Это сообщение об ошибке указывает на то, что загрузочный сектор поврежден или отсутствует.
Решение
Воспользуйтесь приведенными ниже способами, чтобы устранить ошибки запуска Windows.
Примечание. Чтобы выполнить приведенные ниже действия, требуется установочный диск Windows 8.1, Windows 8, Windows 7 или Windows Vista. Если его нет, обратитесь к изготовителю компьютера или в службу поддержки Майкрософт с просьбой предоставить установочный диск. Если у вас нет установочного диска, но при этом на компьютере предустановлено средство восстановления при загрузке, воспользуйтесь способом 4.
Способ 1. Запуск средства восстановления при загрузке в среде восстановления Windows (WinRE)
Чтобы выполнить восстановление при загрузке в среде восстановления Windows (WinRE), сделайте следующее:
-
Вставьте установочный диск Windows в дисковод и запустите компьютер.
-
После появления сообщения Press any key to boot from CD or DVD (Нажмите любую клавишу для загрузки с компакт-диска или DVD-диска), выполните требуемое.
Если компьютер не обнаружит носитель автоматически-
При перезагрузке найдите на экране инструкции, в которых объясняется, как прервать загрузку в обычном режиме и войти в программу настройки BIOS. Чтобы начать настройку BIOS, для большинства компьютеров можно нажать клавиши F2, F10, ESC или DEL.
-
В окне программы настройки BIOS Setup Utility найдите вкладку Boot Order (Порядок загрузки), Boot Options (Параметры загрузки) или Boot (Загрузка). Следуя инструкциям на экране, воспользуйтесь клавишами со стрелками, чтобы открыть вкладку Boot Order (Порядок загрузки), а затем нажмите клавишу ВВОД.
-
В списке загрузки найдите обозначение компакт-диска, DVD-диска или USB-устройства флэш-памяти (CD, DVD или USB flash drive соответственно). Возможно, носитель определен как Removable Device (Съемное устройство). Следуя инструкциям на экране, воспользуйтесь клавишами со стрелками, чтобы поднять обозначение диска в списке загрузки и сделать его первым. Нажмите клавишу ВВОД. Теперь последовательность загрузки с компакт-диска, DVD-диска или USB-устройства флэш-памяти изменена.
-
Нажмите клавишу F10, чтобы сохранить изменения и выйти из программы настройки BIOS Setup Utility. Выберите команду Yes (Да) в окне подтверждения. Компьютер будет перезагружен.
-
-
Выберите язык, время и денежные единицы, а также способ ввода и клавиатуру, затем нажмите кнопку Далее.
-
Выберите пункт Восстановить компьютер.
-
При появлении диалогового окна Параметры восстановления системы выберите диск с установочными файлами Windows и нажмите кнопку Далее.
-
В окне Параметры восстановления системы выберите пункт Восстановление системы.
-
Укажите операционную систему, которую требуется восстановить, и нажмите кнопку Далее.
-
В диалоговом окне Параметры восстановления системы выберите пункт Восстановление при загрузке.
Способ 2. Перестроение данных конфигурации загрузки в среде восстановления Windows (WinRE)
Для перестроения данных конфигурации загрузки в среде восстановления Windows (WinRE) выполните следующие действия
-
Вставьте установочный диск Windows в дисковод и запустите компьютер.
-
После появления сообщения Press any key to boot from CD or DVD (Нажмите любую клавишу для загрузки с компакт-диска или DVD-диска), выполните требуемое.
Если компьютер не обнаружит носитель автоматически-
При перезагрузке найдите на экране инструкции, в которых объясняется, как прервать загрузку в обычном режиме и войти в программу настройки BIOS. Чтобы начать настройку BIOS, для большинства компьютеров можно нажать клавиши F2, F10, ESC или DEL.
-
В окне программы настройки BIOS Setup Utility найдите вкладку Boot Order (Порядок загрузки), Boot Options (Параметры загрузки) или Boot (Загрузка). Следуя инструкциям на экране, воспользуйтесь клавишами со стрелками, чтобы открыть вкладку Boot Order (Порядок загрузки), а затем нажмите клавишу ВВОД.
-
В списке загрузки найдите обозначение компакт-диска, DVD-диска или USB-устройства флэш-памяти (CD, DVD или USB flash drive соответственно). Возможно, носитель определен как Removable Device (Съемное устройство). Следуя инструкциям на экране, воспользуйтесь клавишами со стрелками, чтобы поднять обозначение диска в списке загрузки и сделать его первым. Нажмите клавишу ВВОД. Теперь последовательность загрузки с компакт-диска, DVD-диска или USB-устройства флэш-памяти изменена.
-
Нажмите клавишу F10, чтобы сохранить изменения и выйти из программы настройки BIOS Setup Utility. Выберите команду Yes (Да) в окне подтверждения. Компьютер будет перезагружен. Пусть компьютер загрузится в обычном режиме. Проверка займет несколько минут. За это время удалится вредоносная программа, которой, возможно, заражен компьютер.
-
-
Выберите язык, время и денежную единицу, способ ввода данных (с клавиатуры или другой), а затем нажмите кнопку Далее.
-
Выберите пункт Восстановить компьютер.
-
Укажите операционную систему, которую требуется восстановить, и нажмите кнопку Далее.
-
В диалоговом окне Параметры восстановления системы выберите пункт Командная строка.
-
Введите Bootrec /RebuildBcd и нажмите клавишу ВВОД.
Подробнее о том, как использовать Bootrec.exe, см. в статье Как использовать средство Bootrec.exe в среде восстановления Windows для устранения неполадок при запуске Windows.
Способ 3. Запуск восстановления системы в среде восстановления Windows (WinRE)
Важно! Для этого способа на компьютере должно быть включено восстановление системы.
Чтобы выполнить восстановление системы в среде восстановления Windows (WinRE), сделайте следующее:
-
Вставьте установочный диск Windows в дисковод и запустите компьютер.
-
После появления сообщения Press any key to boot from CD or DVD (Нажмите любую клавишу для загрузки с компакт-диска или DVD-диска), выполните требуемое.
Если компьютер не обнаружит носитель автоматически-
При перезагрузке найдите на экране инструкции, в которых объясняется, как прервать загрузку в обычном режиме и войти в программу настройки BIOS. Чтобы начать настройку BIOS, для большинства компьютеров можно нажать клавиши F2, F10, ESC или DEL.
-
В окне программы настройки BIOS Setup Utility найдите вкладку Boot Order (Порядок загрузки), Boot Options (Параметры загрузки) или Boot (Загрузка). Следуя инструкциям на экране, воспользуйтесь клавишами со стрелками, чтобы открыть вкладку Boot Order (Порядок загрузки), а затем нажмите клавишу ВВОД.
-
В списке загрузки найдите обозначение компакт-диска, DVD-диска или USB-устройства флэш-памяти (CD, DVD или USB flash drive соответственно). Возможно, носитель определен как Removable Device (Съемное устройство). Следуя инструкциям на экране, воспользуйтесь клавишами со стрелками, чтобы поднять обозначение диска в списке загрузки и сделать его первым. Нажмите клавишу ВВОД. Теперь последовательность загрузки с компакт-диска, DVD-диска или USB-устройства флэш-памяти изменена.
-
Нажмите клавишу F10, чтобы сохранить изменения и выйти из программы настройки BIOS Setup Utility. Выберите Да в окне подтверждения.
-
-
Выберите язык, время и валюту, а также способ ввода и клавиатуру, затем нажмите кнопку Далее.
-
Выберите пункт Восстановить компьютер.
-
При появлении диалогового окна Параметры восстановления системы выберите диск с установочными файлами Windows и нажмите кнопку Далее.
-
В диалоговом окне Параметры восстановления системы выберите пункт Восстановление системы.
-
Следуйте указаниям мастера восстановления системы и выберите подходящую точку восстановления.
-
Нажмите кнопку Готово, чтобы восстановить систему.
Дополнительные сведения о восстановлении системы см. в разделе Восстановление системы: часто задаваемые вопросы.
Способ 4. Использование средства восстановления при загрузке, если оно уже установлено на компьютере
Важно! Этот способ работает, только если на компьютере заранее установлено средство восстановления при загрузке.
Если у вас нет установочного диска Windows, но при этом на компьютере заранее установлено средство восстановления при загрузке, выполните следующие действия, чтобы восстановить загрузочные файлы.
-
Извлеките из компьютера все дискеты, компакт-диски и DVD-диски, а затем перезагрузите компьютер, нажав кнопку питания.
-
Если на компьютере установлена только одна операционная система, при перезагрузке компьютера нажмите и удерживайте клавишу F8. Клавишу F8 необходимо нажать до появления эмблемы Windows. В случае появления эмблемы Windows необходимо повторить перезагрузку после вывода приглашения войти в систему Windows.
-
Если на компьютере установлено несколько операционных систем, с помощью клавиш со стрелками выберите операционную систему, которую необходимо восстановить, а затем нажмите и удерживайте клавишу F8.
-
-
На экране Дополнительные варианты загрузки выберите с помощью клавиш со стрелками пункт Устранение неполадок компьютера и нажмите клавишу ВВОД. (Если пункт Восстановление системы отсутствует, то средства восстановления не установлены на компьютере или отключены администратором сети.)
-
Выберите раскладку клавиатуры и нажмите кнопку Далее.
-
Выберите имя пользователя, введите пароль и нажмите кнопку OK.
-
В меню Параметры восстановления системы выберите пункт Восстановление при загрузке. Средство восстановления при загрузке может предлагать вам выбор вариантов устранения проблемы и перезагружать компьютер в процессе восстановления.
Understanding the “Bootmgr is Missing” Error
The “Bootmgr is missing” error can appear while your computer is booting. It says that something has gone wrong with the Boot Manager file. This important file enables the operating system to load while the computer boots up. If this file gets corrupted or goes missing, your computer fails to boot and hangs on this very error message.
Common Causes of the Error
A number of different problems can cause the “Bootmgr is missing” error, including:
- Improper boot order in BIOS.
- Boot Configuration Data is missing or damaged.
- Bad system files.
- Hard disk or hard disk connectivity problems.
- The occurrence of this error should not drive a person to panic.
💡 Worth a try:
Regular system maintenance helps prevent system file errors and boot issues. Outbyte PC Repair tool can scan your system for underlying issues and help fix them before they cause major problems.
There are various methods to troubleshoot this and get the system back to work order.
Solutions for “Bootmgr is Missing” Error
Solution #1: Reboot Your Computer
Sometimes, it could be just a temporary error. Rebooting your PC may resolve the issue, but that is not always sure.
Solution #2: Eject All Removable Media
Take out non-Bootable devices in your system, like flash drives, CDs, and floppy disks. The system may be trying to start Booting from them, where in actuality they are not Bootable.
Solution #3: Change Boot Order in BIOS
Do a BIOS restart by restarting your computer and hold the key to enter setup which is normally F2, F8, F10, F12, Esc, or Del. After that, go to the Boot tab and make sure that your hard drive is selected as the first boot device.
Solution #4 – Repair MBR
Using disk management software that offers “Bootable Media,” run it and repair your MBR by installing the software on a USB or DVD and booting from it and rebuilding your MBR.
Solution #5 Mark the Correct Partition Active
Marking the incorrect partition as active can make the system unbootable. Boot the system from the recovery disk, make incorrect partitions inactive and set the system partition to Active.
Solution #6 Test the Hard Drive
Check your hard drive for bad sectors. Healthy areas will appear green, while bad sectors will be marked red. Shield the bad sectors and back up your data to avoid loss.
🔧 Quick fix:
Hardware errors can also be caused by outdated or malfunctioning drivers. Use Outbyte Driver Updater to keep essential drivers—especially for storage devices—up to date and prevent such critical failures.
Solution #7: Run Windows Startup Repair
Startup Repair can fix missing or corrupt files, including Bootmgr. Create a bootable USB, boot from it, and use Startup Repair.
Solution #8: Replace Data and Power Cables
Faulty or loose cables can be the reason for errors. Replace old cables with new ones and check if that replaces the problem.
Solution #9: Update BIOS
An outdated BIOS can cause boot errors. Ensure that the BIOS of your motherboard is updated to the latest version.
Solution #10: Perform a Clean Install
Reinstalling Windows might resolve the issue. Always back up all your important files first, as this will delete all your data.
🛡️ Pro Tip:
Before doing a clean install, it’s wise to scan your PC for potential threats that may have caused system corruption. Outbyte AVarmor provides real-time protection against malware that could interfere with your boot process.
Solution #11: Replace the Hard Drive
If none of the above solutions are effective, then your hard drive may well and truly be physically damaged. Replace it, and install Windows on the new drive.
See more system fix guides:
How to Fix the Audiodg.exe Error
How to Fix CSC.exe Application Error in Windows 10/11
How to Fix Accuracy Issues with the Surface Pro Pen
9 Quick Fixes to the 0xA00F4244 Error on Windows 10/11
FAQs
What does “Bootmgr is missing” mean?
It means that the file of the Boot Manager has been damaged, or perhaps is missing, or not accessible, and the operating system cannot boot.
Can I repair the “Bootmgr is missing” error without installation media?
You could if the recovery tools are enabled inside Windows, but usually, this is your best bet.
Does the BCD repair delete my files?
No, rebuilding Boot Configuration Data doesn’t harm your personal files and applications.
How can I prevent this error in the future?
Periodical updating of your system, regular checking for errors of your disk, and not inappropriate shutting down.
What to do if above options are not helping?
If this is persisting after all these attempts, you should take the help from a professional as it may indicate to be a hardware problem.
How to fix BOOTMGR is missing in Windows 10: “Bootmgr is missing Press Ctrl+Alt+Del to restart” is one of the most common boot error which occurs because the Windows boot sector is damaged or missing. Another reason you might encounter BOOTMGR error is if your PC is trying to boot from a drive that is not properly configured to be booted from. And in this guide, I’m going to tell you everything about “BOOTMGR” and how to fix Bootmgr is missing error. So without wasting any time let’s move forward.

Table of Contents
What is the Windows Boot Manager (BOOTMGR)?
Windows Boot Manager (BOOTMGR) loads volume boot code which is essential for starting the Windows operating system. Bootmgr also helps to execute winload.exe, which in turn load essential device drivers, as well as ntoskrnl.exe which is a core part of Windows.
BOOTMGR helps your Windows 10, Windows 8, Windows 7, and Windows Vista operating system to start. Now you may have noticed that Windows XP is missing in the list that’s because Windows XP doesn’t have a Boot Manager instead, it has NTLDR (an abbreviation of NT loader).
Now you may see “BOOTMGR is missing” error in different forms:
1."BOOTMGR is missing Press Ctrl Alt Del to restart" 2."BOOTMGR is missing Press any key to restart" 3."BOOTMGR image is corrupt. The system cannot boot." 4."Couldn't find BOOTMGR"
Where is Windows Boot Manager Located?
BOOTMGR is a read-only and hidden file that is located inside the root directory of partition marked as active which is generally a System Reserved Partition and does not have a drive letter. And if you don’t have a System Reserved Partition then BOOTMGR is located on your C: Drive which is a Primary Partition.
Causes of BOOTMGR Errors:
1. Windows boot sector is damaged, corrupted, or missing.
2.Hard Drive Problems
3.BIOS Problems
4.Windows Operating System issues
5.BCD (Boot Configuration Data) is damaged.
So without wasting any time let’s see How to fix BOOTMGR is missing in Windows 10 with the help of the below-listed troubleshooting steps.
Important Disclaimer: These are very advanced tutorial, if you don’t know what you’re doing then you may accidentally harm your PC or perform some steps incorrectly that will ultimately make your PC unable to boot to Windows. So if you don’t know what you’re doing, please take help from any technician, or at least expert supervision is recommended.
Method 1: Reboot your Computer
Most of us know about this very basic trick. Rebooting your computer can fix software conflicts which might be the reason behind the Bootmgr missing error. So try to restart and maybe the BOOTMGR error will go away and you will be able to boot to Windows. But if this didn’t help then continue with the next method.
Method 2: Change Boot Sequence (or Boot Order) in BIOS
1. Restart your Windows 10 and access BIOS.
2. As the computer starts to power on press DEL or F2 key to enter BIOS Setup.

3. Locate and Navigate to the Boot Order Options in BIOS.

4. Make sure the Boot Order is set to Hard Drive and then CD/DVD.

5. Else change the Boot order to first boot from Hard Drive and then CD/DVD.
6. Finally, save the configuration and exit.
Method 3: Run Automatic Repair
1. Insert the Windows 10 bootable installation DVD and restart your PC.
2. When prompted to Press any key to boot from CD or DVD, press any key to continue.

3. Select your language preferences, and click Next. Click Repair your computer in the bottom-left.

4. On choose an option screen, click Troubleshoot.

5. On Troubleshoot screen, click Advanced option.

6. On Advanced options screen, click Automatic Repair or Startup Repair.

7. Wait till the Windows Automatic/Startup Repairs complete.
8. Restart and you have successfully fix BOOTMGR is missing in Windows 10, if not, continue.
Also, read How to fix Automatic Repair couldn’t repair your PC:
Method 4: Fix boot and rebuild BCD
1. Put in the Windows installation media or Recovery Drive/System Repair Disc and select your language preferences, and click Next.

2. Click Repair your computer at the bottom.

3. Now choose Troubleshoot and then Advanced Options.

4. Select Command Prompt (With networking) from the list of options.

5. Once the Command Prompt opens, type: C: and hit Enter.
Note: Use your Windows Drive Letter and then hit enter.
6. In Command prompt type the following commands one by one & hit enter:
bootrec /fixmbr
bootrec /fixboot
bootrec /rebuildbcd
Chkdsk /f

7. After completing each command successfully type exit.
8. Restart your PC to see if you are able to boot to Windows.
9. If you get an error in any above method then try this command:
bootsect /ntfs60 C: (replace the drive letter with your boot drive letter)

10. Again try the commands which failed earlier.
Method 5: Use Diskpart to fix corrupted file system
Note: Always mark the System Reserved Partition (generally 100mb) active and if you don’t have a System Reserved Partition then mark C: Drive as the active partition. Since active partition should be the one which has the boot(loader) i.e. BOOTMGR on it. This only applies to MBR disks whereas, for GPT disk, it should be using an EFI System Partition.
1. Again open Command Prompt and type: diskpart

2. Now type these commands one by one and hit Enter:
DiskPart list disk select disk 0 list partition select partition 1 active exit

3. Now type the following command and hit enter after each one:
bootrec /fixmbr
bootrec /fixboot
bootrec /rebuildbcd
Chkdsk /f

4. Restart to apply changes and see if you’re able to Fix BOOTMGR is missing in Windows 10.
Method 6: Repair Windows Image
1. Open Command Prompt and enter the following command:
DISM /Online /Cleanup-Image /RestoreHealth

2. Press enter to run the above command and wait for the process to complete, usually, it takes 15-20 minutes.
NOTE: if the above command doesn’t work then try these commands:
Dism /Image:C:\offline /Cleanup-Image /RestoreHealth /Source:c:\test\mount\windows Dism /Online /Cleanup-Image /RestoreHealth /Source:c:\test\mount\windows /LimitAccess
3. After the process is completed restart your PC.
Method 7: Check your Hardware
Loose hardware connections could also cause BOOTMGR is missing Error. You must ensure that all hardware components are connected properly. If possible, unplug and reseat the components and check if the error has been resolved. Further, if the error persists, try to find out if a particular hardware component is causing this error. Try booting your system with minimum hardware. If the error does not appear this time, there might be a problem with one of the hardware components that you have removed. Try to Run diagnostic tests for your hardware and replace any faulty hardware immediately.

Method 8: Repair Install Windows 10
If none of the above solutions work for you then you can be sure that your HDD is fine but you may be seeing the error “BOOTMGR is missing in Windows 10 Error” because the operating system or the BCD information on the HDD was somehow erased. Well, in this case, you can try to Repair install Windows but if this also fails then the only solution left is to install a new copy of Windows (Clean Installation).

Recommended for you:
- System icons do not appear when you start Windows 10
- Fix Driver Power State Failure Windows 10
- Fix System Thread Exception Not Handled Error Windows 10
- How to fix Automatic Repair couldn’t repair your PC
That’s it you have successfully Fix BOOTMGR is missing in Windows 10 issue. If you still have any questions regarding this post feel free to ask them in the comment section.
If your Windows PC refuses to turn on and displays the “Bootmgr is missing” error, there are many ways to fix this issue and boot up the PC normally.
There are various reasons for this error but it generally occurs when there’s an issue with corruption of system files on the PC.
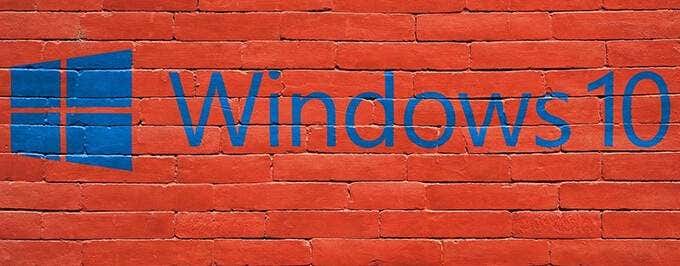
1. Restart Your PC
When you first encounter the “Bootmgr is missing” error and the operating system hasn’t launched (you can’t get to the desktop), restart your PC.
- Use the Power button on your PC to turn it off (you may need to hold it down for up to 30 seconds), and then press the same button to turn the PC back on.
- Alternatively, press Ctrl + Alt + Del to restart your PC.
- This resets several system items, and if your issue is caused by a minor glitch, this should fix it.

2. Check for Bootable Media
Go ahead and eject any USB drives, CDs, DVDs, Blu-ray discs, etc. that could possibly be confusing your computer by making it think it’s a bootable device when it’s really not. By default, most computers are setup to boot from a CD/DVD drive and a USB drive before booting from the primary hard drive. If you have multiple hard drives, read the next solution below.
3. Change the Boot Order in BIOS
The “Bootmgr is missing” error can also occur if the PC is not booting from the primary hard drive but instead from an additional drive that doesn’t have the required files to boot the computer. To fix this, change the boot order in your computer’s BIOS and set your primary drive as first in the boot order by following the steps below:
- Turn your PC off.
- Boot your PC into BIOS mode. In most PCs, you can press and hold the F2 key and then press the Power button to do so . Check your PC manufacturer’s website if this button combination doesn’t work for you.
- In BIOS, head to the Boot tab using the arrow keys.
- Use the arrow keys to highlight Boot Option #1 and press Enter.
- Select your hard drive where Windows is installed and press Enter.
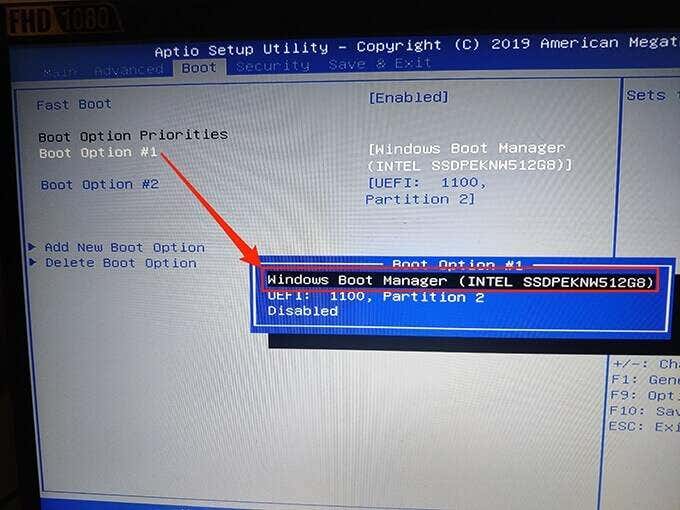
- Press the right-arrow key to access the Security tab and select Secure Boot.
- Highlight Secure Boot Control, press Enter, and select Disabled.
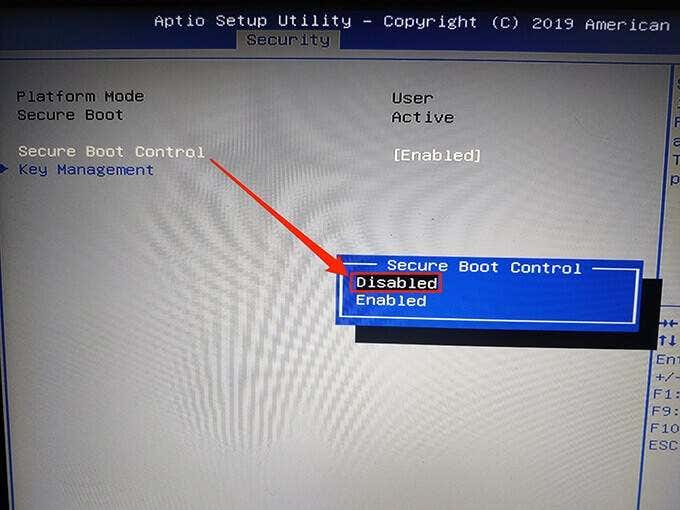
- Press the right-arrow key to go to the Save & Exit tab.
- Select Save Changes and Exit.
Hopefully this will fix the error. If not, proceed to the steps listed below.
4. Unplug USB and Other Devices From Your PC
If you’ve connected any USB or other devices to your computer, unplug them from your PC and see if that fixes the issue.

Sometimes, an incompatible external device can cause issues with Windows.
5. Run Startup Repair
Windows has a startup repair tool to address issues related to the boot of your PC.
Use a Windows 10 or Windows 7 installation drive (either disc or a USB drive) and follow the steps below to launch and use startup repair. You can read our guide on how to create a bootable USB drive with Windows.
- Insert a Windows installation disc/drive into your computer.
- Boot your PC from this installation drive. Change the boot order as shown in the BIOS section above and set your installation drive as the primary boot drive.
- Select options like language and currency from the dropdown menus, and select Next.
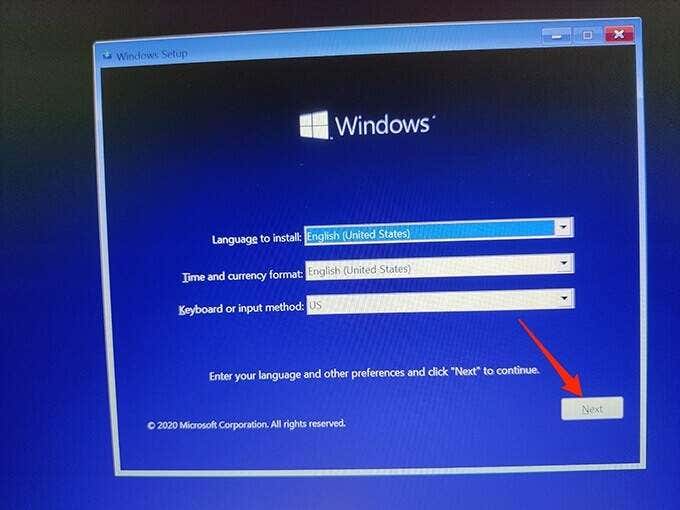
- Choose Repair your computer.

- Select Troubleshoot and then select Startup Repair.
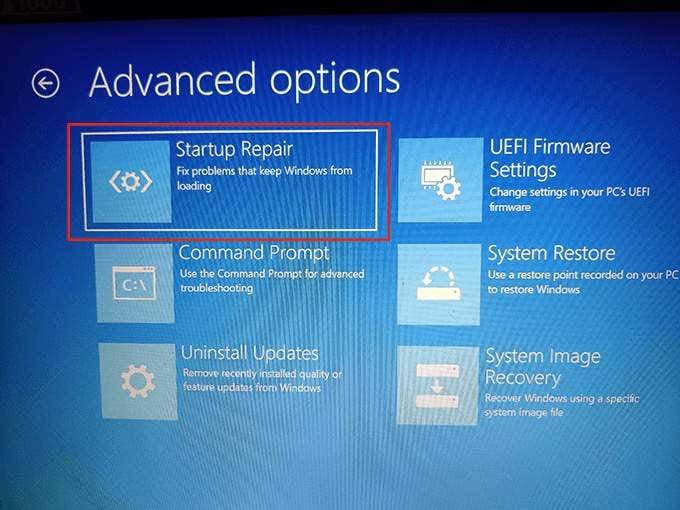
- Select your Windows installation.

- Windows should start fixing your computer.
6. Rebuild the Boot Configuration Data
A “Bootmgr is missing” error is also displayed when there’s an issue with the boot configuration data. Luckily, this data can be rebuilt using a few commands and a Windows installation drive.
- Boot your PC from a bootable Windows installation drive.
- Select the required details on the first screen, and select Next.
- Choose Repair your computer.
- Select Troubleshoot and then select Command Prompt.

- In Command Prompt, type bootrec /RebuildBcd and press Enter.
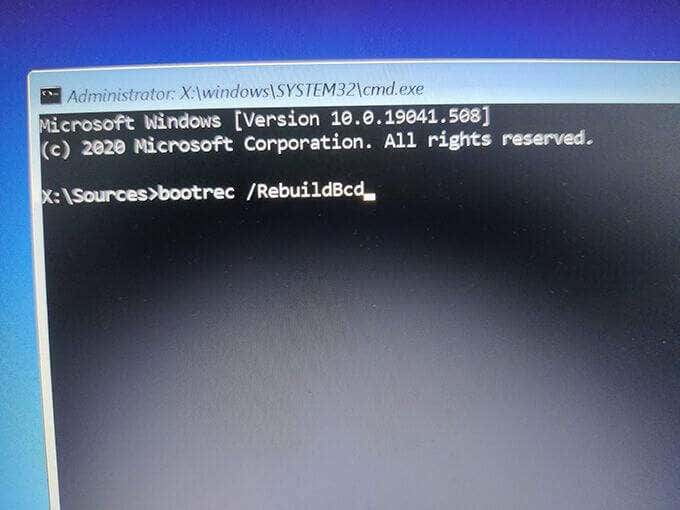
- If the command finds a Windows installation, it asks you to add an entry to it. Type Yes and press Enter.
- If the command can’t find a Windows installation, type the following commands one-by-one to rebuild BCD. Change where it says C if C is not your Windows installation drive.
Bcdedit /export C:\BCD_Backup
ren C:\boot\bcd bcd.old
Bootrec /rebuildbcd
- When the command has executed, restart your PC.
- Choose the repair option again and Windows will start fixing your PC.
7. Use System Restore
System Restore helps bring your PC back to a working condition. It’s worth restoring one of the system restore points to see if the “Bootmgr is missing” error gets fixed.
- Boot your PC from a Windows installation drive and select Repair your computer.
- Select Troubleshoot and then choose System Restore.
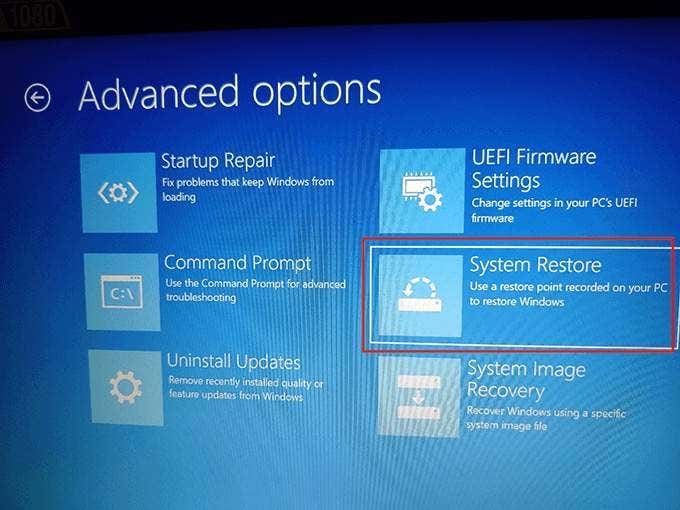
- Select your Windows installation and select Next on the first screen of the System Restore wizard.
- Choose the most recent restore point in the list and select Next at the bottom.
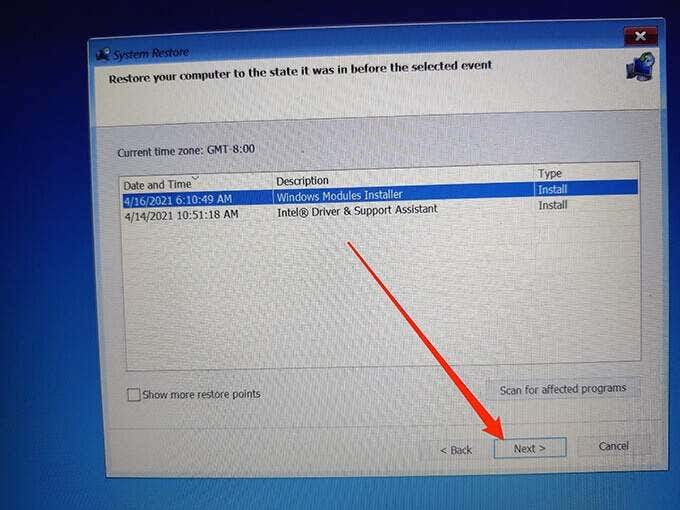
- Select Finish to start restoring your PC.
The PC should work properly once it’s restored but if not, try the other fixes listed below.
8. Clean Install Windows 10 or 7
If your PC continues to display “Bootmgr is missing” despite following the above methods, it may be a good idea to clean install Windows 10 or Windows 7 on your PC.
When you clean install Windows, everything stored on your computer is removed and a fresh version of the operating system is installed. This helps fix any issues caused by existing corrupted or missing system files.
Take a look at our guide to learn how to clean install Windows on your computer.
9. Replace Your Hard Drive
If none of the steps mentioned above fixed the “Bootmgr is missing” error, your hard drive itself could potentially be the issue, in which case it should be replaced. You can easily find a compatible hard drive online on many sites, namely Crucial.com.

If you were lucky enough to backup your system before the error starting occurring, you can read our guide on how to restore a Windows 10 backup to your new drive.
Do leave a comment below to tell us which method mentioned above fixed the “Bootmgr is missing” error on your PC.
Related Posts
- How to Fix a “This file does not have an app associated with it” Error on Windows
- How to Fix an Update Error 0x800705b4 on Windows
- How to Resolve “A JavaScript error occured in the main process” Error on Windows
- How to Fix the Network Discovery Is Turned Off Error on Windows
- How to Change Folder Icons in Windows
