Если при загрузке компьютера или ноутбука с Windows 10 или Windows 7 вы получаете сообщение об ошибке с кодом состояния 0xc000000f и указанием на файл \Boot\BCD или winload.efi, с большой вероятностью проблема в испорченных файлах конфигурации загрузки (но не всегда) и обычно это сравнительно легко исправить.
В этой инструкции подробно о том, как исправить ошибку 0xc000000f при запуске компьютера или ноутбука, а также о некоторых дополнительных причинах, которыми она может быть вызвана.
- Исправление ошибки 0xc000000f в Windows 10 и Windows 7
- Дополнительные причины ошибки
- Видео инструкция
Исправление ошибки 0xc000000f в Windows 10 и Windows 7
Внимание: прежде чем приступать, учитывайте, что, если вы подключали новые жесткие диски или SSD, в редких случаях — съемные накопители, они могут стать причиной проблемы. Попробуйте отключить их и проверить, сохраняется ли ошибка. В случае HDD и SSD можно попробовать поменять местами новый диск и старый.

В большинстве случаев сообщение об ошибке 0xc000000f на черном или синем экране при запуске Windows 10 и Windows 7 говорит о поврежденных файлах загрузчика или хранилища конфигурации загрузки \Boot\BCD. Исправление проблемы возможно несколькими методами.
- Если ошибка возникла в Windows 10, сообщение об ошибке отображается на синем экране, а ниже есть опция для запуска среды восстановления (по клавише F1 или Fn+F1 на некоторых ноутбуках), попробуйте зайти в среду восстановления и использовать пункт «Восстановление при загрузке» — иногда ему удается автоматически исправить ошибку, и следующая перезагрузка пройдет успешно.
- В остальных случаях придется прибегнуть к загрузочной флешке с Windows 10 или Windows 7 (возможно, придется создать её на другом компьютере, инструкции на тему — Загрузочная флешка Windows 10, Загрузочная флешка Windows 7). Загрузитесь с такой флешки, а затем нажмите клавиши Shift+F10 (иногда — Shift+Fn+F10), откроется командная строка.
- В командной строке введите по порядку команды
diskpart list volume exit
- В списке разделов обратите внимание на тот раздел, который соответствует вашему диску с системой, которая не запускается. Обычно — это C, но на всякий случай следует проверить, так как иногда при загрузке с флешки буква меняется. В случае, если диск с системой в результате выполнения команды не отображается вообще, обратите внимание на раздел статьи с дополнительными причинами проблемы.
- Введите команду
chkdsk C: /f
и дождитесь завершения проверки файловой системы диска. Если отчет покажет, что ошибки были найдены и исправлены, попробуйте загрузить компьютер в обычном режиме.
- Введите команду
sfc /SCANNOW /OFFBOOTDIR=C:\ /OFFWINDIR=C:\Windows
и дождитесь завершения выполнения (может показаться, что компьютер завис, но это не так). Если вы увидите сообщение о том, что системные файлы были исправлены, пробуем перезагрузку компьютера в обычном режиме.
- Введите команду
bcdboot C:\Windows\
- Если вы получите сообщение «Файлы загрузки успешно созданы», закройте командную строку, извлеките загрузочную флешку и перезагрузите компьютер.
Как правило, после этого система загружается успешно (внимание: в Windows 10 при первой перезагрузке может появиться ошибка, но повторная перезагрузка срабатывает) и каких-либо проблем не возникает. Однако, если это не помогло, обратите внимание на более подробные инструкции, а также на видео ниже, где показаны некоторые дополнительные возможности исправления ошибки для Windows 10:
- Восстановление загрузчика Windows 10
- Восстановление загрузчика Windows 7
Дополнительные причины ошибки
Некоторые дополнительные нюансы, которые могут оказаться полезными при решении рассматриваемой проблемы, также на эти причины следует обратить внимание, когда ошибке 0xc000000f сопутствует сообщение «Требуемое устройство не подключено или недоступно»:
- Иногда случается, что ошибка 0xc000000f появляется спонтанно и так же сама исчезает. Если это происходит в Windows 10, попробуйте отключить быстрый запуск Windows 10.
- Случается, что ошибка вызвана плохим подключением SSD или HDD или неисправным кабелем SATA. Попробуйте переподключить накопитель, использовать другой кабель. Иногда причиной оказываются проблемы с оперативной памятью — попробуйте отключить любой разгон памяти, оставить только одну планку памяти и проверить, исправит ли это ошибку.
- В редких случаях проблема может крыться в проблемах с питанием. В случае, если есть подозрения на таковые (например, компьютер не всегда включается с первого раза, неправильно выключается), возможно, дело именно в этом.
Видео
Надеюсь, один из предложенных способов поможет решить проблему. Если исправить ошибку не получается, опишите детально ситуацию в комментариях ниже, я постараюсь помочь.
The 0xC000000F error code mainly ensues after installing brand-new programs and drivers and upgrading the Windows operating system. Such blue or black screen errors are pesky, and fixing 0xC000000F Windows 10 is an intimidating task that takes longer than usual. However, these are the following error messages pop up on the screen:
- Without an installation CD, Windows failed to start with error code 0xc000000f.
- Your computer requires to be corrected 0xC000000F Windows 10.
- 0xC000000F error code: A much-needed device that can’t be accessed or isn’t connected.
You will be unable to boot your PC because of this error and might not get access to the PC’s data. However, you shouldn’t worry! With the below-mentioned 8 troubleshooting ways, you can eliminate the 0xC000000F Windows 10 error.
| Workable Solutions | Step-by-step Troubleshooting |
|---|---|
| Unplug All External Devices | Switch off the Windows device. Remove it from the power supply. Look for any…Full steps |
| Use EaseUS Partition Master | This feature automatically fixes many startup-related errors, including the one we’re discussing now…Full steps |
| Fix File System Errors | Boot your computer with the Windows media creation tool, and hit…Full steps |
| Rebuild BCD | In this situation, it’s recommended to restart your computer three to four times…Full steps |
| Run Automatic Repair | Keep a bootable USB installation or Windows Setup DVD available…Full steps |
| Other Workable Solutions | Perform a System Restore > Reset BIOS > Disable Secure Boot…Full steps |
An Error Occurred While Attempting to Read the Boot Configuration
Before diving into the possible fixes to eliminate the 0xC000000F error, let’s tap into the causes. On the other hand, an error occurred while attempting to read the boot configuration, and the boot manager could not find the BCD, aka Boot configuration database file, in the PC. Hence, it leads to 0xC000000F. However, the critical causes of 0xC000000F error are the following:
- Corrupted system files because of power failure
- Malware or spiteful infection
- Impaired data cables
- Disk write errors
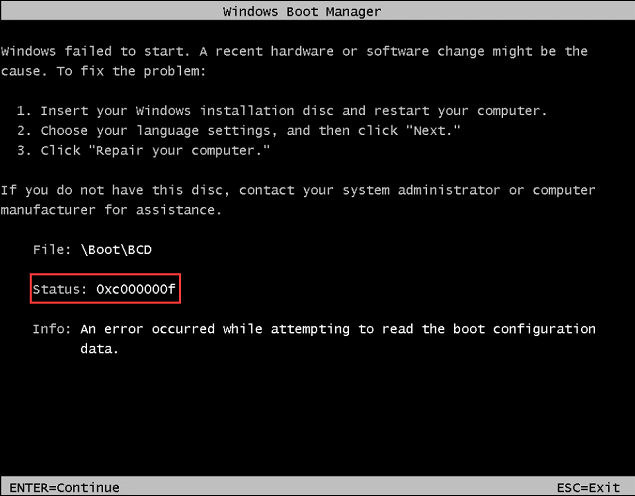
You May Also Like: Error 0x000000C5
8 Best Solutions to Fix Error Code 0xC000000F on Windows 10
Are you wondering about the best solutions to fix 0xC000000F on Windows 10 errors? So, without any further delay, let’s see the 8 absolute fixes:
Fix 1. Disconnect or Unplug All External Devices
If you have a damaged power cord, unplugging or disconnecting all those external devices that can cause this 0xC000000F Windows 10 error is recommended. The steps are the following to fix the error:
Step 1. Switch off the Windows device.
Step 2. Remove it from the power supply. Look for any obvious signs of wear and strain on the power cord. In that case, swap it out before turning it back on. If it appears healthy, carry it with the next actions.
Step 3. You must remove the linked devices, such as USB devices, dongles, microphones, webcams, and other gadgets.
Step 4. Switch on the device again.
Fix 2. Use EaseUS Partition Master to Repair
EaseUS’s research team has given EaseUS Partition Master a boot repair function. This feature automatically fixes many startup-related errors, including the one we’re discussing now. You can download this tool to your computer and follow the steps below to remove this error.
If your computer is unbootable now, start with Step 1 here. If it’s bootable, move to Step 3 and start the process.
Step 1. Prepare a new PC and create a bootable media with EaseUS Partition Master
- On a new computer, connect an empty USB to your PC.
- Install and launch EaseUS Partition Master, go to the Bootable Media section, select «Create bootable media» and click «Next».
- Select the empty USB or external disk as target disk to create the bootable media for creating a Blue Screen error check tool.

Step 2. Boot PC from EaseUS bootable USB
Then, connect the bootable USB to your PC with Blue screen error, and reboot PC from the USB by configuring it as a boot drive. The process is: restart PC, press F2/F8/F11/Del key to enter BIOS, go to boot menu and configure the USB as boot drive, save changes and restart the PC.
Step 3. Enable EaseUS Partition Master with its Boot Repair feature, and open «Blue Screen» tool.
When EaseUS Partition Master launches, go to the Toolkit section and click «Boot Repair».

Then, click «Blue Screen» and click the listed Blue Screen error to check it’s details. Or, you can type in a specific blue screen code or description to find the respective answer for fixing it.

Step 4. Fix blue screen error
- Now, you can follow the solution guide to get rid of the respective BSOD or blue screen issue from your PC.
- If it doesn’t work, you can also click the «Live Chat» button to request a remote assistance for fixing this issue with the help of EaseUS tech support team.

You can also apply the Boot Repair feature to fix other errors, such as:
How to Fix Windows 10 Boot Loop
Are you getting a Windows 10 boot loop? Then, don’t panic. Check out this EaseUS troubleshooting guide to fix the error and securely use your Windows 10 PC.
⭐Still Have Questions?
EaseUS experts are available to provide you with 1-on-1 manual services (24*7) and help fix Windows boot error, BSOD or computer boot loop issues. Our experts will offer you FREE evaluation services and efficiently diagnose and resolve system boot failure, Windows stop codes and OS lagging issues using their decades of experiences.
- 1. Fix BSOD — blue/black screen of death error due to Windows update or other reasons.
- 2. Get rid of Windows boot error such as no bootable device found, or BCD file corruption.
- 3. Serve to fix 0X000_error codes on Windows system or OS boot loop issues.
Fix 3. Fix MBR and File System Errors
If the aforementioned fix didn’t work, you might try utilizing the Bootrec.exe tool to resolve damaged MBR, invalid BCD, and boot sector. However, the steps are shown below to eliminate the 0xC000000F Windows 10 error:
Step 1. Boot your computer with the Windows media creation tool, and hit the required key upon asking.
Step 2. Hit the repair your PC option and opt for «Advanced options > Troubleshoot > Advanced options > Command Prompt».

Step 3. Hit the «Enter» key right after typing the following command in the text field.
- chkdsk C: /r
- sfc/scannow

Step 4. Shut down the command prompt window, and reboot your PC.
Further Reading:
How to Fix Computer Stuck on Restarting
Is your computer stuck on restarting? Here’s a quick and easy guide on how to fix your computer stuck on restarting. Just follow the methods and start using your PC again.
Fix 4. Rebuild BCD to Fix Error Code 0xC000000F
Typically, you can go to Windows Settings to get the Advanced Startup Options. However, the likelihood is that you cannot access your computer or log into your user account if you see this message. If so, you must use an alternative approach.
Step 1. In this situation, it’s recommended to restart your computer three to four times repeatedly. Your computer will eventually display the Advanced Startup Options on your screen. Then, select «Troubleshoot > Advanced options > Command Prompt».
Step 2. Type this command right after the Command Prompt opens.
- bootrec /fixmbr
- bootrec /fixboot

Step 3. Once done, reboot your PC.
Further Reading: Windows 11 Black Screen with Cursor
Fix 5. Run Automatic Repair to Fix Code 0xC000000F
The BOOTMGR (Windows Boot Manager) file is crucial in resolving the 0xC000000F error code on your Windows 10. But you can run an Automatic repair to fix this. The steps are the following:
Step 1. Keep a bootable USB installation or Windows Setup DVD available.
Step 2. Choose to boot your computer from Windows Setup by inserting the Windows Setup disc into the disks.
Step 3. Start your computer by booting from USB if you use a USB device. Please don’t choose Windows here.
Step 4. Press any key when the message «Press any key to boot from «CD OR DVD» appears on the screen.
Step 5. To launch Windows Setup, select the «Next» tab.
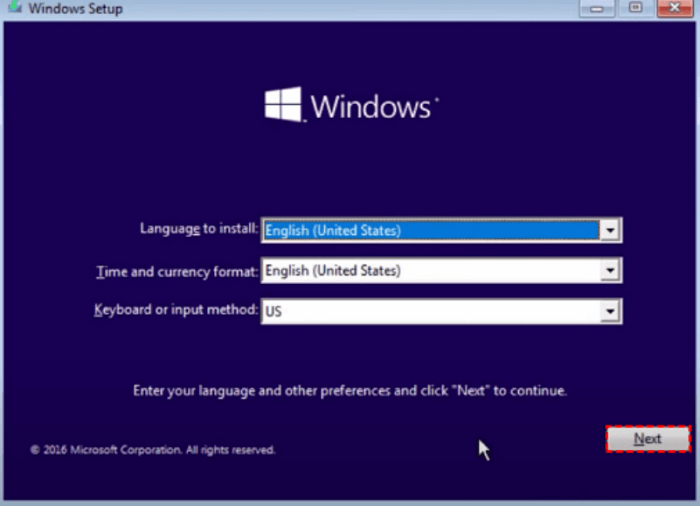
Step 6. You need to opt for «Repair your PC,» and don’t forget that you’re repairing the BOOTMGR. Also, you must not try to install anything.

Step 7. Hit the «Troubleshoot» option, and opt for the «Automatic Repair» option.
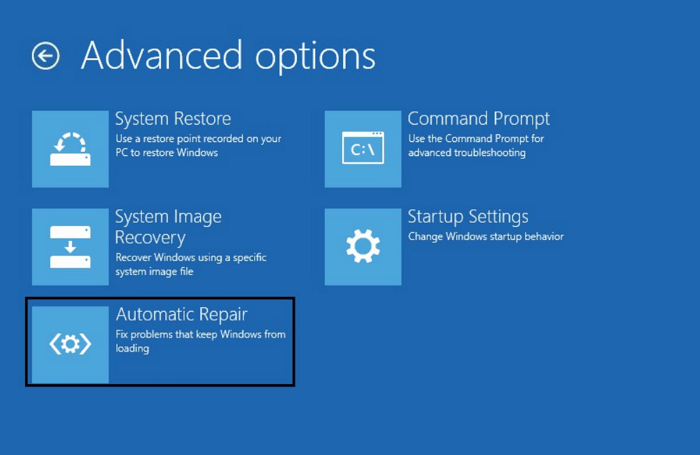
Step 8. If there are any errors, the Automatic Repair tool will look for them and try to fix them.
Read Also: Toshiba Laptop Black Screen
Fix 6. Perform a System Restore to Fix Code 0xC000000F
To fix 0xC000000F errors in Windows 10, use System Restore to roll back system changes. The steps are the following:
Step 1. Hit the «Advanced options» button.
Step 2. Opt for «Troubleshoot».
Step 3. In between «Reset this PC» and «Advanced Options», select the second one.
Step 4. Opt for «System Restore».

Step 5. Choose your Windows 10 account, confirm your password, and hit continue.
Step 6. Opt for «Next».
Step 7. Opt for the «Restore point» to resolve this error with your Windows 10 PC.
Fix 7. Reset BIOS to Fix Code 0xC000000F
Error code 0xc00000f Windows 10 remedy is always assumed to be complex. Customers sometimes attempted every approach but neglected to examine the obvious data cables, BIOS, and drivers. However, the resetting BIOS steps are the following:
Step 1. The data cables must be removed.
Step 2. In the BIOS, select the «Restore factory settings» option.
[N.B: Write down previous BIOS configurations in case you need to switch back.]
Step 3. Now restart your computer.
Step 4. To access the BIOS menu, press any of the following keys: «Esc,» «Del,» «F2,» «F8,» «F10,» or «F12.»
Step 5. Select «BIOS,» «setup,» or «BIOS menu» to open the BIOS if you are having trouble with numerous keys.
Step 6. Make a note of the important instruction and cautiously toggle all three modes or a successful combination until you reach the following screen:
Step 7. Focus on the BIOS screen.

Fix 8. Disable Secure Boot in BIOS to Fix the BSOD Error
Secure boot is one of the most vital tools in safeguarding your Windows 10 from BSOD errors. Disabling Secure boot is obtainable in the BIOS. So, follow the ways below to disable secure boot:
Step 1. Restart your Windows 10 PC.
Step 2. Press the BIOS or UEFI entry key as it commences to start up again. Although it differs from one system to another, you might check your manual, which are «Delete,» «F1,» «Escape,» «F2,» «F10,» and «F12.»
Step 3. You need to search for a «Security» section and head over to it using a keyboard and mouse.
Step 4. You must search for a «Secure Boot» option and disable it.
Step 5. Save your settings by pressing F10 and restarting your PC.
Step 6. Wait for a few mins to boot your system up.
Fix 9. Reinstall Windows 10 to Fix Windows Stop Code 0xC000000F
There is only one option left if none of the aforementioned fixes for error code 0xc000000f work for any reason: reinstall Windows 10. You’ll require the USB installer for this.
From the installation DVD, reinstall Windows 10. The Windows 10 operating system can be reinstalled on a broken PC or new device using official Microsoft software that can be downloaded to a USB drive or DVD. On the official Microsoft website, go to the page for Windows 10 installation media to get the files.
Put the drive carrying the Windows 10 installation media into the impacted machine when it has been generated. Restarting the machine after that should result in the data on the drive booting. To reinstall the Windows 10 operating system, choose Install Windows when it has loaded.

Does your Windows failed to start 0xc00000f? You can fix this 0xc00000f error by watching this video. So, let’s see 3 best ways to resolve the 0xc00000f Windows 10 error:
- 0:25 Fix MBR and system file
- 1:25 Fix BCD error
- 2.00 Fix Driver Issue
How to Recover Data After Fix Error Code 0xC000000F
Are you thinking of ways to retrieve data after solving this 0xC000000F error code? Data loss is a common issue that could happen once after you eliminate this error from your system. But a professional tool named EaseUS Data Recovery Wizard can recover limitless data with a 99.9% success rate. Being an all-in-one data retrieval software, EaseUS can execute the following:
- Formatted recovery
- RAW drive recovery
- Corrupted hard drive recovery
- Deleted file recovery
- Partition recovery
- NAS Recovery
So, in a nutshell, users can use EaseUS Data Recovery Wizard to restore lost files if they experience data loss due to any Windows 11/10/8/7 blue screen error.
Step 1. Run EaseUS Data Recovery Wizard. Choose the drive where you lost files and start scanning by clicking «Search for Lost Data». This software allows you to recover lost data from all devices, including HDD, SSD, USB drive, SD card, pen drive, camera, etc.

Step 2. Browse the full scan results. You can choose the file type you need by clicking on the file type filter. EaseUS data recovery software supports 1000+ file types like photos, videos, documents, emails, audio files, and many more.

Step 3. Select the files you want to preview. Click «Recover» and set a storage location or Cloud drive to save the recovered data.

Conclusion
A black or blue screen is displayed along with the error code 0xc000000f. But you could repair it if you used the troubleshooting methods mentioned above. Due to this issue, you occasionally risk losing access to your system.
In that instance, you can recover the data using user-friendly yet effective data recovery software like EaseUS Data Recovery Wizard. The software can recover data from a crashed or non-booting Windows system.
Windows 10 0xC000000F Error FAQs
The FAQs are given below to fix Windows 10 0xC000000F Error:
1. How do I fix error code 0xc000000f?
A damaged or corrupted hard disk might also result in the error code 0xc000000f. You can use the CHKDSK command to repair drive corruption by performing the following procedures: Boot your computer using the installation media, then launch Command Prompt. Type the command chkdsk f: /f and press the Enter key.
2. What causes BCD errors?
The BCD (Boot Configuration Data) errors might happen because of a virus attack, an unanticipated shutdown, hard drive failure, extended system active partition, and a blue screen error, which needs a restart.
3. How do I fix the Windows failed to start without a disk?
- By hitting F11, the Windows 10 Advanced Startup Options menu will appear.
- Activate Startup Repair under Troubleshoot > Advanced options.
- Wait a short while, and Windows 10 will resolve the startup issue.
4. How do I repair Windows without a disk?
The best ways to repair Windows 10 without a disk are the following:
- Launch Startup Repair
- Perform a quick scan in Windows 10 for errors
- Run BootRec Commands
- Run System Restore
- Reset This PC
- Conduct System Image Recovery
You may encounter the error code 0xc000000f on your system with a blue or black screen. It generally occurs after upgrading Windows OS or installing new device drivers, programs, etc. The error may show up on your screen with different messages, including:
- Your PC needs to be repaired 0xc000000f Windows 10
- Windows failed to start 0xc000000f fix without installation disc
- Error code 0xc000000f: A required device isn’t connected or can’t be accessed
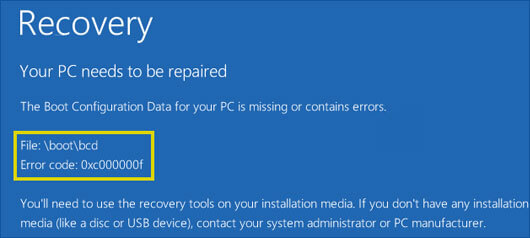
You may have problem booting your system normally and lose access to its data due to this error. But, fret not! You can easily fix this system error using the methods shared in this blog. But before that, let’s find out the common causes behind this error.
What Causes Error Code 0xc000000f?
There could be multiple reasons which may cause Windows error code 0xc000000f, such as:
- Damaged Boot Configuration Data (BCD)
- Corrupted system files
- Faulty device drivers
- Corrupted hard drive
- Malware infection
How to Fix Error Code 0xc000000f?
Now that you’re aware of the reasons, try out the methods to fix the Windows 10 error code 0xc000000f. The methods include:
- Remove Peripheral hardware
- Perform Startup Repair
- Use Bootrec.exe in the Windows RE
- Rebuild BCD
- Run CHKDSK command
- Reset your PC
- Reinstall Windows 10 with Installation Media
Method 1: Remove Peripheral Hardware
Sometimes, faulty peripheral devices may cause problems for your system. You may try removing the connected mouse, USB, printer, CD, webcams, and other external devices from your system and reboot it to check if the problem is sorted. If you’ve any video game controller connected to your system, remove it by unplugging the cables and removing any dongles as well used to connect the controllers.
Note: To perform the following methods, it’s recommended to use a USB installation media created with the Windows media creation tool. It will help you boot into your PC and troubleshoot the error without any interruptions.
Method 2: Perform Startup Repair
If removing the peripheral devices doesn’t help, you may try performing Startup Repair. Use Windows Recovery Environment (RE) to fix the system startup error code 0xc000000f. To perform Startup Repair, follow the given steps:
- Start your system using the USB installation media.
- The moment you see the Windows logo on the screen, reboot your PC again.
- It will interrupt the system’s boot sequence. Repeat the procedure three times and you’d reach the Windows Setup screen.
- Click Repair your computer.
- Then click Advanced options on the Automatic Repair screen.
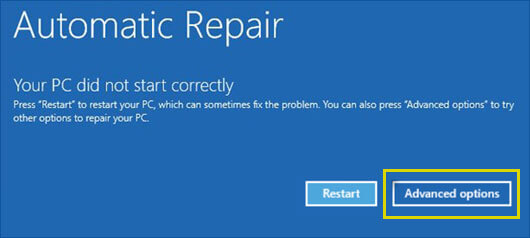
- Next, choose ‘Troubleshoot’ from available options and then click Advanced options again.
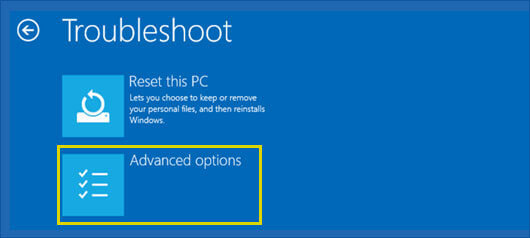
- Now, click Startup Repair from the given options.
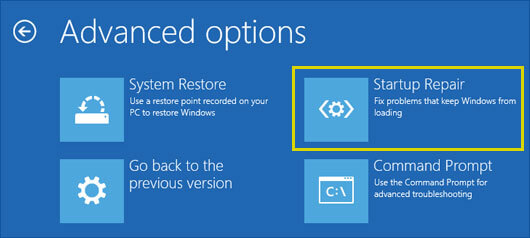
- Choose your account and enter the password to perform Startup Repair.
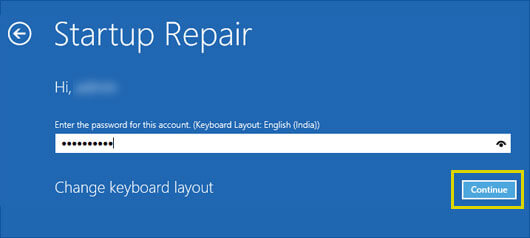
- Now, press Continue and follow the instructions given on the screen to complete the process.
- Reboot your system and check if the error is fixed.
Method 3: Use Bootrec.exe in the Windows RE
If performing Startup Repair doesn’t resolve the problem, use the Bootrec.exe tool in the recovery environment. This tool helps fix damaged MBR, a corrupted Boot Sector, and invalid BCD (Boot Configuration Data) store that may cause Windows error code 0xc000000f. Follow the steps given below:
- Boot your PC with installation media and press a key when prompted.
- Click Repair your computer and then go to Advanced options > Troubleshoot > Advanced options > Command Prompt.
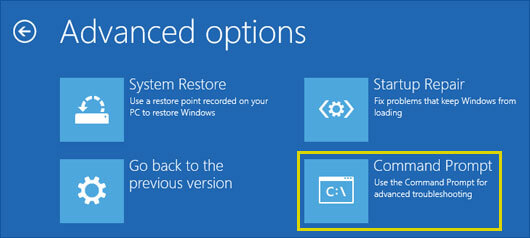
- Now, type bootrec.exe and hit Enter.
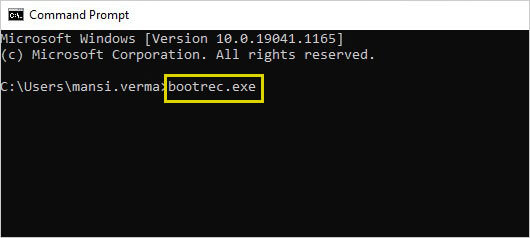
- Let the process end. Finally, close the Command Prompt window and reboot your system.
Method 4: Rebuild BCD
If running Bootrec.exe utility doesn’t help fix the error code 0xc000000f, you can try rebuilding the BCD using the Command Prompt. Follow the given steps:
- Boot your system using bootable installation media and open the Command Prompt window in the Automatic Repair environment with the above mentioned steps.
- In the Command Prompt window, type the following commands and hit Enter.
bootrec /fixmbr
bootrec /fixboot
bootrec /rebuildbcd
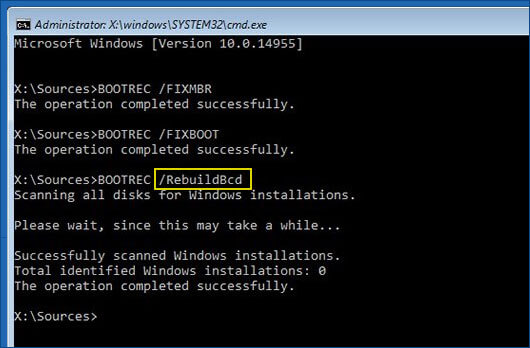
- Wait until the process is completed. Then, close the window and reboot your system to check if the problem is resolved.
Method 5: Run CHKDSK Command
A faulty or corrupted hard drive may cause the error code 0xc000000f. You can run the CHKDSK command to fix corruption with the media drive. Follow these steps:
- Boot your system with installation media and open Command Prompt (as discussed above).
- In the Command Prompt window, type chkdsk f: /f command and press Enter.
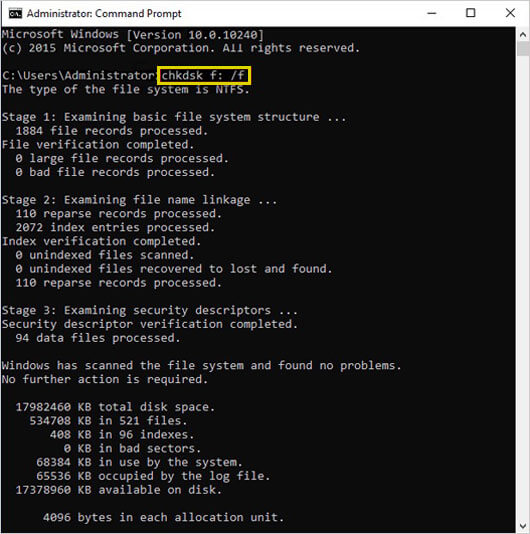
- The process may take a while. Once completed, close the window and restart the PC.
Note: Running the CHKDSK utility fixes the hard drive errors and prevents Windows from reading and storing data from bad sectors. It would make you lose access to the data stored in bad sectors. Don’t worry! You can use a powerful data recovery software to restore data lost after running the CHKDSK command.
Method 6: Reset your PC
You can also try resetting your PC to get rid of the error. This method will help you remove all the problematic apps, programs, device drivers, etc. that may have caused this error. This method also enables you to choose between keeping and deleting your files while resetting your system.
To reset your pc, follow the below steps:
- Restart your system with installation media and click Repair your computer.
- Next, click Advanced options > Troubleshoot > Reset your PC.
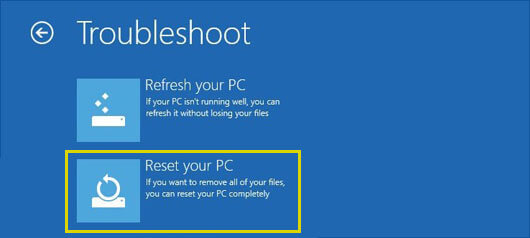
- On the next prompt, you’ll be prompted with two options – Keep my files and Remove everything.
- You can choose to keep your files. However, it’s recommended to ‘Remove everything’ to make this process work efficiently.
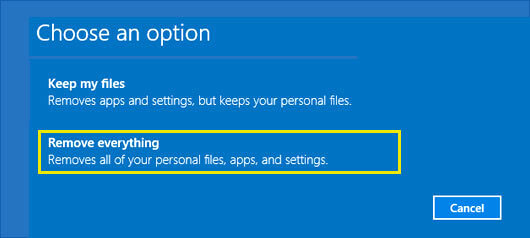
- Next, click ‘Just remove your files’ and then click Next.
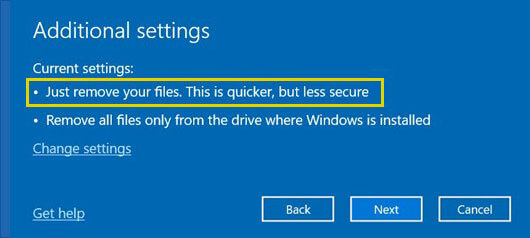
- A warning message will appear about removing everything from your system. Click Next.
- Now, click Reset when prompted and click Continue to proceed.
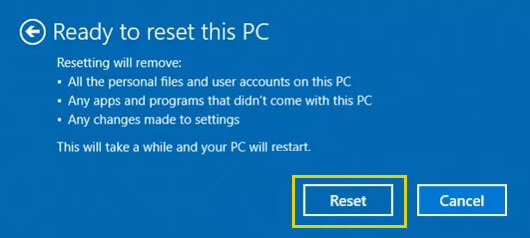
Method 7: Reinstall Windows 10
If the above methods don’t help you troubleshoot the error, you’re left with only one option, i.e., Windows reinstallation. Again, you’ll need the USB installer. It is to be noted that performing a clean install will clean the entire drive partition on which the OS is installed. Hence, we’d recommend you first recover your data and then proceed with the reinstallation process.
To Wrap Up
The Error Code 0xc000000f could appear with a black or blue screen. It can be tricky to deal with this error. But with the right solutions, discussed above, you’d be able to fix it easily. Additionally, this error makes you lose access to your system. You can use an easy-to-use yet powerful data recovery software, such as Stellar Data Recovery Professional to recover data from a non-booting or crashed Windows system.
FAQ
How to convert a USB drive into an installation media?
You need a new USB media (of at least 8 GB) and a 64-bit or 32-bit version of Windows 10 system. After that, you need to download the Windows media creation tool and run it to convert USB into the installation media. Read More
What does FIXMBR mean?
FIXMBR is a command that replaces the details and small executable, reading the partition table to find out where OS is placed.
Do I lose all of my system data due to error code 0xc000000f?
The error 0xc000000f generally occurs after system restart, which means that you won’t be able to boot your system, making the system and its data inaccessible to you.
Can I recover my data from the system affected by a boot-up error?
Yes. You can retrieve your data from a non-bootable, crashed, or BSOD-affected Windows system with the help of a powerful data recovery software, such as Stellar Data Recovery Professional. It is a DIY software that comes with ‘Create Media Recovery’ feature that allows you to create a bootable installation media and use it to restore your data from an unbootable system.
Was this article helpful?
YES0
NO
Речь идет о довольно распространенной и плохо изученной ошибке. Код 0xc000000f появляется преимущественно при запуске системы. Обычно сбой возникает в Windows 10, но также свойственен и «семерке». На выбор доступны 2 действия: продолжить или выйти. В некоторых случаях после нажатия на кнопку Enter система запускается или показывается меню с возможностью быстрого восстановления запуска операционной системы. Если такая опция становится доступной, лучше ей воспользоваться. В остальных случаях следуйте инструкции ниже.
Текст сообщения:
File: \Boot\BCD
Status: 0xc000000f
Info: An error occurred while attempting to read the boot configuration data.
Причины
В подавляющем большинстве случае, среди зафиксированных причин проблемы, числятся эти 2 виновника:
- несовместимость с устройствами, а точнее с их драйверами;
- повреждение загрузочной записи Windows.
Все остальные причины, о которых пишут сайты и форумы, не были подтверждены реальными пользователями. Возможно, встречаются и другие неполадки, способные привести к появлению кода 0xc000000f в Windows 10, 7, но это скорее исключения из правила.
Как исправить ошибку 0xc000000f?
Чтобы устранить перечисленные выше причины, нужно сделать не так уж много. При следовании инструкциям и наличии навыков использования ПК, это не составит никаких проблем.
Отмена проверки подписи для драйверов
Если неисправность спровоцировали драйвера устройств, то должна сработать следующая последовательность действий. Но прежде стоит отключить все второстепенные устройства: принтеры, флешки, внешние накопители и т. п.
Что нужно сделать:
- Перезагружаем компьютер и в момент, когда появляется Boot Menu и Safe Mode, выбираем «Безопасный режим». Для этого нужно нажать кнопку F8 или другую, в зависимости от производителя материнской платы. Должны быть подсказки на экране.
- Выбираем вариант «Отключить обязательную проверку подписи драйверов». Система должна загрузиться, если дело действительно в этом.
- Обновляем драйвера или даже удаляем некоторые из них. Особенно нужно обратить внимание на последние из установленных.
- Перезагружаем систему и проверяем, работает ли Windows или снова появляется ошибка.
- Повторяем процедуру до тех пор, пока не найдем именно тот драйвер, который вызывает проблему. Возможно, его придется обновить или откатить.
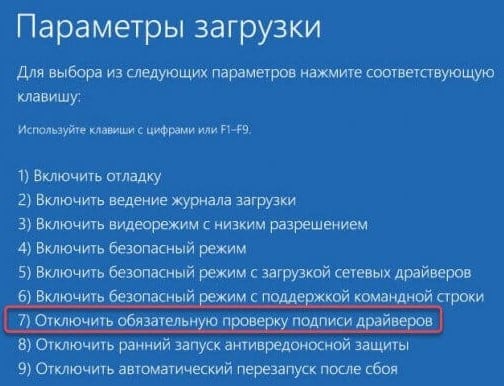
Еще один подход – удалить последнее обновление Windows. Скорее всего именно оно стало несовместимым с драйвером устройства.
Восстановление системы
В этой ситуации вы вряд ли сможете зайти в систему даже в безопасном режиме, так как загрузочные записи повреждены. Чтобы их восстановить, потребуется установочный диск или загрузочная флешка с Windows соответствующей версии. Если их нет, можно скачать ISO-файл и смонтировать на устройство, но для данной процедуры потребуется другой компьютер. В Boot Menu (F8 при запуске) или через BIOS, выставляем его в качестве приоритетного устройства для запуска.
Инструкция по устранению ошибки 0xc000000f:
- Загружаемся с установочного диска или флешки и на начальном экране нажимаем на кнопку «Восстановить систему».
- Дальше идем по пути: «Поиск и устранение неисправностей» — «Дополнительные параметры» — «Командная строка».
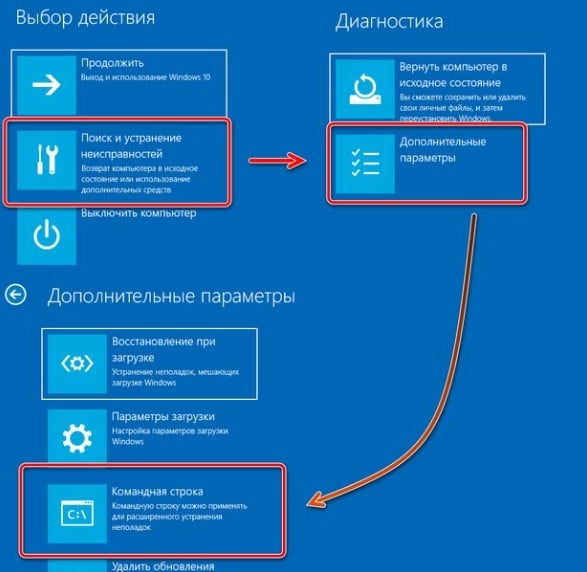
- Последовательно вызываем следующие команды: bootrec /fixmbr, bootrec /fixboot, bootrec /scanos, bootrec /rebuildbcd.
- Выходим из консоли и перезагружаем компьютер.
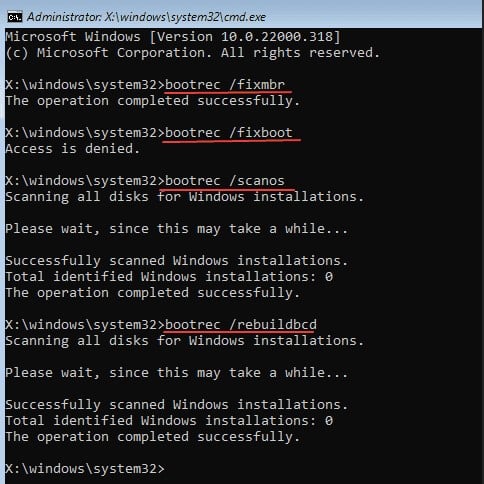
Надеемся, что перечисленные решения оказали должный эффект на вашу систему и ошибка 0xc000000f отступила. Напоследок еще один совет – в некоторых случаях виновником является ваш старый SATA-кабель с плохим контактом. Поэтому попробуйте поправить, заменить или переключить их между собой (если используется несколько).


