При обновлении Windows 7 или Windows 10 до новой версии, использовании Media Creation Tool или вы можете столкнуться с ошибкой «По неизвестной причине запуск этого средства на вашем компьютере не удался» с кодом 0x80072f8f или 0x80072F8F – 0x20000. Эта же ошибка может возникать при активации.
В этой инструкции подробно о том, чем может быть вызвана ошибка 0x80072f8f и как её исправить, в зависимости от конкретного сценария возникновения.
Проблемы с подключением к серверам Майкрософт как причина ошибки 0x80072f8f

Самая частая причина ошибки 0x80072f8f — наличие проблем с подключением к серверам Майкрософт, с которых загружаются необходимые файлы. Возможные причины этих проблем:
- Настройка блокировок серверов обновления, активации и телеметрии Windows с использованием сторонних программ — частое явление для нелицензионных Windows.
- Отключенные протоколы безопасности TLS 1.1 и TLS 1.2
- Использование VPN-сервисов, прокси. По состоянию на сегодняшний день для установки обновлений Windows VPN не требуется, несмотря на ограничения со стороны Майкрософт, а вот помешать его использование может.
- Проблемы с Интернет-соединением: очень медленный или отсутствующий Интернет, в некоторых случаях мешать установке соединения могут сторонние антивирусы или файрволлы.
- Неправильно настроенное время на компьютере — при установке защищенного соединения с серверами для загрузки необходимых файлов один из факторов, влияющих на возможность соединения — установленное время, стоит его проверить и исправить, если оно настроено неправильно.
Теперь по порядку по каждому из пунктов и необходимых шагах, чтобы исправить проблему.
Отключение блокировки серверов Майкрософт
Если ранее вы использовали какие-либо средства для отключения «слежки» Windows, либо у вас установлена нелицензионная система с принудительно отключенными обновлениями, рекомендую выполнить следующие шаги:
- Если вы действительно использовали какие-то программы для блокировки соединения с серверами Майкрософт, можно использовать их же для отмены этих блокировок.
- Проверьте содержимое файла hosts — в нем не должны быть заблокированы какие-либо серверы Майкрософт, то есть не должно быть строк, содержащих перенаправления для этих серверов, при наличии их следует удалить. Здесь могут помочь инструкции Файл hosts Windows 11, Файл hosts Windows 10. Для других версий системы действия будут теми же.
- Правила запрета доступа к серверам Майкрософт могут присутствовать и в брандмауэре, можно попробовать временно его отключить. Как отключить брандмауэр Windows 11 (для предыдущих версий тоже сработает).
TLS 1.1 и TLS 1.2
Проверьте, включены ли протоколы TLS 1.1 и TLS 1.2, для этого:
- Нажмите клавиши Win+R на клавиатуре (Win — клавиша с эмблемой Windows), введите inetcpl.cpl и нажмите Enter.
- Перейдите на вкладку «Дополнительно» и включите TLS 1.1, TLS 1.2 и TLS 1.3, если какой-то из компонентов отключен.
- Нажмите «Ок».
Отключение VPN, файрволла, антивируса, прокси
Если на компьютере включен VPN, есть сторонний файрволл или антивирус, попробуйте временно отключить их, используя настройки соответствующей программ.
Также зайдите в свойства браузера (Win+R — inetcpl.cpl), перейдите на вкладку «Подключения», нажмите кнопку «Настройка сети» и отключите прокси, в том числе снимите отметку «Автоматическое определение параметров».
Настройки времени и даты на компьютере
Как было отмечено, неправильно заданные время, дата и часовой пояс также могут влиять на возможность установки соединения и скачивания файлов обновления. Проверьте, правильно ли они настроены. В Windows 11 и Windows 10 это можно сделать в «Параметры» — «Время и язык» — «Дата и время».

При этом лучше включить автоматическую настройку времени и часового пояса, но если это дает неправильный результат, выполните настройку вручную.
Во всех версиях Windows, в том числе 11, 10 и 7 — доступна настройка даты, времени и часового пояса и в Панели управления, пункт «Дата и время»:

Сброс параметров сети
Если предыдущие шаги не помогли, попробуйте выполнить сброс параметров сети:
- Запустите командную строку от имени администратора.
- По порядку введите следующие команды, нажимая Enter после каждой и перезагрузив компьютер после их выполнения:
ipconfig /flushdns netsh winsock reset netsh int ip reset
- Проверьте, появляется ли ошибка 0x80072f8f теперь.
В Windows 11/10 есть дополнительный способ сброса параметров сети: Как сбросить настройки сети Windows 11, Сброс сети Windows 10.
Также можно попробовать вручную задать серверы DNS, например 4.2.2.1 и 4.2.2.2, для этого:
- Нажмите клавиши Win+R на клавиатуре, введите ncpa.cpl и нажмите Enter.
- В открывшемся списке подключения нажмите правой кнопкой мыши по вашему Интернет-подключению и откройте его свойства.
- Выберите «IP версии 4» и нажмите кнопку «Свойства».
- Установите отметку «Использовать следующие адреса DNS-серверов» и укажите серверы 4.2.2.1 и 4.2.2.2 или 8.8.8.8 и 8.8.4.4, примените настройки.
- В командной строке от имени администратора введите команду
ipconfig /flushdns
Проверьте, была ли решена проблема.
В случае, если причина оказалась не в подключении, можно попробовать следующие методы:
- Установите обновления Windows, если система давно не обновлялась, особенно обновления безопасности.
- Выполните чистую загрузку Windows без сторонних служб и программ и проверить, удастся ли выполнить обновление в этом случае.
- Исправьте ошибки центра обновлений Windows и очистите кэш обновлений.
- Не уверен в работоспособности метода, но одна из рекомендаций для ошибки 0x80072f8f при активации — зайти в редактор реестра (Win+R — regedit), перейти к разделу
HKEY_LOCAL_MACHINE/Software/Microsoft/Windows/CurrentVersion/Setup/OOBE
дважды нажать по параметру MediaBootInstall и изменить его значение на 0 (при условии, что текущее значение — 1). Параметр отвечает за то, была ли получена система путем чистой установки или с помощью обновления. После изменения, в командной строке, запущенной от имени администратора, выполните команду
slmgr /rearm
а затем перезагрузите компьютер.
И, наконец, если цель — выполнить обновление системы до новой версии, при этом при попытке обновления в Media Creation Tool возникает ошибка 0x80072f8f, вы можете:
- При обновлении Windows 7 до Windows 10 — создать загрузочную флешку с Windows 10 и выполнить чистую установку Windows 10 с ключом от Windows 7.
- Создать ISO с нужной версией системы с помощью Media Creation Tool, либо другими способами, после чего смонтировать его в системе (подключить как диск) и запустить файл setup.exe с подключенного образа — это будет аналогично процессу обновления.
Если вы пытаетесь обновить Windows 7 до Windows 10 и у вас появляется ошибка 0x80072f8f при запуске Media Creation Tool, то эта инструкция поможет вам. Ниже шаг за шагом описано, как решить эту проблему.
Приобрести оригинальные ключи активации Windows 10 можно у нас в магазине от 1490 ₽
Шаг 1. Скачивание специального исправления
После того как служба обновления настроена, перейдите на официальный сайт Майкрософт для автоматической загрузки специального файла, необходимого для решения проблемы. Выполните следующие шаги:
1. Откройте скачанный файл и примите лицензионное соглашение.
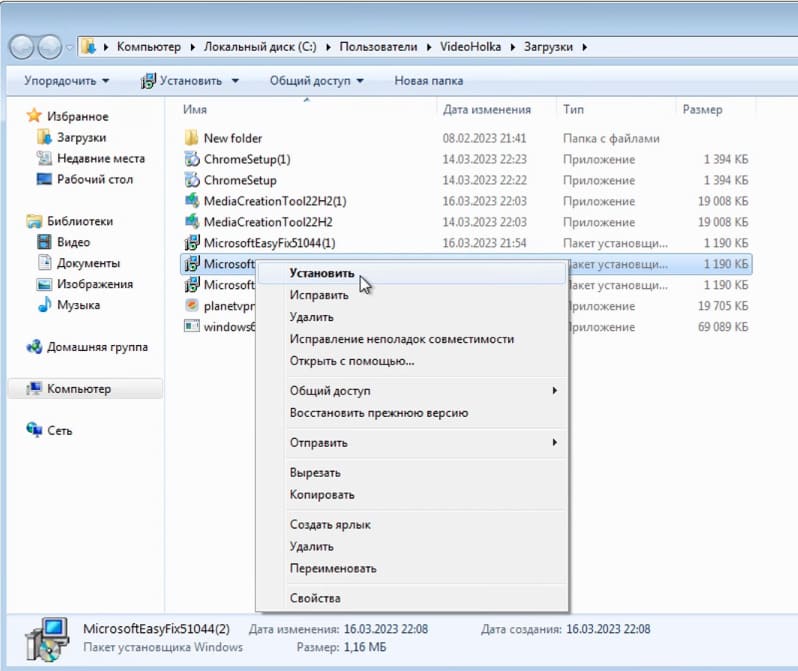
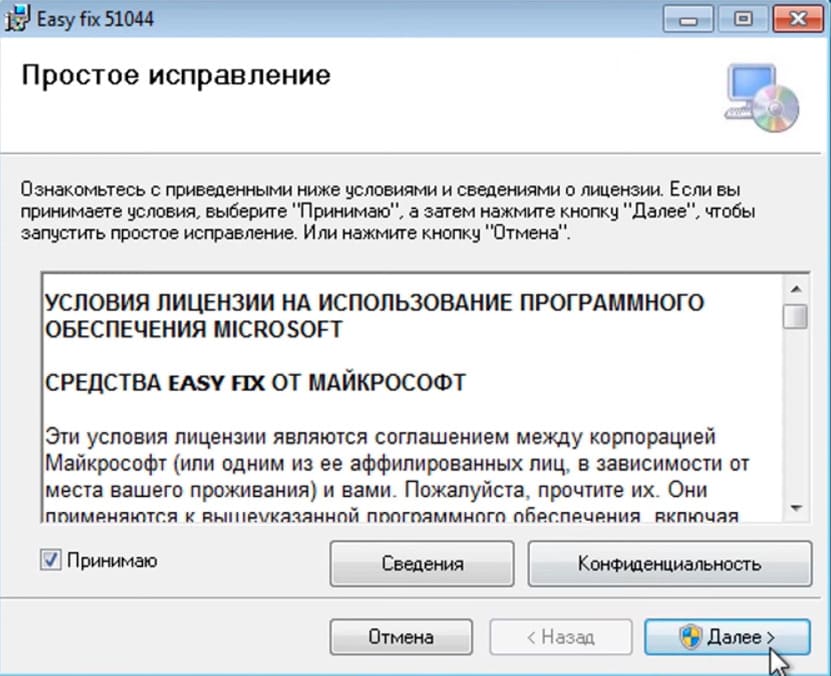
2. Дождитесь завершения установки.
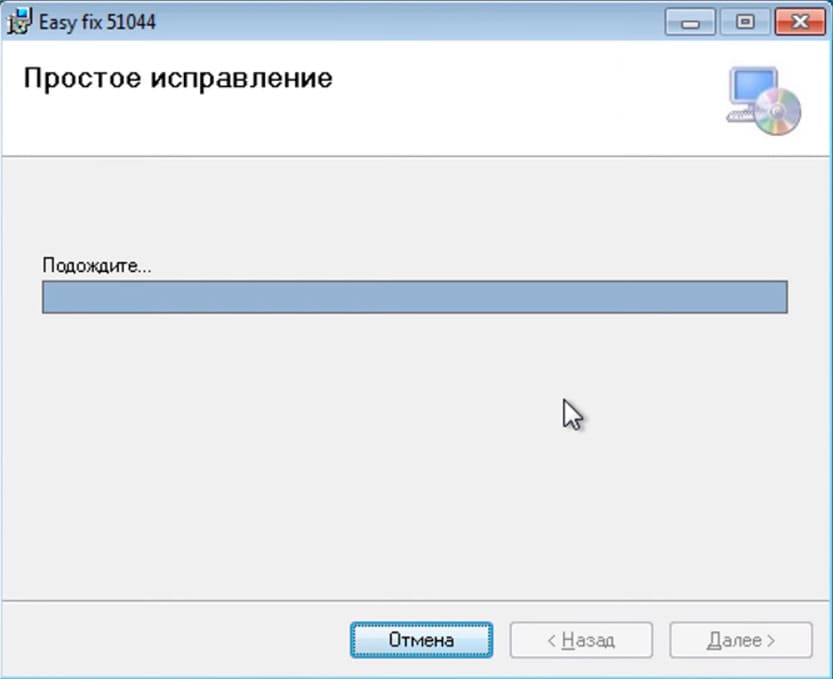

Шаг 2. Включение протоколов TLS 1.1 и TLS 1.2
1. Скачайте .reg файл и запустите его, он внесет измнения в реестр и включит протоколы TLS 1.1 и TLS 1.2
2. Либо сделайте это вручную
— Введите в поиске и откройте «Редактор реестра».
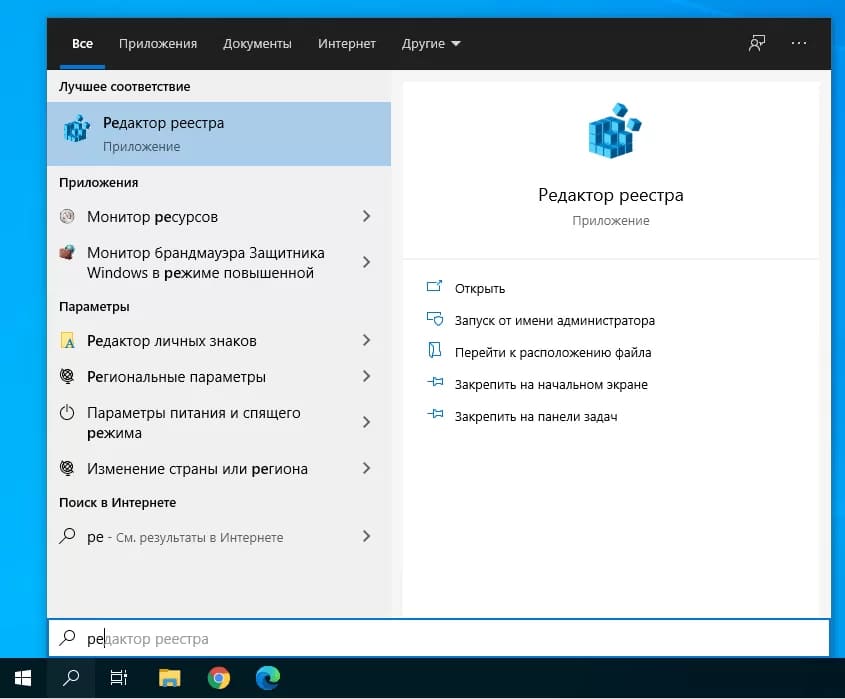
Пройдите по следующему пути:
HKEY_LOCAL_MACHINE\SOFTWARE\Microsoft\Windows\CurrentVersion\Internet Settings\WinHttp
Создайте правой кнопкой мыши Dword32 с названием «DefaultSecureProtocols»
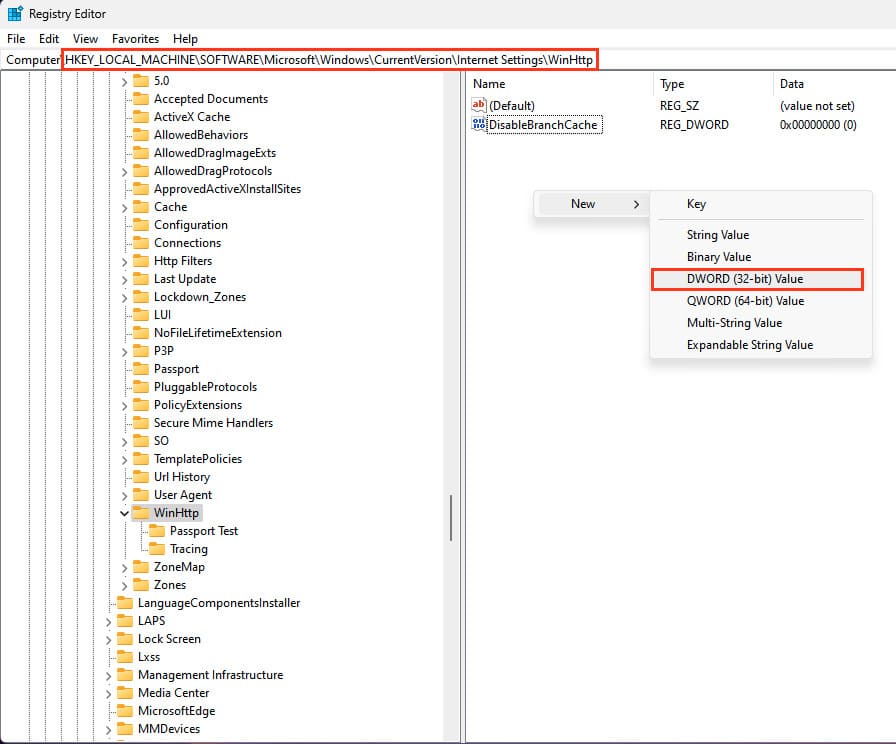
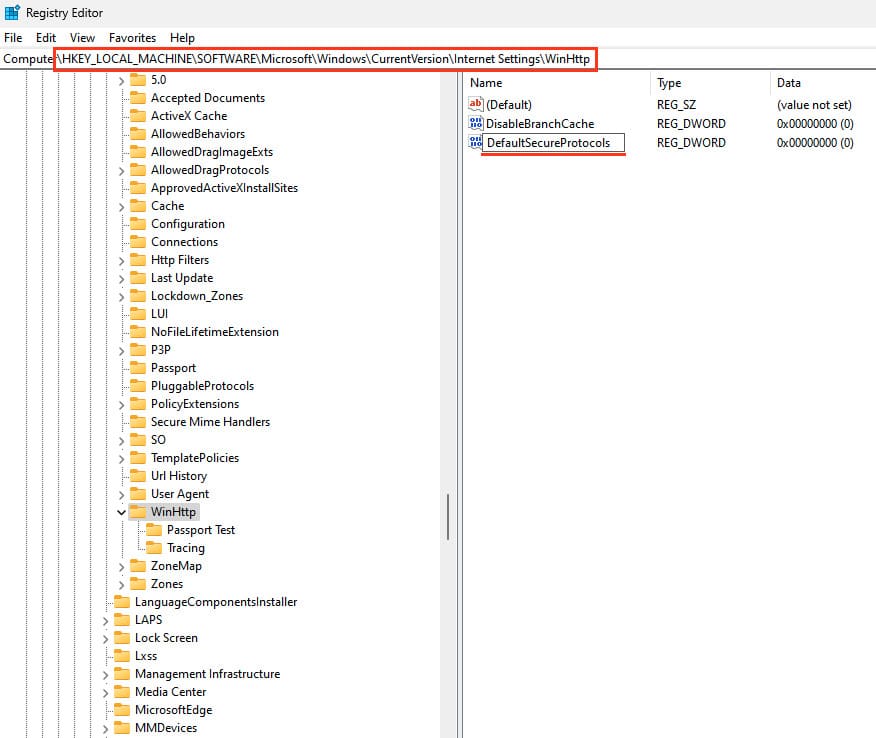
— После чего дайте ему значение «00000a00»
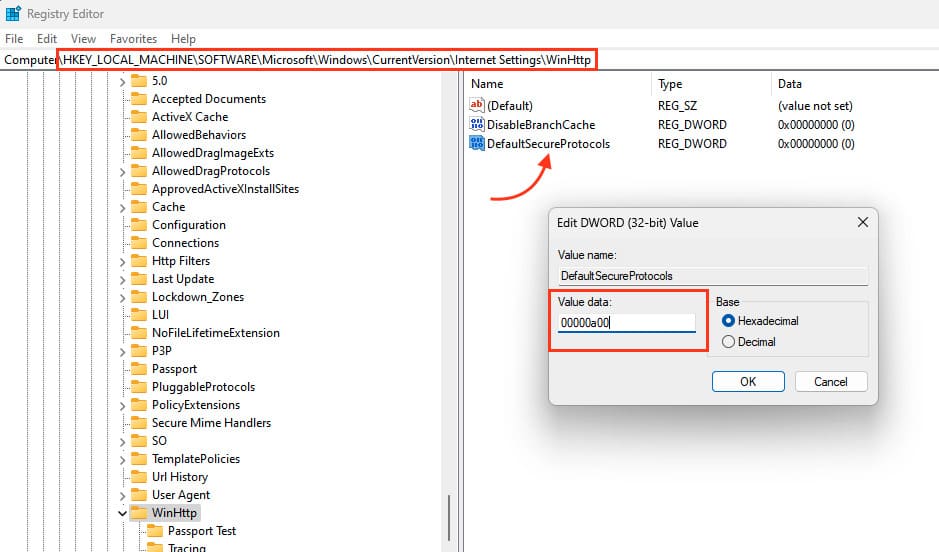
Теперь перейдите в другой раздел
HKEY_LOCAL_MACHINE\SOFTWARE\Wow6432Node\Microsoft\Windows\CurrentVersion\Internet Settings\WinHttp
Если папка WinHttp отсутствует, создайте ее
Вутри создайте Dword32 с названием «DefaultSecureProtocols»
— После чего дайте ему значение «00000a00»
HKEY_LOCAL_MACHINE\SYSTEM\CurrentControlSet\Control\SecurityProviders\SCHANNEL\Protocols\TLS 1.1\Client
Если отсутствует папка TLS 1.1 и под папка Client, создайте их.
— Внутри создайте Dword32 с названием DisabledByDefault
— Дайте ему значение «00000000»
— А так же создайте еще один Dword32 с названием «Enabled» и дайте ему значение «00000001»
HKEY_LOCAL_MACHINE\SYSTEM\CurrentControlSet\Control\SecurityProviders\SCHANNEL\Protocols\TLS 1.2\Client
Если отсутствует папка TLS 1.2 и под папка Client, создайте их.
— Внутри создайте Dword32 с названием DisabledByDefault
— Дайте ему значение «00000000»
— А так же создайте еще один Dword32 с названием «Enabled» и дайте ему значение «00000001»
После чего попробуйте снова обновиться.
Шаг 3. Запуск Media Creation Tool и установка обновлений
Теперь, когда все настройки выполнены, снова запустите Media Creation Tool:
1. Запустите утилиту с правами администратора.
2. Примите лицензионное соглашение.
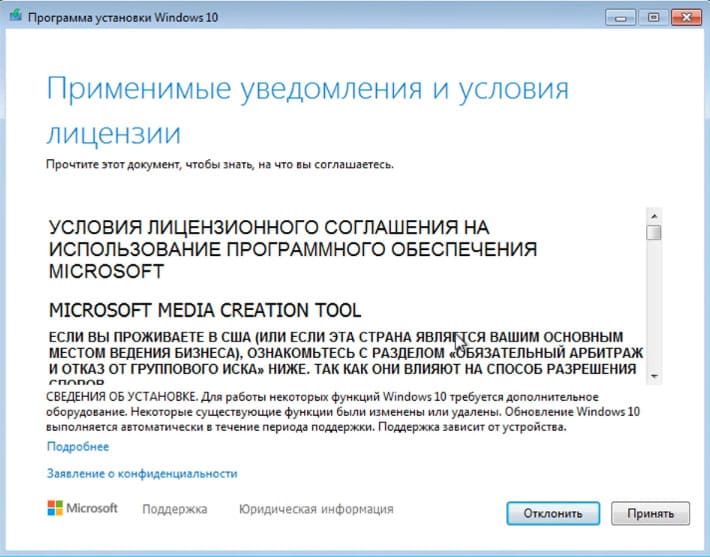
3. Дождитесь завершения всех этапов подготовки и установки обновления до Windows 10.
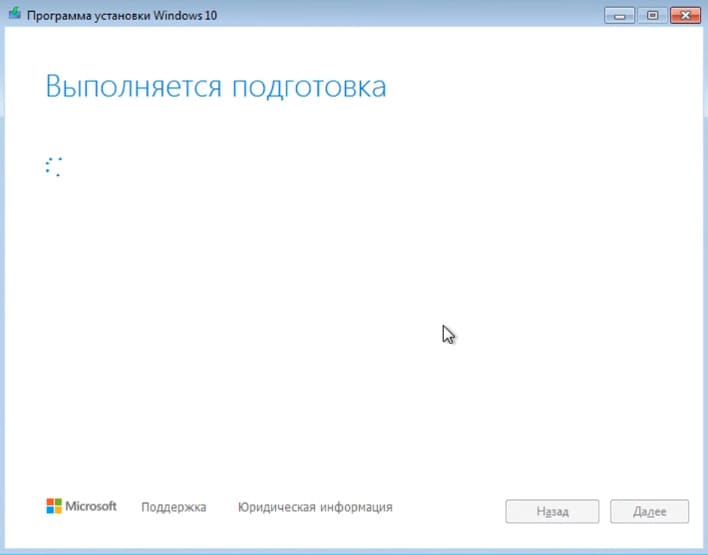
Теперь ваша система готова к обновлению. Следуя этим шагам, вы сможете устранить ошибку 0x80072f8f и обновить вашу версию Windows 7 до Windows 10 без проблем!
Лицензионный ключ активации Windows 7 от
Ошибка 0x80072f8f 0x20000 появляется при двух распространенных ситуациях. Первая из них – при обновлении с Windows 7 до более свежей версии или просто при установке Windows 10. Вторая частая ситуация заключается в появлении ошибки при запуске Media Creation Tool. Причины появления, как и особенности проявления в каждой них, будут разными. Но есть и хорошая новость, она заключается в том, что есть довольно четкое представление об ошибке и эффективное решение к каждой вариации проблемы.

Почему появляется ошибка 0x80072f8f 0x20000?
Нам придется разделять две ситуации появления ошибки. Хотя они и имеют идентичный код, но во всем остальном сильно отличаются. Основная причина сбой с кодом 0x80072f8f 0x20000 при установке Windows 10 – отсутствие поддержки протоколов безопасности TLS. В Windows 7 Service Pack 1 по умолчанию включена поддержка только TLS 1.0. Сейчас же сервера Microsoft более не поддерживают столь устаревший стандарт. Требуется версия TLS 1.1 и TLS 1.2, которые по умолчанию отключены в старой операционной системе Windows 7. Их включение должно исправить проблему.
Если ошибка появляется при обновлении Windows, в основном через официальную утилиту Media Creation Tool, то проблема в некорректных файлах обновления. Видимо, система пыталась загрузить файлы для апдейта, но они оказались поврежденными. Нужно принудительно удалить их.
Как исправить ошибку 0x80072f8f 0x20000 при установке Windows 10?
Как мы и писали, нам нужно заставить Windows 7 работать с TLS 1.1 и TLS 1.2. Это вполне реально сделать, если подкорректировать реестр операционной системы. Можно запустить Windows в безопасном режиме и сделать необходимые изменения. Это можно сделать вручную, но есть и более быстрый способ – запустить файл. Нам нужен один из файлов Microsoft, вот ссылка. Скачиваем его, запускаем и через пару секунд исправления должны быть внесены. Можно перезагружать ПК и снова пытаться установить Windows 10.
Что нужно сделать вручную:
- Нажимаем комбинацию Win + R, вводим regedit и нажимаем Enter.
- Идем по пути HKEY_LOCAL_MACHINE\SYSTEM\CurrentControlSet\Control\SecurityProviders\SCHANNEL\Protocols\TLS 1.1\Client.
- Изменяем значение параметра DisabledByDefault на 0 (если его нет, то просто создаем его).
- Переходим в ветку HKEY_LOCAL_MACHINE\SYSTEM\CurrentControlSet\Control\SecurityProviders\SCHANNEL\Protocols\TLS 1.2\Client.
- Тоже создаем или изменяем существующий параметр DisabledByDefault в значение 0.

Важно! Есть еще один интересный способ – запустить установку через ISO. Для этого нужно войти на сайт Microsoft с клиентом Windows и скачать его. Обязательно следует использовать для этого телефон. Затем передаем файл на ПК и запускаем его. У многих такое решение сработало.
Как исправить ошибку при обновлении через Media Creation Tool?
Для решения проблемы нужно зачистить файлы в одной из важных директорий, а также запустить обновление другим способом.
Пошаговая инструкция:
- Переходим по пути C:\Windows\SoftwareDistribution\Download.
- Удаляем все файлы, которые хранятся в этой папке.
- Кликаем правой кнопкой мыши по Пуску и выбираем «Командная строка (администратор).
- Вводим команду wuauclt.exe /updatenow.

Теперь вы знаете, что делать, если появляется ошибка 0x80072f8f 0x20000 при разных обстоятельствах. Включение поддержки TLS 1.1 и новее поможет успешно завершить установку операционной системы, а очистка файлов и обновление через консоль избавит от неполадки при апдейте Windows.
Будем рады увидеть ваши комментарии в отношении данной ошибки. Давайте вместе сделаем статью максимально полной.
Все способы:
- Способ 1: Проверка даты и времени
- Способ 2: Проверка обновлений
- Способ 3: Смена DNS
- Windows 11
- Windows 10 и ниже
- Способ 4: Отключение IPv6
- Способ 5: Сброс сетевых настроек
- Автоматический сброс
- Ручной сброс
- Способ 6: Проверка файла «Hosts»
- Способ 7: Отключение некоторых сетевых настроек
- Способ 8: Временное отключение брандмауэра
- Способ 9: Редактирование реестра
- Способ 10: Чистая загрузка системы
- Вопросы и ответы: 0
Способ 1: Проверка даты и времени
Ошибка с кодом 0x80072f8f 0x20000 в Media Creation Tool часто возникает при попытках активировать Windows 11 или установить обновления через этот инструмент. Первым делом следует проверить корректность системных даты и времени. Нередко именно рассинхронизация этих параметров становится причиной сбоев в работе Media Creation Tool. Убедитесь, что настройки времени получаются автоматически через интернет или установлены вручную в соответствии с вашим часовым поясом. Некорректные временные параметры могут блокировать подключение к серверам Microsoft, что приводит к появлению ошибки 0x80072f8f 0x20000. Для быстрого решения проблемы можно воспользоваться готовыми инструкциями.
Подробнее:
Изменение даты в ОС Windows 11
Изменение времени в ОС Windows 11
Способ 2: Проверка обновлений
При возникновении ошибки 0x80072f8f 0x20000 в Media Creation Tool стоит проверить наличие системных обновлений. Часто проблема связана с устаревшими компонентами Windows, которые конфликтуют с новейшими версиями инструмента создания носителей. Запустите стандартный инструмент «Центра обновлений Windows» и установите все доступные критические и рекомендуемые обновления. После их установки перезагрузите компьютер и повторно запустите Media Creation Tool. Во многих случаях актуализация системных компонентов устраняет конфликты, вызывающие ошибку 0x80072f8f 0x20000. Если обновления долго не устанавливаются, возможно, потребуется применить другие способы решения проблемы.
Подробнее: Обновление Windows 11 до последней версии

Способ 3: Смена DNS
Ошибка 0x80072f8f 0x20000 в Media Creation Tool может быть вызвана проблемами с разрешением доменных имен. Серверы DNS вашего интернет-провайдера иногда работают некорректно с серверами Microsoft, что приводит к ошибкам соединения. Изменение настроек DNS может значительно улучшить подключение и устранить ошибку.
Windows 11
В Windows 11 процесс изменения DNS-серверов был переработан и стал более удобным. Следуйте приведенным ниже инструкциям для быстрой смены DNS и устранения ошибки 0x80072f8f 0x20000 в Media Creation Tool.
- Откройте «Пуск» и перейдите в «Параметры».
- В открывшемся окне на левой панели выберите «Сеть и Интернет», затем нажмите на активное подключение, используемое этим устройством.
- Если подключение осуществляется через «Wi-Fi», дополнительно откройте раздел «Свойства оборудования».
- Найдите параметр «Назначение DNS-сервера» и кликните по кнопке «Изменить», расположенной рядом.
- Если ранее были заданы конкретные DNS-адреса, попробуйте вернуть автоматическое определение. Если же настройки не изменялись, выберите режим «Вручную» и введите в поля «Предпочтительный DNS-сервер» и «Дополнительный DNS-сервер» следующие значения:
8.8.8.8и8.8.4.4. После этого сохраните изменения.Упомянутый DNS-сервис принадлежит Google и считается одним из наиболее популярных. Однако можно выбрать другие проверенные адреса, например Яндекс (
77.88.8.8и77.88.8.1), Cloudflare (1.1.1.1и1.0.0.1) или OpenDNS (208.67.222.222и208.67.220.220).





Windows 10 и ниже
В более ранних версиях Windows процесс изменения DNS-серверов несколько отличается. Для решения проблемы с ошибкой 0x80072f8f 0x20000 в Media Creation Tool на Windows 10 и более ранних версиях следуйте этой инструкции.
- Запустите стандартное системное приложение «Панель управления» через «Пуск» и перейдите в раздел «Сеть и Интернет».
- Откройте подраздел «Центр управления сетями и общим доступом».
- В левой части окна нажмите на «Изменение параметров адаптера».
- Определите текущее соединение. Если используется кабельное подключение, оно будет обозначаться как «Ethernet», а беспроводное — «Беспроводная сеть». Названия могут немного отличаться, но суть останется той же.
- Щелкните по нему правой кнопкой мыши и выберите «Свойства».
- В списке компонентов найдите «IP версии 4 (TCP/IPv4)», выделите его и нажмите кнопку «Свойства», расположенную ниже.
- Выберите вариант «Использовать следующие адреса DNS-серверов» и введите значения, рассмотренные выше в инструкции для Windows 11. Если же вы ранее вручную устанавливали DNS-адреса и предполагаете, что именно это вызвало проблемы с Media Creation Tool, переключите режим обратно на автоматическое получение и сохраните изменения.






Способ 4: Отключение IPv6
При возникновении ошибки 0x80072f8f 0x20000 в Media Creation Tool стоит обратить внимание на работу протокола IPv6. Несмотря на широкое внедрение шестой версии интернет-протокола, некоторые сервисы Microsoft, включая серверы Media Creation Tool, могут работать с ним нестабильно. Отключение IPv6 может помочь устранить ошибку 0x80072f8f 0x20000. Для проверки статуса IPv6 и его отключения воспользуйтесь инструкцией по смене DNS, описанной выше для Windows 10, только вместо IPv4 найдите компонент IPv6 и снимите галочку напротив него.
Кроме того, IPv6 может быть активирован в настройках маршрутизатора через веб-интерфейс. По умолчанию этот параметр обычно отключен, поэтому если он активен, вероятно, его включили намеренно. Детальнее о процессе отключения IPv6 в различных версиях Windows читайте в нашей специализированной статье.
Подробнее: Отключение протокола IPv6 в Windows
Способ 5: Сброс сетевых настроек
Ошибка 0x80072f8f 0x20000 в Media Creation Tool часто возникает из-за неполадок с сетевыми настройками. Переполненный сетевой кеш, устаревшие параметры подключения или небольшие сбои в работе сетевого стека могут препятствовать нормальной работе инструмента создания медиа-носителя. В таких случаях разумно провести полный сброс сетевых параметров. Windows предлагает два варианта выполнения этой операции: автоматический (доступен в Windows 10 и 11) и ручной (работает на любой версии системы). Автоматический метод полностью обновляет все сетевые настройки, в то время как ручной подход позволяет применять только определенные команды, что снижает риск появления новых проблем.
Ниже приведены инструкции для обоих методов. Выбирайте тот, который лучше соответствует вашей версии Windows и предпочтениям. Независимо от выбранного способа, повторная настройка интернет-соединения не потребуется – критические параметры будут сохранены автоматически.
Автоматический сброс
Автоматический сброс сетевых настроек — это встроенная функция в современных версиях Windows, которая позволяет быстро исправить проблемы с подключением, включая ошибку 0x80072f8f 0x20000 в Media Creation Tool. Этот процесс займет всего несколько минут.
- Откройте «Параметры» и перейдите в раздел «Сеть и Интернет». В Windows 11 дополнительно выберите «Дополнительные сетевые параметры» (в Windows 10 этого пункта нет).
- Найдите и нажмите «Сброс сети».
- Ознакомьтесь с предупреждением о предстоящих изменениях и нажмите «Сбросить сейчас».
- Подтвердите действие во всплывающем окне. После этого у вас будет 5 минут на сохранение всех данных перед автоматической перезагрузкой компьютера.




Ручной сброс
Если автоматический сброс недоступен или вы предпочитаете более точечный подход к решению ошибки 0x80072f8f 0x20000 в Media Creation Tool, можно воспользоваться ручным сбросом сетевых параметров. Этот метод дает больше контроля над процессом.
- Откройте «Командную строку» с правами администратора. Для этого найдите ее через поиск в «Пуске» и запустите соответствующим образом.
В новых Windows удобнее воспользоваться альтернативным способом: кликните правой кнопкой мыши по «Пуску» и выберите «Терминал (Администратор)» из появившегося меню.
- Сначала очистите кеш DNS, выполнив команду
ipconfig /flushdns. Введите или вставьте ее в окно терминала и нажмите Enter — так же следует поступить со всеми следующими командами. - Затем обновите IPv4-адрес, последовательно введя
ipconfig /releaseиipconfig /renew. - Для сброса сетевого интерфейса Winsock используйте команду
netsh winsock reset. - Если ошибка 0x80072f8f 0x20000 в Media Creation Tool не устраняется, дополнительно выполните сброс сетевых параметров с помощью
netsh int ip reset. - Перезапустите компьютер и проверьте, исчезла ли проблема при запуске Media Creation Tool.




Способ 6: Проверка файла «Hosts»
Файл «Hosts» в Windows играет важную роль в маршрутизации сетевых соединений. Ошибка 0x80072f8f 0x20000 в Media Creation Tool может возникать из-за некорректных записей в этом файле, которые блокируют доступ к серверам обновлений Microsoft. В стандартном виде файл «Hosts» содержит минимум записей, обычно только одну строку с локальным хостом (127.0.0.1 localhost). Любые дополнительные записи, особенно содержащие доменные имена Microsoft, могут препятствовать нормальной работе Media Creation Tool. Рекомендуется открыть и проверить содержимое этого файла, при необходимости вернув его к стандартному виду. Это может быстро устранить ошибку и восстановить нормальную работу инструмента.
Подробнее:
Как сохранить файл «hosts» в Windows 10

Способ 7: Отключение некоторых сетевых настроек
При возникновении ошибки 0x80072f8f 0x20000 в Media Creation Tool рекомендуется временно отключить специализированные сетевые настройки, которые могут мешать нормальному соединению с серверами Microsoft. Сюда относятся как сторонние программы для маршрутизации трафика, так и стандартные системные параметры, которые изменяют маршруты прохождения данных. Если вы используете специальные решения для обеспечения конфиденциальности в сети, временно деактивируйте их перед запуском Media Creation Tool. Что касается системных настроек, то их можно проверить и изменить следующим образом:
- Откройте «Пуск» и перейдите в «Параметры», кликнув по значку с шестеренкой в списке закрепленных.
- В новом окне на панели слева выберите раздел «Сеть и Интернет», затем перейдите к категории с названием «VPN».
- Если здесь присутствуют добавленные вручную подключения, удалите все их и вернитесь к предыдущему меню.
- В нем выберите другую категорию с названием «Прокси-сервер».
- Удалите добавленные настройки и активируйте параметр «Определять параметры автоматически», после чего можете переходить к проверке исправления ошибки 0x80072f8f 0x20000 в Media Creation Tool.





Способ 8: Временное отключение брандмауэра
Хотя встроенный брандмауэр Windows разработан так, чтобы не мешать системным процессам, иногда происходят непредвиденные конфликты. Защитный экран может блокировать некоторые соединения, необходимые для корректной работы Media Creation Tool, что приводит к появлению ошибки 0x80072f8f 0x20000. В таких ситуациях полезно временно отключить брандмауэр и проверить, решает ли это проблему. Если после отключения защиты инструмент заработает нормально, можно настроить исключения в брандмауэре, чтобы сохранить защиту и обеспечить работоспособность Media Creation Tool. Подробная инструкция по отключению брандмауэра доступна по ссылке ниже.
Подробнее: Отключение брандмауэра в Windows 11

Способ 9: Редактирование реестра
В некоторых случаях ошибка 0x80072f8f 0x20000 в Media Creation Tool возникает из-за некорректных настроек в системном реестре Windows. Определенные параметры могут блокировать правильную работу инструмента создания медиа. Метод редактирования реестра требует осторожности, но часто эффективно решает проблему. Рассмотрим пошаговую инструкцию по внесению необходимых изменений.
- Откройте «Пуск», через поиск отыщите «Редактор реестра» и запустите данное приложение.
- В адресную строку вставьте путь
Компьютер\HKEY_LOCAL_MACHINE\SOFTWARE\Microsoft\Windows\CurrentVersion\Setup\OOBEи перейдите по нему, чтобы попасть в нужный раздел с параметрами. - В каталоге отыщите параметр с названием «MediaBootInstall» и дважды кликните по нему, чтобы открыть окно редактирования значения.
- Поменяйте его на «0» и сохраните изменения. Если ошибка 0x80072f8f 0x20000 связана с обновлением через Media Creation Tool, то достаточно будет просто перезагрузить ПК.
- Для решения ситуации с активацией дополнительно понадобится запустить «Командную строку» от имени администратора.
- В ней введите и подтвердите команду
slmgr /rearm, чтобы сбросить таймер активации. Только после отображения уведомления об успешном выполнении операции отправляйте компьютер на перезагрузку.





Способ 10: Чистая загрузка системы
Ошибка 0x80072f8f 0x20000 в Media Creation Tool может быть вызвана конфликтующими программами, запущенными в фоновом режиме. «Чистая загрузка» помогает определить, мешает ли какое-либо стороннее приложение нормальной работе инструмента создания медиа. При чистой загрузке Windows запускается с минимальным набором драйверов и автозагружаемых программ, что помогает исключить влияние сторонних сервисов. Особенно часто с Media Creation Tool конфликтуют антивирусные программы, программы для оптимизации системы и некоторые службы виртуализации. Если Media Creation Tool работает нормально в режиме чистой загрузки, можно последовательно включать автозагрузку программ, чтобы выявить источник конфликта. После определения проблемного приложения его можно временно отключить или полностью удалить для решения проблемы с ошибкой 0x80072f8f 0x20000.
Читайте также:
Удаление ненужных программ в Windows 11

Если после применения всех вышеперечисленных способов ошибка 0x80072f8f 0x20000 в Media Creation Tool продолжает появляться, стоит попробовать более радикальные методы. Попробуйте скачать инструмент заново с официального сайта Microsoft, предварительно удалив все его следы из системы. Иногда помогает временное отключение антивирусного ПО или использование другого компьютера для создания загрузочного носителя.
В крайнем случае, можно воспользоваться альтернативными инструментами для загрузки Windows, такими как Rufus или UNetbootin в сочетании с ISO-образом, скачанным отдельно. Также эффективным решением может стать использование проводного подключения к интернету вместо Wi-Fi, так как стабильность соединения играет важную роль в успешной работе Media Creation Tool.
Читайте также:
Обновление ОС компьютера до Windows 11
Как сделать чистую установку Windows 10
Как пользоваться Rufus
Наша группа в TelegramПолезные советы и помощь
Если вы столкнулись с ошибкой 0x80072f8f 0x20000 при создании загрузочной флешки Windows 10 через официальную утилиту Media Creation Tool, то вероятнее всего у вас установлена Windows 7 либо Windows 8.
Она возникает из-за того что данные версии Windows уже не поддерживаются и необходимо создать загрузочную флешку другим способом.
В данной инструкции мы подробно распишем что необходимо делать в таком случае.
Для создания загрузочной флешки необходимо будет скачать дистрибутив Windows 10:
Версия x32 – https://cdn.keyslab.ru/windows/10/ProAndHome/Win10_22H2_Russian_x32.iso
Версия x64 – https://cdn.keyslab.ru/windows/10/ProAndHome/Win10_22H2_Russian_x64.iso
А так-же программа для того чтобы записать этот образ на флешку мы сделаем это на примере одной из самых популярных программ Rufus – https://github.com/pbatard/rufus/releases/download/v3.22/rufus-3.22.exe
После того как скачается образ запускаем программу, в пункте «Устройство» необходимо выбрать флешку размером от 8ГБ (рекомендуем 16). Обратите внимание что она будет форматироваться, поэтому сохраните все важные файлы. Так-же не рекомендуем использовать внешний жесткий диск, так как часто возникают ошибки при установке с них.
Далее в разделе «Метод загрузки» нажимаем «Выбрать» и находим скачанный образ. Все остальные пункты оставляем по умолчанию.

На данном этапе вы можете выбрать дополнительные параметры установки системы, которые упростят процесс установки, выбирайте их на ваше усмотрение.

Здесь программа сообщает нам о том, что флешка будет форматирована.
Теперь дожидаемся окончания создания, в конце статус изменится на «ГОТОВ». После этого можно закрывать программу.
Теперь вы можете приступить к установке новой системы, мы подробно расписали весь процесс в нашей другой инструкции, вам необходимо будет пропустить пункт про создание загрузочного накопителя, он у вас уже есть — https://keyslab.ru/articles/kak-ustanovit-windows-10-s-fleshki/




