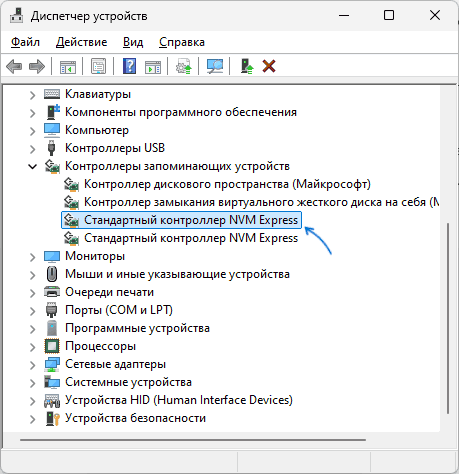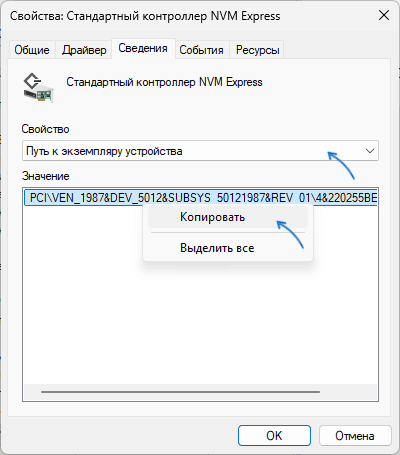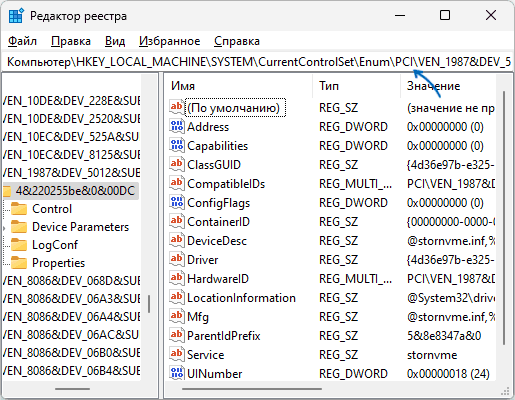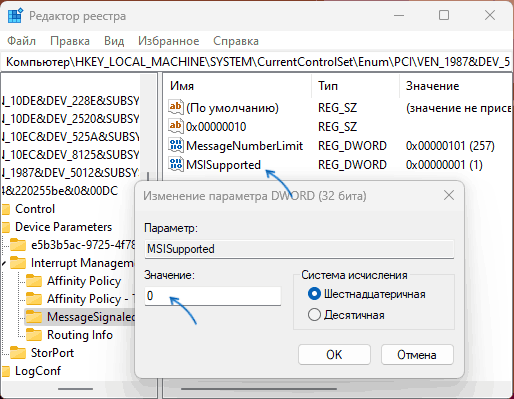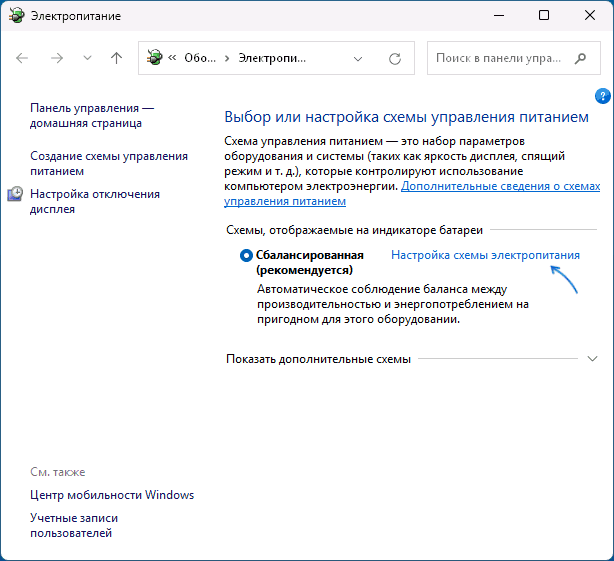Рекомендуем: Как исправить в Windows 10 загрузку жесткого диска 100%
Используя систему Windows 10, рано или поздно, вы начнете испытывать проблемы связанные с ошибками жесткого диска, независимо от того, установлен на вашем устройстве — обычный жесткий диск или твердотельный накопитель (SSD). И проблемы всегда будут меняться, например, Windows 10 может перестать распознавать диск. Вы можете заметить странное поведение, когда конкретное приложение, блокируется. У вас могут возникнуть проблемы с обновлением до новой версии Windows и ряд других проблем.
Если вы заметили, что система плохо работает, даже если вы не уверены, что это связанно с жестким диском, вы можете использовать встроенный инструмент Check Disk для решения многих распространенных проблем.
Check Disk (chkdsk) — это инструмент, который существует уже много лет, и его основная цель — проверить целостность файловой системы и исправить любые логические ошибки. Кроме того, если данные неправильно записываются на диск или есть, подозрения на физические проблемы с диском инструмент способен сканировать и восстанавливать поврежденные сектора.
В этом руководстве мы рассмотрим шаги по проверке и исправлению ошибок жесткого диска с помощью инструмента Check Disk (chkdsk), встроенного в Windows 10.
Если у вас возникли проблемы с жестким диском, вы можете использовать средство проверки диска в Windows 10 для устранения большинства ошибок:
- Откройте «Проводник».
- Кликните на «Этот Компьютер» в левой панели.
- В разделе «Устройства и диски» нажмите правой кнопкой мыши жесткий диск, который вы хотите проверить, восстановить, и выберите «Свойства».

- Перейдите на вкладку «Сервис».
- В разделе «Проверка на наличие ошибок» нажмите кнопку «Проверить».

- Нажмите кнопку «Проверить Диск».

Если утилита не обнаружила никаких ошибок, нажмите кнопку «Закрыть», но если есть ошибки, которые не могут быть устранены, вам будет предложено запланировать другое сканирование во время следующего перезапуска.

После того, как вы выполните шаги выше, ваш жесткий диск должен продолжать работать без проблем.
Как исправить ошибки жесткого диска с помощью PowerShell.
Кроме того, вы можете проверить и исправить ошибки жесткого диска с помощью инструмента Check Disk (chkdsk) непосредственно PowerShell:
- Откройте PowerShell от имени администратора.
- Введите или скопируйте и вставьте следующую команду, для запуска инструмента chckdsk и нажмите Enter :
chkdsk /f c:
Примечание: где с: -буква диска который нужно проверить.
Или, если вы хотите исправить поврежденные сектора на жестком диске, используйте эту команду и нажмите Enter :
chkdsk /r c:
Вы всегда должны начинать с команды /F, чтобы исправить ошибки, но если у вас все еще есть проблемы, тогда вы использовать инструмент с помощью команды /R.
После сканирования, если обнаружены ошибки, но есть файлы, которые используются, вам будет предложено запланировать сканирование во время следующего запуска системы.

После того, как вы завершили проверку, на жестком диске исправлены ошибки и плохие сектора, он должен снова начать работать правильно.

Если вы хотите узнать больше о доступных параметрах с помощью chkdsk, используйте команду chkdsk /?.
Данное руководство предназначено для устройств под управлением Windows 10, описанные здесь шаги также должны работать в Windows 8.1 и Windows 7.
Вам может быть интересно: Как отключить автоматическую оптимизацию диска в Windows 10.
Пользователи Windows 11/10 могут столкнуться со следующей ситуацией: время от времени при обращении к диску SSD он «зависает», а если в этот момент наблюдать нагрузку на диск в диспетчере задач, она подскакивает до 100%, что не совсем типично для твердотельных накопителей.
В этой инструкции о том, чем может быть вызвана проблема и способах исправить ситуацию.
Драйверы, прошивка и состояние диска
Прежде чем приступать к способам решения, предполагающим изменение параметров Windows 11/10, рекомендую озаботиться установкой оригинальных драйверов, особенно если проблема появилась после свежей установки ОС (Windows устанавливает совместимые драйверы, но не всегда самые подходящие) а при наличии — обновлением прошивки диска:
- С официального сайта производителя материнской платы ПК или вашего ноутбука скачайте все драйверы из раздела «Чипсет» (Chipset) и установите их. Драйверы обычно находятся в разделе поддержки соответствующего продукта.
- Используйте утилиту от производителя вашего SSD для проверки наличия новой прошивки (Firmware), при наличии, выполните его установку. Эта же утилита покажет, если что-то не так с состоянием самого диска (в этом случае, вероятнее всего, дальнейшие действия могут не привести к эффекту), проверку состояния можно выполнить и в сторонних программах для SSD.
- В редких случаях SSD может требовать какого-то специфичного драйвера для своей правильной работы, в этом случае вы можете найти его на странице поддержки вашей модели накопителя.
Может сработать и обновление БИОС/UEFI вашей материнской платы или ноутбука: если вы прибегнете к этому методу, внимательно следуйте указаниям производителя, так как обновление не всегда может проходить гладко, а при наличии проблем с оборудованием риски возрастают.
Отключение прерываний Message-Signaled в реестре
Этот способ срабатывает в большинстве случаев при появлении проблемы со 100% нагрузки на диск в диспетчере задач, при этом работает не только для SSD (перед использованием способа рекомендую создать точку восстановления системы):
- Откройте диспетчер устройств, для этого можно нажать правой кнопкой мыши по кнопке «Пуск» и выбрать соответствующий пункт контекстного меню.
- Перейдите в раздел «Контроллеры запоминающих устройств» («Контроллеры IDE ATA / ATAPI), дважды нажмите по «Стандартный контроллер SATA AHCI», «Стандартный контроллер NVM Express» или иному, к которому подключен диск.
- На вкладке «Сведения» выберите значение «Путь к экземпляру устройства» и скопируйте его в буфер обмена, нажав по значению правой кнопкой мыши и выбрав соответствующий пункт контекстного меню.
- Запустите редактор реестра (Win+R — regedit) и перейдите к разделу
HKEY_LOCAL_MACHINE\System\CurrentControlSet\Enum
- В адресной строке редактора реестра добавьте «\» справа от Enum, затем вставьте путь, скопированный на 3-м шаге.
- Перейдите в подраздел
Device Parameters\InterruptManagement\MessageSignaledInterruptProperties
- Дважды нажмите по параметру с именем MSISupported и измените его значение на 0, примените настройки и закройте редактор реестра.
- Перезагрузите компьютер.
После этого останется лишь наблюдать, появится ли проблема в дальнейшем.
Параметры управления электропитанием диска SSD (LPM)
По умолчанию для SSD дисков включены функции управления питанием LPM (Link Power Management), обычно — в режиме HIPM (Host Initiated Link Power Management), отключающие диск при отсутствии запросов ввода-вывода, относится это и к SSD.
В случаях, когда проблема с зависанием SSD не вызвана проблемами с самим диском, можно попробовать сделать так, чтобы диск не отключался — это может решить проблему.
Шаги будут следующими (важная деталь — в случае ноутбука это негативно повлияет на время автономной работы, учитывайте этот момент):
- Запустите редактор реестра, для этого можно нажать правой кнопкой мыши по кнопке «Пуск», выбрать пункт «Выполнить», ввести regedit и нажать Enter.
- Перейдите к разделу реестра
HKEY_LOCAL_MACHINE\SYSTEM\CurrentControlSet\Control\Power\PowerSettings\0012ee47-9041-4b5d-9b77-535fba8b1442\0b2d69d7-a2a1-449c-9680-f91c70521c60
дважды нажмите по параметру с именем Attributes и измените его значение с 1 на 2 — это добавит новый пункт в дополнительные параметры электропитания.
- Нажмите клавиши Win+R на клавиатуре, либо нажмите правой кнопкой мыши по кнопке «Пуск», введите powercfg.cpl и нажмите Enter
- В открывшемся окне нажмите по пункту «Настройка схемы электропитания» справа от текущей схемы.
- Нажмите «Изменить дополнительные параметры питания».
- В разделе «Жесткий диск» — «AHCI Link Power Management – HIPM/DIPM» установите значение «Active».
- При наличии параметра «AHCI Link Power Management – Adaptive», измените значения на 0.
- Примените настройки и закройте параметры электропитания.
После этого можно наблюдать, была ли исправлена проблема. Если это помогло, можно также поэкспериментировать с другими значениями — DIPM или HIPM+DIPM, иногда они также помогают, при этом обеспечивают значительно лучшую экономию энергии.
Некоторые дополнительные нюансы и подходы к решению, на которые следует обратить внимание, если вы столкнулись с зависаниями вашего SSD:
- Некоторые пользователи устанавливают систему на SSD на одном компьютере, после чего подключают этот же диск на другом ПК или ноутбуке. Обычно всё проходит успешно, но не всегда, особенно при значительных отличиях в оборудовании. Настоятельно рекомендую выполнять установку ОС на том же оборудовании, где планируется её использование.
- Одна из особенностей работы SSD — чувствительность к свободному месту на диске. Если на накопителе остаются единицы Гб свободного пространства, именно это может вызвать его неадекватную работу. Решение — позаботиться о наличии свободного места: желательно не менее 10% от общего пространства диска.
- Если речь идёт о SATA SSD, проверьте подключение кабелей как со стороны самого диска, так и со стороны материнской платы. Ещё лучше — заменить SATA-кабели на новые.
- При наличии нескольких физических дисков в системе возможен следующий сценарий: один из дисков имеет аппаратные проблемы, а тот для которого решается проблема — полностью исправен, но при обращении к нему происходят зависания. Простой способ проверки: оставить подключенным только тот диск, проблему с которым мы хотим решить и проверить, решило ли это проблему. Для SATA накопителей и наличии нескольких SATA-контроллеров на материнской плате может помочь подключение дисков к отдельным контроллерам.
- Перегрев контроллера SSD (особенно для моделей с высоким энергопотреблением) может приводить к рассматриваемым эффектам. Решение — использование радиаторов, термопрокладок.
- На ПК причиной проблемы могут оказаться износ или неполадки блока питания, а на ноутбуке — работа от батареи (особенно в случае её износа) и высокая общая нагрузка при этом, чаще — при наличии SSD с высоким энергопотреблением (например, Pro-серий Samsung).
- Работа некоторых вирусов и майнеров может приводить к похожим проблемам, может иметь смысл выполнить проверку компьютера на их наличие.
- Если проблема появляется только после завершения работы с последующим включением, но исчезает после перезагрузки компьютера или ноутбука, попробуйте отключить быстрый запуск Windows.
- Редко: к похожему поведению могут приводить проблемы со стабильностью работы оперативной памяти сами по себе или в сочетании с включенными в фирменном ПО SSD функциями ускорения за счет использования оперативной памяти.
Возможно, ваш сценарий зависания SSD и скачков нагрузки на него до 100% отличается от предложенных в инструкции — в этом случае вы можете поделиться предысторией, наблюдаемыми закономерностями и любыми другими деталями в комментариях ниже, не исключено, что решение найдётся.
FAQ
[Windows 11/10] Устранение неполадок – Проблемы с твердотельным накопителем (SSD)
Применимые продукты: Ноутбук, Настольный компьютер, Моноблок, Игровое портативное устройство, МиниПК, NUC,
Если Вы сталкиваетесь с проблемами с твердотельным накопителем (SSD) Вашего устройства, пожалуйста, следуйте симптомам и методам устранения неполадок, изложенным ниже.
Пожалуйста, перейдите к соответствующей инструкции в зависимости от текущей операционной системы Windows на вашем устройстве:
- Windows 11
- Windows 10
Операционная система Windows 11
Содержание:
SSD не распознаетсяОбновите BIOS, Windows пакеты и драйверы
Регулярное обновление BIOS, Windows и драйверов может улучшить стабильность и производительность системы. Убедитесь, что ваше устройство использует последние версии. Узнайте больше об обновлении BIOS:
Как обновить версию BIOS в операционной системе Windows
Как использовать EZ Flash для обновления версии BIOS
(Для настольных продуктов, пожалуйста, обратитесь к Введение в ASUS Motherboard EZ Flash 3.)
Узнайте больше о выполнении обновления Windows Update и драйверов:
Как выполнить Windows Update
Как обновить драйверы через System Update в MyASUS
Если Вы обновили BIOS, пакеты Windows и драйверы до последней версии, но проблема сохраняется, перейдите к следующему шагу устранения неполадок.
Проверьте SSD в Управлении дисками
- Введите и найдите [Управление компьютером]① в строке поиска Windows, затем нажмите [Запуск от имени администратора]②.
- В окне Управление компьютером выберите [Управление дисками]③.
- Если проблема сохраняется, пожалуйста, продолжите к следующему шагу устранения неполадок.
Включение и переустановка драйвера в Device Manager
- Введите и найдите [Device Manager] в строке поиска Windows①, затем кликните [Open]②.
- Проверьте стрелку рядом с [Disk drives]③, затем щелкните правой кнопкой мыши на дисковод, который не распознается④ и выберите [Enable device]⑤. Чтобы проверить, может ли Windows распознать дисковод.
Если опция [Enable device] не отображается, это значит, что дисковод уже включен, пожалуйста, продолжите к следующему шагу устранения неполадок. - Удалите драйвер дискового накопителя. Щелкните правой кнопкой мыши на дисковый накопитель, который не распознается⑥ и выберите [Удалить устройство]⑦.
- Нажмите [Удалить]⑧.
- Перезагрузите устройство. Драйвер будет автоматически установлен после перезагрузки устройства. Пожалуйста, подтвердите, может ли Windows распознать дисковый накопитель. Если проблемы сохраняются, перейдите к следующему шагу устранения неполадок.
Запустите Hardware Diagnosis в MyASUS
- Введите и найдите [MyASUS] в строке поиска Windows①, затем нажмите [Открыть]②.
Заметка: Если Вы не можете найти MyASUS, возможно, он не установлен на вашем устройстве. Ознакомьтесь с Как установить MyASUS. - В приложении MyASUS нажмите [Диагностика системы]③.
Примечание: Если ваше устройство не отображает страницу диагностики системы в программном обеспечении MyASUS, это означает, что ваше устройство не поддерживает эту функцию. Перейдите к следующему разделу для дальнейшего устранения неполадок. Здесь Вы можете узнать больше о Почему я вижу только частичные функции в приложении MyASUS. - В [Диагностический инструмент]④, выберите [Твердотельный диск] проверочные элементы индивидуальной диагностики⑤, а затем нажмите [Проверка]⑥. Здесь Вы можете узнать больше о MyASUS Системная диагностика — Введение.
- Если возникает ошибка, попробуйте предложения по устранению неполадок и возможные подходы для решения проблемы в MyASUS. Если проблема не исчезает, продолжайте следующий шаг по устранению неполадок.
Восстановление системы из точки восстановления
Если проблема возникла недавно, и если Вы когда-либо создавали точку восстановления или существует автоматическое восстановление системы, попробуйте восстановить устройство до точки, предшествующей возникновению проблемы, чтобы решить проблему. Здесь Вы можете узнать больше о Как использовать точку восстановления для восстановления системы.
Если проблема не исчезает, продолжайте следующий шаг по устранению неполадок.
Сброс системы
Если проблема не исчезает после выполнения всех шагов по устранению неполадок, создайте резервные копии ваших личных файлов, а затем сбросьте устройство до его исходной конфигурации. Здесь Вы можете узнать больше о Как сбросить систему.
Назад к оглавлению
SSD работает медленно или появляется сообщение об ошибкеОбновите BIOS, пакеты Windows и драйверы
Регулярное обновление BIOS, Windows и драйверов может улучшить стабильность и производительность системы. Убедитесь, что на вашем устройстве установлены последние версии. Узнайте больше об обновлении BIOS:
Как обновить версию BIOS в системе Windows
Как использовать EZ Flash для обновления версии BIOS
(Для настольных продуктов, пожалуйста, обратитесь к Введение в ASUS Motherboard EZ Flash 3.)
Узнайте больше об обновлении Windows Update и драйверов:
Как выполнить Windows Update
Как обновить драйверы через System Update в MyASUS
Если Вы обновили BIOS, пакеты Windows и драйверы до последней версии, но проблема сохраняется, переходите к следующему шагу устранения неполадок.
Обновите драйвер в Device Manager
- Введите и найдите [Device Manager] в строке поиска Windows①, затем нажмите [Открыть]②.
- Проверьте стрелку рядом с [Дисковые накопители]③, затем щелкните правой кнопкой мыши на дисковом накопителе, с которым возникли проблемы④ и выберите [Обновить драйвер]⑤.
Примечание: Убедитесь, что ваше устройство находится в доступной сети, затем подключитесь к интернету, так как это процесс онлайн-обновления. - Нажмите [Автоматический поиск обновленного драйверного программного обеспечения]⑥.
- Windows осуществляет поиск драйверов онлайн и установит подходящий драйвер.
- Автоматическое обновление завершено, пожалуйста, нажмите [Закрыть]⑦.
- Если проблемы сохраняются, пожалуйста, перейдите к следующему шагу устранения неполадок.
Запустите проверку диска на ошибки в Windows
- Введите и найдите [Проводник]① в строке поиска Windows, затем нажмите [Открыть]②.
- В окне Проводника, нажмите [Этот компьютер]③.
- В окне Этот компьютер, выберите диск, на котором есть проблемы и щелкните правой кнопкой мыши④, затем выберите [Свойства]⑤.
- Выберите [Инструменты] вкладку⑥, затем нажмите [Проверить] в разделе проверки ошибок⑦.
- Нажмите [Сканировать диск]⑧, Windows начнет проверку диска на ошибки.
В некоторых случаях, проверка может начаться после перезагрузки устройства, поэтому следуйте подсказкам на экране, чтобы сканировать диск. - Если проблемы сохраняются, пожалуйста, переходите к следующему шагу по устранению неполадок.
Оптимизация и дефрагментация диска в Windows
- Введите и найдите [Проводник]① в строке поиска Windows, затем нажмите [Открыть]②.
- В окне Проводника нажмите [Этот компьютер]③.
- В окне Этот компьютер выберите дисковый накопитель, который имеет проблемы и щелкните правой кнопкой мыши④, затем выберите [Свойства]⑤.
- Выберите вкладку [Сервис]⑥, затем нажмите [Оптимизировать] в разделе Оптимизация и дефрагментация диска⑦.
- Выберите дисковый накопитель с проблемами⑧, затем нажмите [Оптимизировать]⑨. Система автоматически начнет оптимизировать ваши диски.
- Если проблемы сохраняются, перейдите к следующему шагу устранения неисправностей.
Выполните аппаратную диагностику в MyASUS
- Введите и найдите [MyASUS] в строке поиска Windows①, затем нажмите [Открыть]②.
Примечание: Если Вы не можете найти MyASUS, возможно, он не установлен на вашем устройстве. См. Как установить MyASUS. - В приложении MyASUS нажмите [Диагностика системы]③.
Примечание: Если ваше устройство не отображает страницу диагностики системы в программном обеспечении MyASUS, это означает, что ваше устройство не поддерживает эту функцию. Перейдите к следующему разделу для дальнейшего устранения неполадок. Здесь Вы можете узнать больше о Почему я вижу только частичные функции в приложении MyASUS. - В [Diagnostic Tool]④, выберите [Solid state disk] проверку элементов Настраиваемой диагностики⑤, а затем нажмите [Checkup]⑥. Здесь Вы можете узнать больше о MyASUS System Diagnosis — Введение.
- Если возникает ошибка, попробуйте предложения по устранению неполадок и возможные подходы для решения проблемы в MyASUS. Если проблема сохраняется, продолжите следующий шаг по устранению неполадок.
Восстановить систему из точки восстановления
Если проблема возникла недавно и если Вы когда-либо создавали точку восстановления или существует автоматическое восстановление системы, попробуйте восстановить устройство до точки до начала проблемы, чтобы решить проблему. Здесь Вы можете узнать больше о Как использовать точку восстановления для восстановления системы.
Если проблема сохраняется, пожалуйста, продолжайте к следующему шагу устранения неполадок.
Сброс системы
Если проблема сохраняется после завершения всех шагов устранения неполадок, пожалуйста, создайте резервные копии ваших личных файлов, затем сбросьте устройство к его исходной конфигурации. Здесь Вы можете узнать больше о Как сбросить систему.
Вернуться к оглавлению
Операционная система Windows 10
Оглавление:
SSD не распознаетсяОбновите BIOS, пакеты Windows и драйверы
Регулярное обновление BIOS, Windows и драйверов может повысить стабильность и производительность системы. Убедитесь, что ваше устройство использует последние версии. Узнайте больше об обновлении BIOS:
Как обновить версию BIOS в системе Windows
Как использовать EZ Flash для обновления версии BIOS
(Для настольных продуктов, пожалуйста, обратитесь к Введение в ASUS Motherboard EZ Flash 3.)
Узнайте больше об обновлении Windows Update и драйверов:
Как выполнить Windows Update
Как обновить драйверы через System Update в MyASUS
Если Вы обновили BIOS, пакеты Windows и драйверы до последней версии, но проблема сохраняется, пожалуйста, перейдите к следующему шагу устранения неполадок.
Проверка SSD в Управлении Дисками
- Введите и найдите [Управление компьютером]① в строке поиска Windows, затем щелкните [Запуск от имени администратора]②.
- В окне Управление компьютером выберите [Управление дисками]③.
- Если проблема сохраняется, пожалуйста, продолжите к следующему шагу устранения неполадок.
Включение и переустановка драйвера в Device Manager
- Введите и найдите [Device Manager] в строке поиска Windows①, затем нажмите [Открыть]②.
- Проверьте стрелку рядом с [Дисковые устройства]③, затем щелкните правой кнопкой мыши дисковый накопитель, который не распознан④ и выберите [Включить устройство]⑤. Чтобы проверить, распознает ли Windows диск.
Если опция [Включить устройство] не отображается, это значит, что диск уже включен, пожалуйста, переходите к следующему шагу. - Удалите драйвер диска. Щелкните правой кнопкой мыши диск, который не распознается⑥ и выберите [Удалить устройство]⑦.
- Нажмите [Удалить]⑧.
- Перезагрузите устройство. Драйвер будет автоматически установлен после перезагрузки устройства. Пожалуйста, проверьте, распознает ли Windows диск. Если проблемы сохраняются, пожалуйста, переходите к следующему шагу устранения неполадок.
Запустите диагностику оборудования в MyASUS
- Введите и найдите [MyASUS]в поисковой строке Windows①, затем нажмите [Открыть]②.
Примечание: Если Вы не можете найти MyASUS, возможно, он не установлен на вашем устройстве. Обратитесь к Как установить MyASUS. - В приложении MyASUS нажмите [Диагностика системы]③.
Примечание: Если ваше устройство не отображает страницу диагностики системы в программном обеспечении MyASUS, это означает, что ваше устройство не поддерживает эту функцию. Перейдите к следующему разделу для дальнейшего устранения неполадок. Здесь Вы можете узнать больше о Почему я вижу только частичные функции в приложении MyASUS. - В [Диагностический инструмент]④, выберите [Твердотельный диск] проверка пунктов индивидуальной диагностики⑤, и затем нажмите [Проверка]⑥. Здесь Вы можете узнать больше о MyASUS System Diagnosis — Введение.
- Если возникает ошибка, попробуйте предложения по устранению неполадок и возможные подходы для решения проблемы в MyASUS. Если проблема сохраняется, продолжайте следующий шаг по устранению неполадок.
Восстановление системы из точки восстановления
Если проблема возникла недавно, и если Вы когда-либо создавали точку восстановления или существует автоматическое восстановление системы, попробуйте восстановить устройство до момента, предшествующего возникновению проблемы, чтобы решить проблему. Здесь Вы можете узнать больше о Как использовать точку восстановления для восстановления системы.
Если проблема сохраняется, продолжайте следующий шаг по устранению неполадок.
Сброс системы
Если проблема сохраняется после выполнения всех шагов по устранению неполадок, выполните резервное копирование ваших личных файлов, а затем сбросьте устройство до его исходной конфигурации. Здесь Вы можете узнать больше о Как сбросить систему.
Назад к оглавлению
SSD работает медленно или появляется сообщение об ошибкеОбновите BIOS, пакеты Windows и драйверы
Регулярное обновление BIOS, Windows и драйверов может повысить стабильность и производительность системы. Убедитесь, что ваше устройство использует последние версии. Узнайте больше об обновлении BIOS:
Как обновить версию BIOS в системе Windows
Как использовать EZ Flash для обновления версии BIOS
(Для настольных продуктов, пожалуйста, обратитесь к ASUS Motherboard EZ Flash 3 Введение.)
Узнайте больше об обновлении Windows Update и драйверов:
Как выполнить обновление Windows
Как обновлять драйверы через System Update в MyASUS
Если Вы обновили BIOS, пакеты Windows и драйверы до последней версии, но проблема сохраняется, перейдите к следующему шагу устранения неполадок.
Обновить драйвер в Device Manager
- Введите и найдите [Device Manager] в строке поиска Windows①, затем нажмите [Open]②.
- Проверьте стрелку рядом с [Disk drives]③, затем щелкните правой кнопкой мыши по дисковому накопителю с проблемами④ и выберите [Update driver]⑤.
Примечание: Убедитесь, что ваше устройство находится в доступной сетевой среде, затем подключитесь к интернету, так как это процесс онлайн-обновления. - Нажмите [Search automatically for updated driver software]⑥.
- Windows ищет драйверы онлайн и установит подходящий драйвер.
- Автоматическое обновление завершено, пожалуйста, нажмите [Закрыть]⑦.
- Если проблемы сохраняются, пожалуйста, продолжайте к следующему шагу устранения неполадок.
Запустите проверку диска на ошибки в Windows
- Введите и найдите [Проводник]① в строке поиска Windows, затем нажмите [Открыть]②.
- В окне Проводника нажмите [Этот компьютер]③.
- В окне Этот компьютер выберите дисковый накопитель, у которого проблемы и щелкните правой кнопкой мыши④, затем выберите [Свойства]⑤.
- Выберите [Сервис] вкладку⑥, затем нажмите [Проверить] в разделе проверки ошибок⑦.
- Нажмите [Сканировать диск]⑧, Windows начнет проверять диск на наличие ошибок.
В некоторых случаях проверка может начаться после перезагрузки устройства, поэтому следуйте подсказкам на экране, чтобы сканировать диск. - Если проблемы сохраняются, перейдите к следующему шагу устранения неполадок.
Оптимизация и дефрагментация диска в Windows
- Введите и найдите [Проводник]① в строке поиска Windows, затем нажмите [Открыть]②.
- В окне Проводника нажмите [Этот компьютер]③.
- В окне Этот компьютер выберите дисковый накопитель, который имеет проблемы и щелкните правой кнопкой мыши④, затем выберите [Свойства]⑤.
- Выберите вкладку [Сервис]⑥, затем нажмите [Оптимизировать] в разделе Оптимизация и дефрагментация диска⑦.
- Выберите дисковод, у которого есть проблемы⑧, затем нажмите [Оптимизировать]⑨. Система начнет автоматически оптимизировать ваши диски.
- Если проблемы сохраняются, пожалуйста, перейдите к следующему шагу устранения неисправностей.
Запустите аппаратную диагностику в MyASUS
- Введите и найдите [MyASUS] в строке поиска Windows①, затем нажмите [Открыть]②.
Примечание: Если Вы не можете найти MyASUS, возможно, оно не установлено на вашем устройстве. Обратитесь к Как установить MyASUS. - В приложении MyASUS нажмите [Диагностика системы]③.
Примечание: Если ваше устройство не отображает страницу диагностики системы в программном обеспечении MyASUS, это означает, что ваше устройство не поддерживает эту функцию. Перейдите к следующему разделу для дальнейшего устранения неполадок. Здесь Вы можете узнать больше о Почему я могу видеть только частичные функции в приложении MyASUS. - В [Инструмент диагностики]④, выберите [Твердотельный диск] из проверочных элементов Настраиваемой диагностики⑤, а затем нажмите [Проверка]⑥. Здесь Вы можете узнать больше о MyASUS Система диагностики — Введение.
- Если возникла ошибка, попробуйте предложения по устранению проблемы и возможные подходы к ее решению в MyASUS. Если проблема сохраняется, перейдите к следующему шагу устранения неполадок.
Восстановить систему с точки восстановления
Если проблема возникла недавно, и если Вы когда-либо создавали точку восстановления или существует автоматическое восстановление системы, попробуйте восстановить устройство до точки, предшествующей возникновению проблемы, чтобы решить проблему. Здесь Вы можете узнать больше о Как использовать точку восстановления для восстановления системы.
Если проблема сохраняется, пожалуйста, перейдите к следующему шагу устранения неполадок.
Сбросить систему
Если проблема сохраняется после выполнения всех шагов по устранению неполадок, пожалуйста, сделайте резервную копию ваших личных файлов, затем сбросьте устройство до его первоначальной конфигурации. Здесь Вы можете узнать больше о Как сбросить систему.
Вернуться к содержанию
Если Ваша проблема не решена с помощью вышеуказанного решения и информации, пожалуйста, свяжитесь с центром обслуживания клиентов ASUS для получения дополнительной информации.
Эта информация была полезной?
Yes
No
- Приведенная выше информация может быть частично или полностью процитирована с внешних веб-сайтов или источников. Пожалуйста, обратитесь к информации на основе источника, который мы отметили. Пожалуйста, свяжитесь напрямую или спросите у источников, если есть какие-либо дополнительные вопросы, и обратите внимание, что ASUS не имеет отношения к данному контенту / услуге и не несет ответственности за него.
- Эта информация может не подходить для всех продуктов из той же категории / серии. Некоторые снимки экрана и операции могут отличаться от версий программного обеспечения.
- ASUS предоставляет вышеуказанную информацию только для справки. Если у вас есть какие-либо вопросы о содержании, пожалуйста, свяжитесь напрямую с поставщиком вышеуказанного продукта. Обратите внимание, что ASUS не несет ответственности за контент или услуги, предоставляемые вышеуказанным поставщиком продукта.
Ваш SSD-накопитель не видится в диспетчере устройств? Не паникуйте! Если ваш новый твердотельный накопитель не отображается в вашей системе. К вашему удивлению, существует 6 способов исправить Windows, не видит SSD, и вы можете сделать это даже самостоятельно. Независимо от того, новый у вас твердотельный накопитель или старый, в этой статье описываются все проблемы, которые могут возникнуть, и их пошаговые решения, а также иллюстрируются картинками. Есть несколько причин, из-за которых вы можете столкнуться с этой проблемой. Соответствующие решения для не видит ssd Windows 10/11, приведены ниже, вы можете любезно просмотреть все части, чтобы определить и устранить проблему.
Часть 1: Почему не видит SSD?
Ниже приведены основные причины, по которым Windows не распознает SSD.
- Новый SSD, который еще не инициализирован.
- Драйвер не обновлен.
- Отсутствует буква диска раздела SSD.
- Прерванное подключение кабеля передачи данных.
- SSD не вставлен и не подключен должным образом.
- Драйверы материнской платы SATA загружены неправильно.
- Привод не включен в BIOS.
- SSD скорее всего сломался.
Часть 2: Как исправить не видит SSD в Windows 10/11?
Сейчас, когда мы узнали причину, давайте перейдем к исправлениям проблем, связанных с тем, что SSD не видит в Windows 10/11.
Исправление 1: Исправьте неисправное оборудование
Вы должны проверить соединение, чтобы убедиться, что вы правильно подключили USB-кабель SSD. Убедитесь, что кабель правильно вставлен и вставлен в порт. Проверьте, плотно ли он прилегает, а также проверьте кабель, чтобы убедиться, что он не поврежден. Если вы сделали это, но компьютер по-прежнему не видит SSD, попробуйте исправить неисправное оборудование, которое может быть повреждено.
Используйте интеллектуальную командную строку для ремонта оборудования. SMART — это встроенный инструмент в Windows 10/11, который проверяет и контролирует параметры вашего SSD-накопителя. Быстро просматривайте ошибки. Что они отражают?
-
Нажмите Windows и букву S одновременно.
-
Введите командную строку.
-
Щелкните правой кнопкой мыши на окне командной строки.
-
Выберите Запуск от имени администратора.
-
Введите wmic diskdrive get status в командной строке.
Если вы видите, что результаты выглядят как на рисунке ниже, переходите к следующему шагу. -
Снова запустите «командную строку».
-
Введите: CHKDSK [volume [[path] filename]] [/F] [/V] [/R] [/X] [/C] [: size]] и введите.
-
Одновременно нажмите клавиши «Windows» + буква E.
-
Перейдите к своему твердотельному накопителю и щелкните по нему правой кнопкой мыши. Выберите «Свойства» > «Инструменты» > «Проверить».
-
Перезагрузите компьютер по завершении.
Неужели ничего не случилось? Хорошо! Последнее прибежище:
Исправление 2: Настройка параметров BIOS
Чтобы исправить ошибку, при которой SSD не видит в BIOS Windows 10/11, настройте параметры SSD в BIOS следующим образом:
-
Перезагрузите свой компьютер.
-
Нажмите клавишу F2.
-
Нажмите клавишу Enter.
-
Выберите Serial ATA.
-
Нажмите Enter.
-
Сохраните внесенные изменения в параметр режима контроллера SATA.
-
Перезагрузите компьютер, чтобы войти в BIOS.
Исправление 3: Обновление драйверов SSD
Ещё одним допустимым условием отсутствия SSD-накопителя является то, что он работает с устаревшими драйверами. Попробуйте обновить драйвер SSD, чтобы проверить, помогает ли это устранить проблему.
-
Введите «Диспетчер устройств» в поле поиска меню «Пуск».
-
Нажмите на «Ввод», чтобы запустить его.
-
Перейдите к дисководам.
-
Щелкните правой кнопкой мыши на каждом элементе под ним.
-
Нажмите на кнопку «Обновить драйвер».
-
Перезагрузите свой компьютер.
Исправление 4: Инициализация нового SSD-накопителя
Выполните следующие действия, чтобы инициализировать SSD, который не видит в Windows 10/11, с помощью команд Diskpart,
-
Удерживайте нажатой клавишу «WIN +R.»
-
Введите «cmd».
-
Введите слово «diskpart» в открывшемся приглашении.
-
Нажмите клавишу Enter.
-
Перечислите все диски в вашей Windows 10.
-
Выберите диск, который вы хотите инициализировать.
-
Очистите атрибуты, чтобы перейти к следующему шагу.
-
Включите диск, выполнив команду, если он отображается в автономном режиме.
-
Конвертируйте формат MBR или GPT в зависимости от ваших требований.
Исправление 5: Восстановление с помощью управления дисками
Выполните следующие действия, чтобы восстановить SSD, который не видит в Windows 10 с помощью управления дисками
-
Перейдите в раздел «Управление дисками».
-
Проверьте, является ли объем вашего SSD необработанным или свободным.
-
Отформатируйте диск, если это так.
Исправление 6: Назначьте или измените букву SSD-диска
Обычно Windows 10/11 не может распознать твердотельный накопитель, поскольку буква диска твердотельного накопителя отсутствует или конфликтует с другим диском. Выполните следующие действия, чтобы назначить твердотельному накопителю новую букву диска:
-
Щелкните правой кнопкой мыши на «Этом компьютере».
-
Выберите «Управление».
-
В разделе «Хранилище» нажмите «Управление дисками».
-
Щелкните правой кнопкой мыши на разделе SSD.
-
Выберите «Изменить букву диска и пути к нему.
-
Нажмите кнопку «Изменить».
-
Выберите букву диска из списка.
-
Нажмите кнопку ОК.
Часть 3: Как восстановить данные с SSD не видит?
Если вышеуказанные решения не могут исправить не видит SSD-накопителя в Windows, необходимо извлечь из него данные. Возможно ли восстановить данные с необнаруженной SD-карты? Конечно! 4DDiG может восстанавливать данные с SSD-накопителя, которые не видит в Windows 10/11, или извлекать данные даже после их форматирования. Это бесплатно, быстро и удобно для пользователя. Установите, чтобы запустить инструмент 4DDiG Data Recovery в любое время, когда вам это понадобится.
-
Выберите местоположение
После загрузки и установки 4DDiG на свой компьютер и подключения устройства выберите SSD не видит Windows, и нажмите «Начать», чтобы продолжить.
-
Просканируйте диск на наличие файлов
4DDiG выполнит сканирование, чтобы проверить потерянные данные. Существует индикатор выполнения, с помощью которого вы можете приостановить или остановить сканирование в любое время. Вы увидите потерянные файлы, показанные на рисунке ниже.
-
Восстановление данных с нераспознанного SSD
Выберите целевые файлы и нажмите «Восстановить«, чтобы сохранить их в определенном месте.
Часть 4: Как избежать того, чтобы не видит SSD в будущем?
Проблема с тем, что SSD-карта не работает или не видится, возникает время от времени, и нам полезно знать советы о том, как избежать того, чтобы SSD-карта не обнаруживалась в будущем.
- Будьте внимательны, чтобы избежать экстремальных температур. Разместите свой компьютер с твердотельным накопителем там, где он не должен подвергаться сильной жаре или холоду.
- Перебои в подаче электроэнергии — это тихие убийцы аппаратного обеспечения. Подключите свой компьютер к более надежному источнику питания.
- Всегда оставляйте немного свободного места на вашем твердотельном накопителе. Старайтесь не заполнять более 75% вашего SSD.
- Ограничьте частоту записи SSD. Чем меньше вы его форматируете или стираете с него данные, тем дольше он сохраняется.
- Дефрагментация может сократить срок службы SSD.
Часть 5: Часто задаваемые вопросы о SSD
1. Как я могу исправить не видит SSD в BIOS?
Вам нужно нажать F2 сразу после перезагрузки системы и следовать подсказкам, пока не появится опция режима контроллера SATA.
2. Как будет видить мой новый SSD-накопитель?
Скорее всего, вы не инициализировали его в Windows Disk Management. Немедленно инициализируйте его, процедура приведена выше в исправлениях.
3. Как мне исправить не видит SSD при установке Windows?
Вам необходимо переустановить драйвер SSD во время установки windows, если SSD обнаружен, но не отображается на моем компьютере.
Заключение:
Твердотельный накопитель — это самое тонкое и долговечное устройство, которое будет использоваться в Windows 10. Однако, поскольку это гаджет и он уязвим для многих опасностей, иногда он может не отображаться. Независимо от того, не видит ли SSD SanDisk или не видит SSD Samsung, процедура их исправления будет одинаковой. Все исправления, приведенные выше, могут помочь вам устранить проблемы, связанные с тем, что SSD не видит в Windows 10. Если твердотельный накопитель поврежден, и вам нужно извлечь потерянные данные. Это поможет, если у вас есть надежный инструмент восстановления данных для этого. Программное обеспечение для восстановления данных Tenorshare 4DDiG — лучшее для этого. Он быстро восстановит данные на твердотельном накопителе, которые не будут обнаружены, даже если вы отформатировали их ранее. Установите его сегодня и снова распрощайтесь с потерей данных.
Александр Кокин (старший редактор)
Александр Кокин, главный редактор 4DDiG, занимается предоставлением наилучших решений для проблем, связанных с Windows и Mac, включая восстановление данных, ремонт, исправление ошибок.
SSD-накопители имеют свою специфику работы, которая существенно отличается от работы HDD. Поэтому тесты и бенчмарки для винчестеров не подходят для проверки твердотельных накопителей.
Существуют иные методы, алгоритмы и программы, позволяющие эффективно и точно проверять SSD на ошибки. Также с их помощью можно оценить состояние накопителей средствами S.M.A.R.T.-диагностики. Сегодня мы взглянем на принцип работы SSD, варианты их проверки, а также возможные проблемы с твердотельниками.
SSD-диск – это энергонезависимый твердотельный накопитель, работающий по принципу флэш-накопителя типа microSD-карт, USB и пр. У этих комплектующих отсутствует внутренний подвижный механизм в отличие от HDD. Передача данных осуществляется посредством DDR_DRAM.
Высокую скорость SSD обеспечивает возможность параллельной записи данных в несколько блоков памяти. При этом не затрачиваются ресурсы на перемещение головок считывания информации, как это бывает у обычных винчестеров.
Характерная скорость чтения SSD среднего ценового сегмента в 5 раз выше скорости любых современных HDD. Последние могут выдавать порядка 60 МБ/с.
Запись данных не настолько быстрее, тем не менее прирост в скорости от твердотельников к винчестерам ощутим. Загрузка Windows при наличии нескольких ресурсоёмких утилит происходит в 2-3 раза быстрее (до 15 секунд против 30-60 у HDD).

Преимущества SSD перед HDD в реальных тестах
Среди прочих преимуществ SSD-накопителей можно отметить:
- Низкое энергопотребление и отсутствие шума при работе.
- Более высокую надёжность и ударостойкость. Это особо важно для ноутбуков, которые пользователи нередко роняют.
- Работу в более широком температурном спектре.
- Компактное исполнение – по размерам SSD представляют собой платы размером с АКБ обычного смартфона. Отдельные модели соизмеримы по размерам с планкой памяти для системной платы.
Но и недостатки у таких дисков тоже есть. Главный из них на сегодня – высокая стоимость. Однако с увеличением ёмкости снижается соотношение цена/объём памяти. Кроме того, ресурс у SSD ограничен. Именно поэтому желательны регулярные проверки накопителей на ошибки.
Системная проверка дисков SSD в Windows 7, 8.1 и 10
В последних версиях Windows, которые мы рассмотрим, предусмотрены интегрированные средства диагностики накопителей. Поговорим о тех из них, которые можно использовать для проверки именно SSD. Прежде всего это служба CHKDSK. Это стандартная утилита, которой многие из вас наверняка пользовались для проверки обычных HDD.
В отдельных ситуациях, например, при проблемах с файловой системой и сбоях в её работе, этот метод применим. Иногда можно наблюдать непонятные действия, происходящие в системе с директориями и файлами. Происходить они могут независимо от пользователя. Кто не имел дело с утилитой, может воспользоваться следующим алгоритмом:
- Запускаем командную строку с правами администратора;
- Вводим chkdsk C: /f в качестве команды и жмём Enter для её выполнения. Указанную букву «C» вы можете заменить на любую другую, в зависимости от того, какой раздел диска будете проверять.
- По окончании проверки система выведет отчёт про обнаруженные и исправленные ошибки файловой системы.
Проверяем SSD встроенными средствами Windows
В проверке SSD таким способом имеются определённые отличия от проверки HDD. В случае с твердотельными дисками поиск плохих секторов с дополнительным параметром /r не требуется. Дело в том, что эту операцию выполняет сам SSD-контроллер, который занимается переназначением секторов. По тому же принципу проводится поиск и исправление бэдов SSD с помощью стороннего ПО. О нём мы также поговорим в этом материале.
В Windows имеется ещё одно достаточно простое средство проверки дисков. Это проверка на базе S.M.A.R.T.-диагностики. Чтобы провести её, нужно снова вывести командную строку и прописать в ней wmic diskdrive get status.

Запуск самодиагностики S.M.A.R.T. через командную строку
После выполнения команды система выведет сообщение, отражающее статус подключенных SSD-дисков. Если система не выявила ошибок, рядом с каждым диском высветится статус «ОК».
Проверка SSD на ошибки при помощи сторонних утилит
Современные программы проверки дисковых накопителей используют универсальный алгоритм. Он призван проверять устройства на ошибки и контролировать срок эксплуатации устройства.
В настоящий момент десятки разработчиков стороннего ПО выпустили приложения для проверки таких накопителей. Приятный момент в том, что большая их часть распространяется бесплатно (или условно бесплатно).
Эффективность у программ, которые мы собрали в нашем ТОПе, примерно одинакова. Различия касаются разве что интерфейса, удобства работы и функционала.
Лучшие утилиты для диагностики SSD
SSDLife Pro

Главное окно программы SSD Life Pro
Первая в нашем списке, наиболее популярная утилита, способная оценить здоровье вашего SSD. Как с ней работать?
- Запускаем программу и в основном окне получаем главные параметры диска. Среди них – здоровье накопителя, число включений и предположительный срок службы. Статус отображает три состояния диска: «плохое», «хорошее» и «тревога». Первое говорит о наличии некоторых проблем с диском, второе ,что состояние в норме, и третье – критичное состояние, требующее замены либо ремонта SSD.
- Предусмотрен и более глубокий анализ твердотельников – для этого нужно выбрать режим S.M.A.R.T. После нажатия соответствующей кнопки программа выдаст окно с оценкой состояния диска. Здесь присутствует несколько параметров, о которых поговорим подробнее.
- Initial Bad Blocks Count – общее количество плохих ячеек. Это критический параметр, который влияет на дальнейшую работоспособность накопителя. Чтобы сделать определённый вывод, нужно проверить изменения этого параметра за некоторый промежуток времени. Если величина не изменяется в каждую последующую проверку, значит, ваш диск здоров.
- Unexpected Power Loss Count – отражает количество непредвиденных отключений питания. Дело в том, что память NAND негативно реагирует на подобные сбои. Потому такой параметр тоже можно считать ключевым. Если программа обнаружила высокое значение, важно проверить физические соединения между SSD и материнской платой. После этого проверку S.M.A.R.T. следует провести повторно. Если показатель после этого не изменится, скорее всего накопитель нужно будет менять.
- Erase Fail Count – число попыток очистки блоков памяти, не увенчавшихся успехом. По факту параметр отражает количество битых ячеек. Если это значение высоко, скорее всего диск может прийти в негодность.
- SSD Life Left – отдельный параметр, который программа отображает для некоторых моделей SSD. По сути, это оставшийся ресурс, отображаемый в %. Чем ниже показатель, тем хуже здоровье накопителя.
Примечательно, что программа имеет платную версию Pro, и только в ней доступен режим S.M.A.R.T.-сканирования. Пожалуй, это главный недостаток этой утилиты.
Crystal Disc Info

Главное окно программы Crystal Disc Info
Это бесплатная утилита для анализа состояния SSD и проверки устройства на ошибки. Особенность этого ПО – наглядная цветовая индикация СМАРТ-параметров. Так, зелёным цветом отображены атрибуты со значением «good», жёлтый означает наличие некоторых проблем, красный – критическое состояние, а серый – состояние неизвестно. Как работать с программой?
- Запускаем ПО. В главном окне будет отображён статус и технические характеристики SSD. Здесь присутствует поле «Техсостояние», отображающее оценку здоровья в процентах. Ниже показана текущая температура и цветовая индикация её состояния.
- Утилита также работает с данными S.M.A.R.T. Если в режиме СМАРТ-сканирования каждая строка помечена синим цветом, значит диск в порядке.
- Это ПО доступно в стационарном и портативном вариантах. Стационарная версия осуществляет непрерывный контроль накопителя в реальном времени. Утилита своевременно уведомляет пользователя о битых секторах и прочих ошибках диска.
SSD Ready

Проверка долговечности твердотельника при помощи SSD Ready
Основное предназначение утилиты SSD_Ready – оценка эксплуатационного срока твердотельного накопителя. Работа с ней сводится к следующему:
- Запускаем приложение и в основном окне программы выбираем параметр «Start». Программа начнёт сканировать диск.
- Будет сформирован отчёт обо всех операциях записи на SSD (спустя примерно 15 минут диагностики). Здесь в графе Approx_ssd_life будет отражён показатель остаточного ресурса твердотельника при текущем режиме эксплуатации.
- Если вы хотите получить более точную оценку состояния вашего диска, то, следуя совету разработчика, можете оставить программу в рабочем режиме на целый день. Наверное, это лучшее решение для проверки остаточного ресурса SSD-дисков любой модели и марки.
San_Disk_SSD Dashboard

Программа проверки одноимённых дисков San Disk SSD Dashboard
Утилита представляет собой фирменное русскоязычное ПО, предназначенное для анализа твердотельников одноимённого бренда. Принцип работы с ней следующий:
- В главном окне вы можете наблюдать основные параметры диска, включая текущую температуру, ёмкость, оставшийся срок эксплуатации и скорость работы интерфейса. Производитель дисков и одноимённого ПО признаёт устройство рабочим при показателе остаточного ресурса 10% и выше. Такое состояние считается работоспособным.
- Чтобы просмотреть СМАРТ-параметры, нужно перейти к разделу «Сервис», выбрать здесь «S.M.A.R.T.» и далее «Показать дополнительные сведения».
- Важный критический параметр, на который нужно обратить внимание – Media_Wearout_Indicator. Здесь отображено количество циклов перезаписи NAND-памяти.
Загрузка …
Post Views: 24 941