Признаюсь честно, редко когда Windows держалась у меня без переустановки более полугода. Мой компьютер всегда был зоной особого риска — множество установленных игр, скаченных из сомнительных источников, постоянные эксперименты с разнообразными утилитами и попытки ускорить и оптимизировать работу ПК не давали ОС много шансов на выживание. Ведь все это никак не способствует стабильности работы и в один прекрасный момент я обязательно сталкивался с глюками, багами или даже синими экранами смерти.

Раньше решение было простое — переустановка ОС, которая во времена Windows 10 стала быстрой и простой как никогда, установка программ и игр, и через пару часов быстрая и свежая система была снова готова к работе. Но сейчас ситуация изменилась. Количество игр на моем ПК превысило пару десятков, установлено штук 15 необходимых и настроенных утилит, которые я часто применяю, вдобавок старушка GeForce RTX 1060 круглосуточно трудится, пытаясь окупить себя уже в третий или четвертый раз.

Да и написание блогов занимает у меня по 3-4 часа почти ежедневно, в результате чего Windows 10 May 2020 Update, установленная у меня в сентябре 2020 года, работает уже восьмой месяц, обновившись до October 2020 Update, и, надеюсь, протянет хотя бы еще полгода, ведь переустанавливать ее совсем нет сил, времени и желания.
Думаю, многие читатели, занятые серьезной работой на ПК, посмеются над моими причинами держаться за Windows из-за игрушек, утилит и любительского майнинга, и я полностью с ними соглашусь.

Ведь когда на вашем ПК установлены серьезные лицензионные программы, настроена сложная локальная сеть, а в работе находится проект, простои в работе над котором даже в несколько часов чреваты, как минимум, потерей денег, а максимум — работы, переустановка Windows — это катастрофа. Но не меньшая катастрофа, если при этом ваша Windows начала глючить, тормозить и не давать нормально работать. И в этом блоге мы займемся устранением глюков и сбоев Windows 10, но таким образом, чтобы не сломать ее окончательно, и не потерять ваш рабочий инструмент и плоды труда.

Но если самое важное, что есть сейчас у вас на ПК — это 10 закладок с паролями в браузере и сохранения от Ведьмак 3: Дикая охота, я все равно рекомендую вам прочитать этот блог, ведь переустановка Windows при глюках и проблемах — метод действенный, но ничего не дающий вам в плане роста навыков обращения с компьютерной техникой. Грубо говоря, переустановить Windows 10 сможет каждый ламер, а вот исправить серьезную проблему — только опытный пользователь, да и то не всякий.
Бэкап, бекап и еще раз бекап

Хоть мы и будем использовать проверенные и официальные инструменты для починки Windows 10, обязательно сделайте бэкап важных файлов и всего системного диска встроенными средствами. Это займет не так уж много времени, а лишним не будет никогда.
Дифференцируем проблемы софта от проблем железа

Иногда компьютер глючит так, что совершенно непонятно — Windows 10 это не перенесла очередного обновления или ваш SSD отходит в мир иной. Множество трудно диагностируемых сбоев могут вызвать проблемы с ОЗУ, перегрев, плохой блок питания или банальное окисление контактов на материнской плате.
Поэтому не помешает, как минимум, убедиться в исправности ваших накопителей и отсутствии перегрева компонентов. Хорошую подборку бесплатных программ для мониторинга и настройки «железа» я выкладывал в блоге «20 актуальных утилит для оверклокера в 2021 году — мониторинг, настройка, разгон и стресс-тесты«. Посмотрите хотя бы температуры компонентов и S.M.A.R.T. накопителей.
Убеждаемся, что ПК не заражен вредоносными программами

Несмотря на то, что количество вредоносных программ растет с каждым годом, а по миру идет просто эпидемия вирусов-шифровальщиков, могущих легко оставить вас без важных и невосполнимых данных, секта «отрицателей антивирусов» только множится. Их легко можно было понять лет 10-20 назад, когда ПК были слабы для антивируса, а из ценных данных на них хранились только ваши сохранения игр.
Сегодня ПК — это лакомый объект для воровства разнообразных аккаунтов, денег с электронных кошельков, ресурсов для майнинга и шифрования данных для выкупа. Но несмотря на это, многие пользователи считают, что не кликая по подозрительным ссылкам и ставя игры только из Steam, они обезопасят себя. К счастью для секты «отрицателей антивирусов» большинство из них находится под незаметной защитой «Защитника Windows» и встроенных систем безопасности в браузерах.

Но не помешает проверить ПК дополнительно с помощью таких средств, как Dr.Web CureIt!, RogueKiller Anti-Malware Free и Malwarebytes Free. По своему опыту могу сказать, что даже набор из хорошего антивируса и этих утилит может пропустить хитрый майнер или троян, который еще не успел засветиться в антивирусных базах. В этом случае стоит понаблюдать за поведением ПК в простое с помощью программ аппаратного мониторинга, ища подозрительные продолжительные нагрузки на процессор и видеокарту.
Удаляем лишний и ненужный софт

Сторонний софт может создавать множество проблем и конфликтовать друг с другом и Windows. Поэтому при поиске проблем рекомендуется удалить все лишнее и ненужное, без чего можно обойтись на ПК. Игры которые вы не запускали месяцами, утилиты, которыми почти не пользуетесь, а главное, софт от производителей железа. MSI Dragon Center или AI Suite от ASUS — даже ПК оверклокера прекрасно может обойтись без этих программ.
Заодно стоит проверить автозагрузку на предмет ненужных утилит, которые у многих живут там без дела годами, таких, как например, утилиты от встроенных звуковых карт.
Чистим мусор, накопившийся в ОС

Не помешает очистить мусор, которыми забиваются временные папки Windows, да и свободное место на системном диске редко бывает лишним. Сделать это можно встроенными средствами Windows 10 или утилитой Wise Disk Cleaner. Утилита неплохо показала себя в сравнении со старожилом чистки ПК — CCleaner, что показало сравнение их в блоге «Выбираем удобный и надежный «чистильщик» Windows 10 — сравниваем CCleaner или Wise Disk Cleaner«.
Проверяем системные файлы Windows 10
Все вышеописанное было только приготовлениями к восстановлению Windows 10, которые не помешает делать регулярно даже на стабильно работающем ПК. А теперь мы займемся восстановлением и начнем со стандартной утилиты System File Checker, запустить которую можно в командной строке от имени Администратора.
Команда sfc /scannow проверит и восстановит важные файлы Windows на целостность и восстановит их. System File Checker — не панацея от сбоев, но часто находит и исправляет поврежденные файлы.

Более серьезное средство восстановление файлов Windows 10 — утилита DISM, которую тоже следует запускать из командной строки от имени Администратора. Обе утилиты, и System File Checker и DISM, работают с системой Windows Resource Protection, которая защищает ключи в реестре, директории, а также критические системные файлы. Но отличие DISM в том, что она обращается не к внутреннему кешу хранилища, а через службу Windows Update сверяет системные файлы с оригиналами.

И простая команда Dism /Online /Cleanup-Image /RestoreHealth может исправить довольно серьезные проблемы с системой, даже после вирусного заражения. Но при этом у вас должно работать соединение с интернетом.
Анализируем синие экраны смерти или BSOD

Если ваш ПК выпадает в BSOD, с одной стороны — это плохой признак довольно серьезной проблемы, с другой — по коду в BSOD мы можем определить источник проблемы. Поможет в этом утилита BlueScreenView, про которую я уже писал в цикле блогов «10 небольших полезных и бесплатных утилит, упрощающих использование Windows 10«. Утилита поможет выявить источник BSOD или дать вам направление, в котором нужно искать в поисковиках при данных BSOD.
Тотально переустанавливаем драйвера

Драйвера на видеокарту или материнскую плату — частый источник проблем, которые может помочь решить их переустановка, желательно на новую версию. При переустановке драйверов не помешает воспользоваться утилитой Display Driver Uninstaller, которая удаляет все остатки и «хвосты» от старых драйверов.
Не помешает переустановить драйвера даже на такие устройства как принтеры, веб-камеры, мыши и прочую периферию. Судя по новостям в СМИ, принтеры и веб-камеры — это ахиллесова пята Windows 10 уже года три.
Что делать дальше и что еще может помочь?

На первый взгляд может показаться, что все действия, описанные выше, займут гораздо больше времени, чем простая переустановка Windows 10 с настройкой программ, но их необязательно делать все сразу, тем более, что большинство из них работает в фоне, не мешая вам.
Как правило, эти средства могут вам помочь, но довольно тесно зная Windows 10, я не удивлюсь, что легко можно встретить такой баг, с исправлением которого вам не поможет и техподдержка Microsoft.
В этом случае стоит поспрашивать советов на форумах, посвященных Windows 10, где пользователи часто предлагают очень оригинальные и действенные способы решения проблем. Ну а если решение проблемы так и не находится даже коллективным разумом, надо решаться на переустановку.
Пишите в комментарии, какие самые сложные проблемы подкидывала вам Windows 10, и как вы решали их?
Telegram-канал @overclockers_news — теперь в новом формате. Подписывайся, чтобы быть в курсе всех новостей!
Windows 10 является одной из самых популярных ОС, но при этом не отличается высокой стабильностью. Поэтому пользователи то и дело сталкиваются с различными системными ошибками. В этом материале мы расскажем об основных и дадим рекомендации по их устранению.
В большинстве случаев системные ошибки возникают из-за поврежденных файлов ОС. Дальнейшее развитие событий зависит от характера проблемы — тормоза, зависания, баги или даже невозможность старта Windows 10.
Вот список наиболее распространенных причин появления системных ошибок:
- Баг Windows 10. Могут возникать по ряду причин. И нередко дают о себе знать после установки очередного обновления;
- Проблемы с жестким диском или SSD. Файлы ОС могут повредиться из-за износа накопителя или его физического повреждения. Например, после падения ноутбука с высоты;
- Удаление одного или нескольких системных файлов. Обычно происходит по вине неопытного пользователя или же после заражения ОС вирусом.
Как исправить системные ошибки в Windows 10
На радость пользователям Microsoft предусмотрела множество встроенных инструментов, в ряде случаев помогающих решить проблему.
С помощью команды DISM
Порядок действий:
- Подключите ПК или ноутбук к интернету;
- Нажмите на меню «Пуск»;
- В поиске наберите «Командная строка»;
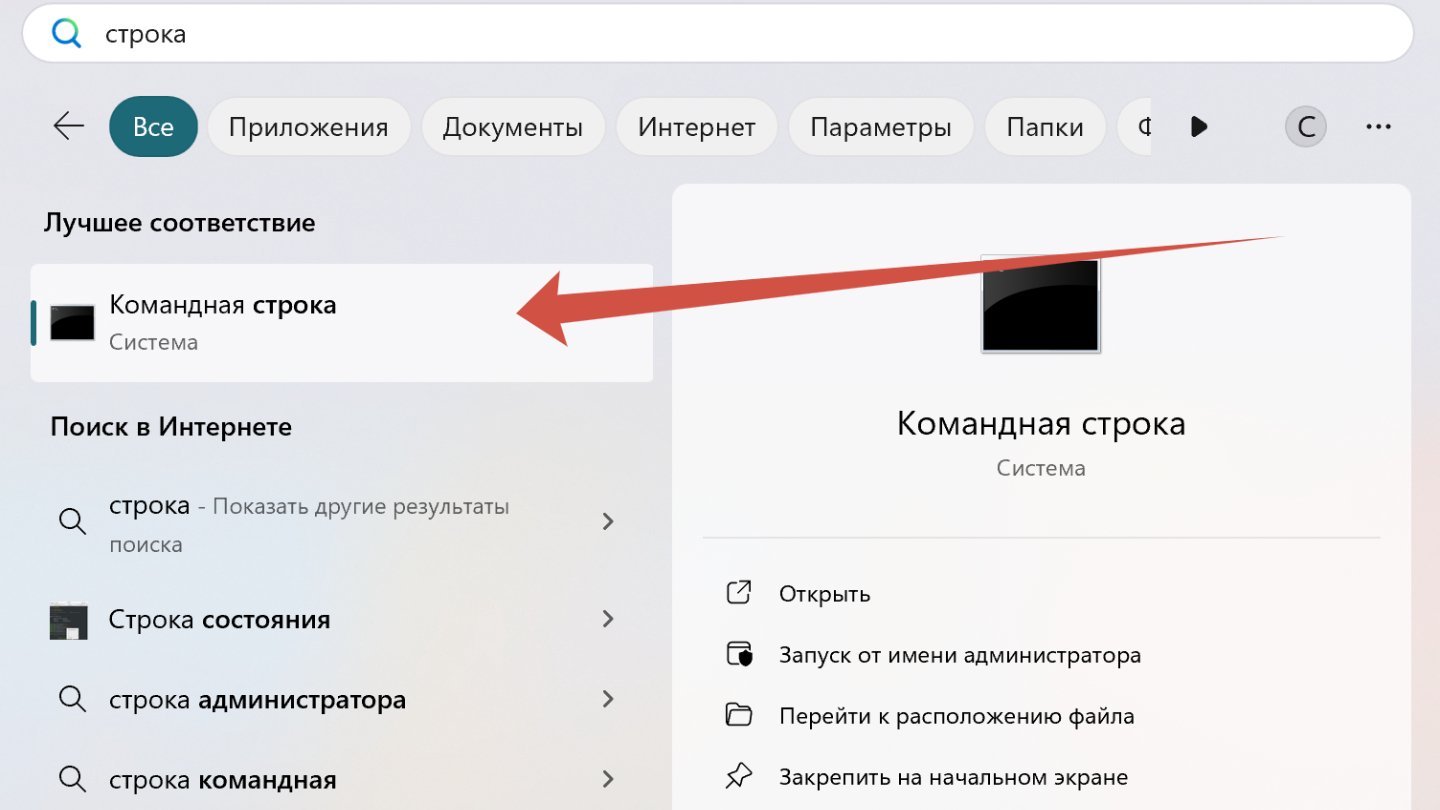
Источник: CQ / Windows
- Убедитесь, что запускаете ее с привилегиями администратора — для этого используйте правую кнопку мыши и нажмите на «Запуск от имени администратора»;
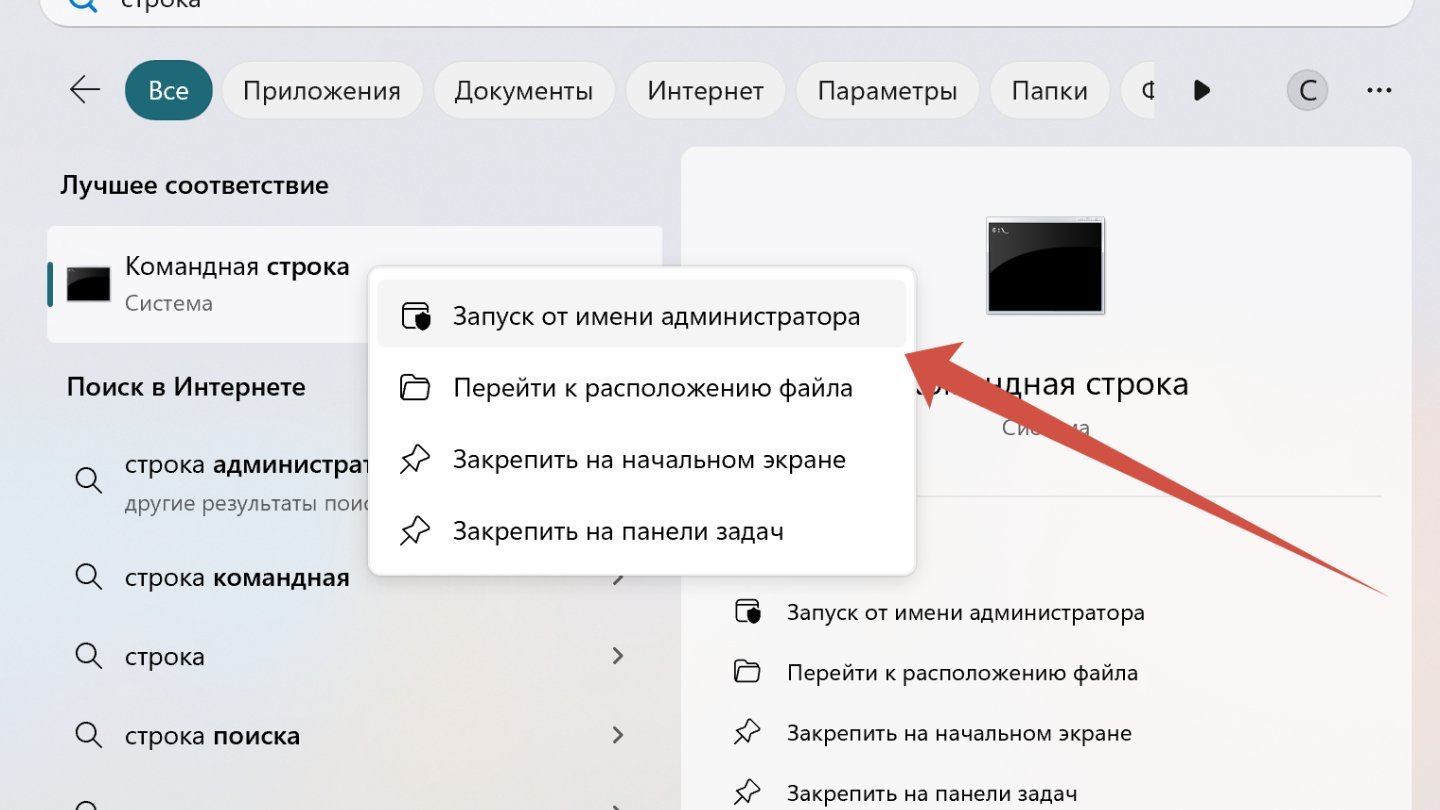
Источник: CQ / Windows
- Введите в ней команду DISM /Online /Cleanup-Image /RestoreHealth и нажмите Enter;
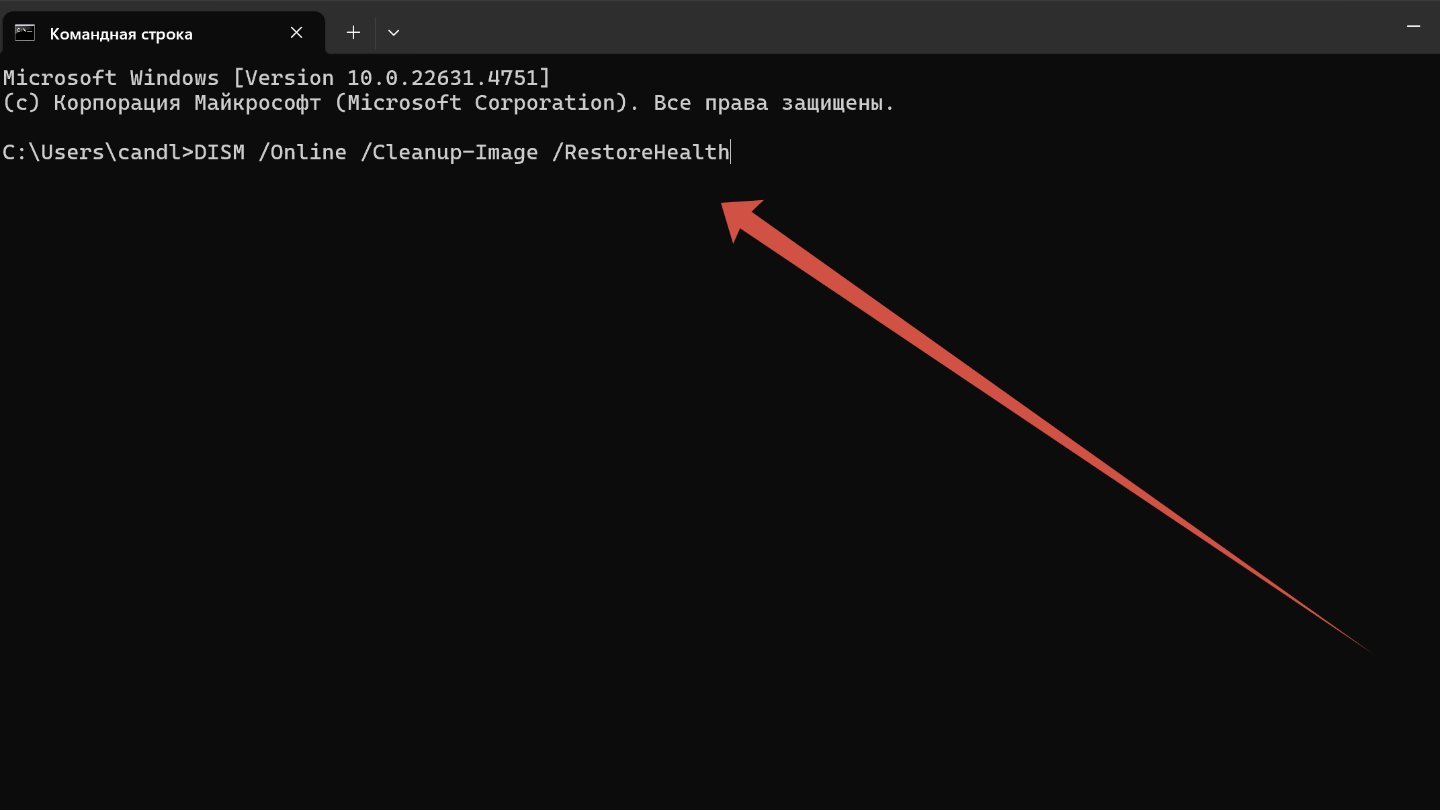
Источник: CQ / Windows
- Скорость выполнения операции зависит от ряда факторов, включая характеристики накопителя и самого ПК/ноутбука. Оценить примерное время до завершения можно с помочью процентного значения.

Источник: CQ / Windows
Если вам повезет, то утилита найдет поврежденные файлы и восстановит их. А если нет, то придется действовать дальше.
С помощью команды SFC
Альтернативой DISM является команда SFC. Для ее запуска:
- Нажмите на меню «Пуск»;
- Наберите «Командная строка»;
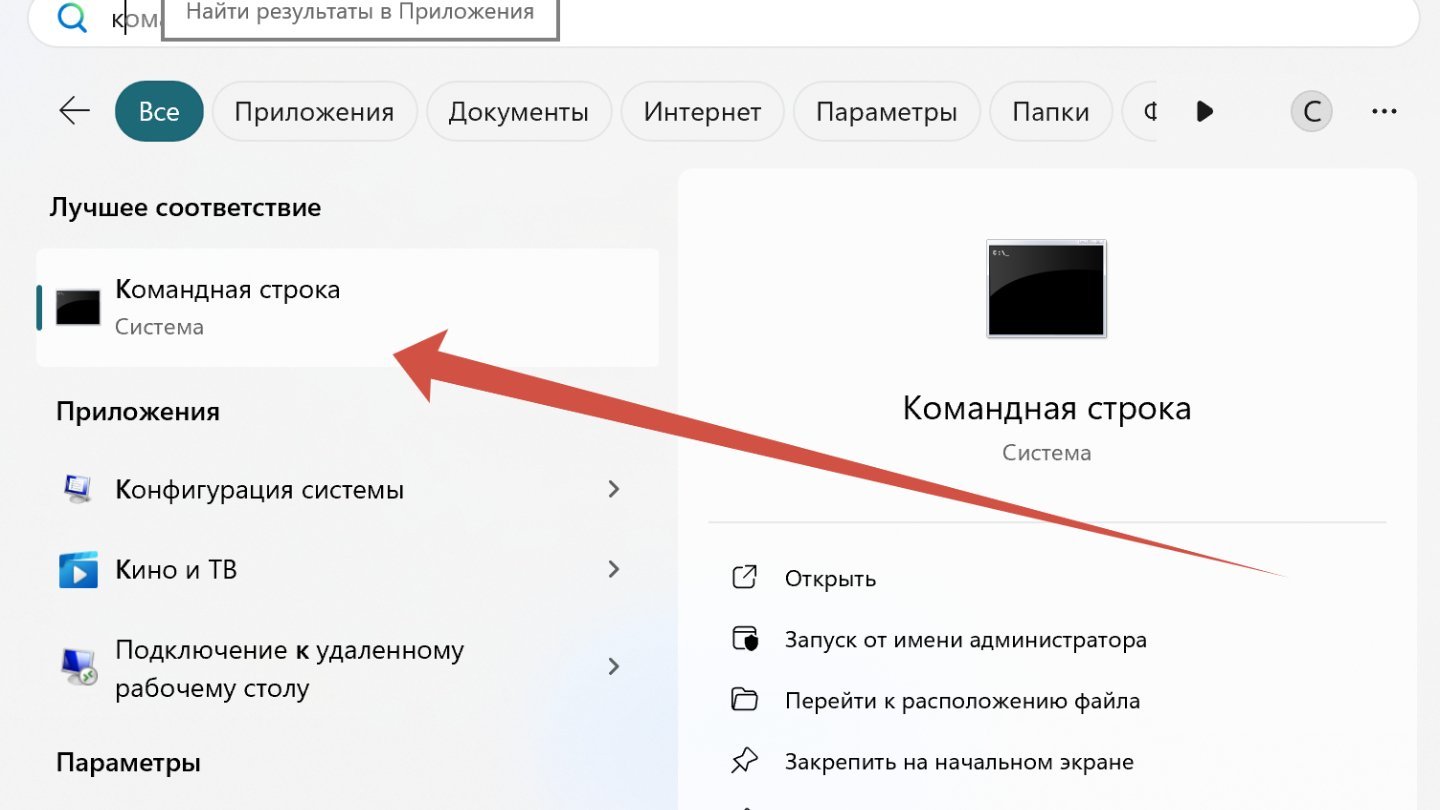
Источник: CQ / Windows
- Используйте правую кнопку мыши и нажмите на «Запуск от имени администратора»;
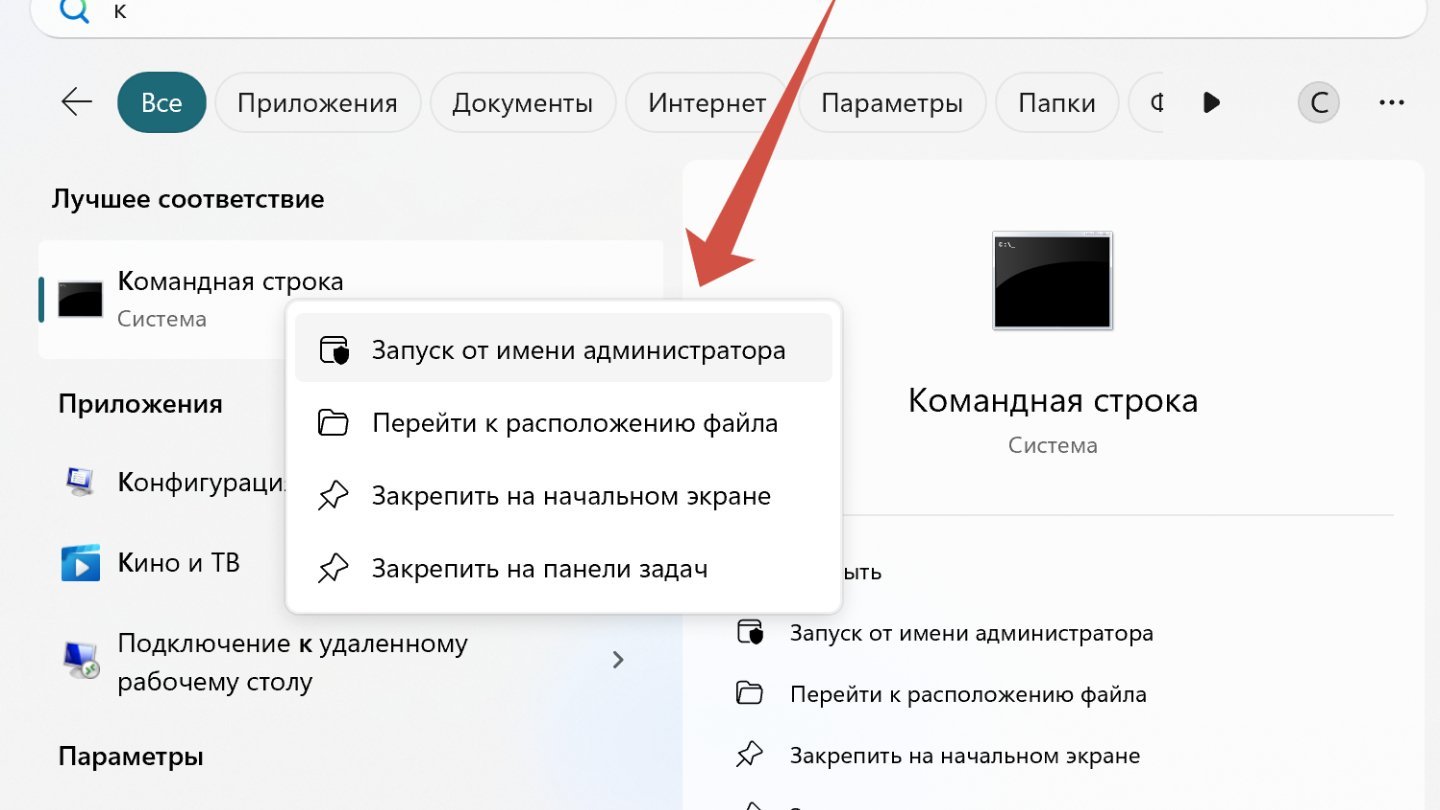
Источник: CQ / Windows
- Введите там sfc /scannow;
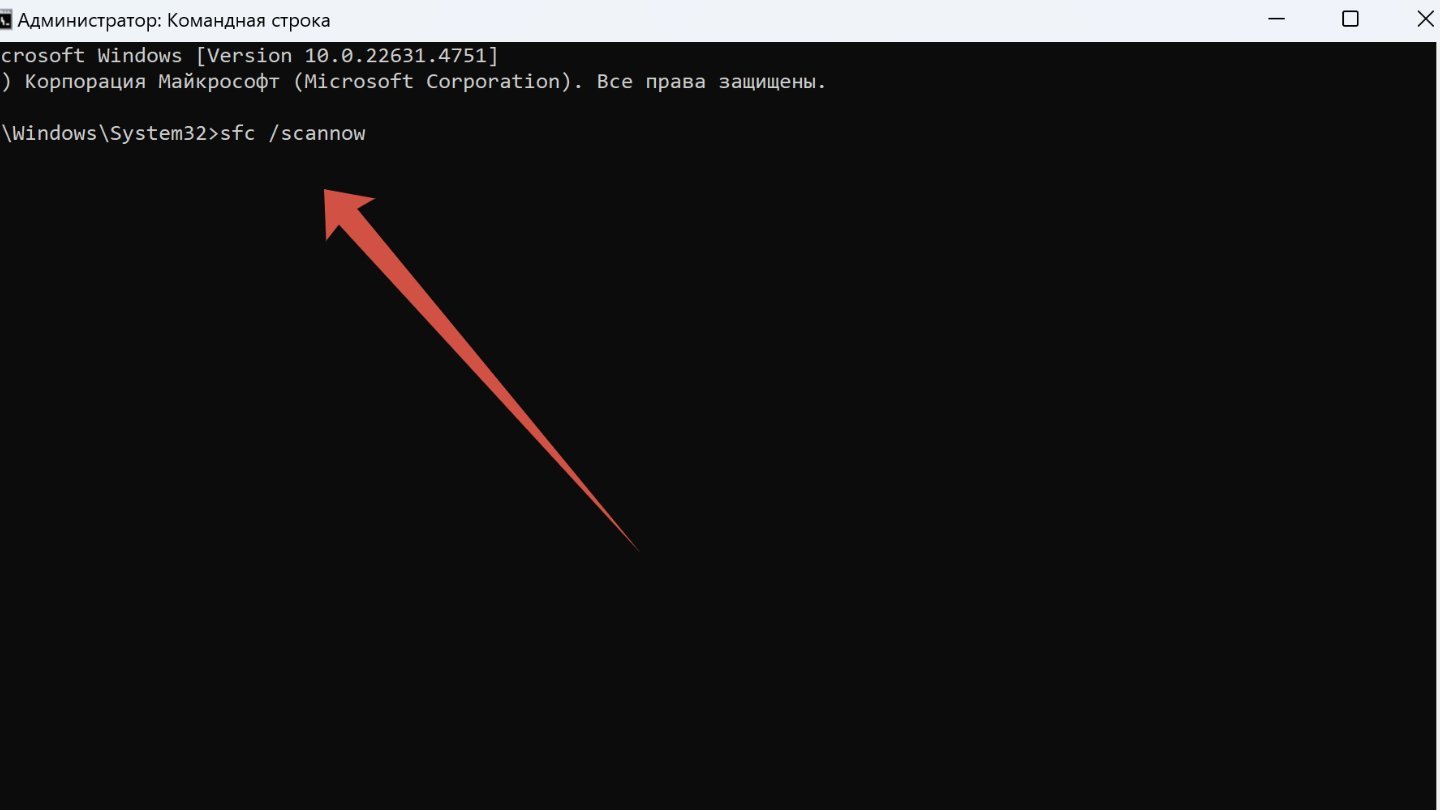
Источник: CQ / Windows
После завершения процесса вы увидите одно из трех сообщений:
- Что все в порядке;
- Что система нашла поврежденные файлы и восстановила их целостность;
- Что восстановить целостность поврежденных файлов не удалось.
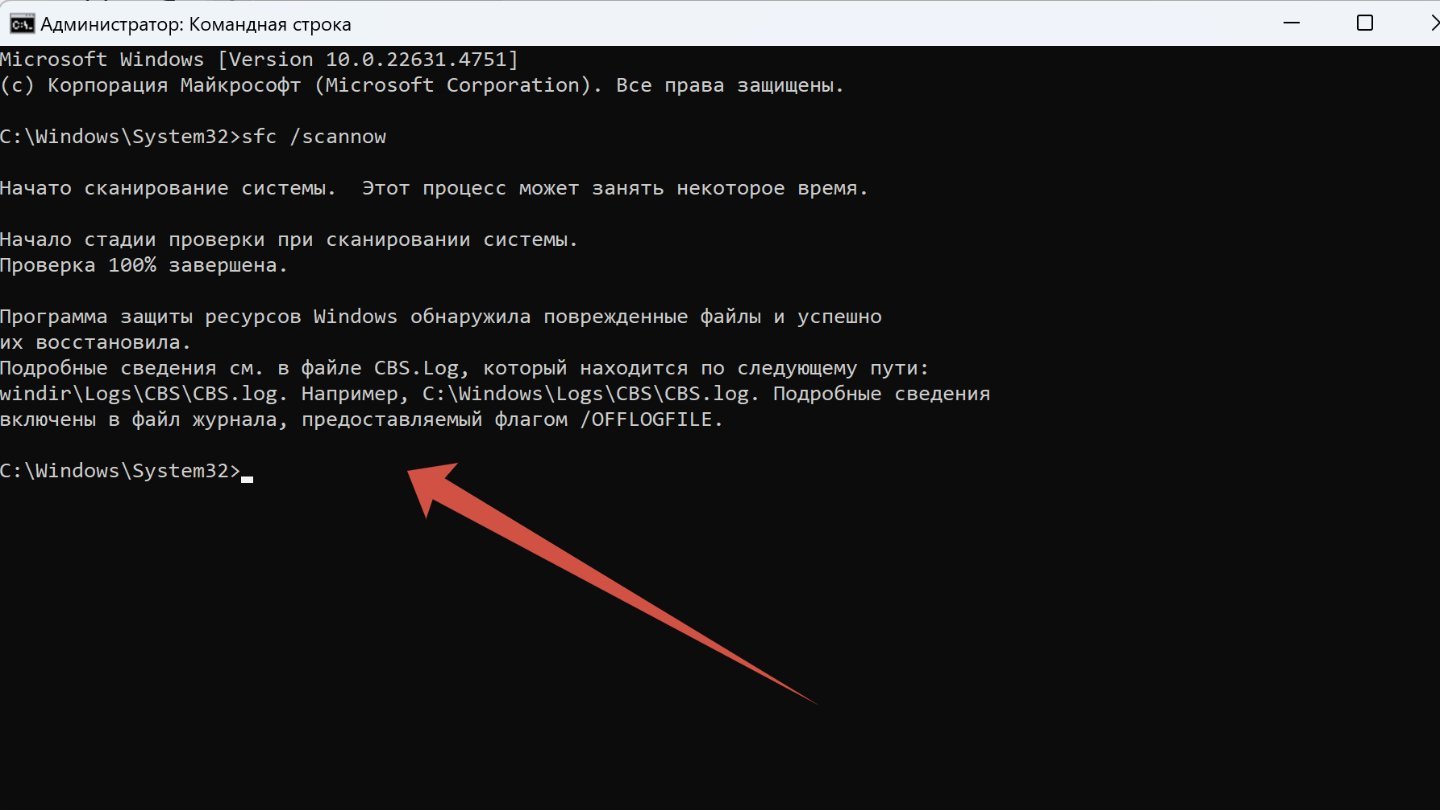
Источник: CQ / Windows
С помощью точек восстановления
Если DISM и SFC не помогли, то попробуйте «откатить» систему до одной из доступных точек восстановления. Для этого:
- Нажмите на меню «Пуск»;
- Далее выберите «Параметры»;
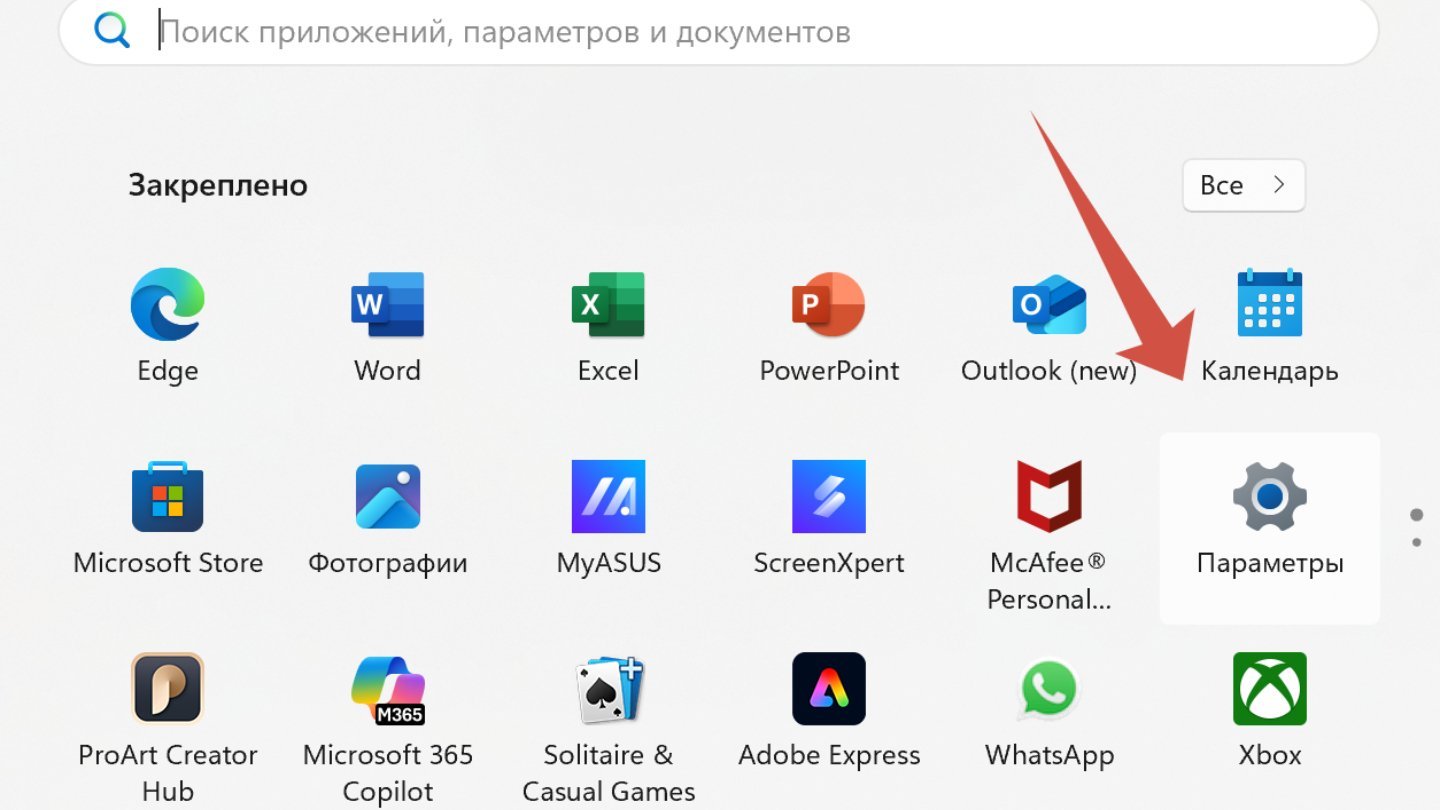
Источник: CQ / Windows
- Сверху в поисковой строке вбейте «Восстановление» и нажмите на него;

Источник: CQ / Windows
- Теперь кликните на «Запуск восстановления системы»;
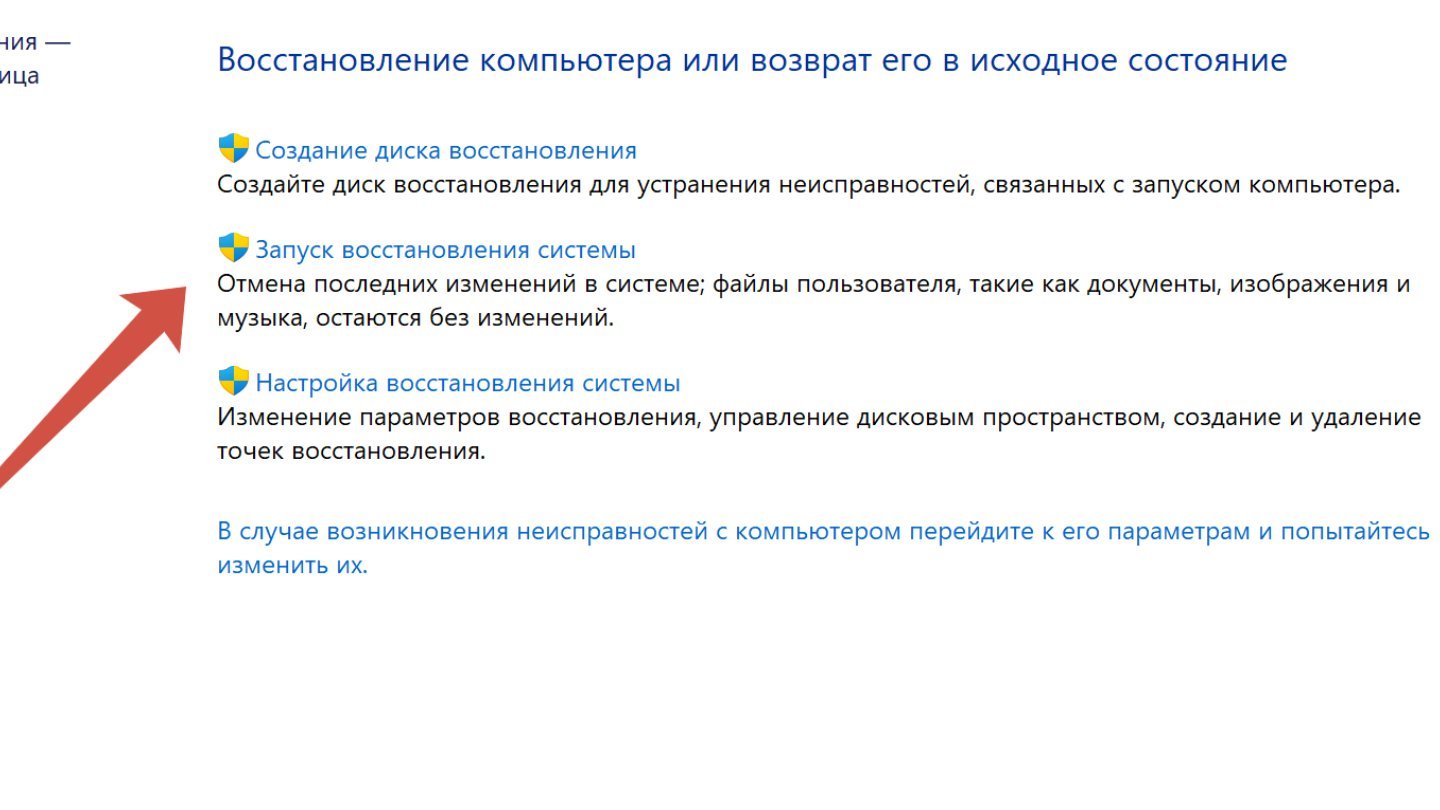
Источник: CQ / Windows
- Выберете один из предложенных вариантов и далее нажмите на «Далее»;
- Дождитесь восстановления.

Источник: CQ / Windows
С помощью возврата ПК/ноутбука в исходное состояние
Если «откат» до одной из точек восстановления не помог, или вы попросту удалили их, то остается последний и самый радикальный вариант — полная переустановка ОС.
Для этого:
- Нажмите «Пуск»;
- Перейдите в «Параметры»;
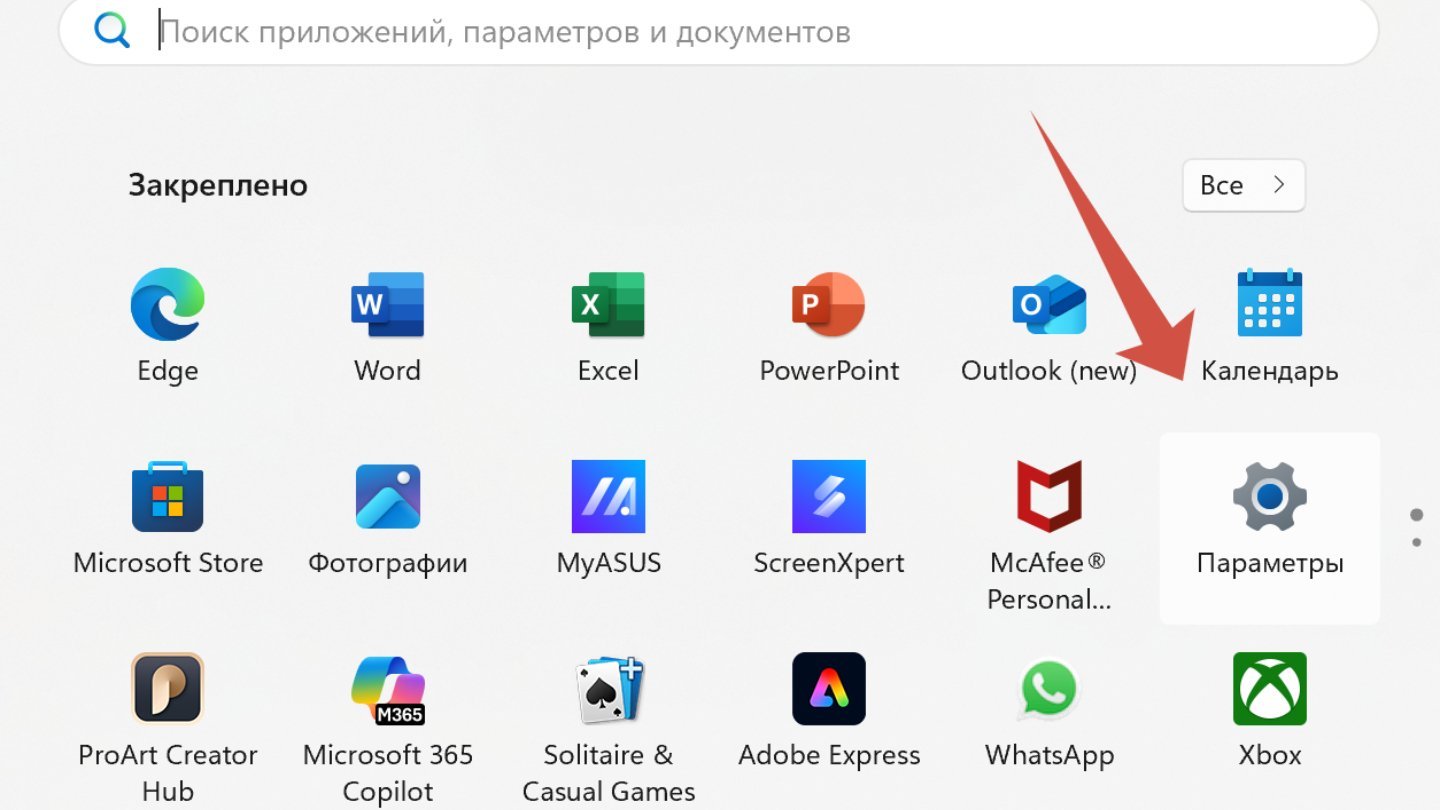
Источник: CQ / Windows
- Нажмите в поисковой строке «Вернуть компьютер в исходное состояние»;
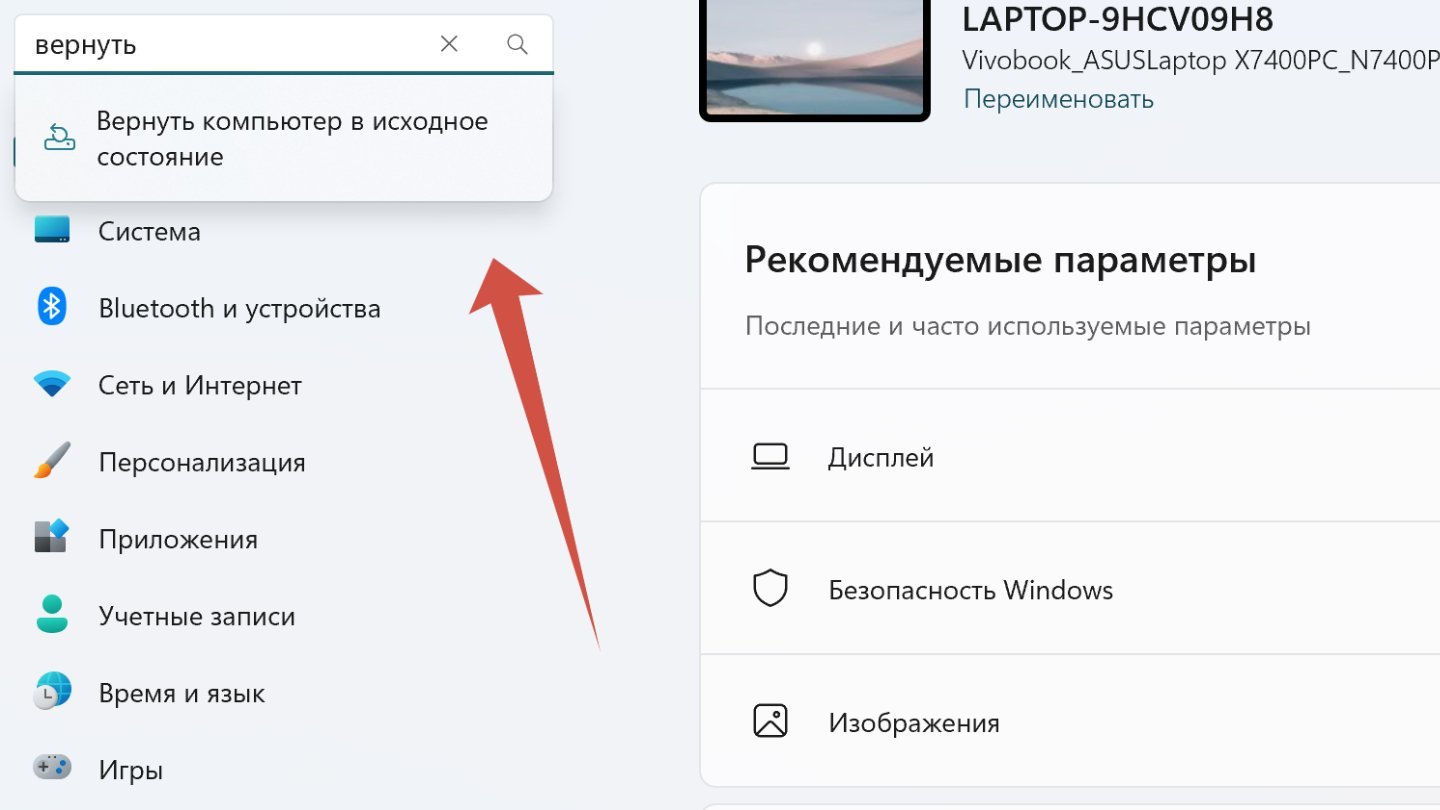
Источник: CQ / Windows
- Далее рядом с этой опцией нажмите на «Перезагрузить». Затем подтвердите свое решение.
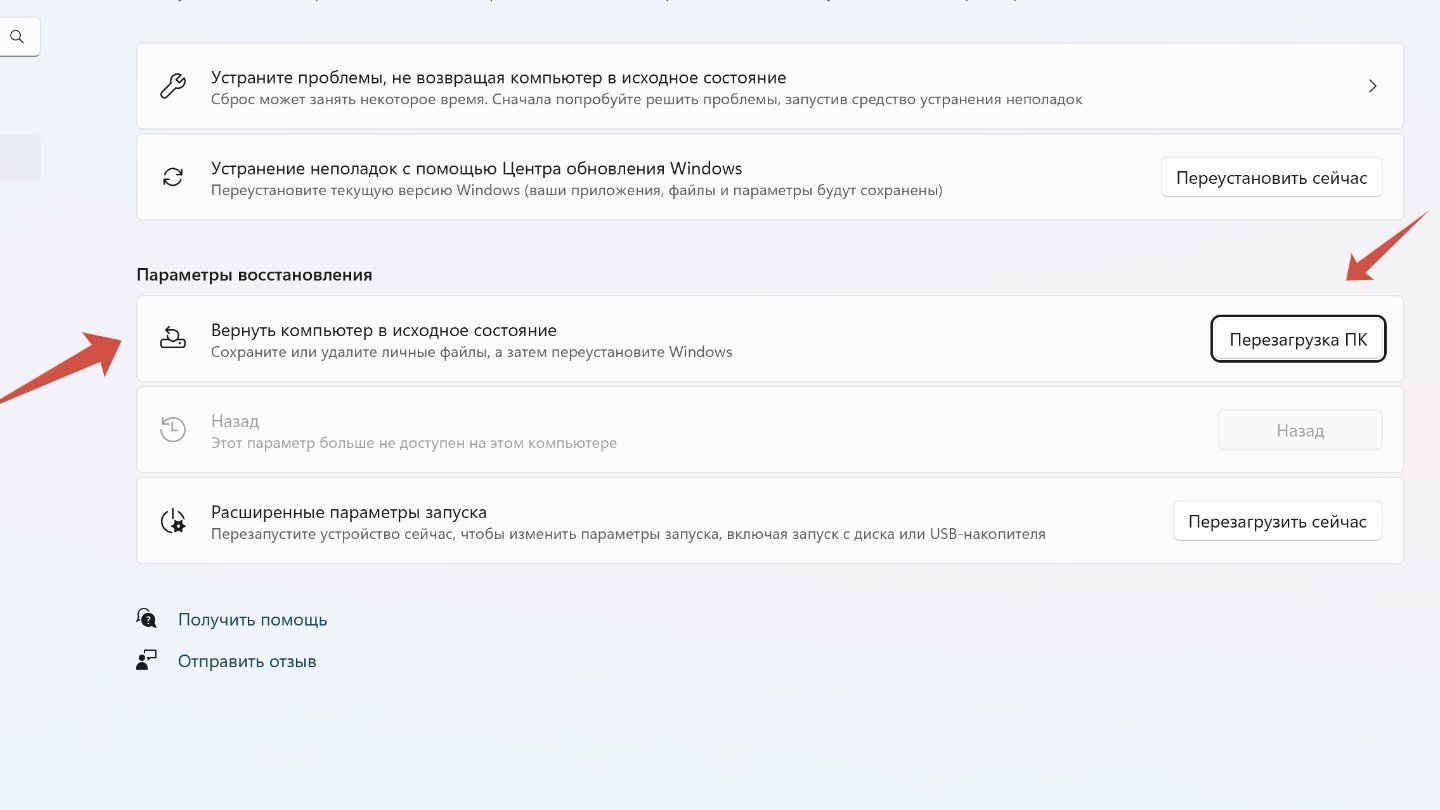
Источник: CQ / Windows
Windows предложит вам два варианта — с сохранением персональных данных или же полный возврат до «заводских настроек». В идеале следует выбирать второй вариант, поэтому позаботьтесь о бэкапе важной информации с помощью внешних накопителей или облачных хранилищ.
Переустановка ОС может занять немало времени, если у вас слабый ПК/ноутбук, а Windows 10 установлена на HDD.
Что делать, если ничего не помогло
Если ошибки продолжили докучать даже после возврата к исходному состоянию — значит, вам не повезло, и проблема носит аппаратный характер. В подавляющем большинстве случаев всему виной частично вышедший из строя HDD или SSD. Попробуйте заменить его на новый и переустановить ОС. Или же обратитесь за помощью в сервисный центр.
Заглавное фото: PPLware
Читайте также:
- Как измерить расстояние на карте
- Как исправить ошибку «Отказано в доступе к диску» в Windows
- Как удалить троян с компьютера
- Ошибка установки 0x800f081f — причины и способы решения
- Как переустановить Windows 10
Система Windows не идеальна, и рано или поздно в ней могут возникнуть проблемы. Наиболее часто пользователи жалуются, что завис компьютер на Windows 10. В этой статье мы расскажем, как исправить проблему при помощи проверенных способов.
Причины зависания
Что делать
Решения проблем
Как предотвратить
Памятка
Причины зависания
Что делать
Решения проблем
Как предотвратить
Памятка
В Windows 10 дела со стабильностью обстоят на порядок лучше, чем в Windows 7 и в Windows XP. Пресловутый «синий экран смерти» на десятке поймать очень трудно. А вот спонтанные зависания иногда случаются: особенно после установки обновлений. Поэтому и нужно знать, что делать, если завис компьютер на Windows 10.
Основные причины зависания компьютера на Windows 10

Как правило, для такого поведения операционной системы есть определенные причины. Они могут быть связаны как с железом, так и с программным обеспечением. В большинстве случаев у пользователей получается исправить ситуацию, если виной всему не вышедшее из строя железо. Windows 10 может зависать по следующим причинам:
- Недостаточно ресурсов системы. В большинстве случаев система зависает из-за недостатка ресурсов компьютера. Если недостаточно оперативной памяти, система может работать нестабильно. Подробнее о том, как почистить компьютер от мусора, здесь.
- Вирусы и вредоносное ПО в системе. Вредоносное программное обеспечение в системе также может стать причиной частых зависаний. Это самое безобидное, что может случиться, рекомендуется проверить компьютер на вирусы.
- Проблемы с накопителем. Если система часто зависает, то есть вероятность, что накопитель или жесткий диск доживает свои последние дни. Нужно позаботиться о сохранности данных и по возможности заменить системный диск.
- Старые и не стабильные драйверы. Устаревшие версии драйверов для оборудования также могут негативно сказаться на стабильности системы. Рекомендуется поддерживать все драйверы в актуальном состоянии. Вот лучшие программы для обновления драйверов.
- Проблемы после установки обновления. Иногда проблемными могут быть обновления системы, которые были недавно установлены. Поэтому рекомендуется перед каждой установкой обновлений создавать точку восстановления системы.
- Поврежденные системные файлы. Файлы операционной системы могут быть повреждены в результате работы вирусов или по другим причинам. В этом случае потребуется выполнить восстановление файлов.
- Перегрев компонентов ПК. Если процессор или оперативная память компьютера перегреваются, Windows может зависнуть намертво. В этом случае нужно проверить температурный режим и затем действовать по ситуации.
Что делать, если компьютер завис: диагностика проблемы

Перед тем как приступать к решению проблемы, нужно ее правильно диагностировать. Для этого можно выполнить ряд действий, которые позволят понять, какой компонент компьютера является проблемным.
1. Перезагрузите компьютер
Первое, что нужно сделать — попытаться перезагрузить компьютер. Обычно для этого используется соответствующий пункт в меню «Пуск». Но если комп завис намертво, придется использовать кнопку «Reset» на корпусе устройства. Если ее нет, то потребуется зажать кнопку питания и удерживать ее до полного выключения машины.
Если проблемой был обычный системный сбой, то перезагрузка должна вернуть работоспособность компьютера.
2. Используйте комбинации горячих клавиш
Существуют некоторые горячие клавиши, способные в теории вывести ПК на Windows из состояния анабиоза.
- Ctrl+Shift+Esc. Эта комбинация запустит диспетчер задач, в котором можно будет убить процесс, нагружающий систему.
- Win+D. Сворачивает окно зависшей программы, тем самым давая пользователю место для маневра: например, после сворачивания можно закрыть программу принудительно при помощи того же диспетчера задач.
- Alt+Tab. Данная комбинация позволяет переключаться между открытыми программами. Так можно определить проблемное приложение и закрыть его при помощи кнопки Del.
- Ctrl+Shift+B. Это быстрый перезапуск драйверов видеокарты. Если ПК не отвечает по причине того, что графический адаптер ведет себя неадекватно, перезапуск драйверов может помочь.
3. Проверка на вирусы
Попробуйте проверить ОС Windows на наличие вирусов. Для этого будет достаточно стандартного инструмента Windows Defender. Вообще, вредоносное ПО нужно удалять, но для этого потребуется загрузить ПК в безопасном режиме.
Использовать безопасный режим можно потом: для начала нужно убедиться, что на компьютере точно есть вирусы. Однако для удаления рекомендуется использовать более продвинутые инструменты: например, антивирусы Dr.Web или Kaspersky. В нашем материале собрали лучшие антивирусные программы для ПК.
4. Проверка на целостность системных файлов
Для этого нужно запустить консоль от имени администратора, ввести в окне «sfc /scannow» и нажать на кнопку «Enter». Система проверит наличие всех файлов и в случае отсутствия некоторых попытается их установить самостоятельно.
В нашей статье собрали все способы, позволяющие открыть командную строку в Windows.
Если система не сможет восстановить некоторые файлы, то потребуется создавать загрузочную флешку с образом системы и выполнять восстановление с его помощью. А если и это не удается, то придется переустанавливать ОС.
Возможные решения проблем с зависанием компьютера и его компонентов

Теперь перейдем к конкретным способам решения проблемы. Они зависят от результатов диагностики, но мы опишем все возможные способы вернуть компьютеру работоспособность.
Не реагирует мышка или клавиатура
Такое бывает не очень часто, и в большинстве случаев приходится полностью перезагружать ПК. Но можно попробовать следующие действия:
- Переподключение мыши и клавиатуры. Просто отключите периферию от USB-портов и включите ее снова. Возможно, устройства ввода заработают.
- Включение мыши и клавиатуры в другие гнезда. Поможет в том случае, если вдруг отказали порты USB, в которые были подключены устройства.
- Перезагрузка компьютера. Наиболее популярный вариант, который в большинстве случаев решает проблему. После рестарта все должно работать нормально.
Завис экран компьютера
Здесь вариантов может быть несколько, но в большинстве случаев виновна видеокарта или драйверы под нее. Конечно, перезагрузка тоже может помочь, но можно попробовать еще вот что:
- Подключите монитор к встроенному графическому адаптеру. Если в компьютере имеется графический адаптер, интегрированный в процессор, попробуйте подключить монитор к нему. Если все заработает — меняйте видеокарту, поскольку она явно на последнем издыхании.
- Перезагрузите драйвер видеокарты при помощи клавиш Ctrl+Shift+B. Перезагрузка и сброс драйвера могут помочь, если проблема имеет программный характер. Если получилось, то сразу обновите драйверы на видеокарту.
Зависла программа на компьютере
В этом случае можно попробовать сразу несколько вариантов, но в любом случае проблемную программу нужно сначала закрыть. Поэтому сделать нужно следующее:
- Запустите диспетчер задач. Если клавиатура и мышь реагируют, то нажмите Ctrl+Shift+Esc для запуска диспетчера задач, найдите в списке процессов тот, который относится к зависшей программе, щелкните по нему правой кнопкой мыши и выберите «Завершить принудительно».
- Используйте горячие клавиши. Такое срабатывает редко, если программа зависла намертво, но тем не менее можно попробовать. Нажмите на клавиатуре сочетание Alt+Tab, затем при помощи кнопки Tab переместитесь на иконку зависшей программы и нажмите Del — возможно, после этого программа закроется.
Компьютер завис на этапе перезагрузки
Здесь уже все намного серьезнее. Если компьютер зависает в процессе загрузки, то, возможно, повреждены некоторые системные файлы или же переполнен накопитель. Такая же реакция возможна при перегреве процессора или южного моста материнской платы. Сделать можно следующее:
- Проверить целостность системных файлов. Если компьютер загрузится, запустите командную строку от имени администратора: кнопка «Пуск» — «Командная строка (Администратор)». Введите команду «sfc /scannow» и нажмите «Enter». Если ПК не стартует, попробуйте запустить его в безопасном режиме и проверить целостность файлов.
- Проверьте компьютер на вирусы. Если вы запустили ПК в безопасном режиме, проверьте его на вирусы при помощи встроенного инструмента Microsoft Defender. Дело в том, что почти все вирусы удаляются только в безопасном режиме.
- Проверьте температуру процессора и материнской платы. В том случае, если компьютер запустится, проверьте температурные показатели при помощи программы AIDA64. Если они зашкаливают, имеет смысл почистить компьютер от пыли и заодно заменить термопасту. А южный мост материнской платы можно оснастить дополнительным кулером.
Компьютер завис при запуске на заставке
В этом случае актуальны все те способы, о которых говорилось в предыдущей главе, поскольку ситуация схожа. То есть желательно проверить целостность системных файлов, проверить компьютер на вирусы, а также посмотреть на температуру компонентов компьютера. Эти способы могут помочь решить проблему.
Компьютер завис при установке обновлений
Здесь вариантов может быть много: от проблемных обновлений до уставшего железа. Дело в том, что во время установки обновлений Windows идет сильная нагрузка на процессор, и если у него неблагополучно обстоят дела с температурой, компьютер вполне может зависнуть. Нужно чистить ПК от пыли и менять термопасту или же всю систему охлаждения.
Если дело в проблемном обновлении, то зачастую определить, какой именно пакет оказался багованным, не представляется возможным. Поэтому в большинстве случаев после таких обновлений приходится переустанавливать Windows. Но при этом будут утеряны все данные с системного диска.
Если вам нужно скачать официальный образ Windows 10 или 11, то всю нужную информацию вы найдете здесь.
Как предотвратить зависание компьютера на Windows 10: меры профилактики

Если вы хотите, чтобы ваш компьютер работал долго и стабильно, нужно время от времени выполнять профилактику самого ПК и установленной операционной системы. Достаточно будет следовать следующим рекомендациям:
- Регулярно чистите компьютер от пыли и хотя бы раз в год меняйте термопасту — это исключит перегрев компонентов.
- Позаботьтесь о том, чтобы на системном диске всегда было свободное место в количестве 20% от общего объема накопителя — так система сможет работать быстро и стабильно.
- Не устанавливайте программы, скачанные с сомнительных сайтов, и регулярно проверяйте ОС на наличие вирусов.
- Поддерживайте драйверы оборудования в актуальном состоянии, поскольку в новых версиях разработчики исправляют известные баги.
- Перед установкой обновлений Windows создавайте точки восстановления системы для того, чтобы можно было вернуть ее работоспособность в случае возникновения проблем.
Памятка: что делать, если завис компьютер на Windows 10
Обобщим всю информацию из нашего материала и определим важные моменты.
- Windows 10 может зависать как из-за аппаратных, так и из-за программных неисправностей.
- Самый простой способ вернуть ПК к жизни — перезагрузка, но в этом случае все несохраненные данные будут утеряны.
- Чаще всего ПК на Windows 10 зависает после обновлений ОС — поэтому с ними нужно быть осторожнее.
- Регулярно проверяйте компьютер на наличие вирусов и другого вредоносного ПО, так как вредоносные объекты могут повредить системные файлы, и в результате ОС будет постоянно зависать, а в дальнейшем потребуется ее переустановка.
- Используйте только новые драйверы для устройств, поскольку в устаревших версиях могут быть уязвимости, которые будут негативно влиять на стабильность системы.
When you’re listening to music or focusing on your deadline work, your Windows 10 computer crashes, and you don’t know what you’ve done to cause the crash. This would be so frustrating.
Why is Windows 10 crashing? There are various causes for this problem, such as corrupted files or hardware faulty. But don’t panic! There are workarounds to fix the problem. Before throwing your computer out of the window, try these solutions.
7 Fixes for Windows 10 Crashing Issues
Here are the solutions that have helped people resolve the crashing issues. You shouldn’t have to try them all; just work your way down the list until everything’s working again.
- Update available drivers
- Turn off Link State Power Management
- Scan and repair system files
- Disconnect external devices
- Check malware and virus
- Disable fast startup
- Restore to the previous state
Note: if you can NOT be logged into your Windows computer, you should enter Safe Mode at first, then try these solutions. You can check this post about How to enter Safe Mode in Windows 10.
Fix 1: Update available drivers
A missing or outdated driver in your computer can cause your system to crash, so you should keep the drivers in your computer up to date, and update those that are out of date.
There are two ways to update drivers: manually and automatically.
Manually update the driver: you can go to the manufacturer’s website of your hardware device, find the latest driver that is compatible with your operating system, then download and install it on your computer. This requires time and computer skills.
Automatically update the driver: if you don’t have time or patience, you can do it automatically with Driver Easy.
Driver Easy will automatically recognize your system and find the correct drivers for it. You don’t need to know exactly what system your computer is running, you don’t need to risk downloading and installing the wrong driver, and you don’t need to worry about making mistakes when installing.
You can update your drivers automatically with either the 7 days free trial or the Pro version of Driver Easy. It takes just 2 clicks, and you get full support and a 30-day money-back guarantee with the Pro version:
1) Download and install Driver Easy.
2) Run Driver Easy and click the Scan Now button. Driver Easy will then scan your computer and detect any problem drivers.

3) Click the Activate & Update button next to the flagged device to automatically download and install the correct version of this driver.
Or click Update All to automatically download and install the correct version of all the drivers that are missing or out of date on your system (You’ll need the Pro version for this – when you select Update All, you’ll get a prompt to upgrade. If you’re not prepared to purchase the Pro version yet, Driver Easy provides a 7-day trial at no cost, granting access to all Pro features like fast downloads and easy installation. No charges will occur until after your 7-day trial period ends.)
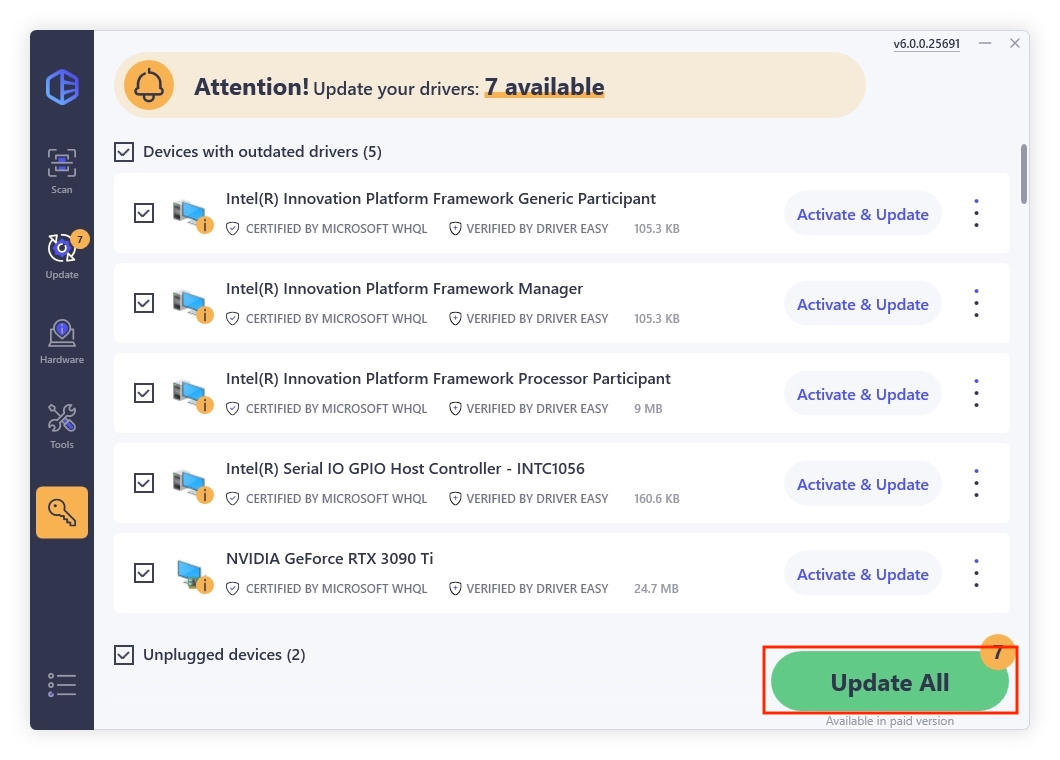
After updating, restart your computer to take effect.
Fix 2: Turn off Link State Power Management
The PCI Express option Link State Power Management is a part of the PCI-E Specification, and it works with active state power management. It’s possible that something is wrong with the power management in your computer, so you should turn off Link State Power Management. Here’s how to do it:
1) Type Control Panel from the search box on your desktop, and click Control Panel to open it.
2) Click Power Options (be sure to view Control Panel by small icons or large icons).

3) Click Change plan settings for whichever power plan you have selected. In my case, I click Change plan settings for High Performance.

4) Click Change advanced power settings.

5) Scroll down and double-click PCI Express to expand it.

6) Double click Link State Power Management, and change its status to Off.

7) Click Apply and OK to save the settings.
Restart your computer and it should fix the Windows 10 crashing issue.
Fix 3: Scan and repair system files
Corrupted or missing system files can cause the Windows 10 crashing issue. If you have corrupted system files, you may encounter a Blue screen issue or the Windows 10 crashing issue.
System File Checker (SFC) is a built-in Windows tool that scans and repairs corrupted system files. If there are corrupted system files in your computer, your system will be crashing without a doubt. So you should run SFC to fix the problem. To do so:
1) Type cmd in the search box on your desktop. Right-click Command Prompt (or cmd if you’re using Windows 7) to select Run as administrator, and then click Yes to verify UAC.
2) Once you see the command prompt, type sfc /scannow and press Enter.

3) Windows will now verify the system files, and automatically fix any issues.
4) Once verification is complete, exit the Command Prompt and try to launch the program that was giving you the error.
If Windows 10 still crashes, don’t worry. We have something else to try.
Fix 4: Disconnect external devices
If you’ve connected any external device to your computer, it’s possible to cause the Windows system to crash, because there may be a problem with the communication between your device and the Windows 10 system.
You should unplug or disconnect the external devices, such as a headset, Bluetooth, or SSD, then restart your computer to see if it fixes the Windows 10 crashing issue.
If your computer stops crashing, you should have resolved your problem. Then you can connect the external device once a time, and reboot your computer, in order to locate the cause.
Fix 5: Check malware and virus
If your Windows 10 computer is infected with malware or virus, the virus will crash your computer every now and then. So it’s necessary to run a full scan through the system.
Unfortunately, Windows defender alone may not be enough, so you should also try a third-party antivirus program, like McAfee or Norton.
If any problem has been detected, follow the instructions provided by the antivirus program to fix the problem. Then restart your computer.
Fix 6: Disable fast startup
The fast startup feature enabled can cause your Windows 10 computer to crash, so make sure to disable fast startup. To do so:
1) Type Control Panel from the search box on your desktop, and click Control Panel to open it.
2) Click Power Options (be sure to view Control Panel by small icons or large icons).

3) Click Choose what the power buttons do on the left.

4) If the Shutdown settings button is grayed out and can’t be changed, click Change settings that are currently unavailable.

5) Uncheck the box next to Turn on fast startup (recommended). And click Save changes.

Restart your computer and see if it fixes the Windows 10 crash issues.
Fix 7: Restore to the previous state
If you’ve recently installed a new application or program, or if you’ve upgraded the Windows system, it’s likely to cause the Windows 10 crashing issue. So you can roll back to the previous state.
Way 1: Uninstall the programs that are recently installed
If you’ve installed new programs or applications, uninstall them.
1) On your keyboard, press the Windows logo key and R at the same time to invoke the Run box.
2) Type appwiz.cpl and click OK.
3) Select the program/application that you recently installed, and Uninstall it.

You’ll need to repeat the uninstallation if there is more than one application. Then restart your computer to fix the crashing issue.
Way 2: Perform a system restore
You can resolve Windows 10 crashing by restoring your system to a previous state. To do so, you should use the System Restore feature.
Note: there should be a system restore point created on your system before you can try this solution.
1) Type recovery in the search box on your desktop, and click Recovery in the list of results.
2) Click Open System Restore.

3) Click Choose a different restore point, and select the restore point before the system crash occurs.

Follow the on-screen instructions to finish the restore.
So there you have it – seven effective solutions to fix Windows 10 crashing issues in your computer. Hope this post comes in handy and helps resolve your problem.
В Windows 10 предусмотрено значительное количество инструментов для автоматического устранения неполадок, многие из которых уже рассматривались в инструкциях на этом сайте в контексте решения конкретных проблем с системой.
В этом материале — обзор встроенных возможностей устранения неполадок Windows 10 и о том, в каких расположениях ОС их можно найти (поскольку таких мест более одного). На эту же тему может быть полезной статья: Программы для автоматического исправления ошибок Windows (включая средства устранения неполадок от Майкрософт).
Устранение неполадок в параметрах Windows 10
Начиная с Windows 10 версии 1703 (Creators Update), запуск устранения неполадок стал доступен не только в панели управления (о чем также написано далее в статье), но и в интерфейсе параметров системы.
При этом, средства устранения неполадок, представленные в параметрах — те же, что и в панели управления (т.е. дублируют их), однако более полный набор утилит доступен именно в панели управления.
Для использования устранение неполадок в «Параметры» Windows 10 выполните следующие шаги:
- Зайдите в Пуск — Параметры (значок шестеренки, или просто нажмите клавиши Win+I) — Обновление и безопасность и в списке слева выберите пункт «Устранение неполадок».
- Выберите пункт, соответствующий имеющейся проблеме с Windows 10 из списка и нажмите «Запустить средство устранения неполадок».
- Далее следуйте указаниям в конкретном средстве (они могут отличаться, но обычно почти все выполняется автоматически.
Проблемы и ошибки, для которых предусмотрен запуск устранения неполадок из параметров Windows 10 включают в себя (по типу проблемы, в скобках приведена отдельная подробная инструкция по ручному исправлению таких проблем):
- Воспроизведение звука (отдельная инструкция — Не работает звук Windows 10)
- Подключение к Интернету (см. Не работает Интернет в Windows 10). При недоступности Интернета, запуск этого же средства устранения неполадок доступен в «Параметры» — «Сеть и интернет» — «Состояние» — «Устранение неполадок).
- Работа принтера (Не работает принтер в Windows 10)
- Центр обновления Windows (Не скачиваются обновления Windows 10)
- Bluetooth (Не работает Bluetooth на ноутбуке)
- Воспроизведение видео
- Питание (Не заряжается ноутбук, Windows 10 не выключается)
- Приложения из Магазина Windows 10 (Не запускаются приложения Windows 10, Не скачиваются приложения Windows 10)
- Синий экран
- Устранение проблем с совместимостью (Режим совместимости Windows 10)
Отдельно отмечу, что при проблемах с Интернетом и при других неполадках сети, в параметрах Windows 10, но в ином расположении вы можете использовать инструмент для сброса сетевых настроек и параметров сетевых адаптеров, подробнее об этом — Как сбросить сетевые настройки Windows 10.
Средства устранения неполадок в панели управления Windows 10
Второе расположение утилит для исправления ошибок в работе Windows 10 и оборудования — панель управления (там же они располагаются и в предыдущих версиях Windows).
- Начните набирать «Панель управления» в поиске на панели задач и откройте нужный элемент, когда он найдется.
- В панели управления вверху справа в поле «Просмотр» установите крупные или мелкие значки и откройте пункт «Устранение неполадок».
- По умолчанию отображаются не все средства устранения неполадок, если требуется полный список — нажмите «Просмотр всех категорий» в меню слева.
- Вы получите доступ ко всем имеющимся средствам устранения неполадок Windows 10.
Использование утилит ничем не отличается от их использования в первом случае (почти все действия по исправлению выполняются автоматически).
Дополнительная информация
Средства устранения неполадок доступны для загрузки и на сайте Майкрософт, в виде отдельных утилит в разделах справки с описанием возникших проблем или как средства Microsoft Easy Fix, которые можно скачать здесь https://support.microsoft.com/ru-ru/help/2970908/how-to-use-microsoft-easy-fix-solutions
Также, Майкрософт выпустила отдельную программу для исправления проблем с самой Windows 10 и запуском программ в ней — Software Repair Tool для Windows 10.





