Салимжанов Р.Д
Part 1 Basic Configuration of Windows Server 2019
Salimzhanov R.D.
Базовая настройка Windows Server необходима для обеспечения безопасной и эффективной работы сервера.
Она включает в себя следующие шаги:
1. Установка и настройка сетевых компонентов: установка драйверов для сетевых карт, настройка протоколов передачи данных (TCP/IP), определение IP-адресов, масок подсети и шлюзов.
2. Настройка безопасности: установка пароля администратора, создание учетных записей пользователей, настройка прав доступа к файлам и папкам.
3. Установка и настройка служб: выбор необходимых служб (например, DNS-сервер, DHCP-сервер), их конфигурация.
4. Настройка удаленного доступа: открытие портов для удаленного управления сервером через RDP (Remote Desktop Protocol) или другие протоколы.
Базовая настройка Windows Server позволяет подготовить его к выполнению конкретных задач, таких как хранение данных, обработка информации или предоставление сервисов другим устройствам в сети.
Для настройки IP-адреса, маски сети, шлюза по умолчанию и DNS-сервера на сервере в Windows Server 2019 выполните следующие шаги:
В диспетчере серверов открываем “Локальный сервер”:
После чего нажимаем на нужный нам Ethernet и выбираем свойства:
Далее задаем статический IP адрес:
Теперь мы простейшим образом настроили IP сервера.
Таким образом, настройка сетевого интерфейса закончена.
Настроим пинг сервера, для того чтобы он отображался во внутренний сети других ПК.
Как открыть, и настроить правила брандмауэра, можно прочитать в моей статье “Организация безопасного режима брандмауэра Windows” (https://vc.ru/dev/1195814-organizaciya-bezopasnogo-rezhima-brandmauera-windows)
Создадим правило для входящих подключений, с разрешение использовать ICMPv4:
Проверим ping сервера:
Начнем с настройки протокола сетевого времени (NTP — Network Time Protocol), она важна для обеспечения точности и синхронизации времени на всех устройствах в сети. Неправильная синхронизация времени может привести к ошибкам в работе приложений, проблемам с безопасностью и служить причиной ошибок в журналах событий.
Откроем редактор локальной групповой политики:
Перейдем в “Конфигурацию компьютера” выберем “Административные шаблоны” “Система”:
Найдем службу времени Windows, и откроем:
Включим NTP-сервер:
Точно также включим и если надо отредактируем “Глобальные параметры конфигурации”:
Теперь как мы видим служба времени работает:
Но не забываем, что NTP работает по порту 123, поэтому, настроем правило брандмауэра. Как открыть, и настроить правила брандмауэра, можно прочитать в моей статье “Организация безопасного режима брандмауэра Windows” (https://vc.ru/dev/1195814-organizaciya-bezopasnogo-rezhima-brandmauera-windows)
Создадим правило для входящих подключений, с разрешение использовать порт 123:
Точно также можно подключить NTP клиента, для синхронизации времени.
Теперь настроем локального пользователя.
Настройка локального пользователя на сервере позволяет управлять доступом к определенным ресурсам и функциям сервера для конкретного пользователя. Это обеспечивает безопасность данных и информации на сервере, так как разные пользователи могут иметь разные уровни доступа и привилегий.
Кроме того, настройка локального пользователя позволяет устанавливать индивидуальные настройки и предпочтения для каждого пользователя, что обеспечивает более удобное и персонализированное использование сервера.
Настроем администратора и дадим ему права, для этого откроем “Управление компьютером”:
Зайдем в “Пользователей”:
Создать админа пользователя, при создании рекомендуется указать надежный пароль:
После того, как пользователь создан, следует определить ему права, к примеру USER_admin будет входить в группу администраторов, для этого зайдем в свойства этого пользователя и присвоим эму группу:
Выбираем группу “Администраторы”:
Теперь следует задать нашему пользователю отдельную политику, для этого переходим в Microsoft Management Console, MMC (консоль управления Microsoft), это позволит нам с помощью гибкого интерфейса конфигурировать систему. То есть, создать политику под отдельного пользователя.
Открывается интерфейс консоли, где мы выбираем “Добавить или удалить оснастку”:
Выбираем “Редактор объектов групповой политики”, и нажимаем “Добавить”.
А дальше, выбираем нашего пользователя:
Далее сохраняем:
После чего, при запуске редактора для нашего пользователя, мы можем более гибко настроить его права.
В следующий части базовой настройки Windows Server 2019, разберем: “Установка и настройка служб”, а также “Настройка удаленного доступа”.
2) Помощник Админа // [канал]. URL: https://t.me/channel_adminwinru (дата обращения 26.06.2024).
3) Как управлять параметрами ОС Windows 10 с помощью редактора групповой политики // [электронный ресурс]. URL: https://www.starusrecovery.ru/articles/how-to-install-group-policy-editor-in-windows-10.html / (дата обращения 25.06.2024).
Входя в компьютер вашей компании на работе, вы когда-нибудь задумывались, как компьютер узнает, что ваши учетные данные верны? Вы когда-нибудь задумывались о том, как ваш босс может делиться файлами со всеми сотрудниками компании? Эти и другие важные бизнес-задачи обрабатываются операционной системой сервера вашей компании.
Одной из серверных операционных систем является Windows Server. Так же, как вы можете взаимодействовать со своим персональным компьютером через свою операционную систему, так и системный администратор может взаимодействовать с серверами компании и рабочими устройствами через Windows Server.
Windows Server — это операционная система для серверов. Windows Server используется предприятиями по всему миру для различных вариантов использования: от управления серверами печати до размещения файлов в общей сети.
Windows Server конкурирует с Linux за звание одной из самых популярных серверных операционных систем. Почему некоторые системные администраторы могут выбрать Windows Server? Windows Server и Windows имеют одинаковую кодовую базу, что означает, что вы можете делать много одинаковых вещей на обеих.
Если операционная система вашего компьютера — Windows, имеет смысл использовать Windows Server. Обучение занимает меньше времени, и у вас есть привычные функции. С Windows Server вы можете взаимодействовать с компьютером с помощью GUI (графического пользовательского интерфейса) или командной строки. Linux требует использования командной строки.
Вы можете пытаться решить, следует ли вам или вашей компании использовать Windows Server. Во многом это зависит от того, какие приложения вы в настоящее время используете и какая операционная система сервера будет совместима с этими приложениями.
Для чего используется Windows Server?
Как серверная операционная система, Windows Server позволяет вам взаимодействовать с вашим сервером. Вот некоторые задачи управления сервером, с которыми Windows Server может вам помочь:
- Аутентификация. Windows Server позволяет управлять доступом к системам по сети. Вы можете управлять учетными данными для входа в систему, чтобы проверить личность пользователя. Например, предположим, что вы управляете сетью компьютеров в компании и используете Windows Server для управления взаимодействием этих компьютеров с сервером (который может быть вашим компьютером или другим сервером). У вас может быть база данных, содержащая информацию о входе пользователя в систему. Используя настройки в операционной системе вашего сервера, вы можете убедиться, что когда пользователь входит в систему на компьютере в сети, его учетные данные для входа проверяются на основе информации о входе в систему в базе данных.
- Управление доменом. Домен — это «пространство», которое вы покупаете в Интернете для размещения своего веб-сайта. Доменное имя — это URL-адрес этого веб-сайта. С помощью серверной операционной системы, такой как Windows Server, вы можете управлять доменами своей компании. Если вы работаете в крупной, известной компании, эта компания могла приобрести несколько доменов. Все эти домены требуют регулярного обслуживания. Задачи обслуживания включают в себя продление или прекращение регистрации доменного имени и принятие решений о хостинг-провайдерах.
- Обмен файлами. Вы можете использовать Windows Server для обмена файлами с другими компьютерами, подключенными к вашей сети. Например, если у вас небольшой бизнес, вы, вероятно, используете программное обеспечение для учета запасов, расходов и т. д. Вашим сотрудникам нужен доступ к этой информации, когда они приходят на работу каждый день. Вы можете обмениваться любыми файлами с компьютерами, подключенными к сети. Эти компьютеры иногда называют «рабочими станциями».
Изучение Windows Server
Существует множество возможностей использовать ваши знания Windows Server. На момент написания этой статьи на LinkedIn было 24 271 вакансий, в которых упоминается Windows Server в Соединенных Штатах. К ним относятся такие должности, как администратор Windows Server, технический писатель и технический консультант. Glassdoor перечисляет более 26 000 вакансий, в которых упоминается Windows Server. Роли включают специалиста по ИТ-поддержке, системного администратора и инженера по инфраструктуре.
Сколько времени займет изучение Windows Server?
Вам понадобится около двух месяцев, чтобы изучить основы Windows Server, чтобы вы могли указать это как навык в своем резюме. Если вы практикуете Windows Server на своем компьютере, это включает время на настройку технологии (см. шаги ниже). Это также включает время, необходимое для прохождения некоторых курсов или чтения книг о том, как использовать Windows Server.
При изучении Windows Server знакомство с обычной операционной системой Windows, вероятно, будет полезным, поскольку эти операционные системы имеют схожий интерфейс.
Как изучить Windows Server: шаг за шагом
Готовы начать обучение на роль администратора Windows Server, специалиста по ИТ-поддержке или другую работу, требующую этой технологии? Windows Server имеет высокую цену, но вы можете воспользоваться бесплатной 180-дневной пробной версией и установить ее на свой компьютер, чтобы попрактиковаться. Вот как вы можете начать:
- Узнайте об интерфейсе Windows Server и его возможностях. Перед фактической установкой Windows Server на ваш компьютер, неплохо было бы ознакомиться с тем, как работает интерфейс и его возможностями. Прохождение курса, чтение книги или просмотр видео (см. ресурсы ниже) могут помочь вам подготовиться.
- Настройте виртуальную машину (ВМ) на своем компьютере. Виртуальная машина — это отдельная операционная система. Установив ее на свой компьютер, вы сможете работать над проектами, например, изучать Windows Server, не затрагивая свою обычную (или «хостовую») операционную систему. Чтобы настроить ее, вам нужно установить виртуальную машину, например Virtual Box.
- Установите пробную версию Windows Server. После настройки виртуальной машины перейдите на страницу Microsoft Evaluations для продуктов и ресурсов Windows Server. Здесь вы можете выбрать, какую пробную версию Windows Server вы хотите использовать. В этом видео вы узнаете, как установить Virtual Box и пробную версию Windows Server 2019.
- Пройдите пошаговое руководство. Посмотрите видео, подобное этому, и следуйте инструкциям инструктора по интерфейсу Windows Server. Обратите внимание, что в этом видео пробная версия называется «оценочной копией».
- Продолжайте учиться. Установив Windows Server и освоившись, продолжайте развивать свои навыки, посещая курсы и читая книги.
Лучшие курсы и тренинги по Windows Server
Начните или продолжите обучение работе с Windows Server с помощью этих замечательных курсов, которые повысят вашу уверенность в своих навыках.
Udemy: Windows Server 2019 – Active Directory, GPO, R. Доступ к серверу
Стоимость: 124,99 $
Без каких-либо предварительных условий этот вариант отлично подходит для абсолютных новичков. Вы узнаете, как стать сетевым администратором с Windows Server 2019. Навыки, которые вы освоите, включают в себя создание и использование виртуальных машин и виртуальной лаборатории, создание домена с использованием Active Directory и блокирование выполнения опасных программ.
По завершении этого курса вы получите шесть часов видеоконтента и девять других ресурсов, пожизненный доступ и сертификат.
LinkedIn: Базовое обучение Windows Server 2019
Стоимость: $49.99 за курс. Бесплатно с LinkedIn Premium ($29.99/месяц)
В этом курсе вы освоите множество навыков работы с Windows Server, например, как настраивать различные серверные среды, настраивать идентификацию и доступ, а также управлять Центром администрирования.
Этот курс предполагает, что у вас есть некоторый опыт работы с Windows Server. Лучше всего проходить его после того, как вы проведете некоторое исследование, или в качестве продолжения полного курса для начинающих. В нем семь контрольных вопросов по главам, и вы получите сертификат об окончании.
Udemy: изучение Windows Server 2019
Стоимость: 94,99 $
Этот курс, который ведут четыре ИТ-специалиста, исследует захватывающий мир Windows Server 2019, включая использование Windows Server с Azure. Azure — это облачный хостинг-сервис Microsoft, который часто работает в паре с Windows Server.
Вы улучшите свои навыки управления сервером с помощью таких инструментов, как Server Manager, Windows Admin Center и PowerShell (интерфейс командной строки для компьютеров с операционной системой Windows или Windows Server). Перед прохождением этого курса у вас должно быть некоторое понимание серверов и серверных операционных систем. Содержание курса включает два с половиной часа видеоконтента и сертификат об окончании.
Книги по Windows Server
Книги могут дополнить ваше понимание Windows Server. Вот наш выбор лучших:
Освоение Windows Server 2019, Джордан Краузе
С помощью этой книги вы узнаете все тонкости установки и настройки Windows Server 2019. Также рассматриваются общие задачи администрирования, такие как мониторинг различных серверов в сети. Другие темы включают использование удаленных технологий и использование возможностей виртуализации в качестве администратора сервера. Рассматриваются Microsoft Azure, PowerShell и новый Windows Admin Center.
Windows Server 2019 и PowerShell All-in-One для чайников, Сара Перротт
Эта книга — отличный справочник, который можно иметь под рукой при изучении Windows Server. PowerShell — это интерфейс командной строки, который поставляется с операционными системами Windows и Windows Server, поэтому это полезный навык. Если вы только начинаете работать с Windows Server, такая книга для новичков, как эта, должна быть на вашей книжной полке. Вы узнаете, как установить и настроить Windows Server, как настроить и администрировать эту операционную систему и как управлять безопасностью вашей системы.
Практический курс Microsoft Windows Server 2019, Джейсон Экерт
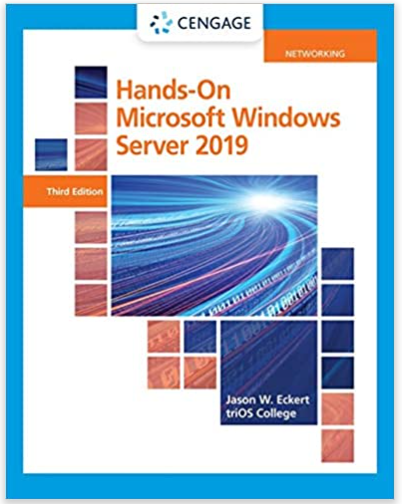
Еще один фантастический ресурс для новичков. Эта книга даст вам прочную основу в базовом администрировании сервера. Вы поймете, как управлять серверами, независимо от того, имеете ли вы дело с небольшой или большой сетью. Также рассматриваются такие темы, как настройка и управление хранилищем сервера, устранение неполадок производительности и общий доступ к файлам. Благодаря практическим проектам и действиям эта книга дает вам множество возможностей для практики ваших навыков Windows Server.
Ресурсы Windows Server
Документация Windows Server
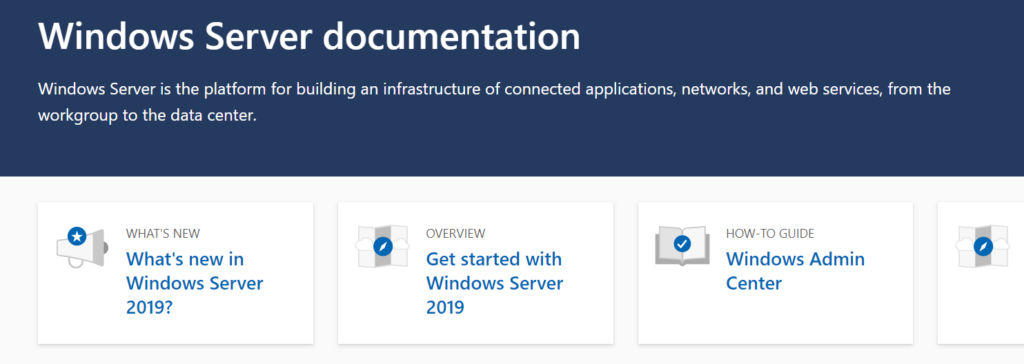
Одним из лучших ресурсов для изучения использования любой новой технологии является ее документация. Microsoft предлагает комплексный веб-сайт документации для Windows Server. Расширьте свои знания Windows Server с помощью руководств и информации об устранении неполадок, виртуализации и работе в сети.
Канал YouTube: ittaster
На этом канале YouTube создатель освещает различные темы ИТ, включая Windows Server. Он рассказывает, как выполнить начальную установку и настройку пробной версии Windows Server 2019. Также есть видео для новичков о службах домена Active Directory, ключевом элементе Windows Server, который позволяет управлять аутентификацией пользователей. Это полезные видео, если вы только начинаете работать с Windows Server.
Примечание: в своем видео по установке ittaster не говорит об установке виртуальной машины на ваш компьютер, что вам нужно сделать перед установкой Windows Server 2019. Чтобы настроить виртуальную машину, вы можете посмотреть это видео (создатель устанавливает Windows Server 2012). Затем вы можете вернуться к ittaster для установки Windows Server 2019.
Видео на YouTube: Сравнение Windows 10 и Windows Server 2016

Если вам интересно, как на самом деле выглядит Windows Server на рабочем столе, посмотрите это видео. Создатель показывает вам сравнение операционных систем Windows 10 и Windows Server 2016. Вы можете увидеть сходства и различия, чтобы знать, чего ожидать, если вы решите установить Windows Server на свой компьютер.
Стоит ли изучать Windows Server?
Windows Server — это серверная операционная система. Вы можете использовать ее для выполнения таких задач, как аутентификация пользователей, управление доменами и обмен файлами с другими компьютерами, подключенными к серверу. Серверная операционная система также обычно отвечает за безопасность сети и защиту ее от вредоносного ПО.
Некоторые работы в сфере технологий требуют глубокого понимания серверных операционных систем, таких как Windows Server. Вот некоторые примеры: системный администратор, специалист по ИТ-поддержке, сетевой администратор и инженер инфраструктуры.
Как одна из двух самых популярных операционных систем для серверов, Windows Server — ценный навык для изучения. Его совместимость с приложениями Windows делает его отличным инструментом для добавления в ваш репертуар.
В этой статье мы рассмотрим базовые настройки Windows Server 2019, это AD, DNS, DHCP и лицензирование терминального сервера. Данные настройки актуальны на большинстве серверов и являются самыми необходимыми.
Как установить Windows Server и произвести первичные настройки по активации можете ознакомиться в нашей прошлой статье по этой ссылке.
1) Меняем имя сервера и его описание (если нужно). Переходим в свойства системы => изменить параметры => изменить. Задаем «Имя компьютера», и если нужно, то имя рабочей группы. После изменения параметров нужно перезагрузиться.




После перезагрузки можете проверить, все ли у вас прошло успешно с изменением имени.

2) Далее меняем сетевые настройки, IP, маску и шлюз ставите обязательно статичными, настройки производятся в зависимости от Вашей сети.
Переходим в свойства сетевой карты.
И далее в свойства IPv4


3) Следующим пунктом настраиваем Active Directory. Добавляем роли и компоненты. Для этого переходим меню «Пуск» => Диспетчер серверов.



Установка «Ролей и компонентов».

Соответственно выбираем нужный нам пул сервера.

В «Роли сервера» для всех наших настроек выберем «DHCP-сервер», «DNS-сервер», «Доменные службы Active Directory» и «Службы удаленных рабочих столов».

Идем далее до «Службы ролей» и выбираем пункты как на скриншоте ниже.

После так же идем «Далее» до пункта «Подтверждение» и устанавливаем все, что мы выбрали.


После установки в «Результатах» выбираем пункт «Повысить роль этого сервера до уровня контроллера домена».

В мастере настроек доменных служб выбираем «Добавить лес» и вводим имя корневого домена, это может быть любое имя, к примеру домен вашего сайта.

В параметрах контроллера нужно придумать пароль.

По каталогу настроек идем дальше, до дополнительных параметров, там нужно указать имя домена NetBIOS, если он у вас там уже стоит, то можете оставить как есть, либо поменять по своему желанию.

Далее идем до «Проверки предварительных требований», если проверка прошла успешно, то устанавливаем примененные настройки.


После полной установки необходимо перезагрузиться.

4) Производим настройку «Зона обратного просмотра».

На пункте «Зона обратного просмотра» => Создать новую зону.

Выбираем «Основную зону».

Для всех DNS-серверов, работающих на контроллерах домена в этом домене:

Зона обратного просмотра IPv4

Ну и соответственно выводим индефикатор сети.


Проверяем, что все установилось.

5) Переходим к настройке DHCP. Переходим в мастер установки.




После завершения установки => Диспетчер => Средства => DHCP

На DHCP => Имя вашего сервера => IPv4 — правой кнопкой мыши => Создать область.

Задаем любое имя области DHCP.

В диапазоне адресов задаем начальный и конечный интервал области IP адресов, который будет раздавать сервер.


Далее в дереве каталогов DHCP => Имя сервера => Область => Пул адресов. В списке должен быть указан начальный и конечный диапазон, который Вы указывали в настройках.

6) Теперь по настройкам лицензирования удаленных рабочих столов (терминального сервера). Пошаговую инструкцию как лицензировать терминальный сервер можете прочитать в нашей ранней статье на следующей странице.
Лицензионный ключ активации Windows Server 2019 от
Предположим, что у нас уже установлена операционная система Windows Server 2019. Рассмотрим базовую настройку.
Минимальные требования:
- 64-разрядный процессор с тактовой частотой 1,4 ГГц;
- ОЗУ 512 МБ (2 ГБ для варианта установки “Сервер с рабочим столом”);
- диск 32 ГБ;
- доступ к Интернет.
Первоначальные настройки Windows Server 2019 можно разделить на несколько пунктов:
- Создание новой учетной записи Администратора.
- Настройка статического IP-адреса сервера.
- Проверка правильности настройки времени и часового пояса.
- Установка всех обновлений системы.
- Задать понятное имя для сервера и, при необходимости, ввести его в домен.
- Активировать лицензию Windows Server 2019.
- Настроить основные параметры безопасности.
Создание новой учетной записи Администратора
Первым шагом будет создание новой учетной записи администратора. Сервер может быть подвергнут атакам, т.к. предполагается, что вы используете “Администратор” в качестве основной учетной записи администратора. Поэтому создадим новую учетную запись и выдадим ей права администратора.
Нажимаем сочетание клавиш WIN+R, чтобы у вас открылось окно Выполнить, в котором для вызова панели Управление компьютером, вам нужно написать:
Затем на вкладке “Локальные пользователи и группы” переходим в “Пользователи” и по клику правой кнопки мыши в основном окне выбираем пункт “Новый пользователь”. После создаем пользователя, задаем ему пароль и выдаем права Администратора. Затем выходим из учетной записи “Администратор” и заходим в свою новую учетную запись.
Повторите все описанные действия выше до момента создания нового пользователя, отключите базовую учетную запись “Администратор” в целях безопасности сервера, так как вы будете выполнять остальные действия по настройке под учетной записью нового администратора.
Настройка статического IP-адреса сервера
Серверы должны иметь фиксированные IP-адреса. Это требование для многих служб (Active Directory,DNS,DHCP).
Нажимаем сочетание клавиш WIN+R, чтобы у вас открылось окно выполнить, в котором для вызова сетевых настроек, вам нужно написать:
У вас появится окно “сетевые подключения” со списком доступных вам сетевых адаптеров. Щелкните по нужному левой кнопкой мыши дважды.
В окне “Состояние” выберите Свойства -> IP версии 4(TCP/IP) -> Использовать следующий IP-адрес -> Введите данные статического адреса -> Нажмите “Ок”.
Настройка времени и часового пояса
В целях безопасности, таких как правильная работа двухфакторной аутентификации и правильной работы журналов, служб, отдельных программ на Windows Server 2019 — нужно, чтобы время на всех серверах совпадало и было верным по часовому поясу. Иначе неправильное системное время будет отражено во всех программах, где время является критически важным показателем.
Для настройки времени и часового пояса нажмите на: Пуск -> Параметры -> Время и язык.
Установка обновлений
Обновление Windows Server является обязательной ежемесячной рутиной, которая устраняет дыры в безопасности и исправляет неправильно работающие на сервере службы, программное обеспечение. Но, обновляя сервер на последние не протестированные патчи, будьте предельно внимательны, читайте отзывы. Для первоначальной настройки сервера, установить обновления нужно обязательно. Установите обновления Windows: Пуск -> Параметры -> Обновление и безопасность.
В нижней части экрана Центра обновления Windows есть опция “Изменить период активности”. Установите этот параметр, иначе вы станете свидетелем перезагрузки вашего рабочего сервера в рабочее время.
Настройка имени сервера и ввод в домен
Сервер настраивается для определенных целей, ему нужно имя, по которому можно будет проще понимать что это за сервер, отследить его статистику в сетевых подключениях, подключиться к нему, настроить службы и т.д. Меняем имя сервера и его описание (если нужно), вводим в домен.
Нажимаем сочетание клавиш WIN+R, чтобы у вас открылось окно Выполнить, в котором вам нужно написать:
В окне Панель управления -> Система и безопасность -> Система.
Переходим в свойства системы -> Изменить параметры -> Изменить. Задаем «Имя компьютера», и если нужно, то имя домена. После изменения параметров нужно перезагрузиться.
Активация лицензии
Без активированной лицензии, после того как закончится пробный период пользования, сервер будет перезагружаться каждые 30 минут, чтобы этого не происходило, нужно обязательно активировать сервер для дальнейшей его эксплуатации. Для активации операционной системы нужно: Пуск -> Параметры -> Обновление и безопасность -> Активация -> Изменить ключ продукта. Введите ключ продукта от Windows Server 2019.
Основные параметры безопасности
Как правило, необходимые параметры безопасности связаны с защитой сети, поэтому Брандмауэр Windows должен быть включен, узнайте какие порты нужны вашим службам для работы, настройте его соответствующим образом, но не выключайте брандмауэр.
Дальнейшая настройка заключается в настройке локальной политики безопасности сервера.
Нажимаем сочетание клавиш WIN+R, чтобы у вас открылось окно Выполнить, в котором для вызова панели локальной политики безопасности, вам нужно написать:
В локальной политике безопасности мы установим несколько параметров в разделе Политики учетных записей и Локальные политики. Политика первой учетной записи -> Политика паролей. Установим минимальный срок действия пароля равным 0 (нулю) дней, а минимальную длину пароля – 12 символов.
Политика учетных записей -> Политика Блокировки Учетной Записи -> Порог блокировки учетной записи -> 3 недопустимые попытки входа в систему. Продолжительность блокировки учетной записи и сброса блокировки учетной записи установлена на 30 минут. Если кто-то попытается принудительно ввести ваш пароль Windows Server, то после трех промахов, этот IP-адрес не сможет войти в систему в течение 30 минут.
Перейдем к следующему Локальные политики -> Политика Аудита. Здесь мы установим параметры ведения журнала. У каждого из вариантов, которые установлены, есть карточка с описанием, которую вы можете увидеть для получения более подробной информации.

Рисунок 1 — Политика аудита
Нужна помощь? Настройки Windows Server и обслуживание серверов мы осуществляем в рамках услуги ИТ-аутсорсинг. Также возможны разовые проектные работы.
Эта статья описывает, как заказать и использовать Windows Server 2022.
Мы предлагаем Microsoft Windows Server 2022 в качестве дополнения к вашему выделенному корневому серверу по выгодным тарифам.
Заказ дополнения Windows
Чтобы установить Windows Server 2022 на свой сервер, пожалуйста, заказывайте соответствующее дополнение через Личный кабинет клиента. Здесь вы также найдете условия использования.
После завершения вашего заказа установка выполняется на вашем сервере автоматически. Вы получите электронное письмо, как только установка будет завершена.
Доступ к удаленному рабочему столу
После этого у вас будет возможность подключиться к своему серверу с полными правами администратора, используя клиент удаленного рабочего стола. Большинство вариантов Windows поставляются с клиентом удаленного рабочего стола (rdp). Вы можете найти его, перейдя в Пуск -> Средства Windows -> Подключение к удаленному рабочему столу. На Linux установите пакет rdesktop или один из многих альтернатив. Windows поставляется с программой mstsc, но вы можете использовать альтернативы, такие как Terminals.
Для входа используйте имя пользователя Administrator и пароль, который вы выбрали при заказе дополнения.
Дополнительные лицензии RDP (на пользователя) можно заказать, написав запрос в поддержку.
Смена пароля при первом доступе
При первом входе в систему Windows предложит вам изменить ваш начальный пароль. Это сделано из соображений безопасности сервера. Пожалуйста, выберите надежный пароль, который не легко угадать.
Важное замечание: Первый вход не позволяет аутентификацию на уровне сети. Дополнительную информацию можно найти Здесь.
Отключение защиты от перебора паролей
Обновление Windows Server KB5020282 внедряет функцию “Блокировка учетной записи для встроенных локальных администраторов”, которая блокирует учетную запись администратора после 10 неудачных попыток ввода пароля в течение 10 минут. Поскольку мы используем статические IP-блоки, подобные атаки не редкость и могут привести к блокировке вашей учетной записи администратора. Вы можете изменить настройки этой функции или полностью ее отключить в локальной политике безопасности. Вы можете найти ее в Диспетчере сервера, выбрав “Инструменты”, а затем “Локальная политика безопасности”.
Программное зеркалирование RAID 1 / дублирование дисков
Windows Server 2022 позволяет объединить несколько установленных дисков в программный RAID 1 (зеркалирование), чтобы при отказе одного диска все ваши данные оставались на втором диске.
Когда вы заказываете у нас сервер с Windows, он автоматически оснащается зеркалированием, если есть два одинаково больших диска.
Настройка программного RAID в Windows 2022 аналогична настройке в Windows Server 2016/2019. Инструкции по настройке программного RAID в Windows Server можно найти здесь.
Среда восстановления Windows / Консоль восстановления
Консоль восстановления Windows (Среда восстановления / RE) полезна, если, например, вам нужно восстановить загрузчик или загрузочный сектор, или если вам нужно загрузить полное резервное копирование ранее созданного резервного копирования с Хранилища.
Устаревшая версия
Сначала вам следует заказать KVM-консоль. В вашем запросе попросите команду поддержки предварительно загрузить Среду восстановления Windows</ em>. Это даст вам прямой доступ к монитору и клавиатуре вашего сервера. Техники перезапустят сервер, и он загрузит Windows RE через сеть. Как только Windows загрузится, появится графический интерфейс с инструкциями, которые вы должны выполнить.
UEFI
С установкой в режиме UEFI Среда восстановления Windows не может быть загружена через PXE. В этой ситуации техники предоставят вам KVM-консоль с USB-накопителем с Windows RE.
Часто задаваемые вопросы / FAQ
Забытый пароль
Если вы забыли пароль администратора, напишите запрос в поддержку в Личном кабинете клиента и попросите команду поддержки сбросить ваш пароль.
Сброс службы
В Windows CTRL+ALT+DEL вызывает только диалоговое окно аутентификации. Следовательно, функция “Отправить CTRL+ALT+DEL” нашей службы сброса в настоящее время не способна перезапускать сервер. Вместо этого сделайте аппаратный сброс. Это должно по-прежнему работать так, как задумано.
Служба обновления Windows
По техническим причинам служба обновления Windows для наших установок Windows настроена так, что обновления могут только загружаться, но не устанавливаться.
Для изменения этого вам нужно настроить Реестр. Чтобы начать, введите команду “regedit” в диалоговом окне Выполнить.
Перейдите в HKEY_LOCAL_MACHINE\SOFTWARE\Polices\Microsoft\Windows\WindowsUpdate\AU и установите значение ключа “AUOptions” равным 5.
Теперь вы можете настроить функцию обновления в панели управления.
Служба резервного копирования Windows
Если вам нужно использовать службу резервного копирования Windows (функцию) вместе с Хранилищем, создайте пользователя в локальной системе с тем же именем, что и учетная запись Хранилища. Затем добавьте этого пользователя в группу “Операторы резервного копирования”.
Использование собственных лицензий
Мы участвуем в программе Microsoft SPLA. Лицензия Windows, предоставленная нам, является SPLA-лицензией. Совмещение собственных лицензий клиентов с SPLA-лицензией должно быть оформлено в письменной форме (контракт), поскольку клиент должен поручить нам хостинг продукта. Кроме того, внедрение собственной лицензии Microsoft клиента не всегда возможно (например, для лицензий терминального сервера). Поэтому, с учетом увеличенного административного времени и усилий, которые потребовались бы для этого, мы решили не разрешать совмещение лицензий. Следовательно, вы не можете использовать собственные лицензии Microsoft на арендованной у нас операционной системе Windows.
Однако вы можете установить свою собственную версию Windows, используя свою собственную лицензию. Установка Windows возможна через KVM-консоль.
Включенная лицензия для Hyper-V в стандартной версии
В рамках нашей SPLA-лицензии у вас есть дополнительная лицензия для использования экземпляра Hyper-V при использовании стандартной версии. Вы можете использовать ее следующим образом:
- Закажите дополнительный отдельный IP через Личный кабинет клиента.
- Запишите виртуальный MAC-адрес.
- Создайте новый экземпляр.
- Добавьте сетевой адаптер Legacy и присвойте ему MAC-адрес.
- Запустите экземпляр и дайте ему загрузиться через PXE.
- При успешной загрузке появится меню PXE Boot (синий логотип).
- Активируйте установку Windows через Robot для дополнительного IP.
- Снова загрузите экземпляр через PXE, и вместо меню начнется установка Windows. После появления экрана стандартного входа в систему вы можете использовать экземпляр.
