Applies ToWindows 11 Windows 10
Поддержка Windows 10 прекратится в октябре 2025 г.
После 14 октября 2025 г. корпорация Майкрософт больше не будет предоставлять бесплатные обновления программного обеспечения из Центра обновления Windows, техническую помощь и исправления безопасности для Windows 10. Ваш компьютер по-прежнему будет работать, но мы рекомендуем перейти на Windows 11.
Подробнее
Среда восстановления Windows (Windows RE) — это набор средств, входящих в состав Windows, которые помогут устранить распространенные проблемы с компьютером. Если при запуске компьютера возникают проблемы, Windows RE может автоматически запуститься и попытаться устранить проблему. Windows RE также является отправной точкой для различных средств для восстановления системы вручную.
Доступ к среде восстановления Windows
Существует несколько способов доступа к Windows RE. Разверните каждый раздел, чтобы узнать больше:
Если windows не удается запустить несколько раз правильно, она автоматически введет Windows RE. Это может произойти, если возникли проблемы с процессом загрузки или если система обнаруживает проблему, препятствующую запуску Windows.
Вы также можете заставить Windows ввести автоматическое восстановление, прервав обычный процесс загрузки два раза. Это можно сделать, включив устройство и удерживая кнопку питания, чтобы принудительно завершить работу до завершения загрузки Windows. После этого два раза Windows должна автоматически загрузиться в Windows RE при третьей перезагрузке.
Ниже приведены шаги.
-
Запустите устройство и дождитесь появления логотипа Windows (или логотипа производителя)
-
Как только появится логотип Windows, нажмите и удерживайте кнопку питания, пока устройство не завершит работу.
-
Снова включите устройство и повторите шаг 2.
-
Включите устройство в третий раз. В Windows должен отобразиться экран автоматического восстановления
-
Выберите Дополнительные параметры

-
В приложении «Параметры» на устройстве с Windows выберите Восстановление системы > или используйте следующий ярлык:
Выздоровление
Примечание: В Windows 10 вы можете получить доступ к обновлению & Безопасность > Восстановление
-
В разделе Параметры восстановления рядом с пунктом Расширенный запуск выберите Перезапустить сейчас.
При перезагрузке компьютера нажмите и удерживайте клавишу SHIFT при выборе power > Перезапустить.
На некоторых устройствах есть выделенная кнопка восстановления или сочетание кнопок, которые можно нажать для загрузки Windows RE. Обычно это настраивается производителем устройства.
Если вы создали USB-накопитель восстановления, вы можете загрузить компьютер с диска восстановления. Это приведет вас непосредственно к Windows RE.
Если компьютер не запускается и у вас нет диска восстановления, скачайте установочный носитель и используйте его для доступа к Windows RE.
-
На рабочем компьютере перейдите на веб-сайт загрузки программного обеспечения Майкрософт.
-
Скачайте средство создания мультимедиа и запустите его
-
Выберите Создать установочный носитель для другого компьютера.
-
Выбор языка, выпуска и архитектуры
-
Выполните действия, чтобы создать установочный носитель, а затем нажмите кнопку Готово.
-
Подключите созданный установочный носитель к нефункциональному компьютеру, а затем включите его.
-
На экране начальной настройки выберите языковые и другие параметры, а затем нажмите кнопку Далее. Если экран настройки не отображается, возможно, на компьютере не настроена загрузка с диска. Ознакомьтесь с веб-сайтом изготовителя компьютера, чтобы узнать, как изменить порядок загрузки компьютера, а затем повторите попытку.
-
Выберите Восстановить компьютер.
-
Нажмите кнопку Далее, и вы получите доступ к Windows RE

средства Windows RE
Windows RE предоставляет набор средств для диагностики и устранения проблем, которые могут препятствовать правильному запуску Windows. К этим средствам относятся:
-
Сброс этого компьютера. Позволяет сбросить заводские параметры компьютера с параметрами хранения или удаления личных файлов. Дополнительные сведения см. в статье Сброс компьютера.
-
Восстановление при запуске. Это средство автоматически диагностирует и исправит распространенные проблемы, которые могут препятствовать запуску Windows. Дополнительные сведения см. в разделе Восстановление при запуске.
-
Параметры запуска. Позволяет изменять различные параметры запуска для устранения неполадок с Windows. Дополнительные сведения см. в разделе Параметры запуска Windows.
-
Командная строка: предоставляет доступ к интерфейсу командной строки для расширенного устранения неполадок.
-
Удаление Обновления: позволяет удалять недавно установленные обновления из Windows.
-
Параметры встроенного ПО UEFI. При использовании этого параметра устройство перезагружается и откроется экран параметров встроенного ПО UEFI, где можно настроить различные параметры оборудования, например порядок загрузки, безопасную загрузку и другие параметры на уровне системы. Это может быть полезно, если необходимо изменить параметры для устранения проблем совместимости оборудования или включения определенных функций.
-
Восстановление системы. Позволяет отменить изменения состояние компьютера до предыдущего момента времени, отменяя последние изменения системы, не затрагивая личные файлы. Дополнительные сведения см. в статье Восстановление системы.
-
Восстановление образа системы: позволяет восстановить компьютер с помощью резервной копии образа системы.
Примечание: Если вы зашифровали устройство, вам потребуется ключ восстановления BitLocker для использования определенных средств. Если вы не знаете ключ BitLocker, см. раздел Поиск ключа восстановления BitLocker.

Нужна дополнительная помощь?
Нужны дополнительные параметры?
Изучите преимущества подписки, просмотрите учебные курсы, узнайте, как защитить свое устройство и т. д.
Среда восстановления Windows Recovery Environment (WinRE) это минимальная ОС на базе образа Windows Preinstallation Environment (WinPE), в которую включен ряд инструментов для диагностики и восстановления Windows. Если Windows не загружается, загрузчик BCD попытается запустить среду восстановления WinRE, которая может исправить проблемы в автоматическом режиме или предоставить доступ к средствам восстановления. Из WinRE можно исправить конфигурацию загрузчика, восстановить ОС из резервной копии образа, откатиться к точке восстановления, запустить командную строку и т.д.
Среда Windows RE состоит из 3 трех файлов, которые находятся на отдельном скрытом разделе Recovery Partition (в старых версиях Windows раздел назывался System Reserved):
- winre.wim – WIM образ со средой WinPE, в которую интегрированы дополнительные утилиты для восстановления Windows;
- boot.sdi – файл SDI (System Deployment Image), который используется для создания RAM диска WinRE в памяти;
- ReAgent.xml — конфигурационный файл WindowsRE.
В этой статье мы покажем, как загрузить Windows в среде восстановления и как пересоздать среду WinRE, если она на работает.
Содержание:
- Как войти в среду восстановления Windows?
- Средства восстановления Windows в среде WinRE
- Не удалось найти среду восстановления
- Включить (отключить) среду восстановления в Windows
- Восстановление среды Windows Recovery Environment
- Пересоздать среду восстановления Windows
Как войти в среду восстановления Windows?
Чтобы запустить среду восстановления Windows, зажмите клавишу Shift и щелкните по кнопке перезагрузки в меню Пуск.
Можно перезагрузить компьютер в режиме WinRE из командной строки с помощью параметра /o в команде shutdown:
shutdown /f /r /o /t 0

Есть еще одна команда для принудительного входа в среду восстановления при следующей загрузке:
reagentc /boottore
Среда восстановления должна запустится автоматически, если возникают проблемы с нормальной загрузкой Windows. Так, например, если три предыдущие попытки нормальной загрузки Windows были неудачными — компьютер автоматически загружается в среде Windows Recovery Environment. Т.е. чтобы загрузить ваш компьютер в WinRE достаточно 3 раза подряд прервать загрузку Windows кнопкой питания.
Средства восстановления Windows в среде WinRE
В среде восстановления WinRE доступно несколько инструментов, которые позволят вам исправить различные проблемы с Windows:
- Reset this PC – позволяет сбросить вашу Windows к заводским настройкам (личные данные и файлы будут удалены);
- System Restore – позволяет восстановить состояние Windows с помощью созданной ранее точки восстановления;
- System Image Recovery – полное восстановление Windows из резервной копии образа (на внешнем носителе);
- Startup Repair– Windows пытается автоматически найти и исправить возможные проблемы (мастер может самостоятельно восстановить загрузчик, конфигурацию BCD и запись MBR(Master Boot Record);
Рекомендуется использовать этот способ исправления проблем в первую очередь.
- Startup Settings – позволяет выбрать различные сценарии загрузки Windows: загрузить компьютер в безопасном режиме, отключить проверку цифровой подписи драйверов, отключить автоматическую перезагрузку при появлении ошибок (только так можно увидеть код ошибки BSOD на экране загрузки Windows);
- Uninstall Updates – удаление установленных обновлений (обычно используется, если Windows не загружается после установки обновлений);
- • Go back to the previous version – позволяет откатиться к предудущему билду Windows (после выполнения апгрейда билда Windows);
- Command Prompt – запустить командную строку для ручного запуска команд диагностики и исправления;
- UEFI Firmware Settings – при следующей загрузки автоматически войти в настройки UEFI компьютера.

Если вы хотите запустить командную строку или другое средство исправления ошибок, WinRE запросит от вас пароль учетной записи с правами локального администратора (используются учетные данные из локальной базы SAM). Впрочем, пароль администратора Windows можно сбросить.

В Windows 11 большинство инструментов в среде восстановления доступны без ввода пароля администратора.
Перед вами должно открыться окно командной строки X:\Windows\System32>.
Из командной строки можно выполнить проверку диска утилитой chkdsk, выполнить проверку образа Windows с помощью DISM и sfc.exe, запустить
regedit
,
bootrec
,
startrep
(эта утилита позволяет найти и исправить проблемы с реестром, драйверами, разделами и т.д.), выполнить диагностику памяти командой
mdsched
, и выполнить другие команды (на сайте довольно много статей, где мы показываем как исправить различные проблемы Windows в среде восстановления или WinPE).
Чтобы закрыть командную строку WinRE и вернутся к выбору режима загрузки, выполните команду:
exit
Не удалось найти среду восстановления
В некоторых случаях Если раздел с WinRE или WIM файл среды восстановления были удалены/повреждены, или некорректно настроена конфигурации ReAgent или BCD, то при попытке загрузить компьютере в среде Windows Recovery Environment появится ошибка:
Невозможно найти среду восстановления.
Could not find the recovery environment. Insert your Windows installation or recovery media, and restart your PC with the media.
Причины, по которым на компьютере не загружается среда WinRE могут быть разными:
- Среда WinRE отключена в Windows;
- В хранилище конфигурации загрузки (BCD) отсутствуют записи для загрузки в режиме восстановления;
- Файл с образом среды winre.wim отсутствует или перемещен;
- Отсутствует или содержит некорректные данные файл конфигурации WinRE (ReAgent.xml).
Далее мы рассмотрим основные способы восстановления среды WinRE на примере Windows 10 и 11

Включить (отключить) среду восстановления в Windows
Вы можете проверить, включена ли среда восстановления на вашем компьютере с помощью команды:
reagentc /info
Команда покажет текущую конфигурацию среды восстановления Windows. В этом примере WinRE активна:
Windows RE status: Enabled

Этак команда также вывела идентификатор записи WinRE в BCD (Boot Configuration Data (BCD) identifier) и путь к образу Windows RE (location: \\?\GLOBALROOT\device\harddisk0\partition4\Recovery\WindowsRE)
Чтобы включить (отключить) среду восстановления в Windows, используются команды:
reagentc /disable
reagentc /enable
Логи среды восстановления Windows хранятся в файле %WINDIR%\System32\LogFiles\Srt\SrtTrail.txt.
Восстановление среды Windows Recovery Environment
Самый простой способ восстановить среду восстановления в Windows – просто отключить и включить WinRE с помощью команд:
reagentc /disable
reagentc /enable
Утилита должна обновить конфигурацию загрузчика BCD и добавить записи для среды WinRE.

При появлении ошибки “
REAGENTC.EXE: Unable to update Boot Configuration Data
”, исправьте сначала проблему с загрузчиком Windows (инструкция для UEFI и BIOS компьютеров).
Команда reagent может вернуть ошибку:
REAGENTC.EXE: The Windows RE image was not found.
REAGENT.EXE: образ среды восстановления Windows не найден.
Это обычно означает, что удален файл winre.wim или раздел System Restore. В этом случае вам нужно попробовать восстановить среду WinRE.

Проверьте, что в конфигурации загрузки BCD (Boot Configuratin Data) имеются корректные записи для загрузки среды WinRE.
bcdedit /enum all
В списке вариантов загрузки найдите секцию Windows Boot Loader, с идентификатором identifier={current}. В нашем примере эта запись выглядит таким образом:
Windows Boot Loader
-------------------
identifier {current}
device partition=C:
path \Windows\system32\winload.efi
description Windows 11
locale en-US
inherit {bootloadersettings}
recoverysequence {e96410b6-71fb-11ed-926e-953e7d1b3836}
displaymessageoverride Recovery
recoveryenabled Yes
isolatedcontext Yes
allowedinmemorysettings 0x15000075
osdevice partition=C:
systemroot \Windows
resumeobject {e96410b4-71fb-11ed-926e-953e7d1b3836}
nx OptIn
bootmenupolicy Standard
Найдите и запомните значение GUID в атрибуте recoverysequence (в нашем примере это {7c817935-e52f-11e6-9c2c-0050569efccb} ).

Далее нужно найти секцию конфигурации загрузки, у которой значение идентификатора (identifier) равно полученному выше GUID, а в описании поля (description) указано Windows Recovery Environment. Эта запись может выглядеть так:
Windows Boot Loader
-------------------
identifier {e96410b6-71fb-11ed-926e-953e7d1b3836}
device ramdisk=[\Device\HarddiskVolume4]\Recovery\WindowsRE\Winre.wim,{e96410b7-71fb-11ed-926e-953e7d1b3836}
path \windows\system32\winload.efi
description Windows Recovery Environment
locale en-us
inherit {bootloadersettings}
displaymessage Recovery
osdevice ramdisk=[\Device\HarddiskVolume4]\Recovery\WindowsRE\Winre.wim,{e96410b7-71fb-11ed-926e-953e7d1b3836}
systemroot \windows
nx OptIn
bootmenupolicy Standard
winpe Yes

В строке Device указан полный путь к WIM образу среды восстановления. В нашем примере он находится на разделе 4 диска (HarddiskVolume4) по пути \Recovery\WindowsRE\Winre.wim.
Чтобы принудительно указать путь к WIM образу на этом разделе в конфигурации WinRE, выполните команду:
REAGENTC.EXE /setreimage /path \\?\GLOBALROOT\device\harddisk\partition4\Recovery\WindowsRE
Если этот раздел существует, можно привязать эту запись загрузчика для загрузки WinRe в качестве среды восстановления для текущей системы. Скопируйте GUID найденной записи и замените его в следующей команде:
bcdedit /set {current} recoverysequence {НайденныйGUID}
Примечание. Если вы используете мультизагрузку, имейте в виду, что каждая ОС будет добавлять в Microsoft Boot Manager собственную запись для среды Windows Recovery Environment. Здесь важно не запутаться в них.
Убедитесь, что файл Winre.wim находится по указанному пути. Как правило, он хранится в одном из следующих местоположений (папки скрытые): каталоге C:\Windows\System32\Recovery, на отдельном скрытом разделе Recovery Partition (или System Reserved), либо на OEM разделе восстановления от производителя (убедитесь, что вы не удаляли OEM раздел восстановления). В нашем примере путь к файлу Recovery Partition.
Затем проверьте путь к wim файлу, который указан в файле ReAgent.xml (находится в каталоге C:\Windows\System32\Recovery либо в каталоге Recovery на разделе восстановления).
notepad c:\Windows\System32\Recovery\ReAgent.xml
Откройте файл конфигурации с помощью любого редактора и проверьте значение атрибута <WinreLocation path =. Если указанный в файле путь не существует (оригинальный раздел был удален), можно изменить путь на <ImageLocation path= «\Recovery\WindowsRE»), создать каталог C:\Recovery\WindowsRE и скопировать в него файл Winre.wim.

Отключите и включите WinRE еще раз:
reagentc /disable
reagentc /enable
Пересоздать среду восстановления Windows
Если вы не нашли файла Winre.wim ни в одном из стандартных каталогов, попробуйте найти его поиском с помощью файлового менеджера или такой командой:
dir /a /s c:\winre.wim

Совет. Не забудьте поискать данный файл и на скрытых разделах, которым нужно предварительно назначить букву диска.
Если вы нашли файл, скопируйте в стандартное местоположение его следующими командами:
attrib -h -s c:\Recovery\xxxx\winre.wim
xcopy /h c:\Recovery\xxxx\winre.wim c:\Windows\System32\Recovery
Если на диске отсутствует WIM образ WinPE, вы можете скопировать его с компьютера с аналогичной версией Windows (версия и битность ОС должна совпадать), или с установочного диска / загрузочной USB флешки с Windows.
В нашем примере у нас есть установочный ISO образ с Windows.
Откройте ISO образ помощью 7-Zip, выберите файл \sources\install.wim (или install.esd) и извлеките файлы \Windows\System32\Recovery\Winre.wim и ReAgent.xml в каталог c:\Windows\System32\Recovery. Оригинальный файл boot.sdi можно скопировать из папки \Windows\Boot\DVD.

Можно заменить стандартный образ winre.wim на более продвинутый образ восстановления DART, в котором есть дополнительные утилиты, полезные для диагностирования и исправления проблем с Windows.
Удалите файл ReAgent.xml со старой конфигураций WinRE:
ren C:\Windows\System32\Recovery\ReAgent.xml ReAgent_backup.xml
Замените путь к файлу winre.wim в конфигурации Recovery Agent:
reagentc /setreimage /path C:\windows\system32\recovery
REAGENTC.EXE: Operation Successful.
Если файл winre.wim отсуствует в целевом каталоге, команда вернет ошибку:
REAGENTC.EXE: No valid image found in the specified path.
Осталось включить Windows Recovery Agent командой:
reagentc /enable
В данном случае файлы среды восстановления будут хранится на системном диске C:.
Выполняя стандартную установку операционной системы Windows, начиная с
Windows 7
, кроме самой операционной системы, производится установка среды восстановления WinRE. Ну и что в этом такого существенного? А как вы посмотрите на то, что наличие данной среды, позволит любому, у кого будет физический доступ к вашему компьютеру, безболезненно войти под вашей учетной записью, с супер сложным паролем, и вы об этом даже не узнаете.
Предисловие
Что можно сказать о среде восстановления? На данный момент, она есть, и активна, у всех пользователей операционной системы Windows. Практически никто не задумывается о ее существовании, и работе, т.к. в подавляющем большинстве проблемы с загрузкой случаются довольно редко.
Мы создаем учетные записи со сложными паролями, выставляем необходимые права доступа, храним личные данные в директории своей учетной записи, сохраняем пароли к любимым сайтам в браузерах, не беспокоясь о возможности доступа к ним, так как все находится под паролем.
Наличие работающей WinRE на вашем компьютере, сродни тому, что вы закрыли дверь на замок, и положили ключи рядом с дверью.
Изначально, среда восстановления предполагала ее применение лишь в чрезвычайных ситуациях, тогда, когда корректная загрузка не осуществима. Ее запуск при этом, инициируется автоматически, после нескольких неудачных попыток загрузки операционной системы.
Что можно сделать с помощью WinRE? Немного. Можно получить доступ к файловой системе основной операционной системы, и ее реестру. Этого достаточно, чтобы залогиниться под любой интересующей вас учетной записью основной операционной системы, и при желании, все это можно провернуть не оставив явных следов своего прибывания. Пара возможных сценариев будет рассмотрена далее, в следующих разделах.
Среда Восстановления
Среда восстановления
Windows Recovery Environment
(WinRE), как было сказано ранее, предназначена для восстановления работы операционной системы. Представлена файлами Winre.wim, boot.sdi и ReAgent.xml.
Первые два файла, это ничто иное, как обычная среда предустановки
Windows Preinstallation Environment
(WinPE), с набором программ предназначенных для восстановления работы операционной системы.
При установке операционной системы, среда восстановления размещается на отдельном разделе. В некоторых случаях на загрузочном разделе. Раздел восстановления не бывает смонтирован, т.е. для любых файловых манипуляций, его нужно монтировать вручную.
Запуск среды восстановления осуществляется загрузчиком, при выполнении некоторых условий, например, несколько незавершенных/прерванных загрузок операционной системы.
Намеренно инициировать запуск среды восстановления, можно следующими способами:
1. Несколько раз прервать загрузку операционной системы Windows. Желательно делать это в самом начале, кнопкой Reset системного блока.
2. Открыть меню выключения, зажать на клавиатуре клавишу SHIFT, и кликнуть мышью по пункту Перезагрузка.
3. Ввести в командной строке, запущенной от имени администратора, команду
:: Инициализация запуска среды восстановления
:: при следующей загрузке компьютера
reagentc /boottoreПосле чего, выполнить перезагрузку системы.

4. Ввести в командной строке, запущенной от имени администратора, команду
:: Узнаем ID записи среды восстановления
bcdedit /enum "{current}"
:: Изменение конфигурации загрузчика для запуска среды восстановления
bcdedit /set "{bootmgr}" bootsequence "{id_записи_записи_восстановления}"После чего, выполнить перезагрузку системы.

5. Только для
Windows 10
. Пуск ⟶ Настройки ⟶ Обновления и безопасность ⟶ Восстановление ⟶ Особые варианты загрузки ⟶ Перезагрузить сейчас.

Еще некоторые сведения о среде восстановления, можно прочитать тут.
Полный Доступ к Системе
Все последующее описание, это не полный обзор всех возможностей, и вариантов использования, а частичный пример возможного применения среды восстановления в той, или иной ситуации. Как еще можно использовать данную среду, зависит только от вашей фантазии.
Среда восстановления представляет собой графическое меню, с различными инструментами восстановления. Из всех доступных, важным для нас, в рамках текущей статьи, является командная строка.

Что позволяет сделать командная строка среды WinRE по отношению к основной операционной системе? Перечислим самые очевидные варианты:
1. Полный контроль над дисками системы. Файловый доступ, и возможность манипулировать дисками (разметка, форматирование, удаление разделов).
Придется вводить команды, так как графических инструментов в WinRE для этих целей нет.

2. Доступ к реестру основной операционной системы. Возможность изменять параметры реестра основной операционной системы. Делается путем подключения веток реестра.
Запускаем в консоли regedit, и подключаем файлы реестра основной операционной системы. Напомню, что реестр Windows, основные его ветки, расположены по пути \Windows\System32\config.

3. Смена пароля учетной записи, или явный доступ к учетной записи основной операционной системы. Вы, или ваш знакомый, забыли пароль своей учетной записи, и вам необходимо его как-нибудь сбросить, при этом у вас нет на руках загрузочной флешки.
Подробнее, как это сделать рассматривается тут.
4. Неявный доступ к учетной записи основной операционной системы. Вам уж очень нужно получить доступ к содержимому учетной записи компьютера, при этом сделать это нужно максимально незаметно для ее обладателя.
Подробнее, как это сделать рассматривается тут. Хочу так же отметить, что в случае неявного доступа, нужно будет вернуть оригинальный пароль на место. Делаем бэкапы файла SAM, и журнала Windows (располагается по пути \Windows\System32\winevt), чтобы в последствии вернуть их обратно. Копия журнала не обязательна, но вдруг будут проверять аудит входа в систему.
Если у вас есть еще примеры как можно воспользоваться средой восстановления, напишите о них в комментариях.
Отключение WinRE
Если все вышеописанное, убедило вас в том, что наличие активной среды восстановления на вашем компьютере неприемлемо, рассмотрим как ее отключить. Делается это очень просто. Запускаем командную строку от имени администратора, и выполняем следующую команду:
:: Отключаем среду восстановления для текущей ОС
reagentc /disable
Второй способ, напрямую изменить конфигурацию загрузчика.
:: Отключаем среду восстановления для текущей ОС через загрузчик
bcdedit /set "{current}" recoveryenabled "No"
Итог
В статье было рассмотрено: Как получить доступ к учетной записи с помощью WinRE? Как получить доступ к системе с помощью WinRE? WinRE — необходимость или уязвимость?
Время на прочтение5 мин
Количество просмотров107K

Загрузиться в WinRE может быть полезно для быстрого ремонта установленной Windows: восстановление запуска системы, восстановление из образа, откат к точке восстановления, изменение параметров загрузки, наконец, доступ к командной строке, а значит возможность делать много разных интересных вещей, типа format C:.
Кроме того, можно запускать regedit.exe и другие системные программы, и даже некоторое стороннее ПО, если конечно для работы оно не требует запущенной «нормальной» Windows.
Альтернативным решением конечно является загрузка с установочного DVD или ISO-образа, но запуск WIM-образа Среды восстановления напрямую будет происходить быстрее — он весит гораздо меньше, чем целый DVD.
К тому же, на одной USB-флешке можно расположить несколько WIM-образов, например, 2 образа WinRE разной разрядности (x32 + x64), и другие образы с «ремонтных» DVD. У меня таким же образом загружается AntiWinLocker, и это без необходимости иметь отдельный ISO с ним.
В общем, возможность загрузить WIM-образ может быть очень полезной. Поэтому перейдем к делу.
На самом деле лично я создаю загрузочные флешки на основе GRUB4DOS, но сегодня рассмотрим менее альтернативный способ, чтобы обойтись только стандартными средствами ОС Windows.
Что понадобится
1) сам образ winre.wim, получить который можно двумя способами:
— из установленной системы, в Win7 он находится в C:\Recovery\recovery-guid (где папка recovery-guid — это набор букв/цифр); в Win8 и выше — в С:\Recovery\WindowsRE.
Или же папки С:\Recovery может не существовать, тогда она находится на специальном загрузочном разделе Windows «Зарезервировано системой», который имеет размер 100-500 Мб и расположен на диске до основного системного раздела С:\.
Тогда этому мелкому разделу нужно присвоить букву в Управлении дисками.
Более сложный случай: папка \Recovery находится на скрытом OEM разделе восстановления, которому уже просто так не присвоить букву, перед этим нужно сменить его тип.
Делается это при помощи Командной строки, запущенной от имени Администратора, и DiskPart:
diskpart
DISKPART> list disk
DISKPART> select disk 0
DISKPART> list partition
DISKPART> select partition 2
DISKPART> detail partition
DISKPART> set id = 07 override
DISKPART> assign
DISKPART> exit
(disk 0 и partition 2 указаны для примера, см. реальные номера нужного диска/раздела в выводе команд list; при помощи detail посмотрите и запомните ID раздела до изменения, чтобы вернуть его назад)
ВАЖНО: winre.wim, скопированный из раздела восстановления, созданного производителем компьютера или ноутбука, может отличаться от стандартного и не иметь нужных функций!
Поэтому лучше взять его
— с установочного DVD из образа \sources\install.wim — внутри образа файл находится по пути \System32\Recovery.
WIM-образы можно смонтировать в систему при помощи DISM:
md C:\wim
rem в Win7:
dism /Mount-Wim /WimFile:C:\Recovery\recovery-guid\winre.wim /Index:1 /MountDir:C:\wim /ReadOnly
dism /Mount-Wim /WimFile:D:\sources\install.wim /Index:1 /MountDir:C:\wim /ReadOnly
dism /Unmount-Wim /MountDir:C:\wim /Discard
rem в Win8/8.1/10:
dism /Mount-Image /ImageFile:С:\Recovery\WindowsRE\winre.wim /Index:1 /MountDir:C:\wim /ReadOnly
dism /Mount-Image /ImageFile:D:\sources\install.wim /Index:1 /MountDir:C:\wim /ReadOnly
dism /Unmount-Image /MountDir:C:\wim /Discard
или открыть последней версией 7-Zip.
2) вспомогательный файл boot.sdi — тоже находится внутри winre.wim или install.wim по пути \Windows\Boot\DVD\PCAT, или на DVD в \boot.
3) программа bootsect.exe для того, чтобы сделать флешку загрузочной — искать также в WIM в \Windows\System32, или на DVD в \boot.
Форматирование флешки
Обычно этого делать не нужно, и флешки, как правило, уже имеют один раздел отформатированный в FAT32 (не смотря на то, что многие руководства по созданию загрузочных флешек рекомендуют отформатировать в NTFS, это не обязательно), который является активным (загрузочным). А может и не являться. 
Поэтому, если ваша флешка не грузится, отформатируйте её так:
diskpart
DISKPART> list disk
DISKPART> select disk 2
DISKPART> clean
DISKPART> create partition primary
DISKPART> select partition 1
DISKPART> active
DISKPART> format FS=FAT32
DISKPART> assign
DISKPART> exit
(disk 2 указан для примера, см. реальный номер вашей флешки в предыдущей команде, иначе можно отформатировать жёсткий диск; используйте format FS=NTFS, если вам так больше нравится)
Создание загрузочного сектора
bootsect /nt60 E:
(где E: — буква, под которой смонтирована флешка)
Установка загрузчика bootmgr
Опять же, есть 2 способа: с использованием установочного DVD и без него.
1) Сначала рассмотрим способ только при помощи имеющейся системы:
bcdboot C:\Windows /l ru-ru /s E:
Необходимо помнить про разрядность версии ОС!
Если вы создаёте флешку с x32-версией WinRE для лечения x32-систем, то и исходной системой, откуда копируется загрузчик при помощи bcdboot.exe, должна быть именно x32. Про x64, соответственно, тоже самое.
Но плюс в том, что при данном способе вы можете иметь на одной флешке хоть 10 версий WinRE — от всех систем (Windows Vista/7/8/8.1/10 + аналогичные серверные версии) и любой разрядности. Одновременно. Без регистрации и СМС. 
2) Если же использовать DVD, то необходимо скопировать следующие папки и файлы (и конечно же при ручном копировании версия Windows не важна!):
\boot\fonts\chs_boot.ttf
\boot\fonts\cht_boot.ttf
\boot\fonts\wgl4_boot.ttf
\boot\bcd
\bootmgr
(это — минимальный набор необходимых файлов; их можно вручную скопировать и из системы, с диска C: — БЕЗ использования bcdboot.exe, которая скопирует больше файлов)
Отступление про разные версии Windows
От того, какой вы возьмёте файл bootmgr, будет зависеть, каким будет загрузчик: текстовым, с управлением клавиатурой, либо графическим, с поддержкой мыши.
Win7 использует текстовый режим, а Win8/8.1/10 — графический.
Текстовый вариант, естественно, загружается быстрее.
3 файла шрифта выше — это минимальный набор для русского языка для bootmgr из Windows 7, к тому же, эти файлы опциональны — без них шрифт будет более простым.
Более новые версии Windows используют больше файлов шрифтов.Я рекомендую использовать bootmgr из Windows 7, а образ winre.wim из Windows 10, т.к. среда восстановления теоретически совершенствуется от версии к версии.
Откуда брать файлы: из установленной системы или с DVD — значения не имеет.
Создание загрузочной записи
cd /d E:\boot
bcdedit /store bcd /copy {default} /d "Windows Recovery Environment"
bcdedit /store bcd /set {new-guid} device ramdisk=[boot]\boot\winre.wim,{7619dcc8-fafe-11d9-b411-000476eba25f}
bcdedit /store bcd /set {new-guid} osdevice ramdisk=[boot]\boot\winre.wim,{7619dcc8-fafe-11d9-b411-000476eba25f}
bcdedit /store bcd /set {new-guid} locale ru-RU
(где {new-guid} — GUID новой загрузочной записи, см. в выводе первой команды)
После последовательного выполнения всех команд загрузочная запись будет создана, однако её содержание будет немного отличаться, в зависимости от того, откуда был взят файл-хранилище BCD.
Это связано с тем, что за основу для создания новой записи берутся разные исходные записи из хранилища: для запуска программы установки, или для загрузки Windows.
Полный листинг рабочей загрузочной записи, взятой с DVD Windows 7 x32:
Загрузка Windows
-------------------
идентификатор {c53853d4-c6c5-11e5-af22-0018f368b2c9}
device ramdisk=[boot]\boot\winre.wim,{7619dcc8-fafe-11d9-b411-000476eba25f}
path \windows\system32\boot\winload.exe
description Windows Recovery Environment
locale ru-RU
inherit {bootloadersettings}
osdevice ramdisk=[boot]\boot\winre.wim,{7619dcc8-fafe-11d9-b411-000476eba25f}
systemroot \windows
detecthal Yes
winpe Yes
ems Yes
На основе этой записи можно точно так же создавать другие, например для загрузки winre.wim из x64-версии Windows, всего лишь меняя путь до WIM-файлов в параметрах device и osdevice.
Копирование WIM-образа
Скопируйте файлы winre.wim и boot.sdi в папку \boot на флешке.
Папка может быть любой (тогда скорректируйте пути в командах bcdedit выше), но оба файла должны быть в одной и той же папке.
Для загрузки нескольких образов достаточно одного файла boot.sdi.
Загрузка с флешки
Не забудьте настроить BIOS на загрузку с USB, и через некоторое время вы окажетесь в среде восстановления Windows.
P.S. Комментаторы подсказывают, что этот способ не работает на компьютерах и планшетах с UEFI.
Но проверить это (и может модернизировать эту инструкцию) мне не на чем ввиду отсутствия подходящего устройства.
UPD 02.02.2016, 15:40:
Дополнения про извлечение образов из скрытых разделов и про монтирование их в систему при помощи DISM.
-
Home
-
Knowledge Base
- A Detailed Introduction to Windows RE
By Vicky |
Last Updated
What is Windows Recovery Environment? This article will introduce WinRE and show computer users how to access it in terms of different versions of Windows.
About Windows RE
What is Window RE or WinRE? Windows RE or WinRE, short for Windows Recovery Environment, is a recovery environment can troubleshoot the problems regarding to the unbootable operating systems.
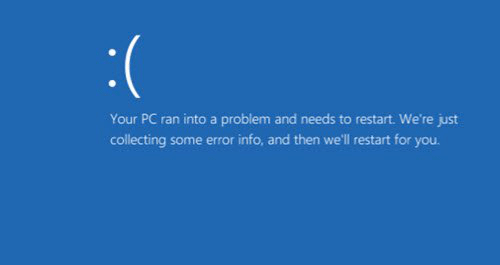
Based on Windows Preinstallation Environment (Windows PE), WinRE can use additional drives, languages, Windows PE Optional Components, and other troubleshooting and diagnostic tools.
By default, the recovery environment is preload into the Windows 10 for desktop editions, such as Home, Pro, Enterprise, and Education, and Windows Server 2016 installations.
Once the recovery environment is invoked, recovery tools can help computer users diagnose and troubleshoot problems with operating system.
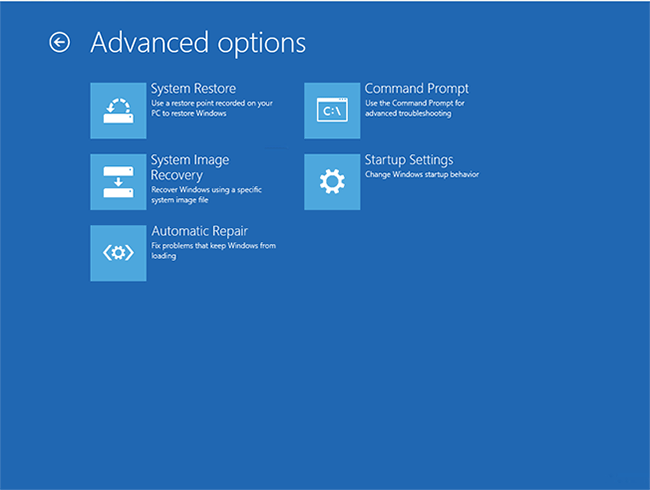
WinRE includes the following tools:
System Restore: allows computer users to restore that state of their computers to that of a previous point in time. It can be adopted to recover from system malfunctions or other problems.
System Image Recovery: allow computer users to restore a previously created disk image.
Automatic Repair: automatically finds and fixes boot errors caused by the corruptions of some components, such as Boot Configuration, disk and file systemmetadata, master Boot Record, or Windows Registry, and by missing or damaged boot and system files, incompatible drivers, or damaged hardware.
Command Prompt: Gives command-line access to the file system, volume and files. It can be used to run System File Check against anoffline Windows installation and repair missing or corrupt files. Note that the computer user must sing into an administration account when trying to run Command Prompt.
Startup Settings: enforces a series of safe settings during the startup.
Windows Memory Diagnostic Tool: analyzes the computer memory (RAM) for defects.Please note that this feature is unavailable on Windows 8 and later.
Go back to the previous build: allows the computer users to revert to the previous build when the installation of a new build of Windows 10 becomes problematic. Note taht this tool only appears if the previous build’s files are not deleted.
Computer users can adopt one of the above tools for the specified boot issues.
How to Access Windows Recovery Environment
If Windows Recovery Environment is functional, Windows will automatically run it if a boot failure is detected.
WinRE may also be accessed manually if it is installed to a local hard disk. The method about how to access the Windows Recovery Environment is different in terms of different version of Windows.
For Windows 7/Windows Vista Users
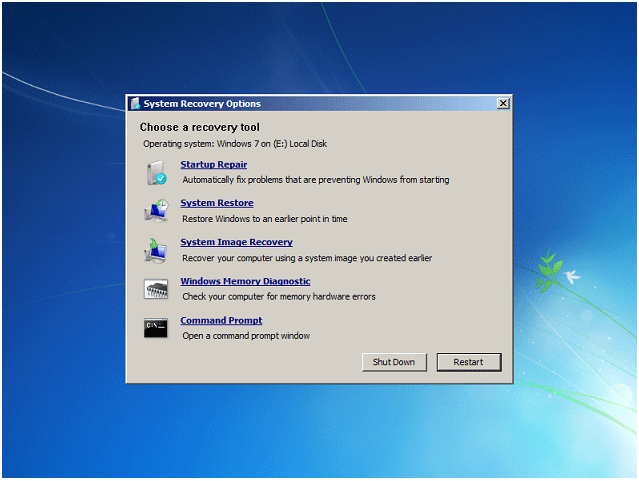
Press F8 on the keyboard early during the system booting process. Then select Repair your computer in the left cornerat the Install now screen.
Windows 10/8 Users
Press Windows and X on the keyboard to open the Quick Link menu. Click Shut down or sign out, then press Shift and click Restart. Click Troubleshooting and then Advanced options to access the repair options.
Note: In Windows 10, computer users can also open the Start menu, click on Power. Press Shift and then click Restart.
However, if WinRE is not installed or is unable to boot from the local hard disk, computer users can access it by follow the following steps.
Step 1: Insert the Windows installation disc, Repair CD/DVD or Recovery Drive and restart the computer.
Step 2: Press any key to boot system.
Step 3: After the initialization process completes, select language, time, format, and keyboard. And then click Next.
Step 4: Click Repair your computer in the left corner at the Install now screen to access Windows RE.
Step 5: Click Next in Windows Vista RE and Windows 7 RE, while click Troubleshooting and then Advanced options to access the repair options in Windows 8/10.
About The Author
Position: Columnist
Vicky is a website editor who has been writing tech articles since she was graduated from university. Most of her articles talk about Windows PC and hard disk issues. Some of her articles also touch on YouTube usage and issues.
During her spare time, she likes to spend time reading, watching videos, and sitting on her Yoga mat to relax.


