No matter how expensive your computer (laptop) might be, they lack a good quality microphone. Most of us prefer using an external microphone or headphones, so the manufacturer tends to use low-quality mics on laptops. Though, the Android smartphone comes with a very good quality microphone and noise cancellation feature. And, If your Computer lacks a microphone, and you don’t have any external Microphone. Then, you can use Android Phone as Mic for Windows PC.
Yes, In order to record songs, you definitely need a good microphone. But, for chatting with friends over Skype, talking tactics on a game in Discord. You don’t need to spend a penny on a new mic. Because the smartphone in your pocket is enough. Well, in order to use your Android Phone as a Microphone for Windows PC, you have to set up a few things first.
Use Android Phone as Mic
WO Mic App.
Wo Mic App can turn your Android/iOS smartphone into a Wired/Wireless Mic for PC/Mac. And, you can use it for voice chatting, recording and voice remote control, and many other activities. It provides a few connectivity options like Bluetooth, USB, and WiFi. Though, I personally prefer using the USB Method. Because you might face latency issues in the Wireless method. And, to use the WiFi option, you have to make sure both PC and Android should be on the same WiFi network. (For iPhone only WiFi option is available.)
The best part is you can use it with any program on PC, just like a real Mic. Yes, you have to set up it as a default Audio Input device first. WO Mic is easy to configure and comes with an auto reconnection feature. The noise cancellation features are also available, we will configure them during the setup process.
Install Wo Mic App on Phone and PC.
Install WO Mic App on Android. (It will capture your voice from your smartphone mic, and transmit it to a PC.)
WO Mic Installer for Windows (Basically, It’s the WO Mic Windows App, that will receive voice data and pass it to Virtual Mic Device.)
1. Once the “WOMicClientSetup.exe” setup file gets downloaded, run it as administrator. And, do install Wo Mic Client and WO Mic Driver on your Windows 11/10 PC.
It will receive data from the WO Mic Client program and simulate a real microphone device. And, it will provide the data to Applications that require Mic. WO Mic Driver is available for all versions of Windows.
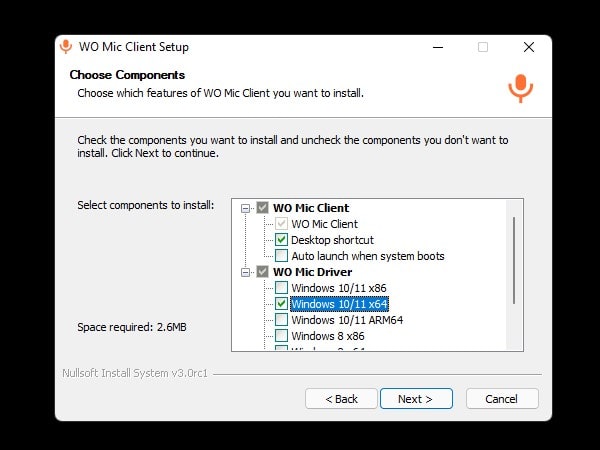
2. Install VC runtime on PC – Apart from WO Mic App, you also need to install VC runtime. You can find the download link on the WO Mic Website.
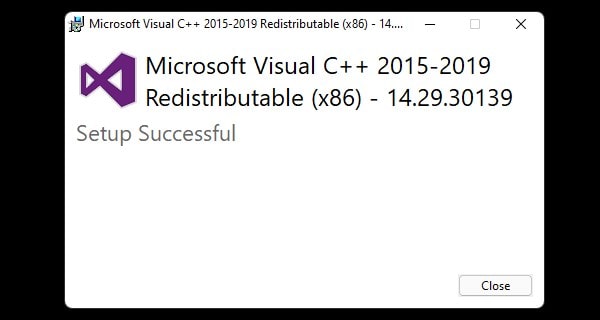
3. After installing it WO Mic Virtual Device will be created. To verify it, Press Windows + X key to open the WinX menu, and click on “Device Manager.
4. In the device manager window, click on > to expand “Sound, video, and game controllers”. And, you will see that “WO Mic Device” listed there.
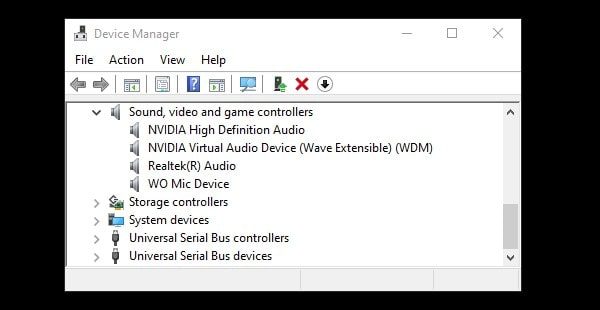
5. That’s it, now you can use WO MIC Android App as Microphone for Windows Laptop/PC.
USB Method.
By default, WO Mic App comes with USB Transport selected. So, let’s begin with this method. Before connecting your smartphone to a PC via USB Cable. You have to enable USB Debugging on your smartphone. To do that, follow these instructions.
Enable USB Debugging.
- Developer Options – USB Debugging feature is buried inside developer options. To unlock developer options, go to settings > About phone. And, tap 7 times on “build number”.
- Developer options will now be visible inside Settings > System. (In your smartphone, it might show up in a different section. Do a search for it.)
- Scroll a little bit in developer options and you will find “USB Debugging”. Tap on it, and then tap on “ok” to enable it.
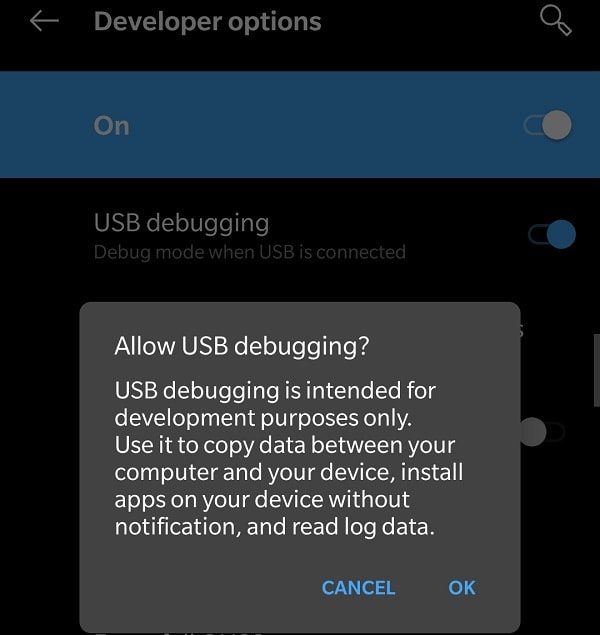
1. First, open the WO Mic Client on your Windows Computer.
2. After that, Open WO Mic App on an Android smartphone. Tap on the three dots icon and then tap on settings. First, make sure in Transport “USB” is selected.
3. Now, tap on the audio source and select “Mic (Mode 3). This mode will work as a noise cancellation feature. (All mode information is available on the WO Mic webpage. And, you can keep it on default, or select “Rear mic”.)
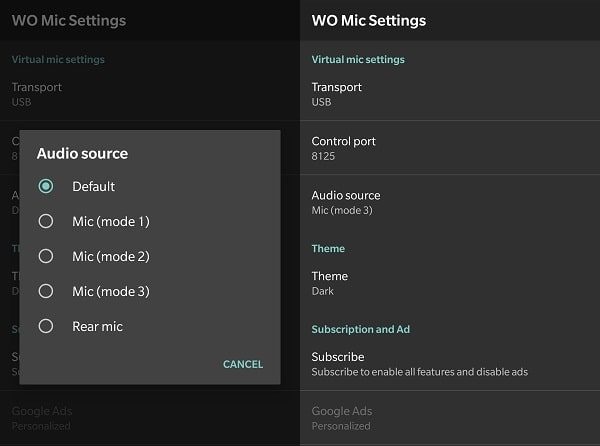
4. Go back to App’s homepage and tap on the “Play” icon and then “Allow” for Audio Permission.
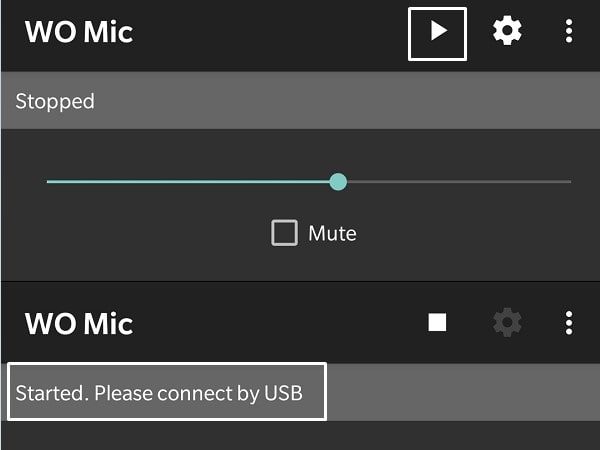
3. Connect your Android Smartphone to your PC, and make sure it is connected via USB Debugging. (You can check from the notification section.)
4. Now in WO Mic Client on Windows PC. Click on Connection > Connect.
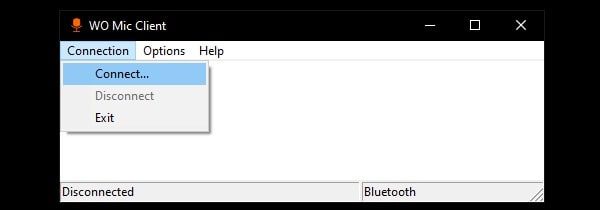
Connect Window will appear, select “USB” and then click on Connect.
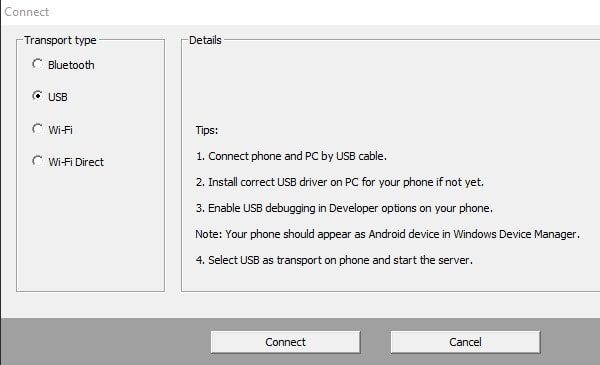
5. Allow USB Debugging” prompt will now appear on your Android screen, tap on OK.
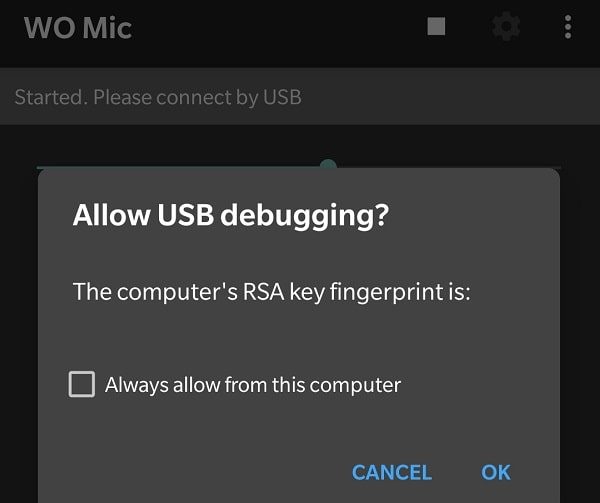
6. If you see a “Failed to connect to server” error. No need to worry, Again go to connections > connect. And, this time, you will see “connected” will appear in the bottom left corner of the client.
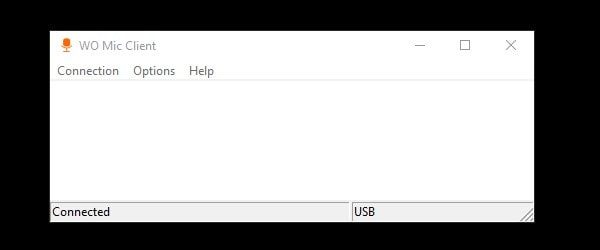
7. If you want to disconnect the microphone, in the Android notification bar, It will show you, “WO Mic is streaming. Tap to stop”.
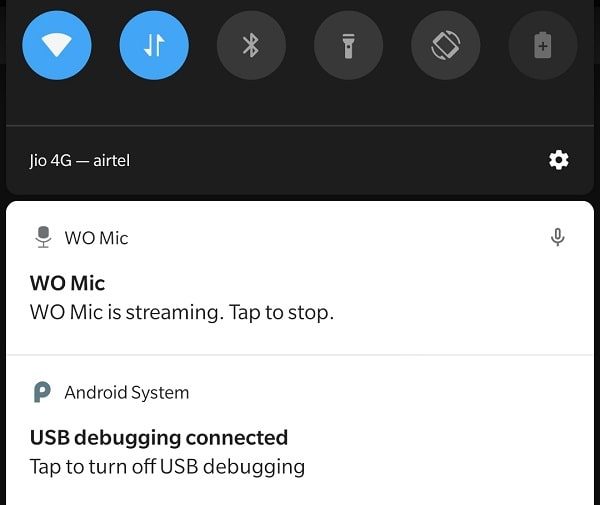
Change Default Input Device Windows 11.
After creating a virtual Android Microphone, you also need to change your default Microphone. In Windows 11, by changing the input device, you can do so. If you don’t change your input device to WO Mic App, then the Android microphone will not work.
1. Do, right-click on the speaker icon and then click on Open Volume Mixer.
2. Now, in the Input device, do select “Microphone (WO Mic Device)”.
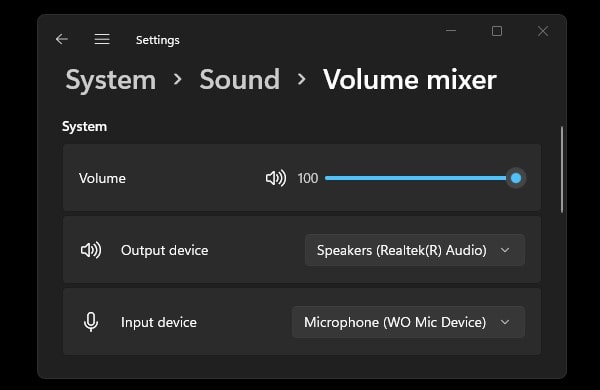
Set as Default Recording Device in Windows 10/8/7.
To use your Android Virtual Microphone in voice recorder and other Apps. You have to set it as the default recording device.
1. Do open Control Panel, and search for “Sound” in it.
2. Click on Sound. Sound Window will appear, click on “Recording”.
3. In the Recording Devices section, you will see “Internal AUX Jack, WO Mic Device”. Right-Click on it, and then click on “Enable”.
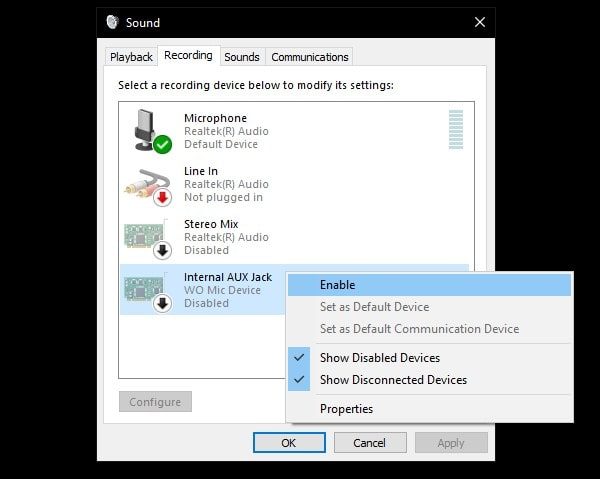
That’s it, speak now in a smartphone mic, you will see changes in the soundbar. You can test it in the Voice Recorder App or any other app of your choice. That’s it, you can now use Android Phone as a USB Mic for Windows PC.
Wi-Fi Method.
If you find the first method complicated, which isn’t actually. Then, this method will be helpful to you. Before starting, just make sure the same Wi-Fi is connected to both PC and Android smartphones.
1. Open WO Mic Android App, and open App settings by tapping on the three dots icon and then click on settings. Tap on transport and select “Wi-Fi”. Select Mic (mode 3) in the audio source.
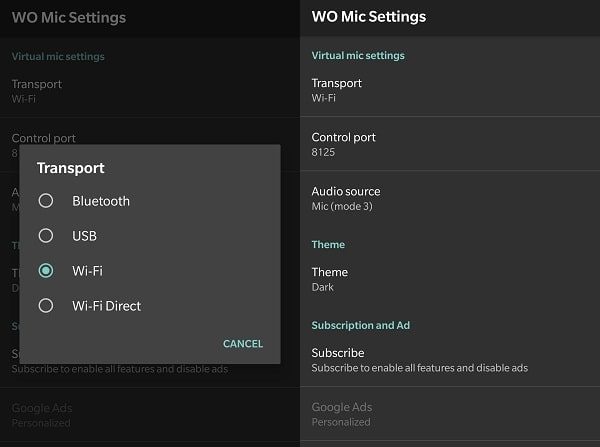
2. Go back to the home screen of the App. And, tap on Play Icon. You will see the App will show you an IP address to Connect. We will need it in the Client App.
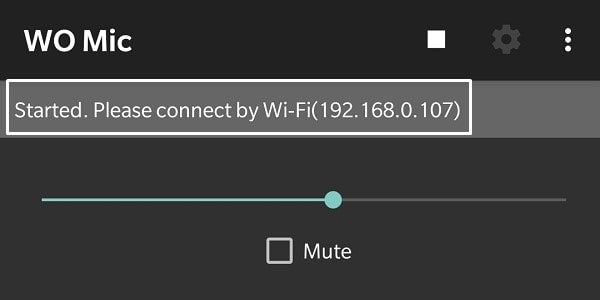
3. Open WO Mic Client App. Click on Connections > Connect.
4. This time, do select “Wi-Fi” and in the “Phone IP address”, enter the IP address shown on your smartphone. Click on “Connect”.
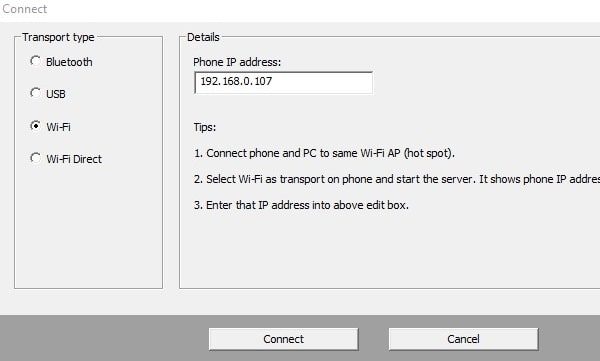
That’s it, you can now use Android Phone as Wireless Mic for Windows PC. You can also use your Android phone as a webcam, and read my article on it.
Okay, so that’s how you can use your Android Smartphone Microphone on Windows 11/10. The whole process of WO Mic setup might be confusing, but it is a one-time setup process, and quite easy. You just have to install WO Mic App on Windows and Android. After that, by using a USB cable or WiFi, you can use a smartphone as a microphone. But, I would suggest you buy a microphone for your PC. If the audio quality of your Android Mic is not that good. Moreover, there are some other Apps also available like AudioRelay. Which offers a more simple setup process. So, you can try that out as well.
These instructions require at least Windows 10 and AudioRelay 0.26.
.
These are the instructions for Windows 10, see also
1. Start AudioRelay on your phone
-
Start AudioRelay on Android
-
Click on the microphone source
2. Start your AudioRelay on your PC
-
Start AudioRelay on Windows
-
Select Mic as the output mode
-
Click on your Android phone in the list of servers
Either set the virtual mic as your default device or select it in other apps
3a. Either set the virtual mic as default the default device (Recommended)
-
Right-click on the taskbar’s Sounds icon
-
Right-click on Virtual Mic
-
Click on Set as Default device and Set as Default Communication Device
3b. Or select the virtual mic in your communications app (Skype, Discord, Zoom…)
-
Find the microphone settings
-
Select Virtual Mic (Virtual Mic for AudioRelay) as the microphone
Send anonymous feedback about AudioRelay .




Если вам потребовался микрофон на компьютере с Windows, при отсутствии встроенного и нежелании приобретать его, вы можете использовать ваш телефон в качестве микрофона.
В этом материале о приложении WO Mic, позволяющем сделать так, чтобы подключенный телефон работал как микрофон по Wi-Fi, Bluetooth или кабелю. На близкую тему: Нестандартные применения телефона Android.
Установка WO Mic
Для того, чтобы начать использовать телефон как микрофон потребуется установить приложение WO Mic как на ПК так и на сам телефон, все ссылки для загрузки, включая приложения в Play Маркет и App Store доступны на официальном сайте.
Процесс установки не должен вызвать проблем, но обращу внимание на несколько нюансов:
- В процессе установки WO Mic Client на компьютере вам будет предложено настроить параметры: необходимый драйвер будет определен автоматически. Дополнительно, если вам требуется регулярное использование возможности вы можете отметить пункт «Auto launch when system boots» (автоматический запуск при запуске системы).
- После установки программы в Windows вам будет предложено выполнить перезагрузку компьютера — лучше последовать рекомендации.
- Если при запуске WO Mic в Windows вы видите сообщение об отсутствии необходимых файлов DLL, установите необходимые компоненты Visual C++ с официального сайта Майкрософт https://aka.ms/vs/16/release/vc_redist.x86.exe
Приложение для телефона устанавливается так же, как и любое другое мобильное приложение.
Подключение телефона в качестве микрофона
Я протестировал два типа подключения (USB-кабель и Wi-Fi) и только в ОС Android, однако, предполагаю, что весь процесс будет аналогичен и для iPhone или других типов подключения.
Например, для подключения по Wi-Fi вам будет достаточно выполнить следующие шаги:
- Запустите приложение WO Mic на телефоне и на компьютере, при этом оба устройства должны быть подключены к одному роутеру (компьютер может быть подключен и кабелем).
- В приложении на телефоне вы увидите информацию об IP-адресе и порте для подключения (обычно по умолчанию уже выбрано Wi-Fi подключение, но, если это не так, откройте меню приложения и выберите нужный тип). Нажмите кнопку «Play» в приложении на телефоне, чтобы запустить его работу.
- В приложении на компьютере откройте меню «Подключение» — «Подключиться».
- Выберите тип подключения «Wi-Fi», укажите IP-адрес, отображаемый на телефоне и нажмите «Подключиться».
- Если всё прошло успешно, вы увидите «Подключено» в статусе приложения на компьютере и на вашем телефоне.
- В списке устройств записи появится новый микрофон WO Mic Device, достаточно нажать по нему правой кнопкой мыши и сделать его устройством по умолчанию (для записи голоса) и, если нужно, устройством связи по умолчанию (требуется для использования в качестве микрофона в приложениях для общения). Открыть список устройств записи можно с помощью Win+R — mmsys.cpl, если же вам удобнее настройка в «Параметрах» Windows, новый микрофон вы найдёте и там.
Процесс подключения с использованием USB кабеля:
- Включите отладку по USB на вашем Android телефоне, подключите телефон к компьютеру и разрешите доступ к данным с компьютера (на телефоне должно появиться соответствующее уведомление).
- Запустите приложение WO Mic на телефоне и на компьютере.
- В приложении на телефоне откройте меню, выберите пункт «Настройки», нажмите «Способ подключения» и выберите «USB», затем, вернувшись в главное окно приложения нажмите кнопку «Play» в верхней строке.
- В приложении на компьютере в меню «Подключение» выберите «Подключиться».
- Выберите тип подключения «USB» и нажмите кнопку «Подключиться». На телефоне при этом может появиться уведомление о необходимости разрешить доступ — подтвердите.
- Как и в предыдущем случае, если в статусе программы на ПК и на телефоне появилось «Подключено» — всё работает, вы можете выбрать микрофон в качестве используемого по умолчанию в Windows.
Как итог, подключение в WO Mic выполняется сравнительно просто и всё исправно работает, во всяком случае в моём тесте. Дополнительно рекомендую заглянуть в настройки приложения на телефоне, где есть возможность выбрать конкретный микрофон вашего устройства или режим его работы в пункте «Источник аудио»:

Там же доступно изменение дополнительных параметров — например, автоматического отключения работы в качестве микрофона при звонке. В главном меню приложения на телефоне вы можете увеличить или уменьшить громкость, а кнопка с изображением динамика отключает звук с микрофона (Mute), когда это требуется.
Надеюсь, информация будет полезной для кого-то из читателей. Буду рад комментарию ниже о том, всё ли исправно работало в вашем случае и насколько довольны вы остались приложением.
Современные смартфоны можно превратить в микрофон для ПК или ноутбука различными способами. О лучших вы узнаете из нашего материала.
С помощью специального софта
WO Mic
- Скачать: WO Mic
Одним из самых популярных решений для использования телефона в качестве микрофона является программа WO Mic. Это бесплатное приложение поддерживает Android и iOS, а также предоставляет клиентскую программу для компьютеров на Windows и macOS.
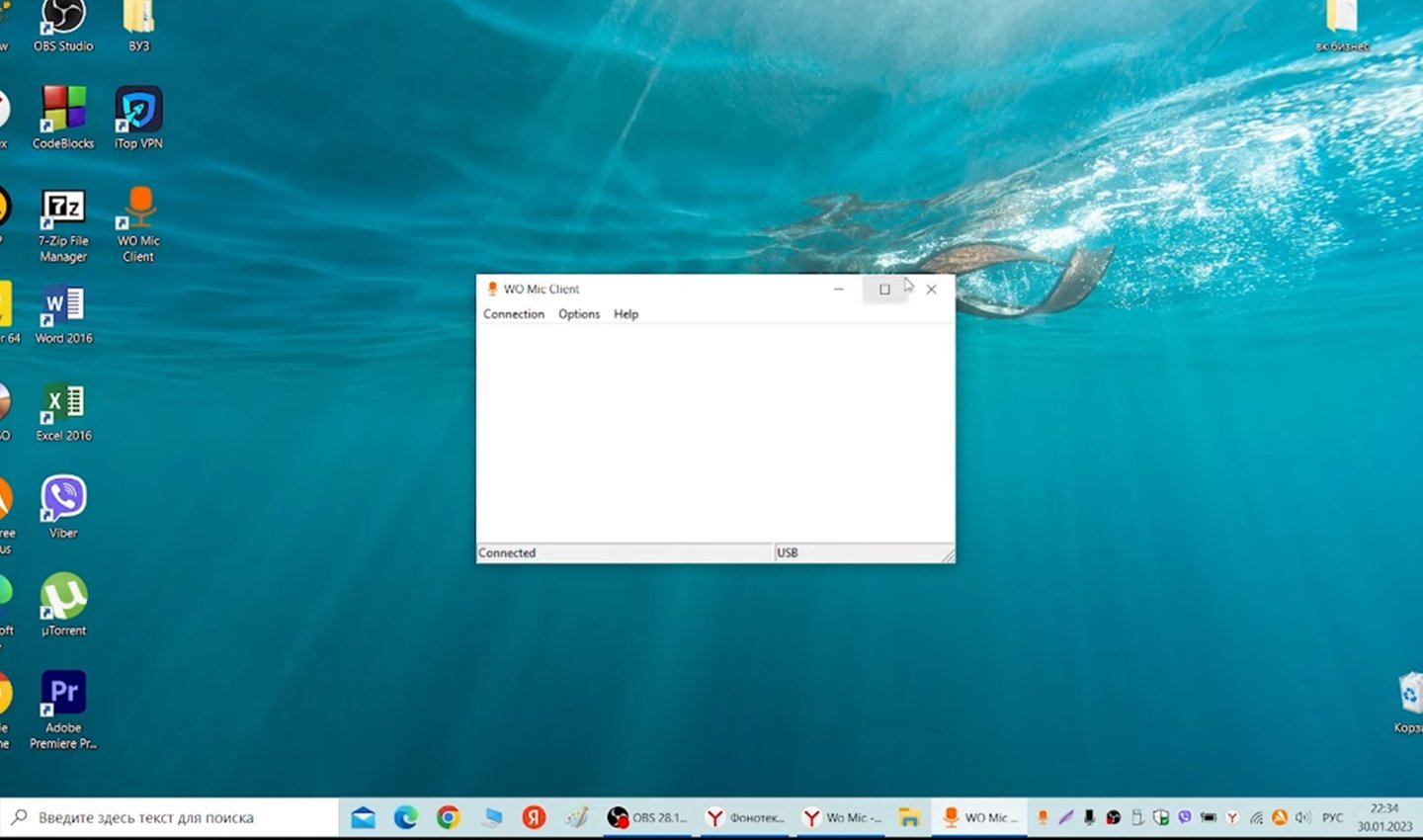
Источник: Ютуб канал Dima com / Запуск WO Mic
WO Mic позволяет подключить телефон к компьютеру через USB, Wi-Fi, Bluetooth или Wi-Fi Direct. Для начала нужно установить мобильное приложение на телефон и клиентскую программу на компьютер, а также драйверы для устройства на ПК.
После этого можно выбрать способ подключения. Например, при подключении через USB нужно включить режим разработчика и отладку по USB на телефоне. Если устройства подключены через Wi-Fi, оба должны быть в одной сети, а при использовании Bluetooth — устройства нужно соединить между собой.
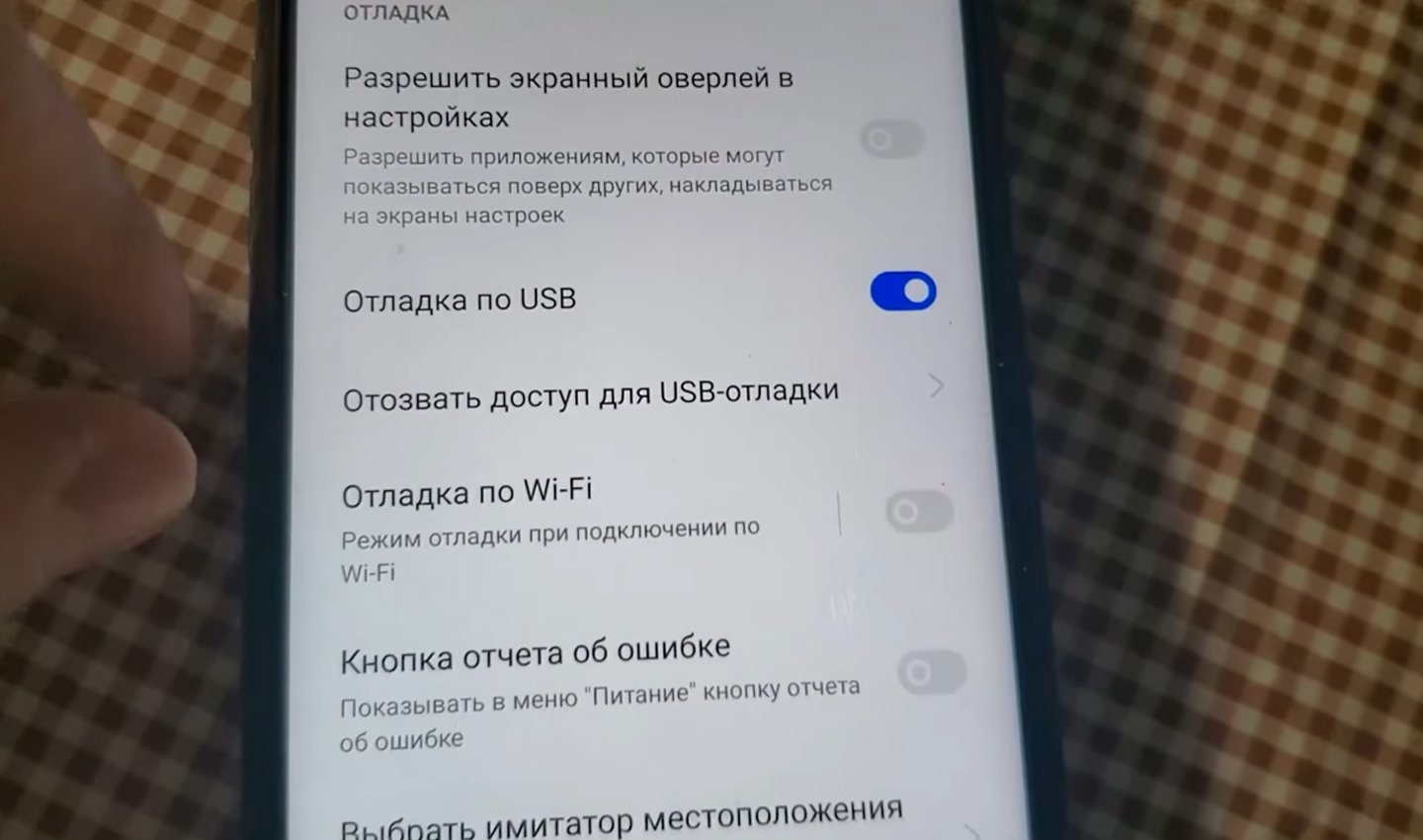
Источник: Ютуб канал Dima com / Включение отладки по USB
После установки всех компонентов и выбора метода подключения, телефон начнет передавать звук на компьютер, который будет распознан как микрофон. Настройки качества звука в WO Mic стандартные — 16 bit / 48000 Hz. При подключении через USB задержка минимальна, что делает этот метод предпочтительным для качественной передачи звука. Однако при использовании Bluetooth задержка может быть ощутимой.
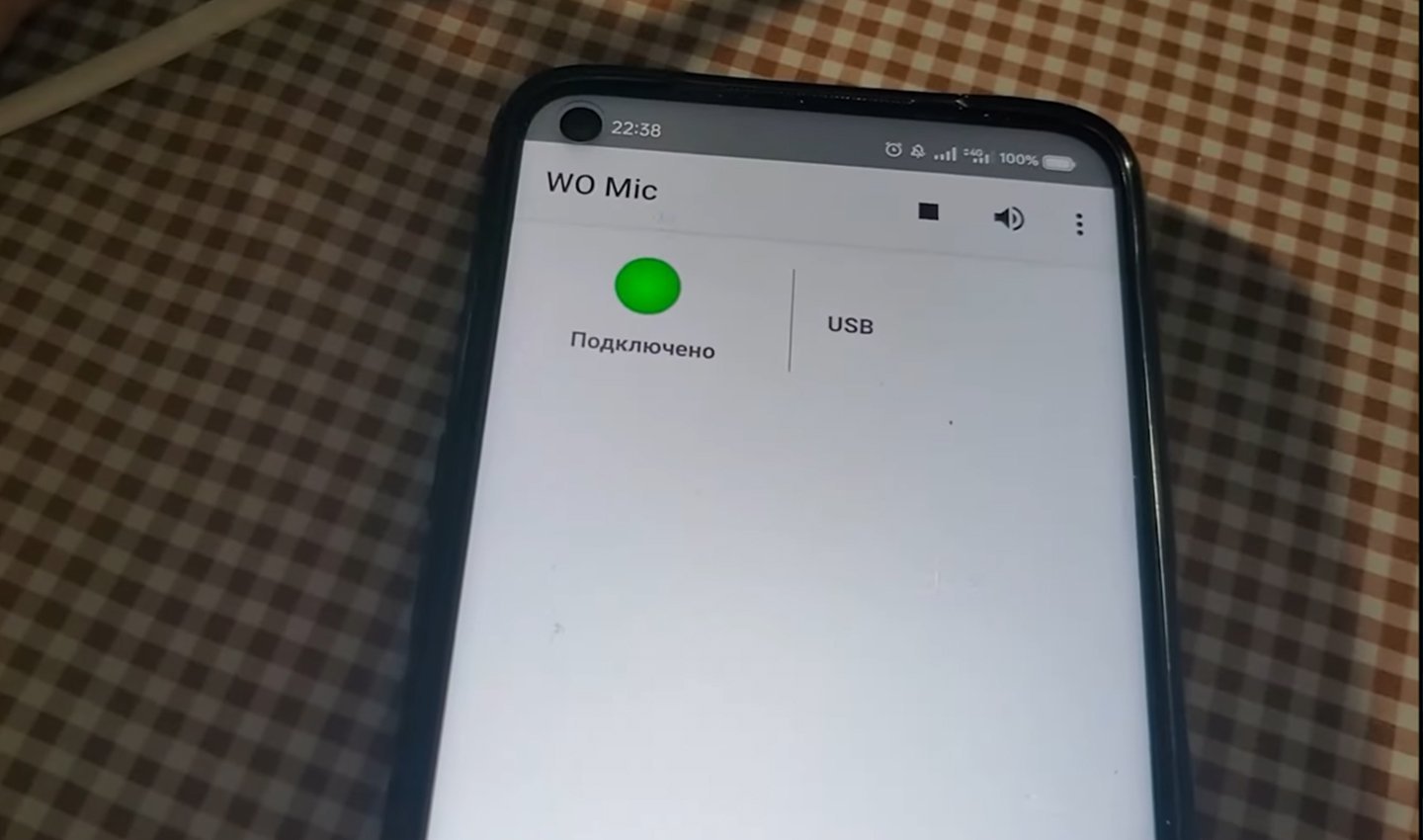
Источник: Ютуб канал Dima com / Статус подключения телефона
WO Mic имеет ряд преимуществ. Оно поддерживает различные способы подключения и легко настраивается. Это приложение подходит для большинства современных смартфонов. Однако есть и недостатки: для корректной работы необходимо установить драйверы на компьютер, а при использовании беспроводных методов подключения возможна задержка передачи звука.
DroidCam
- Скачать: DroidCam
Программа DroidCam популярна благодаря возможности передавать не только звук, но и видео. Она доступна для Android и работает на Windows и Linux. DroidCam поддерживает подключение через USB, Wi-Fi и Bluetooth.
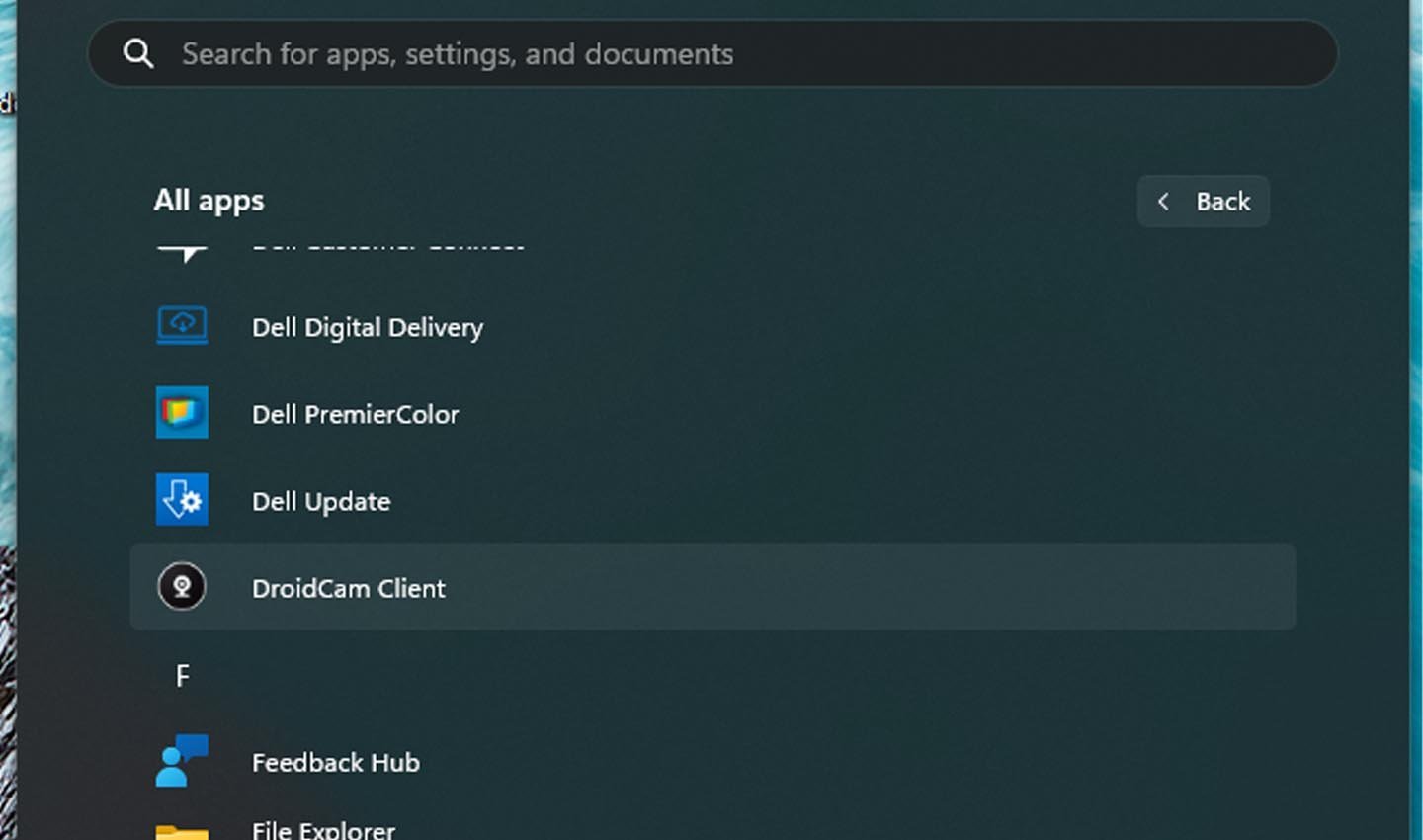
Источник: DroidCam / Приложение DroidCam
Для использования DroidCam нужно установить мобильное приложение на телефон и клиентскую программу на компьютер, а также необходимые драйверы для работы через USB. Запустив приложение на обоих устройствах, можно выбрать удобный метод подключения, и телефон начнет передавать звук на ПК.
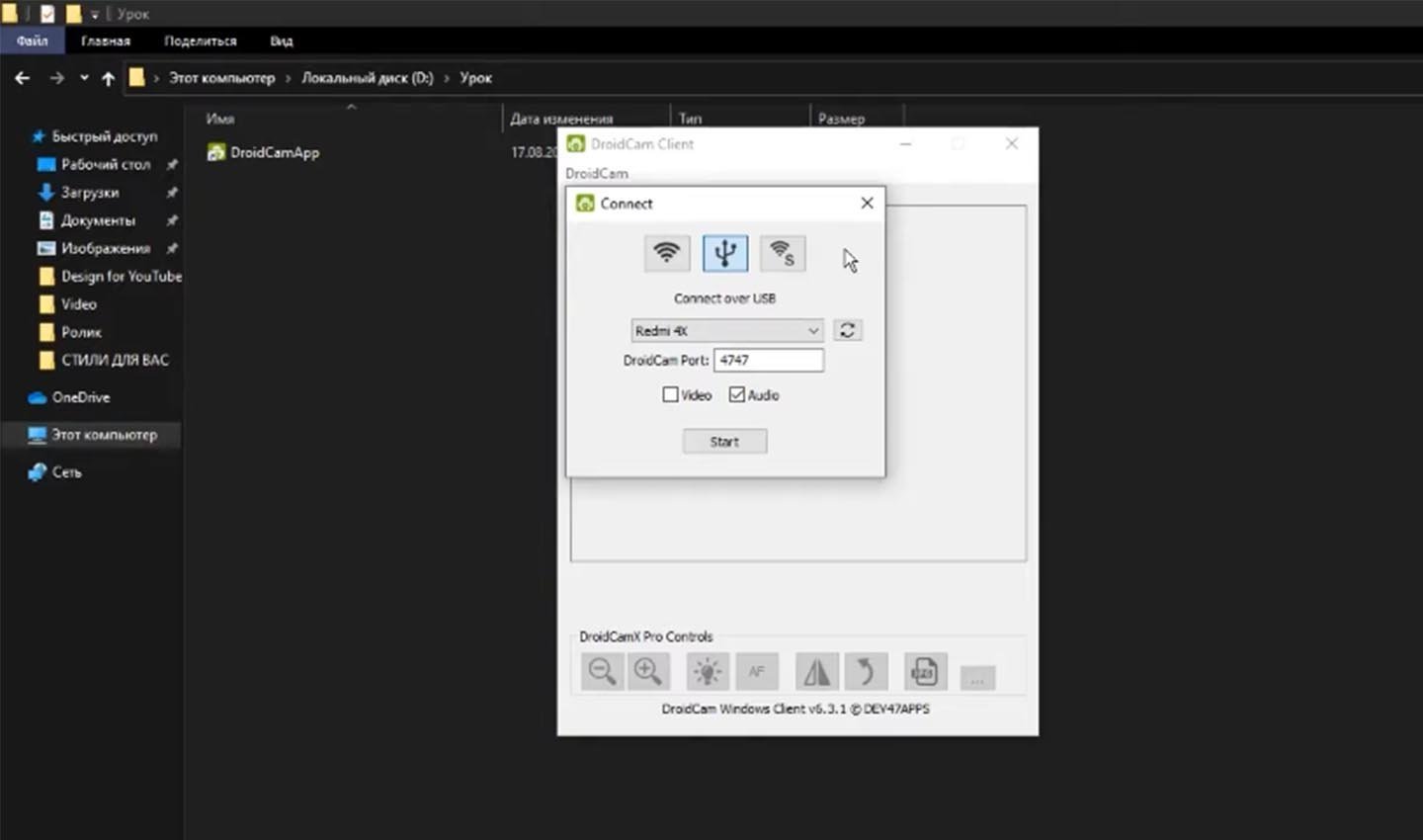
Источник: Ютуб канал BREEZY LOVE / Подключение DroidCam к телефону
DroidCam удобна тем, что позволяет передавать одновременно видео и звук. Это полезно для тех, кто уже использует приложение для трансляции видео. Однако как и WO Mic, DroidCam требует установки драйверов на компьютер, а настройки качества звука ограничены.
Iriun Webcam
- Скачать: Iriun Webcam
Приложение Iriun Webcam также может использоваться для передачи звука и видео с телефона на компьютер. Оно поддерживает подключение через Wi-Fi или USB и доступно как для Android, так и для iOS.
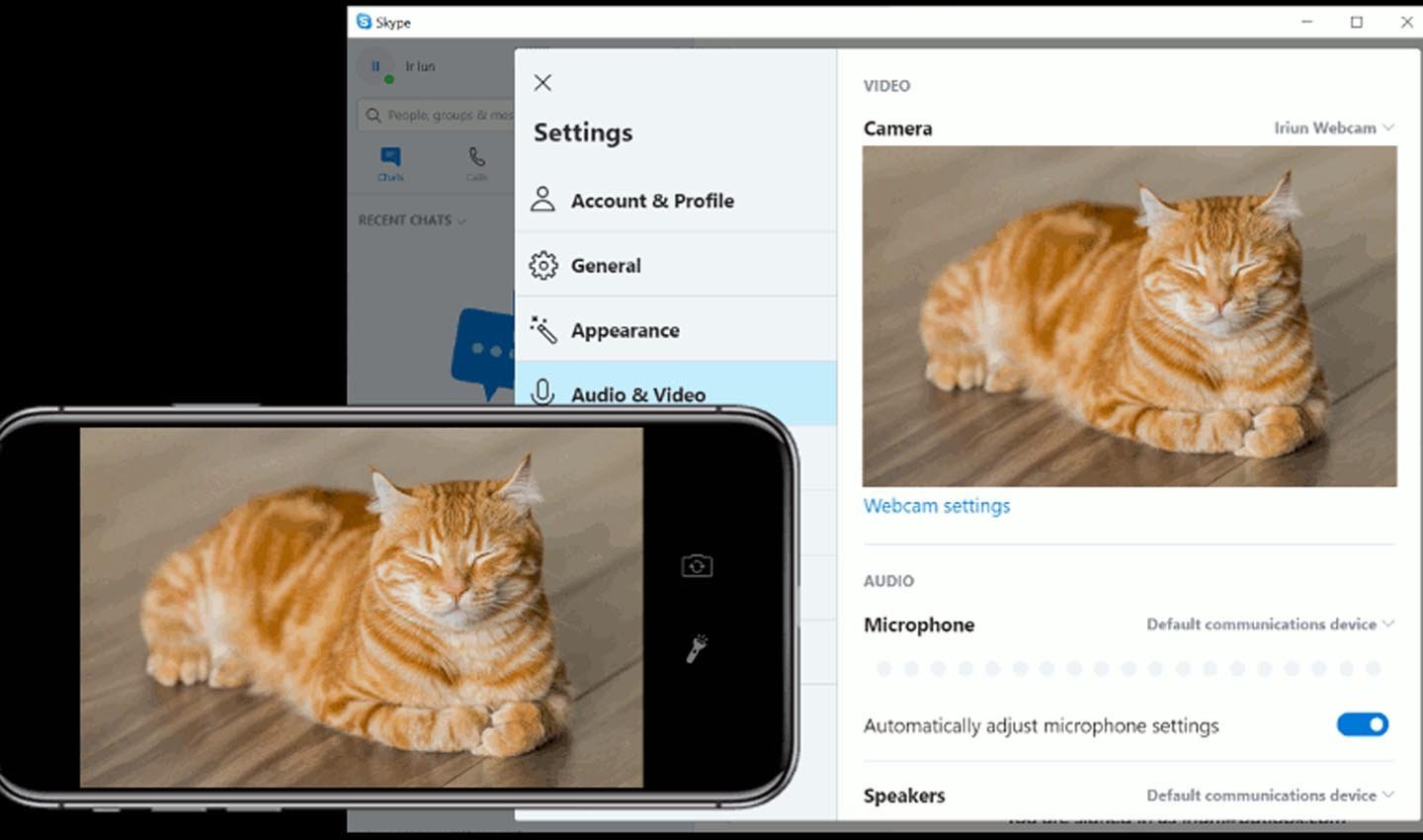
Источник: Iriun Webcam / Интерфейс Iriun Webcam
Чтобы использовать Iriun Webcam, нужно установить приложение на телефон и клиентскую программу на компьютер, а для подключения через USB — установить драйверы. После запуска приложения на обоих устройствах они автоматически соединятся, и телефон начнет передавать звук и видео.
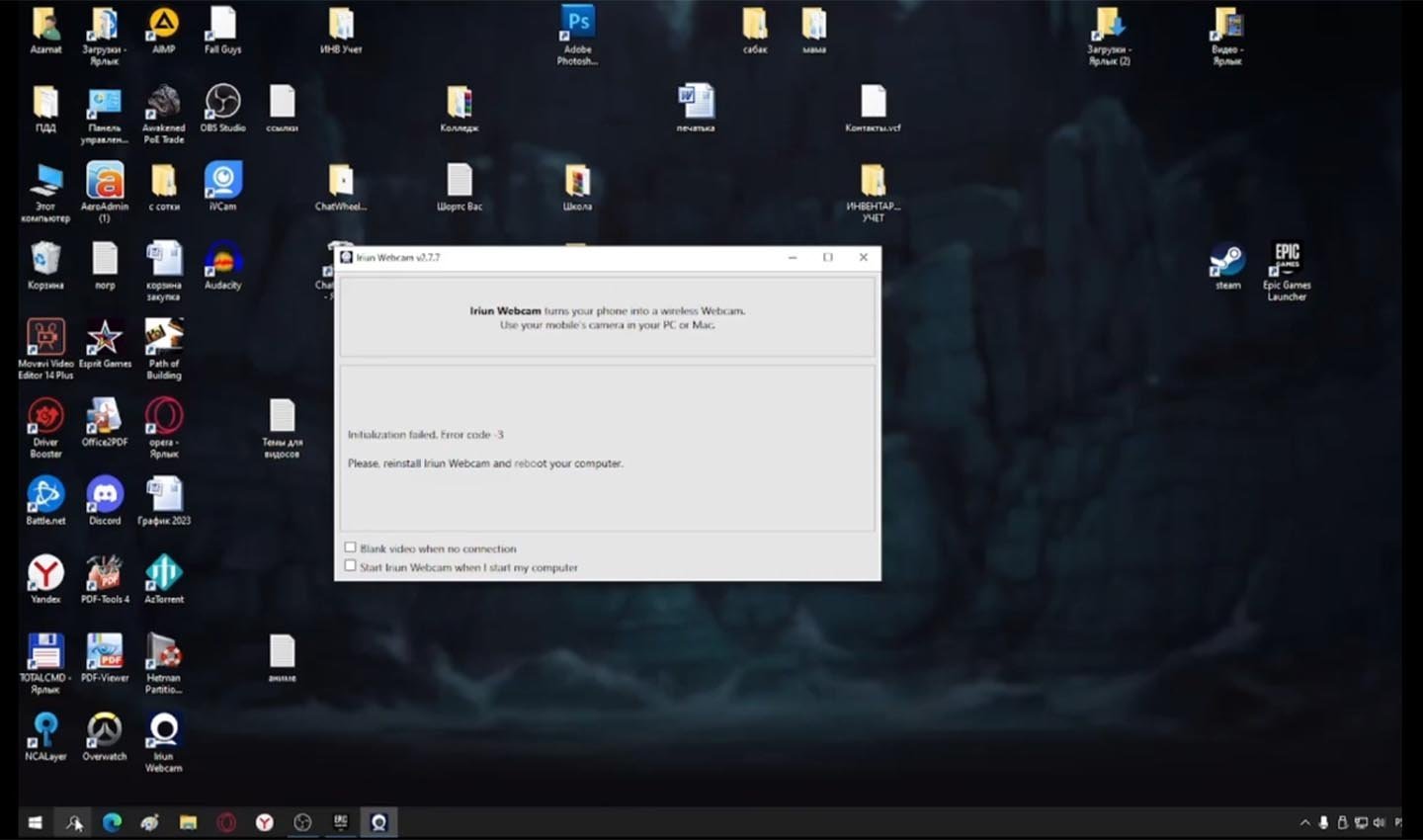
Источник: Ютуб канал Сплит / Запуск Iriun Webcam
Iriun удобно использовать для видеоконференций, так как оно поддерживает и видео, и звук с телефона. При этом настройка проста, однако приложение не предлагает широких возможностей для настройки звука.
Прямое подключение через USB
Некоторые смартфоны на Android могут использоваться как микрофон для ПК напрямую через USB без необходимости установки сторонних приложений. Для этого нужно включить режим разработчика и активировать отладку по USB на телефоне.
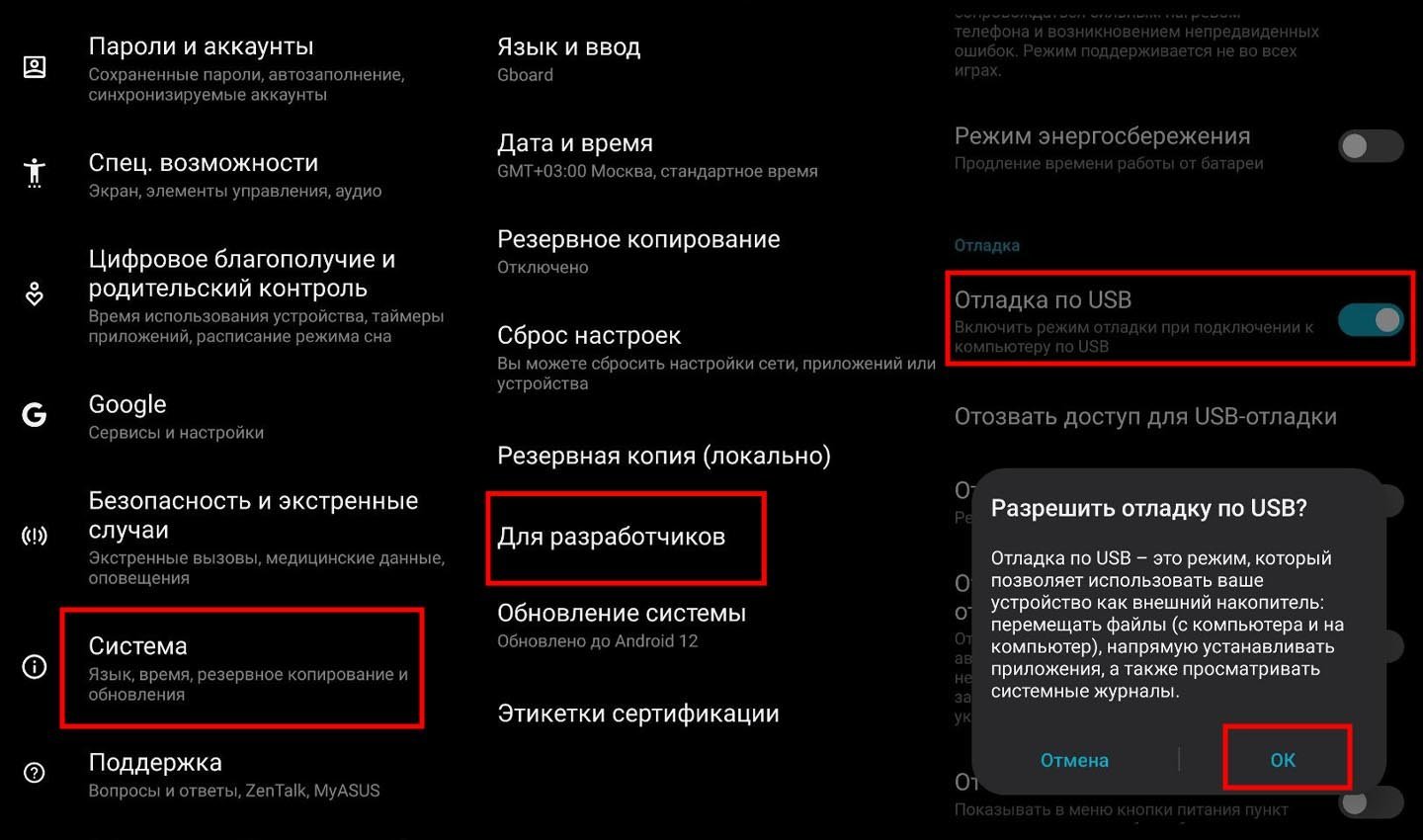
Источник: CQ / Включение отладки по USB
Для начала необходимо включить режим разработчика, нажав несколько раз на пункт «Номер сборки» в настройках. После этого нужно активировать отладку по USB в разделе для разработчиков. Подключите телефон к компьютеру через USB-кабель. Важно, чтобы кабель поддерживал передачу данных, а не только зарядку. После подключения откройте настройки звука на компьютере и выберите телефон как устройство записи.
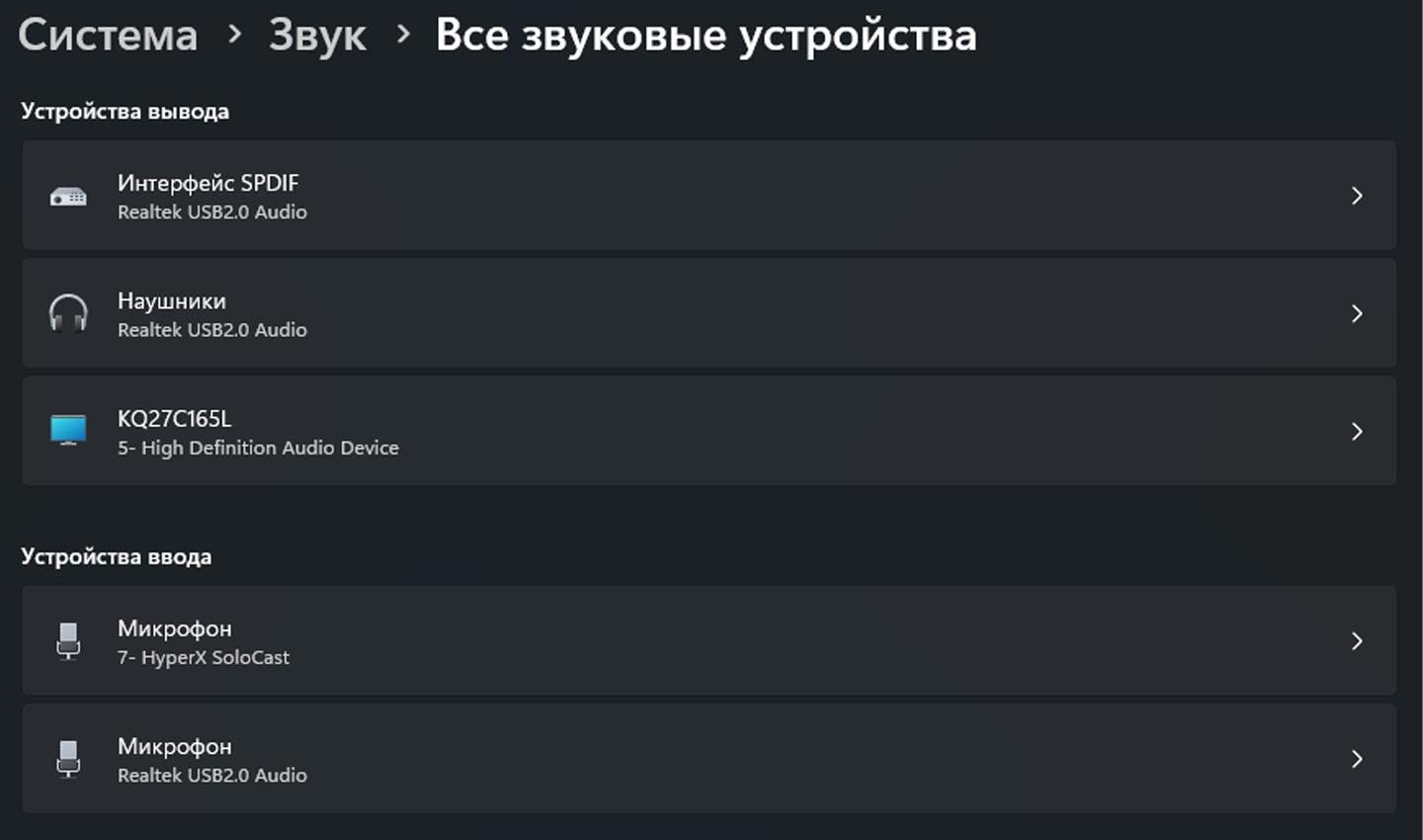
Источник: CQ / Устройства записи звука
Этот метод не требует установки приложений, но он может работать не на всех устройствах. Также стоит отметить, что при таком подключении нет дополнительных настроек, таких как шумоподавление или улучшение качества звука, что может стать недостатком для тех, кому нужно высокое качество записи.
Преимуществом этого метода является то, что он не требует установки сторонних программ, и задержка звука при USB-подключении минимальна. Однако такой способ подходит не для всех устройств, и возможности настройки звука ограничены.
Использование VoIP-приложений
Если вам нужно временно использовать телефон в качестве микрофона, можно обратиться к VoIP-приложениям, таким как Skype, Zoom, Discord или Telegram. Они позволяют сделать звонок между телефоном и компьютером, после чего телефон можно использовать как микрофон.
Заглавное фото: Imore
Привет, друзья. В этой публикации рассмотрим такой вопрос: как использовать телефон как микрофон для компьютера. Вопрос, конечно, не для тех, кто хочет серьёзно заниматься видеоблоггингом, летсплеем, прочими видами деятельности, где важна передача качественного звука. Но если вы из тех, кому изредка нужно записать звук непритязательного качества, пообщаться, например, в Скайпе или поучаствовать в редких онлайн-конференциях с компьютера, микрофон, встроенный в ваш смартфон, будет куда лучшим решением, нежели бюджетный компьютерный микрофон с шумами и слабой слышимостью. На большинстве современных телефонов хорошие микрофоны, с прекрасной слышимостью и отчётливостью речи собеседника. Чтобы на компьютере использовать микрофон телефона, нам нужен iPhone или Android-телефон, это также может быть iPad или Android-планшет. Ну и, конечно же, нам нужен сам компьютер, и он должен быть на базе Windows 7, 8.1 или 10. Именно для этих систем мы рассмотрим два типа ПО, которые могут решить поставленную задачу.

Итак, друзья, зачем ради разовых случаев тратиться даже на дешёвый компьютерный микрофон, который большую часть времени будет валяться ненужной вещью, если можно просто использовать микрофон вашего iPhone или Android-гаджета? Микрофон телефона с помощью специального ПО можно подключить к компьютеру и использовать его в точности так, как если бы это был микрофон самого компьютера. Такое ПО имеет свои приложения для iOS и Android, а также программы и драйверы для Windows. Работающее на телефоне приложение улавливает нашу речь и передаёт его тем или иным типом связи на компьютер. Windows-ПО получает от мобильного приложения звуковые данные и передаёт их на реализуемый на компьютере виртуальный микрофон. Такой виртуальный микрофон Windows видит как реальный, и он числится в её перечне звуковых устройств диспетчера устройств.

Есть разные типы связи, посредством которых можно использовать микрофон телефона на компьютере — USB, Bluetooth, сеть Wi-Fi или прямое соединение устройств по Wi-Fi (Wi-Fi Direct). И если мы будем использовать беспроводные типы связи, получим невероятное удобство в виде свободы перемещения. Мы не будем привязаны к месту за компьютером длиной шнура компьютерного микрофона или длиной USB-кабеля телефона. И во время создания голосовых заметок или общения в мессенджерах сможем ходить по помещению в рамках зоны действия Bluetooth или Wi-Fi. У разных типов связи своя специфика:
- Подключение через Bluetooth предложенным нами ниже ПО предусматривается только для Android. Bluetooth должен быть и на компьютере, и на телефоне;
- Подключение через Wi-Fi Direct предложенным нами ниже ПО предусматривается, опять же, только для Android. Для подключения по Wi-Fi Direct этот протокол передачи данных должен поддерживаться и на компьютере, и на телефоне;
- Подключение через локальную сеть Wi-Fi возможно, если и компьютер, и телефон подключены к единой сети, реализуемой роутером. При этом компьютер может быть подключён к сети как беспроводным, так и проводным соединением;
- USB-подключение имеет свои особенности для iPhone, о них далее. Для Android USB-подключение должно быть в режиме отладки по USB и передачи файлов. Для некоторых Android-устройств понадобится установка на компьютер драйвера управления по USB. Детально с этими нюансами нужно разбираться в отношении конкретных телефонов.

Ну а теперь, друзья, давайте перейдём непосредственно к способам, как использовать телефон как микрофон для компьютера. Их будет два, оба способа бесплатны, оба возможны и для iPhone, и для Android. Оба способа легко настраиваемы и как минимум для Android предусматривают несколько типов связи.
Сайт проекта DroidCam
DroidCam – проект ПО, реализующий возможность подключения камер и микрофонов телефонов к компьютеру. Позволяет подключать камеры и микрофоны iPhone и Android через локальную сеть Wi-Fi и USB. На сайте проекта DroidCam есть ссылки на скачивание программы-клиента для Windows и приложений для iOS и Android. Устанавливаем программу DroidCam Client на компьютер, а мобильное приложение DroidCam — на телефон. Для подключения iOS-устройств (iPhone) необходимо дополнительно установить на компьютер программу iTunes. Она нужна для обнаружения iOS-устройства компьютером. Ну и давайте рассмотрим, как использовать телефон как микрофон для компьютера с помощью DroidCam и разных типов связи.
Чтобы подключить микрофон телефона по сети Wi-Fi, в мобильном приложении DroidCam смотрим Wi-Fi IP и порт нашего телефона. Приложение оставляем активным.
На компьютере открываем программу DroidCam Client. На вкладке подключения по Wi-Fi вводим Wi-Fi IP нашего телефона. И также смотрим, чтобы порт 4747 совпадал. Галочкой отмечаем только «Audio», если камера телефона на компьютере не нужна. Жмём «Start».

Всё, микрофон должен работать на компьютере.
Чтобы подключить микрофон телефона по USB, подключаем Android к компьютеру через отладку по USB, а iPhone — через iTunes. Запускаем на телефоне приложение DroidCam, оставляем его активным. На компьютере открываем программу DroidCam Client. На вкладке подключения по USB ожидаем определения телефона. Если его камера на компьютере не нужна, галочкой отмечаем только «Audio». Жмём «Start».

Всё, микрофон должен работать на компьютере. В обоих случаях подключения в окне приложения на телефоне запустится значок активности микрофона.
Для отключения микрофона в программе DroidCam Client на компьютере жмём кнопку «Stop».

Сайт проекта Wo Mic
Wo Mic – проект ПО, реализующий только возможность подключения микрофонов телефонов к компьютеру. Микрофоны iOS-устройств позволяет подключать только через сеть Wi-Fi. А вот для Android-устройств реализует аж четыре типа связи — по USB, Bluetooth, сети Wi-Fi и Wi-Fi Direct. На сайте проекта Wo Mic имеются ссылки на скачивание программ для Windows и приложений для iOS и Android. В Windows необходимо установить две программы проекта – клиент WO Mic client и драйвер виртуального микрофона WO Mic device driver. Устанавливаем их, устанавливаем приложение на телефон.

Рассмотрим, как использовать телефон как микрофон для компьютера с помощью Wo Mic на примере двух типов связи.
Для подключения микрофона телефона по USB подключаем Android к компьютеру через отладку по USB. В Android-приложении Wo Mic в настройках устанавливаем способ подключения «USB». Затем включаем работу микрофона и оставляем приложение активным.

В программе Wo Mic Client на компьютере запускаем подключение.

Выбираем тип подключения «USB», жмём «Подключиться».

Всё, микрофон должен работать на компьютере.
Для подключения микрофона телефона по сети Wi-Fi в приложении телефона Wo Mic в настройках устанавливаем способ подключения «Wi-Fi».

Включаем работу микрофона, смотрим Wi-Fi IP нашего телефона, оставляем приложение активным и переходим к компьютеру.

В программе Wo Mic Client на компьютере активируем подключение.

Выбираем тип подключения «Wi-Fi», вписываем Wi-Fi IP телефона, жмём «Подключиться».

Разрешаем доступ в окошке брандмауэра.

Это всё, микрофон должен работать на компьютере. Для отключения микрофона в обоих случаях необходимо выполнить отключение в программе Wo Mic Client на компьютере.

И отключить микрофон в приложении на телефоне.
По этому же принципу подключаем микрофон телефона к компьютеру через Bluetooth и Wi-Fi Direct, все необходимые процедуры, как видим выше, описаны в окошке подключения компьютерной программы Wo Mic Client.
Друзья, реализуемые DroidCam и Wo Mic виртуальные микрофоны Windows, напомню, видит как реальные. И применяет к ним те же настройки, что и к физическим. При установке драйвера нового виртуального микрофона он автоматически становится главным источником входа звука по умолчанию. Но если у вас что-то не работает, загляните в системные настройки звука. В системном трее на значке громкости вызовите контекстное меню, выберите «Звуки».

И посмотрите на ваш виртуальный микрофон, выставлен ли он устройством по умолчанию.

В программах Windows, где предусматривается задействование микрофона по умолчанию, виртуальный микрофон будет работать автоматически. А вот в программах типа Скайпа, где микрофоны выставляются в местных настройках, необходимо зайти в эти местные настройки.

И выставить активным виртуальный микрофон.

Друзья, в целом же виртуальные микрофоны настраиваются точно так же, как и физические. О детальной настройке микрофона в Windows 10 смотрите статью сайта «Как настроить микрофон на Windows 10».





