Install Swift
Follow the instructions below to install the latest version of Swift on a supported platform.
-
WinGet (recommended)
Install Swift via the Windows Package Manager (also known as WinGet).
Instructions
-
Manual Installation
Download the Swift installer (.exe).
Download (x86_64)
Download (arm64)
Instructions
-
Scoop
Install Swift via Scoop.
Instructions
-
Docker
The official Docker images for Swift.
6.1-windowsservercore-ltsc2022
Older releases of Swift are available for installation on Windows using the manual installer, as documented here.
Older Releases
| Release | Date | Toolchain | Docker |
|---|---|---|---|
| Swift 6.0.3 | December 11, 2024 |
x86_64 arm64 |
6.0.3-windowsservercore-ltsc2022 |
| Swift 6.0.2 | October 28, 2024 |
x86_64 arm64 |
6.0.2-windowsservercore-ltsc2022 |
| Swift 6.0.1 | September 24, 2024 |
x86_64 arm64 |
6.0.1-windowsservercore-ltsc2022 |
| Swift 6.0 | September 16, 2024 |
x86_64 arm64 |
6.0-windowsservercore-ltsc2022 |
| Swift 5.10.1 | June 5, 2024 |
x86_64 |
5.10.1-windowsservercore-ltsc2022 |
| Swift 5.10 | March 5, 2024 |
x86_64 |
5.10-windowsservercore-ltsc2022 |
| Swift 5.9.2 | December 11, 2023 |
x86_64 |
5.9.2-windowsservercore-ltsc2022 |
| Swift 5.9.1 | October 19, 2023 |
x86_64 |
5.9.1-windowsservercore-ltsc2022 |
|
Swift 5.9
1 |
September 18, 2023 |
x86_64 Signature (x86_64) |
Unavailable |
|
Swift 5.8.1
1 |
June 1, 2023 |
x86_64 Signature (x86_64) |
Unavailable |
|
Swift 5.8
1 |
March 30, 2023 |
x86_64 Signature (x86_64) |
Unavailable |
|
Swift 5.7.3
1 |
January 18, 2023 |
x86_64 Signature (x86_64) |
Unavailable |
|
Swift 5.7.2
1 |
December 13, 2022 |
x86_64 Signature (x86_64) |
Unavailable |
|
Swift 5.7.1
1 |
November 1, 2022 |
x86_64 Signature (x86_64) |
Unavailable |
|
Swift 5.7
1 |
September 12, 2022 |
x86_64 Signature (x86_64) |
Unavailable |
|
Swift 5.6.3
1 |
September 2, 2022 |
x86_64 Signature (x86_64) |
Unavailable |
|
Swift 5.6.2
1 |
June 15, 2022 |
x86_64 Signature (x86_64) |
Unavailable |
|
Swift 5.6.1
1 |
April 8, 2022 |
x86_64 Signature (x86_64) |
Unavailable |
|
Swift 5.6
1 |
March 14, 2022 |
x86_64 Signature (x86_64) |
Unavailable |
|
Swift 5.5.3
1 |
February 9, 2022 |
x86_64 Signature (x86_64) |
Unavailable |
|
Swift 5.5.2
1 |
December 13, 2021 |
x86_64 Signature (x86_64) |
Unavailable |
|
Swift 5.5.1
1 |
October 25, 2021 |
x86_64 Signature (x86_64) |
Unavailable |
|
Swift 5.5
1 |
September 20, 2021 |
x86_64 Signature (x86_64) |
Unavailable |
|
Swift 5.4.3
1 |
September 9, 2021 |
x86_64 Signature (x86_64) |
Unavailable |
|
Swift 5.4.2
1 |
June 28, 2021 |
x86_64 Signature (x86_64) |
Unavailable |
|
Swift 5.4.1
1 |
May 25, 2021 |
x86_64 Signature (x86_64) |
Unavailable |
|
Swift 5.4
1 |
April 26, 2021 |
x86_64 Signature (x86_64) |
Unavailable |
|
Swift 5.3.3
1 |
December 14, 2020 |
x86_64 Signature (x86_64) |
Unavailable |
|
Swift 5.3.2
1 |
December 14, 2020 |
x86_64 Signature (x86_64) |
Unavailable |
|
Swift 5.3.1
1 |
November 12, 2020 |
x86_64 Signature (x86_64) |
Unavailable |
|
Swift 5.3
1 |
September 16, 2020 |
x86_64 Signature (x86_64) |
Unavailable |
1 Swift toolchain is provided by Saleem Abdulrasool. Saleem is the platform champion for the Windows port of Swift and this is an official build from the Swift project.
Swift snapshots are prebuilt binaries that are automatically created from the branch. These snapshots are not official releases. They have gone through automated unit testing, but they have not gone through the full testing that is performed for official releases.
-
main
Package installers (.exe).
-
Download (x86_64)
Download (arm64) -
release/6.1
Package installers (.exe).
-
Download (x86_64)
Download (arm64)
Instructions
Older Snapshots (main)
| Download |
|---|
|
April 2, 2025
|
|
March 28, 2025
|
|
March 25, 2025
|
|
March 10, 2025
|
|
March 9, 2025
|
|
February 27, 2025
|
|
February 26, 2025
|
|
February 25, 2025
|
|
February 24, 2025
|
|
February 20, 2025
|
Older Snapshots (release/6.1)
| Download |
|---|
|
March 4, 2025
|
|
March 3, 2025
|
|
February 21, 2025
|
|
February 20, 2025
|
|
February 19, 2025
|
|
February 18, 2025
|
|
February 17, 2025
|
|
February 14, 2025
|
|
February 5, 2025
|
|
February 4, 2025
|
Пройдите тест, узнайте какой профессии подходите
Работать самостоятельно и не зависеть от других
Работать в команде и рассчитывать на помощь коллег
Организовывать и контролировать процесс работы
Введение
Swift — это мощный и интуитивно понятный язык программирования, разработанный Apple для создания приложений на iOS, macOS, watchOS и tvOS. Однако, если вы являетесь пользователем Windows и хотите писать на Swift, перед вами могут возникнуть определенные сложности. В этой статье мы подробно рассмотрим, можно ли писать на Swift на Windows, какие инструменты и среды разработки доступны, а также альтернативные способы разработки на этом языке. Мы также обсудим преимущества и недостатки каждого метода, чтобы помочь вам сделать осознанный выбор.

Официальная поддержка Swift на Windows
На момент написания статьи, официальная поддержка Swift на Windows ограничена. Apple изначально разработала Swift для своих операционных систем, и основное внимание уделяется macOS. Однако, сообщество разработчиков активно работает над тем, чтобы сделать Swift доступным и на других платформах, включая Windows. Это означает, что хотя официальной поддержки нет, существуют проекты и инициативы, направленные на перенос Swift на Windows.
Swift for Windows от Apple
Apple официально не предоставляет полноценную поддержку Swift на Windows. Тем не менее, существуют проекты и инициативы, направленные на перенос Swift на Windows. Например, проект Swift for Windows, который предоставляет инструменты и инструкции для установки и использования Swift на Windows. Этот проект активно развивается и поддерживается сообществом, что делает его хорошим выбором для тех, кто хочет попробовать свои силы в разработке на Swift на Windows.
Установка Swift на Windows
Хотя официальной поддержки нет, вы можете установить Swift на Windows с помощью различных методов. Один из самых популярных способов — использование Windows Subsystem for Linux (WSL). WSL позволяет запускать Linux-дистрибутивы на Windows без необходимости использования виртуальной машины, что делает процесс установки более простым и удобным.
Установка через WSL
WSL позволяет запускать Linux-дистрибутивы на Windows без необходимости использования виртуальной машины. Вот шаги для установки Swift через WSL:
-
Установите WSL и выберите дистрибутив Linux (например, Ubuntu). Для этого откройте PowerShell от имени администратора и выполните команду:
После этого перезагрузите компьютер и выберите дистрибутив Linux из Microsoft Store.
-
Откройте терминал WSL и обновите пакеты:
Это необходимо для того, чтобы все пакеты были актуальными и совместимыми с Swift.
-
Установите необходимые зависимости:
Эти пакеты необходимы для компиляции и работы Swift.
-
Скачайте и установите Swift:
Эти команды скачивают и устанавливают Swift на вашу систему.
-
Проверьте установку:
Если все прошло успешно, вы увидите версию установленного Swift.
Инструменты и среды разработки
После установки Swift на Windows, вам понадобятся инструменты и среды разработки для написания и отладки кода. Существует несколько популярных редакторов и IDE, которые поддерживают Swift и могут быть использованы на Windows.
VS Code
Visual Studio Code (VS Code) — это популярный редактор кода, который поддерживает множество языков программирования, включая Swift. Для работы с Swift в VS Code вам понадобятся следующие расширения:
- Swift Language: добавляет поддержку синтаксиса и автодополнения для Swift.
- CodeLLDB: для отладки Swift-кода.
Эти расширения значительно упрощают процесс разработки и делают его более удобным. VS Code также поддерживает множество других полезных функций, таких как интеграция с Git, терминал и различные плагины, что делает его отличным выбором для разработчиков на Swift.
CLion
CLion от JetBrains — это мощная IDE, которая поддерживает множество языков программирования, включая Swift. CLion предоставляет интеграцию с CMake, что позволяет легко настраивать проекты на Swift. Кроме того, CLion предлагает множество инструментов для отладки и анализа кода, что делает его отличным выбором для профессиональных разработчиков.
Альтернативные способы разработки на Swift для Windows
Если установка Swift на Windows кажется вам сложной или неудобной, существуют альтернативные способы разработки на этом языке. Эти методы могут быть более простыми и удобными, особенно если вы только начинаете изучение Swift.
Использование виртуальной машины
Вы можете установить macOS на виртуальную машину с помощью программного обеспечения, такого как VirtualBox или VMware. Это позволит вам использовать Xcode — официальную среду разработки от Apple, которая поддерживает Swift. Вот основные шаги для установки macOS на виртуальную машину:
- Скачайте и установите VirtualBox или VMware.
- Найдите образ macOS и создайте новую виртуальную машину.
- Установите macOS на виртуальную машину и настройте Xcode.
Этот метод позволяет вам использовать все возможности Xcode и macOS, но требует больше ресурсов и времени на настройку.
Облачные среды разработки
Существуют облачные среды разработки, такие как Repl.it и Gitpod, которые позволяют писать и запускать код на Swift прямо в браузере. Это удобный способ начать изучение Swift без необходимости установки дополнительных инструментов. Облачные среды разработки также предлагают множество полезных функций, таких как совместная работа и интеграция с GitHub.
Кросс-платформенные фреймворки
Фреймворки, такие как Flutter, позволяют писать кросс-платформенные приложения на Swift и Dart. Это может быть полезно, если вы хотите разрабатывать приложения для нескольких платформ одновременно. Flutter предоставляет множество инструментов и библиотек, которые упрощают процесс разработки и делают его более эффективным.
Заключение
Хотя официальная поддержка Swift на Windows ограничена, существуют различные способы установки и использования этого языка на платформе Windows. Вы можете воспользоваться WSL, виртуальными машинами или облачными средами разработки. Каждый из этих методов имеет свои преимущества и недостатки, и выбор подходящего метода зависит от ваших потребностей и предпочтений. Надеемся, что эта статья помогла вам разобраться в возможностях разработки на Swift для Windows и выбрать наиболее подходящий для вас метод.
Читайте также

Привет, Хабр!
Сегодня я поделюсь своим опытом страданий установки языка программирования Swift под Windows в форме небольшого рассказа и постараюсь описать те проблемы, с которыми я столкнулся при попытке развернуть детище Apple на платформе конкурента.
Начну издалека. Я являюсь мобильным разработчиком под Андроид и периодически люблю развлекать себя различными экспериментами. Совсем недавно ко мне в руки попал Mac Mini на Apple Silicon — в офисе был бесхозный компьютер от яблочной корпорации и в один момент я захотел собрать свой пет-проект на KMP (бывш. КММ) под айос, посмотреть, как оно будет работать. (И будет ли работать вообще) Плюсом меня давно тянуло к макоси, было интересно за что ее кто-то обожает, а кто-то терпеть не может. Забавно, что нейтрального мнения я не встречал ни разу.
Установка Swift
В первую очередь, я решил зайти на официальный сайт Swift и посмотреть, поддерживает ли он ОС от Майкрософт. К моему счастью, добрые дяди (или тети) программисты уже попотели за меня и добавили поддержку ЯПа в винду, начиная с 10ки.
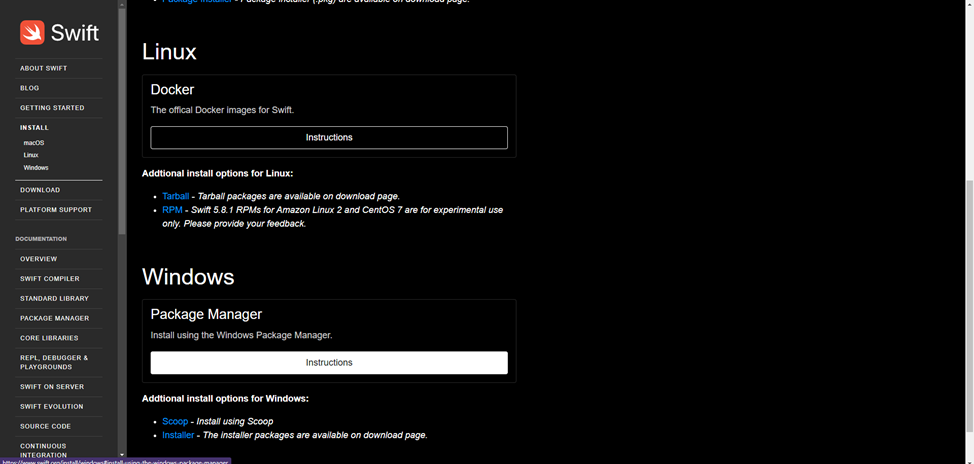
Переходим в инструкции для нужной нам ОС и видим это:
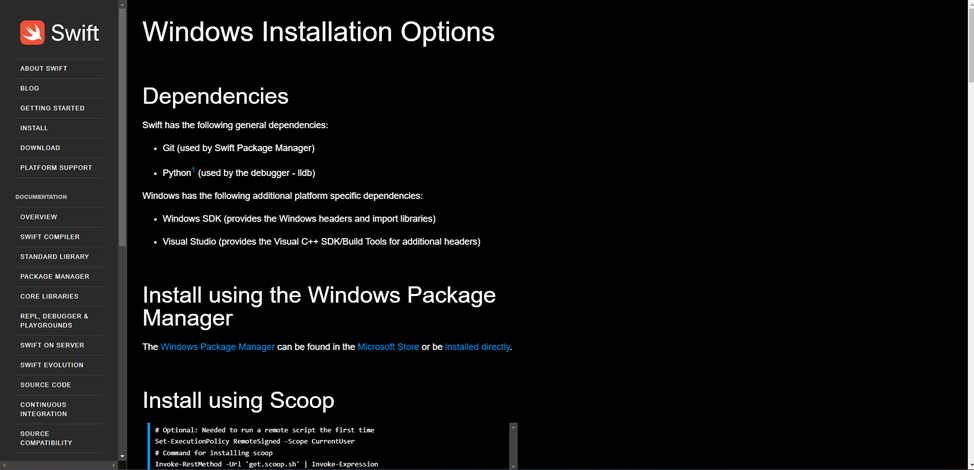
Нас просят изначально поставить некоторый список зависимостей. Ставим сначала Visual Studio (в моем случае 2022). При установке выбираем «Разработка классических приложений на С++». Как только поставилось, листаем чуть ниже.
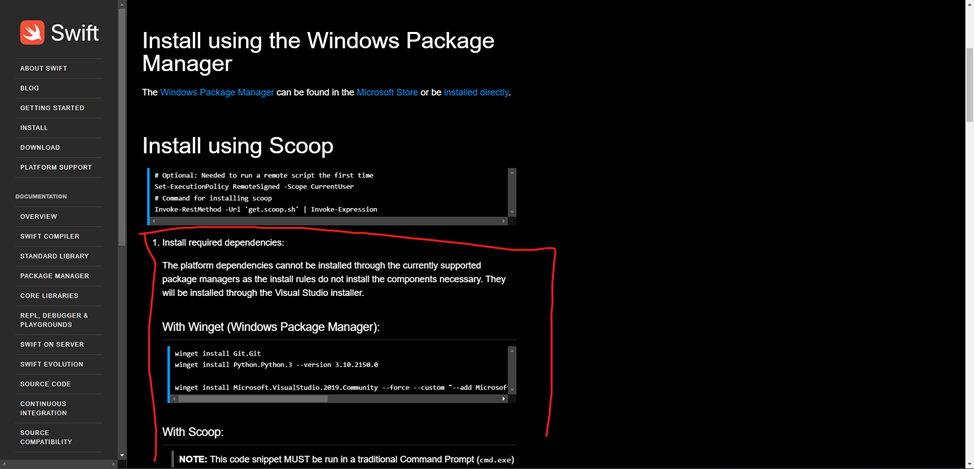
И вот тут лично у меня было некоторое смятение. К чему относиться блок ниже? К scoop? winget? Почему он так оформлен, будто является частью большого заголовка? Может, я придираюсь, но, честно говоря, это совсем неочевидно.
Хорошо. Будем действовать одним из самых древних методов познания – методом тыка.
Пробуем сначала поставить winget и запустить указанные скрипты, предварительно немного их изменив:
winget install Git.Git
winget install Python.Python.3 --version 3.10.2150.0
winget install Python.Python.3.9
winget install Microsoft.VisualStudio.2022.Community --force --custom "--add Microsoft.VisualStudio.Component.Windows10SDK.19041 --add Microsoft.VisualStudio.Component.VC.Tools.x86.x64"В чем разница? Сразу же можно заметить, что мы устанавливаем кроме Python 3.10 еще и Python 3.9. Это потребуется нам, когда мы будем собирать наш проект. Так же я просто поменял версию студии, так как скрипт написан для 2019, а у меня 2022.
Будем считать, что первый шаг сделан. Листаем инструкцию дальше.
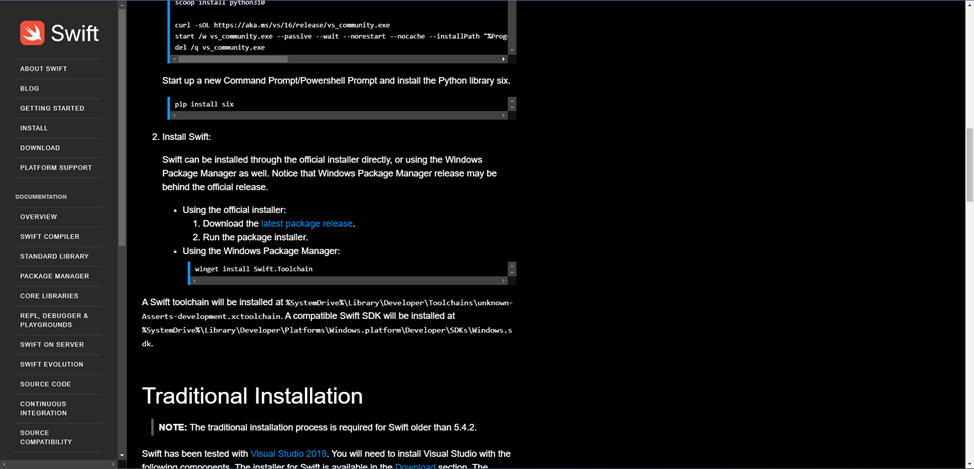
Видим, что теперь нас просят установить сам свифт, я предпочитаю скачать exe-шник, поэтому поставлю его.
На этом казалось бы все. Свифт стоит у вас на компьютере и можно даже что нибудь написать и запустить. Ведь можно же, да? Нет. На самом деле компилятор и все тулзы у вас действительно установлены, но вот нет никакой инфраструктуры, чтобы можно было хоть что то написать и запустить. Сейчас кто-то может возразить, мол, есть же Swift REPL, интерактивный редактор кода, который идет в комплекте со свифтом, в нем же тоже можно писать код. Безусловно можно, но лично у меня возникла такая проблема:
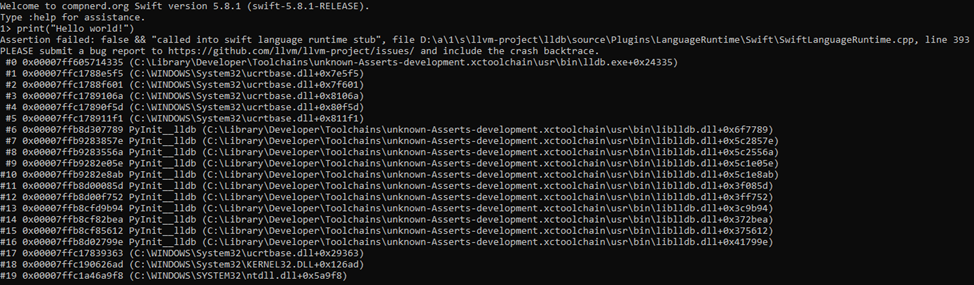
Это вынудило меня искать обходной путь.
Установка инструментов разработки
Буквально сразу в мою голову закралась мысль: «А что, если мы будем использовать VS Code?». Иногда мне кажется, что в этом простеньком редакторе можно или вскоре будет можно даже программировать ядерные реакторы, достаточно будет лишь доставить необходимые плагины для работы. Конкретно сейчас мы ядерные реакторы не программируем, но гибкость VS Code нам так же очень пригодится.
Ставим сначала редактор, после того как поставили ставим плагин для свифта. В нем есть: подсветка кода, дебаггинг, автодополнение, запуск .swift файлов (об этой функции мы поговорим чуть позже) и много чего еще, полный список можно найти в карточке плагина.
После того как поставили, пробуем наконец таки запустить наш простенький код на свифте:
print(“Hello world!!!”)Жмем Ctrl + Shift + P и выбираем «Swift: Run swift script». И тут лично меня ждало еще одно разочарование:

Пораскинув мозгами, я пришел к единственно верному решению – отобрать у VS Code его работу и собирать и компилировать скрипты самостоятельно, вводя команды в cmd. Не самый приятный исход, но вполне себе терпимый.
Создаем папку под на будущий проект, после чего, находясь внутри созданной нами директории, прописываем в cmd следущее:
swift package initДалее переходим в папку Sources/<PROJECT NAME> и создаем там файл с именем main и расширением .swift (Обязательно файл должен иметь имя main, так как пакету нужна входная точка для исполнения кода). Итого файл должен называться так: main.swift.
После всего этого открываем наш main.swift в VS Code и пробуем запустить все тот же код.
Кажется, что это все и теперь мы можем спокойно выполнить наш код, но не тут-то было:

Оказывается, у нас беды с конфигурацией пакета, поэтому, в первую очередь, необходимо устранить эту проблему. Поднимаемся наверх по директориям, пока не дойдем до корневой папки пакета, где лежит файл Package.swift. Открываем его.
Меняем
let package = Package(
name: <PROJECT NAME>,
products: [
// Products define the executables and libraries a package produces, making them visible to other packages.
.library(
name: <PROJECT NAME>,
targets: [<PROJECT NAME>,])
],
targets: [
// Targets are the basic building blocks of a package, defining a module or a test suite.
// Targets can depend on other targets in this package and products from dependencies.
.target(
name: <PROJECT NAME>,),
.testTarget(
name: <PROJECT NAME TESTS>,
dependencies: ["<PROJECT NAME>,"])
]
)На
let package = Package(
name: <PROJECT NAME>,
products: [
// Products define the executables and libraries a package produces, making them visible to other packages.
.executable(
name: "main",
targets: ["<PROJECT NAME>"])
],
targets: [
// Targets are the basic building blocks of a package, defining a module or a test suite.
// Targets can depend on other targets in this package and products from dependencies.
.target(
name: <PROJECT NAME>,
dependencies: []),
.testTarget(
name: <PROJECT NAME TESTS>,
dependencies: [<PROJECT NAME>])
]
)Сохраняем изменения. Находясь в директории, где лежит файл main.swift запускаем команду:
swift runВуаля, код заработал, можно открывать шампанское.

Стоит отметить, что, возможно вы столкнетесь с такой проблемой, когда компилятор просто соберет готовый исполняемый файл, но не запустит его. Чтобы это решить перейдите сначала в корневую директорию проекта (папка .build/x86_64-unknown-windows-msvc\debug), там найдите файл main.exe и запустите его. Если он будет сразу же закрываться после запуска, то добавьте в конце всего кода функцию readLine() и тогда консоль не будет закрываться сразу же, а будет ждать ввод любой клавиши.
Когда я устанавливал все это дело в первый раз, я столкнулся с проблемой, которую не мог решить, после нескольких дней своих изысканий было решено забить на установку свифта прямо на винду и сделать все через WSL. Я проследовал всем инструкциям, что были указаны на сайте для установки свифт под Линукс, но опять забрел в тупик и решил бросить это дело в принципе. Но в тот же день я заметил, что ни один из установленных компиляторв C++ не может собрать простейший проект. Каждый как под копирку твердил, что не может найти необходимые файлы при линковке, естественно я начал свое расследование, что же послужило причиной выхода из строя линковщика. Искал я очень упорно, но результатов все не было, я удалил свифт с винды, переустановил начисто Visual Studio 3 раза, но ничего не помогало. И, наконец, на третий день я вспомнил про wsl и снес все пакеты, что я поставил во время той злосчастной установки. Каково же было мое счастье, что после всех попыток разобраться, я в кой то веке нашел ответ. Как уже стало ясно из рассказа, установка свифта из под wsl ломает линковщик компиляторов С++ (в частности, MSVC и GCC). Поэтому, никогда ни за что, ни при каких обстоятельствах, не совершайте этой ошибки. Она может стоить слишком дорого.
После этого, на удивление, я снова захотел поставить свифт, только теперь более основательно подойти к процессу. Результатом этого желания стала данная статья.
Заключение
Напоследок, хочу сказать, что это был крайне незабываемый опыт. Можно отметить, что документация в некоторых местах оставляет желать лучшего и хотелось бы более понятной инструкции к установке, так же, конечно, сказывается отсутствие нормального инструментария.
Надеюсь, эта ситуация изменится в лучшую сторону.
В данной статье рассматривается возможность использования языка программирования Swift на операционной системе Windows. Swift является мощным и современным языком разработки, разработанным компанией Apple для создания приложений под iOS, macOS, watchOS и tvOS.
Изначально Swift был доступен только для разработки на платформах Apple, однако появились решения, которые позволяют использовать Swift на Windows. Это открыло новые возможности для разработчиков, которые ранее не имели доступа к языку Swift.
Одним из доступных решений для работы с Swift на Windows является использование компилятора Swift от Apple, предназначенного для Linux. Вместе со средой разработки и другими инструментами, это позволяет разработчикам создавать и тестировать приложения на языке Swift прямо на операционной системе Windows.
Однако следует отметить, что возможности и производительность использования Swift на Windows могут быть ограничены по сравнению с официальными платформами Apple. Процесс установки и настройки также может потребовать дополнительных шагов и установки сторонних инструментов.
Твоей компании еще нет в рейтинге?
В целом, использование Swift на Windows открывает новые горизонты для разработчиков, позволяя им создавать приложения на языке Swift на широком спектре платформ, включая Windows.
Вот цитата из статьи:
«Использование Swift на Windows позволяет разработчикам, не имеющим доступа к платформам Apple, воспользоваться преимуществами этого современного языка программирования и создавать высококачественные приложения.»
Swift — это мощный и современный язык программирования, созданный компанией Apple для разработки приложений под разные платформы, включая iOS, macOS и watchOS. Благодаря своей простоте и высокой производительности, Swift стал популярным выбором многих разработчиков. И хотя Swift в первую очередь ассоциируется с миром Apple, возможность использования Swift на Windows может быть интересной для разработчиков, которые предпочитают эту операционную систему. В этой статье мы рассмотрим, как установить Swift на Windows и начать создавать приложения.
Прежде чем приступить к установке Swift, важно отметить, что официально поддерживается только использование Swift на платформах Apple. Однако, благодаря сообществу разработчиков, существуют некоторые неофициальные решения, позволяющие запускать Swift на Windows.
Одним из самых популярных вариантов запуска Swift на Windows является использование интегрированной среды разработки (IDE) под названием Swift for Windows. Это мощный инструмент, который предоставляет всю необходимую функциональность для разработки приложений на Swift.
Итак, как установить Swift for Windows? Вот пошаговая инструкция:
Шаг 1: Скачайте и установите Windows Subsystem for Linux
Для запуска Swift на Windows вам понадобится Windows Subsystem for Linux (WSL). Это набор компонентов, позволяющих запускать пользовательские Linux-приложения на Windows. Чтобы установить WSL, выполните следующие действия:
- Откройте меню «Пуск» и найдите «Параметры».
- Выберите «Обновление и безопасность» и перейдите на вкладку «Для разработчиков».
- Включите режим разработчика.
- Откройте «Windows PowerShell» от имени администратора и выполните команду:
wsl --install. - Дождитесь завершения установки.
Шаг 2: Установите Swift
После установки WSL вам потребуется установить Swift. Для этого выполните следующие действия:
- Откройте «Windows PowerShell» и выполните команду:
wsl. - Обновите пакеты командой:
sudo apt-get update. - Установите пакеты, необходимые для компиляции Swift:
sudo apt-get install clang libicu-dev. - Выберите версию Swift, которую хотите установить, и выполните команду:
sudo wget https://swift.org/builds/swift-5.5-branch/ubuntu2004/swift-5.5-DEVELOPMENT-SNAPSHOT-2021-06-15-a/swift-5.5-DEVELOPMENT-SNAPSHOT-2021-06-15-a-ubuntu20.04.tar.gz. - Распакуйте архив с помощью команды:
sudo tar xzf swift-5.5-DEVELOPMENT-SNAPSHOT-2021-06-15-a-ubuntu20.04.tar.gz. - Настройте переменные среды, добавив следующие строки в файл
~/.bashrc:export PATH=~/swift-5.5-DEVELOPMENT-SNAPSHOT-2021-06-15-a-ubuntu20.04/usr/bin:$PATHexport LD_LIBRARY_PATH=~/swift-5.5-DEVELOPMENT-SNAPSHOT-2021-06-15-a-ubuntu20.04/usr/lib/swift/linux:$LD_LIBRARY_PATH. - Перезагрузите файл
~/.bashrcс помощью команды:source ~/.bashrc.
Шаг 3: Проверьте работу Swift
После установки Swift на Windows убедитесь в его корректной работе, выполнив следующие шаги:
- Откройте «Windows PowerShell» и выполните команду:
wsl. - Введите команду:
swift. - Если вы видите приглашение Swift, это означает, что установка прошла успешно.
Теперь вы можете начать создавать свои первые приложения на Swift в среде Windows!
Однако, важно отметить, что неофициальные решения, такие как использование Swift for Windows или Windows Subsystem for Linux, могут иметь некоторые ограничения и проблемы совместимости. Если вам необходима полная поддержка Swift на Windows, рекомендуется использовать платформы, официально поддерживаемые Apple.
В заключение можно сказать, что Swift на Windows открывает новые горизонты для разработчиков, позволяя им использовать привычную операционную систему для создания приложений на этом мощном языке программирования. Следуя нашей инструкции, вы сможете настроить среду разработки и начать осваивать Swift на Windows. Удачи в создании новых проектов!
Как бы хорошим языком Swift не был, он все равно станет лучше на WindowsАноним
| Название | Версия | Дата релиза |
|---|---|---|
| Swift for Windows | 5.3.3 | 25 января 2021 года |
| Swift Toolchain for Windows | 2.12.1 | 19 апреля 2021 года |
| Visual Studio Code | 1.57.1 | 29 июня 2021 года |
Основные проблемы по теме «Swift на windows»
Отсутствие официальной поддержки
Наиболее актуальной проблемой Swift на Windows является отсутствие официальной поддержки со стороны Apple. Оригинальный инструментарий Swift разработан для использования на платформах macOS и iOS, и не предназначен для работы на ОС Windows. Это создает значительные проблемы для разработчиков, желающих использовать Swift на платформе Windows.

Читайте также
Топ-10 мобильных игр с самой реалистичной графикой
19 февраля 2024
Отсутствие официальной поддержки означает, что разработчики не могут полностью раскрыть потенциал Swift на Windows. Некоторые функции и возможности языка могут быть недоступны или работать неправильно. Кроме того, обновления и исправления ошибок для Swift на Windows могут быть задержаны или вообще не выпускаться, что ограничивает в выборе доступных инструментов и возможностей разработки.
Ограниченная экосистема
Второй наиболее важной проблемой Swift на Windows является ограниченная экосистема. В отличие от macOS и iOS, где есть разветвленная и разнообразная экосистема инструментов и библиотек для Swift, на Windows поддержка и доступность таких инструментов сильно ограничены.
Ограниченная экосистема означает, что разработчики Swift на Windows имеют ограниченные возможности для построения приложений и решений. Им приходится полагаться на ограниченные наборы инструментов и библиотек, что может значительно затруднить процесс разработки и ограничить функциональность разрабатываемых приложений.
Проблемы совместимости и стабильности
Третьей важной проблемой Swift на Windows являются проблемы совместимости и стабильности. В силу отсутствия официальной поддержки и ограниченной экосистемы, Swift на Windows может столкнуться с проблемами совместимости с другими инструментами и платформами.
Проблемы совместимости могут проявляться в непредсказуемом поведении кода, ошибками компиляции или неработающими функциями. Это может значительно замедлить процесс разработки и увеличить количество ошибок в приложении. Кроме того, Swift на Windows может быть менее стабильным и подверженным сбоям или вылетам, поскольку не оптимизирован для этой платформы.
Вопрос 1: Какие различные технологические аспекты существуют?
Технологические аспекты включают в себя разработку программного обеспечения, архитектуру системы, выбор платформы, развертывание и масштабирование приложений, обеспечение безопасности, оптимизацию производительности и многое другое.
Вопрос 2: Какие платформы существуют для разработки приложений?
Существует множество платформ для разработки приложений. Некоторые из популярных платформ включают в себя Java, .NET, PHP, Python, Ruby on Rails, Node.js и многое другое.
Вопрос 3: Что такое технологическая архитектура?
Технологическая архитектура — это общая структура и организация системы или приложения, которая определяет взаимодействие между различными компонентами и технологиями. Это включает в себя выбор подходящей архитектурной модели, определение слоев приложения, организацию данных и обеспечение масштабируемости и удобства разработки.
Swift is a powerful and popular programming language, especially for Mac and iOS app development. While it’s true that Swift is native to Apple’s ecosystem, you don’t necessarily need a Mac to learn and code in Swift. In this guide, we will explore how to program in Swift on a Windows 10 machine. We’ll cover the basics, including setting up an editor, writing a simple Swift program, and compiling it on Windows.
Understanding Swift
Before diving into Swift on Windows, let’s take a moment to understand what Swift is and why it’s worth learning.
What Is Swift?
Swift is a modern programming language developed by Apple. It draws inspiration from various programming languages like Objective-C, Rust, Haskell, Ruby, Python, C#, CLU, and more. Chris Lattner, the project originator, designed Swift to be efficient, easy to read, and versatile.
Despite being relatively young, Swift has gained widespread popularity since its public release in 2014. In fact, it rapidly climbed the ranks on the TIOBE Index, becoming one of the fastest-growing programming languages.
In essence, Swift is the language of choice for developers looking to create applications for Mac and iOS platforms.
Getting Started with Swift on Windows 10
To begin coding in Swift on Windows, you’ll need an editor to write your code. While you can use any Integrated Development Environment (IDE) you prefer, we’ll start with a straightforward option: Notepad++. It’s free, user-friendly, and suitable for our introductory purposes.
Setting Up Notepad++
- Download Notepad++: Visit the official Notepad++ website and download the application for Windows.
- Installation: Install Notepad++ by following the on-screen instructions.
With Notepad++ ready, let’s create a simple Swift program.
A Simple Swift for Windows Program
In this section, we will create a basic Swift program that runs in the Windows command line.
- Open Notepad++: Launch Notepad++.
- Writing the Program: Begin by writing the following code:
swift
// This will display when the program runs.
print("Hello! How's your day?")
This code prints a question to the screen.
- User Input: To gather user input, add the following lines:
swift
let response = readLine()
This code reads the user’s response and stores it in the
responsevariable. - Displaying the Response: Now, display a message based on the user’s input:
swift
print("Have a great day, \(response!)!")
Here, we use string interpolation to include the user’s response in the message.
Note: The
!afterresponsedenotes that it’s not an optional value, indicating that it must have a value. - Save Your Code: Go to “File” > “Save As” and select “Swift file” from the “Save As Type” menu. If “Swift file” isn’t available, choose “All files” and add the
.swiftextension to your chosen filename.
Compiling Swift in Windows 10
Now that you have a Swift program, you’ll need a way to compile and run it on Windows 10. While there is no native Swift support on Windows, there is a workaround.
Using the Swift for Windows Compiler
- Download the Compiler: Han Sangjin has developed a Swift compiler for Windows, available on GitHub. Download the Swift for Windows application following the provided instructions in the link.
- Installation: Install the Swift for Windows application on your system.
- Compile Your Program: Open the Swift for Windows application, click “Select File,” and choose the Swift program you created earlier. Click “Compile” and wait for the process to complete. For small programs, this should be nearly instant.
- Run Your Program: Once the compilation is successful, click “Run,” and your Swift program will execute in the Windows Command Line.
Conclusion
While Swift is primarily associated with macOS and iOS development, Windows users can still explore and learn the language with the right tools and setup. Notepad++ serves as a suitable text editor for writing Swift code on Windows, and the Swift for Windows compiler allows you to compile and run your programs seamlessly.
As you delve deeper into Swift, you’ll discover a wealth of resources and opportunities to enhance your coding skills. Whether you’re an aspiring developer or looking to expand your programming repertoire, Swift on Windows is a viable path to explore the world of app development.
So, why wait? Begin your Swift coding journey on Windows today, and who knows, you might soon be crafting innovative Mac and iOS applications of your own.
-
Tags
How to Program in Swift on Windows 10
