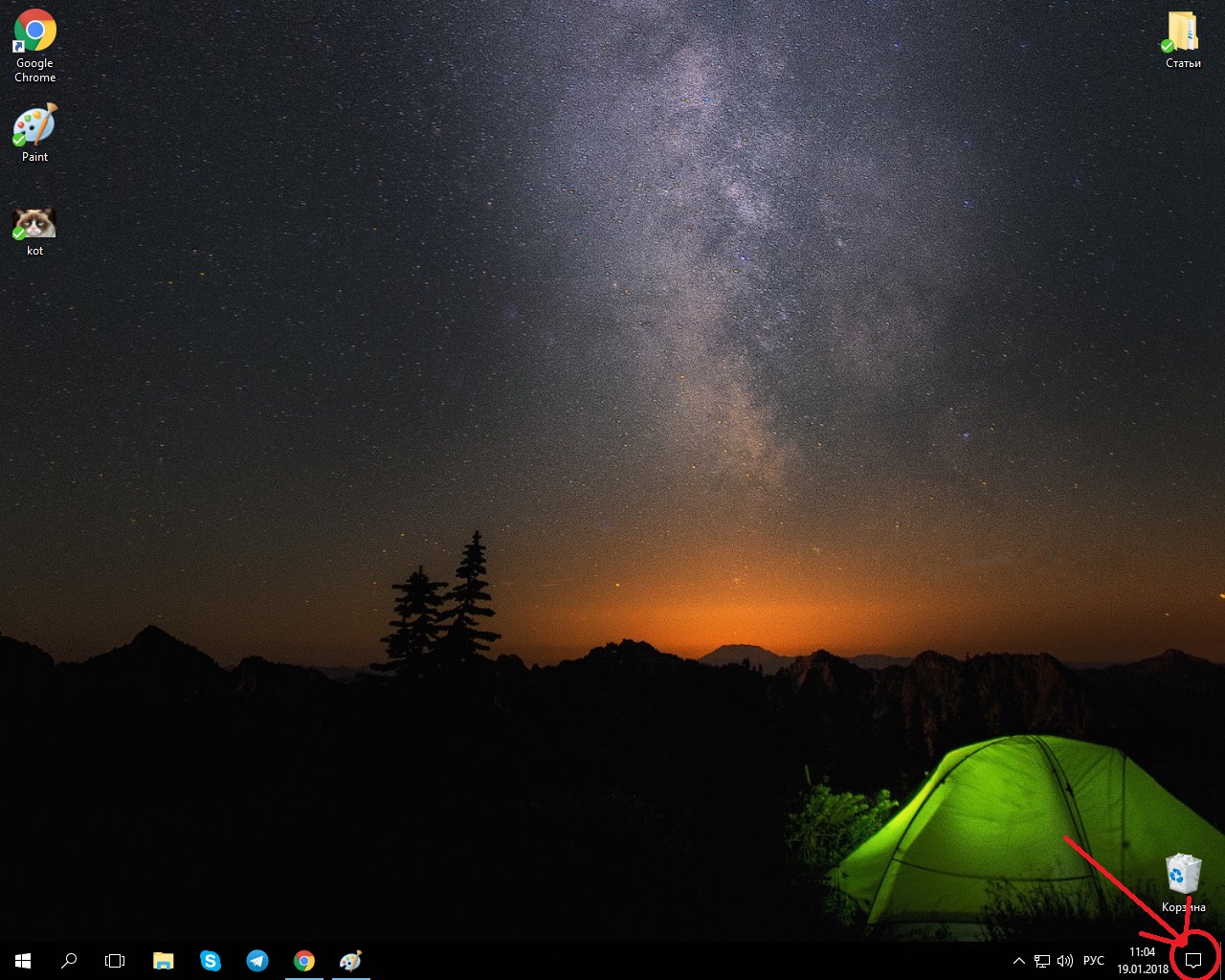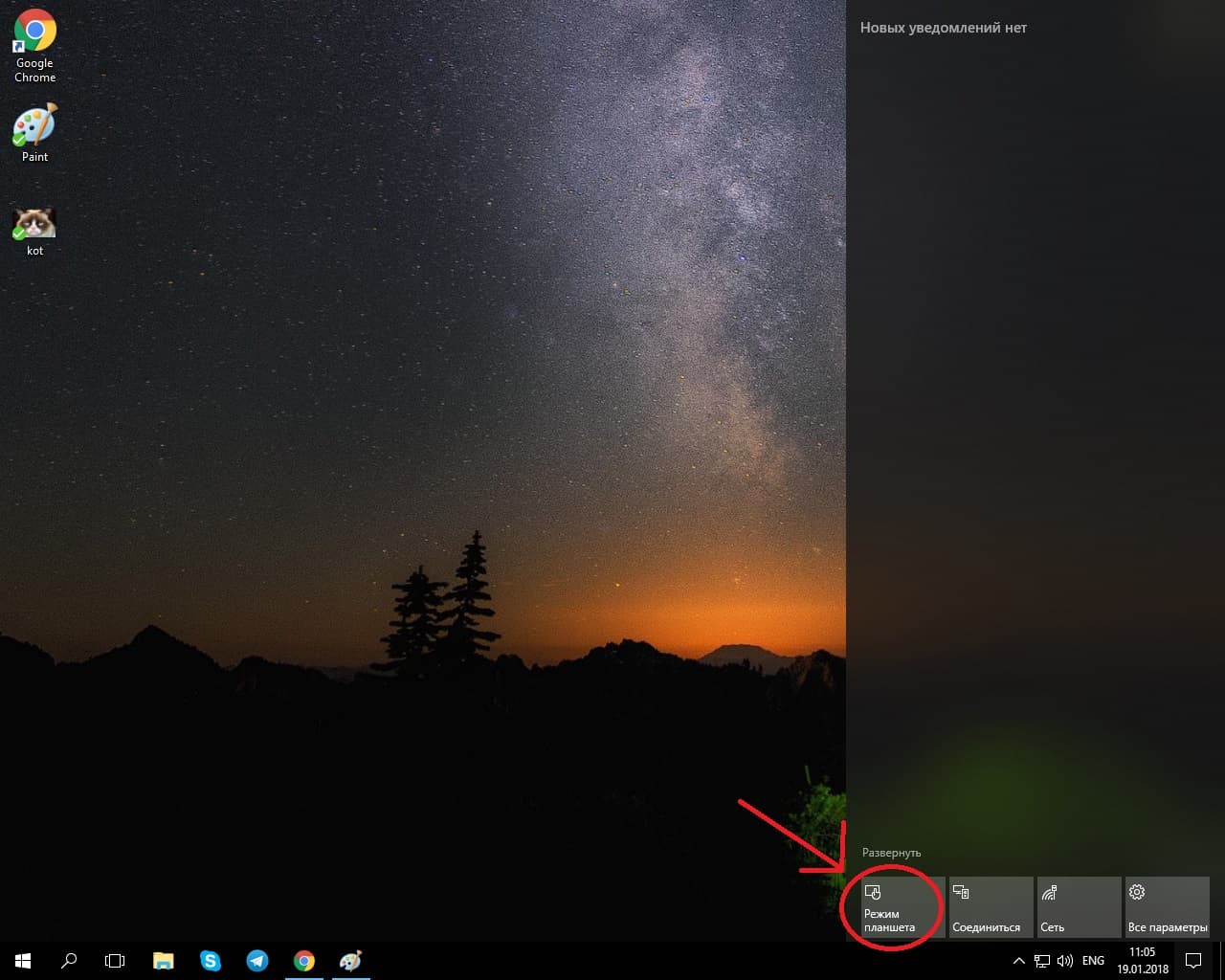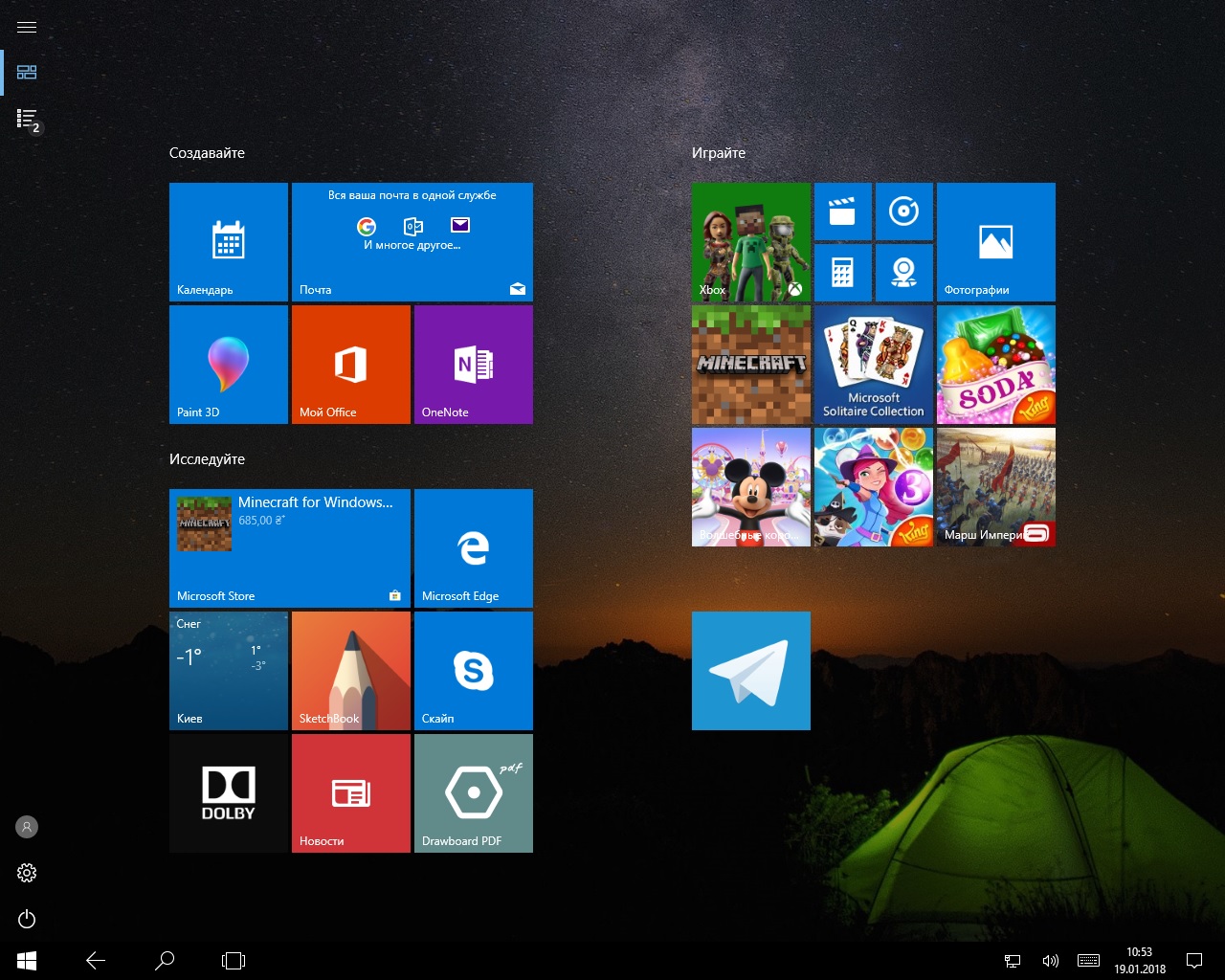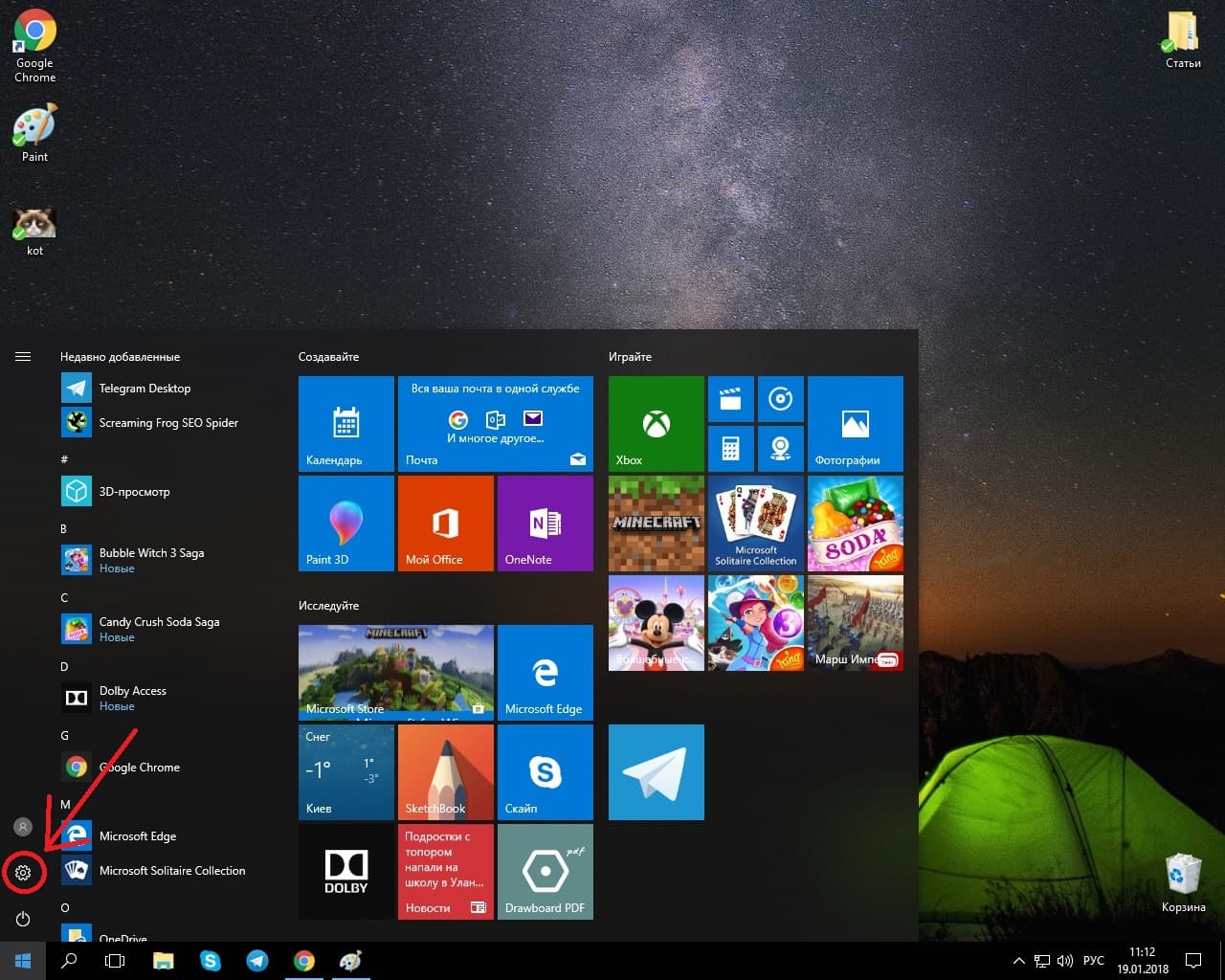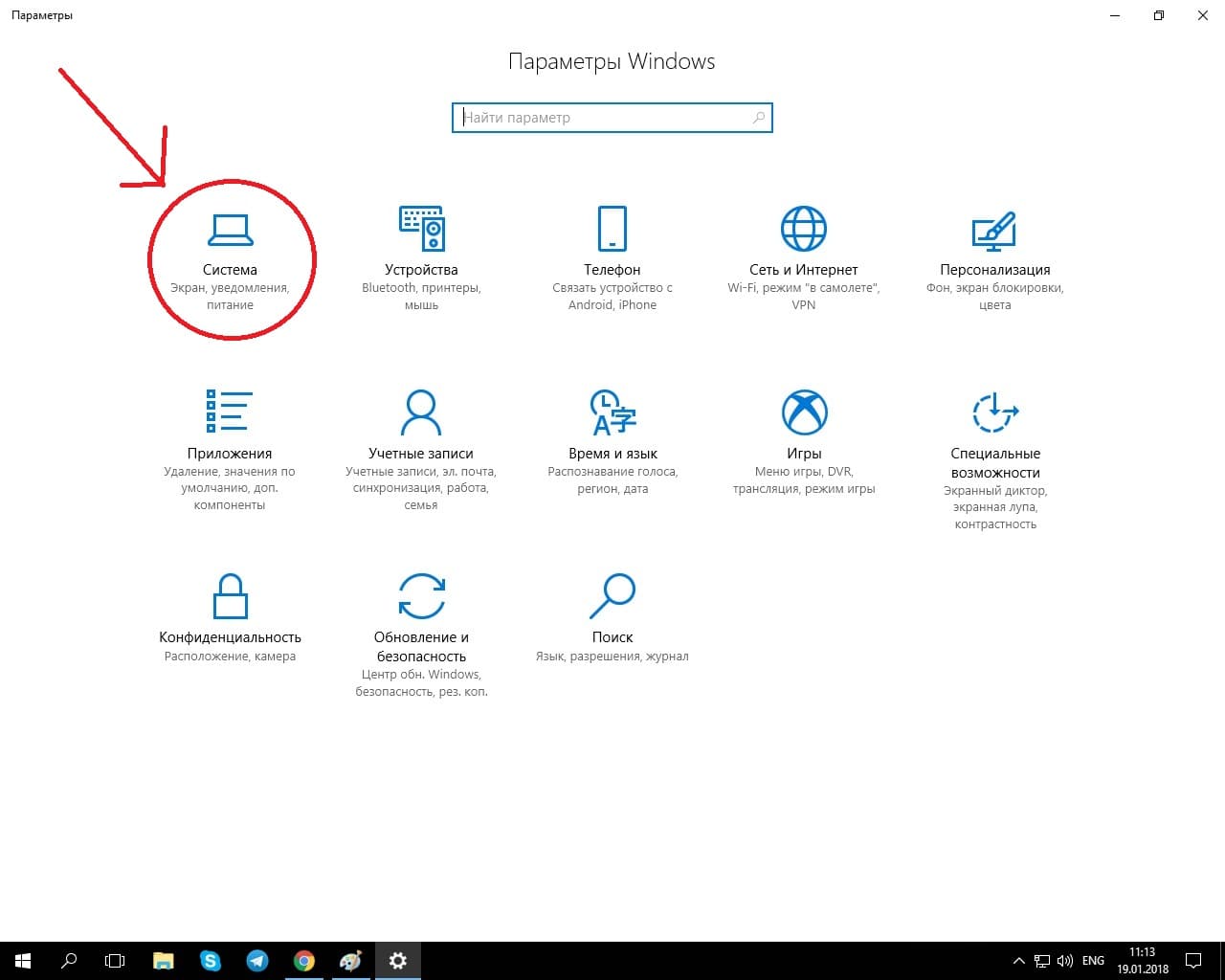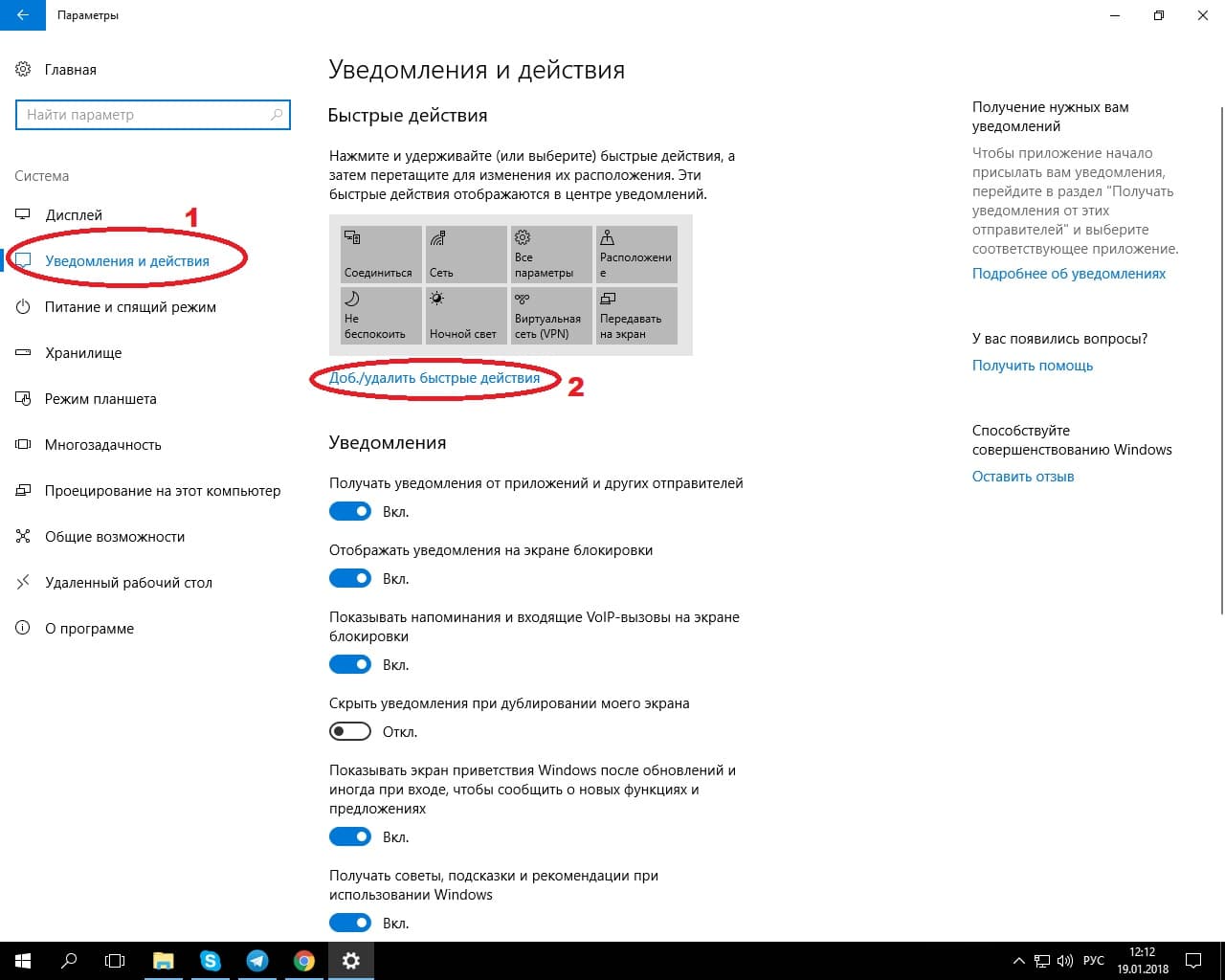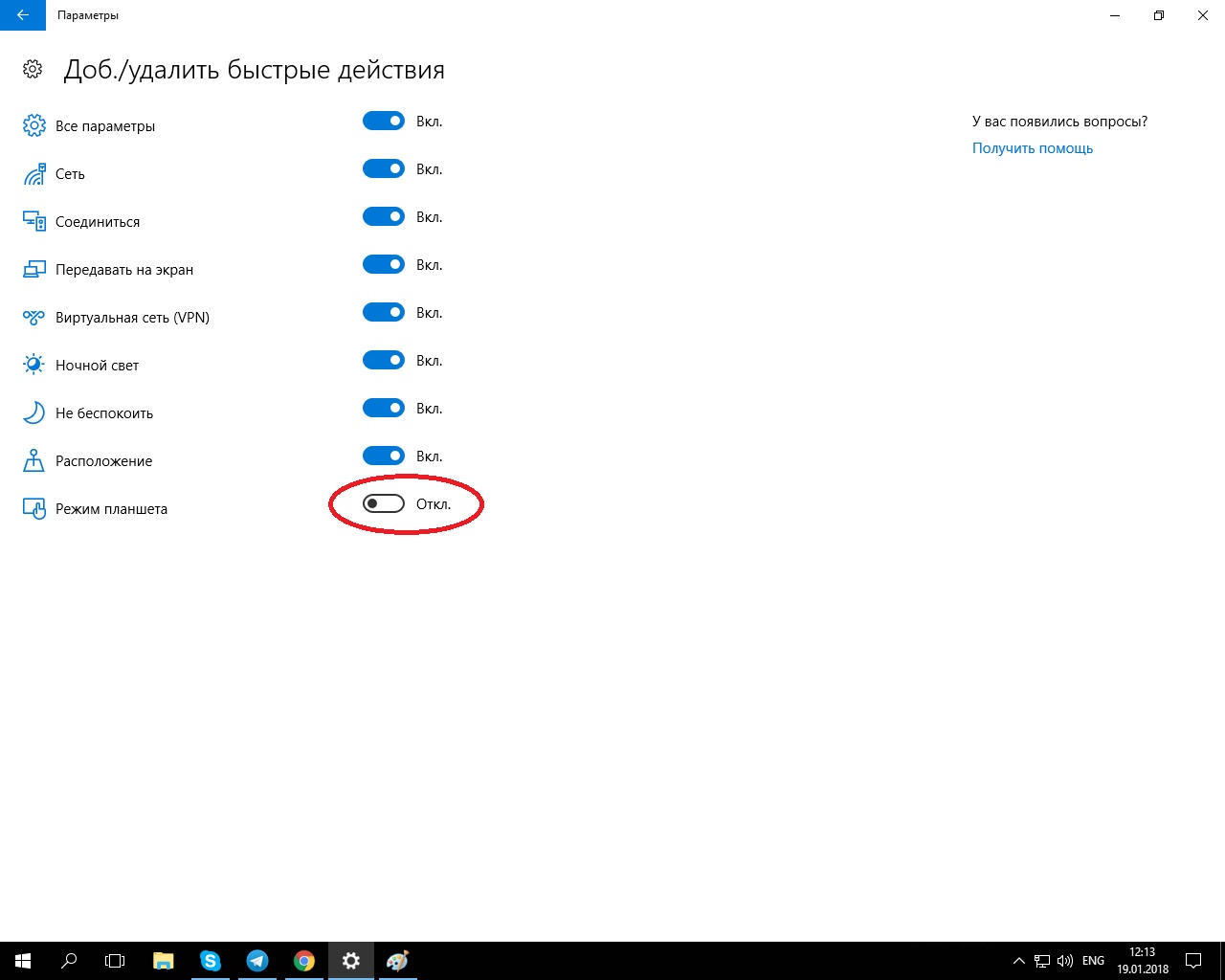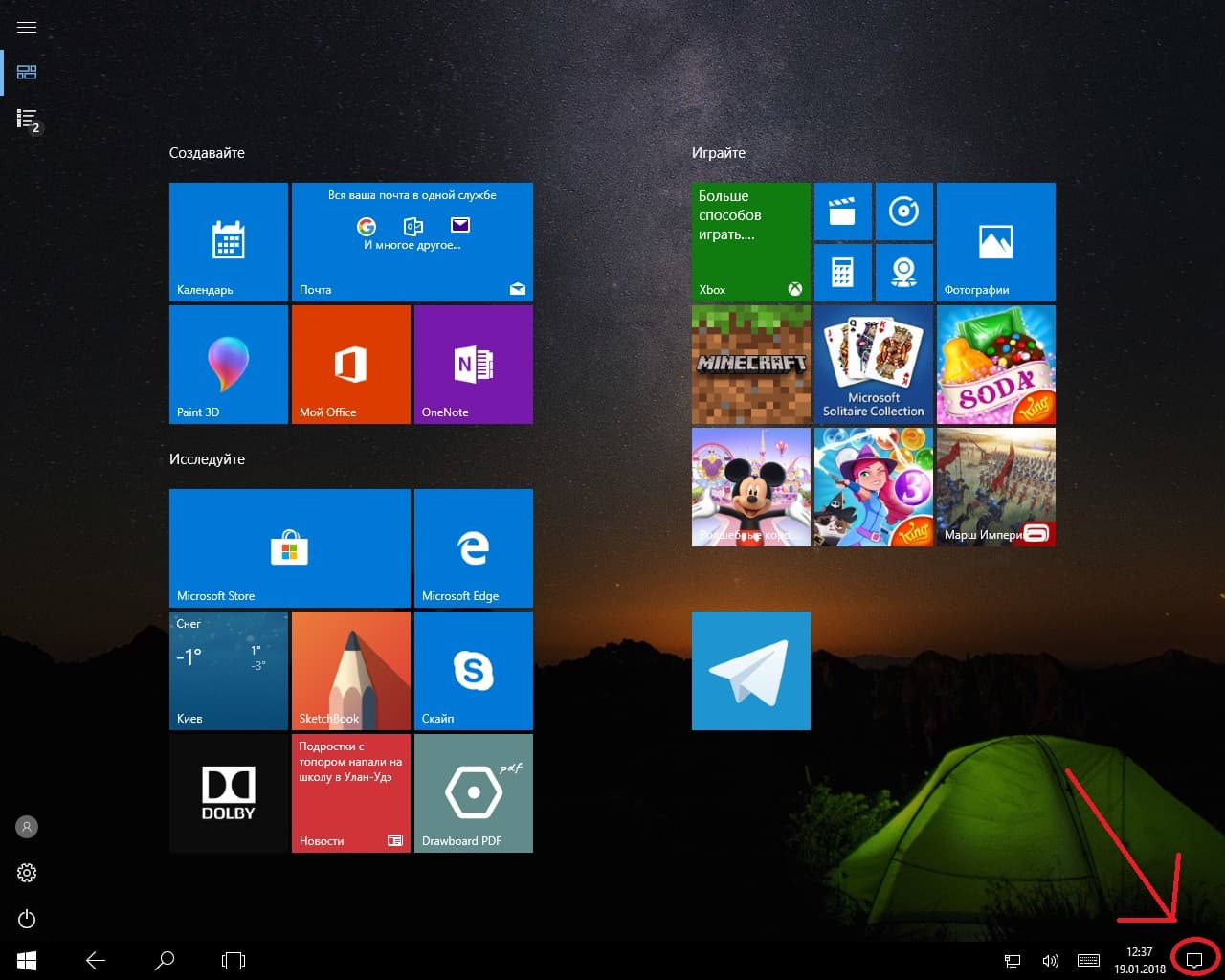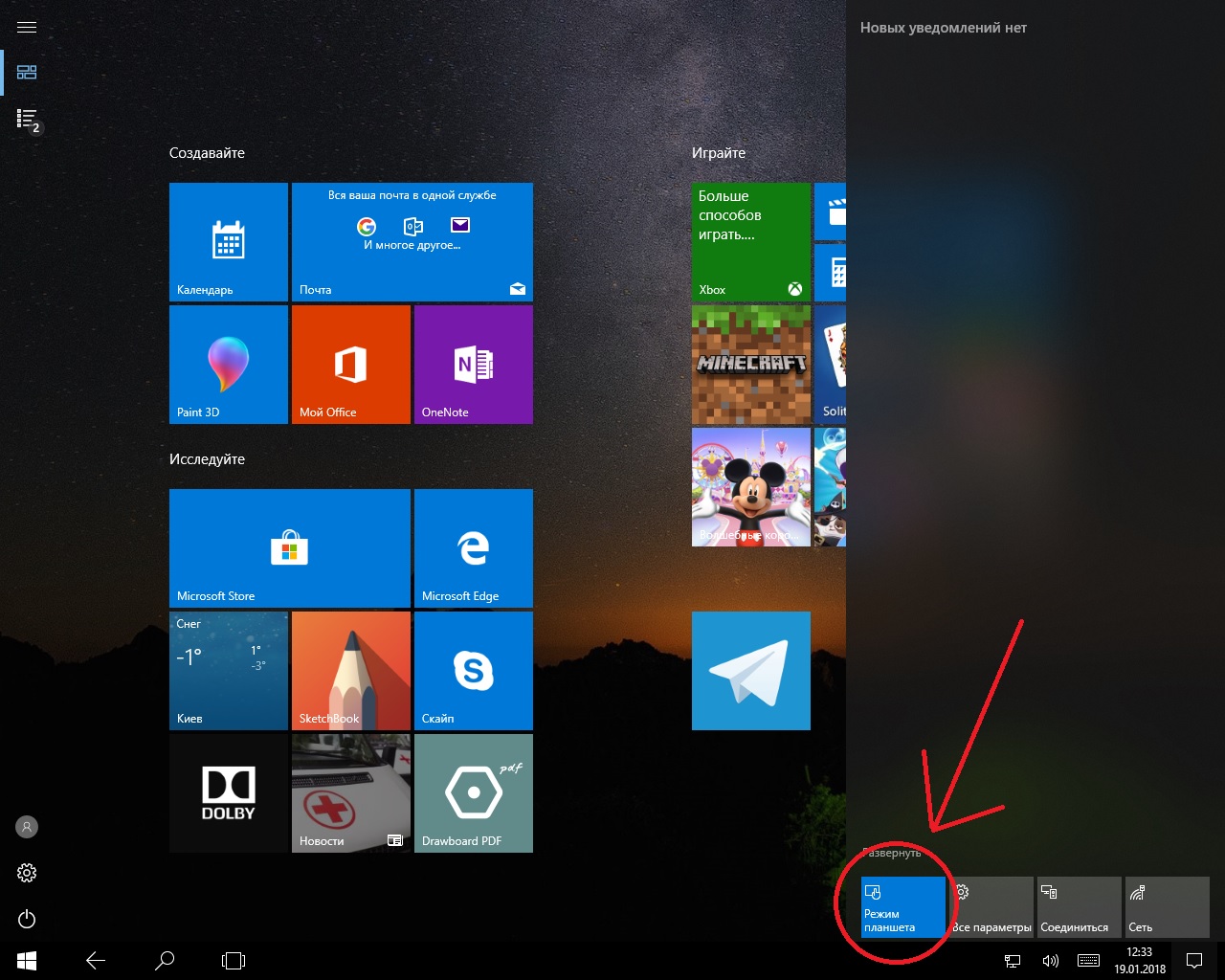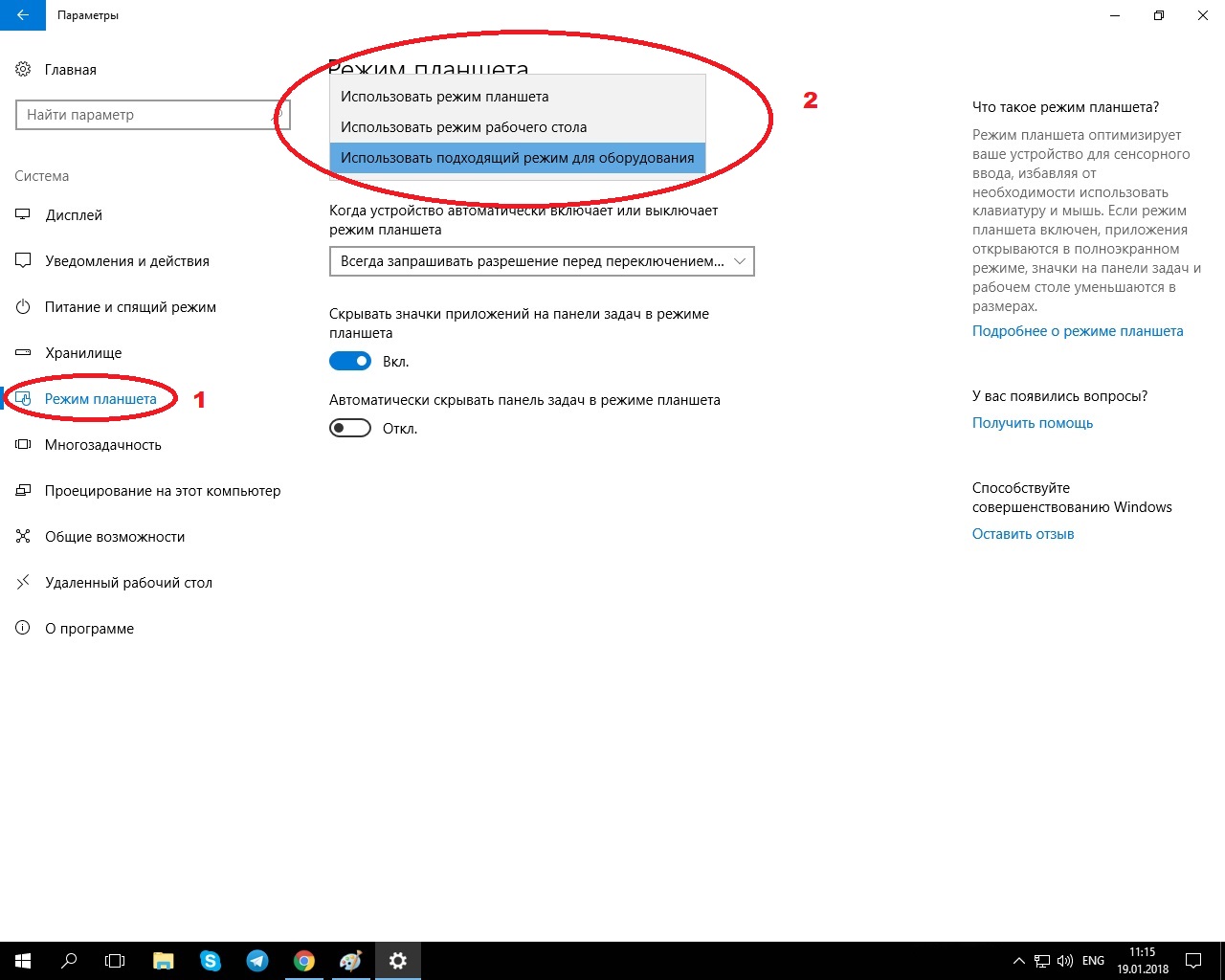Режим планшета — вариант интерфейса Windows 10, оптимизированного для управления с помощью сенсорного экрана. Иногда он может быть полезен, но чаще пользователи сталкиваются с тем, что его требуется отключить, а также с ситуацией, когда режим планшета включается сам.
В этой инструкции подробно о том, как включить или отключить режим планшета Windows 10 в последних версиях системы, а также как сделать так, чтобы он никогда не включался сам.
Как отключить режим планшета Windows 10 полностью
Отключение режима планшета — не сложная задача, но некоторые сталкиваются с тем, что на ноутбуках с сенсорным экраном он включается снова, что связано с дополнительными параметрами, которые включают его при входе в систему или при начале использования ноутбука с сенсорным экраном в роли планшета.
Чтобы выключить режим планшета и отключить его автоматическую активацию, выполните следующие шаги:
- В Параметры — Система — Планшет в пункте «При входе в систему» выберите «Никогда не использовать режим планшета», в пункте «Когда я использую это устройство в качестве планшета» установите «Не переключаться в режим планшета».
- В области уведомлений или в разделе Параметры — Система — Планшет — Изменить дополнительные параметры планшета отключите режим планшета.
Учитывайте, что в Windows 10 есть ещё одна опция, напоминающая отключаемый режим планшета — полноэкранное меню Пуск. О его отключении подробно в последнем разделе инструкции.
Как включить режим планшета
В Windows 10 есть два способа включить режим планшета (помимо автоматического включения, которое было рассмотрено выше):
- С использованием кнопки в области уведомлений, открывающейся по клику по значку уведомлений. Кнопка может отсутствовать. Тогда используем следующий метод.
- В разделе Параметры (можно открыть клавишами Win+I или нажать по значку шестерёнки слева внизу) — Система — Планшет — Изменить дополнительные параметры планшета. Включаем верхний переключатель, чтобы задействовать нужный режим.
Готово, теперь интерфейс Windows 10 будет отображаться в планшетном виде.
Дополнительная информация
В Windows 10 присутствует ещё один режим, отчасти напоминающий режим планшета — так называемое «Полноэкранное меню Пуск», при включении которого Пуск открывается на весь экран, а также изменяется внешний вид окна поиска в панели задач (открывается во всю высоту).
Переключается эта функция в разделе Параметры — Персонализация — Пуск — Открывать меню «Пуск» в полноэкранном режиме. Подробнее на тему: Как отключить Пуск и Поиск на весь экран в Windows 10.
Если у вас остаются вопросы — спрашивайте в комментариях, я постараюсь подсказать решение.
Режим планшета делает Windows 10 более простой и интуитивно понятной операционной системой для устройств с сенсорным управлением (например, гибридных ноутбуков-планшетов), а также идеально подходит для случаев, когда вы не хотите использовать клавиатуру и мышь. Чтобы включить режим планшета, выберите на панели задач Центр поддержки, а затем выберите пункт Режим планшета.
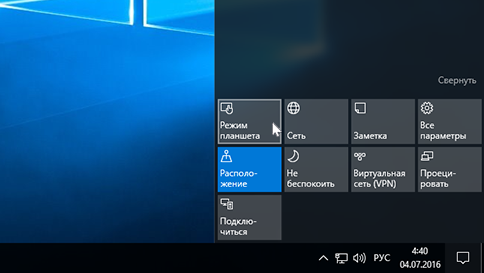
Меню «Пуск» и приложения (включая старые программы) открываются в полноэкранном режиме, предоставляя больше простора для работы. Чтобы расположить два приложения рядом, перетащите одно из них к краю экрана. Вы увидите, куда прикрепить это приложение, а также любые открытые приложения, которые можно прикрепить рядом с ним.
Совет. Панель задач доступна, когда компьютер находится в режиме планшета, но вы можете скрыть ее при необходимости. Нажмите кнопку Пуск, выберите пункты Параметры > Система > Режим планшета и включите параметр Автоматически скрывать панель задач в режиме планшета. Чтобы отобразить скрытую панель задач, проведите пальцем вверх от низа экрана или переместите курсор мыши вниз экрана.
В режиме планшета можно делать еще кое-что:
- Используйте общий край двух прикрепленных приложений, чтобы одновременно менять размер их окон.
- Выберите на панели задач представление задач и перетащите приложение в сторону, чтобы прикрепить его прямо из представления задач.
- Используйте кнопку на панели задач, чтобы вернуться на предыдущий экран в приложении или к приложению, которое вы использовали до этого.
- Перетащите приложение в нижнюю часть экрана, чтобы закрыть приложение.
Дополнительные сведения о сенсорном вводе можно найти ниже.
Примечание. На некоторых устройствах режим планшета может включаться автоматически. Поддержка этой функции зависит от оборудования, установленных драйверов и способа настройки устройства изготовителем. Чтобы узнать, поддерживает ли эту функцию ваше устройство, посетите веб-сайт изготовителя и найдите на нем свое устройство.
Использование сенсорных возможностей в Windows
Работайте в Windows 10 быстрее с помощью сенсорного экрана или жестов сенсорной панели. А если вы хотите вернуться к привычному способу работы, ознакомьтесь с новейшими сочетаниями клавиш.
Чтобы ускорить получение необходимых вам сведений, проведите быстро пальцами по экрану.
- Проведите пальцем от правого края экрана, чтобы открыть центр уведомлений.
- Проведите пальцем слева направо, чтобы просмотреть все открытые приложения в представлении задач.
- Проведите пальцем сверху вниз, чтобы просмотреть заголовки окон при полноэкранном просмотре приложений.
- Проведите пальцем снизу вверх, чтобы просмотреть панель задач при полноэкранном просмотре приложений.
Чтобы одновременно использовать несколько окон и приложений на экране, требуется экран с разрешением не менее 1024×768. Чтобы узнать разрешение экрана, нажмите кнопку Пуск, выберите пункты Параметры > Система > Экран.
Последние жесты для сенсорной панели
В Windows 10 внесены ряд изменений и улучшений в жесты. Для использования этих жестов потребуется высокоточная сенсорная панель. Если у вас ее нет, поэкспериментируйте, чтобы определить, какие из жестов будут работать на вашем ПК.
Чтобы узнать, оснащен ли ваш компьютер высокоточной сенсорной панелью, нажмите начальную кнопку и выберите Параметры > Устройства > Мышь и сенсорная панель.
Если вы готовы, ознакомьтесь с некоторыми новыми жестами.

- Проведите тремя пальцами вверх, чтобы открыть представление задач и просмотреть список всех открытых приложений.
- Проведите тремя пальцами вниз, чтобы отобразить рабочий стол.
- Проведите тремя пальцами влево или вправо для переключения между открытыми приложениями. Медленно проведите пальцами по сенсорной панели, чтобы переключить каждое из приложений.
Использование Windows Ink
Windows Ink Workspace — это универсальный центр для всего, что вы делаете с помощью пера.
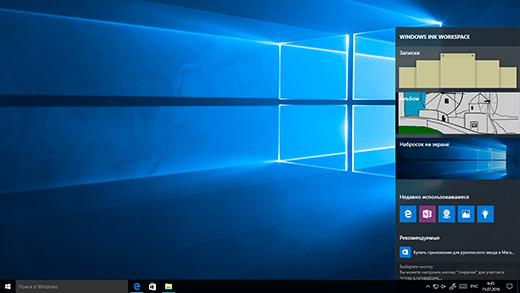
Примечание. Если вы не используете перо, вы можете включить рабочее пространство и записывать с помощью мыши или пальцев, щелкнув правой кнопкой мыши или нажав на панели задач, а затем выбрав Показывать кнопку Windows Ink Workspace.
Нажмите значок пера, чтобы открыть рабочую область. Здесь можно открывать записки, альбом или рисовать на экране независимо от того, что вы делаете на компьютере.
Кроме того, быстро открывайте приложения, с которыми вы используете перо, в разделе Недавно использованные.
Настройка напоминаний и пр. с помощью записок
Нам всем нравятся записки, и Windows Ink Workspace вместе с Кортаной делают их еще более полезными.
Записки — это пространство для создания напоминаний, рисования или записи следующей великой идеи. Создайте новую записку, нажав кнопку Добавить записку. Перемещайте их и изменяйте их размер. Измените их цвета, нажав кнопку Далее, а затем выбрав пункт Цвет.
Создание следующего шедевра в альбоме
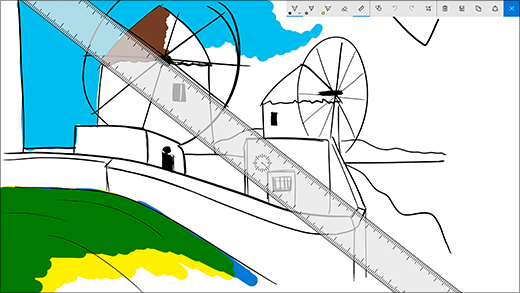
Альбом — это чистый лист бумаги для рисования того, что вы хотите или вам нужно. Используйте линейку для получения нужного угла и изменяйте размер мазка прямо во время рисования. Как только ваш шедевр будет готов, вы сможете поделиться ним, скопировать его или сохранить.
Рисование по всему экрану с помощью наброска экрана
Откройте набросок экрана и рисуйте по всему экрану, независимо от того, что вы делаете на компьютере в данный момент. Все средства альбома находятся здесь — от линейки с шириной линии до общего доступа и экспорта.
Совет. Чтобы открывать Windows Ink Workspace при нажатии кнопки «Ластик» на пере, настройте кнопку пера в меню «Параметры». Вы даже можете настроить рабочее пространство на то, чтобы оно открывалось при блокировании компьютера.
Изменение параметров пера
Можно легко настроить возможности пера и его работу на своем компьютере. Вы можете указать, какой рукой вы пишете и что должен делать компьютер, когда вы нажимаете или удерживаете кнопку ярлыка.
Чтобы изменить параметры, нажмите кнопку «Пуск» и выберите Параметры > Устройства > Перо и Windows Ink.
Чтобы открывать Windows Ink Workspace при нажатии кнопки пера, выберите раскрывающийся список Однократный щелчок. Из первого раскрывающегося списка выберите рабочую область, а затем во втором раскрывающемся списке выберите, какую часть рабочей области нужно открыть.
Чтобы иметь возможность открывать рабочую область, даже когда заблокирован компьютер, включите параметр Открывать заметки Windows Ink однократным нажатием, даже когда устройство заблокировано.
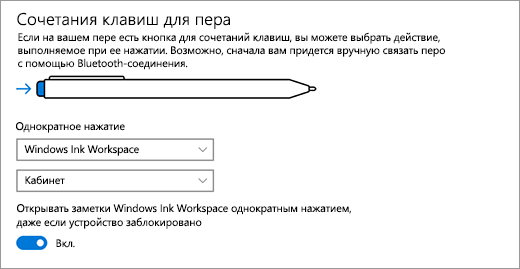
Примечание. Чтобы связать перо с компьютером, нажмите кнопку Пуск и выберите пункты Параметры > Устройства > Bluetooth. Удерживайте нажатой кнопку ярлыка на пере в течение семи секунд, чтобы включить режим связывания, а затем выберите перо из списка устройств и нажмите Связать.
Привет, друзья. В этой статье поговорим, как включить режим планшета в Windows 10. Будучи адаптированной под работу с устройствами с сенсорными экранами, актуальная версия операционной системы от Microsoft предусматривает свою работу в режиме планшета. Это специальный режим системного интерфейса, в котором системные и сторонние приложения запускаются только на полный экран, а между элементами интерфейса и в самой Windows 10, и в приложениях реализуются бо́льшие отступы, дабы на элементы удобно было попадать пальцами. Режим планшета можете использовать не только при работе с сенсорными устройствами, но при работе на обычных компьютерных устройствах с небольшими экранами, при использовании компьютера в качестве телевизора и т.п. Как включить этот режим?
Как включить режим планшета в Windows 10
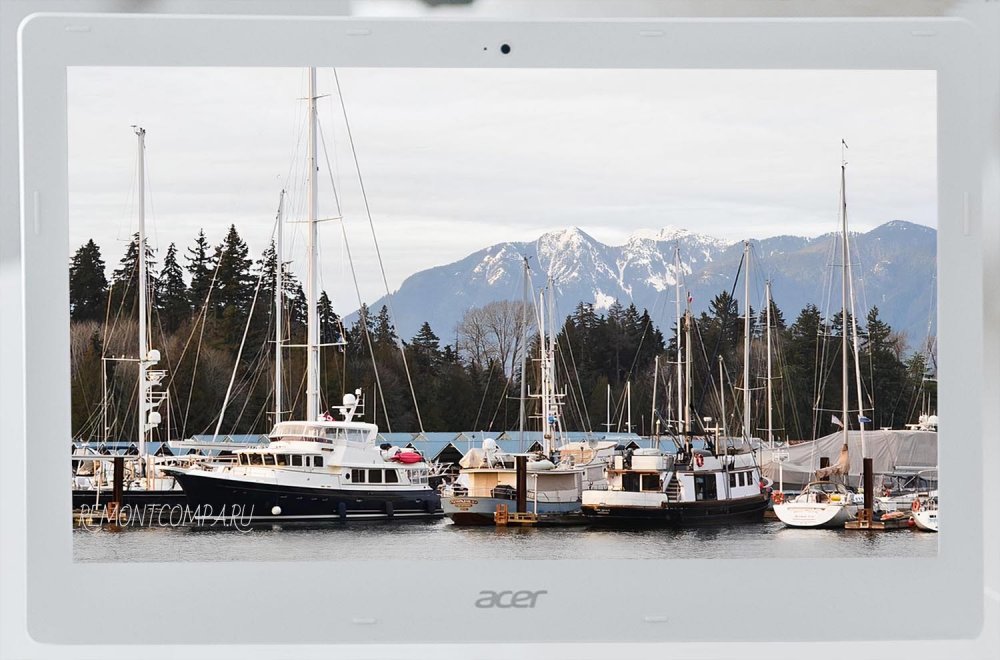
Итак, друзья, режим планшета Windows 10. Это режим для лучшего юзабилити на устройствах с сенсорными экранами. Однако вы можете использовать его не только на сенсорных устройствах, но также если у вас обычное устройство с небольшим экраном — нетбук, ноутбук, либо же ПК с маленьким монитором. Можете поработать с этим режимом, например, при использовании компьютера в формате телевизора. И можете просто использовать этот режим, вне зависимости от ситуации, если он вам удобен. В этом режиме окна системного функционала и стороннего софта запускаются только на полный экран. Между элементами интерфейса системы и программ в режиме планшета образуются бо́льшие отступы для удобства управления пальцами. В этом режиме местами несколько иная анимация системных эффектов, более плавная. Меню «Пуск» в этом режиме отображается только на полный экран.
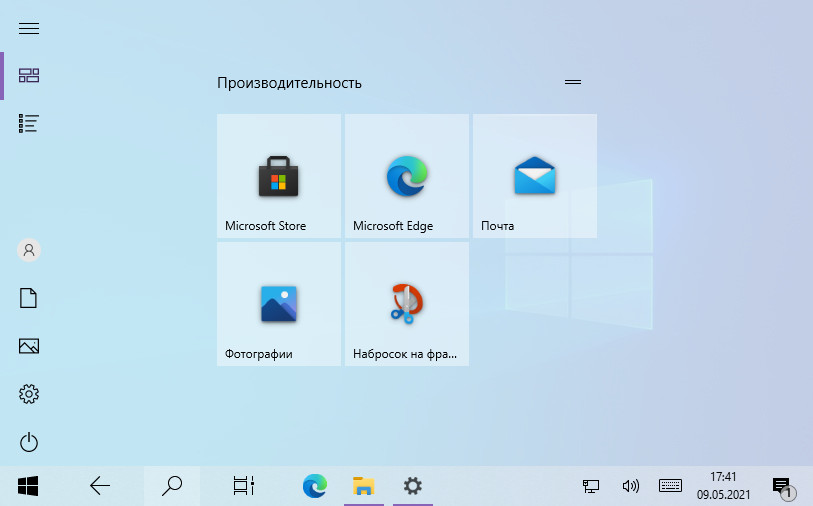
В режиме планшета нет доступа к рабочему столу, последним мы можем пользоваться только внутри проводника.
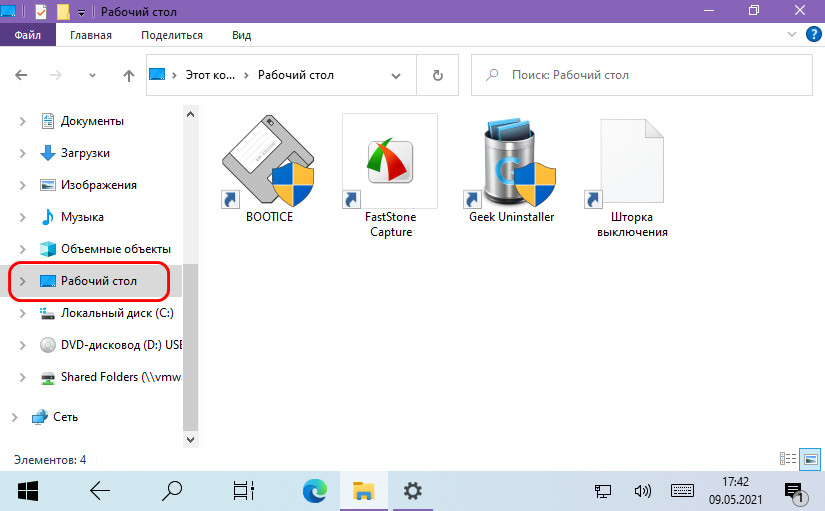
Закрытие окон приложений осуществляется в контекстном меню, вызванном на таких окнах на панели задач.
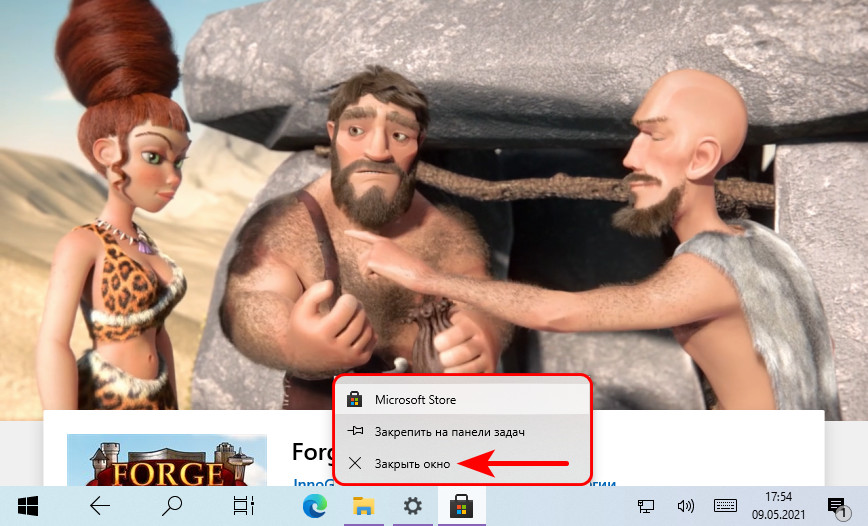
Закрывать приложения также можно в среде представления задач.
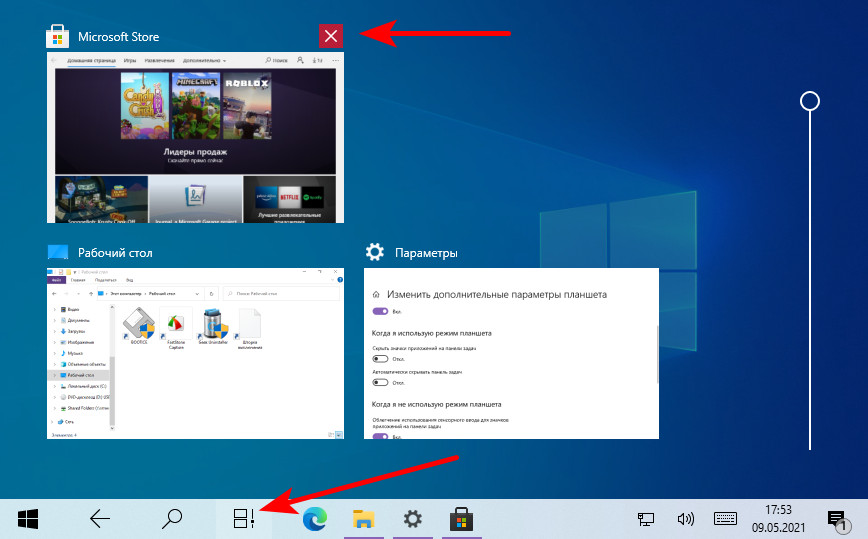
И ещё некоторые приложения закрывать можно, ухватив их мышью за верхушку окна и оттащив в самый низ экрана.
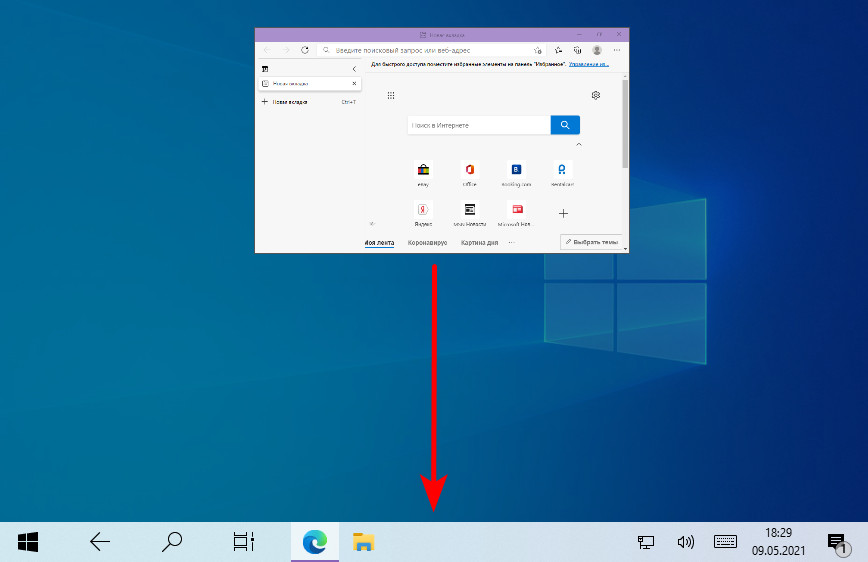
Режим планшета можно использовать только при подключении к компьютеру одного монитора. Если к компьютеру подключено два или более монитора, режим планшета в Windows 10 недоступен.
Режим планшета включается сам на устройствах-трансформерах с отключаемым экраном-планшетом при подключении док-базы. Намеренно же на любом компьютерном устройстве включить режим планшета можем в системном приложении «Параметры» по пути «Система > Планшет». Здесь есть настройки использования режима планшета для тех самых устройств-трансформеров. Для включения и настройки этого режима жмём опцию изменения дополнительных параметров планшета.
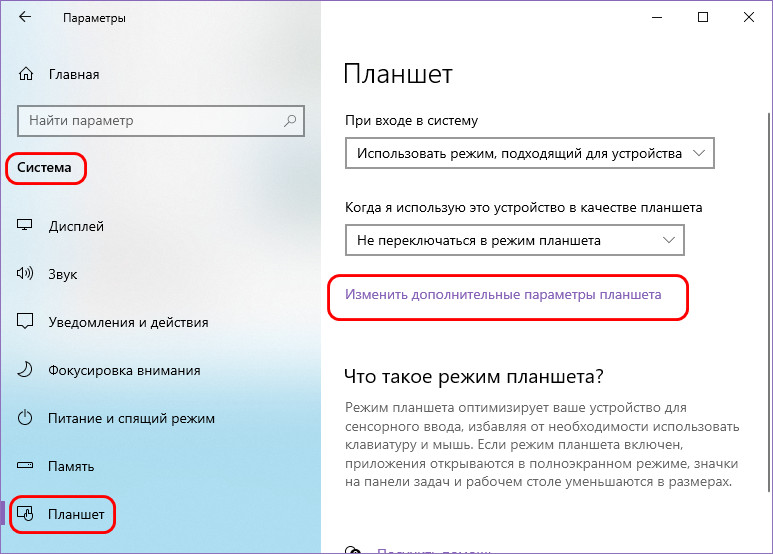
Включаем режим планшета переключателем на «Вкл.». Выставлением переключателе на «Откл.» режим планшета, соответственно, отключается. Для удобства работы с Windows 10 рекомендую отключить настройку сокрытия значков приложений на панели задач. Ну и саму панель задач, полагаю, не стоит скрывать.
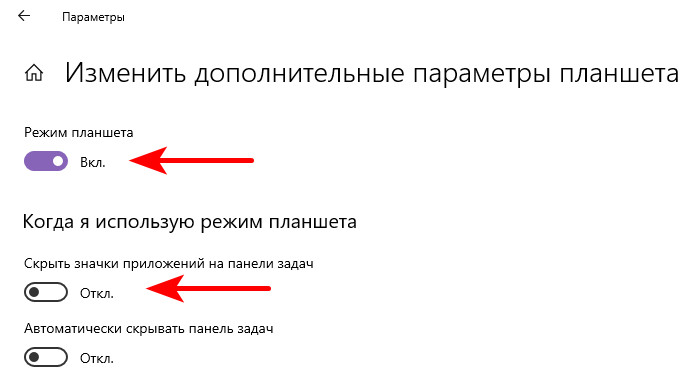
Другие настройки режима планшета – это сугубо ваши индивидуальные предпочтения, по умолчанию же здесь всё оптимально настроено под сенсорное управление.
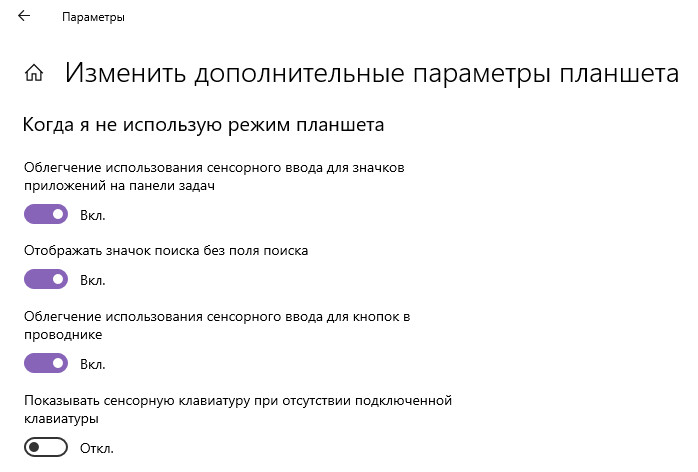
Вот это, друзья, как включить режим планшета в Windows 10. Режим этот – конечно, сыроватая функция «Десятки», с момента его реализации Microsoft мало вносила в него изменений. Но попробуйте, возможно, вам в таком режиме с вашим компьютерным устройством будет интереснее работать, чем в привычном режиме рабочего стола.
-
Как настроить режим планшета
-
Включение
-
Выход из режима
-
Как сделать режим по умолчанию
Режим планшета Windows 10 в первую очередь предназначен для планшетов и телефонов либо гибридных ноутбуков, которые имеют сенсорный дисплей.
Упрощенное меню позволяет с комфортом использовать устройство. После включения параметра, система переходит в планшетный интерфейс и становится интуитивно понятной для пользователей всех возрастов.
Как настроить режим планшета
Разработчики Microsoft постарались максимально упростить взаимодействие с Windows 10. Это основная задача разработки.
Использовать данную функцию можно не только на устройствах с сенсорным экраном, но и на обычных ноутбуках и ПК.
Давайте приступим к настройке режима на ноутбуке.
Включение
Включить режим проще, чем может показаться на первый взгляд. Выполнение всех действий занимает пару секунд.
- В правом нижнем углу рабочего стола нажмите “Уведомления”.
- Кликните на “Режим планшета” (расположение кнопок может отличаться).
- Интерфейс полностью изменился, можно дальше полноценно использовать ноутбук.
Обратите внимание! Не у всех пользователей по умолчанию отображается пункт “Режим планшета”.
Если у вас не отображается клавиша в панели уведомлений, то нужно её добавить.
- Войдите в меню “Пуск” → пункт “Параметры”, который находится возле кнопки выключения.
- Перейдите в пункт “Система”.
- В меню слева зайдите в “Уведомления и действия” → “Доб./удалить быстрые действия” под кнопками быстрого доступа.
- Возле нужного пункта переведите ползунок в положение “Вкл”.
Выход из режима
Отключение выполняется в обратной последовательности и в этом тоже нет ничего сложного. Действия происходят на главном экране.
- Зайдите в панель уведомлений в нижнем углу экрана.
- Нажмите на “Режим планшета”.
Как сделать режим по умолчанию
Система сама определяет, какой параметр более уместный для данного устройства, ведь очевидно что для ПК и ноутбука больше подходит компьютерный интерфейс. Но что делать если вам хочется всегда работать в планшетной среде?
- Зайдите в “Пуск” → “Параметры”.
- Далее “Система”.
- Зайдя в “Режим планшета”, выберите “Использовать режим планшета” для пункта “При входе в систему..”.
Теперь при запуске Windows у вас автоматически будет включен планшетный интерфейс.