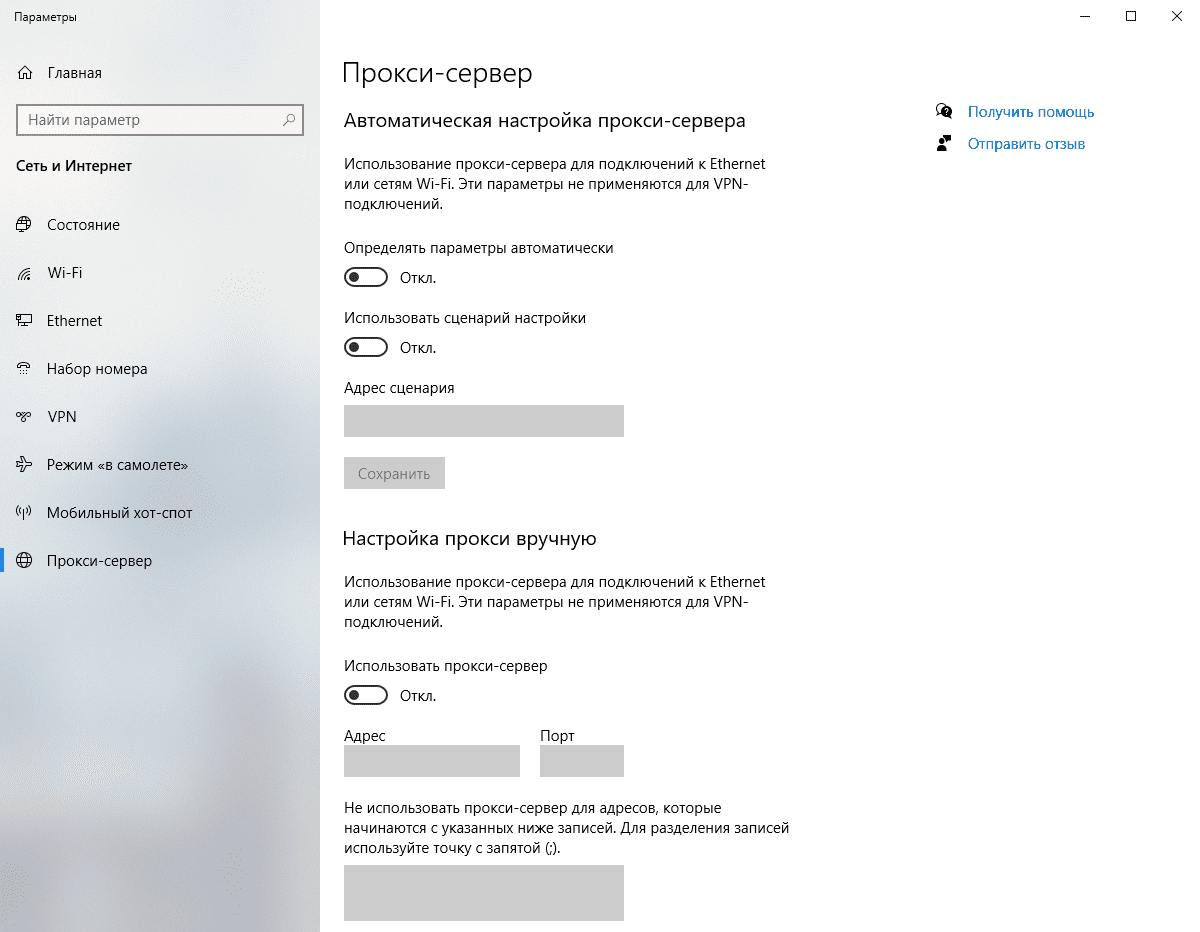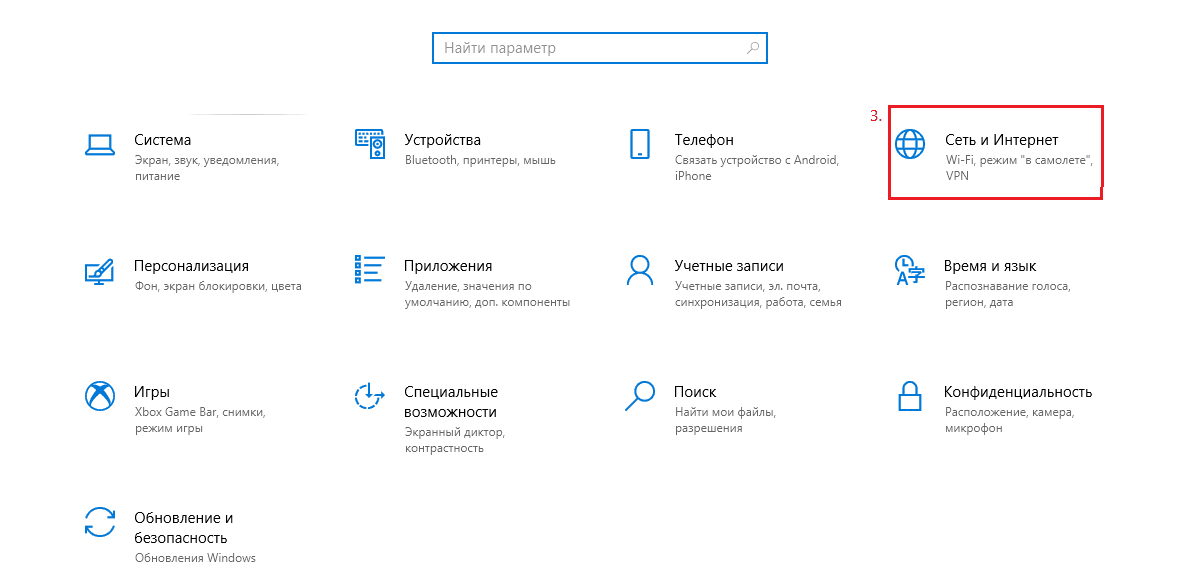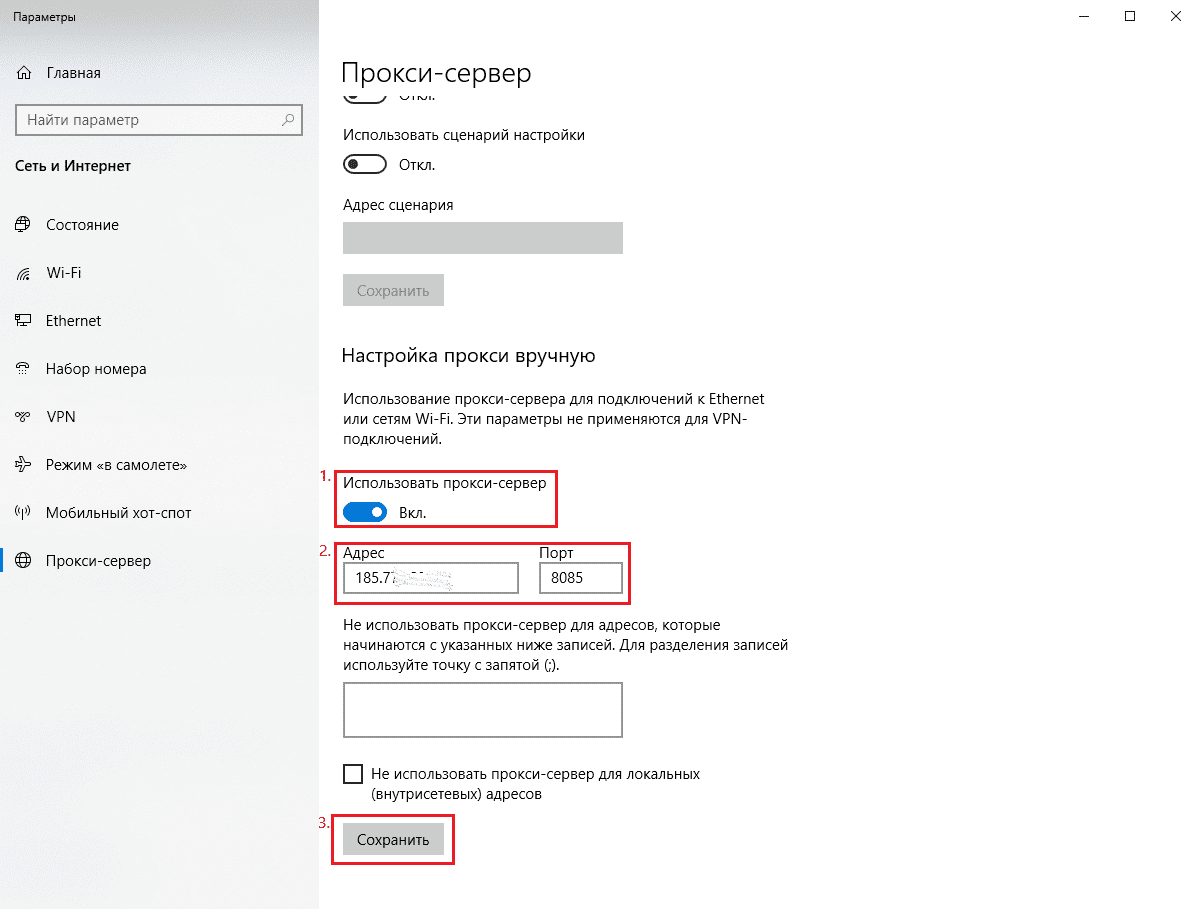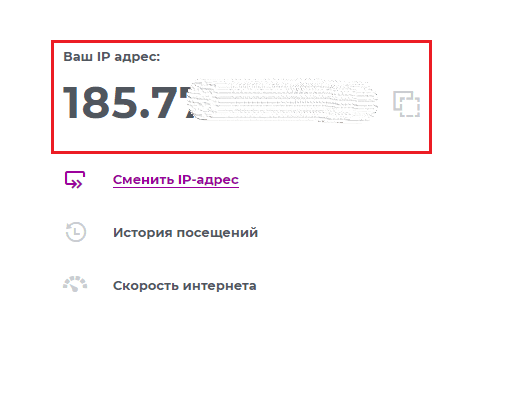Applies ToWindows 10 Windows 11
При подключении к Интернету и использовании прокси-сервера при просмотре веб-страниц этот трафик проходит через прокси-сервер, а не напрямую с вашего компьютера с Windows. Прокси-сервер можно использовать при подключении с помощью Wi-Fi или Ethernet. В некоторых случаях компании или организации может потребоваться прокси-сервер.
Чтобы использовать прокси-сервер, вам потребуется одно или несколько из следующих действий в зависимости от того, как вы его настраиваете:
-
Автоматически. Windows определяет параметры прокси-сервера автоматически, поэтому вам не нужно вводить какие-либо данные.
-
Настройка скрипта. Необходимо знать расположение скрипта установки прокси-сервера для вашей организации (если параметры прокси-сервера не обнаруживаются автоматически). Если вы не знаете адрес для скрипта установки прокси-сервера, может потребоваться обратиться в IT-отдел вашей организации.
-
Вручную. Вам будет необходимо знать имя прокси-сервера или IP-адрес и порт (необязательно). Если у вас нет этой информации, может потребоваться обратиться в IT-отдел.
Примечание: Если вы используете VPN-подключение, которое, в свою очередь, использует прокси-сервер, его необходимо будет настроить отдельно для этого VPN-подключения.
Как правило, VPN-подключение и прокси-сервер могут иметь некоторое сходство, но VPN обеспечивает более безопасное подключение по сравнению с прокси-сервером. Для дополнительных сведений о настройке VPN-подключения см. Подключение к VPN в Windows.
-
В приложении «Настройки» на устройстве с Windows, выберите Сеть & Интернет > прокси-сервер.
-
В разделе «Автоматическая настройка прокси-сервера» включите Параметры автоматического обнаружения.
-
В приложении «Настройки» на устройстве с Windows, выберите Сеть & Интернет > прокси-сервер.
-
Если вы или ваша организация используете сценарий установки, рядом с пунктом «Использовать сценарий установки» выберите «Настроить».
-
В диалоговом окне Изменение скрипта установки включите Использовать сценарий установки, введите адрес скрипта и нажмите кнопку Сохранить.
-
В приложении «Настройки» на устройстве с Windows, выберите Сеть & Интернет > прокси-сервер.
-
В разделе «Настройка прокси-сервера вручную» рядом с пунктом «Использовать прокси-сервер» выберите «Настроить».
-
В диалоговом окне «Изменение прокси-сервера» сделайте следующее:
-
Включите Использование прокси-сервера.
-
В полях IP-адрес прокси-сервера и Порт введите имя прокси-сервера или IP-адрес и порт (необязательно) соответственно.
-
Если вы не хотите использовать прокси-сервер при посещении определенных веб-сайтов, введите окончание адреса веб-сайта в списке исключений (например, *.contoso.com).
Для нескольких веб-сайтов введите адрес каждого веб-сайта и разделите адреса точкой с запятой (например: *.contoso.com; *.adatum.com). * — это подстановочный знак, поэтому все адреса веб-сайтов с таким окончанием будут обходить прокси-сервер.
-
Установите или снимите флажок Не использовать прокси-сервер для локальных адресов (интрасети).
Мы рекомендуем установить этот флажок, если в вашей организации не требуется использовать прокси-сервер для адресов интрасети. -
Нажмите Сохранить.
-
-
В приложении «Настройки» на устройстве с Windows, выберите Сеть & Интернет > VPN.
-
Выберите VPN-подключение, а затем выберите Дополнительные параметры.
-
На экране параметров VPN-подключения выберите Изменить рядом с Параметры прокси-сервера для этого VPN-подключения.
-
В пункте Параметры прокси-сервера выберите тип установки прокси-сервера, который вы хотите использовать, а затем введите сведения о прокси-сервере для этого VPN-подключения.
Если вы не знаете параметры прокси-сервера для вашего VPN-подключения, может потребоваться обратиться в IT-отдел. -
Нажмите Применить.
Нужна дополнительная помощь?
Нужны дополнительные параметры?
Изучите преимущества подписки, просмотрите учебные курсы, узнайте, как защитить свое устройство и т. д.

Windows 10 — одна из самых популярных операционных систем в мире. Она предоставляет множество функций и возможностей для пользователей, включая настройку прокси-сервера.
Прокси-сервер — это промежуточный компьютер между вашим устройством и интернетом, который может использоваться для различных целей, таких как обход ограничений доступа к определенным сайтам, ускорение интернет-соединения или повышение безопасности при работе в интернете. В статье мы расскажем, как настроить прокси-сервер на Windows 10.
Варианты настройки прокси-сервера на Windows 10
Прокси для Windows 10 можно настроить несколькими способами:
Автоматическая настройка
Самый простой способ, который позволяет системе автоматически определять и устанавливать необходимые параметры прокси-сервера без вмешательства пользователя.
Инструкция для автоматической настройки прокси:
- Нажмите на кнопку «Пуск» на вашем компьютере.
- В открывшемся меню выберите «Параметры».

3. Далее перейдите в раздел «Сеть и Интернет».

4. В этом разделе найдите и выберите пункт «Прокси».

5. В открывшемся окне найдите раздел «Автоматическая настройка прокси-сервера».

6. Включите опцию «Определять параметры автоматически»

7. После выполнения этих действий ваш компьютер будет автоматически настраивать прокси-сервер без необходимости ручной настройки.
Ручная настройка
Если вам известны конкретные параметры прокси-сервера (адрес, порт), то вы можете вручную указать их в настройках системы.
Пошаговая инструкция для ручной настройки прокси:
- Откройте меню «Пуск» и выберите «Параметры».

2. Перейдите в раздел «Сеть и Интернет».

3. В открывшемся окне выберите пункт «Прокси».

4. В разделе «Настройка прокси-сервера вручную» включите опцию «Использовать прокси-сервер».

5. Введите адрес и порт прокси-сервера в соответствующие поля. Если у вас нет этих данных, обратитесь к администратору сети или провайдеру услуг интернета.
6. Если вы хотите, чтобы некоторые веб-сайты обходили прокси-сервер, добавьте их адреса в список исключений. Для этого введите окончание адреса сайта (например, * .contoso.com) или несколько адресов через точку с запятой (например: * .contoso.com; * .adatum.com).
Обратите внимание, что звездочка ( * ) является подстановочным знаком и будет соответствовать всем адресам с данным окончанием.

7. Установите или снимите галочку рядом с пунктом «Не использовать прокси-сервер для локальных адресов», в зависимости от требований вашей организации.
Разместите
тендер бесплатно
Наша система сама подберет вам исполнителей на услуги, связанные с разработкой сайта или приложения, поисковой оптимизацией, контекстной рекламой, маркетингом, SMM и PR.
Заполнить заявку
12730 тендеров
проведено за восемь лет работы нашего сайта.
Мы рекомендуем установить эту галочку, если прокси-сервер не нужен для адресов внутри вашей сети.

8. Нажмите кнопку «Сохранить», чтобы сохранить изменения.
9. После выполнения всех шагов ваше подключение к интернету будет проходить через прокси-сервер, если вы не исключили определенные веб-сайты из этого процесса.
Использование скрипта
Пошаговая инструкция по настройке прокси-сервера с использованием скрипта установки:
- Нажмите кнопку «Пуск» на вашем компьютере.
- В открывшемся меню выберите «Параметры».
- Попробуйте отключить брандмауэр или антивирусное ПО, которое может блокировать соединение с прокси-сервером.

3. Далее перейдите в раздел «Сеть и Интернет».

4. В этом разделе найдите и выберите пункт «Прокси».

5. В открывшемся окне включите опцию «Использовать сценарий установки», если она еще не включена.

6. В поле «Адрес скрипта» введите полный URL-адрес скрипта, который вы хотите использовать для настройки прокси-сервера.

7. После ввода адреса скрипта нажмите кнопку «Сохранить», чтобы применить изменения.
Важно: неправильная настройка прокси-сервера может привести к проблемам с доступом к интернету или безопасности данных, поэтому перед внесением изменений рекомендуется сделать резервную копию текущих настроек.
Ошибки при настройке прокси на Windows 10: как исправить
При настройке прокси в операционной системе Windows 10 могут возникнуть различные ошибки. Рассмотрим наиболее распространенные из них и способы их устранения:
«Не удалось подключиться к прокси-серверу»
- Проверьте правильность введенных данных прокси-сервера (IP-адрес и порт).
- Убедитесь, что прокси-сервер работает и доступен.
- Попробуйте отключить брандмауэр или антивирусное ПО, которое может блокировать соединение с прокси-сервером.
«Не удается сохранить настройки прокси-сервера»
- Убедитесь, что у вас есть права администратора для внесения изменений в систему.
- Проверьте, не установлено ли ограничение на изменение сетевых настроек в вашей организации.
«Некоторые приложения не используют прокси-сервер»
- Убедитесь, что вы правильно выбрали приложения, которым разрешено использовать прокси-сервер.
- Проверьте настройки самого приложения на предмет использования прокси-сервера.
«Страницы не загружаются или загружаются медленно»
- Проверьте скорость подключения к прокси-серверу и его производительность.
- Возможно, прокси-сервер перегружен или имеет низкую скорость подключения.
Заключение
Настройка прокси-сервера на Windows 10 поможет вам повысить уровень безопасности и анонимности в Интернете. Правильно настроенный прокси-сервер позволяет скрыть реальный IP-адрес пользователя, ускорить загрузку страниц и обойти ограничения доступа к некоторым ресурсам. Однако необходимо помнить о возможных рисках использования прокси-серверов, таких как снижение скорости соединения и возможность утечки личной информации. Поэтому важно выбирать надёжный и проверенный сервис для настройки прокси-сервера. А прокси покупайте на https://belurk.ru/.
В статье вы узнаете, как сделать настройку прокси в Windows 10. Этот процесс очень простой и не займет много времени. Следуйте нижеизложенной инструкции.
- Откройте настройки. В поле поиска введите «прокси» или «proxy», в зависимости от языка вашей ОС.

- Выберите настройки прокси. На скриншоте это второй пункт из списка. Затем прокрутите вниз.
- Укажите настройки прокси сервера для Windows 10. Сдвиньте ползунок использования прокси и впишите IP-адрес и порт. При необходимости укажите ниже исключения в виде IP-адресов, для которых не нужно использовать прокси-сервер.

Нажмите кнопку сохранения. После этого вы сможете использовать прокси для всех приложений, установленных на вашей ОС и поддерживающих прокси-сервера.
Важно! Если вы используете платный прокси на виндовс 10, купленный у провайдера, то при открытии браузера в первый раз вас может попросить ввести логин и пароль от прокси. Введите их, повторно это делать будет не нужно.
Но если вам нужно использовать прокси для одной конкретной программы, рекомендуем использовать другой софт — например, Proxifier. В нем можно создавать правила для прокси и указывать exe-файлы программ, которые вы хотите выделить для использования прокси.

Среди важных правил серфинга на веб-страницах является сохранение полной анонимности с доступностью ко всем ресурсам. Часто различные блокировки и ограничения перекрывают доступ к обыкновенным ресурсам, которые использовались ранее. Чтобы получить возможность прежнего использования веб-сайтов, должна быть выполнена правильная настройка прокси сервера Windows 10.
Для чего нужны proxy в Windows?
Перед тем, как подключить прокси Windows 10, важно ознакомиться с тем, для каких целей необходимо выполнить это действие. Чаще всего подключение происходит из-за следующих причин:
- обход блокировок и ограничений;
- сохранение полной анонимности при потоковой передаче информации;
- необходимость в усилении безопасности;
- контроль за использованием конкретных веб-ресурсов;
- экономия пропускной способности с увеличением показателей скорости.
Именно перечисленные выше причины приводят к необходимости инсталляции на устройствах с операционной системой Виндовс 10.
Руководство по настройке proxy-сервера
В том случае, если компьютер подсоединен к подразделению компании или к серверу, необходимо сделать ручную инсталляцию. Для этого со стороны человека, который регулирует конкретную локальную сеть, нужно получить “адрес сценария” перед тем, как настроить прокси на Windows 10. Далее стоит воспользоваться пошаговым руководством.
1. Переходим в раздел “Конфигурация”.
2. Открываем категорию “Интернет”.
3. Выбирает в списке “Proxy”.
4. Далее необходимо включить функцию “Использовать сценарий установки”.
5. На следующем этапе можно скопировать адрес скрипта, вставить его и сохранить.
После выполнения всех перечисленных шагов можно закрывать окно, так как инсталляция завершена.
Пошаговая инструкция автоматической настройки
Рассмотрим, как включить прокси на Виндовс 10 с автоматической инсталляцией. Для этого существует последовательность простых действий.
1. На рабочем столе нажимаем “Пуск”.
2. Переходим в “Параметры”.
3. Выбираем раздел “Интернет”.
4. Ищем категорию с названием “Автоматическая установка”.
5. Включаем характеристики автоматического обнаружения.
На этом этапе установка для операционной системы считается завершенной.
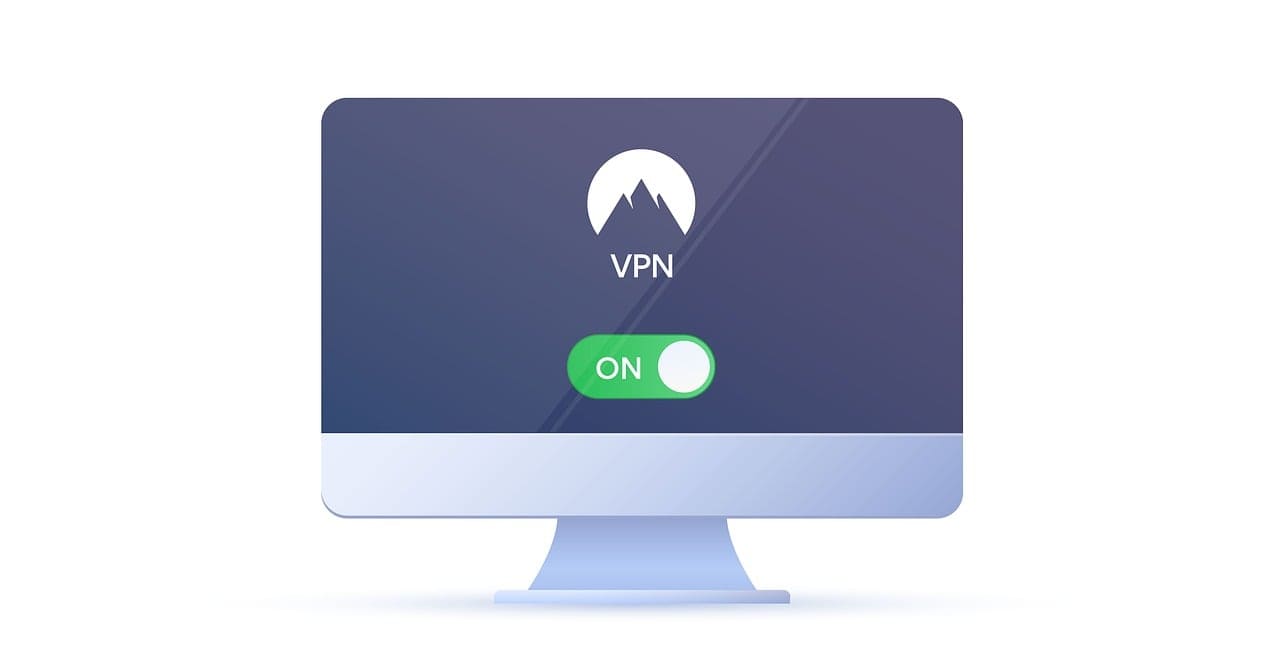
Эксплуатация для VPN-подключения
Использовать приватные мобильные прокси можно для осуществления VPN-подключения. Чтобы настроить прокси Windows 10, руководствуемся алгоритмом ниже.
1. Нажимаем на рабочем столе “Пуск”.
2. Переходим в “Параметры”.
3. Выбираем “Интернет”.
4. Ищем категорию “VPN”.
5. На следующем шаге нужно подобрать необходимое VPN-подключение, после чего направляемся в дополнительные параметры.
6. Далее необходимо подобрать конкретный тип конфигурации, который будет использоваться, и указать конкретные данные об используемом Proxy-сервере.
После введения всей необходимой информации важно не забыть нажать на кнопку с надписью “Подтвердить”.
Настройки с помощью скрипта
На Windows 10 настройка прокси может быть реализована посредством использования скрипта.
1. Нажимаем на “Пуск”.
2. Выбираем раздел “Параметры”.
3. Открываем “Интернет”.
4. Открываем раздел “Proxy”.
5. Подключаем функцию “Использовать сценарий установки”, если компания пользуется готовыми сценариями.
6. Вводим адрес скрипта в специальное поле.
После выполнения всех манипуляций важно нажать на кнопку с надписью “Сохранить”.
Советы по выбору подходящего прокси
1
Определите свои потребности: Если вам нужен прокси для обхода гео-блокировок, выберите серверы, расположенные в нужных регионах.
Для повышения безопасности и анонимности выбирайте прокси с поддержкой HTTPS и анонимных протоколов.
2
Скорость и стабильность: Обратите внимание на скорость и стабильность работы прокси-сервера. Высокая скорость важна для потокового видео и онлайн-игр, а стабильность — для постоянного доступа к ресурсам.
4
Платные vs бесплатные прокси: Бесплатные прокси могут быть менее надёжными и медленными, но они подойдут для краткосрочных и нерегулярных задач.
Платные прокси обычно предлагают более высокую скорость, надёжность и дополнительную поддержку.
5
Отзывы и репутация: Проверьте отзывы других пользователей о прокси-сервере, который вы собираетесь использовать. Репутация провайдера может многое сказать о качестве и надёжности его услуг.
Предложение по покупке надежных proxy
Чтобы приобрести качественные, надежные и проверенные proxy для операционной системы Виндовс 10, за покупкой можно обратиться на официальный сайт нашей компании. Здесь для каждого клиента представлено большой ассортимент различных вариантов по доступной стоимости.
Данная статья подробно расскажет Вам о том, как настроить прокси сервер на Windows 10. В качестве примера можно использовать наши бесплатные прокси, тестовый тариф предоставляется на 30 минут, этого времени будет достаточно чтобы успешно настроить прокси.
Пошаговая инструкция для настройки прокси в Windows 10:
- Первым делом необходимо открыть параметры прокси сервера, для этого можно воспользоваться строкой поиска Windows, которая находится в левом нижнем углу.
Далее введите «Прокси» в поле поиска и выберите пункт «Параметры прокси-сервера».
После проделанных манипуляций откроется окно с настройками.
Открыть данное окно настроек можно также через меню пуска. Для этого на клавиатуре нажмите клавишу «Windows» один раз или в левом нижнем углу нажмите на иконку Windows чтобы открыть меню пуска. Далее выберите вкладку «Параметры».
В открывшемся окне выберите в меню вкладку «Сеть и Интернет».
Далее в левом меню выберите пункт «Прокси-сервер».
Данный способ также поможет открыть настройки прокси на Windows 10.
- Вторым шагом будет настройка прокси на компьютере, для этого пролистываем до пункта «Настройка прокси вручную» и активируем настройки разрешив использовать прокси сервер.
Далее необходимо прописать параметры прокси, укажите IP-адрес и порт подключения.
После внесения всех изменений не забудьте сохранить настройки нажатием на кнопку «Сохранить».
Кроме того, вы можете упомянуть сайты, которые вы не хотите туннелировать через прокси сервер. Для разделения записей используйте точку с запятой (;).
- Чтобы убедиться, что прокси сервер работает, откройте любой доступный браузер и определите ваш текущий IP-адрес. Например, определить IP-адрес можно через сайт 2ip.ru.
После успешной настройки, любой сайт по определению IP-адреса отобразит адрес прокси, который вы указывали в настройках Windows. Это означает, что прокси настроен правильно и готов к использованию.