#статьи
-
0
Python — самый популярный язык программирования, на котором разрабатывают ИИ, игры и сложные системы. Разбираемся с его установкой.
Иллюстрация: Skillbox Media

Любитель научной фантастики и технологического прогресса. Хорошо сочетает в себе заумного технаря и утончённого гуманитария. Пишет про IT и радуется этому.
Python — это высокоуровневый язык программирования общего назначения с минималистичным и простым в освоении синтаксисом. Он был создан под влиянием языка ABC, который изначально задумывался как обучающий и над которым ранее работал автор Python Гвидо ван Россум.
К сожалению, не все ОС содержат Python по умолчанию. В таких случаях, чтобы начать программировать на языке, его придётся установить. В этой статье мы расскажем, как это сделать.
Гайд по установке Python:
- Какую версию выбрать
- Как установить
- Как начать работать
- Как подключить к VS Code
Вообще, для решения простых задач или знакомства с языком хватит и онлайн-интерпретатора. Это сервис, который позволяет писать и запускать код прямо в браузере, ничего не скачивая. Самые популярные онлайн-интерпретаторы — Replit, Programiz и Online Python.

Скриншот: Skillbox Media

Скриншот: Skillbox Media

Скриншот: Skillbox Media
Это хороший инструмент, но только для написания простых программ. Там сложно тестировать приложения, полноценно работать с файлами и использовать продвинутые возможности языка.
Для полноценной разработки всё-таки нужно будет установить Python на компьютер. Но, поверьте, оно того стоит: вы сможете легко подключать сторонние библиотеки, использовать утилиты и создавать сложные проекты.
Выбор версии языка — тоже важный этап. Очевидно, что в новых версиях больше интересных фишек и, как правило, меньше багов — поэтому для собственных проектов лучше скачивать самый свежий дистрибутив. На момент написания статьи это Python 3.11.2.
Однако для поддержки старых проектов, которые не могут переехать на Python 3, придётся скачивать Python 2 и разбираться в различиях версий. Поэтому даже в 2023 году в вакансиях среди требований можно найти «уверенное знание Python 2.7».
В состав базовой версии Python входят следующие компоненты:
- IDLE — простая среда разработки Python-программ;
- документация — инструкция по использованию Python;
- стандартная библиотека — набор функций, которые упрощают работу с числами, файлами, API сторонних сервисов и так далее;
- пакетный менеджер PIP — утилита для скачивания и установки библиотек, фреймворков и других пакетов, расширяющих функциональность Python;
- стандартный набор тестов — чтобы проверять надёжность программы;
- Python Launcher — приложение для запуска программ с расширением .py.
Этого набора вполне хватит, чтобы начать изучение языка и писать простые программы.
Вы читаете эту статью, потому что хотите освоить «змеиный» язык? Присмотритесь к этому курсу Skillbox — он подойдёт тем, кто хочет начать работать с Python программирования с нуля.
Перед установкой убедитесь, что ваш компьютер удовлетворяет системным требованиям:
- 64- или 32-разрядный процессор на архитектуре Intel или AMD;
- 2 ГБ оперативной памяти, желательно 4 ГБ;
- 5 ГБ свободного места в памяти компьютера;
- версия операционной системы: не ниже Windows 7, macOS X 10.11, Red Hat Enterprise Linux 6/7.
Дистрибутивы Python есть для всех популярных операционных систем, они перечислены на официальном сайте python.org. По большому счёту, не так важно, какую конкретно версию Python вы скачаете, — главное, чтобы её номер начинался с цифры 3.

Скачайте установочный файл, нажав на жёлтую кнопку Download Python, и запустите его.
Выберите путь установки и поставьте обе галочки: во втором пункте мы указываем, что нужно добавить Python в переменную окружения PATH — это позволит вызывать его из любой директории. Затем выбираем «Установка для всех пользователей» (Install for all users), нажимаем Install Now и разрешаем приложению вносить изменения:

Когда всё установится, вы увидите окно завершения инсталляции:

Теперь проверим, что Python действительно установлен. Для этого откроем окно «Выполнить» сочетанием клавиш Win + R и введём cmd:

Откроется командная строка. Введите в ней команду py или python, чтобы запустить интерпретатор. На экране появится примерно такое сообщение:
Microsoft Windows [Version 10.0.19043.1889] (c) Корпорация Майкрософт (Microsoft Corporation). Все права защищены. C:\Users\User>py Python 3.11.2 (tags/v3.11.2:9c7b4bd, Feb 2 2023, 18:38:48) [MSC v.1932 64 bit (AMD64)] on win 32 Type "help", "copyright", "credits" or "license" for more information. >>>
Оно означает, что Python установлен на ваш компьютер и работает.
Если у вас более ранняя версия Windows, процесс установки Python ничем не отличается, кроме того, что некоторые версии языка не поддерживаются на старых операционных системах. Узнать, подходит ли версия Python вашей ОС, можно в примечаниях на странице скачивания:

Скриншот: Skillbox Media
Python входит в состав большинства дистрибутивов Linux. Чтобы это проверить, введите в терминале следующую команду:
$ python3 --version
В окне должен появиться номер версии языка. Если этого не произошло, нужно установить Python с помощью пакетного менеджера.
В Ubuntu 16.10 это делается так:
$ sudo apt-get update
$ sudo apt-get install python3.6
Утилита попросит вас ввести пароль и после ввода начнёт установку.
Однако, если вы хотите поставить более свежую версию Python, для установки нужно использовать репозиторий deadsnakes PPA:
$ sudo apt-get install software-properties-common
$ sudo add-apt-repository ppa:deadsnakes/ppa
$ sudo apt-get update
$ sudo apt-get install python3.8
В Fedora Linux процесс установки похожий, но используется другая команда:
$ sudo dnf install python3.9
Ещё можно самостоятельно собрать Python из исходников, которые лежат на сайте Python. Но это очень сложный и мучительный процесс, поэтому останавливаться на нём мы не будем.
С давних времён MacBook и iMac выпускались с предустановленным Python 2.7. Правда, начиная с версии 12.3 разработчики «яблочной» ОС отказались от этой традиции.
Чтобы проверить, установлен ли Python, откройте командную строку и введите следующую команду:
python --version

Скриншот: Skillbox Media
В любом случае лучше установить последнюю версию Python — найти её можно на официальном сайте.

Скриншот: Python Software Foundation / Skillbox Media
Нажмите жёлтую кнопку Download Python 3.11.2, и пакет начнёт скачиваться:

Когда загрузка завершится, откройте его:

Согласитесь со всеми пунктами и переходите к установке. Вас попросят ввести пароль, а после — начнётся установка, по окончании которой вы увидите такое окно:

Нажмите Close и откройте терминал, чтобы проверить версию Python:
python --version
Должно быть выведено сообщение Python 3.11.2.
Дата-сайентисты используют свои библиотеки для работы — например, NumPy и Pandas. Их можно устанавливать по отдельности, а можно скачать готовую сборку со всеми библиотеками.
Самый популярный способ — использовать дистрибутив Anaconda. Он бесплатный и легко устанавливаемый, а также доступен для всех операционных систем. Мы покажем, как установить его на macOS.
Нажмите на кнопку Download, чтобы начать скачивание:

Скриншот: Anaconda Inc. / Skillbox Media
Затем откройте установщик, согласитесь со всеми пунктами и выберите место для установки.

Скриншот: Skillbox Media
Чтобы убедиться, что Python установлен, откройте консоль и введите команду python3 — должен запуститься интерпретатор Python, в котором можно писать код. Выглядит это примерно так:

Скриншот: Skillbox Media
Теперь, чтобы использовать одну из библиотек для data science, нужно всего лишь импортировать её в Python-файле:
import numpy
А чтобы проверить, работает ли библиотека, достаточно запустить файл, в котором вы её подключили. Если библиотека не подключилась, то интерпретатор выдаст сообщение об ошибке.
После того как мы установили Python, пора написать пару строк кода. Вы можете использовать любую IDE (в том числе IDLE), редактор кода или даже «Блокнот».
Создадим файл program.py на рабочем столе. В нём мы вызовем всего одну функцию, которая выведет на экран текстовое сообщение:
print("Привет, мир!")
Запустим программу командой py или python в командной строке, прописав полный путь до файла program.py. Например, если он лежит на рабочем столе, запустить его можно так:
Microsoft Windows [Version 10.0.19043.1889] (c) Корпорация Майкрософт (Microsoft Corporation). Все права защищены. C:\Users\User>py C:\Users\User\Desktop\program.py Привет, мир!
Мы передали код интерпретатору, который обработал его и вывел сообщение на экран. Всё получилось!
VS Code — это удобный редактор кода, который поддерживает десятки языков программирования и плагинов. По популярности VS Code сильно опережает аналоги, поэтому будет полезно разобраться, как установить Python туда.
Сначала нужно найти плагин для языка. Откройте вкладку Extensions («Расширения») и введите в поиске следующую строку:
tag:debuggers @sort:installs
В появившемся списке найдите Python и нажмите Install.

Теперь нужно включить подсветку кода. Для этого установите плагин MagicPython — найти его можно в том же поиске, введя команду ext: py3. Чтобы всё заработало, перезапустите VS Code и создайте файл с расширением .py. Когда редактор спросит, на каком языке вы собираетесь программировать, — выберите Python. Готово!
В Skillbox есть полноценный курс по Python. Опытные менторы помогут освоить язык быстро и на реальных задачах. Это обучение с упором на практику и помощью в трудоустройстве, без расписаний и жёстких дедлайнов.
Хоть VS Code является самым популярным редактором кода, многие программисты предпочитают специализированные IDE, заточенные именно под разработку на Python. Абсолютный фаворит здесь — PyCharm, в состав которой уже входит Python.
Чтобы установить PyCharm, зайдите на сайт JetBrains и нажмите кнопку Download:

Вам предложат выбрать операционную систему и версию среды разработки: Professional и Community. Community — это бесплатная версия, в которой отсутствует поддержка некоторых функций и фреймворков, например Django. Но на первых порах её вполне хватит, поэтому выбираем её:

Дальше начнётся загрузка файла. Ждём, а затем открываем его:

Перетаскиваем в папку Applications — готово.

PyCharm установлена, можно создавать проекты и начинать программировать.
Вместо компилятора/интерпретатора CPython иногда используют альтернативные, написанные на других языках и лучше стыкующиеся с другими технологиями. Например, Jython и виртуальную машину JVM (для платформы Java). Или IronPython, написанный полностью на C# и предназначенный для .NET.

Бесплатный курс: «Быстрый старт в Python»
Начать учиться
Пройдите тест, узнайте какой профессии подходите
Работать самостоятельно и не зависеть от других
Работать в команде и рассчитывать на помощь коллег
Организовывать и контролировать процесс работы
Введение в Python и его установка
Python — это высокоуровневый язык программирования, который популярен благодаря своей простоте и широким возможностям. Он используется в различных областях, таких как веб-разработка, анализ данных, искусственный интеллект и автоматизация задач. Если вы хотите начать программировать на Python, первым шагом будет его установка на ваш компьютер. В этой статье мы подробно рассмотрим процесс установки Python на разных операционных системах и настройку среды разработки.

Установка Python на Windows
- Перейдите на официальный сайт Python: python.org.
- На главной странице выберите последнюю версию Python и нажмите «Download». Это обеспечит вас самой актуальной версией языка с последними обновлениями и исправлениями.
- Запустите скачанный установочный файл. Установщик предложит несколько опций, которые можно выбрать.
- В установщике обязательно отметьте галочку «Add Python to PATH». Это добавит Python в системные переменные, что позволит запускать Python из командной строки без указания полного пути к исполняемому файлу.
- Нажмите «Install Now» и дождитесь завершения установки. Этот процесс может занять несколько минут.
- После завершения установки закройте установщик. Теперь Python установлен на вашем компьютере, и вы можете проверить это, открыв командную строку и введя команду
python --version.
Установка Python на macOS
- Откройте терминал. Терминал можно найти через поиск Spotlight или в папке «Утилиты».
- Введите команду
brew install python. Homebrew — это популярный менеджер пакетов для macOS, который упрощает установку программного обеспечения. - Если Homebrew еще не установлен, сначала установите его, следуя инструкциям на официальном сайте Homebrew.
- Дождитесь завершения установки. Этот процесс может занять некоторое время, так как Homebrew загрузит и установит все необходимые зависимости.
- После завершения установки проверьте, что Python установлен, введя команду
python3 --versionв терминале.
Установка Python на Linux
- Откройте терминал. В большинстве дистрибутивов Linux терминал можно найти в меню приложений.
- Введите команду
sudo apt-get install python3для Debian/Ubuntu илиsudo yum install python3для Fedora. Эти команды используют системные менеджеры пакетов для установки Python. - Подтвердите установку, введя пароль администратора, и дождитесь завершения процесса. Установка может занять несколько минут в зависимости от скорости вашего интернета и производительности системы.
- После завершения установки проверьте, что Python установлен, введя команду
python3 --versionв терминале.
Настройка среды разработки (IDE)
Для удобного написания и отладки кода на Python рекомендуется использовать интегрированную среду разработки (IDE). IDE предоставляет множество полезных инструментов, таких как подсветка синтаксиса, автодополнение кода и встроенный отладчик. Вот несколько популярных вариантов:
PyCharm
- Перейдите на сайт JetBrains.
- Скачайте и установите PyCharm Community Edition (бесплатная версия). PyCharm предлагает множество функций, которые делают разработку на Python более удобной и продуктивной.
- Запустите PyCharm и создайте новый проект. В процессе создания проекта вы можете указать, какую версию Python использовать и где она установлена.
- PyCharm также поддерживает виртуальные окружения, что позволяет изолировать зависимости для разных проектов.
Visual Studio Code
- Перейдите на сайт Visual Studio Code.
- Скачайте и установите Visual Studio Code. Это легковесный и мощный редактор кода, который поддерживает множество языков программирования.
- Установите расширение Python для VS Code через встроенный менеджер расширений. Это расширение добавляет поддержку Python, включая подсветку синтаксиса, отладку и управление виртуальными окружениями.
- Настройте VS Code для работы с Python, выбрав интерпретатор Python и настроив рабочую среду.
Jupyter Notebook
- Откройте терминал или командную строку.
- Введите команду
pip install notebook. Jupyter Notebook — это интерактивная среда, которая позволяет создавать и делиться документами, содержащими живой код, уравнения, визуализации и текст. - Запустите Jupyter Notebook командой
jupyter notebook. Это откроет веб-интерфейс в вашем браузере, где вы можете создавать и редактировать ноутбуки. - Jupyter Notebook особенно полезен для анализа данных и машинного обучения, так как позволяет легко визуализировать результаты и экспериментировать с кодом.
Создание и запуск первого скрипта
Теперь, когда Python установлен и настроена среда разработки, можно создать и запустить первый скрипт. Это поможет вам убедиться, что все работает правильно, и даст вам возможность попрактиковаться в написании кода.
Пример скрипта «Hello, World!»
- Откройте ваш IDE и создайте новый файл с расширением
.py. Это стандартное расширение для файлов Python. - Введите следующий код:
python
print("Hello, World!") - Сохраните файл и запустите его. В PyCharm и VS Code это можно сделать нажатием кнопки «Run» или через терминал командой
python имя_файла.py. - Если все сделано правильно, вы увидите вывод «Hello, World!» в консоли. Это означает, что ваш скрипт успешно выполнен.
Запуск скрипта через терминал
- Откройте терминал или командную строку.
- Перейдите в директорию, где сохранен ваш скрипт, командой
cd путь_к_директории. Используйте командуls(Linux/macOS) илиdir(Windows), чтобы убедиться, что вы находитесь в правильной директории. - Запустите скрипт командой
python имя_файла.py. Если вы используете Python 3, возможно, вам потребуется использовать командуpython3вместоpython. - Вы должны увидеть вывод «Hello, World!» в терминале, что подтверждает успешное выполнение скрипта.
Установка и управление пакетами
Для расширения функциональности Python используются пакеты. Пакеты — это библиотеки, которые добавляют новые возможности и упрощают выполнение различных задач. Они устанавливаются и управляются с помощью менеджера пакетов pip.
Установка пакета
- Откройте терминал или командную строку.
- Введите команду
pip install имя_пакета. Это загрузит и установит указанный пакет из репозитория Python Package Index (PyPI). - Убедитесь, что пакет установлен правильно, введя команду
pip list. Это отобразит список всех установленных пакетов.
Пример установки пакета requests
Requests — это популярная библиотека для работы с HTTP-запросами. Она упрощает отправку запросов и обработку ответов.
Управление пакетами
- Просмотр установленных пакетов:
pip list. Это полезно для проверки, какие пакеты уже установлены в вашей системе. - Удаление пакета:
pip uninstall имя_пакета. Это удалит указанный пакет из вашей системы. - Обновление пакета:
pip install --upgrade имя_пакета. Это обновит указанный пакет до последней версии.
Решение распространенных проблем и советы для новичков
Проблемы с установкой Python
- Ошибка «Python не является внутренней или внешней командой»: Убедитесь, что вы добавили Python в PATH во время установки. Если нет, вы можете добавить его вручную через настройки системы.
- Ошибка «pip не найден»: Убедитесь, что pip установлен и добавлен в PATH. Попробуйте переустановить Python с включенной опцией «Add Python to PATH». Также можно установить pip отдельно, следуя инструкциям на официальном сайте pip.
Советы для новичков
- Практикуйтесь регулярно: Чем больше вы пишете код, тем быстрее вы освоите Python. Постарайтесь решать небольшие задачи и проекты, чтобы закрепить свои знания.
- Изучайте официальную документацию: Документация Python — отличный ресурс для изучения языка. Она содержит подробные описания всех функций и модулей Python.
- Используйте онлайн-курсы и туториалы: Платформы, такие как Coursera, edX и Codecademy, предлагают множество курсов по Python. Они помогут вам структурировать обучение и получить практические навыки.
- Участвуйте в сообществах: Форумы, такие как Stack Overflow, и группы в социальных сетях могут быть полезными для получения помощи и обмена опытом с другими разработчиками.
Теперь вы знаете, как установить и настроить Python на вашем компьютере. Удачи в изучении программирования! 😉
Читайте также
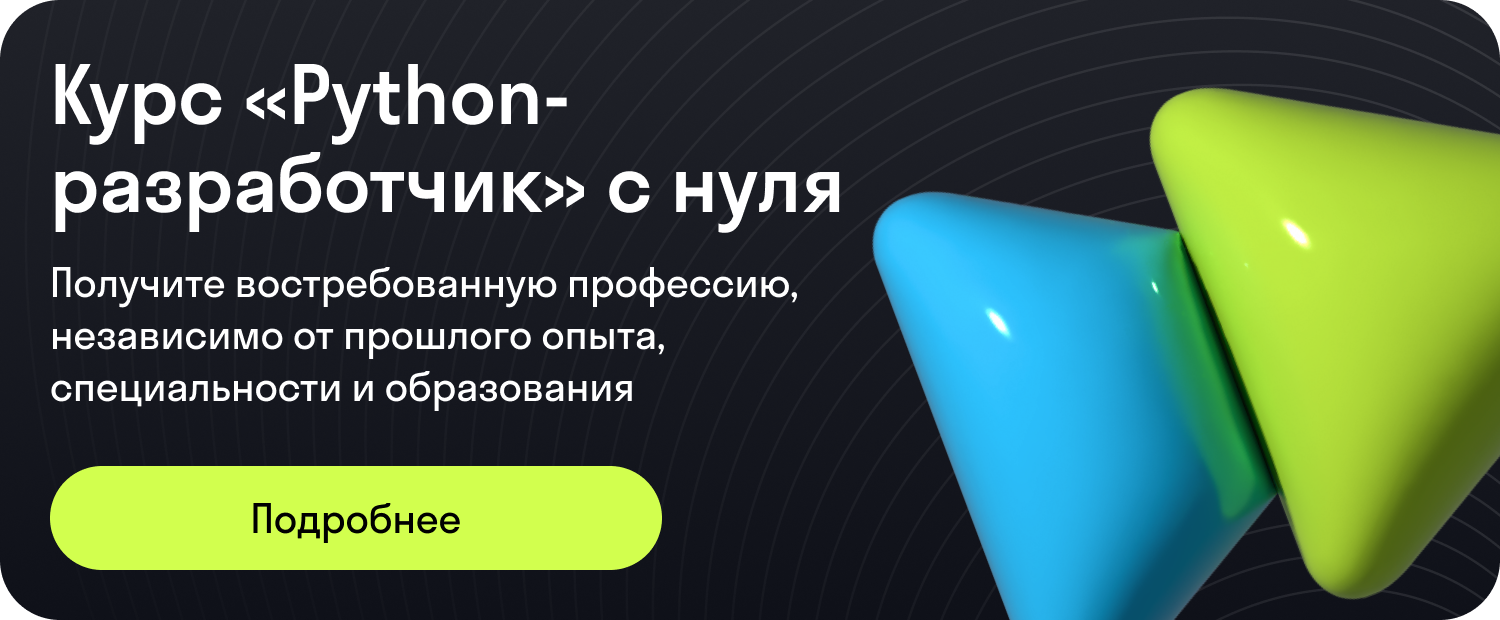
В современном мире программирование открывает перед нами немало возможностей. В этой статье рассмотрим основные этапы, которые помогут освоить запуск скриптов в разных операционных системах. Эта наука может казаться сложной на первый взгляд, но с правильно подобранными инструментами и подходом, вы сможете легко справиться с этой задачей. Будь то Windows или Linux, каждый найдет для себя нужные советы и рекомендации.
Первые шаги в освоении кода всегда сопряжены с выбором операционной системы. В мире Windows и Linux существует множество деталей, которые стоит учесть перед началом работы. Эти две системы обладают своими особенностями, и понимание их различий поможет облегчить вашу задачу. Установите необходимое программное обеспечение, следуя простым шагам, и тогда выполнение вашего первого скрипта станет увлекательным процессом.
Запуск в среде Windows: Для того чтобы успешно воспользоваться мощью Python в этой ОС, необходимо сперва скачать и установить актуальную версию интерпретатора. Перейдите на официальный сайт и выберите требуемый установочный пакет. После этого откройте командную строку и пропишите команду:
python имя_файла.py
Работа в Linux: Эта система предоставляет уже встроенные инструменты для работы с кодом. Проверьте версию Python, набрав в терминале команду:
python3 --version
Если необходимо, дополнительно установите любые недостающие модули. Рабочее окружение настроено, и далее вы сможете запускать свои скрипты аналогичным способом:
python3 имя_файла.py
Специалисты предлагают множество инструментов, облегчающих интеграцию кодов в вашу работу. Однако важно помнить, что самая главная часть состоит в понимании принципов функционирования. Понимание логики и структуры кода дает истинную свободу в его управлении. Надеемся, что с помощью этих рекомендаций, работа с Python станет для вас ясной и доступной.
Подготовка рабочего окружения
Для эффективного написания и исполнения скриптов требуется настроенное и комфортное рабочее окружение. Это создаёт основу для разработки и модификации кода на разных платформах, таких как Windows и Linux.
Первым шагом в подготовке рабочего окружения на Windows является установка необходимых инструментов:
- Скачайте и установите последнюю версию
Pythonс официального сайта. Не забудьте установить галочку на опции Add Python to PATH в процессе установки. - Установите удобный текстовый редактор для написания кода. Популярные варианты: Visual Studio Code или PyCharm.
Для пользователей Linux процесс отличается:
- Откройте терминал и выполните команду для установки
Python:sudo apt-get install python3, чтобы загрузить наиболее актуальную версию. - Выберите и настройте текстовый редактор, подходящий для вашего окружения. Это может быть как простая
nano, так и более функциональная среда, такая какSublime TextилиVisual Studio Code.
После установки необходимых инструментов следуйте проверке готовности окружения:
- Откройте командную строку на Windows или терминал на Linux.
- Введите команду
python --versionилиpython3 --version, чтобы убедиться в успешной установке и доступности Python в терминале.
Теперь ваше рабочее окружение готово к созданию и выполнению скриптов. Оптимально настроенная система позволяет облегчить процесс написания и тестирования кода, обеспечивая комфорт и продуктивность в работе.
Установка Python на компьютер
На системах с Windows установка Python осуществляется через официальный сайт. Сначала необходимо загрузить инсталляционный пакет с последней версией языка. Убедитесь, что вы выбрали версию, соответствующую разрядности вашей системы – 32 или 64 бита. Запустите загруженный файл и следуйте инструкциям мастера установки. Не забудьте отметить флажок «Добавить в PATH», чтобы легко работать с Python из командной строки.
Пользователи Linux зачастую имеют Python предустановленным. Однако может понадобиться установка более свежей версии. Для этого воспользуйтесь пакетным менеджером вашей дистрибуции. Например, в Ubuntu выполните команду:
sudo apt update && sudo apt install python3
Для пользователей MacOS установка может быть также произведена через терминал. Воспользуйтесь Homebrew, чтобы быстро получить нужную версию:
brew install python
После установки убедитесь, что Python установлен корректно. Откройте терминал или командную строку и введите:
python --version
или
python3 --version
Эта команда вернет текущую установленную версию, что подтвердит успешную настройку. Теперь ваш компьютер готов к созданию и выполнению кода на Python.
Настройка текстового редактора
- Выбор редактора: Обратите внимание на редакторы, такие как Visual Studio Code, PyCharm или Sublime Text. В каждом из них есть поддержка расширений для работы с кодом, включая подсветку синтаксиса и автодополнение.
- Установка расширений: Основные расширения включают поддержку Python, системы контроля версий Git и автодополнение. Для Visual Studio Code, например, можно установить расширение Python от Microsoft.
- Настройка окружения: В редакторе важно установить правильный интерпретатор и виртуальное окружение. Это позволит управлять зависимостями проекта и использовать различные версии Python.
- Работа с терминалом: Встраивание терминала в текстовый редактор облегчает выполнение скриптов и работу с командной строкой внутри редактора.
- Шаблоны кода: Использование сниппетов ускоряет написание часто повторяющихся участков кода. В большинстве редакторов можно задавать свои шаблоны.
Пример настройки окружения в Visual Studio Code может включать конфигурацию интерпретатора. Убедитесь, что выбран нужный интерпретатор:
{ python.pythonPath: C:\\Users\\Username\\AppData\\Local\\Programs\\Python\\Python39\\python.exe }
Организация рабочего пространства и регулярное обновление используемых инструментов способствует увеличению продуктивности и комфорта при написании кода. Все настройки могут варьироваться в зависимости от личных предпочтений и специфики проекта.
Выбор и установка редактора кода
Для написания и отладки скриптов на Windows важно грамотно выбрать подходящий редактор кода. Он не только ускорит процесс разработки, но и предоставит инструменты, облегчающие работу с кодом и его организацией. На рынке представлено множество редакторов. Для оптимизации работы следует обратить внимание на поддерживаемые функции, а также на интеграцию с существующей средой разработки.
Среди популярных текстовых редакторов для работы со скриптами выделяются:
| Редактор | Особенности |
|---|---|
| Visual Studio Code | Кроссплатформенный, поддержка большого количества расширений, интеграция с Git, дебаггер |
| Sublime Text | Легкий и быстрый, поддерживает расширение функционала через пакеты, гибко настраиваемый интерфейс |
| PyCharm | Специализирован для работы с Python, интеллектуальный анализатор кода, мощный рефакторинг |
Для установки редактора необходимо выбрать официальный сайт и скачать установочный файл. Рассмотрим пример установки Visual Studio Code:
- Перейти на страницу загрузки Visual Studio Code и выбрать версию для вашей операционной системы.
- Скачать инсталлятор и запустить его.
- Следовать инструкциям мастера установки, выбрав необходимые опции.
- После завершения установки запустить редактор из меню Пуск или через ярлык на рабочем столе.
После первичной настройки редактора можно установить дополнительные расширения для работы с кодом. Например, в Visual Studio Code можно настроить поддержку автоматического завершающего кода, лупу, интеграцию с облачными хранилищами, а также инструменты для тестирования кода. Эти расширения управляются через менеджер пакетов, доступный в самом интерфейсе редактора.
Разобравшись с установкой и настройкой редактора, можно приступать к написанию кода. Пример простейшего скрипта:
print(Привет, мир!)
Такой редактор кода предоставит необходимый набор инструментов для работы со скриптами, облегчая написание, тестирование и отладку кода на Windows.
Создание простого скрипта
Начало работы в программировании часто начинается с написания небольших и понятных скриптов. Такой подход позволяет разобраться с основами синтаксиса и получить первое представление о возможностях языка. Мы разработаем небольшой скрипт, который будет демонстрировать базовые операции, знакомые каждому новичку.
Для практической части откройте текстовый редактор, который был настроен ранее. Впишите следующий код, чтобы вывести приветственное сообщение:
print(Привет, мир!)
Сохранитe файл с расширением .py. Теперь перейдем к более сложной задаче: сделаем простой расчет. Например, сложим два числа и выведем результат:
a = 5 b = 7 результат = a + b print(Сумма a и b равна:, результат)
Следующий этап – автоматизация задач. Представим ситуацию, что нам необходимо выполнить одинаковую задачу несколько раз. Используем цикл for для повторения действия:
for i in range(5): print(fЭто сообщение номер {i})
Еще один полезный инструмент – запуск скрипта через командную строку или консоль в Windows. Можно создать пакетный файл с расширением .bat, который автоматически откроет консоль и выполнит ваш скрипт. Сохраните следующую строку в новом текстовом файле и измените его расширение:
@echo off python ваш_скрипт.py pause
Теперь вы познакомились с созданием простых и полезных для начала скриптов. Каждый из представленных элементов кода может быть основой сложных приложений, постепенно нарабатывая необходимый опыт и навыки. Просто следуйте логике и не бойтесь экспериментов!
Написание первой программы
print(Привет, мир!)
Сохранив файл, мы получаем первый рабочий скрипт. Он выведет фразу Привет, мир! на экран. Теперь приступим к минимальным усовершенствованиям. Добавим переменные и простейшие вычисления:
# Объявление переменной число = 5 print(Значение переменной: , число) print(Результат добавления 10: , число + 10)
Скрипт демонстрирует базовые математические операции над переменной. Важно осознавать, что именно таким образом устройство обрабатывает данные, улучшает навыки программирования и развивает логическое мышление.
В дальнейшем скрипты могут расти и усложняться. Однако принцип останется прежним – от простого и понятного к сложному и интересному. Следующий этап – изучение структур данных и пакетов, усвоение которых позволит создавать сложные системы. Впереди вас ждут удивительные открытия и новые возможности.
Использование командной строки
В операционной системе Windows командную строку можно использовать для выполнения Python-кода, а также для управления пакетами и библиотеками. Откройте командную строку, введя cmd в поисковой строке Windows и запустите ее.
Для выполнения Python-скрипта прямо из командной строки, перейдите в директорию, где находится ваш скрипт. Используйте команду cd для смены текущего каталога. Например:
cd C:\Users\Ваше_имя_пользователя\Documents\Python_Projects
После этого, введите команду для выполнения скрипта, указав имя файла:
python ваш_скрипт.py
Для использования пакетных менеджеров, таких как pip, командная строка также играет ключевую роль. Например, для установки нового пакета, введите:
pip install имя_пакета
Можно также выполнять множество других операций, таких как обновление, удаление или просмотр установленных пакетов. Это позволяет эффективно управлять необходимыми для проекта библиотеками, не выходя из командной строки.
С помощью пакетных файлов (Batch Files) можно объединять несколько команд командной строки в один исполняемый скрипт. Создайте текстовый файл с расширением .bat и добавьте в него команды, которые будут выполняться последовательно. Это позволяет автоматизировать часто выполняемые операции и управлять процессами более эффективно.
Командная строка – мощный инструмент для взаимодействия с Python и управлением проектами на Windows, помогая раскрыть потенциал вашего кода.
Запуск Python-скрипта через терминал
Использование терминала для выполнения Python-скриптов предоставляет широкие возможности вычислений и автоматизации. Независимо от используемой операционной системы – будь то Windows или Linux – запуск из командной строки позволит быстро интерактивно работать с кодом и управлять им.
Для начала необходимо убедиться, что Python установлен и доступен из терминала. В Windows это делается через запуск окна командной строки (cmd) или PowerShell. В Linux используется встроенный терминал ОС. Чтобы проверить наличие Python, введите команду:
python --version
или в случае, если это не сработало:
python3 --version
Убедившись, что Python установлен, можно переходить к выполнению скрипта. Если скрипт сохранен с расширением .py, перейдите в директорию, где он расположен, используя команду:
cd путь/к/папке
Теперь в той же директории можно запустить скрипт, введя:
python имя_скрипта.py
или, в случае необходимости:
python3 имя_скрипта.py
Если необходимо выполнить пакетный скрипт, предполагающий многократный ввод, это можно автоматизировать при помощи флагов и параметров. Например:
python имя_скрипта.py --параметр значение
В вооружении программиста находятся множества полезных флагов, которые расширяют функционал запуска. Для получения информации об их использовании выполните:
python -h
Понимание и умение манипулировать терминальными командами открывает новые горизонты в изучении Python и разработке многослойных приложений.
Комментарии
Python
Время чтения статьи
~4 минуты

Разработка на Python начинается с его установки — без этого первого шага невозможно приступить к написанию программ. Для тех, кто только начинает изучать Python, мы подготовили подробное руководство, которое поможет скачать, установить и настроить эту платформу на Windows, macOS и Linux, а также интегрировать Python с популярной средой разработки PyCharm.
- Установка Python на Windows
- Установка Python на macOS
- Установка Python на Linux
- Проверка установки
- Настройка Python в PyCharm
- Как запустить программу на Python
- Заключение
Установка Python на Windows
Поскольку программа установки предельно проста, главная задача на этом этапе — правильно выбрать версию для загрузки. Проверьте заранее, какая версия вам нужна — для 32 или для 64 бит — и какая версия Windows у вас установлена. Затем выполните следующие действия:
- Скачивание установщика.
- Перейдите на официальный сайт Python.
- Нажмите на кнопку "Download Python" — установщик автоматически предложит версию, подходящую для вашей системы (например, для Windows 10 или Windows 11).
- Установка.
- Запустите скачанный файл .exe.
- На первом экране отметьте галочку "Add Python to PATH" (добавление Python в переменную PATH), чтобы избежать дополнительных настроек.
- Нажмите "Install Now" для стандартной установки или "Customize Installation" для настройки путей установки.
- Проверка установки.
- Откройте командную строку (CMD) и введите следующую команду:
python
python --version
- Если Python установлен, появится информация о версии.
- Откройте командную строку (CMD) и введите следующую команду:
- Установка pip.
pip автоматически устанавливается с Python. Для проверки выполните команду:
pip --version
На Windows Python по умолчанию устанавливается в папку C:\Users<имя_пользователя>\AppData\Local\Programs\Python. Папка создается автоматически при установке Python. Можно проверить ее наличие, чтобы дополнительно убедиться, что Python установлен на вашем компьютере.
Также полезно:
19 полезных библиотек для Python
Установка Python на macOS
Установить Python на macOS можно через официальный установщик или при помощи системы Homebrew, которая упрощает и облегчает управление программами в этой операционной системе. Выполните следующие действия:
-
Установка Homebrew.
Установите Homebrew, если его еще нет. В терминале выполните команду:brew install pythonЭто установит последнюю версию Python 3.
-
Скачивание официального установщика Python.
Если вы предпочитаете использовать установщик, скачайте его с сайта Python. Запустите скачанный .pkg файл и следуйте инструкциям. -
Проверка установки.
В терминале введите:python3 --version
MacOS использует Python 2 для системных задач, поэтому нужно использовать python3. После завершения установки Python будет добавлен в системные пути.
Установка Python на Linux
Установка Python на Linux может зависеть от вашего дистрибутива. Рассмотрим основные методы.
1. Ubuntu/Debian.
Выполните команду:
sudo apt update
sudo apt install python3 python3-pip
2. Fedora.
Используйте:
sudo dnf install python3
3. Arch Linux.
Введите команду:
sudo pacman -S python
4. Другие дистрибутивы: воспользуйтесь менеджером пакетов вашей системы или скачайте исходники с python.org и установите вручную.
Проверка установки
В терминале выполните:
python3 --version
Читать также:
Эффективная разработка на Python с PyCharm: советы и трюки
Настройка Python в PyCharm
Если вы используете IDE PyCharm для работы с Python, настройка интерпретатора — важный этап.
- Установка PyCharm:
- Скачайте и установите PyCharm с официального сайта JetBrains.
- Для Windows, macOS или Linux доступны бесплатные и платные версии.
- Добавление интерпретатора:
- Откройте настройки проекта: File → Settings → Project: <Название проекта> → Python Interpreter.
- Нажмите на иконку шестеренки и выберите "Add".
- Укажите путь к установленному Python или выберите автоматическое обнаружение.
Как запустить программу на Python
- Запуск через терминал/командную строку:
- Перейдите в папку с вашим .py файлом.
- Выполните команду:
python3 имя_файла.py
- Запуск в PyCharm:
- Откройте файл в PyCharm.
- Нажмите зеленую кнопку "Run" в верхнем правом углу IDE.
Заключение
Установка Python — это первый шаг на пути к освоению одного из самых популярных и универсальных языков программирования. Независимо от того, на какой ОС вы работаете — на Windows, macOS или Linux, — установку можно выполнить быстро и легко, следуя приведенным инструкциям.
Теперь у вас есть все необходимое для начала разработки на Python: установленная среда, базовые инструменты и знания о настройке. С их помощью вы можете проходить обучение на курсе Python-разработчик от компании Хекслет.
Что такое Python и зачем он нужен?
Python — это высокоуровневый язык программирования, известный своей простотой и читаемостью. Он используется в самых разных областях: от веб-разработки и анализа данных до искусственного интеллекта и автоматизации.
Обзор возможностей языка
С помощью Python можно:
-
Создавать веб-приложения
-
Писать скрипты автоматизации
-
Анализировать данные и визуализировать отчёты
-
Обрабатывать изображения и видео
-
Строить модели машинного обучения
Кому подойдёт Python
Python отлично подойдёт:
-
Новичкам, осваивающим программирование
-
Студентам и преподавателям
-
Аналитикам и научным сотрудникам
-
Разработчикам, ищущим быстрый старт в новой технологии
Подготовка к установке Python
Проверка ОС и системных требований
Перед установкой Python рекомендуется:
-
Убедиться, что на компьютере достаточно места на диске (минимум 100 МБ)
-
Проверить, какая операционная система установлена (Windows, macOS, Linux)
Python поддерживается на всех популярных ОС.
Выбор версии Python
Для большинства пользователей рекомендуется использовать Python 3.x — именно он поддерживается и развивается. Последняя стабильная версия всегда доступна на официальном сайте: https://www.python.org
Установка Python на Windows
Скачивание с официального сайта
-
Перейдите на сайт python.org/downloads
-
Выберите версию для Windows и нажмите “Download”
Запуск установщика
Откройте загруженный .exe файл. В окне установки:
-
Обязательно поставьте галочку «Add Python to PATH»
-
Нажмите “Install Now” или выберите “Customize Installation” для расширенных настроек
Включение опции “Add Python to PATH”
Эта опция добавляет Python в системную переменную окружения, что позволяет запускать его из командной строки. Если забыли включить — настройку можно сделать вручную позже.
Установка Python на macOS
Использование Homebrew
Если установлен Homebrew:
Это автоматически установит последнюю версию Python и pip.
Установка через официальный установщик
Альтернатива — скачать .pkg файл с python.org и следовать инструкциям на экране.
Установка Python на Linux
Установка через терминал
Для Ubuntu/Debian:
Для Fedora/RedHat:
Для Arch Linux:
Проверка версии после установки
Если отображается версия — установка прошла успешно.
Проверка корректности установки Python
Откройте терминал или командную строку и введите:
или
Если отображается номер версии, значит Python установлен правильно.
Установка и настройка pip
Что такое pip
pip — это менеджер пакетов для Python, позволяющий устанавливать сторонние библиотеки.
Проверка и установка pip
Обычно pip устанавливается вместе с Python. Проверьте его наличие командой:
Если не установлен, можно установить вручную:
Обновление pip
Выбор и установка среды разработки (IDE)
Для комфортной работы с Python лучше использовать IDE. Популярные варианты:
PyCharm
Разработан компанией JetBrains. Поддерживает автодополнение, отладку, тестирование.
VS Code
Лёгкая и быстрая IDE с большим количеством расширений для Python.
Jupyter Notebook
Идеален для анализа данных, визуализации и машинного обучения. Устанавливается через:
Запуск: jupyter notebook
Создание первого Python-скрипта
-
Откройте любой текстовый редактор или IDE
-
Напишите код:
-
Сохраните файл с расширением
.py, например:hello.py -
Запустите его через терминал:
