FAQ
[Windows 11/10] Как создать и использовать образ системы Windows для восстановления устройства
Применимо для продуктов: Ноутбук, Настольный компьютер, Моноблочный компьютер, Игровая консоль, Мини-компьютер.
Если на Вашем устройстве возникла критическая проблема (например, невозможно войти в операционную систему Windows), Вы можете войти в среду восстановления Windows (WinRE), а затем восстановить Windows из образа системы. При создании образ системы включает текущую Windows, системные настройки, программы и личные файлы. Если Вы хотите использовать эту функцию, Вам необходимо сначала подготовить пустой USB-накопитель (не менее 2 ГБ) для создания загрузочного устройства, которое может войти в среду восстановления Windows, а также другой локальный диск для сохранения образа системы (если Ваше устройство имеет два физических диска или больше). Мы также рекомендуем Вам периодически создавать новый образ системы Windows, потому что Windows будет регулярно обновлять и улучшать безопасность, а также производительность.
※ Примечание: Если Ваше устройство имеет только один физический диск, Вам необходимо подготовить внешний жесткий диск USB для сохранения образа системы Windows (убедитесь, что свободное пространство на внешнем жестком диске больше, чем используемое пространство на текущем системном диске). Если Вы не уверены, сколько дисков на Вашем устройстве, обратитесь к разделу — Сколько дисков на моем устройстве.
Пожалуйста, перейдите к соответствующей инструкции, исходя из текущей операционной системы Windows на Вашем устройстве:
- Windows 11
- Windows 10
Windows 11
Содержание:
Создать USB накопитель для входа в среду восстановления Windows
Создайте USB-накопитель для восстановления системы, который может войти в среду восстановления Windows, с помощью встроенной функции «Создать диск восстановления» в Windows.
- Введите [Диск восстановления] в строке поиска Windows①, потом нажмите [Открыть]②.
- Если появится уведомление о Контроле учетных записей, выберите [Да]③.

- Не устанавливайте флажок [Резервное копирование системных файлов на диск восстановления]④, а затем выберите [Далее]⑤.
Примечание: в следующих шагах будет выполнено резервное копирование Вашей системы с помощью образа системы (включая Ваши программы и личные файлы), поэтому Вам не нужно выполнять резервное копирование системы на диск восстановления на этом шаге (резервная копия системы не будет включать Ваши программы и личные файлы). - Подключите USB-накопитель, который Вы хотите создать в качестве загрузочного устройства, чтобы войти в среду восстановления Windows на Вашем устройстве.
Примечание: все файлы на USB-накопителе будут удалены во время процесса, поэтому, пожалуйста, сначала сделайте резервную копию ваших файлов, если у Вас изначально они есть. - В разделе «Доступные диски» подтвердите и выберите USB-накопитель, который Вы хотите использовать⑥, а затем выберите [Далее]⑦.
Примечание: если Вы будете использовать внешний жесткий диск USB для сохранения образа системы, Вы можете подключить его для создания загрузочного устройства для входа в среду восстановления Windows (Windows автоматически создаст новый раздел на внешнем жестком диске USB). - Выберите [Создать]⑧, и система начнет создание диска восстановления. Это займет некоторое время. Оно будет зависеть от технических характеристик Вашего устройства и размера инструментов для ремонта.
Примечание: Убедитесь, что адаптер переменного тока подключен во время процесса и не отключайте его во избежание ошибок.
- Диск восстановления (загрузочное устройство) создан, нажмите [Готово]⑨.

- Если Вы создаете загрузочное устройство через внешний жесткий диск USB и будете использовать его для сохранения образа системы, продолжите следующий шаг.
Оставшееся пространство на внешнем жестком диске USB является нераспределенным из-за создания диска восстановления.
Перед созданием образа системы необходимо вручную создать новый раздел и выбрать файловую системы NTFS. Здесь Вы можете узнать больше о [Windows 11/10] Разделение, сжатие и расширение жесткого диска для создания нового раздела.
Вернуться в начало
Создать образ системы
Поскольку Windows будет регулярно обновлять и улучшать безопасность, а также производительность, мы рекомендуем Вам периодически повторять следующие шаги для создания нового образа системы и резервного копирования Ваших программ и личных файлов.
- Введите [Панель управления] в строке поиска Windows①, потом нажмите [Открыть]②.
- В поле Система и безопасность выберите [Резервное копирование и восстановление (Windows 7)]③.
- Выберите [Создать образ системы]④.
- В поле На жестком диске выберите диск, на котором Вы хотите сохранить образ системы⑤, потом нажмите [Далее]⑥.
- Система отобразит диски, для которых будет выполнено резервное копирование, и необходимое дисковое пространство. Выберите [Начать резервное копирование], чтобы начать создание образа системы⑦. Это займет некоторое время и зависит от технических характеристик Вашего устройства и размера образа системы. В этом примере резервное копирование образа системы объемом 63 ГБ на диске может занять 1 час.
Примечание: Убедитесь, что адаптер переменного тока подключен во время процесса и не отключайте его во избежание ошибок. - В процессе создания Вы можете получить следующее уведомление, выберите [Нет]⑧.
Этот шаг предназначен для создания компакт-диска / DVD для восстановления системы, который может войти в среду восстановления Windows. Однако мы уже создали USB диск в последней главе, поэтому нам не нужно создавать CD / DVD для восстановления системы. - Создание образа системы завершено, выберите [Закрыть] ⑨.
- На диске, на котором Вы сохраняете резервную копию, будет создана папка WindowsImageBackup, в которой находится образ системы.
Если Вы хотите сохранить старый образ системы, Вы можете скопировать всю папку WindowsImageBackup в новое место, а затем создать новый образ системы.
Вернуться в начало
Использование образа системы для восстановления компьютера
Если устройство не загружается, Вы можете использовать диск восстановления для входа в среду восстановления Windows (WinRE), а затем восстановить устройство с помощью образа системы.
- Подключите созданный диск восстановления (флэш-накопитель USB) к устройству. Здесь Вы можете узнать больше о том, как Создать накопитель USB для входа в среду восстановления Windows.
- Включите устройство и выберите вариант загрузки в качестве USB-накопителя, здесь Вы можете узнать больше о том, Как загрузить систему с USB носителя/CD-ROM?
- Устройство войдет в среду восстановления Windows, выберите язык.
- Выберите раскладку клавиатуры.
- Выберите [Устранение неполадок]①.
- Выберите [Дополнительные параметры]②.
- Выберите [Восстановление системы из образа]③.
- Выберите [Windows 11]④.
- Система автоматически выполнит поиск последнего доступного образа системы.

Вы также можете вручную выбрать образ системы. Выберите [Выбрать образ системы]⑤, а затем нажмите [Далее]⑥.

- Выберите расположение образа системы, который Вы хотите использовать⑦, затем нажмите [Далее]⑧.
Если образ Вашей системы сохранен на внешнем жестком диске, подключите его к устройству и нажмите Обновить.

- Система отобразит все доступные образы на этом диске, выберите образ системы, который Вы хотите восстановить⑨ и нажмите [Далее]⑩.

- Вы можете отформатировать и переразметить существующие диски⑪, а затем нажмите [Далее]⑫.

- Убедитесь, что восстановлена информация об образе системы⑬, затем выберите [Готово]⑭.

- Система напомнит Вам, что все данные на восстанавливаемых дисках будут заменены данными из образа системы, выберите [Да], чтобы начать процесс восстановления⑮.
- Ваше устройство было успешно восстановлено и автоматически перезагрузится через 60 секунд. Вы также можете выбрать [Перезагрузить сейчас]⑯ . Ваше устройство зайдет в операционную систему Windows после перезагрузки.
-
Вернуться в начало
Windows 10
Содержание:
Создать USB накопитель для входа в среду восстановления Windows
Создайте USB-накопитель для восстановления системы, который может войти в среду восстановления Windows, с помощью встроенной функции «Создать диск восстановления» в Windows.
- Введите и выполните поиск [Создать диск восстановления] в строке поиска Windows①, потом нажмите [Открыть]②.
- Если появится уведомление об управлении учетными записями пользователей, выберите [Да]③.
- Не устанавливайте флажок [Резервное копирование системных файлов на диск восстановления]④, потом выберите [Далее]⑤.
Примечание: Следующие шаги будут выполнять резервное копирование Вашей системы через образ системы (включая Ваши программы и личные файлы), поэтому Вам не нужно создавать резервную копию системы на диске восстановления на этом этапе (резервная копия системы не будет включать Ваши программы и личные файлы). - Подключите USB-накопитель, который Вы хотите создать в качестве загрузочного устройства, чтобы войти в среду восстановления Windows на Вашем устройстве.
Примечание: все файлы на USB-накопителе будут удалены во время процесса, поэтому, пожалуйста, сначала сделайте резервную копию ваших файлов, если они у Вас изначально есть. - В разделе «Доступные диски» подтвердите и выберите USB-накопитель, который Вы хотите использовать⑥, потом нажмите [Далее]⑦.
Примечание. Если Вы будете использовать внешний жесткий диск USB для сохранения образа системы, Вы можете подключить его, чтобы создать загрузочное устройство для входа в среду восстановления Windows (Windows автоматически создаст новый раздел на внешнем жестком диске USB). - Выберите [Создать]⑧, и система начнет создание диска восстановления. Это займет некоторое время, которое будет зависеть от технических характеристик Вашего устройства и размера инструментов для ремонта.
Примечание: Убедитесь, что адаптер переменного тока подключен во время процесса, и не выполняйте принудительное завершение работы во избежание ошибок.
- Создан диск восстановления (загрузочное устройство), нажмите [Готово]⑨.

- Если Вы создаете загрузочное устройство через внешний жесткий диск USB и будете использовать его для сохранения образа системы, продолжите следующий шаг.
Оставшееся пространство на внешнем жестком диске USB является нераспределенным из-за создания диска восстановления.
Перед созданием образа системы необходимо вручную создать новый раздел и выбрать файловую системы NTFS. Здесь Вы можете узнать больше о [Windows 11/10] Разделение, сжатие и расширение жесткого диска для создания нового раздела.
Вернуться в начало
Создайте образ системы
Поскольку Windows будет регулярно обновлять и улучшать безопасность, а также производительность, мы рекомендуем периодически повторять следующие шаги для создания нового образа системы и резервного копирования Ваших программ и личных файлов.
- Введите и выполните поиск [Панель управления] в строке поиска Windows①, потом нажмите [Открыть]②.
- В поле Система и безопасность выберите [Резервное копирование и восстановление (Windows 7)]③.
- Выберите [Создать образ системы]④.
- В поле На жестком диске выберите диск, на котором Вы хотите сохранить образ системы⑤, потом нажмите [Далее]⑥.
- Система перечисляет диски, для которых будет выполнено резервное копирование, и необходимое дисковое пространство. Выберите [Начать резервное копирование], чтобы начать создание образа системы⑦. Это займет некоторое время, которое будет зависеть от технических характеристик Вашего устройства и размера образа системы. В этом примере для резервного копирования образа системы размером 44 ГБ на диске может потребоваться 1 час.
Примечание: Убедитесь, что адаптер переменного тока подключен во время процесса, и не выполняйте принудительное завершение работы, чтобы предотвратить неполное резервное копирование. - В процессе создания Вы можете получить следующее уведомление, выберите [Нет]⑧.
Этот шаг предназначен для создания компакт-диска / DVD для восстановления системы, который может войти в среду восстановления Windows. Однако мы уже создали USB диск в последней главе, поэтому нам не нужно создавать CD / DVD для восстановления системы. - Создание образа системы завершено, выберите [Закрыть]⑨.
- На диске, на котором Вы сохраняете резервную копию, будет создана папка WindowsImageBackup, в которой находится образ системы.
Если Вы хотите сохранить старый образ системы, Вы можете скопировать всю папку WindowsImageBackup в новое место, а затем создать новый образ системы.
Вернуться в начало
Использование образа системы для восстановления компьютера
Если устройство не загружается, Вы можете использовать диск восстановления для входа в среду восстановления Windows (WinRE), а затем восстановить устройство с помощью образа системы.
- Подключите созданный диск восстановления (флэш-накопитель USB) к устройству. Здесь Вы можете узнать больше о том, как Создать накопитель USB для входа в среду восстановления Windows.
- Включите устройство и выберите вариант загрузки в качестве USB-накопителя, здесь Вы можете узнать больше о том, Как загрузить систему с USB носителя/CD-ROM?
- Устройство войдет в среду восстановления Windows, выберите язык.

- Выберите раскладку клавиатуры.
- Выберите [Устранение неполадок]①.
- Выберите [Дополнительные параметры]②.
- Выберите [Образ восстановления системы]③.
- Выберите [Windows 10]④.
- Система автоматически выполнит поиск последнего доступного образа системы.
Вы также можете вручную выбрать образ системы. Выберите [Выбрать образ системы]⑤, потом нажмите [Далее]⑥.

- Выберите расположение образа системы, которое Вы хотите использовать⑦, потом нажмите [Далее]⑧.
Если образ Вашей системы сохранен на внешнем жестком диске, подключите его к устройству и нажмите Обновить.

- Система отобразит все доступные системные образы на этом диске, пожалуйста, выберите образ системы, который Вы хотите восстановить⑨ и нажмите [Далее]⑩.
- Вы можете отформатировать и переразметить существующие диски по своему желанию⑪, потом нажмите [Далее]⑫.

- Убедитесь, что восстановлена информация об образе системы⑬, и нажмите [Готово]⑭.
- Система напомнит Вам, что все данные на восстанавливаемых дисках будут заменены данными из образа системы, выберите [Да], чтобы начать процесс восстановления⑮.
- Ваше устройство было успешно восстановлено и автоматически перезагрузится через 60 секунд. Вы также можете выбрать [Перезагрузить сейчас]⑯ и Ваше устройство перейдет в операционную систему Windows после перезагрузки.
Вернуться в начало
Сколько дисков на моем устройстве
На некоторых устройствах может быть только один жесткий диск, но по умолчанию он разделен на два раздела (например, диск C и диск D, которые находятся на одном физическом диске). Вы можете использовать следующий метод, чтобы узнать, сколько физических дисков на Вашем устройстве.
- Нажмите правой кнопкой мыши на значок [Пуск] и выберите [Управление дисками]① (изображение слева относится к интерфейсу операционной системы Windows 11, справа — к интерфейсу системы Windows 10).
- Если разделы C и D находятся на разных дисках, это означает, что на Вашем устройстве имеются два физических жестких диска (или SSD накопителя). Например, в следующем примере раздел C находится на диске 1, а раздел D — на диске 0.
Если раздел C и D находятся на одном диске, это означает, что на Вашем устройстве только один физический жесткий диск (или SSD накопитель). Например, в следующем примере раздел C и раздел D находятся на диске 1.
Эта информация была полезной?
Yes
No
- Приведенная выше информация может быть частично или полностью процитирована с внешних веб-сайтов или источников. Пожалуйста, обратитесь к информации на основе источника, который мы отметили. Пожалуйста, свяжитесь напрямую или спросите у источников, если есть какие-либо дополнительные вопросы, и обратите внимание, что ASUS не имеет отношения к данному контенту / услуге и не несет ответственности за него.
- Эта информация может не подходить для всех продуктов из той же категории / серии. Некоторые снимки экрана и операции могут отличаться от версий программного обеспечения.
- ASUS предоставляет вышеуказанную информацию только для справки. Если у вас есть какие-либо вопросы о содержании, пожалуйста, свяжитесь напрямую с поставщиком вышеуказанного продукта. Обратите внимание, что ASUS не несет ответственности за контент или услуги, предоставляемые вышеуказанным поставщиком продукта.
Если решили собрать ПК самостоятельно или купили ноутбук без операционной системы, необязательно доплачивать за ее установку специалисту. Чтобы сэкономить, можно поставить ОС самому.
Рассказываем, как установить и настроить Windows за час, а также о том, какие трудности могут возникнуть.
Что нужно для установки Windows
Для подготовки к установке системы понадобится сделать несколько простых шагов.
Убедитесь, что выбранная версия ОС совместима с вашим устройством. У операционных систем, как и у других программ, есть системные требования. У Windows 10 и версий старее никаких особых требований нет — главное, чтобы характеристики устройства соответствовали минимальным параметрам, заявленным разработчиком. Однако для Windows 11 Microsoft добавила два дополнительных условия: компьютер должен поддерживать функцию безопасной загрузки Secure Boot и быть оснащен доверенным платформенным модулем TPM версии 2.0. Они обеспечивают защиту от вредоносных программ на этапе загрузки системы.
Если хотите установить ОС на новый ноутбук или ПК, проблем ждать не стоит: все модели, выпущенные после 2015 года, поддерживают Windows 11. Более старые могут оказаться несовместимы. Windows 11 установится, если у вас ПК или ноутбук с процессорами не старее Intel i5-8400 или AMD Ryzen 5 2600.
Если у вас старый ноутбук и вы точно не знаете его параметры, их можно узнать, вбив в поисковик модельный номер — обычно его наносят на обратную сторону корпуса.
В нашем случае модель называется Nbl-WAQ9R
Также поискать параметры устройства можно на сайте производителя в разделе технической поддержки и документации. Если у ноутбука или ПК процессор не старее Intel i5-8400 или AMD Ryzen 5 2600 — установка Windows 11 возможна.
Но даже если в компьютере или ноутбуке нет TPM 2.0 и Secure Boot, Windows 11 всё равно можно установить обходными путями. Главное, чтобы у компьютера были:
- Процессор от 2 ядер, тактовая частота выше 1 ГГц
- Оперативная память от 4 ГБ
- Накопитель от 64 ГБ
- Монитор с разрешением 720p или выше
Купите лицензионный ключ или перенесите его со старого ПК. Лицензионный ключ нужен, чтобы иметь доступ ко всем возможностям операционной системы и не нарушать условия пользовательского соглашения. Если на старом ПК уже есть ключ и вы не будете им пользоваться, лицензию можно перенести.
Однако стоит учитывать, что перенести можно не все версии ОС: для переноса ключа подходит только коробочная и цифровая версии операционной системы, а корпоративная и OEM, предустановленная производителем, — нет.
Цифровая версия — это лицензионный ключ, который можно купить в магазинах электроники или на маркетплейсах.
Как узнать тип лицензии Windows и можно ли перенести ключ
Откройте «Поиск» в нижней панели инструментов или нажмите на клавишу Windows.
В Windows 11 поиск расположен по центру
Затем введите запрос cmd для поиска программы «Командная строка». Далее нажмите правой кнопкой мыши на cmd и запустите ее от имени администратора.
Также запустить программу от имени администратора можно, если нажать на надпись справа
В открытой программе «Командная строка» введите команду slmgr -dli и нажмите Enter. Затем посмотрите на строку «Описание» или Description. Если написано Retail channel, ключ можно перенести на другой ПК. Если в строке отобразилась надпись OEM, значит, перенос невозможен.
Ключ OEM — перенести систему не получится
Как скачать и записать образ Windows
После официального ухода Microsoft из России загрузить Windows стало сложнее. Но есть обходные пути в виде VPN и альтернативных площадок.
Второй компьютер и USB-накопитель объемом не менее 8 ГБ для скачивания и записи образа ОС потребуются, если у вас цифровая лицензия или коробочная с диском в комплекте. Если у вас лицензия с флешкой в комплекте, то второй компьютер и дополнительный накопитель не понадобятся.
Скачать образ системы Windows для ее установки на ПК или ноутбук можно двумя способами.
С официального сайта. Это наиболее надежный и безопасный способ, но он может требовать VPN-подключения.
Перейдите на сайт Microsoft и скачайте программу Media Creation Tool (MCT) — она нужна для создания установочного диска. Есть версии для Windows 11 и для Windows 10.
Нажмите «Скачать» и дождитесь окончания загрузки
Альтернативные источники. Если не получается скачать ПО с официального сайта, можно рассмотреть вариант загрузки с проверенного ресурса, например Softportal. На нем доступны MCT для версий Windows 10 и 11.
Перейдите на сайт Softportal и найдите в поиске Media Creation Tool или перейдите по ссылке.
Перейдите по этой ссылке
Затем нажмите на кнопку «Скачать».
Программу можно скачать бесплатно
Выберите версию Media Creation Tool для загрузки — для Windows 11 или Windows 10.
Нажмите «Скачать» и дождитесь окончания загрузки
Нажмите на третью или четвертую ссылку в зависимости от необходимой версии Windows. Третья и четвертая ссылки ведут на загрузку файлов с официального сайта Microsoft — это самый надежный и безопасный источник.
Для установки Windows 11 на устройство с TPM 2.0 и Secure Boot / Windows 10 на любой ПК
Вставьте USB-накопитель в порт ноутбука или ПК и запустите программу Media Creation Tool. Затем выберите язык операционной системы либо оставьте значения по умолчанию. Далее нажмите «USB-устройство флеш-памяти» и выберите нужный накопитель. Начнется форматирование и запись образа на накопитель.
После завершения записи появится такая надпись
Для установки Windows 11 на устройство без TPM 2.0 и Secure Boot
Rufus — самый простой способ обхода блокировки установки, если у компьютера нет TPM 2.0 и Secure Boot.
Чтобы записать образ операционной системы через Rufus, скачайте программу с официального сайта, подключите накопитель к ПК или ноутбуку. Далее откройте Media Creation Tool и скачайте образ системы.
Как это сделать:
Шаг 1. Откройте Media Creation Tool и в окне «Выберите носитель» нажмите на ISO-файл, а затем выберите место для его скачивания.
Мы загрузили файл в отдельную папку на рабочем столе
Шаг 2. После окончания загрузки закройте программу, она больше не понадобится.
Время загрузки зависит от скорости интернета, мы скачали Windows за 15 минут
Шаг 3. Загрузите и запустите программу Rufus. Через нее запишите образ системы, чтобы обойти ограничения Windows на наличие TPM 2.0 и Secure Boot.
Интерфейс Rufus
Шаг 4. Вставьте флеш-накопитель в разъем USB 3.0 и выберите его в разделе «Устройство». Обычно на ноутбуке USB 3.0 расположен слева, а на компьютере выделен синим или красным цветом.
Отключите все USB-накопители, кроме того, на который будет установлена Windows
Шаг 5. Нажмите «Выбрать» и выберите скачанный образ системы. Проверьте, чтобы в параметрах образа была выставлена «Стандартная установка Windows».
Интерфейс Rufus
Шаг 6. Нажмите «Старт», установите галочки на первых двух пунктах, а затем — «ОК».
Шаг 7. Подтвердите удаление данных и дождитесь окончания записи образа.
Создание загрузочного диска занимает 10–20 минут в зависимости от скорости флешки и порта USB
После завершения создания загрузочной флешки переходите к установке Windows.
Как установить Windows с флешки
Чтобы установить Windows без ошибок, выполните несколько простых шагов:
Шаг 1. Подключите флешку к компьютеру или ноутбуку.
Шаг 2. Зайдите в BIOS — как это сделать, мы рассказывали в отдельной статье. Обычно за вход в BIOS отвечают клавиши F2, Del или F11.
Шаг 3. В BIOS откройте раздел Boot, Boot Priority или «Функции BIOS». Название раздела с приоритетами загрузки может немного различаться в зависимости от устройства.
В ноутбуке Huawei за приоритет загрузки отвечает раздел Bootable Devices
Шаг 4. Выберите установочную флешку как первый накопитель в приоритете загрузки. Обычно это устройство со словом USB в названии. Чтобы избежать путаницы, рекомендуем отключить все неиспользуемые накопители.
Шаг 5. Примените изменения и выйдите из BIOS. Обычно для этого используется F10.
Шаг 6. Включите компьютер и дождитесь появления окна установки.
С этого этапа начинается установка Windows
Шаг 7. Выберите язык и введите ключ продукта, если он есть, или нажмите «У меня нет ключа продукта».
Шаг 8. Выберите версию операционной системы в соответствии с вашим ключом. Если у вас нет ключа, выберите версию, ключ для которой собираетесь приобрести.
Шаг 9. Нажмите на «Выборочную установку».
Шаг 10. Примите лицензионное соглашение и нажмите на клавишу «Создать», чтобы разбить накопитель на диски. Рекомендуем делать два диска — C и D, чтобы в случае переустановки можно было стереть данные с первого, а второй остался нетронутым.
Если в устройстве два диска, в качестве системного выберите SSD-накопитель: так система будет загружаться в несколько раз быстрее, чем с HDD.
Создаем разделы и при необходимости форматируем диски
Шаг 11. После первой перезагрузки устройства вытащите флешку или поменяйте местами порядок загрузки в BIOS. Если этого не сделать, будет запускаться установка с накопителя.
Шаг 12. Выберите язык системы, добавьте раскладку клавиатуры, введите имя компьютера и войдите в учетную запись Microsoft.
Если устанавливать систему на SSD, процесс займет около получаса
Какие проблемы могут возникнуть при установке Windows
Если следовать инструкции, обычно установка Windows проходит без ошибок и проблем. Однако в редких случаях могут возникнуть неполадки, которые можно самостоятельно исправить.
Не запускается установка
Это значит, что установлены неправильные настройки BIOS. Чтобы их исправить, перезагрузите компьютер и войдите в BIOS. Далее перейдите в раздел Boot или Boot Priority. Убедитесь, что приоритет загрузки установлен на флешке: она должна быть первая в списке.
Переместите USB-накопитель на первое место с помощью стрелок на клавиатуре или клавиш F5/F6
Затем сохраните изменения — для этого нажмите на клавишу F10 и перезагрузите компьютер.
Отсутствует один из драйверов
Иногда после установки Windows работают не все компоненты компьютера — например, не включается Wi-Fi или Bluetooth. Чтобы решить проблему, установите программу Driver Booster, она сама найдет отсутствующие драйвера.
Как найти драйвер вручную. Если возможности скачать программу нет, недостающий драйвер можно найти самостоятельно. Для этого в «Диспетчере устройств» найдите раздел «Сетевые адаптеры» и разверните его.
Раздел «Сетевые адаптеры» расположен снизу
Затем нажмите правой кнопкой мыши на Bluetooth Device, если нужен Bluetooth, или Realtek, если нужен Wi-Fi.
Диспетчер устройств
Далее откройте «Свойства» и перейдите во вкладку «Драйвер».
У нас драйвер включен
Нажмите на «Включить устройство», если оно отключено, и обновите драйвер. Если не работает интернет, нажмите «Найти драйвер на этом компьютере».
Интерфейс инструмента обновления драйверов
Нажмите «Выбрать драйвер» из списка доступных.
Выберите драйвер со словом Realtek в скобках
Затем нажмите «Далее», если в таблице отображается доступный драйвер, и дождитесь окончания установки.
С сайта производителя. Если нужный драйвер не нашелся, зайдите на сайт производителя материнской платы или ноутбука и загрузите его вручную. Для этого откройте браузер и введите запрос «поддержка драйверы» с указанием модели компьютера или материнской платы.
В нашем случае это ноутбук Huawei
На сайте поддержки найдите ваше устройство и выберите драйвер.
Нам нужен драйвер для WLAN
Далее загрузите компонент на устройство и установите его.
Windows не активируется
Чтобы это исправить, во время установки нажмите «У меня нет ключа продукта». Неактивированным устройством можно пользоваться и без лицензии, но Microsoft ограничит возможности настройки системы, и в правом нижнем углу появится водяной знак с информацией о необходимости активации.
После установки системы в настройках Windows перейдите в разделе «Система», найдите пункт «Активация» и введите ключ.
Можно нажать на «Устранение неполадок» или ввести ключ вручную
Не удалось создать диск C и D во время установки
Чтобы исправить неполадку, удалите существующие разделы и создайте их заново. Далее создайте новые разделы. Чтобы их создать, выберите диск, который хотите отформатировать, нажмите «Форматировать» и дайте новое имя разделу.
После форматирования данные удалятся
Далее нажмите «Создать» и укажите размер раздела в мегабайтах. Если вы хотите создать несколько — повторите этот шаг для каждого из них.
Операционная система Windows — одна из самых популярных и удобных в мире. Однако бывают случаи, когда ОС требуется восстановить, обновить или даже переустановить. Прежде для этого достаточно было вставить диск и включить программу. Но что делать владельцам современных ПК, у которых нет дисководов? Создать виртуальный образ и записать его на флешку! Как это сделать, рассказываем ниже.
Что такое виртуальный образ диска

Источник: tipard.com / Виртуальный диск
Виртуальный образ — это файл, который имитирует компакт-диск и содержит записанную на него информацию. Он представляет собой точную копию физического носителя, например, вставленного в компьютер CD или DVD. Однако в случае с виртуальным образом и диск, и привод содержатся исключительно в цифровом виде. Такой формат данных может быть использован для установки новых программ, а также с его помощью можно восстановить или переустановить вашу ОС.

Источник: hi-tech.mail.ru / Логотип Windows
Для работы с виртуальными образами существует множество приложений. Они позволяют создавать, редактировать и монтировать диск в виртуальный привод. Примерами таких программ являются UltraISO, Alcohol 120%, DAEMON Tools и PowerISO. Основные функции у них схожи, а различия в основном лишь в мелких нюансах, интерфейсе и модели распространения. На примере UltraISO мы покажем, как записать виртуальный образ и загрузить его с флешки.
Как записать образ Windows 10 на флешку через UltraISO
Для начала вам нужно найти и скачать образ установщика ОС. Сделать это можно на официальном сайте, либо поискать на торрент-трекерах. Чтобы избежать проблем с битыми или содержащими вирусы файлами, мы рекомендуем использовать только проверенные трекеры. В итоге у вас на компьютере должен быть файл образа в формате iso.
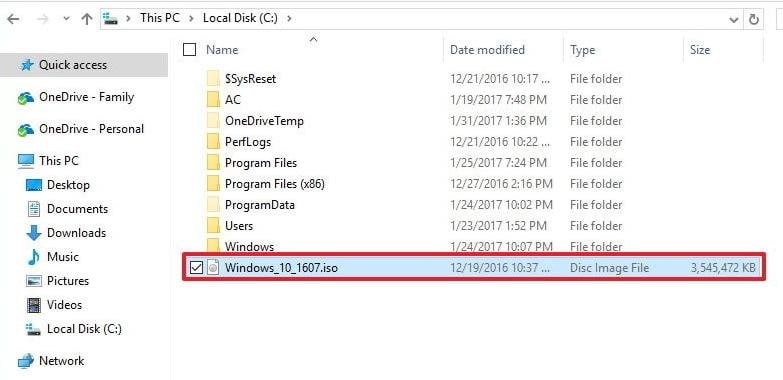
Источник: Playblog / Iso образ в проводнике
Затем вам нужно скачать и установить программу для создания виртуальных образов. В нашем случае, это UltraISO. Найти ее можно на официальном сайте, либо на аналогах в интернете. После установки запустите ее от имени администратора.
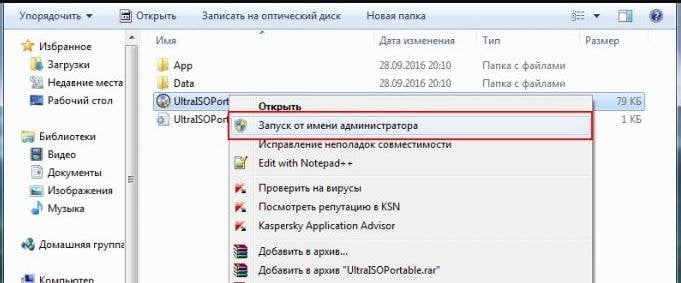
Источник: ultraiso.info / Запуск программы от имени администратора
В верхней шапке меню найдите надпись «Файл». В выпадающем окне выберите «Открыть». В проводнике укажите путь к образу Windows 10 в формате iso, который вы скачали ранее.

Источник: ultraiso.info / Путь к образу в программе
В верхнем окне должен появиться список файлов будущего образа Windows для записи на флешку. Это и есть имитация диска с установщиком. В шапке меню найдите строку «Самозагрузка», затем в выпавшей вкладке выберите «Записать образ Жесткого диска». К этому пункту ваша флешка уже должна быть вставлена в ПК.

Источник: ultraiso.info / Файлы образа в программе
Важно! Перед началом работы убедитесь, что ваша флешка отформатирована в форматах FAT32 или exFAT. После записи виртуального образа вся информация с нее будет стерта. Если на флешке есть нужные файлы, не забудьте их перенести до начала загрузки. Также убедитесь, что на флешке свободно минимум 4 гигабайта памяти.

Источник: ultraiso.info / Шаги для записи образа на диск
Откроется окно «Write Disk Image». Вам нужно выбрать вашу флешку в разделе «Disc Drive». Проверьте, что метод записи установлен в «USB-HDD+». Нажмите «Записать».
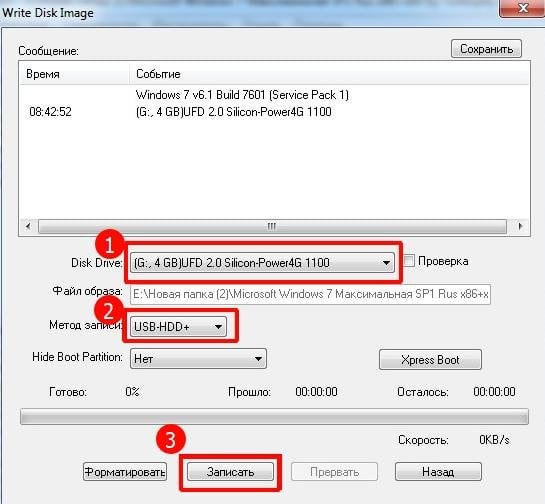
Источник: ultraiso.info / Выбор источников записи
Появится табличка с предупреждением о том, что все данные на флешке будут стерты. Нажмите «Да», если вы согласны.

Источник: ultraiso.info / Подтверждение записи образа
Дождитесь окончания процесса записи. Это может занять некоторое время, в зависимости от размера образа и скорости вашего компьютера. После завершения записи вы можете закрыть UltraISO и проверить целостность файлов, зайдя на носитель. Если все в порядке, то теперь вы вы сможете использовать флешку для установки Windows 10 на ваш компьютер.

Источник: dzen.ru / Арт биоса
После того, как вы записали виртуальный образ, считайте, что самое сложное уже позади. Дальше вам нужно лишь использовать ее в качестве источника установки новой ОС. Если прежде вы этого никогда не делали, то воспользуйтесь нашей инструкцией.
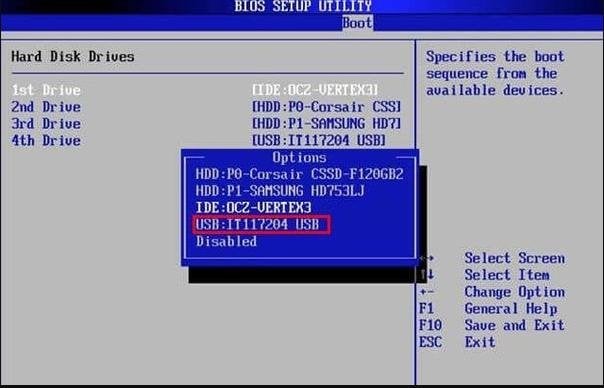
Источник: dzen.ru / Выбор устройства в биосе
- Вставьте флешку в компьютер. Перезагрузите его;
- Войдите в BIOS или UEFI, чтобы настроить загрузку с флешки. Обычно это делается постоянным нажатием клавиш Del, F2, F12 или Esc во время включения компьютера, но до того момента, как начнет загружаться ОС. Конкретная клавиша зависит от производителя материнской платы. Если все сделали правильно, вы увидите темно-синий экран с настройками ПК;
- Используйте стрелки вверх и вниз на клавиатуре, чтобы перемещаться между пунктами меню. В настройках BIOS/UEFI найдите раздел, отвечающий за порядок загрузки устройств. Обычно он называется «Boot Priority», «Boot Order» или просто «Boot»;
- С помощью стрелок выберите ваш USB-носитель. Используйте клавишу + или – для перемещения выбранного устройства вверх или вниз в списке приоритета загрузки;
- Сохраните изменения, нажав клавишу F10, и подтвердите сохранение, нажав Enter;
- Дождитесь перезагрузки компьютера. Он должен начать загрузку с флешки;
- Следуйте инструкциям на экране для установки или восстановления Windows.
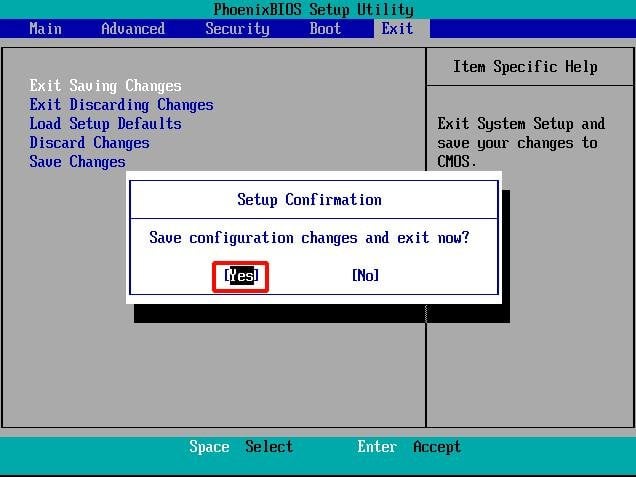
Источник: lifewire.com / Подтверждение изменений в биосе
Помимо установщиков ОС, цифровые образы могут содержать любую информацию, которая в прошлом была бы записана на физический диск. Это могут быть игры, музыкальные коллекции, видеофайлы, документы и так далее. Также виртуальные диски часто используются для создания резервных копий информации, для распространения программного обеспечения или просто для удобства использования. Например, чтобы иметь возможность запускать нужную утилиту без необходимости вставлять физический диск в компьютер.
Заглавное фото: uhdpaper.com
Загрузочный диск Windows 10, несмотря на то, что сейчас для установки ОС преимущественно используют флешки, может оказаться очень полезной вещью. USB накопители регулярно используются и перезаписываются, в то время как дистрибутив ОС на DVD диске будет лежать и ждать своего часа. А пригодится он не только для того, чтобы установить Windows 10, но, например, для восстановления системы или сброса пароля.
В этой инструкции — несколько способов создания загрузочного диска Windows 10 из образа ISO, в том числе в видео формате, а также информация о том, где и как скачать официальный образ системы и какие ошибки при записи диска могут сделать начинающие пользователи. См. также: Загрузочная флешка Windows 10.
Загрузка ISO образа для записи на диск
Если у вас уже есть образ ОС, можно пропустить этот раздел. Если же вам нужно скачать ISO с Windows 10, то сделать это можно совершенно официальными способами, получив оригинальный дистрибутив с сайта Microsoft.
Всё, что для этого требуется — зайти на официальную страницу https://www.microsoft.com/ru-ru/software-download/windows10 после чего в нижней ее части нажать по кнопке «Скачать средство сейчас». Загрузится утилита Media Creation Tool, запустите её.
В запущенной утилите вам последовательно потребуется указать, что вы планируете создать накопитель для установки Windows 10 на другой компьютер, выбрать требуемую версию ОС, а затем указать, что вы хотите загрузить ISO-файл для записи на DVD диск, указать место его сохранения и дождаться окончания загрузки.

Если по какой-то причине данный способ вам не подошел, есть дополнительные варианты, см. Как скачать ISO Windows 10 с сайта Microsoft.
Запись загрузочного диска Windows 10 из ISO
Начиная с Windows 7, вы можете записать образ ISO на диск DVD без использования сторонних программ и сначала я покажу именно этот способ. Затем — приведу примеры записи с использованием специализированных программ для записи дисков.
Примечание: одна из частых ошибок начинающих пользователей — они записывают образ ISO на диск как обычный файл, т.е. в результате получается компакт-диск, который содержит на себе какой-то файл с расширением ISO. Так делать неправильно: если вам нужен загрузочный диск Windows 10, то вам нужно записать именно содержимое образа диска — «распаковать» образ ISO на DVD болванку.
Для записи загруженного ISO, в Windows 7, 8.1 и Windows 10 встроенным средством записи образов дисков, вы можете кликнуть по файлу ISO правой кнопкой мыши и выбрать пункт «Записать образ диска».

Откроется простая утилита, в которой вы можете указать привод (если у вас их несколько) и нажать «Записать».
После этого останется лишь дождаться, когда образ диска будет записан. По окончании процесса вы получите готовый к использованию загрузочный диск Windows 10 (простой способ загрузиться с такого диска описан в статье Как зайти в Boot Menu на компьютере или ноутбуке).
Видео инструкция — как сделать загрузочный диск Windows 10
А теперь то же самое наглядно. Помимо способа записи встроенными средствами системы, показано использование сторонних программ для этой цели, которое также описано в этой статье ниже.
Создание загрузочного диска в UltraISO
Одна из самых популярных программ для работы с образами дисков в нашей стране — UltraISO и с помощью нее вы точно также можете сделать загрузочный диск для установки Windows 10 на компьютер.
Делается это очень просто:
- В главном меню программы (вверху) выберите пункт «Инструменты» — «Записать образ CD» (несмотря на то, что мы записываем DVD).
- В следующем окне укажите путь к файлу с образом Windows 10, привод, а также скорость записи: считается, что чем меньше используемая скорость, тем более вероятно беспроблемное чтение записанного диска на разных компьютерах. Остальные параметры менять не следует.
- Нажмите «Записать» и дождитесь завершения процесса записи.
Кстати, главная причина, по которой для записи оптических дисков используют сторонние утилиты — как раз возможность настройки скорости записи и других ее параметров (которые в данном случае нам не требуются).
С помощью других бесплатных программ
Существует множество других программ для записи дисков, почти все из них (а может и вообще все) имеют функции записи диска из образа и подойдут для создания дистрибутива Windows 10 на DVD.
Например, Ashampoo Burning Studio Free, один из лучших (на мой взгляд) представителей такого рода программ. В ней также достаточно лишь выбрать «Образ диска» — «Записать образ», после чего запустится простой и удобный мастер записи ISO на диск. С другими примерами таких утилит вы можете познакомиться в обзоре Лучшие бесплатные программы для записи дисков.

Я постарался сделать эту инструкцию максимально понятной для начинающего пользователя, однако, если у вас остались вопросы или что-то не получается — пишите комментарии с описанием проблемы, а я постараюсь помочь.
В этом гайде мы разберемся как создать собственный установочный образ с Windows 10/11 с предустановленными программами, необходимыми файлами, другими настройками среды и приложений. Превалирующий сейчас подход предполагает развертывания чистого образа Windows, после чего на компьютер устанавливаются необходимые программы: через GPO, командами загрузки и установки приложений в
AutoUnattend.xml
или в скрипте
%WINDIR%\Setup\Scripts\SetupComplete.cmd
, логон скриптами Windows, средствами автоматизации (SCCM, Intune, Ansible, и пр). Однако в некоторых случаях особенности бизнеса требуют, чтобы на компьютер сразу разворачивался готовый образ Windows со всеми необходимыми программами.
Содержание:
- Подготовка эталонного образа Windows с установленными программами
- Захват настроенного образа Windows с помощью DISM
- Замена оригинального образа Windows (Install.wim) на USB флешке
Процесс создания собственного установочного образа Windows с предустановленным софтом будет состоять из следующих этапов:
- Развертывание чистой Windows на эталонном компьютере (виртуальной машине);
- Вход в режим аудита, установка необходимых приложений, настройка окружения;
- Загрузка в среде WinPE и захват WIM образа Windows с помощью DISM;
- Замена оригинального install.wim на установочной USB флешке (ISO образе).
Если вы развертываете Windows на компьютеры в корпоративной сети, удобнее использовать MDT, который позволяет добавлять/обновлять программы в установочный процесс без модификации каждый раз установочного WIM образа.
Подготовка эталонного образа Windows с установленными программами
На первом этапе вы должны создать эталонный образ Windows со всем необходимым набором программ, файлов и настроек. Для этого нужно выполнить чистую установку Windows на виртуальную машину или компьютер
Итак, начните с получения оригинального установочного образа Windows 10/11 в виде ISO файла или сразу запишите его на загрузочную USB флешку с помощью Media Creatin Tool или Rufus.
Выполните ручную установку Windows и на этапе OOBE (когда вам предлагают выбрать региональные настройки и создать учетную запись), нажмите
CTRL + SHIFT + F3
. Это переведет компьютер в режим аудита (Audit Mode), в котором будет выполнен автоматический вход под встроенной учётной записью Administrator.

После появления рабочего стола, сверните окно утилиты sysprep (не закрывая его) и можете приступить к установке программ, обновлений, настройке нужных параметров Windows.
В этом примере я воспользуюсь пакетным менеджером WinGet для установки программ в Windows:
winget install --id=7zip.7zip -e ; winget install --id=Notepad++.Notepad++ -e ; winget install --id=VideoLAN.VLC -e ; winget install --id=WinDirStat.WinDirStat -e ; winget install --id=dotPDNLLC.paintdotnet -e ; winget install --id=IrfanSkiljan.IrfanView -e ; winget install --id=Microsoft.PowerToys -e
Дополнительно я вручную создал каталоги и скопировал файлы для некоторых корпоративных приложений.

Настройте ярлыки на рабочем столе, плитки в меню Start, фоновые рисунки, заставки, цветовые схемы и прочее. Настройте параметры локальной групповой политики с помощью редактора
gpedit.msc
. Эти настройки в дальнейшем будут применены ко всем пользователям на компьютерах, которые вы развернете из вашего образа.
После того, как вы завершили настройку операционной и приложений, нужно выполнить очистку Windows для уменьшения итогового размера образа.
Удалите имеющиеся теневые копии и точки восстановления:
vssadmin delete shadows /All /Quiet
Очистите неиспользуемые файлы компонентов и обновлений в папке WinSxS:
Dism.exe /Online /Cleanup-Image /StartComponentCleanup /ResetBase
Удалите загруженные файлы обновлений Windows:
del %windir%\SoftwareDistribution\Download\*.* /f /s /q
Для очистки папок Temp, Downloads и кэша в профиле пользователя можно использовать этот PowerShell скрипт.
Выполните очистку диска с помощью утилиты cleanmgr:
Cleanmgr /sagerun:1
Очистите логи Windows:
for /F "tokens=*" %1 in ('wevtutil.exe el') DO wevtutil.exe cl "%1"
Очистите корзину:
Clear-RecycleBin -Force
Чтобы применить настройки текущего пользователю к шаблонному пользователю Default, создайте файл ответов unattend.xml в каталоге C:\Windows\System32\Sysprep:
<?xml version="1.0" encoding="utf-8"?> <unattend xmlns="urn:schemas-microsoft-com:unattend"> <settings pass="specialize"> <component name="Microsoft-Windows-Shell-Setup" processorArchitecture="amd64" publicKeyToken="31bf3856ad364e35" language="neutral" versionScope="nonSxS" xmlns:wcm="http://schemas.microsoft.com/WMIConfig/2002/State" xmlns:xsi="http://www.w3.org/2001/XMLSchema-instance"> <CopyProfile>true</CopyProfile> </component> </settings> </unattend>
Осталось подготовить ваш настроенный образ Windows к развертыванию с помощью утилиты sysprep.exe. Разверните окно sysprep и выберите в ней опции:
- Enter System Out-of-Box Experience (OOBE)
- Generalize
- Shutdown

После завершения этой операции, компьютер выключиться автоматически.
Захват настроенного образа Windows с помощью DISM
На этом этапе нужно выполнить офлайн захват образа установленной Windows в WIM файл и поместить его на отдельный диск (мы подключили отдельный диск емкостью 60 Гб к компьютеру)
Загрузите компьютер с эталонной версией Windows с загрузочного диска в среде WinPE (WinRE). Можно загрузиться с установочной USB флешки с Windows и на этапе начала установки нажать
Shift+F10
, чтобы открыть командную строку.
Вам нужно идентифицировать буквы диска, которые назначены разделу с Windows и чистому разделу, куда будет скопирован WIM файл. Выполните команды:
diskpart
list disk
exit

В нашем примере диску с Windows присвоена бука E:, а чистому диску – буква D:.
Чтобы выполнить захват офлайн образа Windows на диске E и поместить полученный WIM образ на D, выполните команду:
dism /capture-image /imagefile:D:\install.wim /capturedir:E:\ /ScratchDir:D:\ /name:"MyWinImage" /compress:maximum /checkintegrity /verify /bootable
В моем случае захват образа длился около 30 минут.

Замена оригинального образа Windows (Install.wim) на USB флешке
После того, как вы захватили ваш настроенный образ Windows, вы можете заменить файл с оригинальным установочным образов install.wim или install.esd (ESD это формат с максимальным сжатием образа WIM) на установочной USB флешке (каталог
\sources
).
В моем случае, я переименовал старый образ в install.esd_bak и скопировал на флешку новый образ install.wim.

Обратите внимание, что размер WIM образа с предустановленными программами существенно увеличился (с 4 до 10 Гб).
Если у вас USB флешка с FAT32 для установки Windows на UEFI компьютерах, вы не сможете разместить файл больше 4 Гб на этой файловой системе. В этом случае большой WIM файл нужно разбить на несколько мелких SWM:
Dism /Split-Image /ImageFile:D:\sources\install.wim /SWMFile:c:\tmp\install.swm /FileSize:3500
В данном случае DISM создаст четыре файла install.swm, install2.swm, install3.swm, install4.swm, которые нужно скопировать в папку
\sources
. Установщик Windows сам соберет SWM файлы при развертывании операционной системы.
Теперь вы можете с USB флешки развернуть на любой компьютере созданный вами образ Windows. После завершения установки Windows убедитесь, что все предустановленные программы доступны:
Get-Package

Недостаток такого подхода с развёртыванием преднастроенного образа Windows в том, что для обновления любого приложения в образе вам придется пересобрать его заново.









































