На летней презентации купертиновцы показали ключевые апдейты для всех операционных систем и в очередной раз прокачали яблочную экосистему. Самое заметное новшество позволяет использовать iPhone в качестве веб-камеры на Mac.
В тему: Как в iOS 16 и macOS Ventura использовать iPhone в качестве веб-камеры
Опция получилась достаточно полезная, но при этом работает исключительно внутри экосистемы Apple и требует последней версии ПО на смартфоне и компьютере. Сторонние утилиты давно предлагают гораздо больший набор опций и не требуют обновлять ОС для работы.
Одну из таких альтернатив мы и рассмотрим ниже.
-
🙋♂️ Ответ на любой вопрос про Apple вы найдете здесь: https://t.me/iphonesru_forum 👈
Как настроить iPhone в качестве веб-камеры для любого компьютера
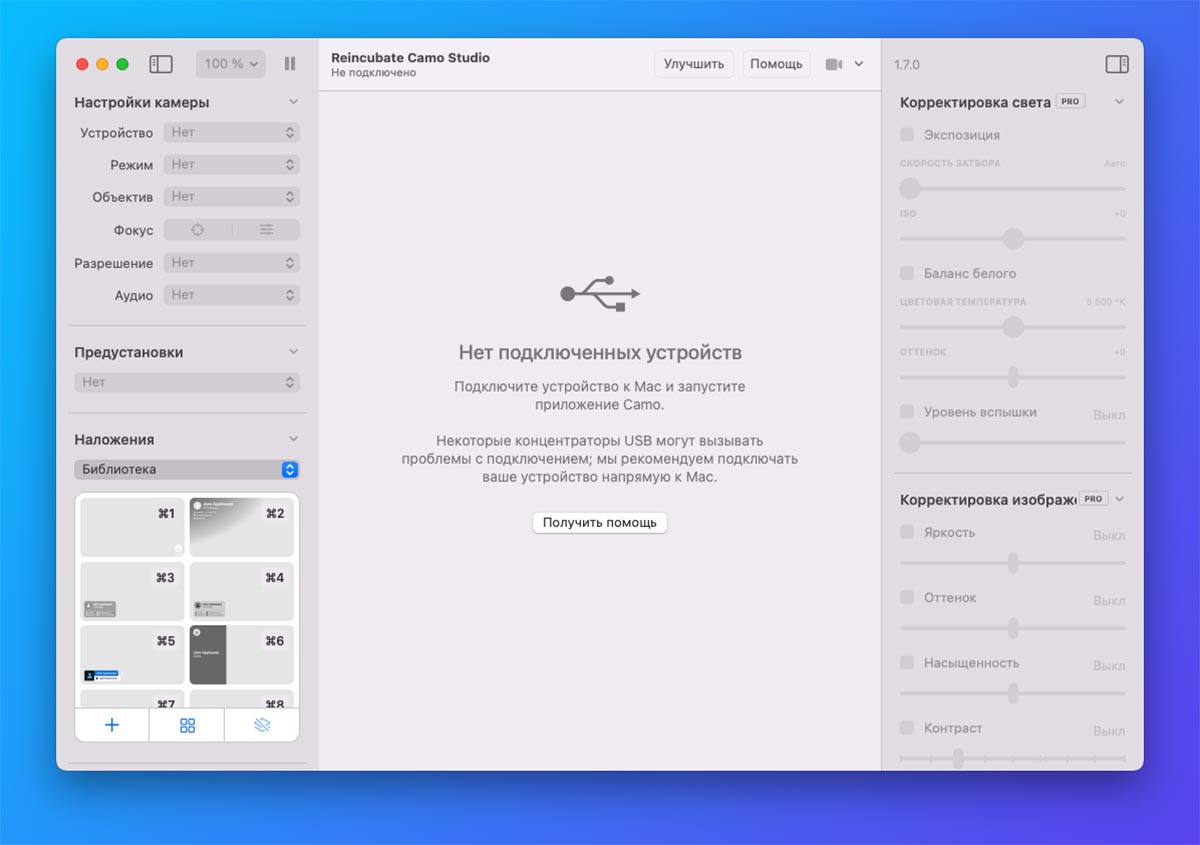
1. Загрузите приложение Camo с сайта разработчиков. Доступны версии для macOS и Windows.
2. Установите приложение Camo для iPhone или iPad (есть приложение для Android).
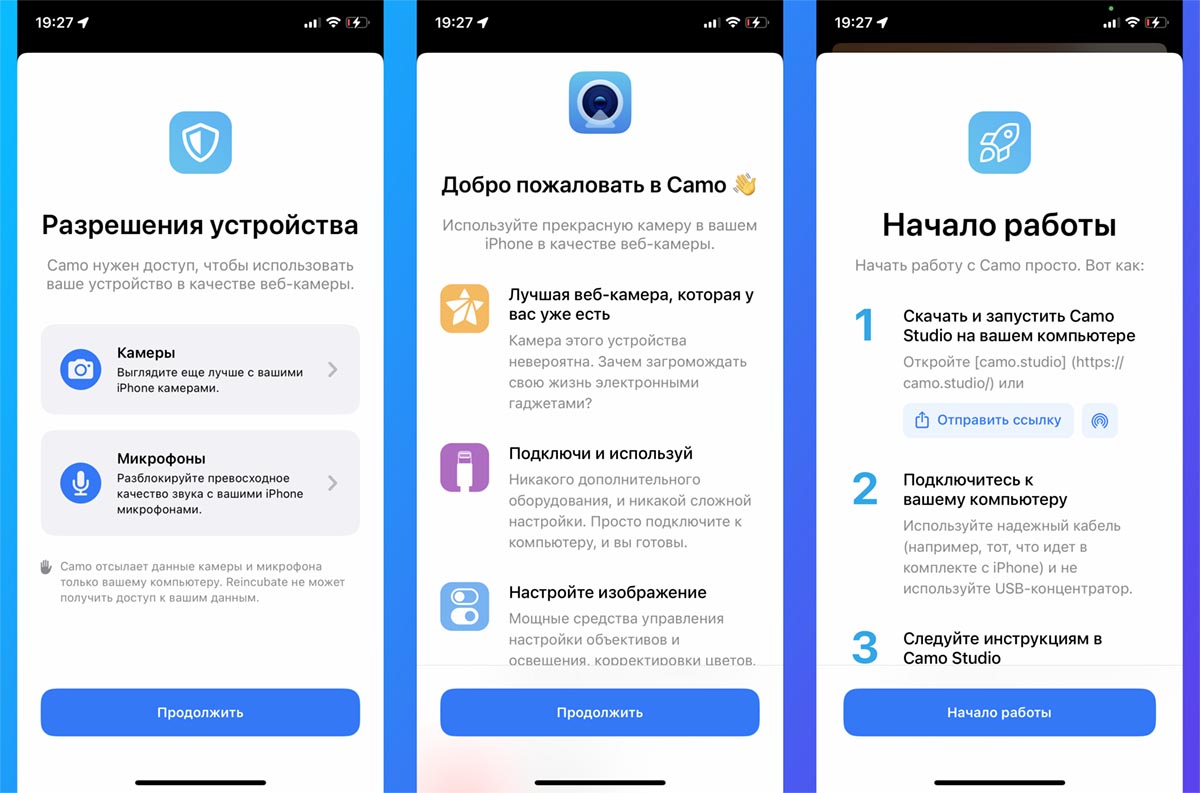
3. Запустите утилиту на смартфоне и выдайте все необходимые разрешения.
4. Подключите iPhone или iPad к компьютеру при помощи кабеля.
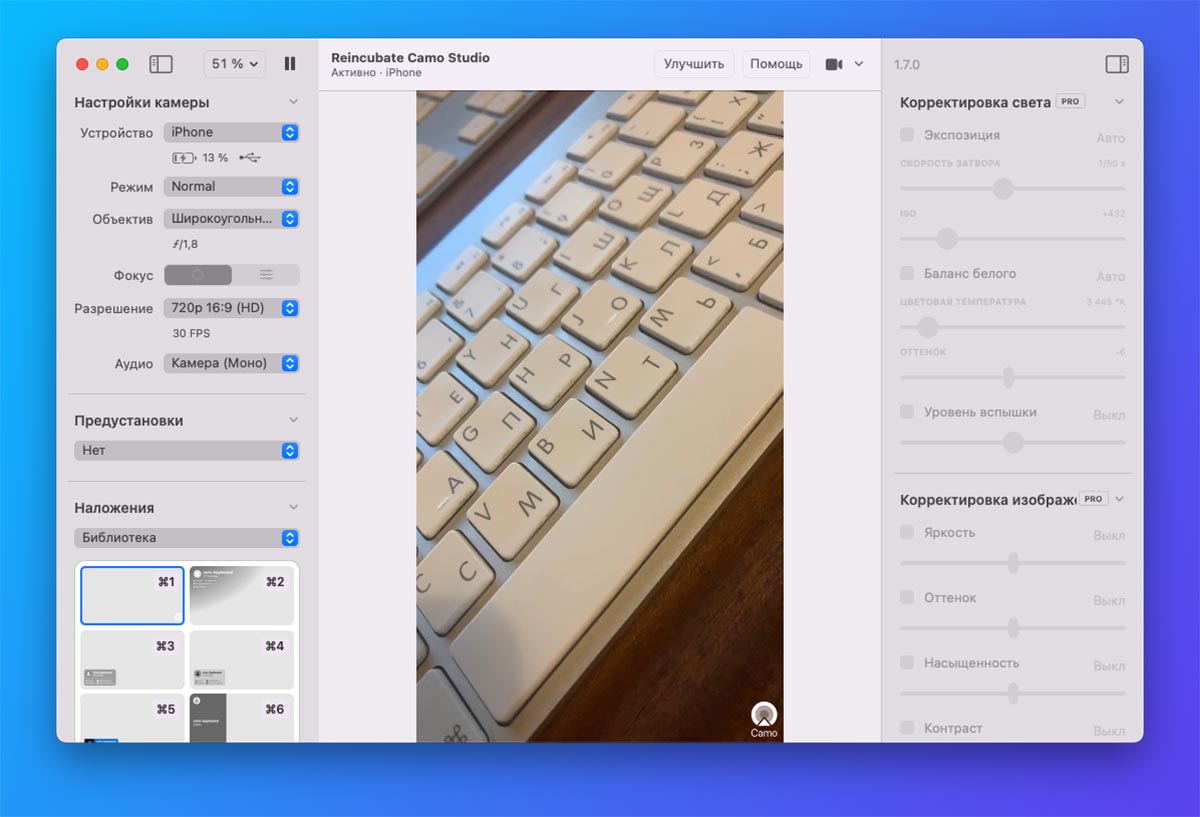
5. Запустите приложение на компьютере и произведите необходимые настройки.
После внесения всех опций сможете использовать камеру в любой программе на компьютере. Поддерживаются FaceTime, Skype, Viber, Telegram, другие мессенджеры и приложения с возможностью захвата видео.
Чем стороннее приложение лучше решения Apple
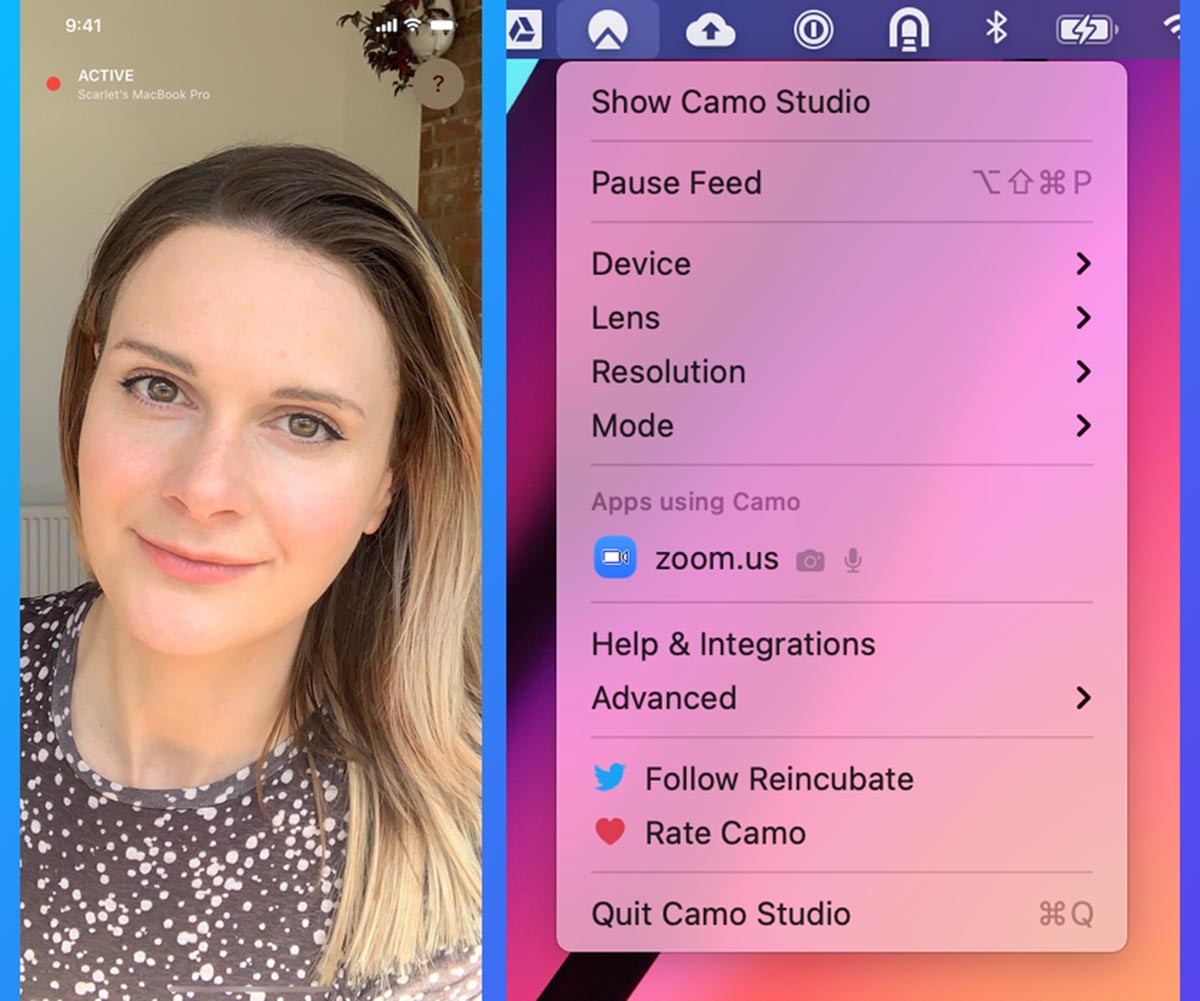
Купертиновцы, как всегда, сделали опцию без настроек и параметров. Всё работает из коробки, но не позволяет изменить хоть что-то по своему усмотрению.
При этом на некоторых моделях iPhone будет доступен портретный режим, кадрирование картинки с фишкой “в центре внимания” или эффект студийного освещения.
В тему: Какие модели iPhone и iPad получат все нововведения iOS 16 и iPadOS 16
Вместо этого сторонняя утилита предлагает ряд настроек и опций:
▶ Можно подключить несколько гаджетов и переключаться между их камерами. Это позволит создать эффект крутой презентации, когда пользователь сможет менять ракурсы или быстро переключаться с портретной камеры на общий план.
При этом нет ограничения на использование устройств с одной учеткой Apple ID.
▶ Все работает через проводное подключение, а значит вам не потребуется Wi-Fi сеть для работы. Сам iPhone при этом будет заряжаться, а сигнал не будет зависеть от загрузки сети.
▶ Можно переключаться между основной и фронтальной камерами. Это удобно, ведь при использовании фронталки экран iPhone или iPad станет отличным видоискателем. Один взгляд на гаджет и вы точно увидите построение кадра.
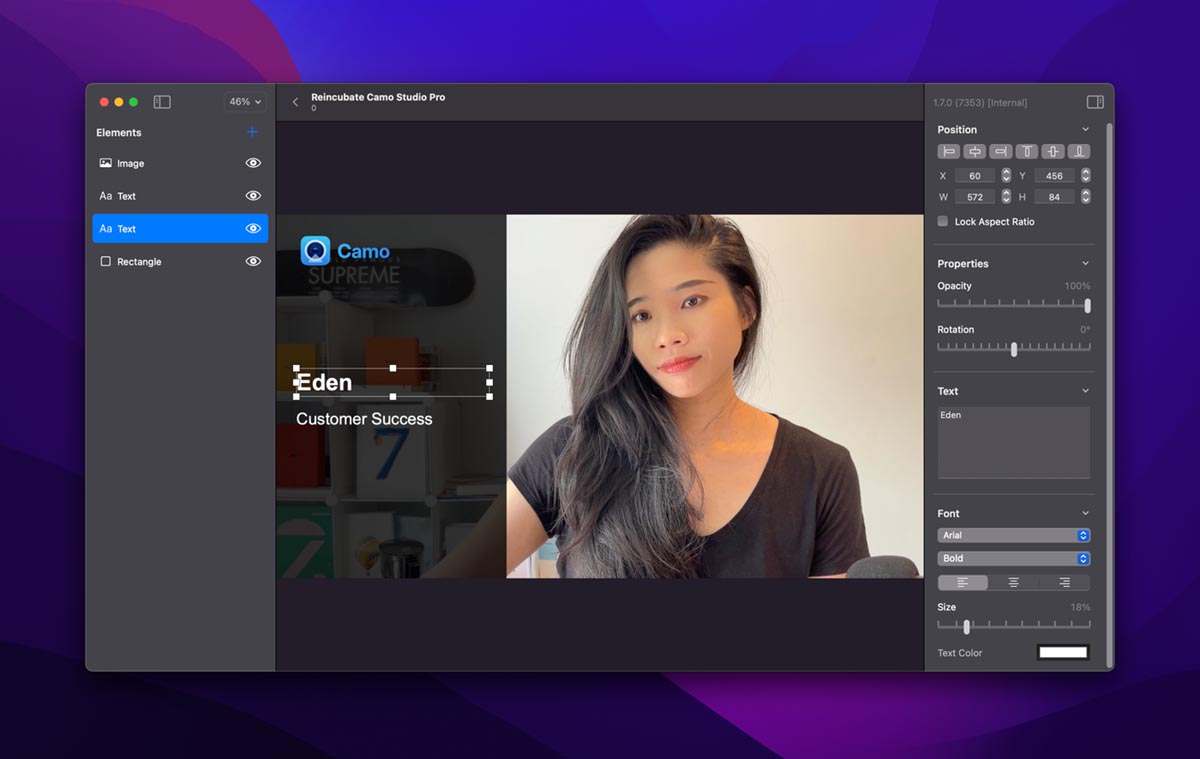
▶ Есть возможность гибко менять разрешение до 720p, что позволит минимизировать задержки при общении по медленному соединению.
▶ В параметрах можно указать один из микрофонов смартфона для записи звука.
▶ Есть предустановленные пресеты по изменению цветовой палитры, баланса белого или наложения эффектов.
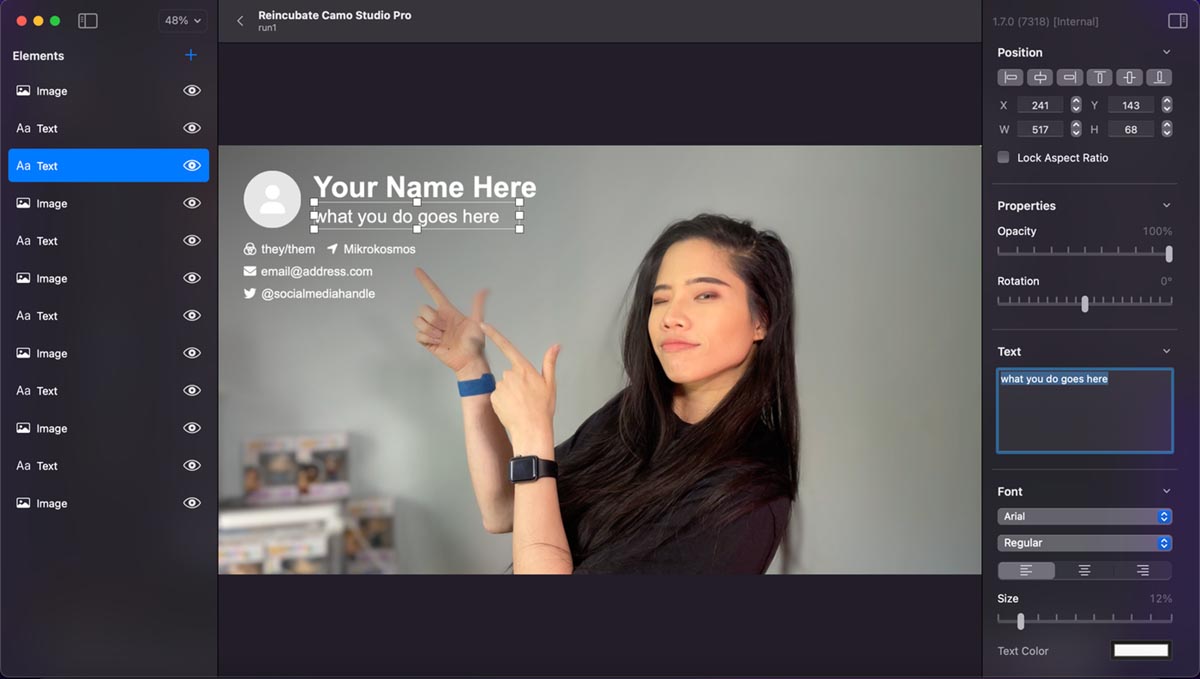
▶ Шаблоны позволяют настроить данные для наложения поверх видео. Вы можете ввести титры, визитку, контактную информацию или любые другие данные, которые понадобятся во время общения. При этом для включения или выключения шаблонов предусмотрено 9 шорткатов. Так можно быстро менять информацию для наложения во время эфира.
▶ Можно записывать трансляцию прямо через приложение. При этом вы можете выбрать любой подходящий источник звука: микрофон компьютера, системные звуки, смартфон или планшет или даже подключенную гарнитуру.
Такой солидный набор возможностей доступен бесплатно в стандартной версии приложения.
За какие опции Camo придется заплатить
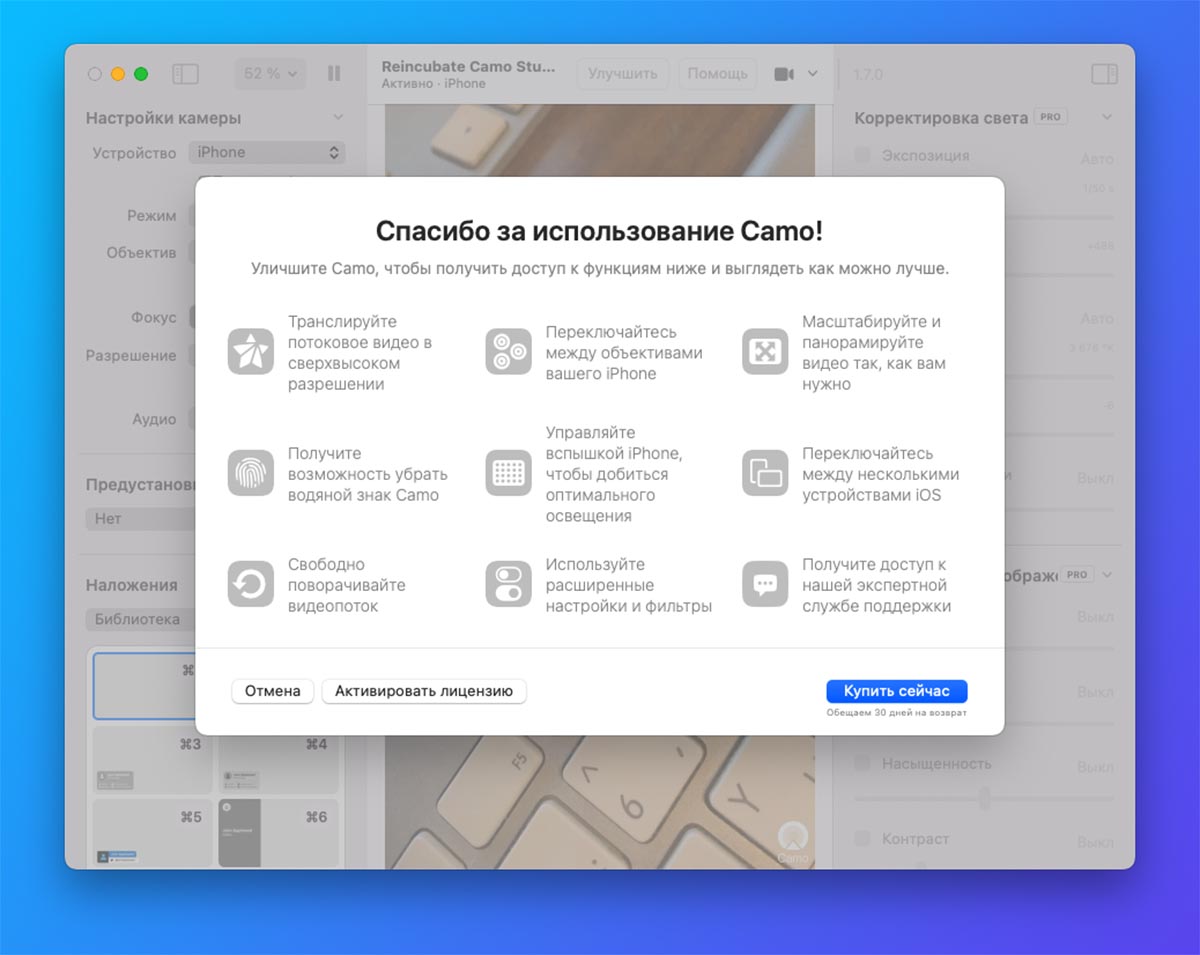
Разумеется, что такой достойный продукт имеет платную версию. Она доступна по подписке (единоразовая покупка была бы лучше) за $5 в месяц или $40 в год. Для оплаты придется поискать заграничную карточку.
За такую сумму вы получите дополнительные опции и параметры:
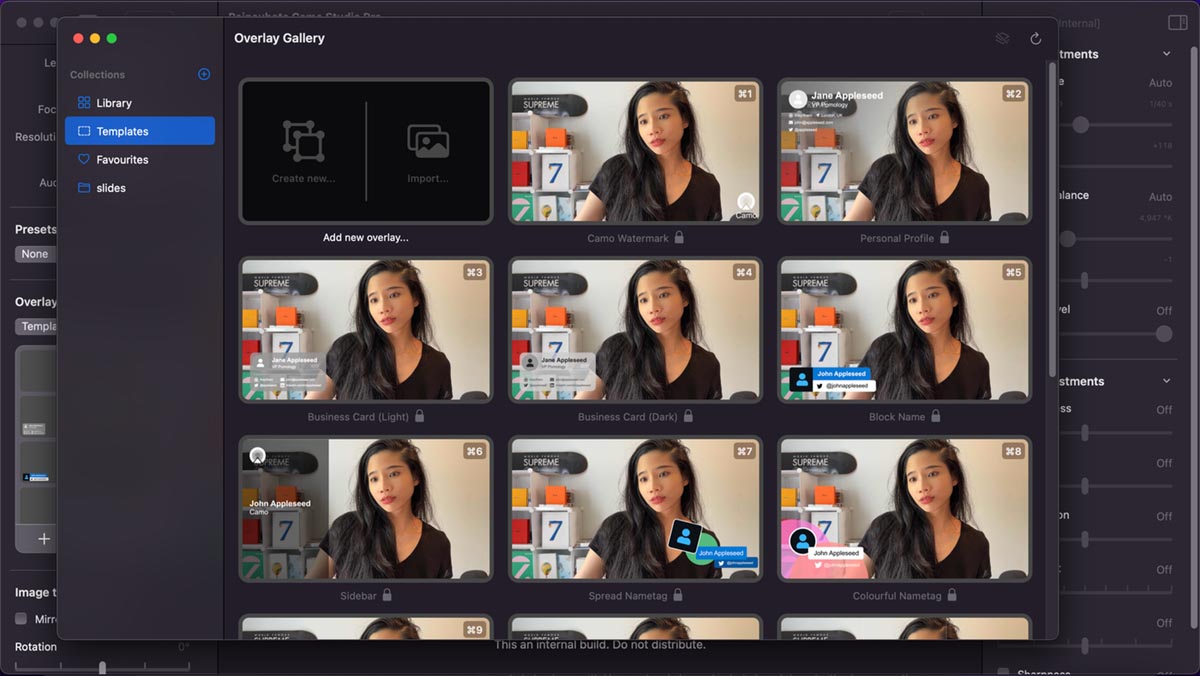
Во-первых, сможете переключаться на телеобъектив или сверхширик смартфона.
Во-вторых, сможете вручную фиксировать фокус в любом месте кадра.
В-третьих, получите доступ к разрешению 1080p.
В-четвертых, откроете боковое меню с большим количеством ползунков и настроек изображения.
Если вы достаточно часто пользуетесь смартфоном в качестве вебки и хотите получить дополнительные опции, выбирайте вариант Pro, остальным пользователям с головой хватит и основных возможностей программы.
В сравнении с решением от Apple вы не получите фишку “в центре внимания”, не сможете применять эффект студийного освещения и пользоваться камерой по Wi-Fi. Зато набор преимуществ оказывается намного весомей. При этом вы не ограничены в используемых гаджетах и операционных системах.
Установить приложение получится на любой iPhone, iPad и iPod Touch с iOS 12 или новее.
(27 голосов, общий рейтинг: 4.41 из 5)

iPhones.ru
Есть много преимуществ в сравнении со стандартной опцией Apple.
Артём Суровцев
@artyomsurovtsev
Люблю технологии и все, что с ними связано. Верю, что величайшие открытия человечества еще впереди!
If you’re searching for a Webcam for attaining video calls, or the webcam is no longer working, why not use your latest iPhone as a webcam on your computer? This way, you can take advantage of your iPhone camera and save hefty money on buying a new webcam. But being new users, many users aren’t familiar with a procedure on how to do so. If that’s the same with you, fuss not; here is how to use an iPhone as a webcam on a Mac. So, without any ado, let’s get started!
iPhone as webcam:- Mac & Windows
Here are different ways to use an iPhone as a webcam on a Mac.
1. How to use iPhone as a webcam for Mac with continuity camera
If you’re reading this guide, it means you have an iPhone. And for those with both iPhone and Mac, Apple has introduced the native solution to use iPhone as a webcam for Mac. Thanks to a new feature known as Continuity Camera, however, to use this feature, there are some requirements you need to fulfill.
Requirements to use Continuity Camera
- Both iPhone and Mac must be nearer to each other.
- Mac, iPhone, or iPad must be connected to Wi-Fi, and Bluetooth should be turned on.
- Similarly, both devices should be signed in with the same Apple ID along with two-factor authentication enabled.
- Your macOS should be updated to at least Mojave or above.
- Your iPhone & iPad are running iOS 12 and iPadOS 12 or above, respectively.
Here Below are list of application that supports continuity camera to take sketch, photos, or scan documents
- Finder
- Keynote
- Messages
- Notes
- Number 5.2 & later
- Pages 7.2 & later
- TextEdit
How to enable Continuity Camera webcam on iPhone
While the continuity camera is turned on by default on your iPhone, it’s best to verify the settings for a seamless experience. Here’s how you can do so.
Step 1: Head to the Settings App on your iPhone.
Step 2: Scroll down and tap General.
Step 3: Select AirPlay & Handoff and enable the toggle next to Continuity Camera.
Now that you can use your iPhone as a webcam with your Mac. It can record audio and capture video. So that you can upgrade your video quality and improve audio quality as well. Remember, you only use the rear camera as a webcam and also keep your iPhone closer to your Mac. Below are steps to use Continuity Camera within the downloaded apps on your Mac running the latest macOS.
Use a continuity camera in any video calling app on a Mac
You can use the Continuity Camera feature with any apps that support video calling, for instance, Zoom, Skype, FaceTime, etc. In the steps below, we have FaceTime as an example.
2. Use a Continuity Camera with FaceTime
Step 1: Press Command + Space to access Spotlight search. Enter FaceTime and click on it to open. Make sure both the Mac and iPhone is connected to Bluetooth and Wi-Fi.
Step 2: Select the Video located in the Mac menu bar. The title may differ based on the application you’re using.
Step 3: From the prompted menu, select your iPhone name. That’s it! Your iPhone will work as a webcam.
Step 4: Connected to your laptop Your iPhone will work as a webcam.
3. Use Continuity Camera with Google Meet
Step 1: Access Google Meet on your Mac. Make sure your iPhone and Mac is connected to Bluetooth & Wi-Fi
Step 2: Go to Settings.
Step 3: Select Video.
Step 4: Below in the camera section, choose your iPhone name from the list of devices.
That’s It!
Note: You won’t be able to use your iPhone when it’s being used as a webcam with your Mac. If you no longer want to use your iPhone as a webcam, then tap Disconnect on your iPhone.
How to use Center Stage, Portrait Mode, Desk View, and Studio Light on Mac
Apple has done a great job in utilizing the iPhone’s hardware to its best advantage. One advantage of using an iPhone as a webcam is that you can access various features, like Portrait Mode, Desk View, Center Stage, and Studio light.
Center Stage: If you often use machine learning and adjust the ultrawide lens on your iPhone to track your movements. But if you move from one side to another, this aspect lets you keep in the center of frame. For instance, if more users enter the frame while on a call, the lens will automatically zoom out and reconfigure to extra people.
Studio lights: It darken the background and brighten up the subject.
Portrait Mode: The camera focuses on the main object and applies blurriness in the background of the video. It works like a Cinematic Mode found while recording video on the iPhone.
Well, that’s all said; here are the steps to use those effects on your Mac.
3. How to manage video effects in Continuity Camera
Step 1: Access the Top Menu Baar on your Mac.
Step 2: Select the Video Effects Tab.This feature is only available when using Contuinity Camera feature.
Step 3: Select from Portrait, Center Stage, or Studio Light.
Step 4: Choose Desk View to use the aspect.
4. Using EpocCam Mac App
The EpocCam software is compatible with both audio & video, and it supports video players such as YouTube and Skype. The best part is that the software is available in a free and paid version. However, in the free version, the software provides 640 x 480 video resolution and a watermark on the video. It is compatible with both Windows PC and Mac.
Step 1: First of all, download EpocCam app on your iPhone.
Step 2: After this, download and install the driver on your Mac and Windows from the Kinoni Site.
Step 3: Now, link your iPhone and computer with same Wi-Fi network.
Step 4: Next, access EpocCam on your iPhone and access a video app on your Mac computer.
It will automatically connect instantly and feature the image. It’s handy as that.
5. How to use iPhone as a webcam for Mac using Camo
iPhone as a webcam for Mac
Step 1: First thing first, download and install the Camo app on your iPhone. For that, go to the App Store. In the search bar, search for the Camo app and then tap the Get > Install Button to finish the downloading procedure.
Step 2: Simultaneously, install the Camo Studio on your Mac. Once the installation procedure is finished, give all the necessary permission to Camo.
Step 3: After this, connect your iPhone and Mac to the same Wi-Fi network.
Step 4: Open the Camo App on your iPhone and Mac. And then, click on the drop-down below the Device in Camo app on your Mac. From the menu, select your iPhone. As soon as your iPhone camera will work as a webcam for Mac.
iPhone as a webcam for Windows
Step 1: First thing first, download and install Camo app on your iPhone. For that, go to the App Store. In the search bar, search for Camo app and then tap Get > Install Button to finish downloading procedure.
Step 2: Simultaneously, install the Camo Studio on your Windows PC. Once the installation procedure is finished, give all the necessary permission to Camo.
Step 3: After this, connect your iPhone and Windows with the same Wi-Fi network.
Step 4: Open the Camo App on your iPhone and Windows. And then, click on the drop-down below the Device in Camo app on your Windows. From the menu, select your iPhone. As soon as your iPhone camera will work as a webcam for Mac.
Final Verdict!
Which method did you use to convert your iPhone to a webcam for your Mac? Do let us know in the comment box below!
Хорошая веб-камера может стоить довольно дорого, да и под рукой в нужный момент ее может попросту не оказаться. Да и качество камеры у такого устройства скорее всего будет хуже, чем у вашего iPhone. Почему бы не использовать именно смартфон в качестве веб-камеры для видео-общения? И сделать это на самом деле несложно.

♥ ПО ТЕМЕ: Самые сложные пароли: как правильно придумывать и не забывать их – 2 совета от хакера.
iOS-приложения для видеоконференций
Использование iPhone в качестве веб-камеры для компьютера требует установки соответствующего приложения на смартфоне. Стоит запустить эту программу и проверить ее работоспособность, как и соответствующую программу (ссылки ниже) на компьютере с Windows или Mac. Иногда можно обойтись и вовсе без компьютера. В этом случае необходимо использовать привычные приложения-мессенджеры.
Если вы хотите с помощью веб-камеры звонить по Skype, общаться с коллегами в Zoom или Slack, или просто болтать с друзьями через WhatsApp или Viber, попробуйте загрузить соответствующее приложение для iPhone. Эти приложения специально созданы для мобильных устройств, поэтому они отлично работают на маленьком экране.
Если же вы хотите использовать громкую связь при использовании iPhone, то вам понадобится приобрести недорогой штатив. На рынке есть немало штативных креплений для смартфонов, позволяющих удобно разместить любое имеющееся у вас видео-оборудование. Практически все необходимое позволит осуществить качественный штатив-паук, который вы сможете установить практически на любой поверхности.

Главным недостатком такой схемы является то, что вы будете зависеть от микрофона и динамика iPhone. Беспроводные наушники являются лучшим способом решения этой проблемы. Качество звука будет весьма неплохим, да и вам будет намного легче разобраться с микрофоном, расположенным так близко около лица.
Конечно, иногда приходится работать за компьютером. В таком случае мало что способно заменить отдельную веб-камеру. К счастью, с ролью альтернативы неплохо справляется и iPhone.
♥ ПО ТЕМЕ: iPhone отслеживает все ваши перемещения (посещаемые места): где это смотреть и как отключить.
Использование iPhone в качестве веб-камеры потребует установки специального приложения на телефон и на компьютер. К сожалению, iPhone не поддерживает эту функцию «из коробки», поэтому для ее реализации и понадобится стороннее программное обеспечение.
Мы протестировали несколько приложений и ознакомились с обзорами на них. В результате можно выделить два варианта: EpocCam (для iPhone, iPad, Windows и Mac) и iVCam (для iPhone, iPad и Windows). Оба продукта можно отнести к премиум-классу с многочисленными бесплатными опциями, дается возможность опробовать функционал программы перед ее приобретением. Поддерживаются версии Windows 7, 8 и 10.
EpocCam помимо версий для Mac и ПК предлагает еще и три варианта приложения для iPhone. Бесплатная версия имеет ограничения, версия для работы с высоким разрешением стоит 749 рублей. Бесплатная версия ограничена разрешением камеры 640 × 480 пикселей и наносит водяной знак поверх изображения с камеры.
iVCam работает практически идентично, но доступна только версия для Windows. Приложение для iPhone и сопутствующее программное обеспечение можно загрузить бесплатно. Бесплатная версия iVCam поддерживает разрешение HD, но также содержит водяной знак поверх видеопотока. За удаление этой картинки надо будет заплатить 749 рублей с помощью покупки внутри приложения.
Оба этих приложения позволяют использовать как беспроводное, так и USB-соединение. Вы можете выбрать фронтальные или задние камеры, использовать разные объективы и даже включить вспышку на вашем устройстве, чтобы лучше осветить сцену. Если вы решили, что вам нравится какое-либо приложение и хотите разблокировать полную версию, то оба варианта стоят относительно недорого (599 рублей и 749 рублей) относительно среднего качества веб-камер.
Кроме того есть приложение под названием iCam (379 рублей). К сожалению, вы не сможете протестировать его перед приобретением. Программа также базируется на UPnP для беспроводного соединения, которое может работать не со всеми маршрутизаторами.
Какое бы приложение вы ни выбрали, вам понадобится оставить его запущенным и открытым на экране iPhone, который и будет выступать качестве веб-камеры. После установки приложения и настройки iPhone вам понадобится перейти к настройкам приложения для видеоконференций на компьютере, где необходимо выбрать виртуальную веб-камеру в качестве устройства источника видеосигнала.
♥ ПО ТЕМЕ: Как скачивать файлы, документы, видео и музыку на iPhone и iPad из Интернета.
Советы по использованию iPhone в качестве веб-камеры на компьютере
Проводное соединение всегда будет лучше, чем беспроводное. Если вы хотите получить самое надежное решение для веб-камеры, отключите беспроводную связь и выберите USB-соединение. Оба выбранных нами приложения поддерживают USB-соединение. Если вы не гуляете по дому во время чата, использование Wi-Fi в таком случае не имеет большого смысла.
Если вы хотите использовать свой iPhone в качестве веб-камеры, вам также понадобится способ размещения в неподвижном положении. Лучшее решение – это штатив для смартфона или уже имеющийся стандартный штатив.
Упомянутый выше универсальный штатив-паук идеально подходят для этого, потому что вы можете установить их практически где угодно.

В случае, если у вас уже имеется штатив, но отсутствует лишь крепление для смартфона к нему, обратите внимание на этот вариант:

Оба приложения позволяют вам использовать камеру заднего вида, чем определенно надо воспользоваться. Мало того, что вы можете при необходимости использовать вспышку, так и камеры iPhone на задней панели значительно превосходят камеру для селфи.
Вы можете использовать EpocCam и iVCam и для захвата звука, но это будет не лучшая идея. Наушники – хороший аксессуар, но качественный настольный микрофон будет звучать в 10 раз лучше. Советуем настроить освещение (пусть даже настольной лампой) перед звонком, чтобы убедиться, что ваше лицо не окажетесь чрезмерно затемненным (подробно).
Использование iPhone в качестве веб-камеры будет разряжать аккумулятор. Если вы не используете USB-соединение (которое еще и заряжает ваш телефон во время чата), то убедитесь в подключении смартфона к розетке.
Смотрите также:
- Какой iPhone лучше держит батарею? Сравнение времени автономной работы всех актуальных iPhone в 2020 году.
- Все функции кнопок оригинальных наушников из комплекта iPhone.
- Фото контакта при звонке на весь экран iPhone – как сделать?
Быстро и удобно, но точно дорого
Каждый год разработчики со всего мира, гики и просто поклонники «яблочной» продукции смотрят WWDC – конференцию от Apple. Обычно компания рассказывает там о грядущих новинках, 2022 год не стал исключением: 6 июня «яблочная» компания презентовала MacBook Air, чип M2, новую MacOS под названием Ventura и другие обновления. Мы зацепились за интересную деталь – в MacOS Ventura можно будет использовать ваш айфон как веб-камеру макбука. Забавная штука, если хотите улучшить качество картинки во время созвонов с коллегами. Правда, если у вас только один девайс (например, макбук), придется потратиться еще и на айфон с подставкой. А если два – все равно потратиться на подставку.

Если во время такой «коллаборации» зазвонит телефон – придется выкручиваться…
Главная фишка нового девайса не только в физическом присоединении смартфона к ноутбуку (тут многие обошлись бы и изолентой!), а в автоматической синхронизации – установил айфон на подставку, он сам подключился к макбуку, остается только настроить картинку и выходить в Zoom.

Зачем нужны дорогие девайсы, если все можно решить изолентой?
Но цену на волшебную подставку пока не называют. Новый девайс вряд ли будет дешевым – например, подставка для MacBook на официальном сайте стоит 59,95 $, самый низкий по стоимости аксессуар – зарядный кабель – 19 $.
Больше девайсов в экосистеме – выше прибыль Apple
Читайте также
А разве Apple может отключить все айфоны в России? – может (но поступит иначе)
Бесплатный способ – приложение Iriun Webcam
Вебки на ноутбуках, конечно, и правда часто грешат низким качеством изображения. Так что если камера на телефоне у вас получше, использовать ее на компьютере – неплохая идея. И это можно сделать бесплатно, не дожидаясь «яблочного» девайса.
Начнем с синхронизации телефона с компьютером. Самое удобное бесплатное приложение для этой задачи – Iriun Webcam. Работать с ним легко, вот инструкция.
- Скачиваем приложение на смартфон – оно для IOS. Приложение для Android пишет, что больше недоступно в моем регионе, увы.
- Устанавливаем драйвера на компьютер – есть вариант и для Windows, и для Mac.
- Подключаем телефон и компьютер к общей сети WiFi.
- Ждем! Техника должна синхронизироваться автоматически – вы увидите, что изображение с телефона передалось на компьютер.
- Теперь можно настроить камеру:
- на компьютере – выбрать нужный формат изображения;
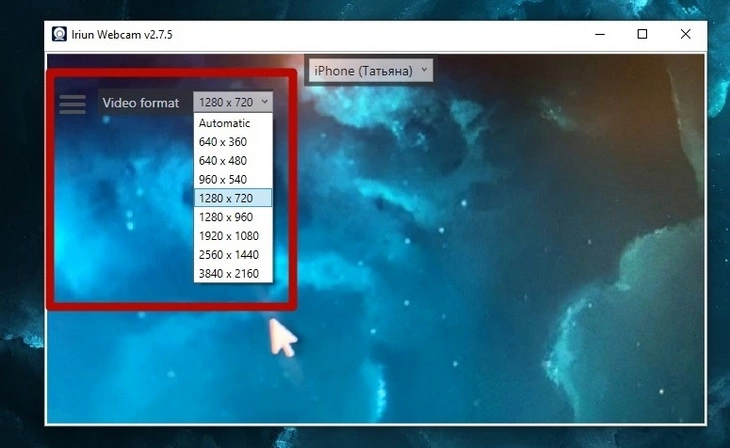
Iriun Webcam позволяет выбрать нужный формат изображения
- на телефоне – выбрать камеру.
Вот так на iPhone 11 выглядит изображение в Iriun Webcam через фронтальную камеру (она же – камера для селфи):
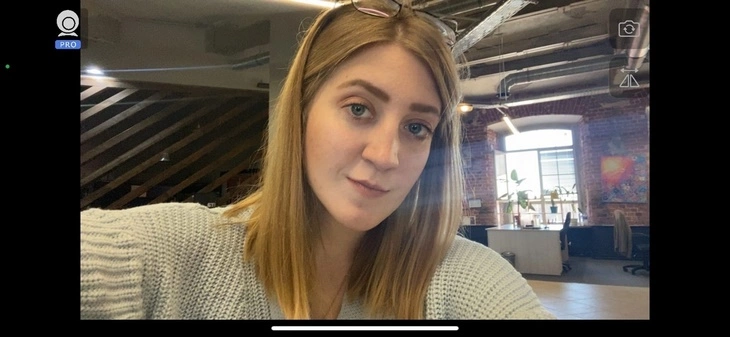
Качество с «селфи-камеры» всегда будет хуже, чем с задней
Справа есть кнопки: верхняя – поменять камеру, нижняя – сделать изображение зеркальным. Переключаем камеру на заднюю – картинка предсказуемо четче и ярче. Так что советую сразу выбирать ее:
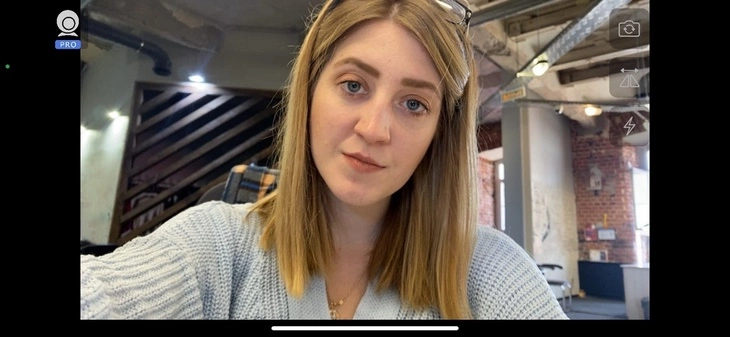
Если в Iriun Webcam выбрать заднюю камеру, можно включить фонарик
Если вы выбираете заднюю камеру, можно еще и включить фонарик, чтобы подсветить лицо. Это третья кнопка справа (значок молнии).
- Готово! Если переходите в сторонние приложения, например, в Zoom, не забудьте выбрать нужную камеру в настройках самой программы. Иначе она по умолчанию подтянет вебку с компьютера.
Читайте также
Из-за этой статьи меня уволят – во всем виноваты японцы
Как прикрепить смартфон к ноутбуку или компьютеру
Синхронизация совершилась. А как соединить ноутбук и телефон?
Подойдет любой «держатель». Например, «гусиная шея» – крепим смартфон, а саму подставку устанавливаем за ноутбук. Стоимость на AliExpress – от 700 рублей.
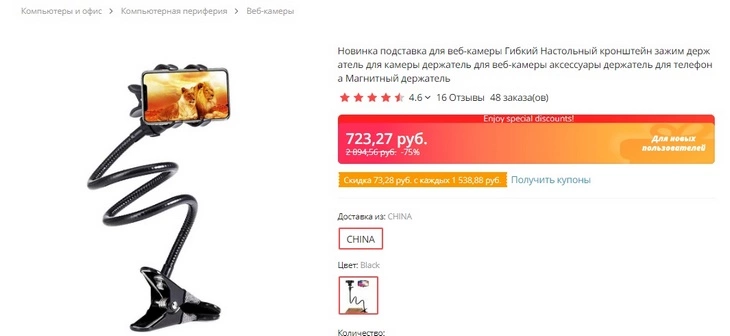
Кажется, на маркетплейсах можно найти почти любой девайс…
На OZON есть магнитные кронштейны – от 500 рублей. Крепим к ноутбуку на клейкую основу, а к телефону подставка просто магнитится.
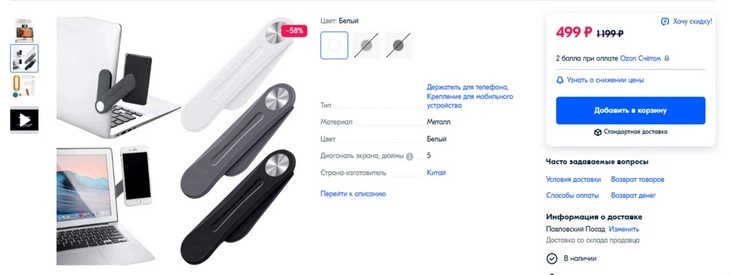
Смотреть галерею
Этот вариант подойдет, если вы будете использовать только фронтальнуюг камеру
Самый бюджетный вариант (привет, «Очумелые ручки») – соорудить подставку из книг, разместить за монитором или экраном ноутбука. Взять кусок пластилина, налепить на верхнюю обложку и установить телефон.

Главный минус способа – ребенок может заметить отсутствие пластилина…
Будьте внимательны: пластилин может попасть в динамик, например, или оставить жирные следы. Но тут ведь важен сам процесс (и факт того, что вы перехитрили Apple). Так что рисковать, купить крепление или ждать «новинку» – дело ваше!
Читайте также
Проверка страниц в «Яндексе»: тест нового инструмента
обновленный
-
Откройте приложение на своем телефоне и пройдите онбординг.
Адаптация Camo на iOS -
Загрузите Camo Studio на свой компьютер macOS или Windows. Вы можете сделать это, перейдя по адресу https://camo.studio в браузере, переместив загрузку Camo Studio на свой Mac с помощью AirDrop или нажав
Share Linkна последнем экране загрузки на вашем телефоне. -
Далее следуйте инструкциям, чтобы загрузить Camo Studio на свой компьютер. Вам потребуется предоставить Camo некоторые разрешения, и во время установки вас могут попросить ввести пароль.
Следуйте инструкциям установщика, чтобы выполнить настройку на macOS. -
Установите и запустите Camo Studio. Как в Windows, так и в Mac Camo Studio спросит, хотите ли вы автоматически проверять наличие обновлений. Мы рекомендуем вам разрешить это, поскольку мы регулярно выпускаем обновления с новыми функциями и улучшениями.
Экран приветствия Camo Studio в macOS и Windows -
Подключите iPhone к компьютеру через USB-кабель или Wi-Fi. Если вы выберете USB, мы рекомендуем вам подключить iPhone напрямую к компьютеру, а не через USB-концентратор, чтобы избежать проблем с подключением.
После подключения кабеля нажмите Get Started в приложении iPhone, если вы еще этого не сделали. Затем вы можете выбрать свой iPhone в раскрывающемся списке Device на левой боковой панели Camo Studio, и теперь видео должно появиться в предварительном просмотре.
Подключение вашего iPhone к компьютеру Mac или Windows через Wi-Fi
-
На вашем Mac или Windows PC откройте Camo Studio и нажмите кнопку
+рядом с раскрывающимся спискомDeviceв левой боковой панели. Это откроет окно с QR-кодом для сопряжения ваших устройств. -
В приложении Camo Camera на iPhone нажмите кнопку беспроводного соединения в правом верхнем углу и отсканируйте QR-код из шага 1.
-
Через несколько секунд ваши устройства должны подключиться автоматически, и видео с вашего устройства должно появиться в окне предварительного просмотра в Camo Studio.
Использование Camo в качестве веб-камеры
Теперь, когда Camo настроен, вы можете использовать все инструменты, доступные в приложении, для настройки изображения, улучшения кадрирования и многого другого. А когда вы будете готовы, почему бы не записать короткий видеоролик, чтобы убедиться, что все ваши настройки и устройства именно такие, как вы хотите? Вы можете сделать это, нажав кнопку записи в правом верхнем углу Camo Studio.
Если вы хотите использовать Camo для своих рабочих встреч и презентаций, просто откройте выбранное вами приложение для видеоконференций и выберите Camo Camera в настройках видео. Вы также можете выбрать Camo в качестве источника звука, чтобы использовать микрофон вашего iPhone в качестве входа или позволить приложению синхронизировать аудио и видео.
Camo совместим со всеми приложениями для видеоконференций . После того как Camo Studio будет установлена и запущена на вашем компьютере, вам не нужно будет больше ничего делать, чтобы использовать ее с другими приложениями.
Аналогичным образом, если вы хотите начать потоковую передачу, используя свой телефон Android в качестве камеры — скажем, в качестве источника для вашего селфи-видео — просто выберите Camo Camera в качестве устройства для источника захвата видео в программном обеспечении для вещания, таком как OBS или Streamlabs.
Если вы хотите углубиться, у нас есть дополнительные руководства и статьи, которые охватывают:
- Получите идеальное крепление для вашей установки
- Поможем вам выглядеть великолепно во время звонков
- Как максимально эффективно использовать освещение
После того, как вы выбрали лучшую настройку для своих нужд с помощью Camo и хотите начать создавать контент профессионального качества, возможно, пришло время попробовать Camo Pro . Это позволит вам в полной мере использовать возможности вашего устройства, открывая более высокие разрешения для записи, встреч и потоковой передачи.
Scarlet Salkeld
Как мы можем помочь?
Наша служба поддержки здесь, чтобы помочь!
Наш офис работает с понедельника по пятницу с 9:00 до 17:00 по Гринвичу. Время в настоящее время 8:49 ПП с GMT.
Мы стремимся отвечать на все сообщения в течение одного рабочего дня.





