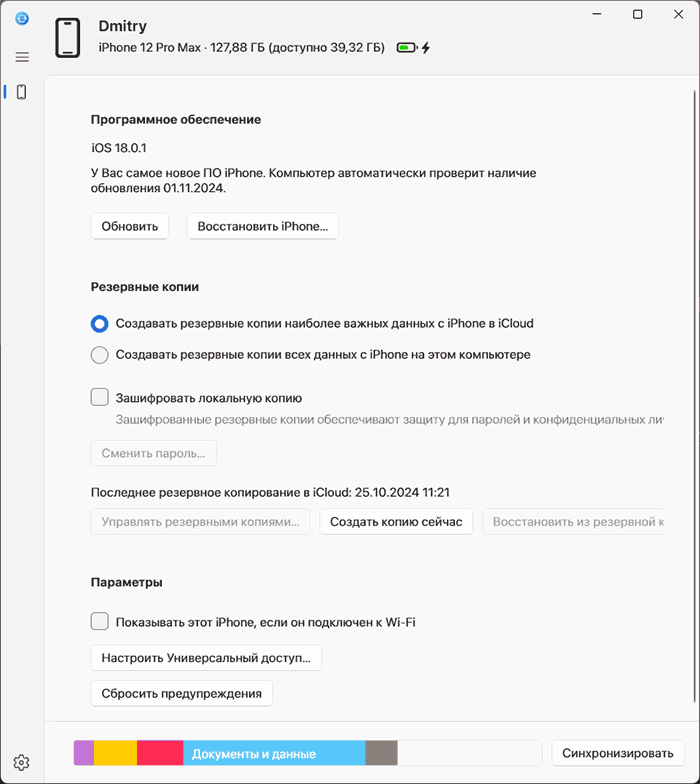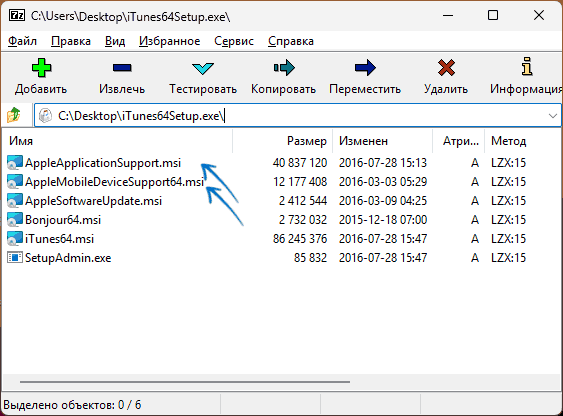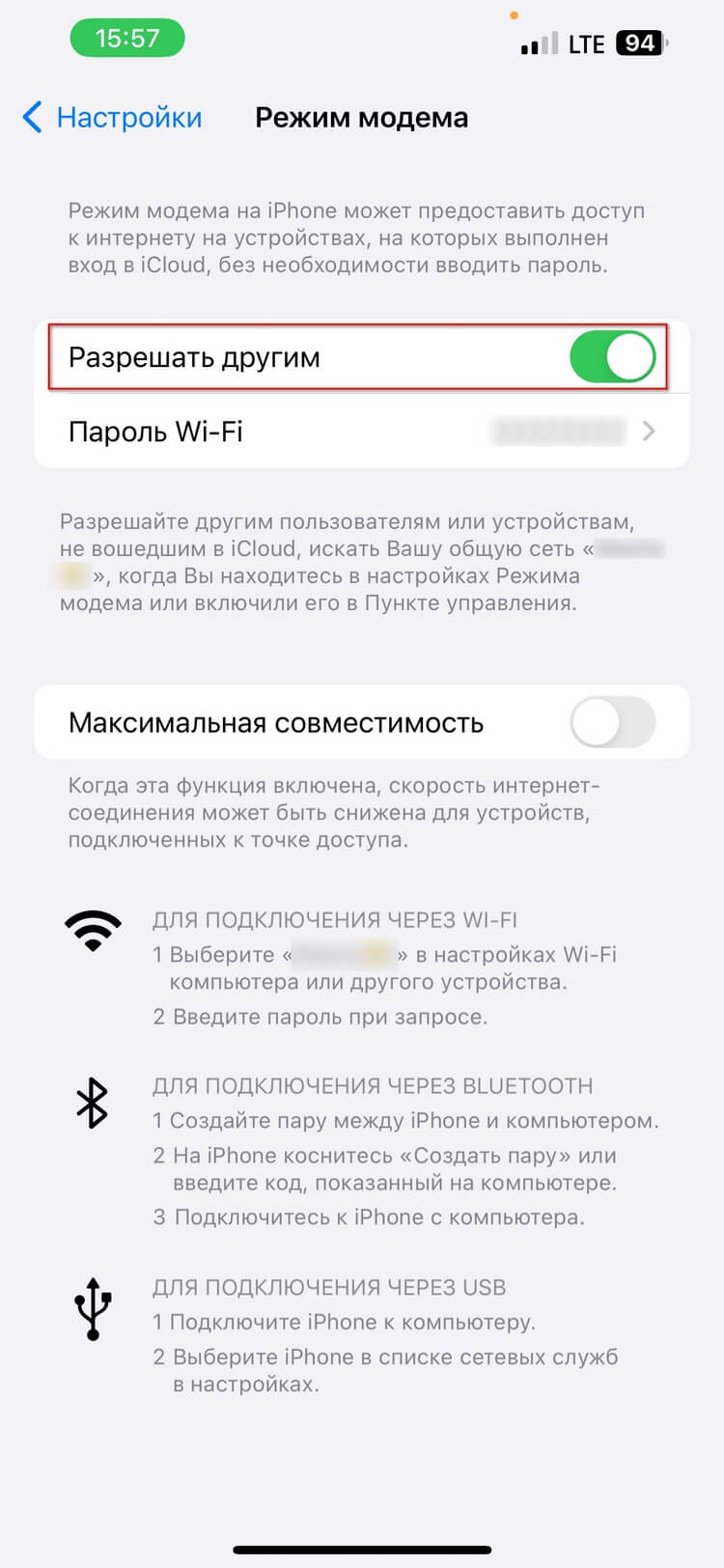Возможность раздавать Интернет по Wi-Fi, Bluetooth или USB со смартфона с использованием мобильной сети — отличная и полезная функция, которая может пригодиться в различных ситуациях. На iPhone функция называется Режим модема, и её работа обычно не вызывает вопросов, пока не возникает необходимость использовать подключение по USB и раздать Интернет на компьютер или ноутбук с Windows.
В этой инструкции подробно о том, почему режим модема iPhone через USB не работает в Windows 11/10 или предыдущих версиях системы и о способах заставить его работать, в том числе без iTunes или приложения «Устройства Apple».
Режим модема iPhone по USB
Для включения режима модема на iPhone достаточно зайти в «Настройки» и включить соответствующую опцию — «Разрешать другим».
Это автоматически включит возможность подключения по Wi-Fi и Bluetooth (при условии, что соответствующие беспроводные интерфейсы включены на телефоне) или с использованием USB-кабеля.
Однако, если в MacOS достаточно подключить iPhone с включенным режимом модема кабелем, чтобы Интернет заработал (может потребоваться подтвердить «доверие» компьютеру на экране телефона), в Windows вам будет предложено лишь посмотреть фото на телефоне, доступ в Интернет не появится автоматически.
Причина — использование нестандартных (относительно, например, подключения Android смартфона для тех же целей) компонентов, которые по умолчанию отсутствуют в Windows:
- Драйверов мобильной сети Apple.
- Службы поддержки мобильных устройств Apple, без которой взаимодействие Windows с iPhone кроме как для целей передачи файлов фото и видео невозможно.
- Компонентов «Поддержки приложений Apple», без которых служба из предыдущего пункта не может быть запущена.
Как можно получить эти компоненты? Есть следующие варианты:
- Установить официальное приложение «Устройства Apple» из Microsoft Store для Windows 11 и Windows Оно пришло на замену iTunes (точнее iTunes разделили на несколько приложений) и установит всё необходимое. Минус: если режим модема нам потребовался из-за того, что на компьютере нет Интернета, воспользоваться способом мы не сможем.
- Установить iTunes с официального сайта Apple если у вас более ранняя версия ОС. Способ может быть нежелательным, если вы не хотите иметь это достаточно громоздкое ПО на своём компьютере.
Можно ли заставить работать режим модема по USB без iTunes и «Устройств Apple». Да, такой способ есть, но установка дополнительных компонентов в любом случае потребуется. Где взять эти компоненты?
- Скачать установщик iTunes с официального сайта Apple, открыть его в архиваторе (например, 7-Zip), извлечь из него два файла: AppleApplicationSupport.msi и AppleMobileDeviceSupport64.msi после чего по порядку запустить их установку.
- Найти указанные файлы по их имени в Интернете (небезопасно: они выложены в различных местах и не всегда можно быть на 100% уверенным, что полностью чистые) и установить их.
Проделать это (если доступа в Интернет на компьютере нет), возможно, придётся на другом устройстве — компьютере или Android телефоне, после чего перенести файлы на текущий компьютер без Интернета и затем запустить установку.
После установки (перезагрузка компьютера обычно не требуется) переподключите ваш iPhone с включенным режимом модема, подтвердите подключение и «доверие» на экране iPhone, и Интернет-подключение заработает автоматически:
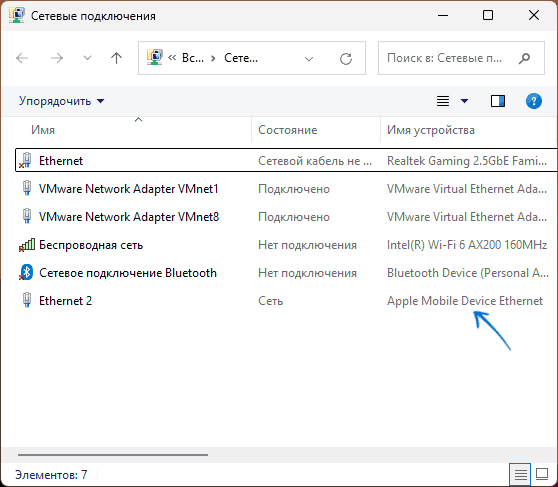
Если у вас остались вопросы, касающиеся раздачи Интернета по USB с iPhone на Windows, вы можете задать их в комментариях ниже, я постараюсь подсказать.
Что такое режим модема на телефоне
Это опция, которая позволяет использовать телефон в качестве маршрутизатора, то есть раздать интернет на другие устройства: ноутбуки, планшеты, другие телефоны. Естественно, чтобы воспользоваться такой возможностью, в телефоне должна быть установлена SIM-карта с мобильным интернетом.
На iPhone режим модема доступен через Wi-Fi, Bluetooth и USB, поэтому сигнал сможет принять любое устройство, на котором есть поддержка выхода в интернет: от старого ПК до умных часов.
Как работает режим модема на айфоне и где его найти
Найти опцию можно в настройках iPhone в разделе «Сотовая связь» — «Режим модема». Однако в России без предварительных действий функция не отображается на новых айфонах, начиная с iPhone 14.
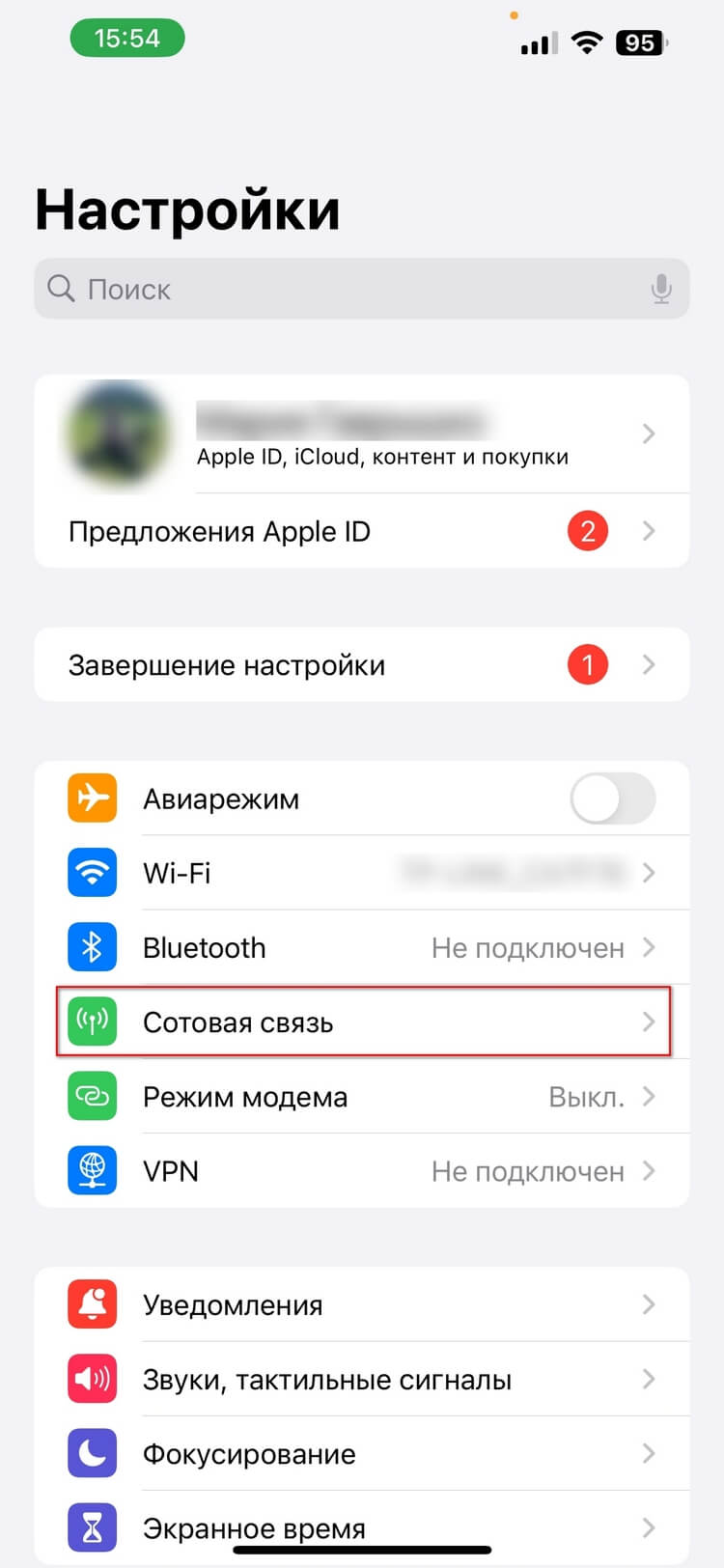
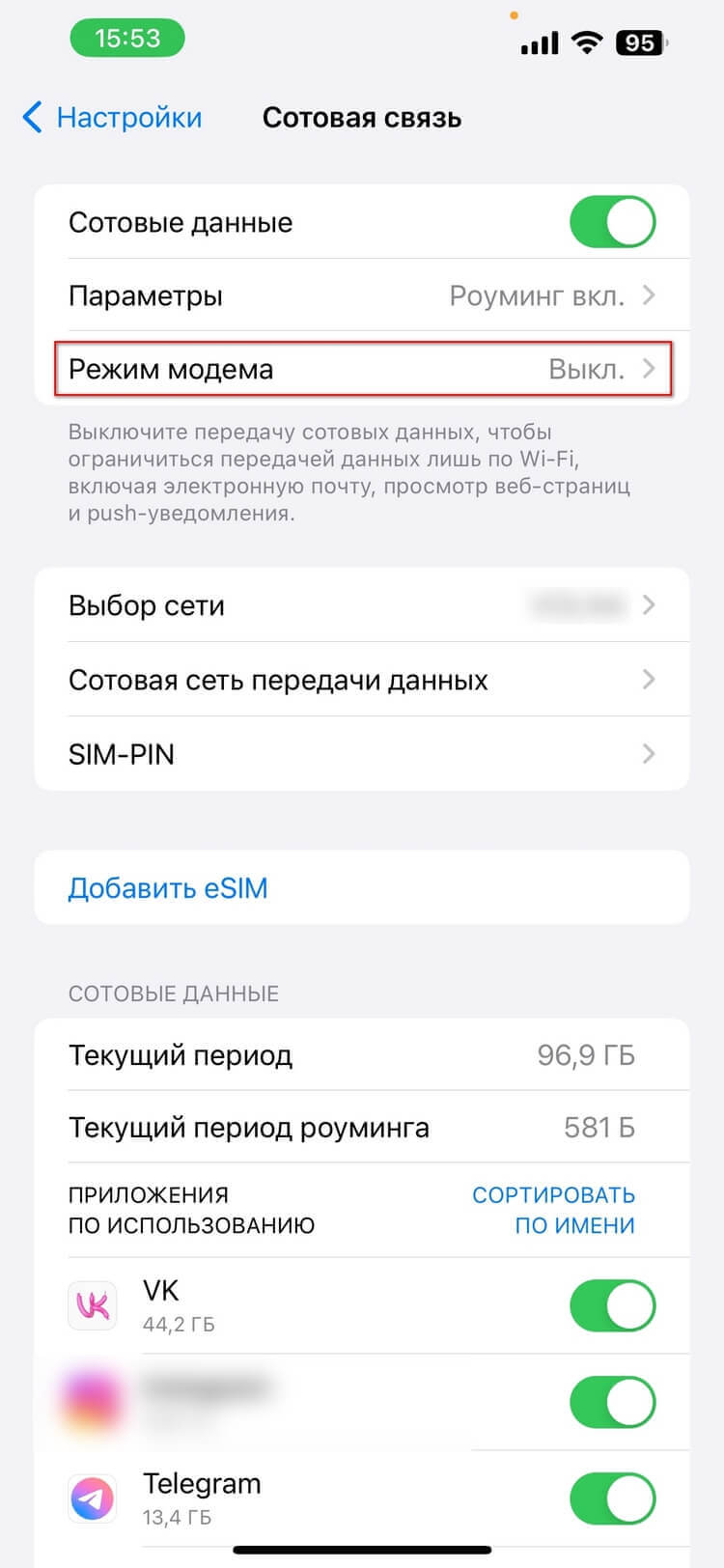
Обойти это ограничение можно, указав настройки сети вручную. Для этого нужно:
- Зайти в «Настройки» — «Сотовая связь».
- Выбрать нужную симку и тапнуть «Сотовая сеть передачи данных».
- Пролистать вниз, зайти в «Режим модема» и задать параметры своего оператора — данные можно найти на сайте оператора или узнать в службе поддержки.
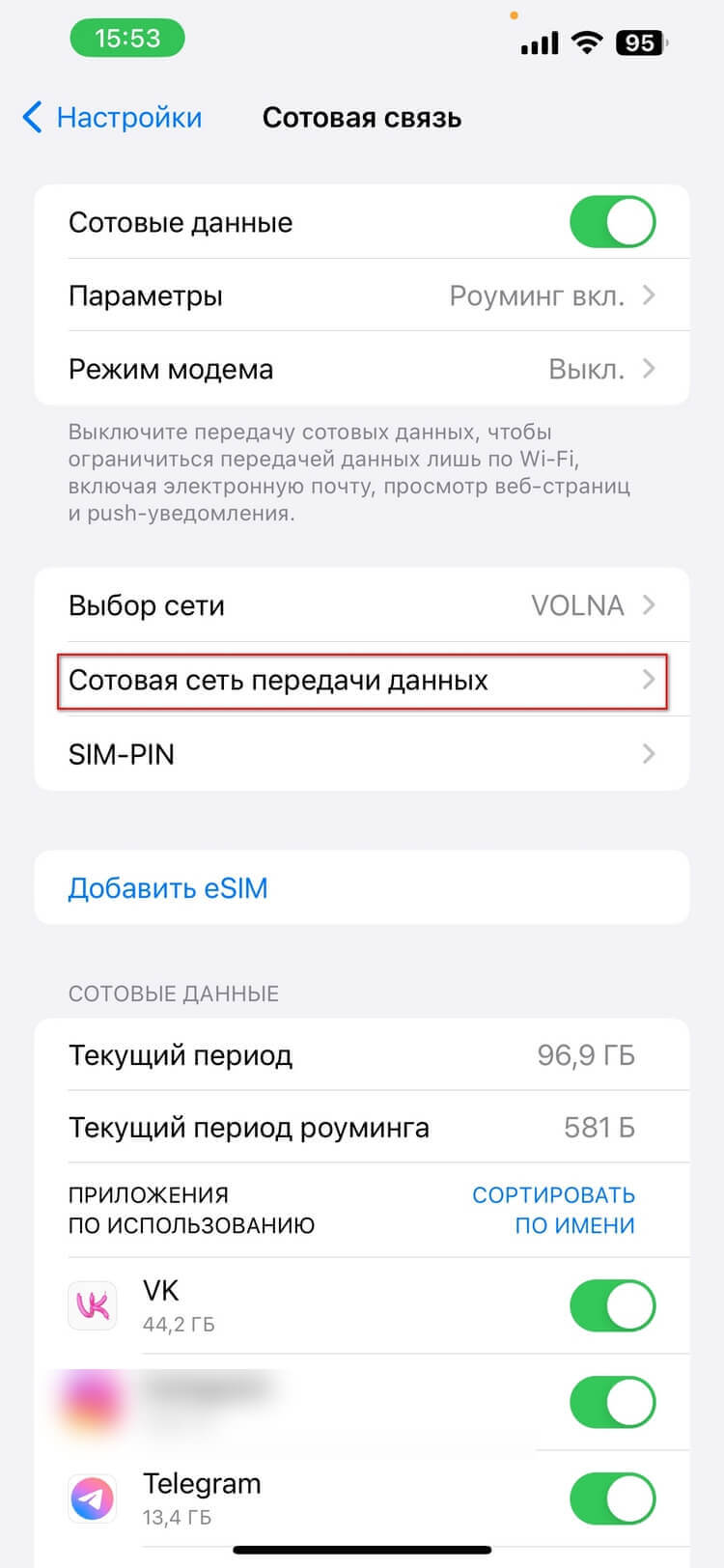
Для МТС указываем:
- APN — internet.mts.ru
- Имя пользователя — mts
- Пароль — mts
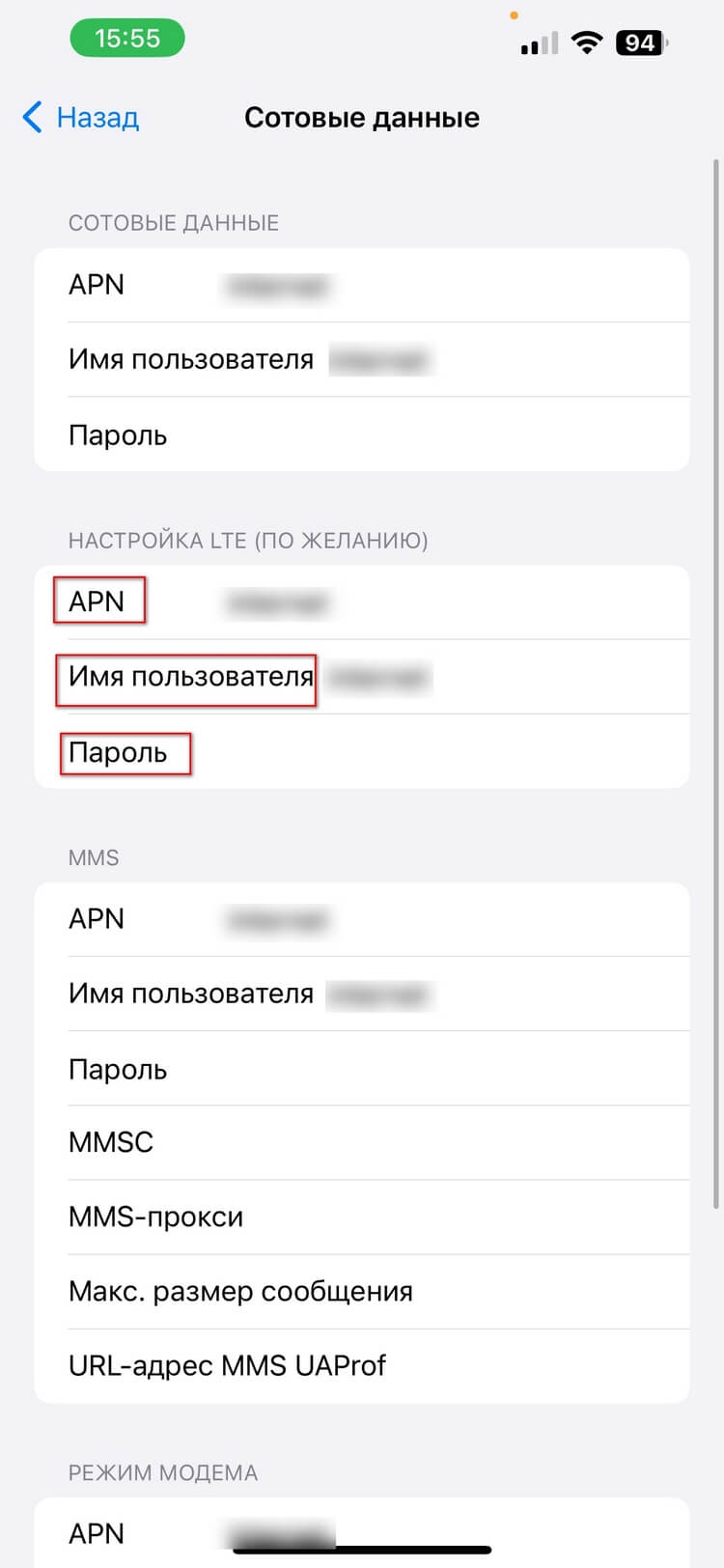
Как включить режим модема на iPhone через Wi-Fi, Bluetooth или USB
Первый шаг одинаков для любого способа — нужно проверить, что iPhone отключён от Wi-Fi и в нём включена передача данных. Опустите шторку вниз от верхнего правого угла и проверьте, чтобы иконка сотовой сети светилась зелёным, а Wi-Fi — белым.
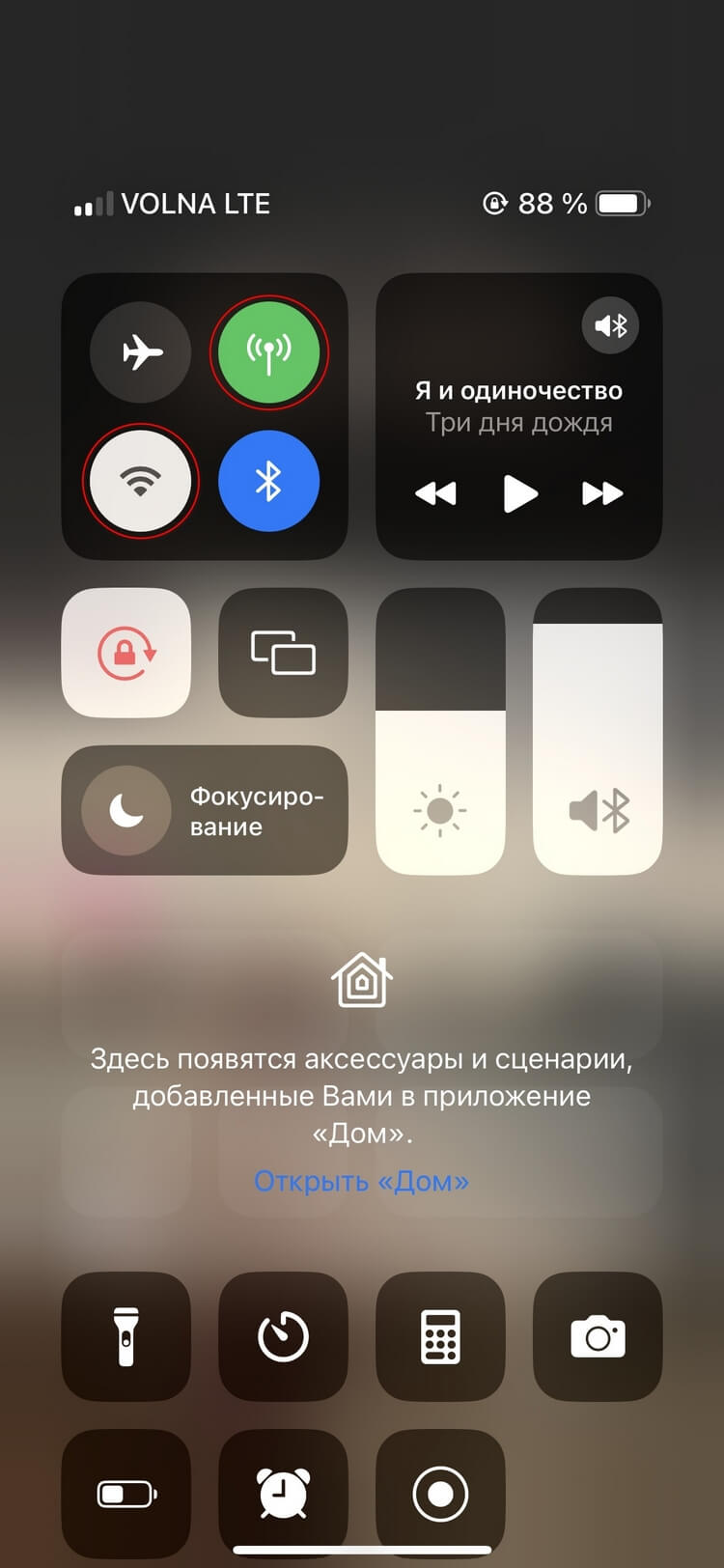
Wi-Fi
Через Wi-Fi можно раздавать интернет сразу нескольким устройствам — это удобно.
Зайдите в «Настройки» — «Сотовая связь» — «Режим модема».
- Активируйте переключатель «Разрешать другим», телефон создаст точку доступа к сети. Запишите пароль, он потребуется для подключения устройств. Пароль можно изменить на своё усмотрение — как это сделать, расскажем ниже.
- Подключитесь с другого устройства к этой точке доступа, введя пароль. Процесс такой же, как при обычном подключении к Wi-Fi-сети. Если на устройстве используется тот же Apple ID, что и на iPhone, раздающем интернет, пароль вводить не придётся.
Есть упрощённый способ включения режима модема: опустите шторку и задержите палец на блоке связи с иконками Wi-Fi и Bluetooth. Появится окно, где можно активировать режим.
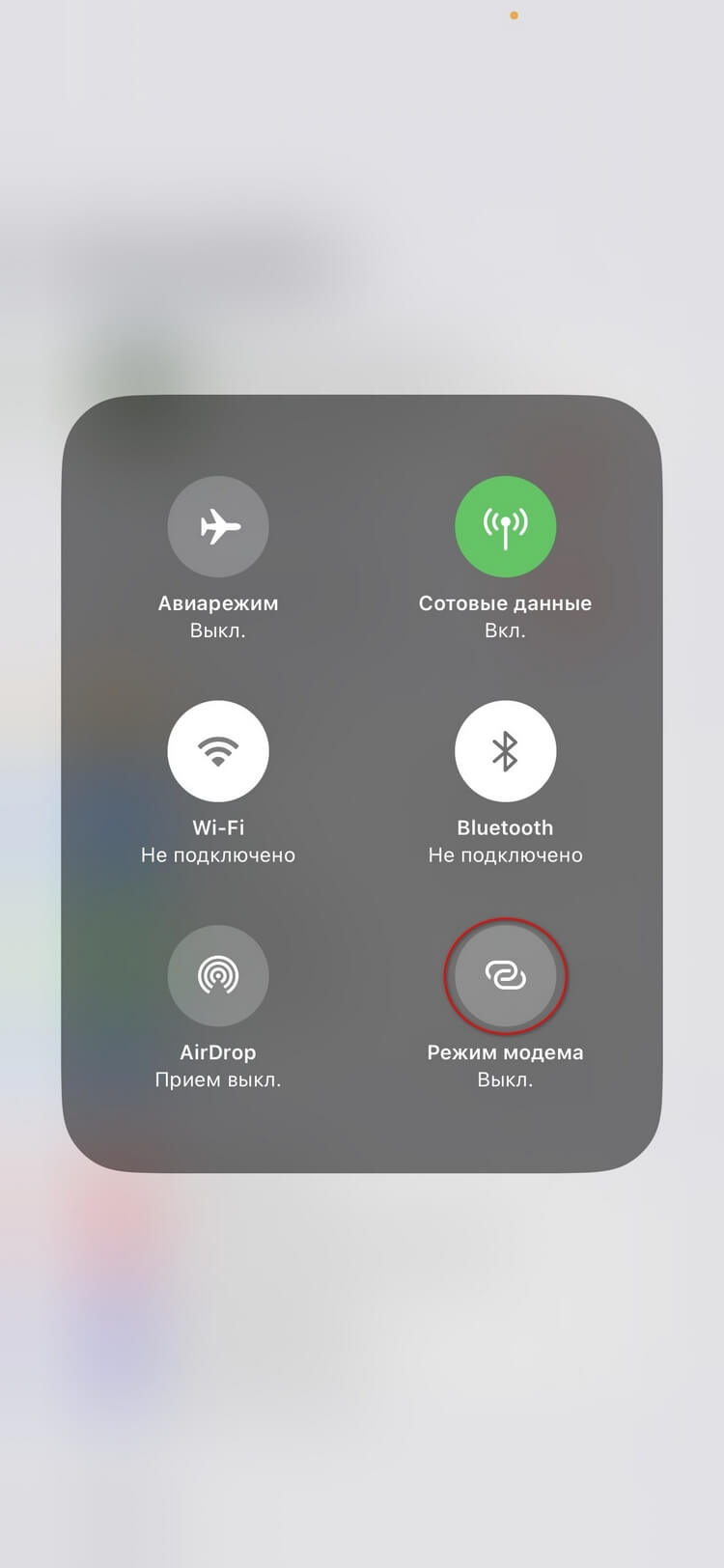
Bluetooth
Минус этого способа — медленная скорость интернета: до 1 Мбит/c, это ограничение протокола Bluetooth. Но при наличии адаптера таким способом можно подсоединить к сети старый ПК без модуля Wi-Fi.
- Зайдите в «Настройки» — «Сотовая связь» — «Режим модема» и активируйте переключатель «Разрешать другим».
- Включите Bluetooth на айфоне и на устройстве, которое будет принимать сигнал. Нажмите на айфоне «Создать пару» и введите код, который высветится на компьютере. Это нужно, чтобы вы удостоверились, что связываете нужные устройства. Подтвердите подключение.
- Теперь нужно подключиться к айфону с компьютера.
- На ПК и ноутбуке с ОС MacOS кликните по значку Bluetooth в меню, выберите iPhone, затем «Подключить к сети».
- На ПК и ноутбуке с ОС Windows 10, 11 перейдите в «Пуск» — «Параметры ПК» — «Сеть и интернет» — «Настройка параметров адаптера» и выберите точку доступа iPhone.
- На устройствах с более ранней версией ОС Windows кликните по значку Bluetooth на нижней панели, затем «Показать устройства Bluetooth» — <имя iPhone> — «Подключаться через» — «Точка доступа».
USB
Этот способ поможет подключить к интернету компьютер без Bluetooth и Wi-Fi-модуля, если на нём установлено приложение iTunes.
Для сопряжения устройств понадобится кабель либо Lightning — USB С / USB А, либо USB С — USB С / USB А, в зависимости от того, какая у вас модель iPhone и какой разъём USB в компьютере.
Подойдёт кабель, у которого есть функция передачи данных. Если покупаете, то такая информация обычно указывается на упаковке.
- Зайдите в «Настройки» — «Сотовая связь» — «Режим модема» и активируйте переключатель «Разрешать другим».
- Подключите устройства друг к другу с помощью кабеля. На вопрос от iPhone «Доверять этому компьютеру?» ответьте «Да».
- Проверьте в iTunes, что iPhone обнаружен — значок высветится на левой панели.
- Подключение будет выполнено автоматически. Если по какой-то причине этого не случилось, задайте точку доступа сами: перейдите в «Пуск» — «Параметры ПК» — «Сеть и интернет» — «Настройка параметров адаптера» и выберите iPhone.
Установка или смена пароля Wi-Fi
Пароль при Wi-Fi-подключении нужен, чтобы обезопасить сеть от постороннего вмешательства. При активации точки доступа iPhone автоматически задаёт пароль, но его можно изменить.
В разделе «Режим модема» тапните на «Пароль Wi-Fi» и задайте свою кодовую комбинацию. Она должна включать не менее восьми символов: буквы разного регистра, цифры, спецсимволы (скобки, математические знаки, знаки препинания и др.).
Когда пароль будет изменён, все устройства, которым iPhone раздаёт интернет, отключатся. При последующем подключении нужно будет ввести новый пароль.
Как отключить режим модема на iPhone
Чтобы отключить раздачу интернета, нужно просто деактивировать эту опцию.
Перейдите в «Настройки» — «Сотовая связь» — «Режим модема» и переведите переключатель «Разрешать другим» в неактивное положение.
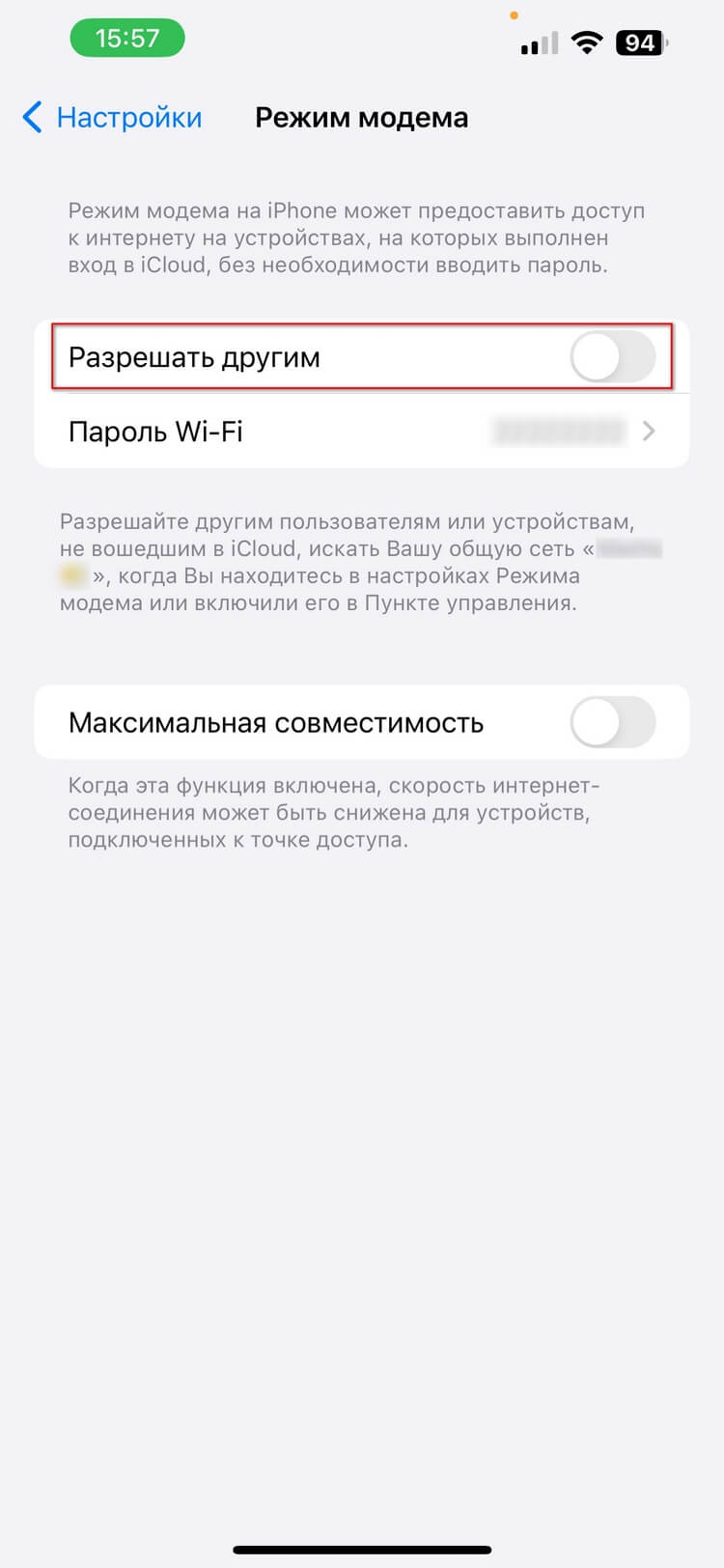
Мы уже снизили цену на новый iPhone 16! Это хороший повод задуматься о замене вашего гаджета. У нас есть рассрочка и щедрый кешбэк.
#статьи
-
0
Настраиваем то, что в Android работает из коробки.
Иллюстрация: Оля Ежак для Skillbox Media
Автор статей о программировании, технологиях и гаджетах. Пишет код на JavaScript и Python. Любит веб-технологии, модные приложения и магию Apple.
Если вы счастливый обладатель iPhone, выпущенного после 2022 года, то наверняка заметили, что в настройках пропал пункт «Режим модема». Не переживайте, с вашим смартфоном всё в порядке — просто но из-за санкций им стало немного сложнее пользоваться. В этой статье рассказываем, как вернуть возможность раздавать интернет с iPhone.
Содержание
- Почему в настройках iPhone нет режима модема
- Как включить режим модема на iPhone 14, 15 и 16
- Как на iPhone раздать интернет по Wi-Fi
- Как на iPhone раздать интернет по USB
- Как на iPhone раздать интернет по Bluetooth
В 2022 году Apple приостановила работу в России и перестала поставлять свои устройства в страну. С этого момента новые гаджеты компании не проходят сертификацию в России и не хранят в памяти данные APN.
APN — специальная конфигурация, которая помогает смартфону подключиться к сети нужного оператора и начать обмениваться с ней данными. Если конфигурации нет, то устройство просто не будет знать, в какую сеть ему стучаться. В iPhone без неё будут работать базовые функции (звонки и SMS), а вот с режимом модема, MMS и VoLTE обычно возникают проблемы.
Всё это касается смартфонов Apple, которые вышли после 2022 года:
- iPhone 14, 14 Plus, 14 Pro, 14 Pro Max;
- iPhone 15, 15 Plus, 15 Pro, 15 Pro Max;
- iPhone 16, 16 Plus, 16 Pro, 16 Pro Max.
Чтобы вернуть возможность делиться интернетом, надо указать конфигурацию APN вручную. Для этого следуйте инструкции:
- Шаг 1. Откройте Настройки и перейдите в раздел Сотовая связь.
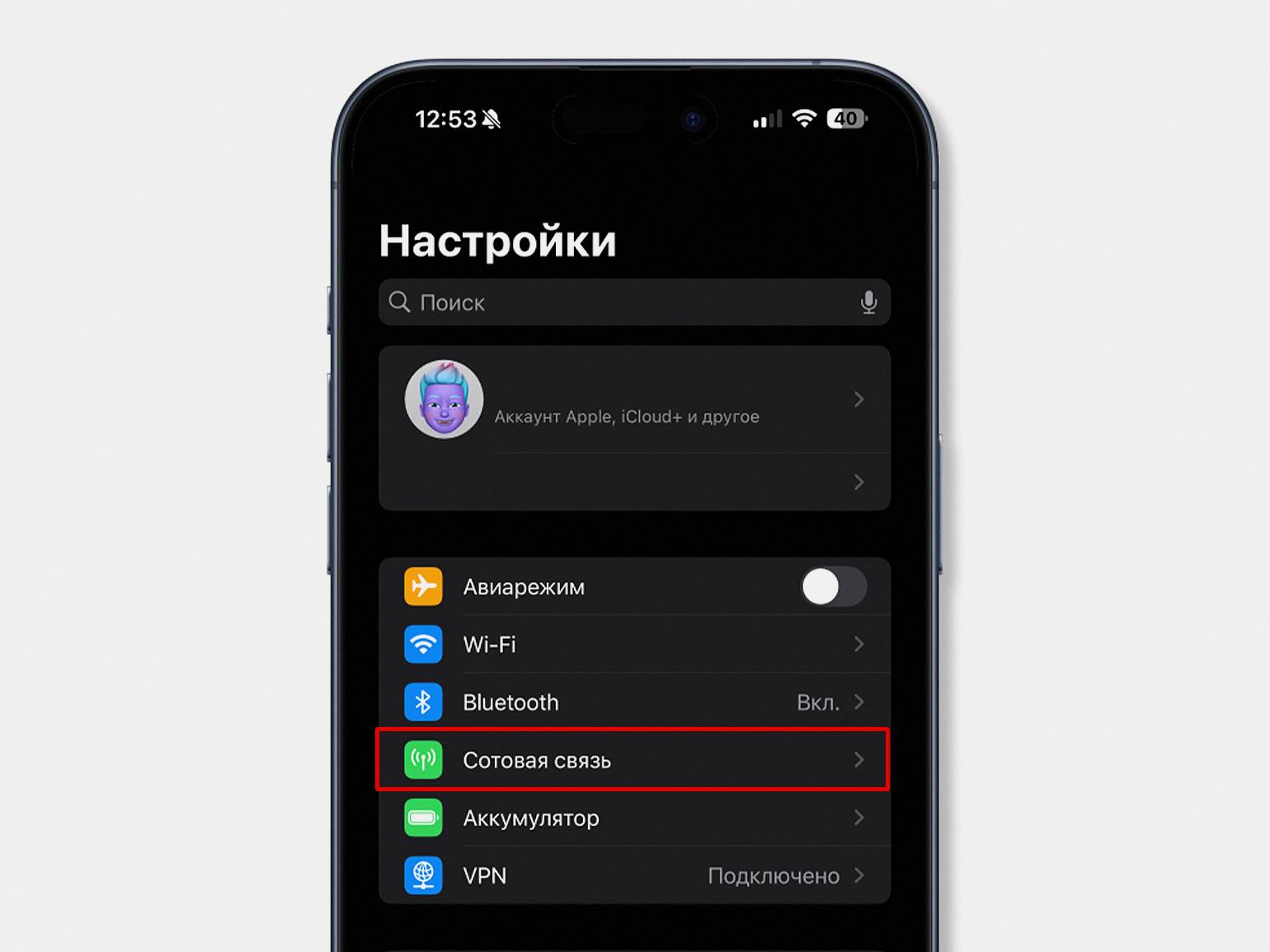
- Шаг 2. Выберите пункт Сотовая сеть передачи данных.
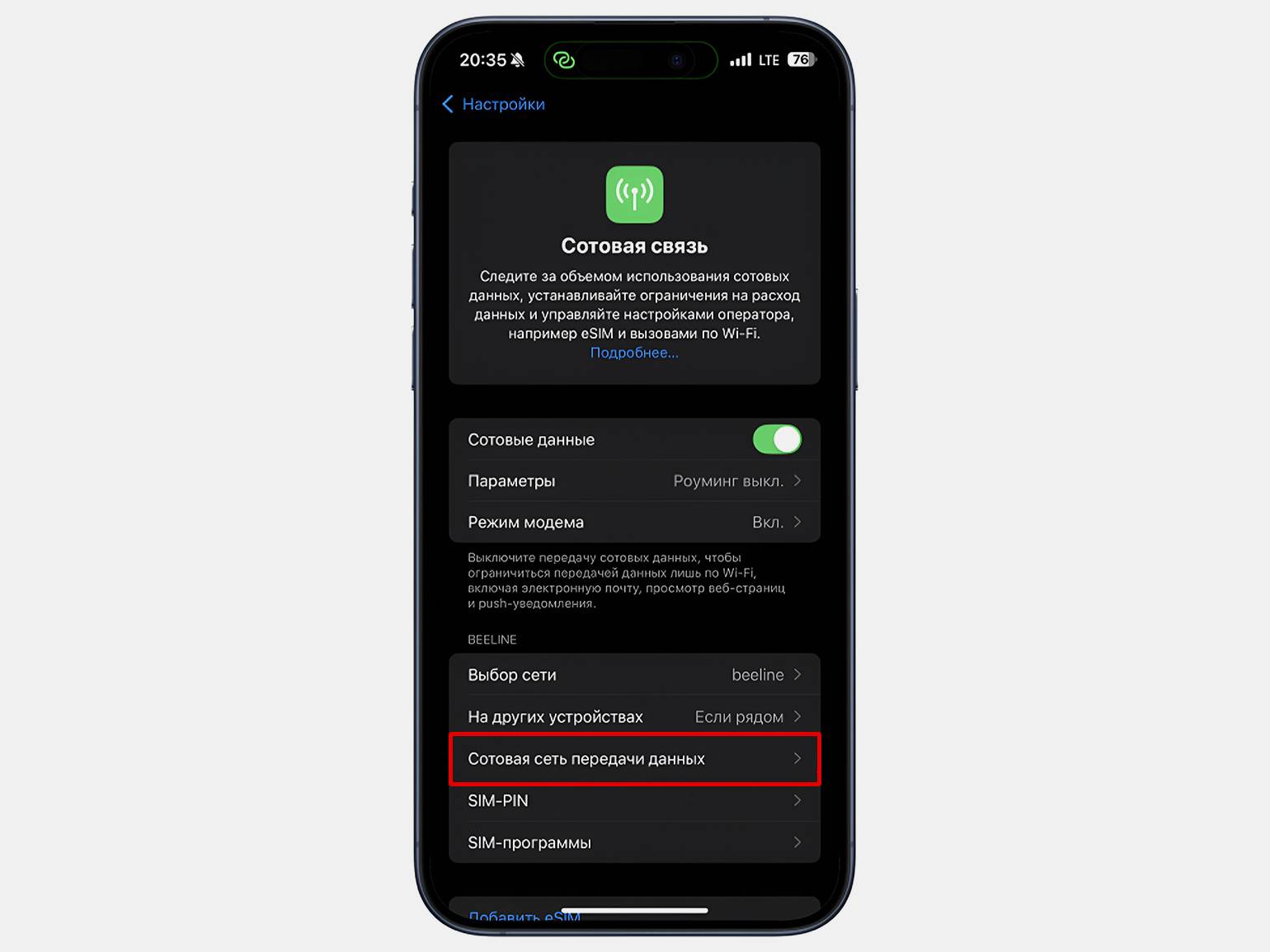
- Шаг 3. В открывшемся меню надо ввести данные конфигурации для функций, которые вам нужны. Если хотите просто пользоваться режимом модема, то пролистайте вниз и найдите соответствующий пункт. Если хотите вернуть VoLTE, то дополнительно введите данные в разделах Сотовые данные и Настройки LTE.
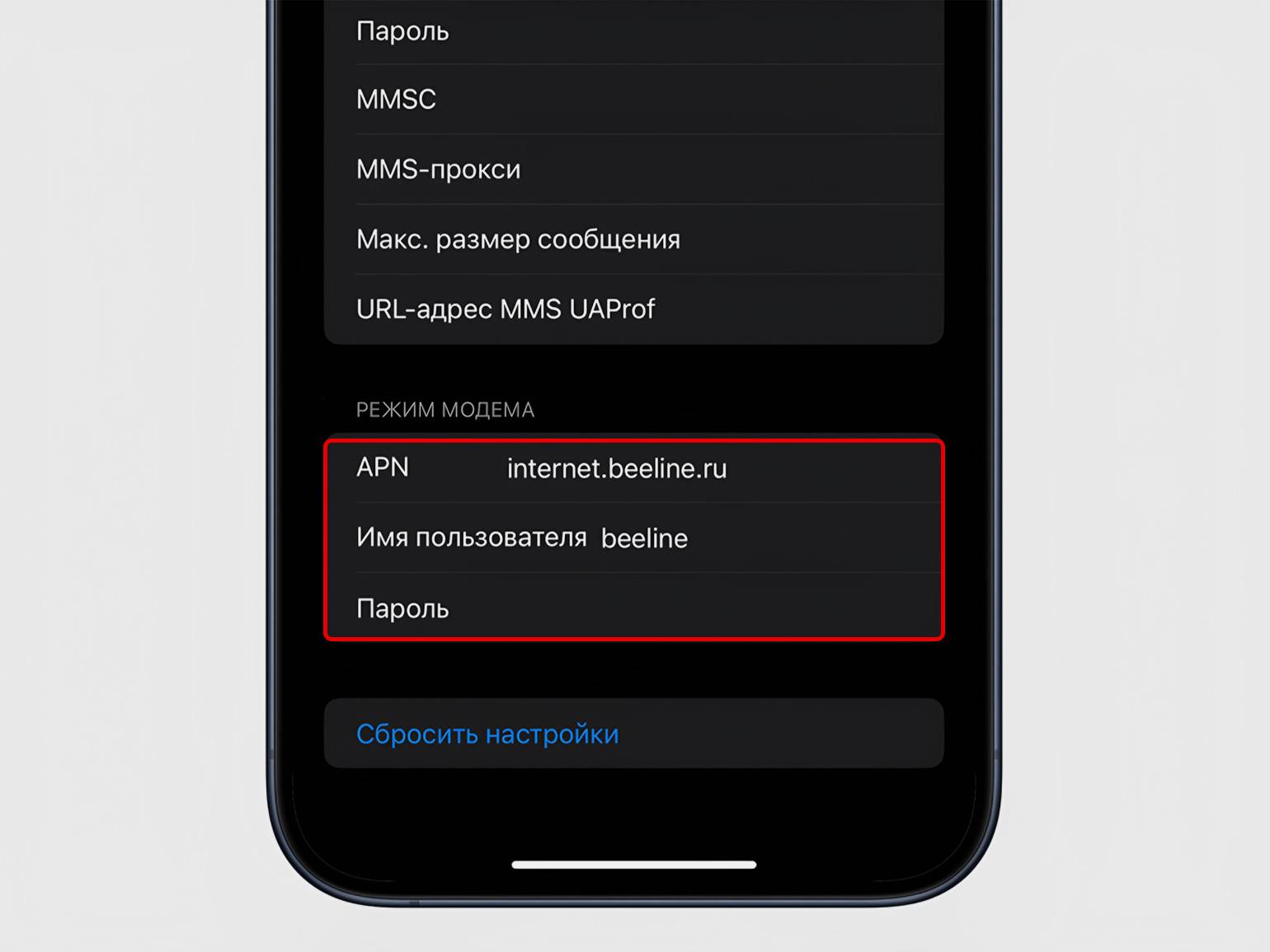
- Шаг 4. После ввода данных нажмите Назад в левом верхнем углу и закройте настройки.
- Шаг 5. Снова зайдите в Настройки. Пункт Режим модема появится в общем списке.
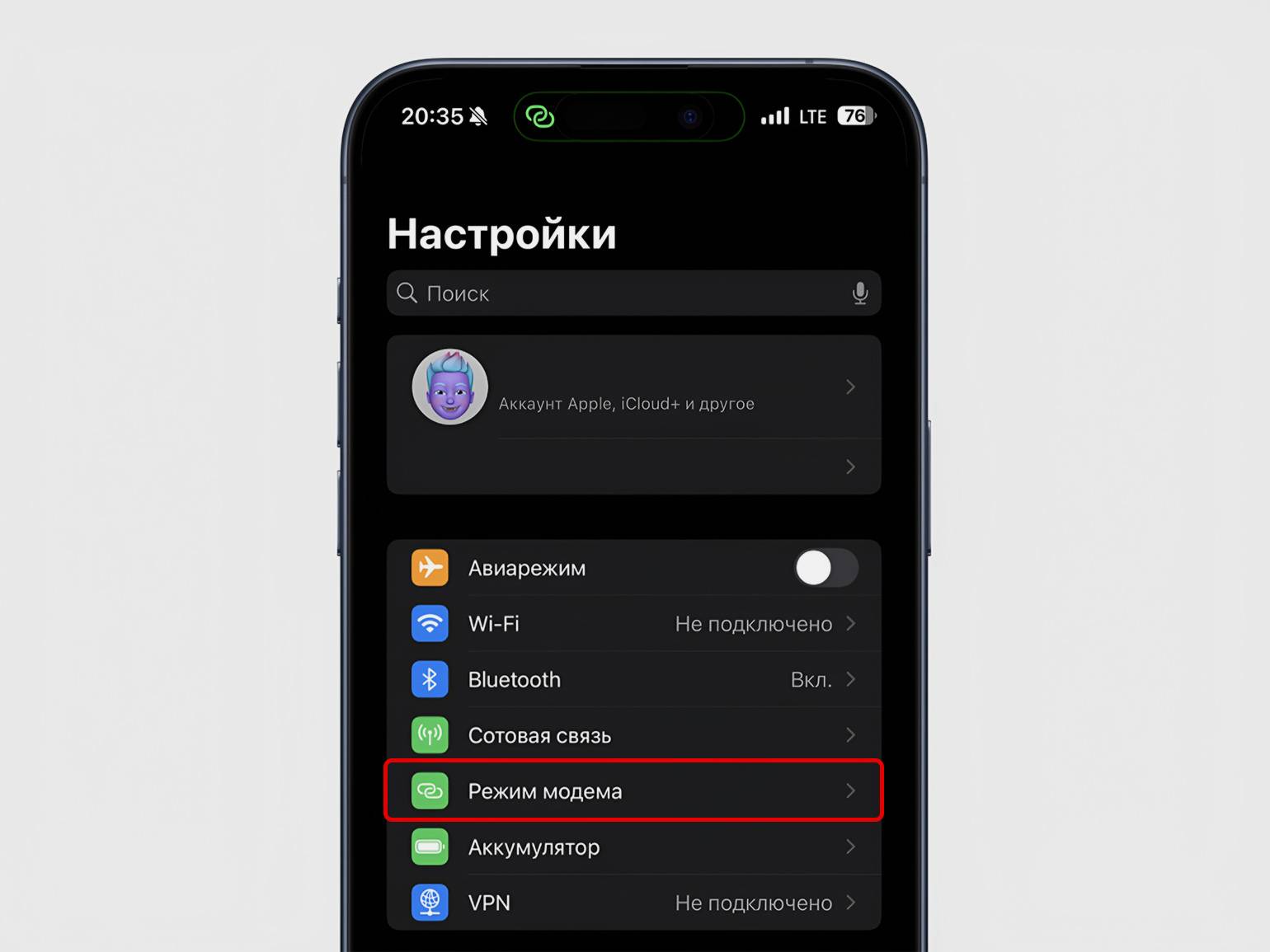
Конфигурацию APN можно узнать в поддержке вашего оператора. Эти данные обычно не меняют, поэтому можно ввести их один раз и забыть о проблемах с режимом модема на iPhone. Для удобства приводим ниже список конфигураций APN для большой четвёрки — крупных сотовых операторов с собственными вышками связи:
| Оператор | APN | Имя пользователя | Пароль |
|---|---|---|---|
| «Билайн» | internet.beeline.ru | beeline | beeline |
| МТС | internet.mts.ru | mts | mts |
| «Мегафон» | internet | gdata | gdata |
| t2 | internet.tele2.ru | — | — |
В таблице видно, что в конфигурации оператора t2 нет имени пользователя и пароля. Всё в порядке, просто оставьте эти поля пустыми.
Если режим модема заработал, то можно смело делиться интернетом с другими своими устройствами или с окружающими. Вот как это сделать:
- Шаг 1. Перейдите в Настройки и выберите пункт Режим модема.
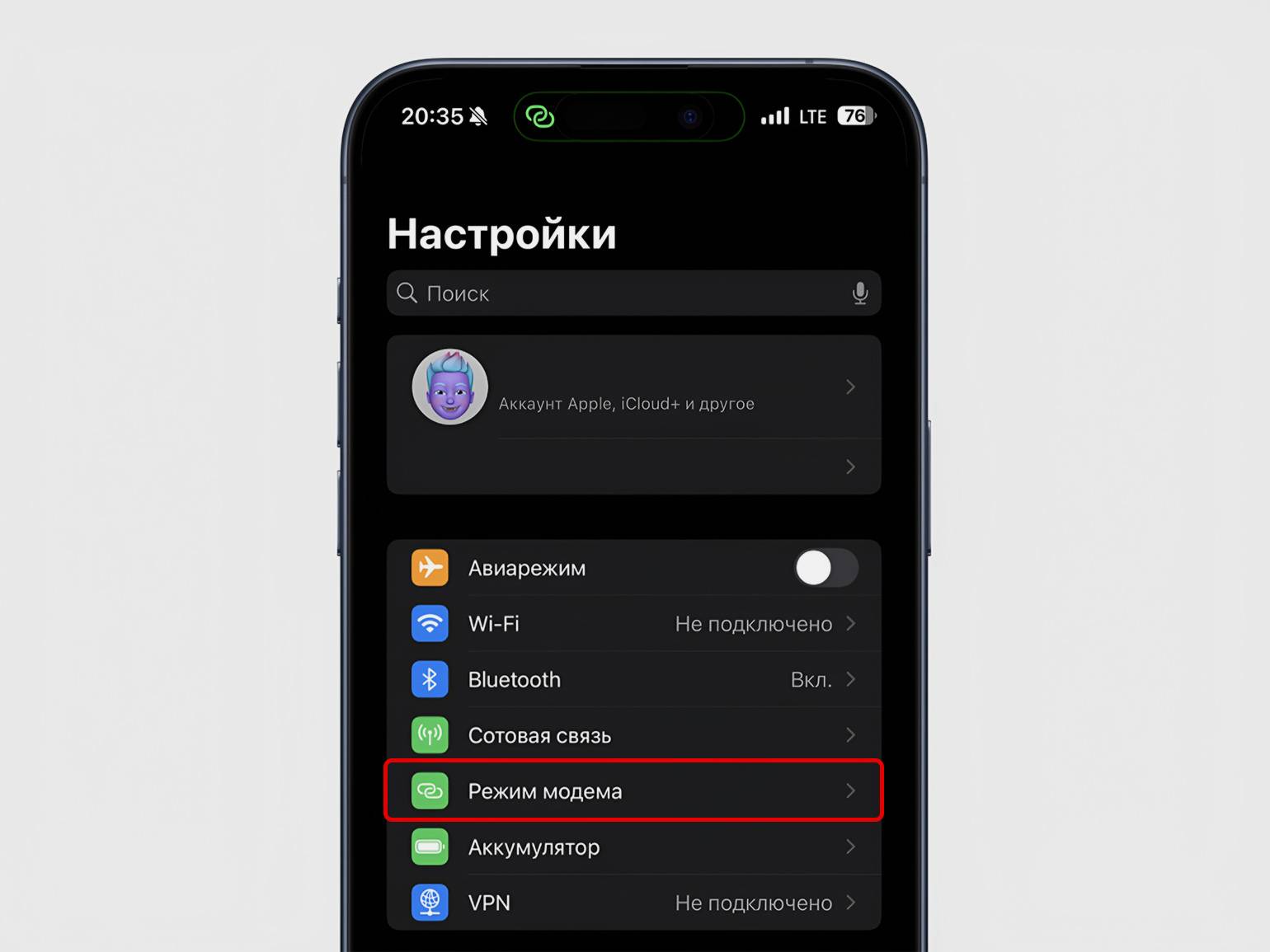
- Шаг 2. Включите опцию Разрешать другим и обязательно установите пароль для точки доступа. Если этого не сделать, то к вашей сети смогут подключаться все окружающие.
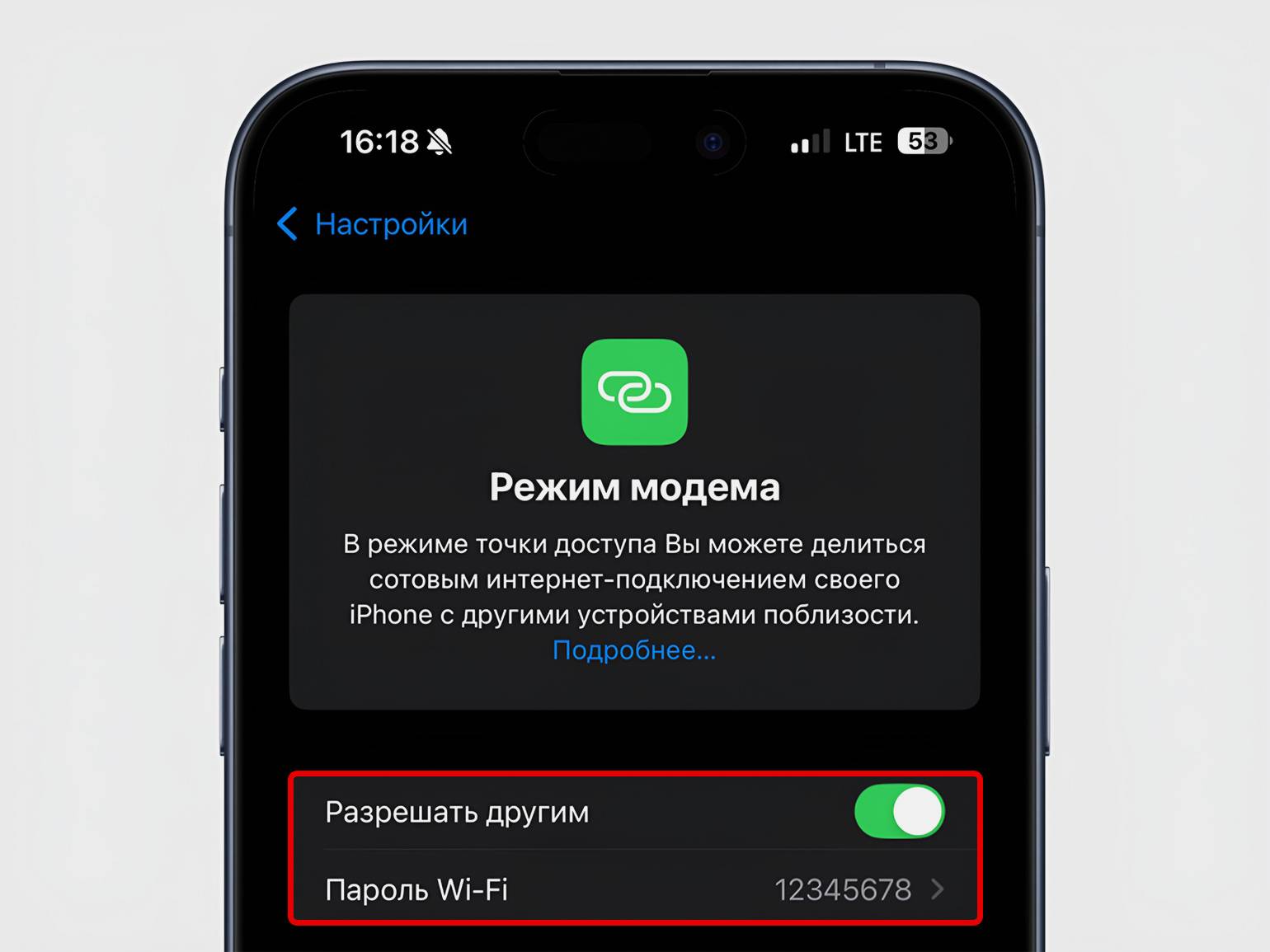
- Шаг 3. Найдите в списке доступных сетей другого своего устройства ваш iPhone и подключитесь к нему, как к обычной точке Wi-Fi. В качестве пароля введите тот, который указали в настройках.
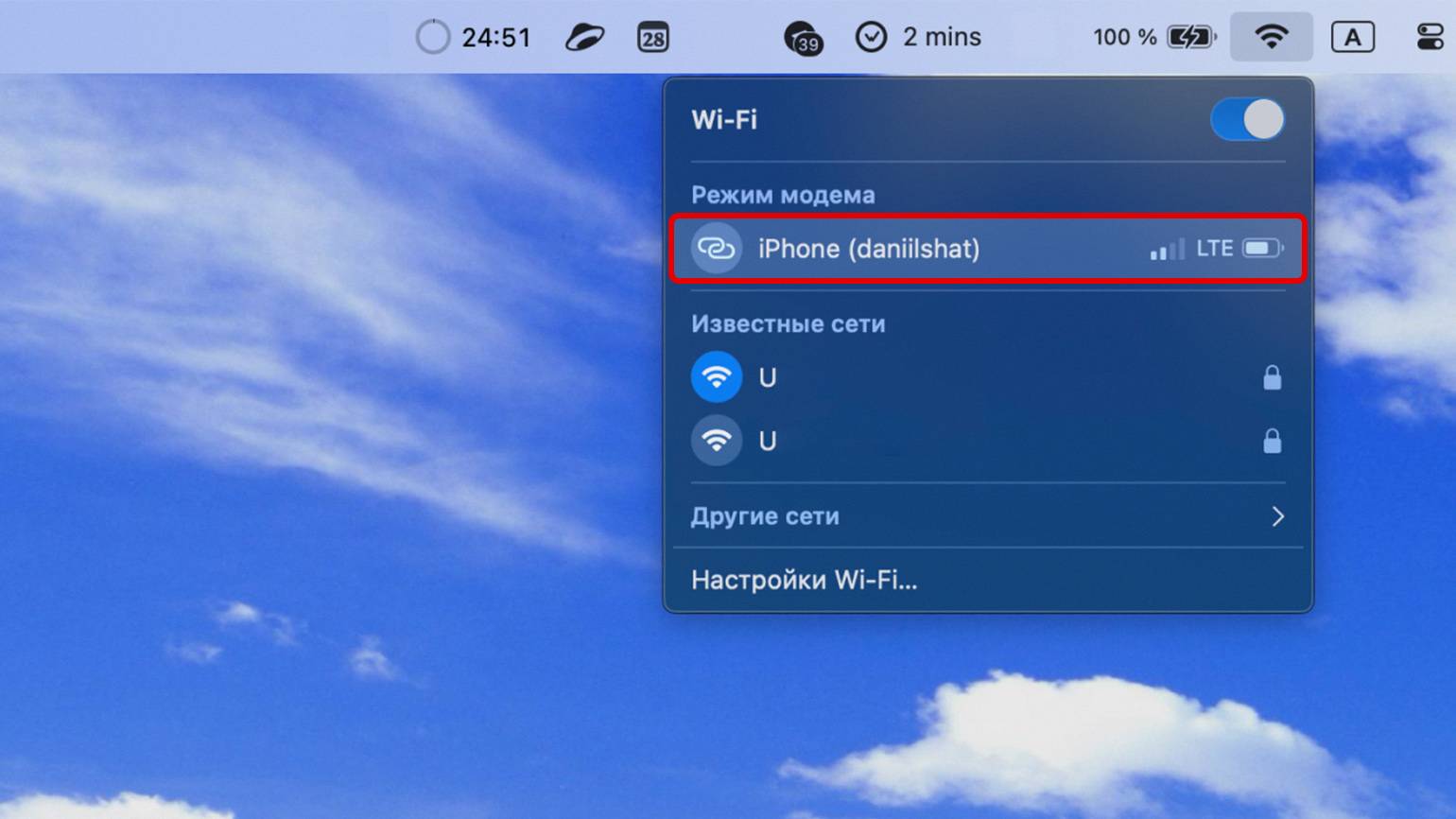
Если вы раздаёте интернет с iPhone, а подключаетесь с другого устройства Apple, то можно не вводить пароль, если оба гаджета ваши. Подключение пройдёт автоматически. Для этого надо, чтобы оба устройства находились в одном аккаунте Apple ID.
Интернетом можно поделиться и с помощью USB-кабеля. Так подключение будет более стабильным, а ещё этот способ подойдёт для случаев, когда надо раздать интернет на устройства без модуля Wi-Fi.
Проще всего раздать интернет через USB на Mac:
- Шаг 1. Перейдите в Настройки, выберите пункт Режим модема и активируйте опцию Разрешать другим.
- Шаг 2. Подключите iPhone к Mac с помощью USB-кабеля. Если делаете это первый раз, то откроется окно с запросом на доверие устройству. Нажмите кнопку Да.
- Шаг 3. Интернет подключится автоматически.
В случае с Windows надо выполнить чуть больше действий:
- Шаг 1. Скачайте и установите iTunes с официального сайта Apple или из магазина Microsoft Store. Это приложение нужно для подключения iPhone к Windows.
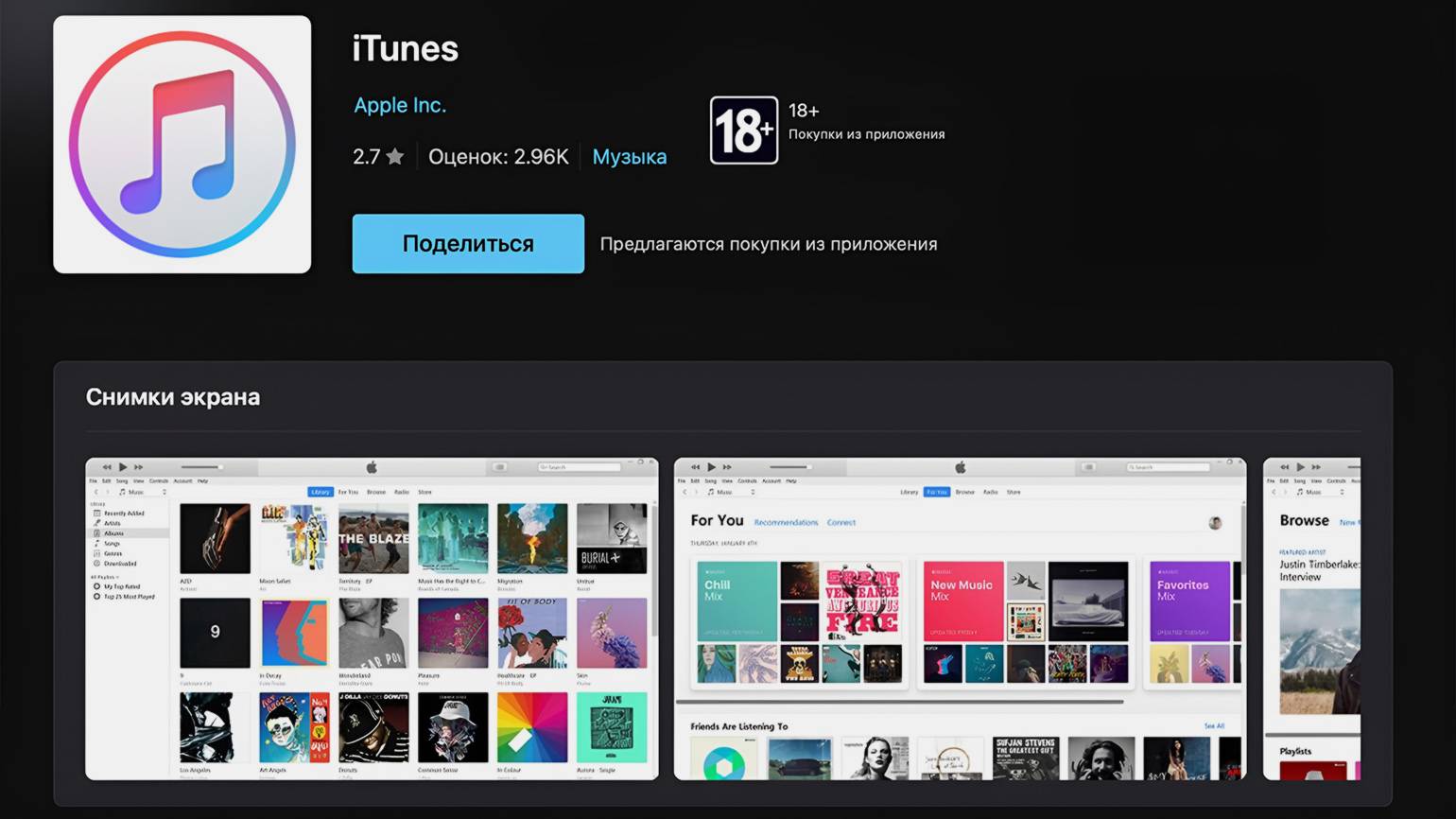
Скриншот: Microsoft Store / Skillbox Media
- Шаг 2. Перейдите в Настройки, выберите пункт Режим модема и активируйте опцию Разрешать другим.
- Шаг 3. Подключите iPhone к компьютеру с помощью USB-кабеля. Если делаете это в первый раз, то откроется окно с запросом на доверие устройству. Нажмите кнопку Да. Проверьте, что iPhone появился в списке iTunes. Интернет подключится автоматически.
Раздавать интернет можно и с помощью Bluetooth, но такое подключение будет медленным. Всё из-за ограничений самого протокола, но в некоторых случаях такой способ может пригодиться. Например, если на втором устройстве работает только Bluetooth.
Чтобы раздать интернет с помощью Bluetooth, сделайте следующее:
- Шаг 1. Перейдите в Настройки, выберите пункт Режим модема и активируйте опцию Разрешать другим.
- Шаг 2. Открыть настройки Bluetooth и включить его.
- Шаг 3. Подключиться к iPhone с устройства, на который надо раздать интернет.
- Apple перестала сотрудничать с российскими операторами, начиная с поколения смартфонов iPhone 14.
- Из-за этого в настройках iOS пропал пункт «Режим модема» и пользователи не могут поделиться интернетом с окружающими или другим своим устройством.
- К счастью, «Режим модема» можно вернуть. Для этого надо перейти в пункт настроек сотовой связи и вручную ввести данные конфигурации APN.
- Данные для ввода можно узнать в службе поддержки оператора.

Бесплатный курс по Python ➞
Мини-курс для новичков и для опытных кодеров. 4 крутых проекта в портфолио, живое общение со спикером. Кликните и узнайте, чему можно научиться на курсе.
Смотреть программу
Модели iPhone, выпущенные после 2022 года, не имеют в себе настроек точек доступа российских операторов, поскольку компания Apple официально перестала поставлять свою продукцию в Россию. Поэтому всем владельцам «яблочной» техники будет полезно узнать, как раздать интернет с iPhone.
Вернуть режим модема
Пошаговая инструкция
Возможные проблемы
Контроль трафика
Памятка
Вернуть режим модема
Пошаговая инструкция
Возможные проблемы
Контроль трафика
Памятка
Ничего сложного в этом нет: разница лишь в том, что раньше операторские настройки подхватывались телефоном автоматически, а теперь придется все настраивать вручную. Рассказываем, как раздать интернет с iPhone без использования сторонних приложений.
Как включить режим модема на iPhone 14, 15 и новее
Аппараты iPhone 14 и новее требуют ручной настройки параметров модема. Также требуется правильно настроить точку доступа APN — в этом и заключается основная задача.
Если вы планируете покупать новый iPhone, то вот гайд, который поможет вам сделать правильный и аргументированный выбор.
- Откройте настройки смартфона и перейдите в раздел «Сотовая связь».
- Выберите нужную сим-карту для раздачи интернета.
- Выберите пункт «Сотовая сеть передачи данных».
- Пролистайте список параметров до пункта «Режим модема» и нажмите на него.
- Впишите сведения об APN — адрес точки доступа, имя и пароль — в разделы «Сотовые данные» и «Настройка LTE».

После этого iPhone будет готов к раздаче интернета. Также после внесения правильных параметров в настройках сразу же появится режим VoLTE. Но вот VoWiFi работать не будет. Вот настройки APN для разных операторов:
| Оператор | APN | Имя пользователя | Пароль |
| Билайн | Internet.beeline.ru | beeline | beeline |
| Мегафон | internet | gdata | gdata |
| МТС | Internet.mts.ru | mts | mts |
| T-Mobile | m.tinkoff | Не используется | Не используется |
| TELE2 | Internet.tele2.ru | Не используется | Не используется |
| Yota | Internet.yota | Не используется | Не используется |
Пошаговая инструкция по раздаче интернета с iPhone
Раздать интернет с Айфона можно разными способами. Для этого можно использовать Wi-Fi, USB-подключение или же Bluetooth. Для каждого способа есть свой алгоритм действий. В этом разделе мы рассмотрим все способы подробнее.
1. Через Wi-Fi
Удобнее всего использовать способ раздачи интернета через Wi-Fi — он не требует никаких проводных подключений, и к тому же подключение получается более стабильным, чем при использовании Bluetooth. Сделать же нужно следующее:
- Запустите настройки и перейдите в раздел «Сотовая связь».
- Нажмите на пункт «Режим модема».
- Передвиньте переключатель напротив пункта «Разрешать другим».
- Посмотрите пароль для доступа к Wi-Fi в соответствующем поле — он потребуется для подключения.

Осталось только найти Wi-Fi сеть на другом устройстве и подключиться к ней. В большинстве случаев она будет называться как и ваш iPhone, название будет видно при попытке подключения к аппарату по Bluetooth.
2. Через USB-провод
Подключение по кабелю максимально стабильно, но подключить таким образом к iPhone можно только ПК и ноутбуки, а вот мобильные гаджеты не смогут работать с точкой доступа. Для подключения по USB нужно сделать следующее:
Windows
-
Откройте настройки iPhone, перейдите в раздел «Сотовая связь».
-
Затем выберите «Режим модема» и включите пункт «Разрешать другим».

-
Подключите iPhone к ПК при помощи кабеля — на экране смартфона появится сообщение «Доверять этому компьютеру?», выберите «Да».
Подключение к интернету через iPhone должно осуществиться автоматически. Если этого не произошло, то можно сделать следующее:
- Перейдите по цепочке «Панель управления» — «Сеть и интернет» — «Центр управления сетями и общим доступом» — «Изменение параметров адаптера».
- В списке доступных подключений выберите Apple Mobile Device Ethernet.

macOS
- Подключите iPhone к компьютеру посредством кабеля, предварительно включив режим модема в смартфоне так, как было указано в предыдущей инструкции.
- Подтвердите сопряжение с устройством на экране смартфона при помощи кнопки «Да».
- Откройте приложение Finder в macOS и убедитесь, что подключенный iPhone в нем отображается. Если у вас старая версия macOS, то подключенный смартфон будет отображаться в iTunes.

Подключение должно осуществляться автоматически. Если этого не произошло, перейдите в раздел «Системные настройки», затем в «Сеть» и попытайтесь отключить, а затем включить службу под названием iPhone USB.

3. По Bluetooth
Раздача интернета через Bluetooth также осуществляется без проводов, но в этом случае скорость интернета будет ограничена 1 Мбит/с из-за особенностей протокола подключения. Также важно, чтобы на компьютере был Bluetooth-передатчик или адаптер. Инструкция по подключению выглядит так:
-
Включите режим модема на iPhone так, как показано в самой первой инструкции.
-
Перейдите в настройки, а затем выберите «Bluetooth» и активируйте передатчик. Оставьте этот экран запущенным.

-
Активируйте Bluetooth на устройстве, которое нужно подключить к интернету и подключитесь к iPhone, когда он определится.
-
Если у вас ПК с Windows 10 или 11, то перейдите по пути «Центр управления сетями и общим доступом» в «Панели управления» — «Сеть и интернет» — «Изменение параметров адаптера» — «Сетевое подключение Bluetooth», щелкните правой кнопкой мыши по названию iPhone, выберите «Подключаться через» — «Точка доступа».

Рассчитывать на стабильность соединения в этом случае не стоит. Особенно, если в iPhone и на принимающем устройстве разные версии Bluetooth. Тем не менее, это еще один способ раздачи интернета при помощи iPhone.
Возможные проблемы с режимом модема на iPhone и их решения
Иногда во время раздачи интернета с iPhone могут возникать проблемы как с соединением, так и с самим устройством. В этом разделе мы рассмотрим наиболее частые проблемы при раздаче интернета. Вот как как их решить, чтобы включить режим модема на iPhone.
1. Устройство не видит Wi-Fi с Айфона
Возможно, простой сбой. Попробуйте отключить и затем включить Wi-Fi как на принимающем устройстве, так и на самом iPhone. В большинстве случаев такая перезагрузка дает результаты.
Есть возможность прокачать Wi-Fi соединение без необходимости прокладывания новых кабелей. Вся необходимая информация по этому поводу здесь.
2. Подключение есть, но интернет не работает
Возможно, ваш тариф не позволяет выполнять раздачу интернета — нужно уточнить этот вопрос у оператора связи.
Иногда напротив соединения может отображаться текст «Подключено. Без доступа к интернету». О том, как справиться с проблемой такого типа, написано здесь.
3. Не раздается интернет по USB
Для раздачи интернета посредством кабеля необходимо, чтобы используемый вами провод поддерживал передачу данных. Комплектные кабели iPhone способны передавать данные, а если у вас провод от стороннего производителя, стоит уточнить спецификации на официальном сайте.
4. Не подключается по Bluetooth
Возможно у iPhone и принимающего устройства разные версии протоколов, поддерживаемых Bluetooth-передатчиками. Также может быть, что вы не включили в настройках iPhone возможность его определения другими устройствами.
Контроль трафика в режиме модема iPhone
Для того, чтобы не получить на счету астрономический минус, потребуется мониторить потребляемый трафик в режиме модема. Просмотреть потраченные мегабайты можно таким способом:
- Перейдите в настройки, нажмите на пункт «Сотовая связь» и выберите «Режим модема».
- Найдите подключенное устройство в списке и посмотрите, сколько трафика оно потратило.

Памятка пользователю: как раздать интернет с iPhone
Подведем итоги и выделим главное из нашей статьи. Вот что нужно запомнить, если вы хотите раздать интернет с iPhone:
- В моделях iPhone, начиная с 14 режим модема скрыт и настройки соединения автоматически не устанавливаются для российских операторов, поэтому настраивать все придется вручную.
- Раздать интернет с iPhone можно как при помощи Wi-Fi, так и по кабелю и даже через Bluetooth.
- В режиме модема на iPhone есть возможность мониторить потребление трафика подключенными устройствами.
Содержание
- Что такое режим модема на смартфоне?
- Как вернуть режим модема на iPhone и где его найти?
- Как отключить режим модема на iPhone?
- Как включить режим модема на iPhone 16 через Wi-Fi, Bluetooth или USB?
- Wi-Fi
- USB
- Bluetooth
- Как настроить?
- Подводим итоги
Режим модема на iPhone позволяет использовать мобильное интернет-соединение вашего смартфона для доступа в интернет с других устройств. Это удобно, когда находитесь вдали от Wi-Fi-сетей и нуждаетесь в подключении к интернету. Проблема в том, что в iPhone, вышедших после 2022 года, в настройках пропал этот пункт — это результат санкций, из-за которых действуют определённые ограничения. Давайте вместе разберёмся, почему недоступен режим модема на iPhone и как его вернуть.
Что такое режим модема на смартфоне?
Это функция, которая позволяет другим устройствам подключаться к интернету через мобильное соединение вашего смартфона.
В режиме модема смартфон использует мобильное соединение (3G, 4G, LTE или 5G) для создания беспроводной сети Wi-Fi. К ней можно подключить другие устройства, указав имя сети (SSID) и пароль, заданные на вашем смартфоне. Таким образом, ваш телефон выступает в роли посредника: он принимает сигнал мобильного интернета и передаёт его другим устройствам — по Wi-Fi, через Bluetooth или с помощью USB-подключения.
Вот несколько преимуществ этой опции:
- Портативность. Можно создать точку доступа практически везде, где есть мобильная связь.
- Гибкость. Одновременно подключайте к интернету несколько устройств — например, телефон, планшет и ноутбук.
- Экономия. В некоторых случаях использование этой опции может быть выгоднее, чем оплата отдельного интернет-подключения для каждого устройства.
Такая функция работала и на моделях iPhone, но в 2022 году компания Apple ушла из России. С этого момента смартфоны не хранят в памяти данные APN — это специальная конфигурация, необходимая для подключения к сети конкретного сотового оператора. Без APN устройство будет работать в обычном режиме, но отдельные функции становятся недоступными — например, VoLTE, VoWiFi и режим модема.
Как вернуть режим модема на iPhone и где его найти?
Чтобы включить опцию «Режим модема», вам нужно:
- Зайти в «Настройки» → «Сотовая связь».
- Выбрать сим-карту и нажать «Сотовая сеть передачи данных».
- В графе «Сотовые данные» вручную ввести APN, имя пользователя и пароль вашего мобильного оператора.
- Пролистать вниз до пункта «Режим модема» и снова ввести эти же данные. Для абонентов билайна: APN — internet.beeline.ru, логин — beeline, пароль — beeline.
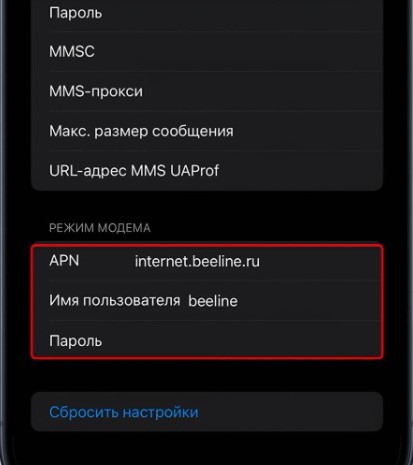
После этого режим модема снова появится в настройках — чтобы включить, сдвиньте ползунок вправо. Если у вас две сим-карты, нужно будет настроить каждую.
Важно: на некоторых моделях iPhone параметры могут не сохраниться — придётся вводить их заново после перезагрузки.
Как отключить режим модема на iPhone?
Для этого зайдите в «Настройки» → «Сотовая связь» → «Режим модема». Сдвиньте ползунок влево напротив «Разрешить другим» — и ваш iPhone больше не раздаёт интернет. Не забывайте делать это, потому что режим модема активно расходует запас энергии аккумулятора.
Как включить режим модема на iPhone 16 через Wi-Fi, Bluetooth или USB?
Wi-Fi
Это самый удобный и надёжный способ, с помощью которого можно раздать трафик сразу на несколько устройств.
Для этого:
- Зайдите в «Настройки» → «Сотовая связь» → «Режим модема». Передвиньте ползунок вправо напротив «Разрешать другим».
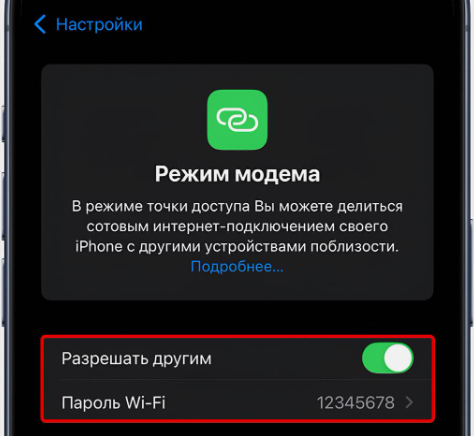
- Запишите пароль от Wi-Fi (его можно поменять в настройках), который находится под строкой «Разрешать другим» — он понадобится при подключении других устройств к точке доступа.
- Введите пароль от Wi-Fi на другом устройстве и подключитесь. После первого сопряжения смартфон, планшет или другой гаджет запомнят его и будут подключаться автоматически.
USB
Этот способ считается достаточно надёжным, но ограничивается длиной провода. Зато в процессе подзаряжается батарея смартфона, и можно раздать интернет на компьютер без Bluetooth и Wi-Fi.
Вот как это сделать:
- Подключитесь к компьютеру или ноутбуку с помощью USB-кабеля. Можно использовать штатный кабель, который поставляется в комплекте с iPhone.
- Включите режим модема.
- После подключения смартфона к компьютеру на экране появится надпись: «Доверять этому компьютеру?». Выберите «Да».
Bluetooth
Самый спорный способ — такое подключение будет медленным из-за ограничений протокола. Если есть возможность, лучше поделиться трафиком по кабелю или Wi-Fi.
Чтобы поделиться трафиком по Bluetooth:
- Включите режим модема в настройках iPhone.
- Включите Bluetooth на обоих устройствах.
- Когда другое устройство обнаружит iPhone, можно подключаться.
Как настроить?
Настроек здесь не так много:
- «Пароль Wi-Fi» — можно придумать пароль, который нужно ввести на других гаджетах при подключении.
- «Максимальная совместимость» повышает совместимость устройств, но может снизить скорость интернета.
Подводим итоги
Режим модема — удобная функция, благодаря которой можно раздать мобильный интернет на другие гаджеты. Но помните: делиться трафиком стоит только с теми людьми, которым доверяете.
С помощью нехитрых манипуляций, о которых рассказали в обзоре, сможете вернуть эту опцию на новых iPhone и оставаться на связи, где бы ни находились. В билайне безлимитная раздача интернета доступна на всех тарифах и на любое количество устройств на максимальной скорости, пока не потратите 50 ГБ. Но сможете и дальше делиться трафиком на скорости 1 Мбит/с до конца месяца. Хотите раздавать без ограничений и на максимальной скорости? Тогда подключите услугу «Раздача PRO».