Для работы проектов iXBT.com нужны файлы cookie и сервисы аналитики.
Продолжая посещать сайты проектов вы соглашаетесь с нашей
Политикой в отношении файлов cookie
Диспетчер задач — это инструмент Windows, который помогает следить за работой компьютера, закрывать зависшие программы, контролировать загрузку процессора, памяти, диска и сети. Разберу каждую вкладку и объясню, как ее использовать.
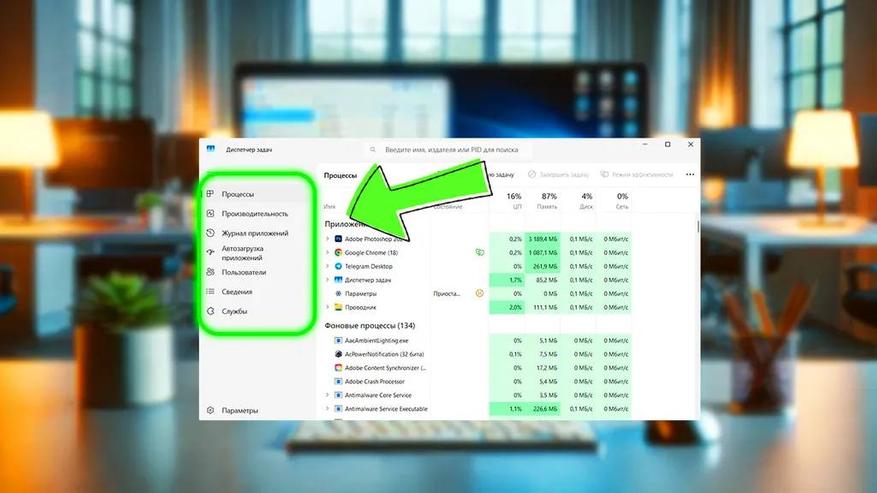
Здесь отображаются все запущенные программы и фоновые процессы. Колонки показывают, сколько ресурсов они потребляют:
- ЦП (процессор) — загруженность в процентах. Если одно приложение сильно нагружает процессор, его можно закрыть. Или
- Память — сколько оперативной памяти использует программа. Если памяти мало, стоит закрыть тяжелые приложения.
- Диск — активность работы с диском. Если диск загружен на 100%, возможно, проблема с жестким диском или программами, активно читающими/записывающими данные.
- Сеть — скорость передачи данных. Можно выявить, какая программа потребляет интернет.
Как использовать:
- Если компьютер тормозит, смотрю, что грузит процессор или диск.
- Закрываю зависшие или ненужные процессы. Для этого использую функцию «Снять задачу» — она появится, если кликнуть правой кнопкой мыши на любую задачу в списке.
- Контролирую потребление памяти.
Еще некоторые тут могут посмотреть функцию «Создать файл дампа». Обычно это не надо, но пригодится разработчикам программ. Если вы пишете код, делаете тестирование и у вас программа плохо оптимизирована, файл дампа помогает посмотреть, что именно не так. Ну и оптимизировать свой код.
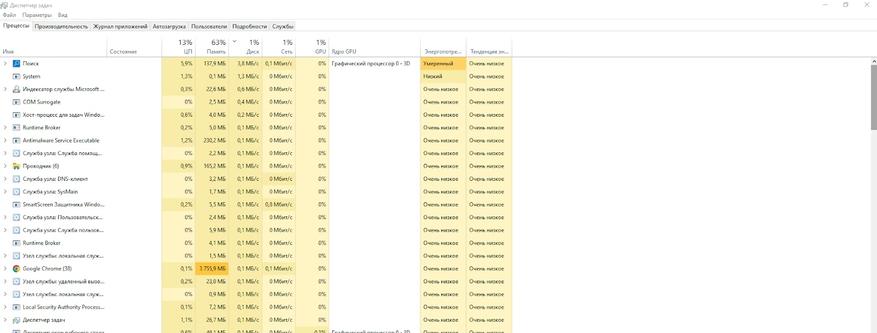
Графики загрузки системы:
- ЦП — частота, загруженность, температура (в новых версиях). Очень полезно, если у вас перегревается компьютер или ноутбук. Можно посмотреть, какие процессы греют систему. Не всегда виноваты именно программы — может, просто пришла пора менять термопасту. Но знать об этом полезно.
- Память — сколько занято, сколько доступно. Как мы все знаем, «железо» устаревает. И если память постоянно загружена, то надо ее увеличивать. Вот это тут и увидите.
- Диск — активность чтения/записи. Если диск пишет или считывает очень активно, а вы вроде бы не задавали что-то «тяжелое», вроде рендеринга видео, это могут быть вирусы.
- Сеть (Ethernet/Wi-Fi) — скорость входящего и исходящего трафика. Если сосед подключился к Wi-Fi, взломав ваш пароль, вы здесь это увидите по перерасходу ресурсов.
Итого, как использовать:
- Если процессор или память загружены под 100%, ищу причину.
- Если диск постоянно на 100%, проверяю фоновые процессы.
- Если интернет медленный, смотрю, нет ли перегрузки сети.
Здесь же есть кнопка «Открыть мониторинг ресурсов», который дает еще больше деталей.
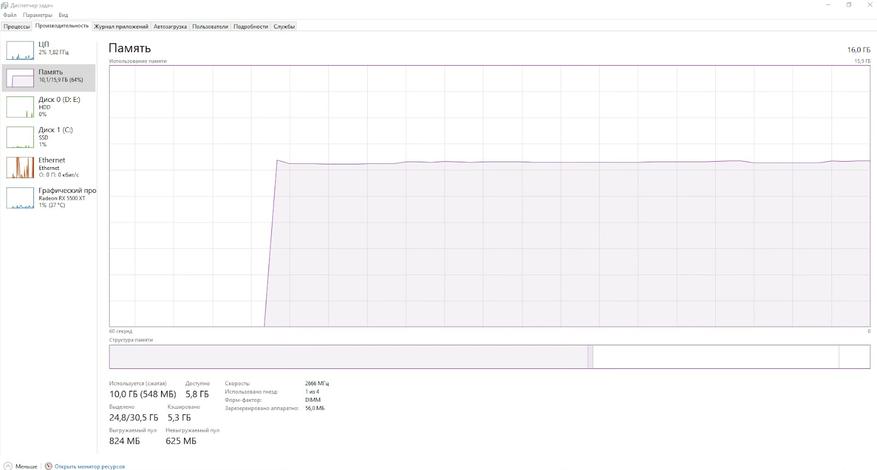
Мониторинг ресурсов
Расширенная версия вкладки «Производительность». Он нужен, чтобы более подробно посмотреть, что происходит на компьютере и почему. Разделы:
- Обзор — суммарная информация о загрузке ЦП, памяти, диска и сети.
- ЦП — какие процессы нагружают процессор. Если загрузка 100%, смотрю, что в списке.
- Память — какие процессы занимают память. Удобно для выявления утечек памяти.
- Диск — какие процессы активно работают с диском.
- Сеть — какие программы используют интернет и на какие IP-адреса идут соединения.
Соответственно, каждая вкладка — это информация о происходящем. Можно выбрать определенные столбцы и посмотреть только на них: для этого нажимаем по заголовку правой кнопкой, далее — «Выбрать столбцы». А еще можно отметить флажком определенные процессы, по ним тогда приложение будет делать фильтрацию. Удобно, когда вам надо отследить деятельность конкретных приложений. Например, если ищете вирус.
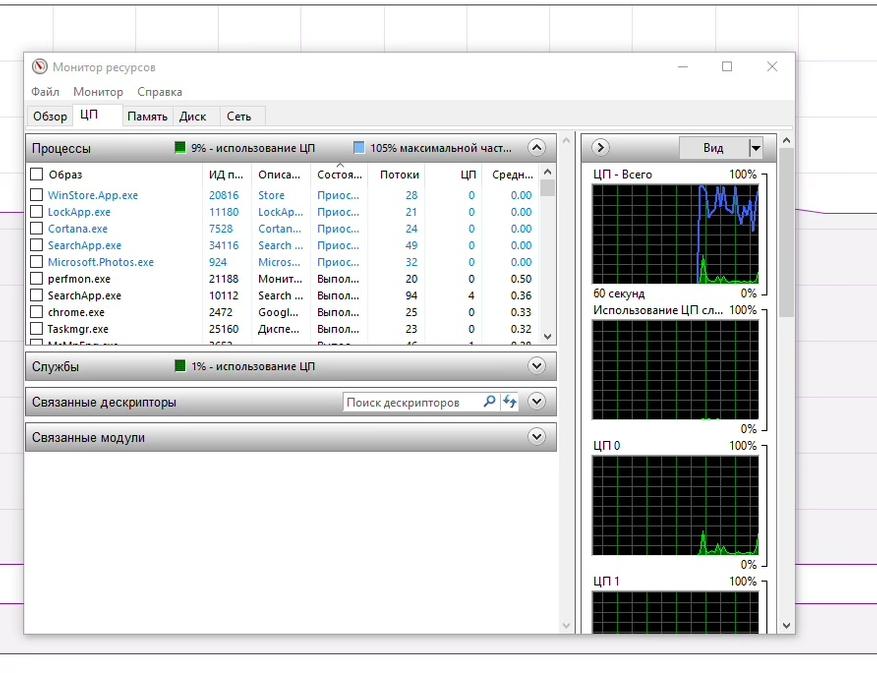
Иногда система может запрещать «убить» процесс. Она тогда говорит, что файл используется другим приложением, удалить его нельзя. И тогда надо будет найти блокировщик. Для этого заходим на вкладку ЦП, вводим название файла или его часть в подвкладке «Связанные дескрипторы». И узнаем, в чем проблема.
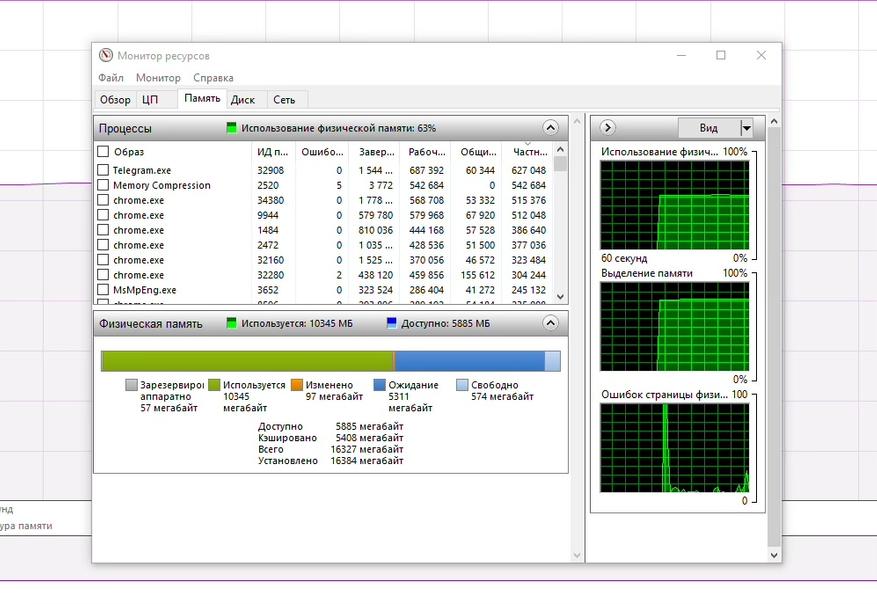
Во вкладке «Диск» очередной полезный график: «Длина очереди диска». Если очередь больше, чем в два раза превышает количество физических дисков, то это сигнал о низкой производительности. Возможно, даже о том, что диск «умирает» и того гляди «посыплется».
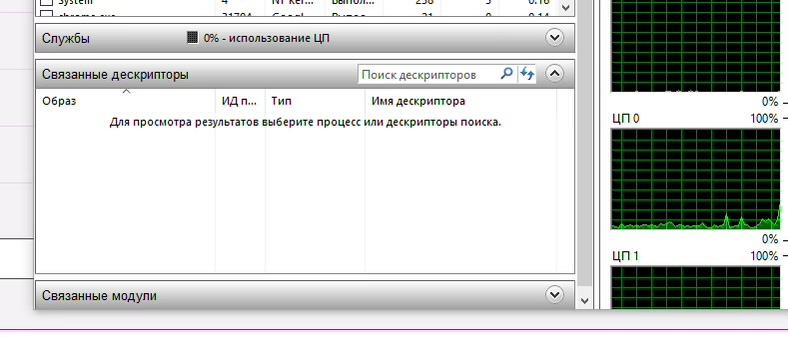
Наконец, есть еще вкладка «Сеть». Здесь ловим майнеры, вирусы и другие вредоносные приложения, которые используют интернет. Можно посмотреть, какие порты открыты, какое состояние у брандмауэра. Если есть проблемы с подключением, обязательно смотрим «Процент потерянных пакетов» и «Задержка». Пакеты теряются из-за разных причин — от проблем на стороне провайдера до майнеров или троянов.
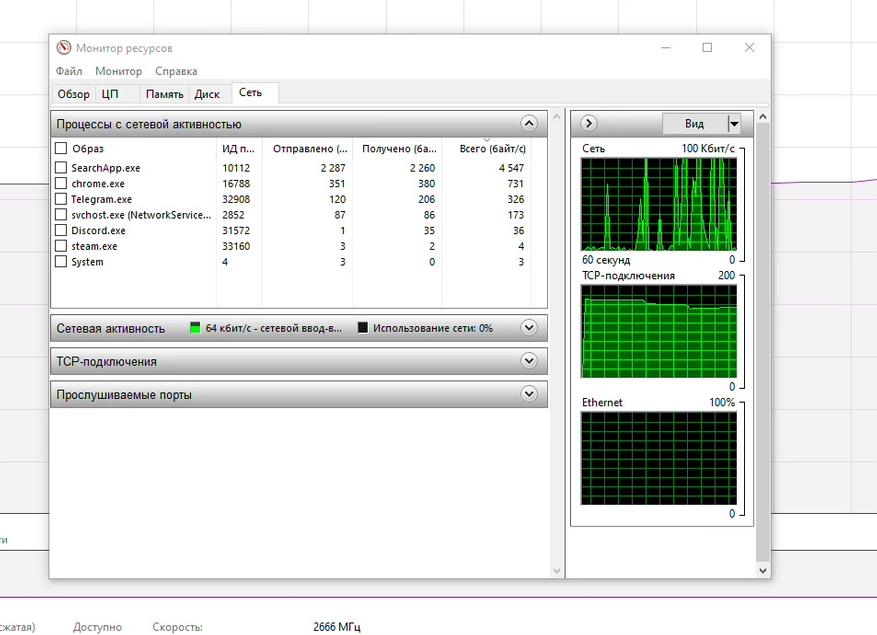
Но здесь же раздел TCP-подключения укажет на возможных «виновников»: он выводит список приложений, которые активно используют интернет. И если там что-то помимо понятного Chrome и Telegram, то уже стоит задуматься.
Возвращаемся в основное меню Диспетчера. Идем в «Журнал приложений». Он показывает, сколько ресурсов использовали программы из Microsoft Store.
- CPU Time — сколько процессорного времени потратило приложение.
- Network — сколько данных передало приложение по сети.
Не самая полезная вкладка, если у вас большинство приложений не из Microsoft Store. Но все равно стоит знать, для чего она нужна.
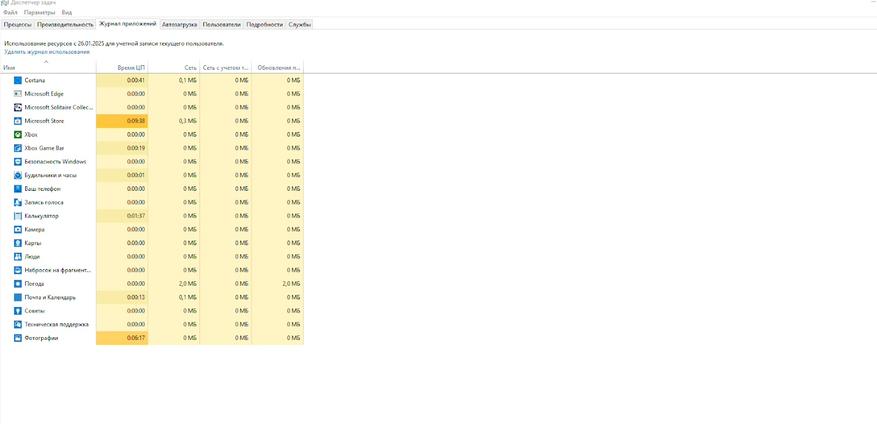
Список программ, запускающихся при включении компьютера. Иногда туда любят «прописываться» приложения при установке. Здесь можно их все увидеть.
- Состояние — включена или отключена автозагрузка.
- Влияние на запуск — низкое, среднее или высокое.
Если программ в автозагрузке много, а компьютер не очень мощный, он будет тормозить. После того, как посмотрели в Диспетчере, можно будет пойти в папку «Автозагрузки» уже через Панель управления и удалить лишнее.
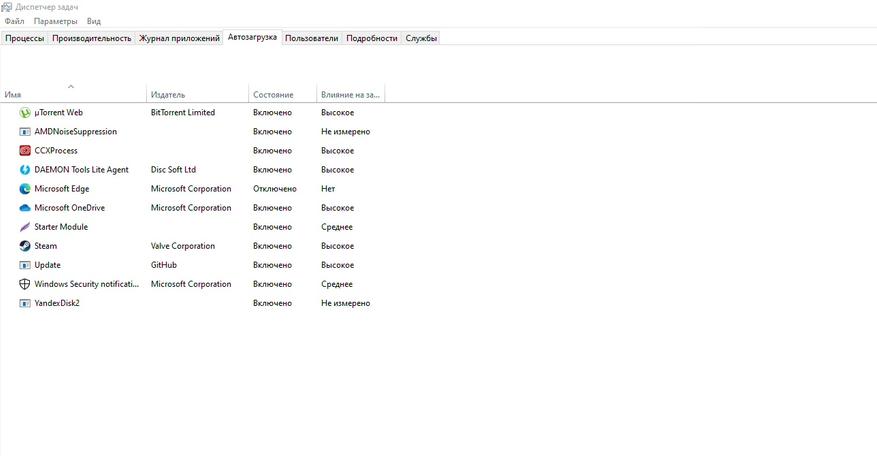
Показывает, кто сейчас работает на компьютере и сколько ресурсов потребляет каждая сессия. Помогает поймать «нарушителей» — не очень актуально на домашнем компьютере, который вы используете единолично, но важно, если пользователей много или устройство сетевое.
Как использовать:
- Если работают несколько пользователей, вижу, кто грузит систему. И чем, какой программой.
- Если кто-то забыл выйти, могу завершить его сеанс.
Полезная фишка, если вы админ в компании и следите за не слишком аккуратными сотрудниками.
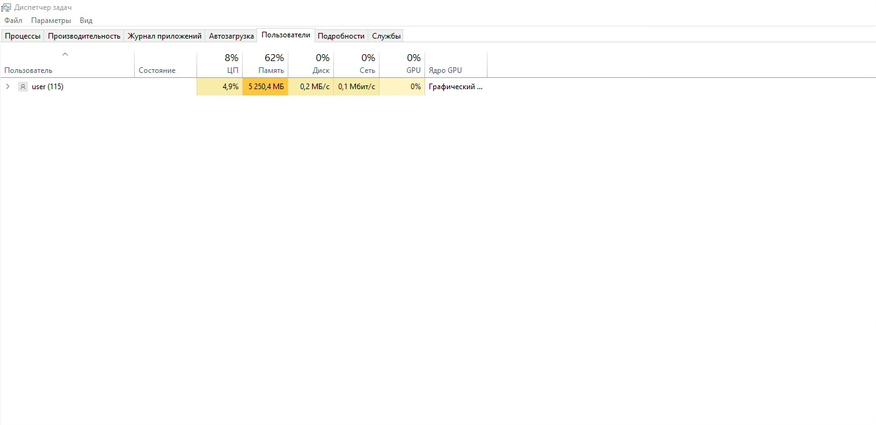
Список всех процессов с техническими параметрами. Полезно для продвинутых пользователей. Здесь показано, сколько конкретно памяти «ест» приложение.
Как использовать:
- Проверяю, не запущены ли подозрительные процессы.
- Если программа зависла и не закрывается, завершаю процесс вручную.
- Могу выдать повышенный приоритет — это важно, если у нас тяжелое приложение, которому надо дать завершить свою работу. Например, рендеринг видео.
Здесь еще будет возможность «завершить дерево процессов», то есть «убить» сразу несколько взаимосвязанных.
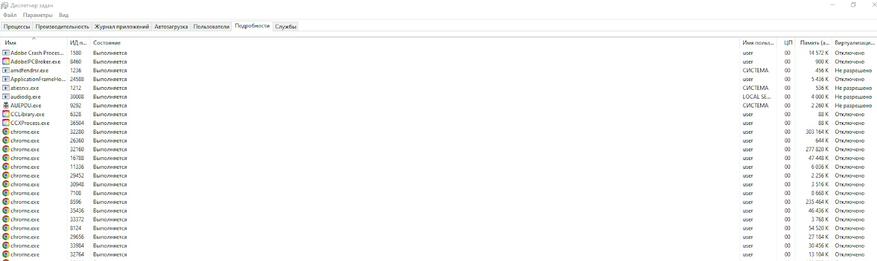
Фоновые процессы Windows. Тут можно включать и отключать службы. Использую так:
- Если какая-то функция Windows не работает, проверяю, включена ли нужная служба.
- Если служба зависла, перезапускаю ее. Например, я подключил микрофон по Bluetooth, а он не работает. Здесь можно отыскать bthserv — службу поддержки Bluetooth и запустить ее вручную.
Раздел удобен тем, что поясняет, зачем нужны разные мелкие программы-драйверы.
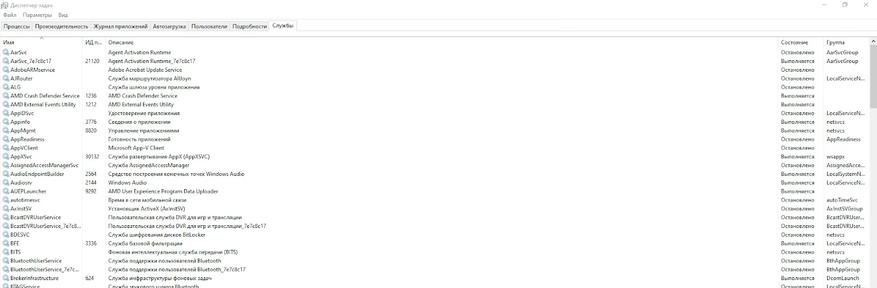
Диспетчер задач — неплохой инструмент для стартовой диагностики. Он не заменит специальных программ, таких как FurMark под разгон и тест видеокарты. Или профессиональный антивирус. Но для простых случаев Диспетчера вполне хватит. Я лично его использую, если компьютер тормозит, программы зависают или что-то ведет себя странно.
Если хотите удаленно следить за домом, советую посмотреть статью — Как обезопасить дом? Рейтинг IP-камер видеонаблюдения Xiaomi.
Эффективное управление работой компьютера является ключевым аспектом для обеспечения его быстродействия и стабильности. Наша цель – рассмотреть инструмент, который позволяет контролировать состояние системы, управлять запущенными приложениями и процессами, а также выявлять проблемы, влияющие на производительность.
Когда система начинает работать медленно или возникают проблемы с программами, важно иметь возможность быстро оценить ситуацию и предпринять необходимые меры. В операционной системе Windows для этих целей существует мощный инструмент – dsm.
С его помощью можно не только просматривать запущенные процессы, но и контролировать их использование ресурсов, производить остановку нежелательных программ и решать различные задачи, связанные с оптимизацией работы системы. Важная функция этого приложения – возможность анализа нагрузки на процессор, оперативную память и другие критически важные ресурсы.
В последующих разделах мы подробно рассмотрим, как эффективно использовать этот инструмент, какие возможности он предоставляет и каким образом его функционал может помочь пользователю в повседневной работе с компьютером под управлением Windows.
Основные функции программы
Мониторинг системы: Этот инструмент предоставляет подробную информацию о загруженности процессора, памяти, дисков и сети. Пользователь может получить представление о текущем состоянии компьютера и определить, какие процессы потребляют больше всего ресурсов.
Запуск и завершение процессов: Используя эту программу, вы можете запускать новые задачи и завершать те, которые работают неправильно или не отвечают. Это позволяет быстро освобождать ресурсы и устранять потенциальные проблемы.
Просмотр производительности: Вкладка производительности предоставляет графики и данные в реальном времени. Это полезно для понимания, как какие приложения влияют на общую производительность системы и выявления узких мест.
Управление автозагрузкой: Программа позволяет контролировать, какие приложения запускаются при старте системы Windows. Это помогает ускорить загрузку и снизить нагрузку на систему в начальный момент.
Просмотр истории приложений: В этом разделе отображается информация о том, какие приложения использовались на протяжении времени. Это позволяет анализировать и оптимизировать использование ресурсов.
Управление службами: Программа позволяет открывать и управлять разными службами операционной системы. Вы можете отключать ненужные или исправлять ошибки, связанные с службами.
Остановка процессов: Если приложение перестало отвечать, можно принудительно остановить его с помощью этой программы, чтобы предотвратить зависание всей системы.
Эти функции делают программу незаменимым помощником для пользователей всех уровней, обеспечивая гибкость и контроль над всеми аспектами работы системы. Умение правильно использовать этот инструмент может значительно облегчить ежедневное взаимодействие с компьютером.
Как открыть диспетчер
Способ 1: Комбинация клавиш
Самый быстрый и простой способ — использовать сочетание клавиш Ctrl + Shift + Esc. Этот метод мгновенно открывает нужное окно, позволяя пользователям контролировать выполнение задач без лишних манипуляций.
Способ 2: Меню Пуск
Откройте меню Пуск, кликнув по кнопке в левом нижнем углу экрана. В строке поиска введите слово «диспетчер» и выберите соответствующий результат. Данный подход удобен для тех, кто предпочитает использовать мышь.
Способ 3: Командная строка
Нажмите на сочетание клавиш Win + R для вызова окна Выполнить. Введите команду «taskmgr» и нажмите Enter. Этот метод полезен для тех, кто желает минимизировать взаимодействие с графическим интерфейсом.
Способ 4: Контекстное меню панели задач
Кликните правой кнопкой мыши по панели задач в нижней части экрана. Из контекстного меню выберите вариант «Диспетчер задач». Это подходящий метод для пользователей, которые предпочитают работать через визуальные элементы операционной системы.
Каждый из описанных способов может быть применим в различных ситуациях и помогает быстро реагировать на проблемы, возникающие в процессе работы. Знание этих методов позволит легко управлять и останавливать процессы, что важно для эффективной работы в Windows.
Работа с процессами
Управление процессами позволяет пользователю взаимодействовать с активными программами и системными службами. Этот функционал предоставляет возможность не только мониторинга, но и влияния на выполнение задач, что особенно важно в случае необходимости остановки или изменения приоритета выполнения процессов.
Одной из ключевых возможностей является завершение или остановка не отвечающих программ. Пользователь может вручную выбирать процессы, которые не функционируют должным образом, и прекращать их работу для освобождения системных ресурсов и предотвращения зависаний. Это особенно актуально при работе в операционных системах Windows, где такие ситуации могут возникать достаточно часто.
Открытие списка активных процессов предоставляет важную информацию о загрузке ресурса системы. Пользователь может увидеть, какие программы в данный момент активно работают, сколько оперативной памяти и мощности процессора они потребляют. В зависимости от полученных данных можно принимать обоснованные решения по оптимизации производительности ПК.
Система мониторинга DSM (Distributed Systems Management) часто используется для комплексного управления процессами в корпоративной среде. Такие инструменты помогают администраторам контролировать, анализировать и настраивать работу процессов на удаленных серверах и рабочих станциях, обеспечивая более эффективное распределение ресурсов и уменьшение сбоев.
Таким образом, знание и умение работать с процессами открывает новые возможности для поддержания стабильности системы, улучшения её производительности и увеличения общей эффективности работы на компьютере.
Мониторинг системы
Мониторинг системы играет ключевую роль в поддержании стабильности и безопасности вашего компьютера. Этот процесс включает наблюдение за текущим состоянием различных компонентов системы, таких как процессорное время, использование памяти и активность сети. Важно регулярно проверять ресурсы, чтобы оперативно обнаруживать и устранять возможные проблемы.
Для наблюдения за состоянием компьютера многие пользователи предпочитают использовать стандартные средства, предоставляемые операционной системой Windows. Одним из таких инструментов является DSM, который позволяет отслеживать производительность и управлять ресурсами в реальном времени. Этот инструмент предоставляет детализированную информацию о всех запущенных процессах и приложениях, помогая выявлять проблемы, связанные с загрузкой процессора, объемом занятой памяти и другими аспектами.
Чтобы открывать DSM в Windows, достаточно использовать комбинацию клавиш Ctrl + Shift + Esc либо воспользоваться меню «Пуск». Опытные пользователи также могут прибегнуть к консольным утилитам для более углубленного анализа работы системы. Эти средства позволяют проводить диагностику и мониторинг на более детализированном уровне, что особенно полезно для системных администраторов и необходимых в IT-среде.
Независимо от того, начинающий вы пользователь или опытный специалист, понимание и использование инструментов для мониторинга системы поможет поддерживать ваш компьютер в оптимальном состоянии. Регулярные проверки и анализ состояния ресурсов станут залогом безотказной работы оборудования и программного обеспечения.
Управление производительностью
Эффективное распределение ресурсов и контроль за нагрузкой на систему имеют значительное значение для стабильной и быстрой работы компьютера. В операционной системе Windows предусмотрены инструменты для мониторинга и корректировки производительности.
Одним из ключевых аспектов является возможность отслеживания использования центрального процессора (CPU), оперативной памяти (RAM), дисков и сетевых ресурсов. Вы можете видеть, какие программы и процессы нагружают систему больше всего. Это позволяет принимать обоснованные решения по оптимизации.
Например, если некая программа чрезмерно загружает CPU, вы можете произвести её остановку или сделать приоритет её выполнения ниже. Это поможет распределить ресурсы более равномерно и обеспечит плавную работу остальных приложений.
Процесс управления производительностью включает также анализ работы служб и фоновых процессов. Система Windows поддерживает механизм DSM (Device State Monitoring), который помогает оптимизировать энергоэффективность и продлить жизнь аппаратных компонентов, уменьшая их нагрузку, когда это возможно.
Контроль за использованием ресурсов также включает мониторинг температуры, скорости вентиляторов и других параметров железа. Программа даст возможность вовремя обнаружить потенциальные проблемы, такие как перегрев процессора или недостаток оперативной памяти.
Подводя итог, использование специализированных инструментов для управления производительностью помогает добиться максимальной эффективности работы системы Windows, предотвращая перегрузки и поддерживая стабильность. Это позволяет улучшить общее восприятие от работы на компьютере и продлевает срок службы его компонентов.
Устранение неполадок
Один из первых шагов – остановка неотвечающих приложений. Если программное обеспечение перестало функционировать, вам нужно завершить его процесс. На платформе Windows можно использовать утилиту DSM (Диспетчер Системных Мониторов) или встроенные системы для управления задачами. Откройте DSM и найдите проблемное приложение в списке. Щелкните по нему правой кнопкой мыши и выберите «Завершить задачу». Это поможет освободить ресурсы и предотвратить дальнейшие сбои.
Недостаток системных ресурсов часто вызывает затруднения в работе. Оптимизируйте их использование, отключая ненужные фоновый процессы. Зайдите в DSM, перейдите на вкладку «Производительность» и проанализируйте, какие приложения потребляют больше всего ресурсов. Завершая их выполнение, вы снизите нагрузку на систему.
Некоторые проблемы могут быть вызваны неполадками в работе службы Windows. Перезапуск этих служб может решить проблему. Откройте инструмент «Службы» (найдите его через поиск Windows) и проверьте статус необходимых служб. Если какая-либо служба остановлена, щелкните правой кнопкой мыши и выберите «Запустить». Это восстановит их правильную работу.
Для предотвращения повторения сбоев рекомендуется регулярно обновлять программное обеспечение и драйверы устройств. Windows обладает встроенными возможностями для поиска и установки обновлений. Зайдите в «Параметры» и найдите раздел «Обновление и безопасность». Убедитесь, что на вашем ПК установлены все последние обновления, это поможет в устранении неполадок и повышении стабильности системы.
Используйте эти рекомендации для быстрого и эффективного устранения проблем. Своевременное вмешательство и правильное использование инструментов Windows поможет поддерживать ваш компьютер в рабочем состоянии и избежать длительного простоя.
Диспетчер задач в Windows — один из самых важных инструментов операционной системы. С помощью него Вы можете увидеть, из-за чего тормозит компьютер, какая программа «съедает» всю память, процессорное время, постоянно что-то записывает на жесткий диск или же обращается к сети.
В Windows 10 и 8 был представлен новый и гораздо более продвинутый диспетчер задач, тем не менее, диспетчер задач Windows 7 также является серьезным инструментов, использовать который должен уметь каждый пользователь Windows. Некоторые из типичных задач стало значительно проще выполнять в Windows 10 и 8. См. также: что делать, если диспетчер задач отключен администратором системы
Как вызвать диспетчер задач
Вызвать диспетчер задач Windows можно различными способами, вот три наиболее удобных и быстрых:
- Нажмите Ctrl + Shift + Esc где угодно, находясь в Windows
- Нажмите Ctrl + Alt + Del
- Кликните правой кнопкой мыши по панели задач Windows и выберите пункт «Запустить диспетчер задач».
Вызов диспетчера задач из панели задач Windows
Надеюсь, этих способов будет достаточно.
Есть и другие, например, можно создать ярлык на рабочем столе или вызвать диспетчер через «Выполнить». Подробнее на эту тему: 8 способов открыть диспетчер задач Windows 10 (подойдет и для предыдущих ОС). Перейдем к тому, что именно можно делать с помощью диспетчера задач.
Просмотр загрузки процессора и использования памяти RAM
В Windows 7 диспетчер задач по умолчанию открывается на вкладке «Приложения», на которой можно увидеть список программ, быстро закрыть из них с помощью команды «Снять задачу», которая работает даже в случае если приложение зависло.
Эта вкладка не позволяет видеть использование ресурсов программой. Более того, на данной вкладке отображаются не все программы, запущенные на вашем компьютере — то программное обеспечение, которое работает в фоновом режиме и не имеет окон, здесь не отображается.

Диспетчер задач Windows 7
Если Вы перейдете на вкладку «Процессы», можно будет увидеть список всех запущенных на компьютере программ (для текущего пользователя), включая фоновые процессоры, которые могут быть невидимы или находиться в системном трее Windows. Кроме этого, на вкладке процессы отображается процессорное время и используемая запущенной программой оперативная память компьютера, что в некоторых случаях позволяет сделать полезные выводы о том, что именно тормозит систему.
Чтобы увидеть список процессов, запущенных на компьютере, нажмите кнопку «Показать процессы всех пользователей».

Диспетчер задач Windows 8 процессы
В Windows 8 главной вкладкой диспетчера задач является «Процессы», на которой отображается вся информация об использовании программами и содержащимися в них процессами ресурсов компьютера.
Как убить процессы в Windows

Убить процесс в диспетчере задач Windows
Убить процессы — означает прекратить их выполнение и выгрузить из памяти Windows. Чаще всего возникает необходимость убить фоновый процесс: например, вы вышли из игры, но компьютер тормозит и вы видите, что файл игра.exe продолжает висеть в диспетчере задач Windows и кушать ресурсы или какая-то программа грузит процессор на 99%. В этом случае, вы можете кликнуть правой кнопкой мыши по этому процессу и выбрать пункт контекстного меню «Снять задачу».
Проверка использования ресурсов компьютера

Производительность в диспетчере задач Windows
Если в диспетчере задач Windows Вы откроете вкладку «Производительность», то вы сможете увидеть общую статистику использования ресурсов компьютера и отдельные графики для оперативной памяти, процессора и каждого ядра процессора. В Windows 8 на этой же вкладке будет отображаться и статистика использования сети, в Windows 7 эта информация доступна на вкладке «Сеть». В Windows 10 на вкладке производительность стала доступна также информация о нагрузке на видеокарту.
Просмотр использования доступа к сети каждым процессом по отдельности
Если у Вас тормозит Интернет, но непонятно, какая именно программа что-то качает, вы можете узнать это, для чего в диспетчере задач на вкладке «Производительность» нажмите кнопку «Открыть монитор ресурсов».

Монитор ресурсов Windows
В мониторе ресурсов на вкладке «Сеть» есть вся необходимая информация — можно увидеть, какие программы пользуются доступом в Интернет и используют ваш трафик. Стоит отметить, что в списке будут и приложения, которые не используют доступ в сеть Интернет, но задействуют сетевые возможности для коммуникации с устройствами компьютера.
Аналогичным образом в мониторе ресурсов Windows 7 Вы можете отследить использование жесткого диска, оперативной памяти и других ресурсов компьютера. В Windows 10 и 8 большую часть этой информации можно увидеть, находясь на вкладку «Процессы» диспетчера задач.
Управление, включение и выключение автозагрузки в диспетчере задач
В Windows 10 и 8 диспетчер задач обзавелся новой вкладкой «Автозагрузка», на которой Вы можете увидеть список всех программ, запускающихся автоматически при старте Windows и использование ими ресурсов. Здесь же вы можете убрать ненужные программы из автозагрузки (однако, здесь отображаются не все программы. Подробнее: Автозагрузка программ Windows 10).

Программы в автозагрузке в Диспетчере задач
В Windows 7 для этого вы можете воспользоваться вкладкой Автозагрузка в msconfig, либо воспользоваться сторонними утилитами для очистки автозагрузки, например CCleaner.
На этом завершу свой краткий экскурс в Диспетчер задач Windows для начинающих, надеюсь, он Вам был полезен, раз уж Вы дочитали досюда. Если вы поделитесь этой статьей с другими — будет просто замечательно.
Рассказываем, как открыть диспетчер задач в Windows и что делать, если привычные методы не работают.
Функции
Как открыть
Альтернативные методы
Не открывается
Доступ запрещен
Функции
Как открыть
Альтернативные методы
Не открывается
Доступ запрещен

Если компьютер начал тормозить, первое, что стоит сделать — запустить менеджер процессов. Он помогает увидеть, какие приложения запущены сейчас, сколько они потребляют ресурсов и что нагружает программное обеспечение. Это ключ к управлению системой.
Инструмент часто нужен в тот момент, когда система зависает и перестает реагировать на команды. Поэтому полезно знать разные способы открыть диспетчер задач в Windows. Делимся подборкой методов и разбираемся, почему средство мониторинга может не открываться. Выясняем, как вернуть к нему доступ.
Функции диспетчера задач
Если утилита перестает открываться, это не просто неудобство, а серьезное ограничение в управлении Windows. Пользователь теряет инструмент контроля, поскольку диспетчер задач — это не только список процессов.
Вот что позволяет делать менеджер.
-
Следить за тем, какие процессы перегружают систему и могут снижать производительность.
-
Завершать работу зависших или конфликтующих между собой приложений.
-
Принудительно завершать зависшие процессы программ, которые не закрылись корректно.
-
Просматривать активные приложения и фоновые процессы.
-
Отслеживать нагрузку на процессор, оперативную память, диск, сеть и видеокарту.
-
Управлять автозагрузкой программ при старте системы.
-
Просматривать список активных пользователей и уровень их нагрузки на систему.
-
Вручную запускать новые задачи.
-
Получать подробную информацию о каждом процессе — от пути к файлу до цифровой подписи.
-
Принудительно закрывать вредоносные программы или нестабильные процессы.
Как быстро открыть диспетчер задач на компьютере
Самые простые и надежные способы, которых в большинстве случаев вполне достаточно.
1. Горячие клавиши
Нажмите одновременно горячие клавиши Ctrl + Shift + Esc. Пока клавиатура работает без сбоев и система хоть немного откликается, этот метод станет вашим главным способом.

2. Экран безопасности
Нажмите комбинацию Ctrl + Alt + Del. В появившемся служебном меню выберите пункт диспетчер задач. Эта легендарная комбинация, вошедшая в поп-культуру, выручает, например, во время игр, которые не дают использовать стандартное Ctrl + Shift + Esc. Комбинация будет работать, поскольку имеет приоритет над большинством процессов. После ее ввода можно заблокировать компьютер, сменить пользователя, выйти из системы, перезагрузить или перевести компьютер в режим ожидания.

3. Меню «Пуск»
Кликните по кнопке «Пуск» и начните вводить в поисковом окне диспетчер задач или Task Manager.

4. Панель задач
Щелкните правой кнопкой мыши по пустому месту на панели задач и выберите пункт диспетчер задач в открывшемся меню.

5. Панели управления
Нажмите [Windows] + S и введите диспетчер задач или Task Manager.

6. Win + X меню
Щелкните правой кнопкой по иконке «Пуск» или нажмите [Windows] + X. Удобный вариант, особенно если клавиатура не работает и приходится пользоваться мышью. Меню опытного пользователя содержит множество полезных инструментов — в том числе и диспетчер задач.
Альтернативные методы открытия диспетчера задач
В некоторых ситуациях стандартные варианты бывают недоступны. Например, если приложение блокирует работу горячих клавиш. Тогда на помощь приходят альтернативные методы.
1. Диалоговое окно Win + R
Нажмите [Windows] + R, в диалоговом окне введите taskmgr и нажмите OK.

2. Проводник
Откройте любой каталог в Проводнике, впишите taskmgr в адресную строку и подтвердите.

3. Командная строка
Нажмите [Windows] + R, введите cmd и нажмите Enter. В открывшейся командной строке наберите taskmgr и снова подтвердите ввод кнопкой Enter. Это не самый быстрый путь, но он выручит, если, например, не работает Проводник или вы уже находитесь в терминале.

4. Запуск исполняемого файла вручную
У диспетчера задач есть свой .exe-файл, как у любого другого приложения.
-
Откройте Проводник.
-
Перейдите в папку C:\Windows\System32.
-
Найдите файл с именем Taskmgr и запустите его двойным щелчком.
Если файлов в папке много, проще вбить имя в строку поиска. А если Windows установлена не на диске C, просто замените букву на ту, где находится система.

Другой вариант: введите адрес C:\Windows\System32\ в строке поиска Проводника, чтобы напрямую получить доступ к местоположению утилиты.

Что делать, если диспетчер задач не открывается
Если утилита в Windows не открывается вообще — ни с клавиатуры, ни через поиск, ни каким-либо другим способом — скорее всего, система столкнулась со сбоем. Он может быть вызван поврежденными файлами, действиями вредоносного программного обеспечения или некорректной работой интерфейса.
Первое, что стоит сделать — проверить систему на вирусы. Некоторые вредоносные программы намеренно деактивируют диспетчер задач, чтобы скрыть свою активность.
Если с безопасностью все в порядке, проверьте целостность системных файлов. Прежде чем перейти к следующим шагам и вносить серьезные изменения в систему, создайте точку восстановления системы и сделайте резервную копию важных данных.
Для этого потребуется запустить командную строку от имени администратора и ввести команду sfc /scannow. Система начнет сканирование и автоматически исправит найденные ошибки. Иногда программа не запускается из-за неправильных записей в реестре. Если вы уверены, что причина в этом, отредактируйте соответствующие ключи самостоятельно.
Иногда проблема связана не с системой в целом, а с конкретной учетной записью. В таком случае стоит попробовать создать нового пользователя и проверить, откроется ли интерфейс мониторинга там. Если все работает, значит, дело в настройках или повреждениях профиля, и возможно, имеет смысл перенести данные на созданный аккаунт.
Если ни один из этих способов не помогает, возможно, повреждения системы слишком серьезные. Тогда потребуется восстановление Windows — через встроенные средства или с установочного носителя.
Как восстановить диспетчер задач после отключения администратором
Если утилита отключена администратором, при попытке ее открыть появляется сообщение, что доступ запрещен. Это бывает сделано намеренно — например, в организациях, где пользователям ограничивают возможности управления системой. Но если вы уверены, что блокировка неуместна или появилась после сбоя, ее возможно снять.
Один из способов — через изменение системного реестра.
-
Откройте окно «Выполнить» комбинацией [Windows] + R и введите команду regedit.
-
В редакторе перейдите в HKEY_CURRENT_USER\Software\Microsoft\Windows\CurrentVersion\Policies\System.
-
Если в правой части окна есть параметр DisableTaskMgr, его значение, скорее всего, установлено в 1 — это и блокирует программу.
-
Поменяйте значение на 0 или удалите параметр совсем, после чего перезагрузите систему. Если параметра нет — можно ничего не трогать. Просто проверьте, не задан ли он.
Будьте осторожны с корректировками в реестре — лучше не менять ничего лишнего.
Иногда блокировка задается через групповую политику. Если у вас есть права администратора, откройте редактор локальной групповой политики.
-
Нажмите [Windows] + R и напишите gpedit.msc.
-
В открывшемся окне перейдите в «Конфигурация пользователя», затем — «Административные шаблоны», «Система».

-
Выберите раздел «Параметры Ctrl + Alt + Del». Там есть настройка «Удалить диспетчер задач».

-
Убедитесь, что она отключена или не задана — тогда система больше не будет мешать запуску инструмента.

После внесения этих изменений менеджер процессов должен снова открываться без ограничений. Если этого не происходит, стоит перезагрузить компьютер и проверить еще раз.
Диспетчер задач — это мощный инструмент для управления операционной системой Windows, который позволяет отслеживать и управлять запущенными процессами, приложениями и службами. Он используется не только для диагностики проблем с производительностью, но и для управления программами и приложениями, которые могут потреблять слишком много ресурсов, замедляя работу системы. Для профессионалов и бизнесменов важно знать, как эффективно использовать этот инструмент для повышения производительности и устранения неполадок.
В этой статье мы расскажем, как открыть диспетчер задач на компьютере, а также о основных функциях и возможностях этого инструмента, которые могут быть полезны для решения повседневных задач. Вы узнаете, как использовать диспетчер задач для управления процессами, мониторинга системы и устранения ошибок, а также о том, как избежать распространённых ошибок при его использовании.

Анализ ситуации: Зачем использовать диспетчер задач?
Важные показатели и функции диспетчера задач
Диспетчер задач предоставляет полезную информацию о текущих процессах и состоянии системы. Он позволяет отслеживать:
- Использование процессора (CPU): сколько ресурсов процессора используют приложения и процессы.
- Использование памяти: сколько оперативной памяти используется в данный момент.
- Сетевая активность: сколько данных передается по сети, какие приложения используют сетевые ресурсы.
- Дисковая активность: загруженность диска и какие приложения используют дисковое пространство.
Это позволяет не только отслеживать производительность системы, но и выявлять процессы, которые могут замедлять работу компьютера или вызывать сбои. Оперативное вмешательство помогает повысить эффективность работы компьютера и предотвратить длительные простои.
Основные трудности и проблемы при работе с диспетчером задач
Несмотря на свою полезность, диспетчер задач может вызвать определённые трудности у пользователей, особенно у тех, кто не является техническим специалистом. К числу основных проблем можно отнести:
- Сложность в определении проблемных процессов: некоторые пользователи могут не понимать, какие процессы или приложения потребляют слишком много ресурсов.
- Необходимость в правах администратора: для управления определенными системными процессами могут потребоваться права администратора, что создает неудобства.
- Проблемы с интерфейсом: несмотря на свою функциональность, интерфейс диспетчера задач может быть не всегда интуитивно понятен начинающим пользователям.
Игнорирование этих проблем может привести к потере времени, замедлению работы системы и даже к потере данных, если процессы, связанные с важными приложениями, будут случайно завершены.

Практические стратегии и решения: Как открыть диспетчер задач?
Теперь давайте рассмотрим пошаговые инструкции по открытию диспетчера задач на компьютере, а также по его использованию для решения различных задач.
Пошаговые рекомендации по открытию диспетчера задач
Использование сочетания клавиш Ctrl + Shift + Esc
- Это самый быстрый и удобный способ открыть диспетчер задач. Просто нажмите одновременно три клавиши: Ctrl, Shift и Esc. После этого откроется окно диспетчера задач, где вы можете начать мониторинг и управление процессами.
Через сочетание клавиш Ctrl + Alt + Del
- Нажав комбинацию клавиш Ctrl + Alt + Del, вы увидите экран с несколькими опциями, включая Диспетчер задач. Выберите эту опцию для открытия диспетчера.
Через меню «Пуск»
- Откройте меню «Пуск», введите в строке поиска «Диспетчер задач» и выберите соответствующий результат. Это подходящий способ для пользователей, которые предпочитают графический интерфейс.
Через командную строку
- Откройте командную строку (нажмите Win + R, введите команду cmd), затем введите команду taskmgr и нажмите Enter. Это откроет диспетчер задач.

Примеры использования диспетчера задач
- Проверка использования процессора: если ваш компьютер работает медленно, откройте диспетчер задач и перейдите на вкладку Производительность. Здесь вы можете увидеть, какое приложение или процесс использует больше всего ресурсов процессора. Например, если вы заметите, что браузер или игра сильно нагружают процессор, вы можете завершить эти процессы, чтобы вернуть компьютеру нормальную производительность.
- Завершение работы зависшего приложения: когда приложение зависает или не отвечает, диспетчер задач позволяет быстро завершить его процесс. Это важно для бизнеса, так как незавершенные процессы могут замедлить работу, повлиять на взаимодействие с клиентами или другие важные задачи.
- Управление службами: вкладка Службы в диспетчере задач позволяет отслеживать все запущенные службы Windows. Если какая-либо служба вызывает проблемы с производительностью, ее можно перезапустить или отключить.
Дополнительные функции диспетчера задач
- Создание нового процесса: в диспетчере задач можно не только наблюдать за работающими приложениями, но и запускать новые процессы. Для этого нужно перейти на вкладку Файл и выбрать Создать новый процесс. Это полезно для администраторов, которым нужно запустить команды или процессы от имени другого пользователя.
- Подробная информация о процессах: Диспетчер задач позволяет получать подробную информацию о каждом процессе, включая его расположение на диске, сетевые порты и используемые библиотеки. Для бизнесменов и ИТ-специалистов эта информация может быть полезна для диагностики и устранения неполадок.

Ошибки, риски и сложности при работе с диспетчером задач
Часто допускаемые ошибки
Незнание того, какие процессы можно завершать
- Одной из самых распространённых ошибок является завершение системных процессов или процессов, связанных с важными функциями операционной системы. Это может привести к сбоям в работе системы или потере данных.
Необоснованное завершение процессов
- Иногда пользователи могут завершать процессы, не понимая, насколько они важны для работы приложений или системы в целом. Это может вызвать проблемы с производительностью или даже сделать систему нестабильной.
Как избежать ошибок?
Будьте осторожны при завершении процессов
- Прежде чем завершать процесс, убедитесь, что вы знаете, что именно он делает. Используйте поисковые системы и форумы, чтобы узнать больше о процессе, который вы хотите завершить.
Использование «Диспетчера задач» с правами администратора
- В некоторых случаях диспетчер задач требует прав администратора для выполнения определённых действий. Убедитесь, что у вас есть соответствующие права для работы с системными процессами.
Регулярно проверяйте использование ресурсов
- Регулярно проверяйте, какие процессы потребляют больше всего ресурсов. Это поможет вам своевременно выявлять и устранять потенциальные проблемы.

Как эффективно использовать диспетчер задач в работе
В этой части статьи мы подробно рассмотрим практические рекомендации по эффективному использованию диспетчера задач в повседневной работе, особенно для профессионалов, бизнесменов и ИТ-специалистов. Мы также поделимся методами, которые помогут вам не только устранять проблемы с производительностью, но и повышать эффективность работы всей системы.
Приведение компьютера в порядок: Оптимизация ресурсов
Одной из ключевых функций диспетчера задач является мониторинг и управление процессами, которые потребляют значительные ресурсы. Постоянный анализ и оптимизация использования ЦП, памяти и дисковых ресурсов значительно повышают производительность системы.
Как найти «тяжелые» процессы
- Откройте диспетчер задач с помощью сочетания клавиш Ctrl + Shift + Esc.
- Перейдите на вкладку Процессы, чтобы увидеть все запущенные приложения и их потребление ресурсов.
- Отсортируйте процессы по столбцу ЦП или Память, чтобы увидеть, какие процессы используют больше всего ресурсов.
Например, если вы заметили, что какое-то приложение потребляет слишком много процессорного времени или оперативной памяти, вы можете решить завершить его работу, чтобы освободить ресурсы для других программ.
Использование вкладки «Производительность» для диагностики
Вкладка Производительность в диспетчере задач предоставляет наглядную информацию о текущем состоянии системы в режиме реального времени. Она отображает графики загрузки процессора, памяти, диска и сети, что позволяет быстро понять, какие компоненты системы могут быть перегружены.
- ЦП (процессор): если процессор постоянно работает на 100%, это может сигнализировать о проблемах с производительностью. Возможно, какое-то приложение или процесс потребляет ресурсы в ненормальных объемах.
- Память (ОЗУ): высокое использование памяти может указывать на утечку памяти или на то, что одновременно работает слишком много приложений.
- Диск: постоянная высокая активность диска может привести к замедлению работы системы. Проверьте, какие процессы используют диск, и закройте ненужные.
Эти данные позволяют более точно настроить систему и выявить возможные узкие места, требующие вмешательства.

Использование диспетчера задач для мониторинга приложений
Если вы хотите полностью контролировать, какие программы и процессы запущены на вашем компьютере, диспетчер задач — ваш лучший инструмент. Вы можете не только отслеживать их активность, но и завершать ненужные приложения, если они зависают или работают неправильно.
Завершение зависших приложений
Когда программа перестаёт отвечать на запросы и другие методы не помогают, диспетчер задач предоставляет способ быстро завершить её процесс. Например:
- Откройте диспетчер задач и перейдите на вкладку Программы.
- Выберите зависшее приложение.
- Нажмите Завершить задачу, чтобы полностью закрыть программу.
Этот процесс полезен для тех, кто не хочет перезагружать систему при возникновении проблем с конкретными приложениями. Это также сэкономит время и поможет избежать потери данных, которая может возникнуть при полной перезагрузке.
Использование вкладки «Службы»
На вкладке Службы отображаются все фоновые службы операционной системы. Здесь вы можете увидеть, какие службы запущены, а также их состояние (работает или приостановлено). Для бизнес-пользователей, работающих в корпоративных сетях, знание этих служб может быть полезно для диагностики проблем с безопасностью, доступом или производительностью.
Например, если вы заметили, что одна из служб Windows сильно загружает систему, вы можете временно остановить или перезапустить её.

Как предотвратить проблемы с системой с помощью диспетчера задач
Раннее выявление проблем
Регулярный мониторинг диспетчера задач помогает предотвратить проблемы до того, как они станут критическими. Например, если на ранней стадии заметить, что какое-то приложение потребляет слишком много ресурсов, вы сможете оперативно вмешаться и либо закрыть его, либо перезапустить. Это важно для бизнеса, где время простоя напрямую влияет на эффективность и прибыль.
Анализ сбоев и аварийных ситуаций
В случае сбоя системы диспетчер задач поможет вам понять, что стало причиной проблемы. Например, если система начала сильно тормозить после запуска определенной программы, вы сможете увидеть это в диспетчере задач и решить, что делать дальше.

Применение диспетчера задач для повышения безопасности
Диспетчер задач может быть полезен не только для диагностики производительности, но и для обеспечения безопасности. Если на вашем компьютере запущены подозрительные процессы или неизвестные программы, вы можете легко завершить их работу с помощью диспетчера задач.
Как распознать нежелательные процессы
Если вы заметили процессы с необычными названиями или программы, которых не должно быть на вашем компьютере, это может быть признаком вредоносных программ. В таких случаях:
- Завершите подозрительный процесс.
- Используйте антивирус для проверки системы.
- Проверьте автозагрузку, чтобы убедиться, что вредоносное ПО не запускается при старте системы.

Заключение
В этой статье мы подробно рассмотрели, как открыть диспетчер задач на компьютере, как эффективно использовать его для повышения производительности системы и предотвращения возможных проблем. Диспетчер задач — важный инструмент для профессионалов и бизнесменов, позволяющий следить за состоянием компьютера и оперативно устранять неполадки.
Понимание того, как работать с диспетчером задач, помогает не только устранять проблемы, но и повышать общую эффективность работы системы. Регулярное использование диспетчера задач для мониторинга производительности и состояния процессов позволит вам избежать многих неприятных ситуаций и обеспечить бесперебойную работу компьютеров в бизнес-среде.
Мы надеемся, что эти советы окажутся полезными и помогут вам более эффективно использовать ваш компьютер в рабочих целях. Если вы хотите узнать больше о других инструментах и методах для улучшения работы вашей системы, не забудьте ознакомиться с другими статьями на нашем сайте.
