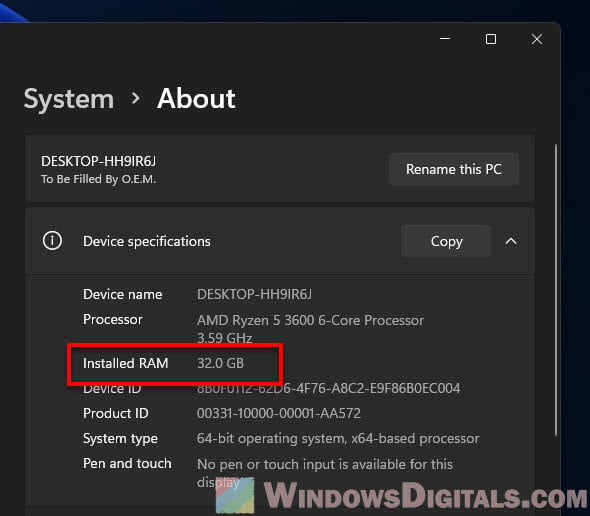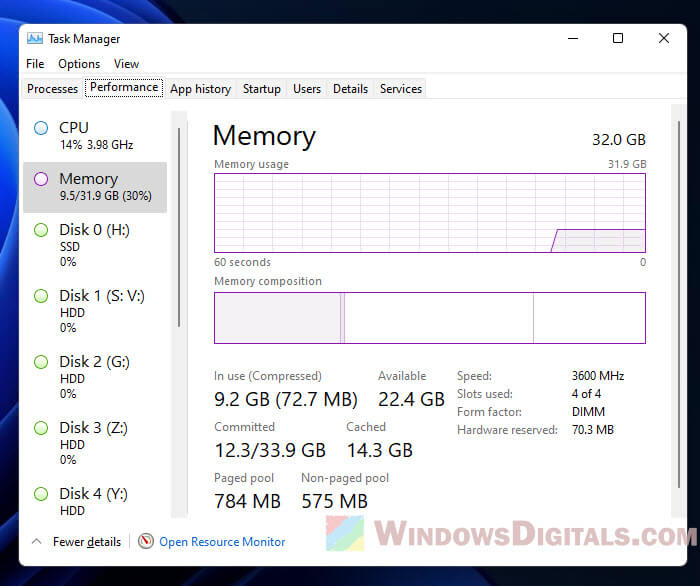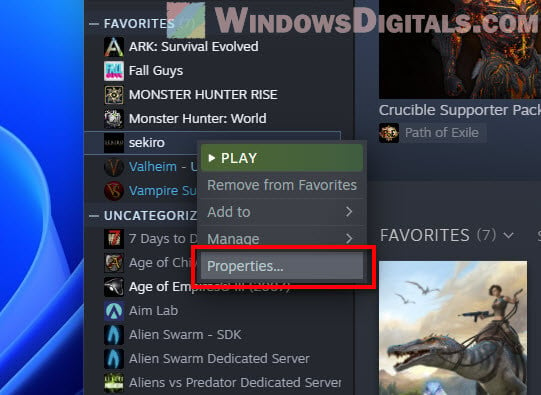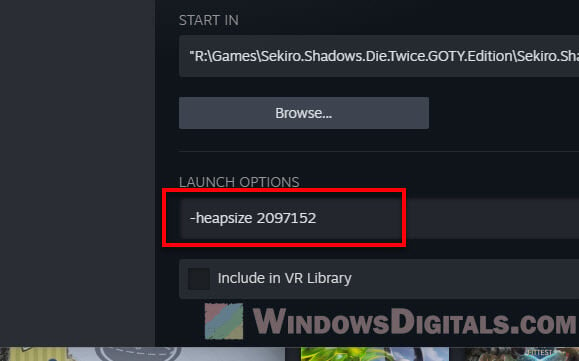Все способы:
- Этап 1: Конфигурирование BIOS
- Этап 2: Оптимизация потребления ОЗУ системой
- Этап 3: Настройка файла подкачки
- Этап 4: Конфигурирование службы кэширования
- Решение некоторых проблем
- Система использует не всю RAM
- Появляется «синий экран» с текстом MEMORY_MANAGEMENT
- Вопросы и ответы: 6
Виндовс 10 принесла с собой много изменений, которые сказались в том числе и на работе с оперативной памятью. Сегодня мы расскажем о том, как можно настроить RAM в этой версии операционной системы.
Этап 1: Конфигурирование BIOS
Строго говоря, полную настройку ОЗУ (частота, тайминги, режим работы) можно совершить исключительно через микропрограмму системной платы, поэтому первый этап состоит из конфигурирования через BIOS.

Урок: Настройка оперативной памяти в БИОС
Этап 2: Оптимизация потребления ОЗУ системой
После взаимодействия с BIOS переходим непосредственно к настройке операционной системы. Первое, что нужно сделать – оптимизировать потребление «оперативки».
- Нажмите Win+R для открытия окна «Выполнить», введите в него запрос
regeditи кликните «ОК». - Запустится «Редактор реестра». Перейдите в нём по адресу:
HKEY_LOCAL_MACHINE\SYSTEM\CurrentControlSet\Control\Session Manager\Memory Management - В последней папке воспользуемся двумя параметрами, первый из них называется DisablingPagingExecutive. Дважды кликните по нему левой кнопкой мыши.
Впишите значение 1 и нажмите «ОК».
- Следующий параметр, который нам нужно отредактировать, называется LargeSystemCache. Измените его точно так же, как и предыдущий, с тем же значением.
- Проверьте введённые данные, затем закрывайте «Редактор реестра» и перезагрузите компьютер.



Изменение данных параметров позволит «десятке» более тонко работать с оперативной памятью.
Этап 3: Настройка файла подкачки
Также важно настроить файл подкачки – от его работы зависит взаимодействие ОС с оперативной памятью. Использование этой функции рекомендуется для компьютеров с небольшим по современным меркам объёмом ОЗУ (4 Гб и меньше).

Урок: Включение файла подкачки в Windows 10
Если же количество оперативки достаточно больше (больше 16 Гб), а в качестве накопителя используется SSD, особой нужды в файле подкачки нет, и его можно вовсе отключить.

Подробнее: Отключение файла подкачки в Windows 10
Этап 4: Конфигурирование службы кэширования
В «десятку» из предыдущих версий Виндовс перекочевала функция кэширования части информации в ОЗУ для ускорения запуска приложений, которая хоть и полезная на первый взгляд, однако на ПК с небольшим объёмом RAM она может даже замедлять работу системы. За процесс кэширования отвечает служба с названием SuperFetch, настройкой которой и можно включить либо выключить данную возможность.

На данном этапе конфигурирование оперативной памяти в Windows 10 можно считать завершённым.
Решение некоторых проблем
В процессе конфигурирования ОЗУ в Виндовс 10 пользователь может столкнуться с теми или иными проблемами.
Система использует не всю RAM
Иногда ОС определяет не весь объём оперативной памяти. Данная проблема возникает по множеству причин, для каждой из которых доступно одно решение или даже несколько.
Урок:
В Windows 10 используется не вся оперативная память
Способы отключения аппаратного резервирования памяти в Windows 10
Появляется «синий экран» с текстом MEMORY_MANAGEMENT
После настройки ОЗУ можно столкнуться с BSOD, на котором сообщается об ошибке MEMORY_MANAGEMENT. Она говорит в том числе о проблемах с «оперативкой».

Подробнее: Исправление ошибки MEMORY_MANAGEMENT в ОС Windows 10
Таким образом, мы ознакомили вас с принципами настройки оперативной памяти на компьютере под управлением Windows 10, а также указали методы решения возможных проблем. Как видим, непосредственно настройка RAM возможна только через БИОС, тогда как со стороны операционной системы можно сконфигурировать только программное взаимодействие.
Наша группа в TelegramПолезные советы и помощь
Начнём с того, что старые ОСи занимали при запуске меньшее количество оперативной памяти и «регулировали» его при большем или меньшем имеющемся объёме.
В W10 такой особенности нет — этой системе стало по барабану сколько оперативки в ПК — она в любом случае загружается полностью, занимая конкретный объём.
Но помимо самой системы при загрузке в память подгружается некоторое количество модулей другого ПО, установленного на ПК — мониторинга, обновления, загрузки — этим грешат и офисные программы, и браузеры, и различные редакторы, и служебное ПО.
Нормальный пользователь, наоборот, убирает это всё добро из автозагрузки — с целью минимизировать время запуска и как раз для того, что бы оставалось больший объём свободной оперативки.
Но если у вас мощный современный ПК с большим количеством оперативной памяти — вы можете наоборот разрешить всё это ПО изначально загружать — при активном использовании ПК для работы вы таким способом ускорите запуск этих программ, позволите им своевременно обновляться и улучшаться.
Есть ещё один, малопопулярный среди обычных пользователей, но достаточно распространённый на профессиональных ПК способ использования «лишней» оперативной памяти.
На домашних ПК только относительно недавно появилась возможность установки 128 и более Гб оперативной памяти, профессиональное же «железо» уже достаточно давно может нести и 256 и 512 и более — уже до 4 Тб оперативной памяти.
Такие решения были и для десктопных систем — например — ASUS ROG STRIX X299-E GAMING II позволяла установить 256 Гб DDR4 4200 МГц.
При таком варианте можно было оставить системе 20-30 Гб, а в остальном объёме — с помощью специального ПО создать виртуальный диск с очень высокой скоростью чтения-записи — в разы быстрее, чем у самых современных суперскоростных SSD M.2 — это сильно ускоряло работу тяжёлого ПО, например — обработку графики и видео.
Для бытовых задач это не так принципиально, но я ставил на такой «диск» современные игры — результат был ошеломляющим — загрузка игр происходила за считанные секунды, подгрузка уровней и переход через различные порталы — реально — мгновенный! 
More RAM (Random Access Memory) allows programs to boot more quickly and carry out tasks in a fraction of the time. A specific application on your computer may need more RAM to work properly, and some may not. For instance, a word processing program doesn’t require heavy RAM due to the low-performance requirements. But, a detailed Excel spreadsheet or Photoshop app needs as much RAM as you can spare it. The same goes for games like Minecraft; in many cases, you need to allocate extra RAM to gaming.
If you want to prioritize one program over another in Windows to perform better, you need to allow more RAM to the specific app. RAM Allocation for particular programs is a means of prioritizing and allocating more RAM to a program than other apps.
What is RAM?
RAM is an acronym for random access memory. It is one of the essential parts of your computer. It is necessary to boot your computer and run the programs. Without sufficient RAM, you can’t run most applications. In other words, RAM is a short-term memory in your computer that allows your system to access data far more quickly than it can through even the SSD. If you run multiple applications simultaneously, you will need more RAM than if you only use a few at a time. It can be upgraded or changed if you need it.
How to Allow Windows 11/10 to Allocate More RAM?
The easiest way to improve overall performance across the system is to allow Windows to use as much RAM as necessary. For that, open Control Panel and search the “Performance” word.
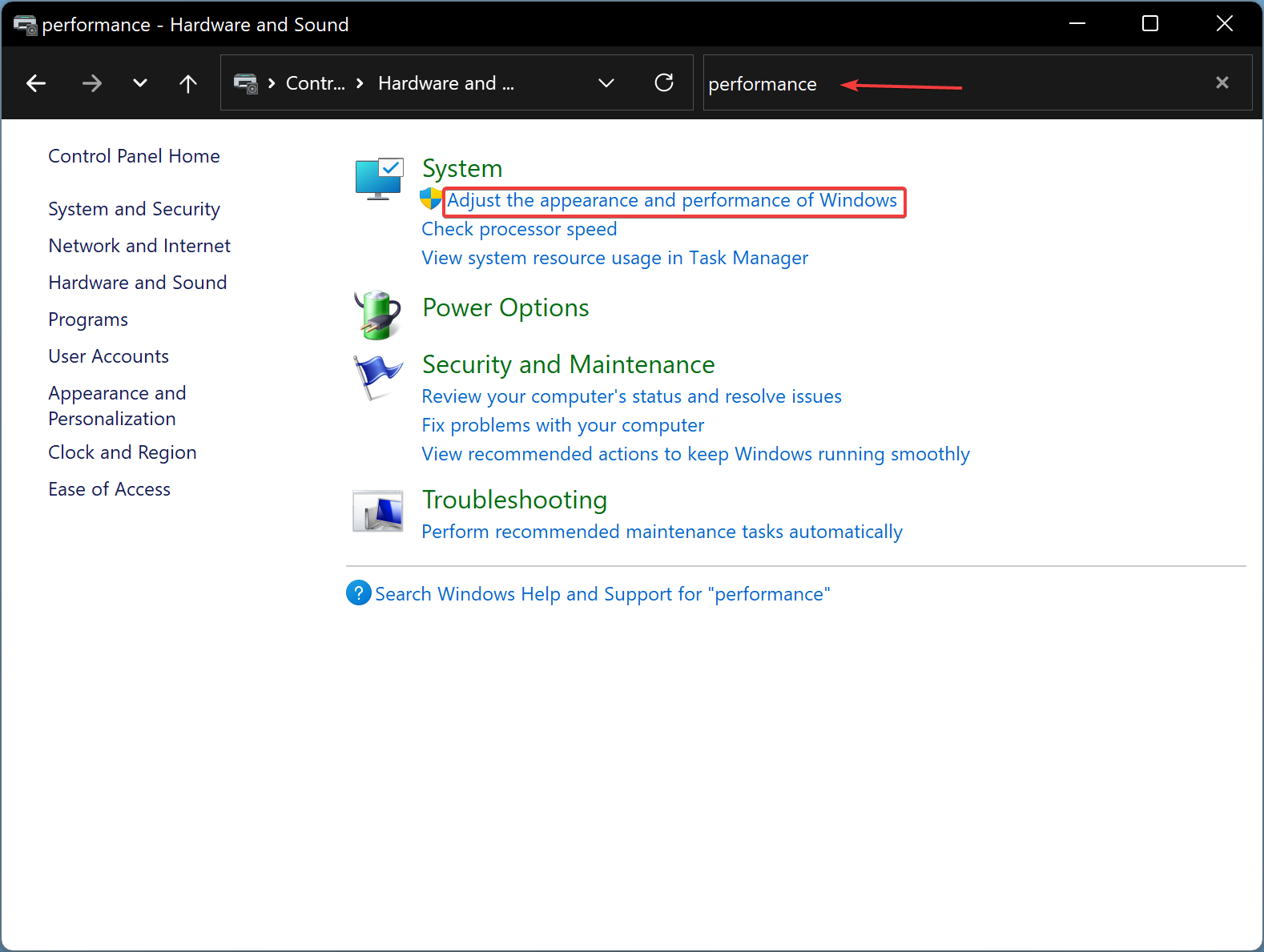
After that, click the link “Adjust the appearance and performance of Windows” to open the “Performance Options” dialog. Select the Visual Effects tab and then choose the option “Adjust for best performance” option.
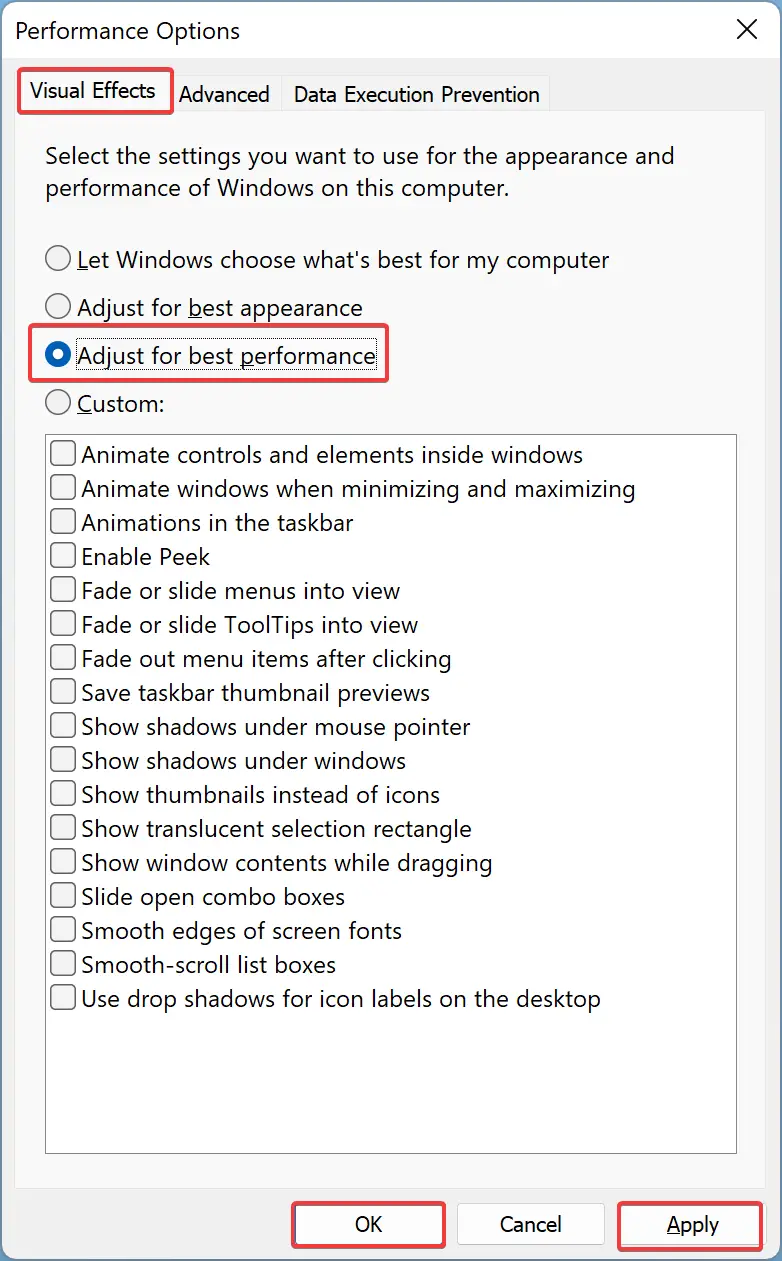
Finally, hit the Apply/OK button. This will disable unnecessary animations and other visual effects, resulting in performance improvement.
How to Allocate More RAM to Specific Apps in Windows 11/10?
Before you proceed further, please note that the increase in RAM usage varies depending on the program, and to allocate more RAM to a program, you must repeat the methods below each time you launch the software.
To prioritize one program above another in Windows 11/10 to get better performance, do the following:-
Step 1. Open the Task Manager from the Start Menu or press the Ctrl + Shift + Esc keys combination on the keyboard.
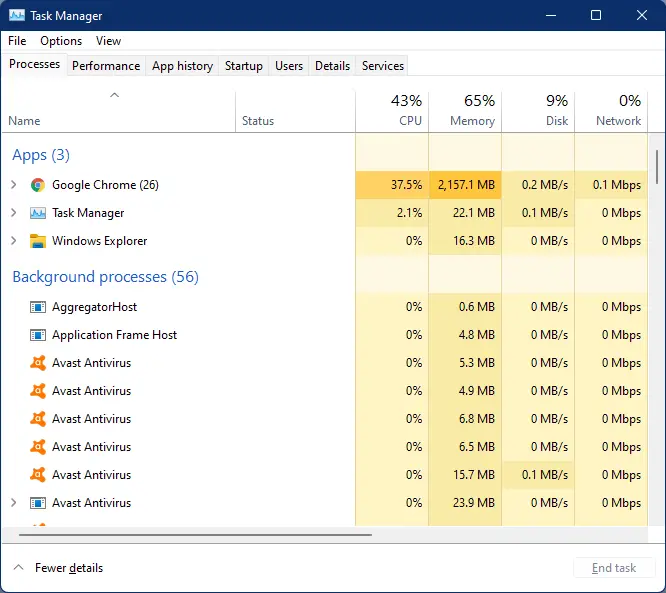
Step 2. Choose the Details tab when the Task Manager window opens.
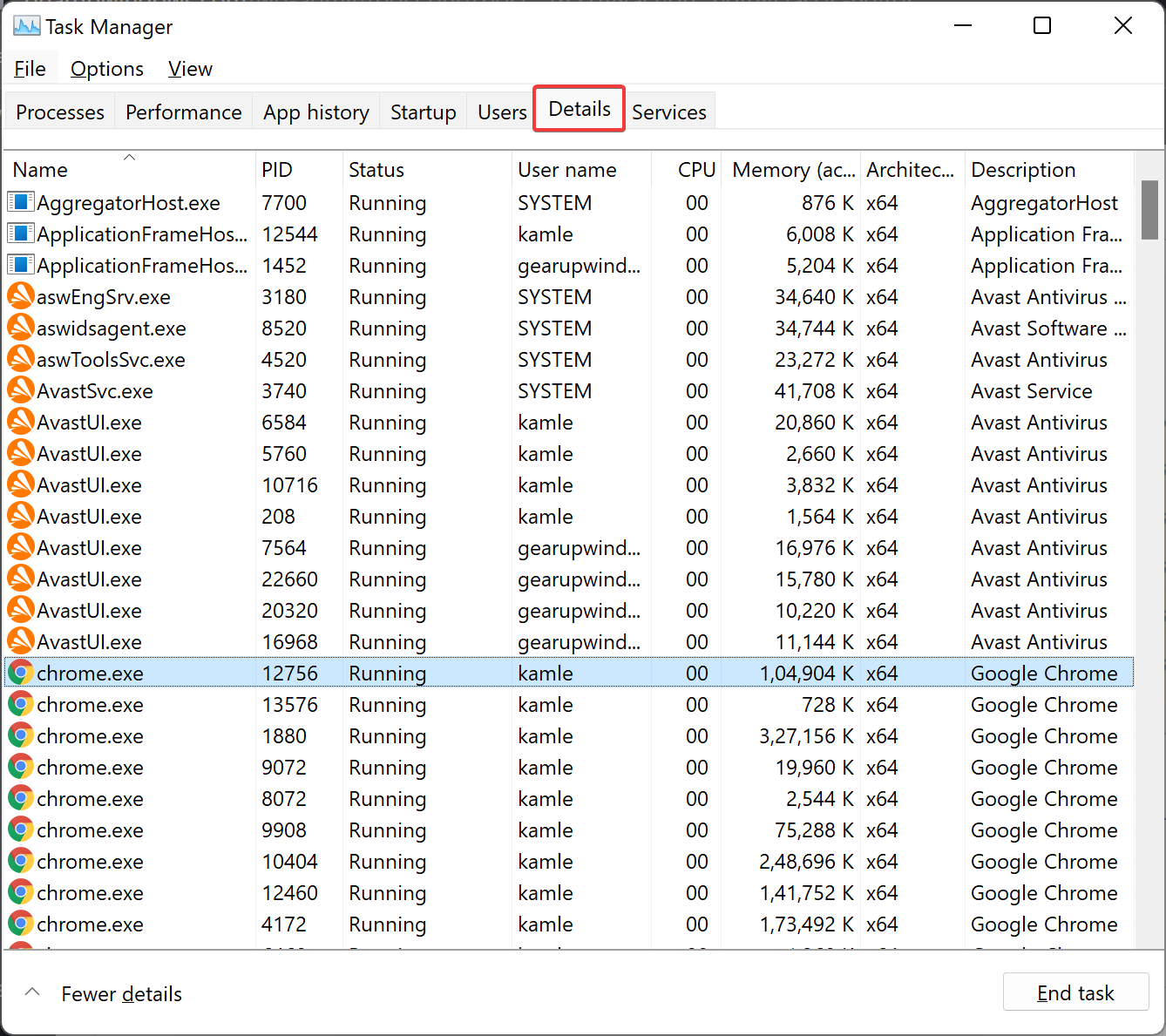
Step 3. After that, select the app you want to prioritize the RAM and then right-click it. Next, choose the Set Priority option to see the current priority settings.
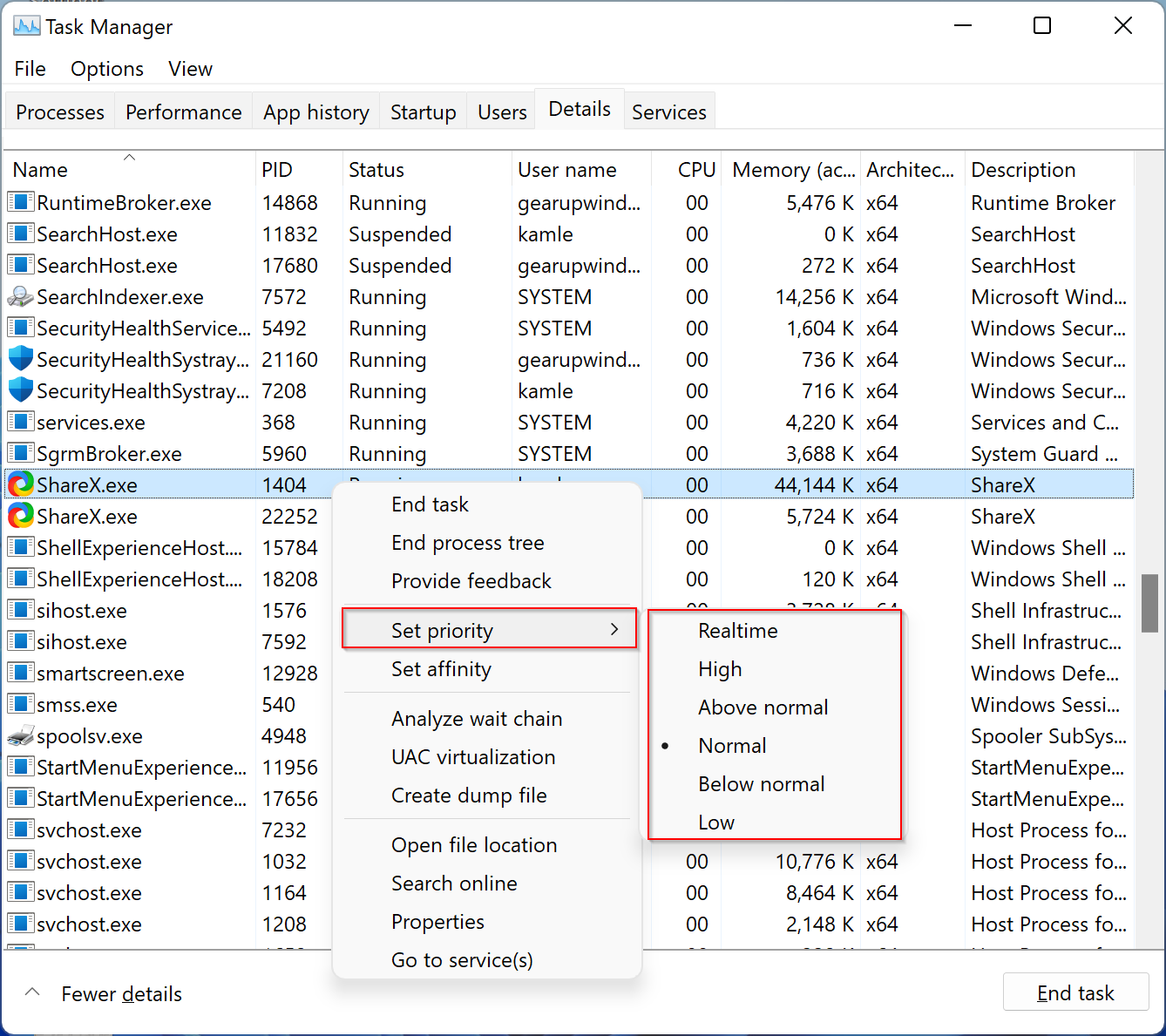
Step 4. Then, select the desired Priority settings you want to assign to the app. You can choose from the following options:-
- Realtime
- High
- Above normal
- Normal
- Below normal
- Low
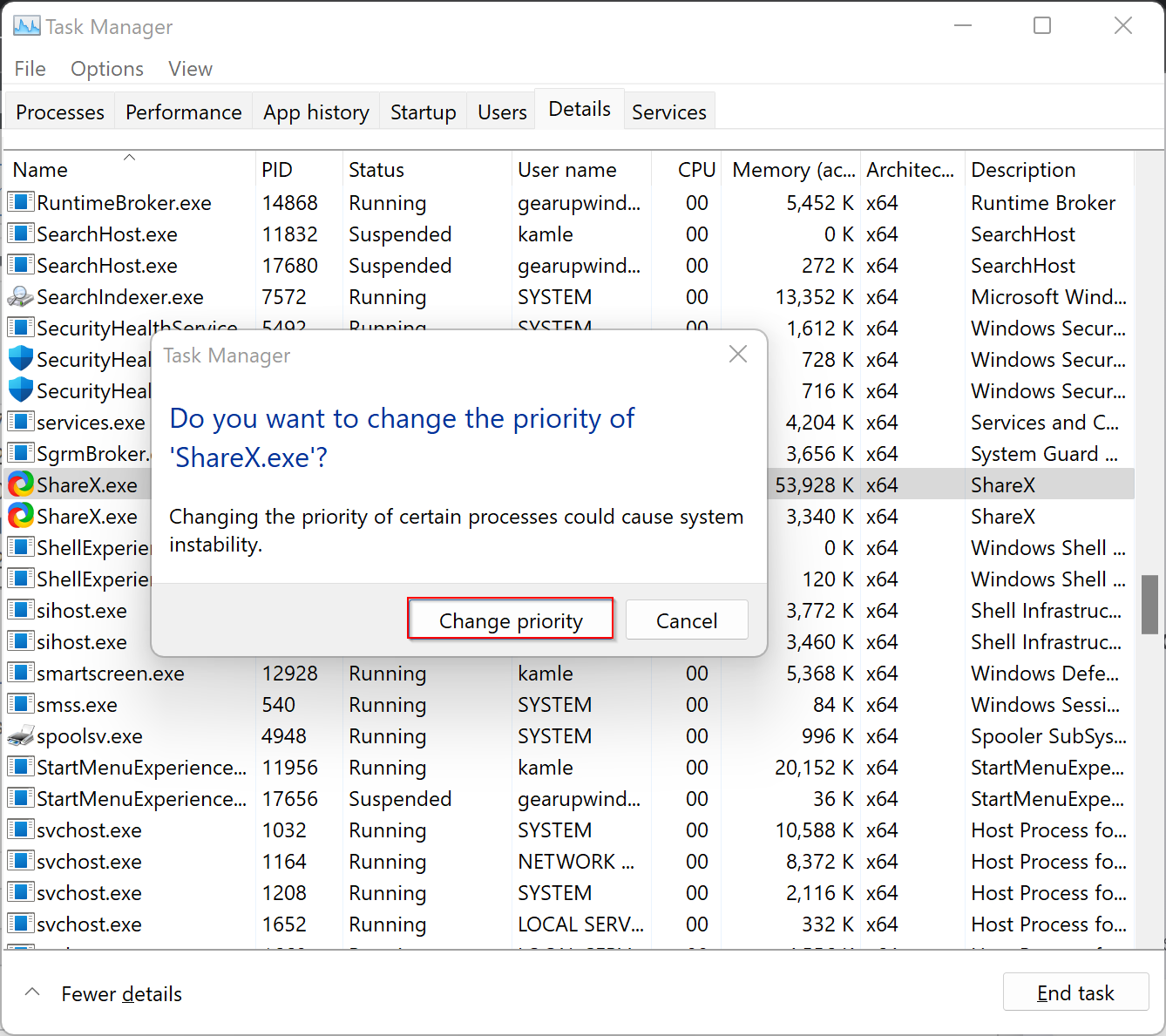
Step 5. When the pop-up window opens, click the Change priority button.
How to Allocate More Graphics to Specific App in Windows 11 using Settings app?
If you want to assign furthermore graphics to a specific program, do the following:-
Step 1. First, open the Settings app by pressing the Windows + I keys.

Step 2. Then, select the System category in the left sidebar of Windows Settings.
Step 3. After that, hit the Display tab on the right sidebar.

Step 4. Now, scroll down and select Graphics settings on the right-side pane.
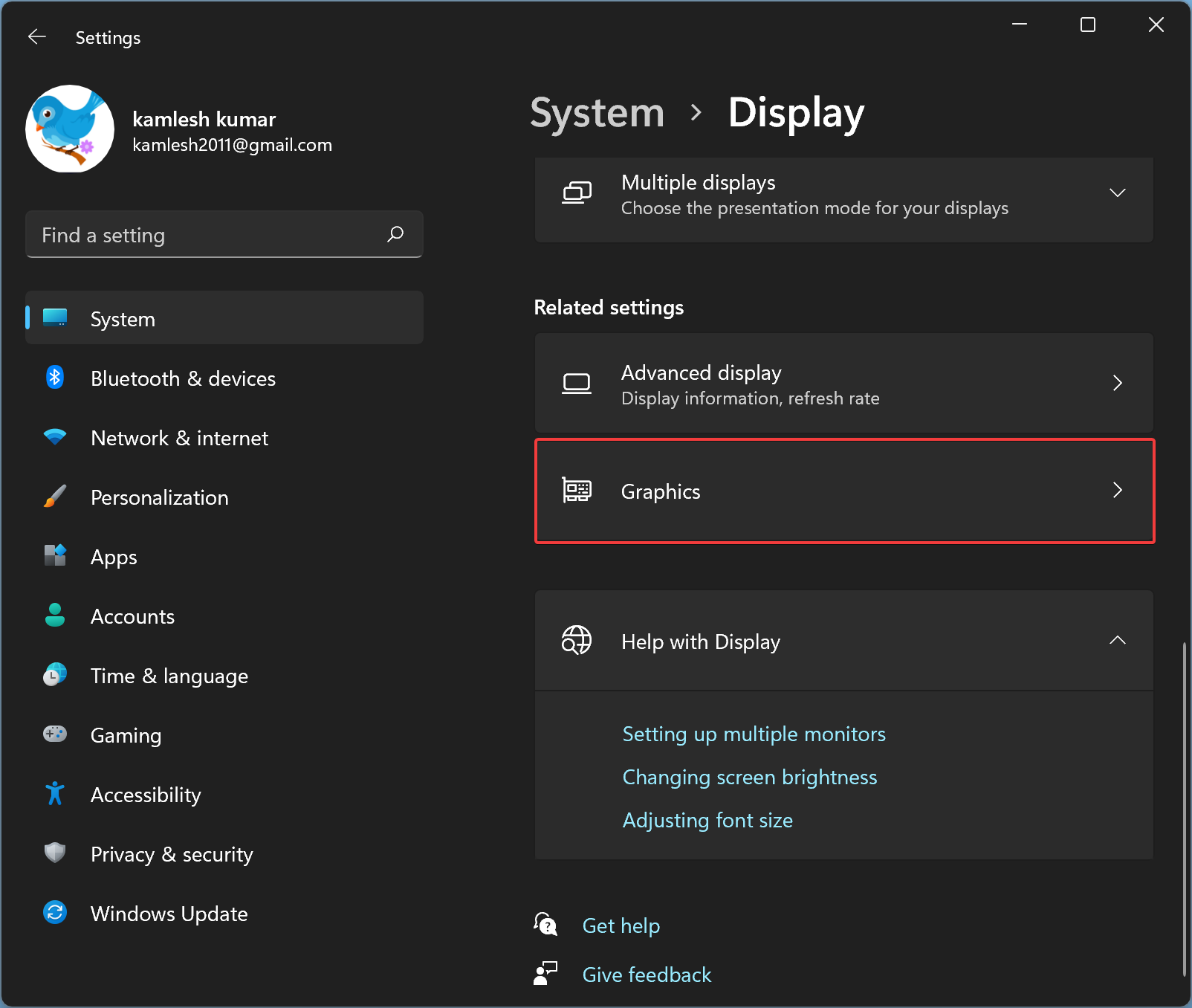
Step 5. Next, choose the Desktop app option from the drop-down menu of “Add an app.”
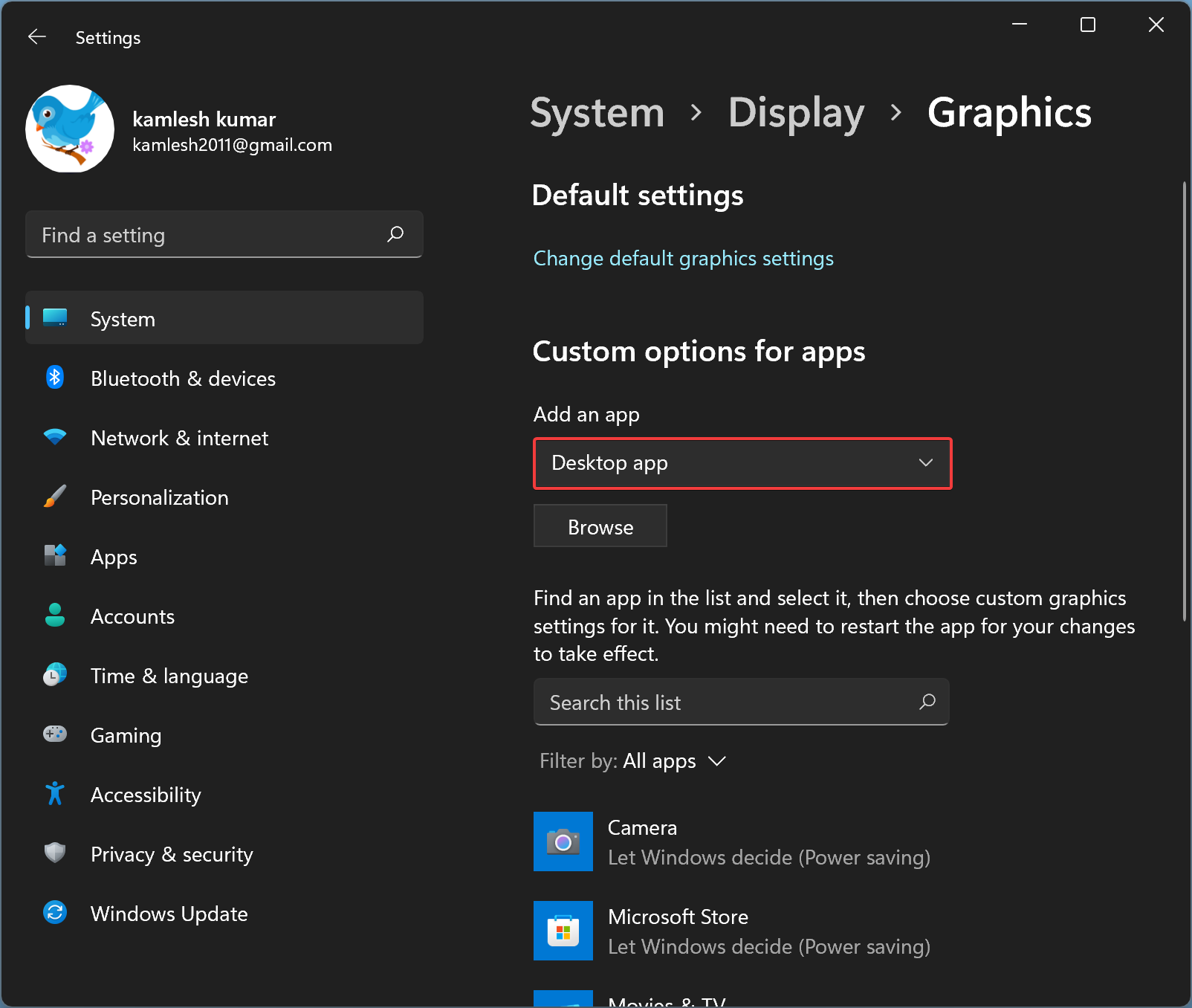
Step 6. Hit the Browse button.
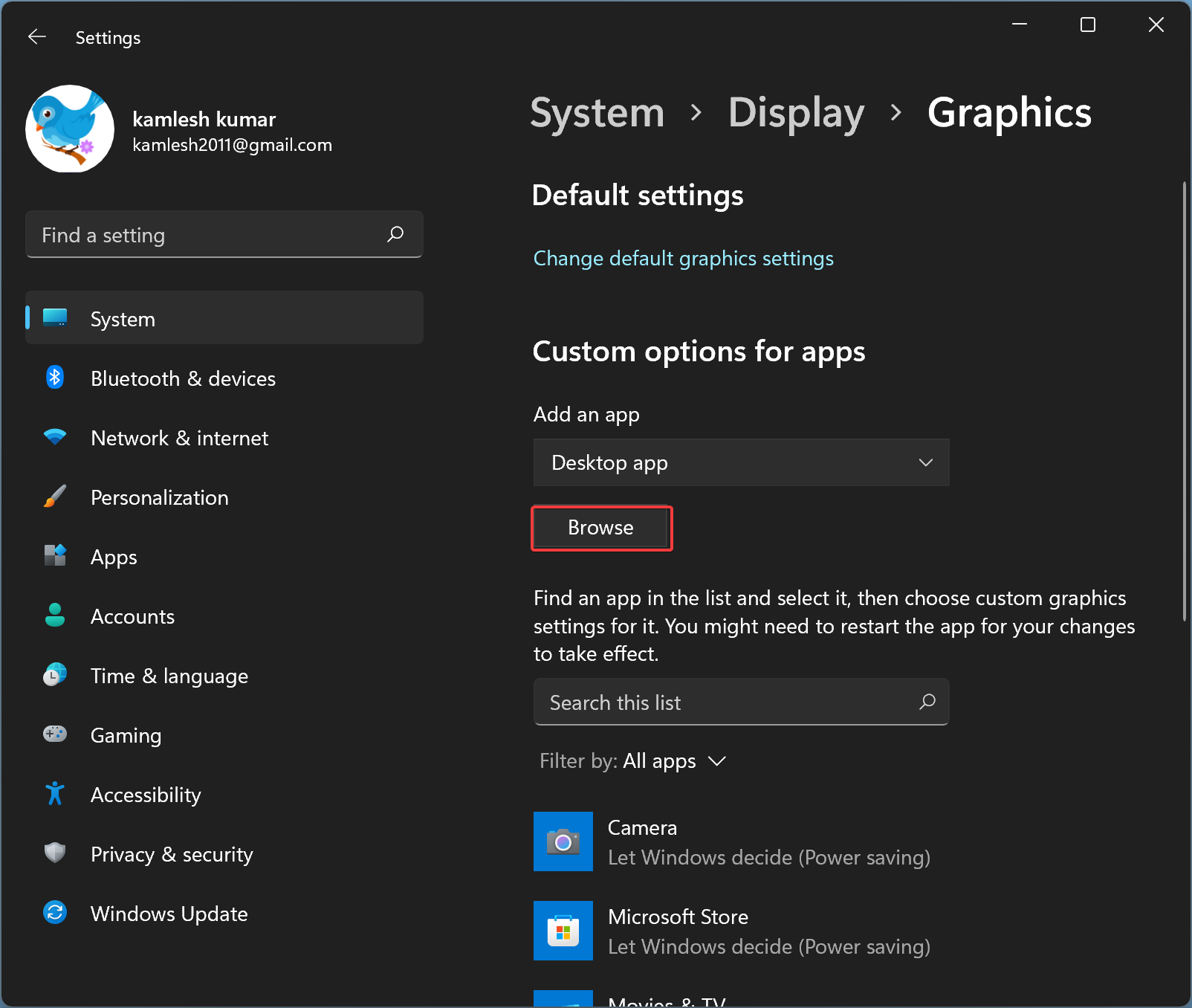
Step 7. Now, the File Explorer window will open. Locate the executable file to which you want to allocate more memory and select it. Then, click the Add button.
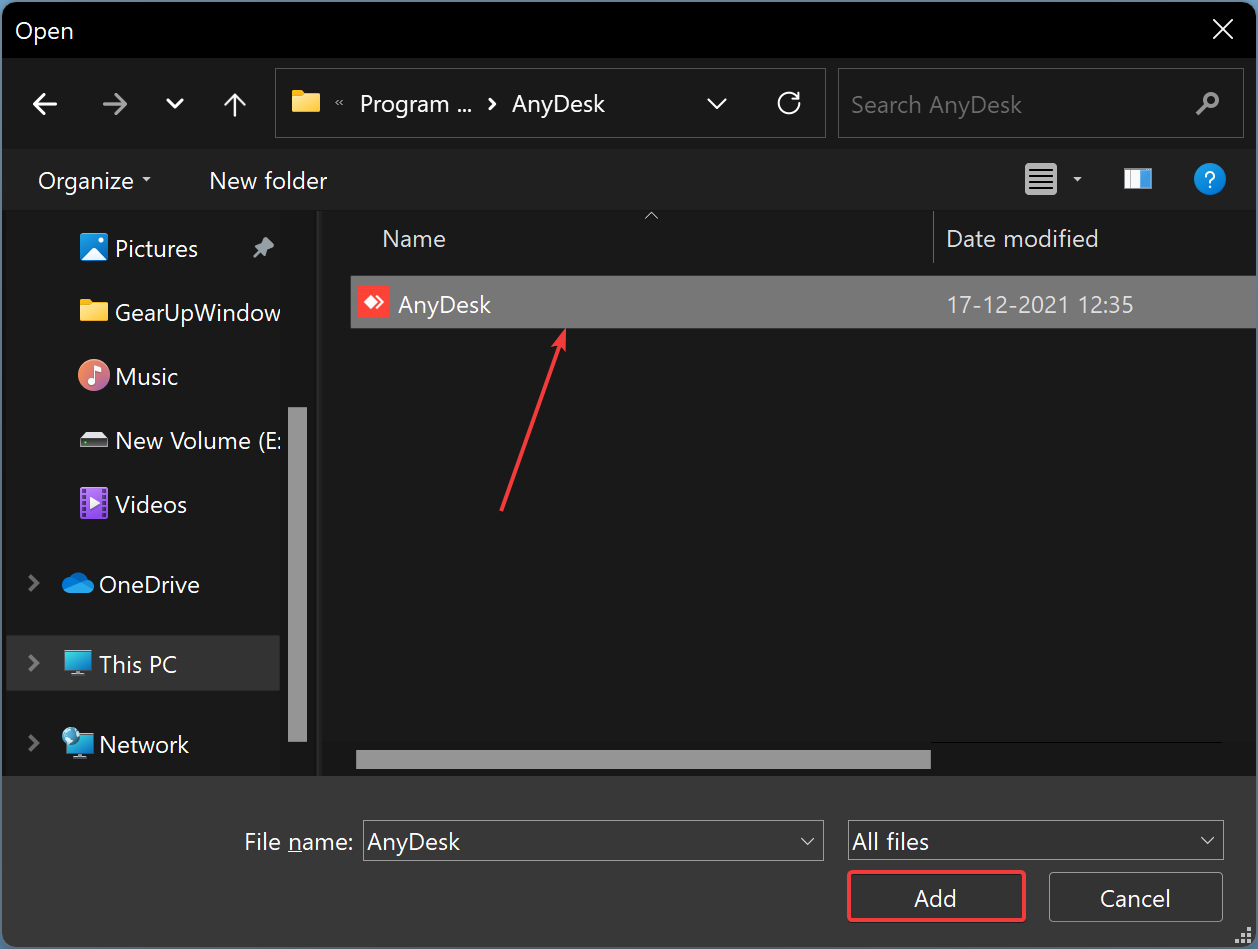
Step 8. After that, click the Options button on the Graphics settings page.
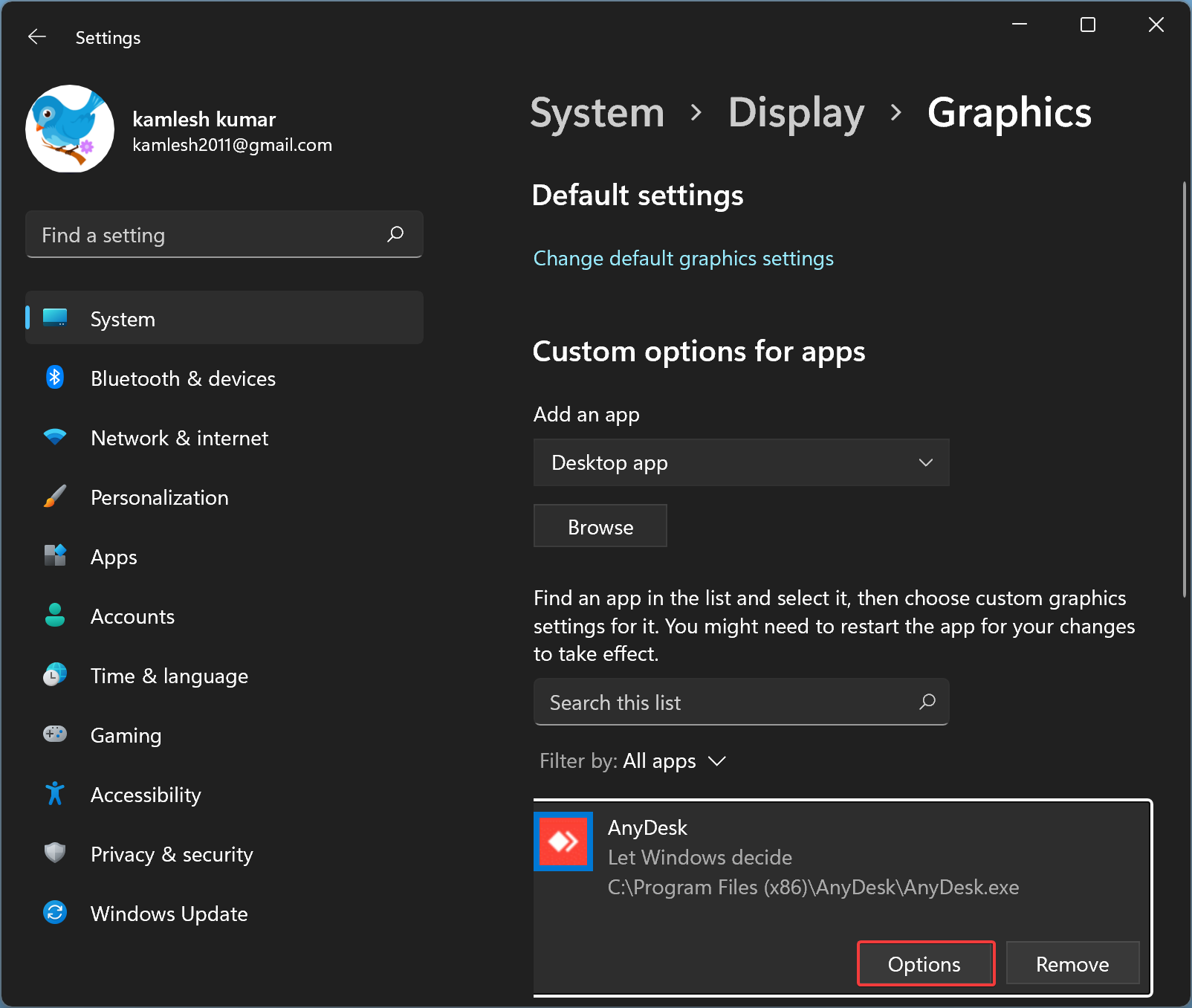
Sep 9. Now a tiny pop-up window will open. By default “Let Windows decide” option will be selected. Select the “High Performance” option to allocate more memory. You can also set the “Power saving” option if the app behaves abnormally.
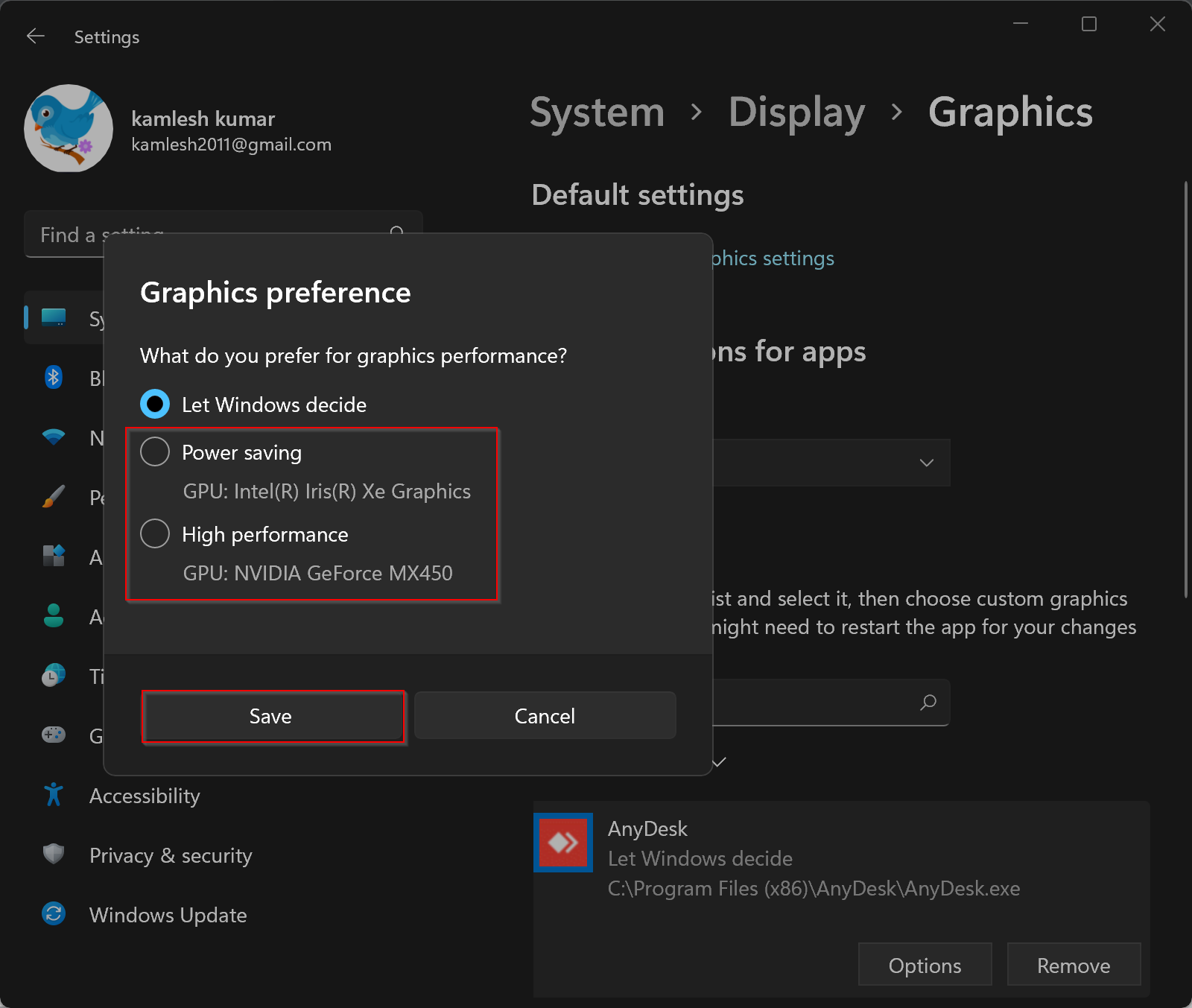
Step 10. When you’re done, click the Save button.
Conclusion
In conclusion, allocating more RAM to specific apps can help prioritize and improve their performance, especially for memory-intensive programs like photo editing or gaming. However, it’s essential to note that increasing RAM usage for a particular program may not always result in significant improvements, and you may need to repeat the process each time you launch the software. Additionally, allowing Windows to use more RAM, in general, can also improve system performance, and disabling unnecessary visual effects can help achieve this. By following the steps outlined in this article, you can allocate more RAM to specific apps and optimize your system for better performance.
Some games need a lot of RAM to run well. If your PC doesn’t have enough, you might see the game lag or even crash. This guide will show you how to give more RAM to a game on Windows 11 or Windows 10, so you can play the game more smoothly and without any trouble like insufficient memory.
Also see: How to Fix Game Stuttering on Windows 11
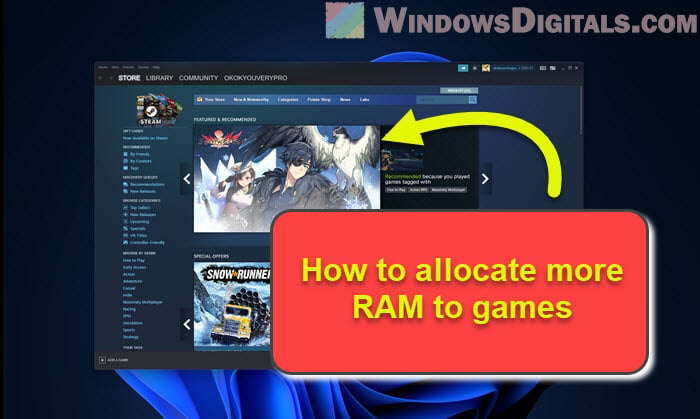
How does RAM allocation work?
RAM, or Random Access Memory, is super important for your computer. It keeps the data that your games and apps need to run. Giving more RAM to a game means it can use more of your computer’s memory, which makes the game run smoother, with less lag and quicker loading times.
But, you’ve got to make sure you don’t give all your RAM to just one game. Your other apps and the system itself need some to work well too.
Useful tip: How to Clear RAM Cache in Windows 11
Also, giving a game more RAM than it needs doesn’t always make it run better. Every game needs a certain amount of RAM, and if you give it too much, it won’t really use it. This could even make things worse, as other apps might not get the memory they need.
Relevant concern: Why is My Memory Usage So High When Nothing is Running?
Check your system’s RAM
Before you start, check how much RAM your computer has and how much it’s using.
- Right-click on the Start button and choose System.
- Look under the Device specifications section, and you’ll see how much RAM you have next to Installed RAM.
- Press Ctrl + Shift + Esc to open the Task Manager.
- Click on the Performance tab and then on Memory. Here, you’ll see the total RAM and how much is currently being used.
Make sure there’s enough free RAM before giving more to a game, so you don’t slow down other apps.
Handy hint: How to Reduce Hardware Reserved Memory in Windows 11/10
Allocate more RAM to a game by setting its priority
One way to give a game more RAM is by changing its priority in the Task Manager. This tells your computer to focus on the game more than other stuff.
- Start the game you want to give more RAM to.
- Press Ctrl + Shift + Esc to open the Task Manager.
- Click on the Details tab.
- Find the game in the list, right-click it, and choose Set priority.
- Select High or Above Normal to give more resources to the game.
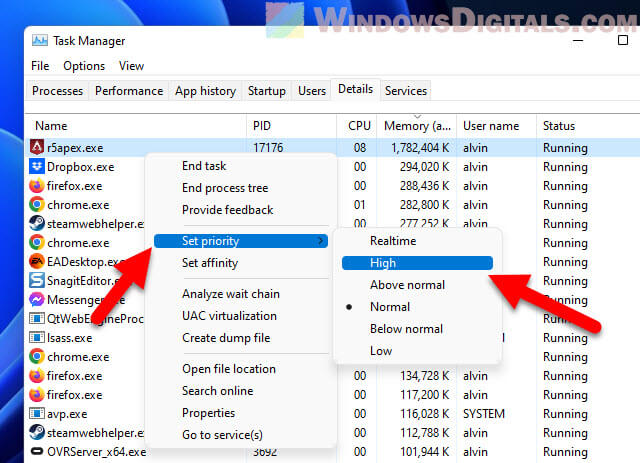
Note: If you set the game’s priority too high, it might affect other apps.
Related issue: Game Lag When Watching YouTube or Twitch on Chrome
How to give more RAM to a Steam game with “heapsize”
If you play games on Steam, there’s a trick called “heapsize” that lets you give more RAM to your games. The “heapsize” thing is a command that tells the game how much memory (in kilobytes) it can use for keeping game stuff like assets and data. Here’s how you do it:
- Start the Steam app and head to your Library.
- Find the game you want to boost, right-click it, and choose Properties.
- Hit Set Launch Options.
- Type
-heapsize [value], but swap[value]with how much memory you want in kilobytes. Like, for 2 GB of RAM, punch in-heapsize 2097152(since 1 GB = 1024 * 1024 KB). - Click OK and shut the Properties window.
Now, when you start the game, Steam will use the RAM amount you set.
Other similar issue: 16GB RAM Installed Only 8GB Usable in Windows 11
Giving more RAM to Minecraft (Example)
Minecraft is a game where you can also give it more RAM. This time, you use something called JVM arguments in the Minecraft Launcher. Here’s how:
- Open the Minecraft Launcher and hit Installations.
- Mouse over the setup you want to tweak, click the three dots, and pick Edit.
- Tap on More Options.
- Find the JVM Arguments box. There’s a part that says
-Xmx2G, which means it’s set to use up to 2 GB of RAM. - Change the number after
-Xmxto how much RAM you want. Like, for 4 GB, switch-Xmx2Gto-Xmx4G. - Hit Save and start the game with your new setup.
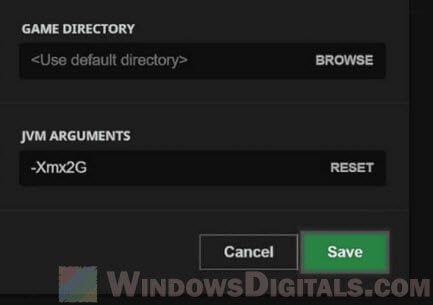
Other games might have their own ways to get more RAM, so it’s good to look up how to do it for each game.
How to tweak virtual memory
Virtual memory is like extra RAM but on your hard drive. Windows uses it when you run out of real RAM. Changing virtual memory won’t make games run better, but it can stop some errors from happening. Here’s how to adjust it in Windows 11/10:
- Right-click the Start button and choose System.
- Click Advanced system settings.
- Under Performance, hit Settings.
- Go to the Advanced tab and click Change in the Virtual memory area.
- Uncheck Automatically manage paging file size for all drives.
- Pick the drive with your game and choose Custom size.
- Set initial and max sizes for the paging file in MB. The tip is to make the max size 1.5 to 3 times your RAM.
- Press Set, then OK.
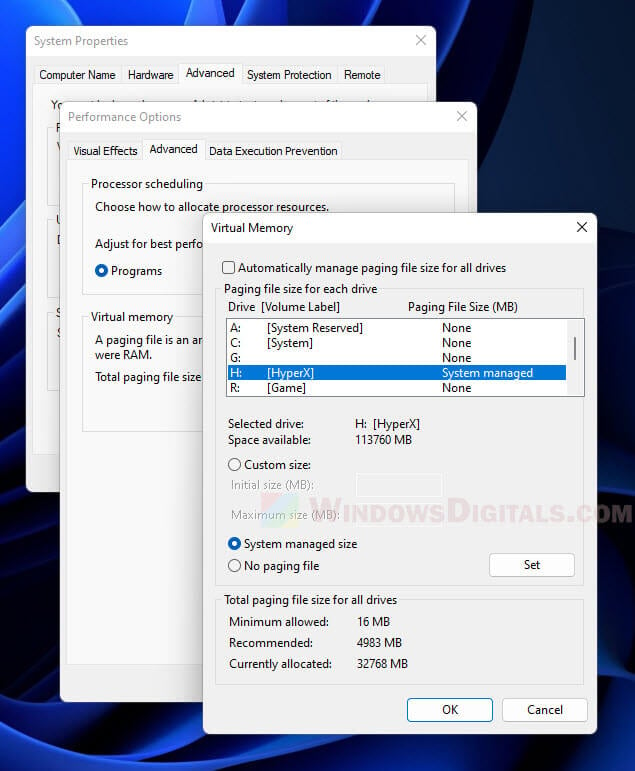
Adding more virtual memory uses more disk space and might slow down other apps, so keep an eye on your computer’s speed and change things if needed.
Recommended tip: 30+ Windows 11 Services to Disable for Better Gaming Performance
Make your game run smoother by adjusting settings
Besides giving games more RAM, tweaking their settings can also make them run better. Lots of games let you change things like:
- How sharp the picture is
- How detailed things look
- Shadows
- Smooth edges (Anti-aliasing)
- Light and shadow effects (Ambient occlusion)
- How far you can see (Draw distance)
Play around with these settings to see what works best on your computer. Lowering them can make the game run smoother without needing so much RAM or other resources.
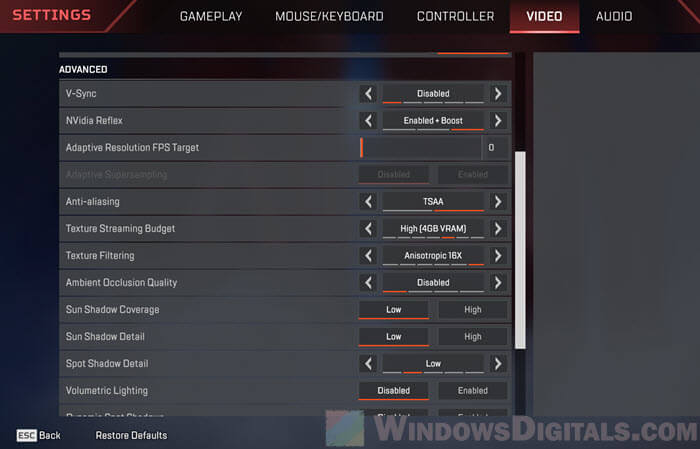
Some final words
In the end, RAM is not about “more is good”. An app or game only needs what it needs. Allocating more RAM than a game needs will not improve your FPS or anything at all when you play the game. The task manager’s priority settings should do the job just fine for you when it comes to allocating resources for your games. Also, instead of RAM, you should focus more on other resources that the game can use, such as CPU and GPU. Those are the things that can really improve your FPS and overall smoothness.
Введение
Привет, друзья! Сегодня я хочу рассказать вам о том, как я увеличил объем памяти на своем компьютере с Windows 10. Мы поговорим о двух методах: установке дополнительной физической памяти (RAM) и использовании файла подкачки для увеличения виртуальной памяти.
Почему мне понадобилось больше памяти?
Мой компьютер начал заметно тормозить, особенно при работе с несколькими приложениями. Я понял, что проблема в нехватке оперативной памяти. Решение? Добавить больше!
Установка Физической Памяти (RAM)
Шаг 1: Выбор подходящей RAM
Сначала я узнал, какой тип и максимальный объем RAM поддерживает моя материнская плата. Для этого я заглянул в инструкцию от производителя.
Шаг 2: Покупка
Я выбрал подходящую память, обратив внимание на объем, частоту и тайминги. Купил ее в надежном магазине компьютерных комплектующих.
Шаг 3: Установка
Перед установкой я выключил компьютер и отсоединил все кабели. Затем открыл крышку системного блока и аккуратно вставил новые планки памяти в свободные слоты, убедившись, что они надежно защелкнулись.
Добавление Памяти с Помощью Файла Подкачки
Шаг 1: Понимание файла подкачки
Файл подкачки Windows использует часть жесткого диска в качестве «виртуальной» памяти, когда физической RAM не хватает.
Шаг 2: Настройка файла подкачки
Я открыл «Параметры системы«, перешел в «Дополнительные системные настройки» и выбрал вкладку «Дополнительно«. Под «Быстродействие» нажал на «Параметры«, затем перешел на вкладку «Дополнительно» и нажал «Изменить» в разделе «Виртуальная память».
Шаг 3: Конфигурация
Я убрал галочку «Автоматически выбирать объем файла подкачки» и выбрал «Указать размер«. Задал начальный и максимальный размер файла подкачки. Эксперты советуют устанавливать размер файла подкачки в 1,5-3 раза больше объема установленной RAM.
Результаты и выводы
После этих действий мой компьютер стал работать значительно быстрее. Приложения перестали «подвисать», а переключение между задачами стало гораздо комфортнее.
Заключение
Увеличение объема памяти на компьютере — это отличный способ повысить его производительность, особенно если вы работаете с ресурсоемкими программами или любите играть в современные игры. Надеюсь, мой опыт будет полезен и вам. Удачи в улучшении вашего компьютера!