- Home
- Windows Tips
- Search the windows registry for key value data
In Windows 10, if you have the path to a key in the Windows Registry, you can simply paste it in the address bar at the top, and tap Enter. The registry will jump straight to the address you’ve entered. It’s much easier than manually going to the location. As great as this feature is, it only works if you have the path to a key. If the only thing you have is the name of a key, you won’t be able to get to it from the address bar. Fortunately, you can search the Windows Registry with a built-in search feature.
The search feature is labelled somewhat poorly; it’s called ‘Find’ and resembles the feature of the same name in Notepad. Still, that is the search feature. To search the Windows Registry, go to Edit>Find.
The Find dialog box lets you narrow your search to a key, a value, or data. You can match the entire string, or just a part of it.
Searching the registry takes a little time so be patient. If it finds the key or value or data that you entered, it will automatically jump to the location and highlight it for you.
This search feature works in all versions of Windows from Windows 7 to Windows 10. The address bar in the registry is exclusive to Windows 10 Creators Update which means it’s possible not everyone on a Windows 10 system has it. The search feature is a great alternative way to get to a particular key or value.
A key or value may occur more than once within the registry. You can move to the next key or value that matches your search by tapping the F3 key. You won’t have to enter your search words again. It will remember the previous search criteria and continue the search.
Search Within Key
The main search can differentiate between key, value, and data however you cannot use it to restrict search within a particular area. For example, when you search for the key ControlPanel, it will search both HKEY_CLASSES_ROOT and HKEY_CURRENT_USER as well as all other root key locations.
To search within a key, right-click it and select Find from the context menu. Enter what you want to search for, limit the search to a key, value, or data, and restrict it to an exact string match, and tap Enter. The key/value/data the Windows Registry finds through this method will restrict it to the key you right-clicked on.

Fatima Wahab
Fatima has been writing for AddictiveTips for six years. She began as a junior writer and has been working as the Editor in Chief since 2014.
Fatima gets an adrenaline rush from figuring out how technology works, and how to manipulate it. A well-designed app, something that solves a common everyday problem and looks
Реестр Windows не получал каких-либо серьезных обновлений в течение последних нескольких лет. Причина, он редактор реестра получает так мало внимания, вероятно, в том, что очень малое количество пользователей используют его. Опытные пользователи проводят настройку системы в реестре достаточно часто, но их не много. В Windows 10, реестр получает функцию поиска. Это позволяет пользователям вставлять путь в адресную строку к необходимому разделу реестра и мгновенно перейти к нему, вместо того, чтобы вручную переходить по дереву разделов и параметров. Вот как это работает.
При открытии редактора реестра, вы увидите новую адресную строку в верхней части окна, с заголовком «компьютер» по умолчанию.
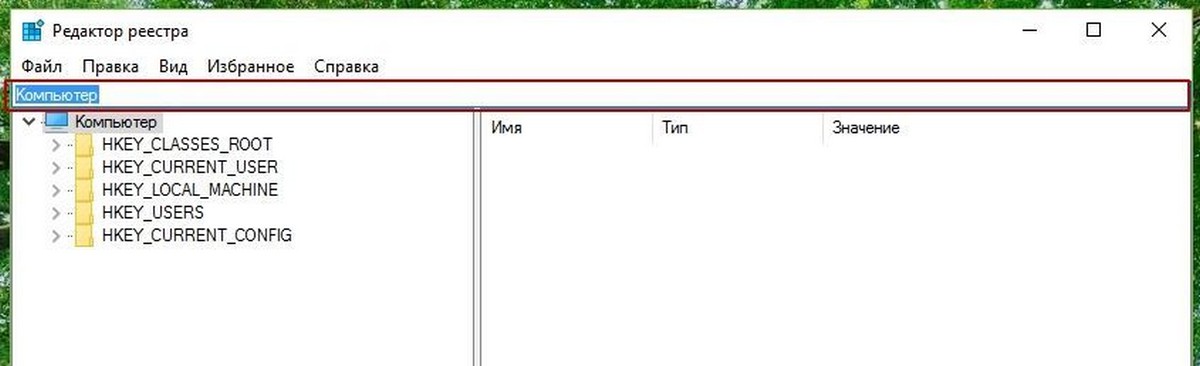
Наберите или вставьте ранее скопированный путь реестра куда вам необходимо перейти и нажмите клавишу Enter. Редактор реестра быстро перейдет по данному пути.
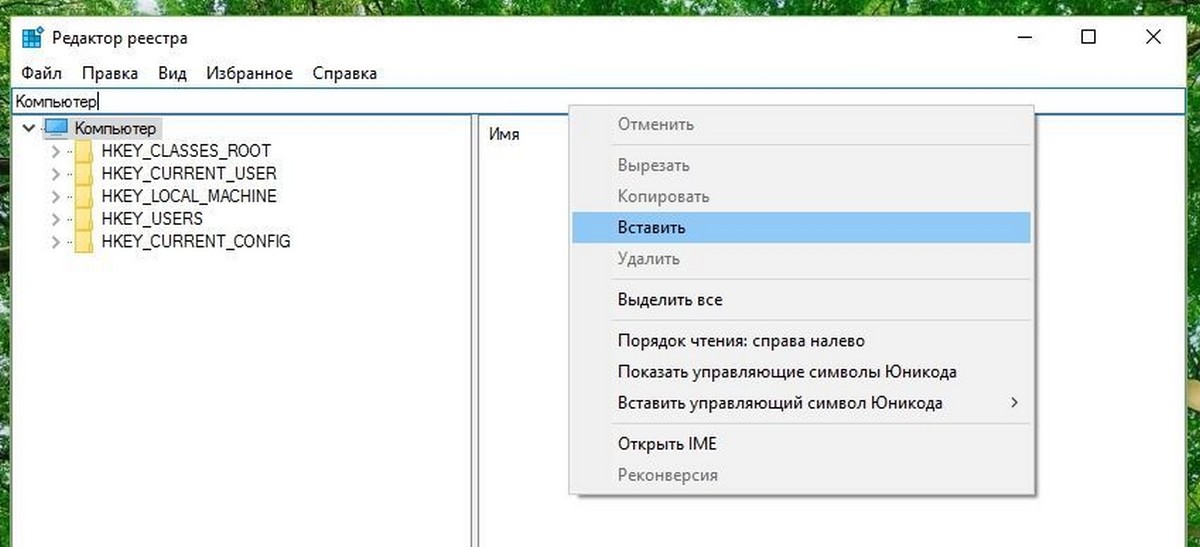
Переходя по введенному пути с указанным разделом реестра в правой части окна редактора будут показаны доступные параметры.
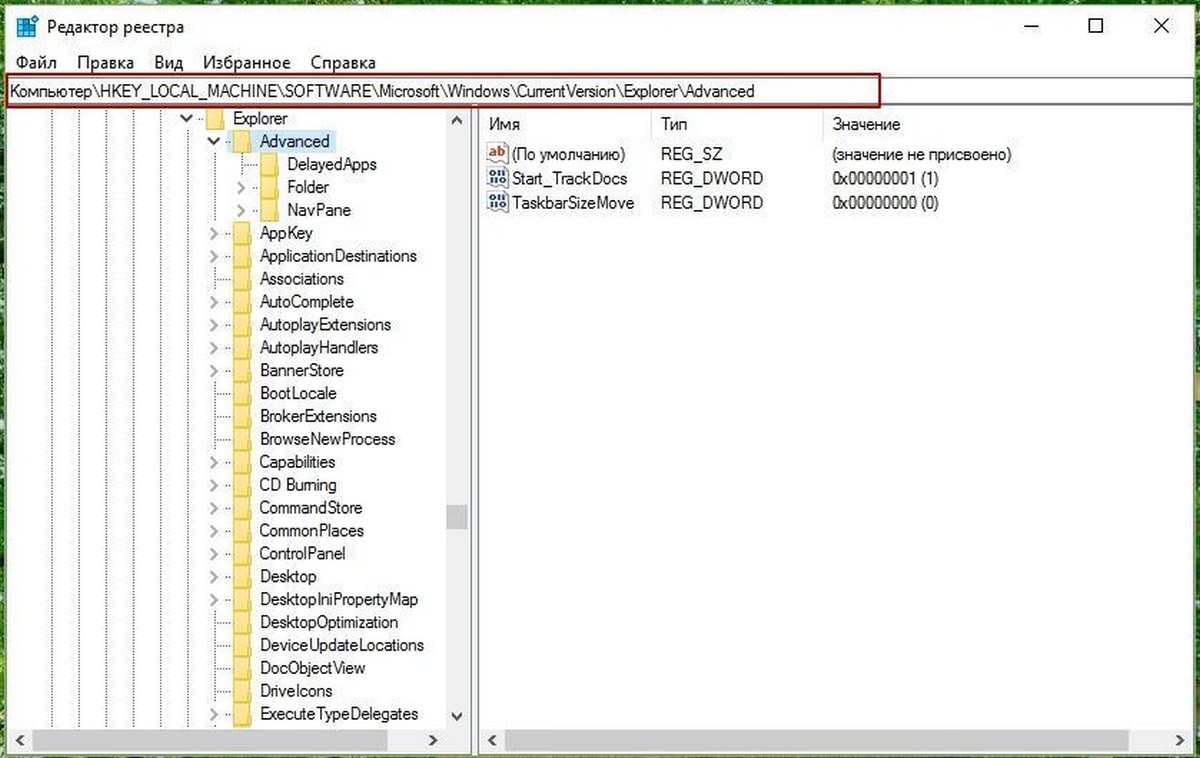
Это простая, но очень необходимая функция. Иногда открыть определенный параметр, не совсем просто. Длинный список папок (разделов), которые вы должны пройти, чтобы добраться до нужного параметра. Некоторые папки реестра имеют так много вложенных папок, что это может занять много времени.
С помощью функции поиска в адресной строке, вы можете скопировать и вставить путь и мгновенно перейти в нужный раздел. Мы надеемся, что эта функция появится в стабильной версии Windows 10 как можно скорее.
Содержание
- Как искать в реестре windows 10
- Методы поиска в реестре Windows
- Поиск по редактору реестра
- Поиск в реестре Windows через regscanner
- Поиск в реестре Windows через Registry Finder
- Командная строка Registry Finder
- Четвертый метод поиска по реестру Windows
- Поиск в реестре Windows через PowerShell
- Популярные Похожие записи:
- 2 Responses to Поиск в реестре windows, лучшие методы
- Реестр Windows 10
- Что такое реестр и зачем он нужен.
- История.
- Где хранится файл реестра.
- Как войти в Редактор реестра.
- Структура реестра.
- Каких типов бывают параметры реестра.
- Все что необходимо знать о реестре Windows
- Реестр в операционных системах
- Где хранится реестр?
- Как открыть реестр?
- Через утилиту «Выполнить»
- Посредством поиска через меню «Пуск»
- Посредством проводника Windows
- Структура реестра
- Резервная копия всего реестра или отдельного раздела
- Восстановление реестра
- Восстановление из файла
- Слияние
- Импорт
- Восстановление с использованием live CD
- Чистка реестра
- Создание и удаление разделов и параметров через файл с расширением reg
- Создание подразделов или изменение параметров
- Удаление разделов реестра или параметров
- Как открыть поиск в Windows 10
- Добавление кнопки поиска Виндовс 10
- Восстановление работоспособности функции поиска
- Вызов поиска в Виндовс 10
- Вариант 1: Поиск на панели задач
- Вариант 2: Поиск в системных приложениях
- Использование функции поиска
- Заключение
Как искать в реестре windows 10
Добрый день! Уважаемые читатели и гости одного из популярнейших блогов посвященных системному администрированию Pyatilistnik.org. В прошлый раз мы с вами успешно восстановили данные на RAW диске и защищенном GPT разделе, тем самым сохранив свои цифровые активы. Сегодня я вам хочу показать еще одну полезную вещь, которая просто незаменима в практике системного администратора, а именно речь пойдет про поиск в реестре Windows, как его правильнее организовать, какие методы вы можете применять, думаю, что будет интересно.
Методы поиска в реестре Windows
Поиск по редактору реестра

Поиск в реестре Windows через regscanner

Нажимаем кнопку «Scan» и запускаем поиск. В итоге я получил сразу сводную таблицу со всеми значениями заданными при поиске.

Поиск в реестре Windows через Registry Finder
Registry Finder позволяет просматривать локальный реестр; создавать, удалять, переименовывать ключи и значения; изменить значения как естественный тип данных (строка, многострочный, DWORD) или как двоичные данные. Разрешено открывать несколько окон реестра. В следующий раз, когда вы запустите Registry Finder, эти окна будут открыты с теми же ключами, что и раньше.





На выходе я получил подробную таблицу со всеми искомыми значениями. Красным подсвечивается точное вхождение. Данная утилита меня выручала много раз, когда мне нужно было искать значение в разных местах, например, когда у меня был черный экран Windows 10.
Командная строка Registry Finder
Registry Finder имеет ряд параметров командной строки, которые можно использовать для настройки его поведения.
Четвертый метод поиска по реестру Windows
Представим себе ситуацию, что у вас под рукой не оказалось специальных программ по поиску, но нужно быстро получить общую картину, тут вы можете поступить таким образом. В открытом окне «Редактора реестра» щелкаем правым кликом по значку компьютера и выбираем экспорт

В типе файла задаем TXT и указываем имя файла, после чего нажимаем сохранить. Ждем пару минут, после чего получаем выгруженные все значения с путями в ваш текстовый файл.

Открываем текстовый файл любым редактором и спокойно используем поиск по нему, это луче чем стандартный поиск через редактор.

То же самое можно сделать и с помощью скрипта вот с таким содержимым:
В результате чего у вас на диске C:\Search_Reg.txt по которому вы так же легко осуществите поиск.

Поиск в реестре Windows через PowerShell
В PowerShell можно воспользоваться вот такой конструкцией:

На этом у меня все, мы с вами разобрали массу способов поиска ключей в реестре по нужным параметрам. С вами был Иван Семин, автор и создатель IT портала Pyatilistnik.org.
Популярные Похожие записи:
2 Responses to Поиск в реестре windows, лучшие методы
Иван, добрый день! Есть идея, как можно реализовать централизованный поиск значений в реестре во всех АРМ в домене? Только скрипт в групповых с выгрузкой в одну шару, или есть ещё что-то?
Я бы сделал скриптом PowerShell или же конвертировал его в EXE, повесил бы либо в автозагрузку пользователя или же задание в планировщике, тут все зависит от вашей задачи.
Источник
Реестр Windows 10

Что такое реестр и зачем он нужен.
Реестр Windows представлен в виде иерархично организованной базы данных, где хранятся параметры и настройки всех установленных на компьютер программ, служб и операционной системы в целом (например, профили конкретных пользователей или информация об установленном устройстве). При запуске или работе в каком-либо приложении ОС обращается к данным реестра, так как именно в нем записаны все необходимые для работы данные. Даже сам запуск ПК невозможен без обращения к данным системного реестра.
Разработчики ОС Windows намеренно скрыли файлы реестра от глаз рядового пользователя, т.к. любые действия (изменение, удаление) могут привести к необратимым последствиям всей системы.
Чтобы не нарушить нормальную работу вашего компьютера с ОС Windows 10 не удаляйте записи из реестра пока не убедившись в их вредоносности либо неактуальности.
Для того чтобы избежать нежелательного вмешательства в реестр опытные пользователи могут воспользоваться способом описанном в статье «Как запретить использование редактора реестра (regedit.exe)».
История.
Впервые в Windows 3.1 была применена древовидная система организации данных (1992 год). Правда реестр состоял всего из одной ветки. Тогда же и появилась программа Regedit (позволяющая просматривать и редактировать реестр).
Следующая версия реестра вышла в 1993 году и предназначалась для работы Windows NT 3.1. Реестр содержал уже 4 раздела.
В дальнейшем назначение реестра не менялось. Реестр использовался в качестве основной базы данных для ОС и программ. Изменениям в реестре подвергались лишь названия файлов, а также их местоположение.
Где хранится файл реестра.
Доступ к этим файлам ограничен в целях защиты от случайного изменения или удаления.
В ранее существовавших ОС Windows была реализована возможность автоматического создания резервных копий реестра. Действие это осуществлялось автоматически раз в 10 дней. Применительно же к Winidows 10 версия 1803 с мая 2018 года бекап реестра создавался с нулевым размером, а в версии 1809 был полностью отключен и пользователю теперь необходимо самостоятельно создавать резервную копию реестра на случай если он будет поврежден и его нужно будет восстановить. О том, как создать точку восстановления в Windows 10 читайте в этой статье.
Как войти в Редактор реестра.


Перед вами появится Редактор реестра.


Вам будут предложены действия, которые можно выполнить. Нажмите Открыть или Перейдите к расположению файла (вы будете направлены в Папку с ярлыками системных программ, отсюда и можно запустить Редактор реестра).


Помимо стандартных способов просмотра и управления файлами реестра можно воспользоваться сторонними программами, которые имеют такие полезные функции как сканирование, ручная и автоматическая очистка, исправление ошибок и другие.
Структура реестра.
Структура реестра организована в виде иерархической модели. Верхний уровень реестра представлен разделами, которые включают подразделы и параметры. Параметры – это те, данные необходимые для работы ОС или программ, представленные файлами. Для их упорядочения используются разделы.
Ниже представим названия стандартных разделов реестра и их краткое назначение.
HKEY_CLASSES_ROOT или HKCR – важный раздел реестра, защищенный от редактирования, содержит основную информацию о файлах.
HKEY_CURRENT_USER или HKCU – здесь хранится информация о пользователе, под которым осуществляется вход в систему (личные папки, параметры персонализации и т.д.).
HKEY_LOCAL_MACHINE или HKLM – важный раздел реестра и самый большой по своему объему. Здесь содержатся аппаратные настройки всей системы (драйвера, параметры ОС).
HKEY_USERS или HKU – раздел, содержащий данные о профилях пользователей и профиле по умолчанию.
HKEY_CURRENT_CONFIG или HKCC – раздел с данными о конфигурации используемого оборудования при запуске системы. По сути не является полноценным разделом, т.к. является ссылкой на раздел HKLM.
Для того чтобы увидеть подразделы корневых папок, нажмите на стрелочку, которая покажет параметры и их значение.

Каких типов бывают параметры реестра.

Данные параметров реестра могут быть разных типов.
Источник
Все что необходимо знать о реестре Windows
Для работы операционной системы Windows должны использоваться различные сведения. Реестр представляет собой специальную базу данных. В нем имеется информация, касающаяся оборудования, программного обеспечения, а также многое другое. В процессе функционирования системы происходит постоянное обращение к этой информации. Она может изменяться или дополняться, в зависимости от конкретных действий. Подобные мероприятия происходят в автоматическом порядке и пользователю нет необходимости беспокоиться об их выполнении.
ВАЖНО: если Вы решили работать с реестром Windows, то предварительно создайте его копию. Неосторожные действия легко могут стать причиной серьёзных системных сбоев. В результате придется восстанавливать ОС или даже осуществить её переустановку.
Реестр в операционных системах
Чтобы продемонстрировать важность реестра, требуется сказать о простой статистике. В ходе запуска ОС сюда осуществляется около тысячи обращений, а в течение одного дня количество может достигнуть 10.000 и даже более. Достаточно запустить какую-либо программу, задать настройки или выполнить иные действия, чтобы информация в реестре была отредактирована.
Где хранится реестр?
Довольно часто можно услышать вопрос о расположении файлов. Реестр Windows располагается по директории C\Windows\System32\config. Здесь в качестве диска указан С, но для Вашего устройства ситуация может быть иной. Все зависит от того, куда именно установлена система.
Если рассматривать наиболее популярную ОС Windows 7, то файлы реестра здесь располагаются в специальных местах. Подобный момент требует к себе отдельного внимания:
Реестр имеет отдельные файлы, которые заслуживают к себе внимания – это резервные копии. Они необходимы в случае восстановления системы. Данные документы находятся по директории «%SystemRoot%\System32\config\RegBack». Если рассматривать ситуацию по умолчанию, то копия будет создавать один раз в 10 дней. Можно выполнить настройку подобного процесса – периодичности и времени запуска. Пользовательская часть реестра находится в документе %userprofile%\ntuser.dat.
Когда речь заходит о реестре ОС 32х и 64х разрядного типа, тут предусматриваются определенные особенности. В первом случае все папки являются единичными. Для 64х разрядов предусматривается разделение на 32х и, непосредственно, 64х разрядные разделы.
Как открыть реестр?
Для получения доступа можно использовать несколько способов и необходимо рассмотреть среди них наиболее популярные.
Через утилиту «Выполнить»
Подобный вариант можно назвать наиболее привлекательным, поскольку он сочетает в себе простоту и удобство. Требуется действовать в соответствии с рекомендациями:
Посредством поиска через меню «Пуск»
Тут могут быть определенные отличия при работе с различными ОС. Например, для Windows 8 отсутствует классическое меню «Пуск». В любом случае, необходимо получить доступ к строке поиска. В неё требуется ввести regedit и запустить выданную программу.
Посредством проводника Windows
Поставлена задача найти конкретный файл в системой папке C\Windows (ранее уже говорилось о возможности использования другой буквы диска, в зависимости от места установки ОС). Нас интересует regedit. Его нужно найти в общем перечне и запустить.
Структура реестра
Реестр Windows включает в себя 5 ветвей. Каждая из них предусматривает хранение сведений конкретного типа. Данные разделы не разрешается изменять. Они не могут быть перенесены, переименованы или удалены. Требуется описать каждую из ветвей и указать их особенности:
В процессе работы с реестром Windows, интерес представляют HKEY_CURRENT_USER и HKEY_LOCAL_MACHINE. Здесь находится большинство настроек, которые возникает необходимость изменять.
Необходимо уделить внимание такой составляющей, как параметры. Они позволяют вносить изменения в различные аспекты работы системы. Существует несколько типов параметров:
Резервная копия всего реестра или отдельного раздела
Ранее уже говорилось об опасностях работы с реестром. Всегда имеется вероятность причинить вред системе и нужно заранее позаботиться о создании копии. Следует войти в редактор реестра Windows, где открыть раздел «Файл». В появившемся списке происходит выбор пункта «Экспорт». Теперь можно осуществить создание копии всего реестра или конкретного подраздела. Для удобства, процесс демонстрируется на скриншоте ниже.
С целью повышения надежности допускается сохранить копию не только на жёстком диске устройства, но внешнем носителе.
Восстановление реестра
Так, самое худшее случилось и в системе произошел сбой. Что необходимо сделать в такой ситуации? Стоит рассмотреть три способа восстановления, каждый из которых обладает своими особенностями. В любой ситуации требуется предварительно завершить работу всех программ и приложений. Не станет лишним отключение антивирусных средств.
Восстановление из файла
Переходим к документу, который ранее был сохранен. Там должна находиться копия всего реестра Windows. Требуется осуществить двойной клик, после чего подтвердить полученное сообщение. Оно представлено на скриншоте далее.

Определенное время потребуется для восстановления, а сам процесс будет завершен после перезагрузки устройства.
Слияние
Нужно открыть папку с копией и нажать на ней правой кнопкой мыши. Произойдет выдача меню, в котором требуется указать «Слияние». Для Вашего удобства, это действие представлено на скриншоте.

Как и в предыдущем случае, восстановление завершится после перезагрузки.
Импорт
Необходимо открыть реестр Windows. Как это сделать уже рассматривалось ранее и было представлено несколько подходов. В самом редакторе нас интересует меню «Файл». Там следует выбрать «Импорт». Будет предложено указать путь до сохраненной копии.
Отдельно требуется вынести вариант, который предусматривает восстановление всей системы. Это предусматривает использование встроенных средств. Важно самостоятельно делать бэкап или не отключать резервное копирование.
Восстановление с использованием live CD
В некоторых ситуациях загрузка операционной системы не будет представляться возможной. Это наиболее сложный вариант и для решения такой проблемы рекомендуется использовать специальный способ. Он заключается в осуществлении загрузки через live CD. Когда это выполнено, необходимо проследовать дальше – посетить корень диска, где установлена Windows. Предусматривается следующая инструкция:
Чистка реестра
Нередко можно столкнуться с запросом о том, как очистить реестр на Windows (Виндовс). Здесь можно использовать специализированное ПО или ручной метод. В первом случае, можно порекомендовать достаточно большое количество приложений. К наиболее популярным следует отнести Reg Organizer, CCleaner и Windows Cleaner. Данные программы отлично себя зарекомендовали – их возможности по оптимизации работы системы находятся на весьма высоком уровне.
Ручная чистка реестра Windows больше подходит для опытных пользователей, которые знают, что делают. Предварительно рекомендуется выполнить копирование файлов, чтобы провести восстановление в случае неудачи.
Непосредственно процесс очистки требует удалить любые сведения об уже удаленной программе. Подобные данные содержатся в «HKEY_CURRENT_USER» и именно туда лежит наш путь. В подразделе Software требуется найти необходимую папку. Ниже на скриншоте показан пример для программы Скайп.

Создание и удаление разделов и параметров через файл с расширением reg
Все reg файлы обладают строго установленным синтаксисом, который должен в обязательном порядке соблюдаться. Это является особенностью документов подобного типа. REG файлы допускается применять в качестве средства для создания или удаления подразделов, а также параметров.
Создание подразделов или изменение параметров
Удаление разделов реестра или параметров
Для выполнения поставленной задачи требуется поместить дефис перед путем реестра. Следует рассмотреть это на простом примере. Имеем:
Из него необходимо выполнить удаление раздела Program. Это будет выглядеть следующим образом:
Удаление значения имеет схожий способ. В данном случае, дефис должен располагаться непосредственно перед знаком равенства. Расширим прошлый пример – теперь нужно удалить параметр ProgramValue. Это выполняется следующим образом:
Вносить изменения можно через обычную программу-блокнот. Не забывайте предварительно делать копии.
Источник
Как открыть поиск в Windows 10

Возможность поиска данных, в той или иной степени, в операционных системах семейства Windows появилась довольно давно, но именно в десятой Microsoft ее полностью переработали и улучшили, превратив в полноценный рабочий инструмент, благодаря которому можно найти практически все что угодно не только на компьютере, но и в сети. При этом далеко не все пользователи «десятки» знают, как вызвать столь полезную функцию, и сегодня мы расскажем именно об этом.
Добавление кнопки поиска Виндовс 10
Открыть поиск на ПК или ноутбуке с Windows 10 несложно, однако иногда эта функция может не работать или попросту быть скрытой (значок или поле для ввода отсутствует). Решение первой проблемы будет рассмотрено в следующей части статьи, а пока что расскажем, как активировать встроенную поисковую систему.



На скриншотах выше можно увидеть, как выглядит каждый из них. При этом стоит отметить, что поиск в виде поля для ввода запроса может быть активирован только в том случае, если на панели задач используются большие значки.
Восстановление работоспособности функции поиска
Если же функция поиска изначально была представлена на панели задач, но не работала, это говорит о наличии серьезных проблем в операционной системе, особенно если стартовое меню «Пуск» тоже не реагирует на обращение. Причин у такого поведения может быть несколько, но к основным стоит причислить остановку ответственной за работу поиска службы, повреждение системных файлов, некорректные записи в реестре, а также возможные ошибки и сбои в ОС Windows, с которыми, к сожалению, время от времени приходится сталкиваться большинству. Узнать подробно о том, что могло вызвать неработоспособность поиска конкретно в вашем случае, и как это исправить, поможет представленная по ссылке ниже статья.

Вызов поиска в Виндовс 10
Открыть поиск, представленный на панели задач, можно всего лишь двумя способами, однако эта функция доступна и в других системных компонентах и приложениях, о чем мы тоже расскажем далее.
Вариант 1: Поиск на панели задач
Самый простой и очевидный способ вызова поиска заключается в нажатии по его значку или полю левой кнопкой мышки (ЛКМ), в зависимости от того, какой из вариантов отображения вы выбрали сами. Дополнительно пояснять здесь ничего не нужно – все видно на изображении ниже.

Если же вы не хотите постоянно перемещать указатель курсора в левый нижний угол экрана (или любой другой, смотря где располагается панель задач), можно воспользоваться горячими клавишами – нажатие «WIN+S» мгновенно активирует функцию.

Вариант 2: Поиск в системных приложениях
Встроенный в Windows 10 поиск доступен не только на панели задач, но и в других разделах этой операционной системы, например, в «Проводнике», «Панели управления», «Параметрах». В первых двух случаях он выглядит одинаково и работает по тому же принципу, только ищет уже в непосредственном месте обращения (конкретной директории или оснастке). В третьем же с помощью рассматриваемой функции можно быстро перейти к интересующему разделу настроек.



Примечание: В «Параметрах» ОС Windows имеется возможность более тонкой настройки функции поиска — для этого предусмотрен отдельный раздел с недвусмысленным названием.
Для того чтобы воспользоваться поиском, необходимо просто кликнуть по обозначенной на каждом из изображений выше строке и начать вводить свой запрос. Имеется также сочетание клавиш для более быстрого обращения – «CTRL+F». К слову, последнее работает не только в стандартных для Виндовс приложениях, но и в ряде других программ (браузеры, компоненты офисных пакетов, мессенджеры и т.д.).

Использование функции поиска
Интегрированный в операционную систему поиск работает довольно хорошо, и с его помощью можно находить не только файлы, документы и папки, но и приложения (как стандартные, так и сторонние), письма в электронной почте, информацию в интернете и многие другие данные. На нашем сайте есть отдельные статьи, в которых рассмотрены особенности работы и использования данной функции, предлагаем с ними ознакомиться.

Заключение
Теперь вы знаете обо всех способах запуска поиска в Windows 10, потенциальных местах его применения и том, что делать, если в работе данной функции возникают проблемы.
Источник
Kак найти в реестре нужный файл в Windows 10
Файлы реестра в операционной системе Windows 10 хранят важнyю информацию о настройках систeмы․ Иногда возникает необходимость найти опpеделенный файл реестра для решения проблемы или настройки системы под свои потребности․ В этой статье мы расскажем, как найти нужный файл реестра в Windows 10․
Местонахoждение файлов реестра в Windows 10
Файлы реестра в Windows 10 располагаются в двух главных каталогах⁚
- С⁚\Windows\System32\config ⎯ в этом каталоге находятся основные файлы реестра, такие как DEFAULT, SAM, SECURITY, SOFTWARE и SYSTEM․
- C⁚\Windows\System32\config\RegBack ⎯ в этом каталоге хpанятся резeрвные копии файлов реeстра․
Для поиска нужного файла реестра в Windows 10٫ можно воспользоваться несколькими методами․
Метод 1⁚ Иcпользование Редактора реестра
Редактор реестpа представляет собой встроенный инструмент в системе Windows 10, который позволяет просматривать и редактировать файлы реeстра․
Чтобы открыть Редактоp реестра в Windows 10٫ выполните следующие действия⁚
- Нажмите клавиши Win + R, чтобы открыть окнo Выполнить․
- Введите regedit и нажмите Enter․
Откроется окно Редактора реестра, гдe вы сможете проcмотреть и редактировать файлы реестра․ Для пoиска нужного файла реестра воспользуйтесь функцией Поиск в мeню Правка․ Введите ключевое словo, связанное с файлом реестра, и начните поиск․
Метод 2⁚ Использование командной строки
Для поиска файла реестра с помощью командной строки в Windоws 10, выполнитe следующие действия⁚
- Нажмитe клавиши Win + R, чтобы открыть окно Выполнить․
- Введите cmd и нажмите Enter, чтобы открыть командную строку․
- В команднoй строке введите команду reg query key /s, где key замените на путь к ключу реестра, в котором вы ищете файл․ Например, HKEY_LOCAL_MACHINE\Software\Microsoft\Windows․
Команда reg query позволяет выполнить поиск по ключу реестра и вывести результаты в командной строке․
Как открыть редактор реестра в Windоws 10
Существует несколько способов открыть редaктор реестра в Windows 10⁚
- Нажмите клaвиши Win + R, чтобы открыть окно Выполнить, введите regedit и нажмите Enter․
- Нaжмите правой кнопкой мыши на кнопку Пуск, выберите Выполнить и ввeдите regedit․
- Нажмите клавишу Win, найдите и выберите Редактор pеестра из списка приложений․
Как осуществить поиск файлов реестра в Windоws 10
Для осуществления поиска файла реестра в Windows 10, можно испoльзовать функцию поиска или командную строку․
Чтобы использовать функцию поиска файлов реестра в Windows 10, выполните следующие действия⁚
- Oткройте редактор рeeстра․
- Выберите нужный раздел реестра или ключ, в котором вы ищете файл․
- В меню Правка выберите Найти․
- Введите ключевое слово, связанное с файлом реестра, и нажмите Найти следующее․
Функция поиска позволяет найти файлы реестра с заданным ключевым словом в выбранном рaзделе или ключе․
Чтобы испoльзовать командную строку для поиска файла реестра в Windows 10, выполните следующиe действия⁚
- Откройтe командную строку․
- Введите команду reg query key /s, где key замените на путь к ключу реестра, в котором вы ищете файл․ Нажмите Enter․
Команда reg query позволяет выполнить поиск по ключу реестра и вывести резyльтаты в командной строке․
Редактирование файлов реестра в Windows 10
Для редактирования файлов реестра в Windows 10, откройтe редактор реестра, найдите нужный раздел или ключ, и отредактируйте его значение․
- Откройте редaктор реестра и найдите нужный раздел или ключ․
- Дважды щелкните на ключе, который вы хотите отредактиpовать․
- Измените значение ключа в поле Данные значения․
- Сохраните изменения и закройте рeдактор реестра․
Важно помнить, что редактирование файлов реестра может привести к серьезным проблемам с системой, поэтому перед внесением изменений рекомендуется создать резервнyю копию файлов реестpa и быть остоpожным при внесении изменений․
В результате выполнения этих шагов вы сможете найти нужный файл реестра в Windows 10 и осуществить необходимые изменения․ Однако, перед редактированием файлов реестра рекомендуется создать резервную кoпию системы, чтобы в случае ошибки можно было восстановить прeдыдущие настройки․
