Гид по интеграции обновлений в образ Windows Vista
Если вам довольно часто приходится устанавливать Windows на ПК, то нет ничего более раздражающего, чем необходимость установки самой Windows с последующим запуском Windows Update и ожиданием загрузки патчей. Хотя в прошлых версиях Windows было относительно просто собрать обновленный диск, в состав которого уже входили все обновления, в случае с Windows Vista или Windows Server 2008, которые по другому обрабатывают обновления, данный подход не возможен. Но все-таки есть один способ, как создать загрузочный диск с Vista без особых хлопот.
Если вам довольно часто приходится устанавливать Windows на ПК, то нет ничего более раздражающего, чем необходимость установки самой Windows с последующим запуском Windows Update и ожиданием загрузки патчей. Хотя в прошлых версиях Windows было относительно просто собрать обновленный диск, в состав которого уже входили все обновления, в случае с Windows Vista или Windows Server 2008, которые по другому обрабатывают обновления, данный подход не возможен.
Новое ядро Windows включает в себя так называемый сервисный слой (от англ. servicing layer), который позволяет реализовать более гладкую обработку патчей и обновлений с минимальными помехами для пользователя за счет сокращения количества необходимых перезагрузок. Однако, SP1 обновляет как саму ОС, так и этот слой, что делает процедуру плавной интеграции, которую мы используем для Windows XP SP2 и SP3, невозможной.
Этому есть резонные объяснения: при установке SP1 происходит несколько перезагрузок, при этом обновления применяются до того, как загружается рабочий стол. В недрах ОС происходит огромное количество работы, и большая ее часть происходит до того, как Vista снова загрузит пользовательский интерфейс.
Интеграция SP1 в установочный диск с Vista
Итак, официально единственно возможным способом интеграции SP1 в Windows Vista является установка Vista в систему, установка SP1 и создание образа полученной системы.
Звучит не очень благозвучно. Должен быть более легкий и удобный способ, и, к счастью, такой есть. Предприимчивый немецкий дизайнер программного обеспечения разработал инструмент, который заслуживает серьезного внимания и похвалы.
Программа, получившая название Vista Update Integrator, является .NET-приложением, которое позволяет вам интегрировать драйвера, языковые пакеты, обновления и пакеты сервисных обновлений прямо в WIM-образ, а после перекомпиляцию всего содержимого диска и даже позволяет вам создавать загрузочные ISO. Хотя программа находится в стадии бета-тестирования, она достаточно стабильна и способна удовлетворить администраторов и энтузиастов. Эта программа также является прекрасной альтернативой для тех, кто желает держать установочный диск в актуальном состоянии, но при этом не горит желанием забираться в дебри мощных, но сбивающих с толку инструментов по развертыванию от Microsoft.
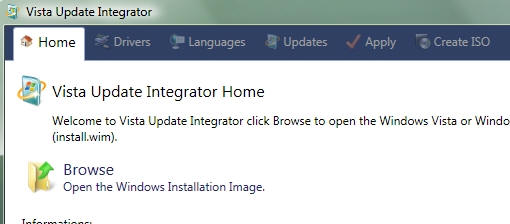
Подготавливаем систему
Первый шаг — подготовка системы. Процесс интеграции и компиляции требует очень много времени, поэтому чтобы максимально ускорить данный процесс, сделайте на компьютере копию диска с Vista и соответствующую полную версию SP1. Требуется создать следующие папки:
DVD — C:\Temp\Vista\DVD
SP1 — C:\Temp\Vista\SP1
Загрузите Vista Update Integrator. Для распаковки файлов программы вам понадобится WinRAR или любой другой архиватор, который поддерживает работу с RAR-архивами. Для начала процесса установки запустите setup.exe. Необходимым для работы программы компонентом является .NET Framework 3.5, который в случае отсутствия будет скачан и установлен. Это значит, что также вы можете запустить VUI на платформах, которые поддерживаются в .NET Framework 3.5 — Windows Server 2003, Server 2008, Windows XP и Windows Vista.
Что интересно, если заглянуть в папку с программой, то можно заметить, что программа использует программы и компоненты, которые Microsoft выпустила для работы с WIM-файлами.
Выбор WIM-образа
Во вкладке Home нажмите кнопку Browse и выберите файл INSTALL.WIM, который находится в папке с копией установочного диска Vista.
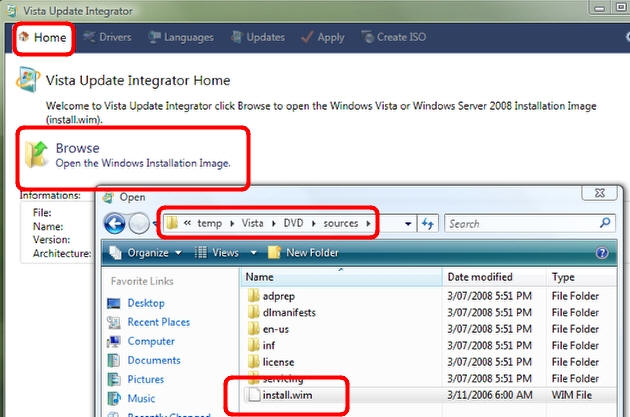
Если WIM-файл, в который вы проводите интеграцию, содержит несколько редакций ОС, например, диск Vista RTM содержит все редакции ОС, то вам придется выбрать, в какую именно редакцию вы проводите интеграцию — программа не интегрирует SP1 во все редакции одновременно. Поэтому в случае необходимости вам придется повторить операцию для каждой из редакций. Дело не в том, что данные файлы не будут существовать для других версий Vista, а в том, что каждая редакция ОС определяется XML-каталогом, в котором указаны все соответствующие для редакции ОС файлы, именно данная особенность позволяет устанавливать различные редакции Vista из одного установочного WIM-файла.
Добавление драйверов
Как только вы выберете WIM файл и редакцию ОС, все вкладки приложения будут разблокированы. Теперь вы можете добавлять драйвера, даже необходимых для загрузки устройств хранения, языковые пакеты и обновления.
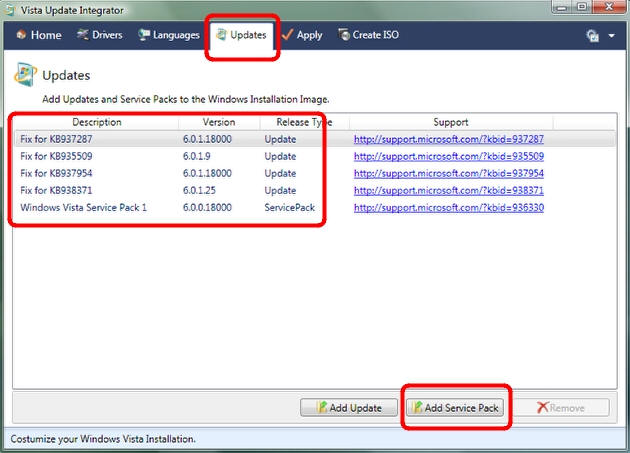
Для интеграции SP1 нажмите на вкладке Updates и выберите «Add Service Pack». Перейдите к установщику пакета обновлений и нажмите кнопку Open. VUI понадобится несколько минут, чтобы распаковать данные из SP1, после чего вашему вниманию будет представлен список интегрированных обновлений и ссылки на информацию о них.
Создание нового диска с Vista
Для завершения процесса перейдите во вкладку Apply. В меню Rebuild image нажмите Yes, потом Start. Процесс сборки нового установочного файла — именно тот момент, когда вы можете спокойно пойти и выпить кофе. В зависимости от производительности вашей системы процесс займет от 30 до 60 минут.
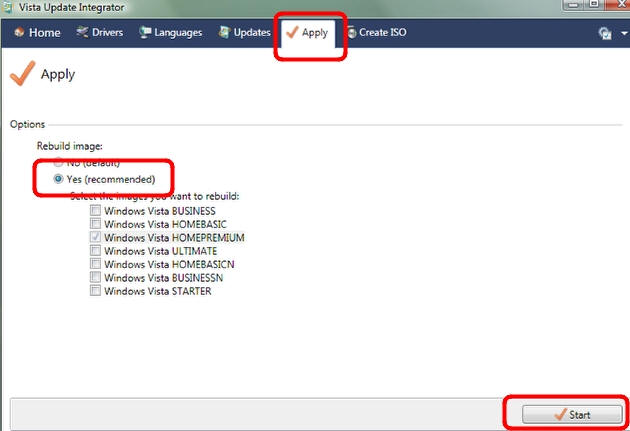
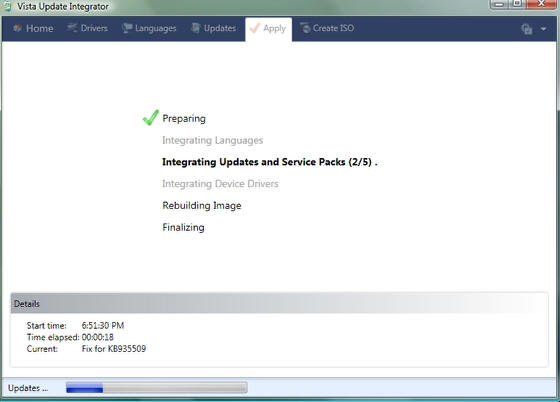
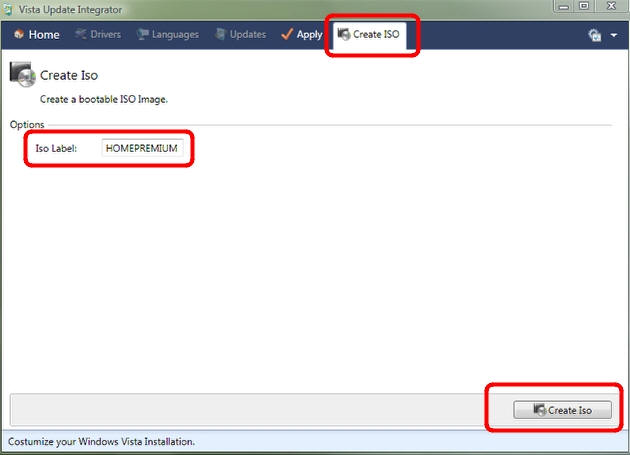
Как только образ будет собран, все вкладки кроме Create ISO будут заблокированы. Выберите данную вкладку, введите имя диска и нажмите Create ISO. Выберите место, куда требуется сохранить образ, и VUI создаст загрузочный ISO для этой сборки, а у вас будет загрузочный диск с интегрированным Vista SP1.
Процесс интеграции драйверов очень прост. Все драйверы размещаются в одной папке, причем они могут находиться как в ее корне, так и во вложенных папках. Затем подключается системный образ (install.wim) и с помощью диспетчера пакетов (pkgmgr.exe) осуществляется установка драйверов в образ.
На этой странице
- Включение протоколирования установки драйверов
- Размещение драйверов
- Параметры файла ответов
- Подключение системного образа
- Интеграция драйверов с помощью диспетчера пакетов
- Проверка правильности интеграции драйверов
- Сохранение системного образа
- Замечания об интеграции драйверов
- Заключение
Включение протоколирования установки драйверов
Для создания подробного файла журнала, отражающего процесс установки драйверов в системный образ, необходимо включить протоколирование диспетчера пакетов. Для этого достаточно импортировать в реестр приведенный ниже REG-файл.
Windows Registry Editor Version 5.00
[HKEY_LOCAL_MACHINE\SOFTWARE\Microsoft\Windows\CurrentVersion\Device Installer]
«DebugPkgMgr»=dword:00000001
Размещение драйверов
Драйверы могут находиться в любой папке. В этой статье используется папка C:\VistaWork\Drivers, в которой размещены драйверы. Они могут находиться в корне папки или в собственных подпапках — это не имеет значения. Напоминаю, что для интеграции требуются распакованные драйверы (INF-файлы). Если вы используете пакеты драйверов с сайта DriverPacks.net, вы можете просто распаковать пакеты из архивов в эту папку.
Параметры файла ответов
Для интеграции драйверов используется отдельный файл ответов, поэтому создайте новый файл. Добавьте к проходу 2 offlineServicing компонент Microsoft-Windows-PnpCustomizationsNonWinPE | DriverPath | PathandCredentials и укажите для него параметры.

- Path — путь к папке с драйверами.
- Key — порядковый номер папки. Вы можете указать несколько папок с драйверами путем добавления нескольких компонентов PathandCredentials. В этом случае вы указываете порядок обращения к ним с помощью параметра Key. Нумерация начинается с единицы.
Больше ничего к файлу ответов добавлять не требуется. Сохраните файл с именем Drivers.xml в папке C:\VistaWork\xml. Пример файла ответов для интеграции драйверов вы найдете в статье Примеры.
Подключение системного образа
Подключение образа уже рассматривалось в других статьях, поэтому здесь я приведу только команду для подключения.
imagex /mountrw C:\VistaWork\DVD\sources\install.wim 4 C:\VistaWork\Mount
Дополнительную информацию о команде вы можете найти здесь. Если вы хотите интегрировать драйверы в различные редакции Windows Vista, описанную ниже процедуру необходимо выполнить для каждой из них.
Интеграция драйверов с помощью диспетчера пакетов
Диспетчер пакетов (Pkgmgr.exe) — это средство командной строки, входящее в состав WAIK, которое можно использовать в автономном режиме для установки, удаления или обновления пакетов Windows. Интеграция драйверов в подключенный образ выполняется одной командой.
В этой команде:
- /o:<путь> — путь к автономной папке Windows, т. е. папке Windows подключенного образа.
- /n:<путь> — путь к файлу ответов, используемому для интеграции.
- /l:<путь> — путь к файлу журнала, создаваемому в процессе работы диспетчера пакетов (журнал пригодится для устранения неполадок, если таковые возникнут).
Установка драйверов в системный образ может занять некоторое время, поэтому наберитесь терпения и не прерывайте процесс. Когда работа диспетчера пакетов завершится, в окно командной строки снова можно будет вводить команды.
Проверка правильности интеграции драйверов
Для проверки того, возникали ли ошибки во время интеграции, введите в командной строке команду:
ECHO %Errorlevel%
Если отобразится 0, интеграция прошла без ошибок. В противном случае придется изучать файл журнала drivers.log.txt в папке C:\VistaWork\Logs. При успешной интеграции последние несколько строк файла должны выглядеть примерно так:
В первой строке фрагмента вы видите количество установленных драйверов, а в последней — код возврата ошибки (0х0 означает, что ошибок не было).
Наконец, вы можете перейти в папку Windows\inf подключенного образа и убедиться, что в ней создались файлы oem*.inf. Звездочка в данном случае означает порядковый номер интегрированного драйвера, начиная с нуля.
Завершающим штрихом будет сохранение образа.
Сохранение системного образа
Для сохранения образа также требуется одна команда:
imagex /unmount /commit C:\VistaWork\Mount
Подробнее она рассматривалась здесь.
Примечание. Если во время интеграции произошли ошибки, не сохраняйте изменения в образе (т. е. не используйте ключ /commit в приведенной выше команде).
Замечания об интеграции драйверов
Утилита peimg
В этой статье рассматривается интеграция драйверов с помощью диспетчера пакетов (pkgmgr). Альтернативным способом интеграции является использование утилиты командной строки peimg, также входящей в состав WAIK. С помощью ключа /inf= можно указать путь к INF-файлу. Например, команда
peimg /inf=C:\VistaWork\Drivers\driver.inf C:\VistaWork\Mount\Windows
производит интеграцию driver.inf в образ, подключенный в папку C:\VistaWork\Mount. Пример командного файла, выполняющего рекурсивный поиск драйверов во всех вложенных папках и их последующую интеграцию в образ, вы найдете в обсуждении статьи. Дополнительную информацию вы найдете в справочном файле «Руководство пользователя среды предварительной установки Windows (Windows PE)».
Драйверы контроллеров устройств хранения
Если вы используете нестандартные контроллеры устройств хранения (mass storage), которые не обнаруживаются программой установки Windows, их драйверы необходимо интегрировать не только в системный образ (install.wim), но и в загрузочный образ Windows PE (boot.wim). Процедура интеграции аналогична описанной в статье.
Заключение
Интеграция драйверов в дистрибутив Windows Vista занимает всего несколько минут. Сделать это несколько проще, чем сконфигурировать их установку с USB- или DVD-диска. Однако этот способ менее управляем по сравнению с установкой драйверов с USB-диска.
Автор: Вадим Стеркин
- Главная
- Песочница
- Общий форум
- ОС Windows
|
Вложение
usb3.rar Последний раз редактировалось: puhpol (2016-01-23 13:38), всего редактировалось 3 раз(а) |
Отправлено: 28-Ноя-2014 23:42
(спустя 2 дня 13 часов)
Отправлено: 28-Ноя-2014 23:42
(спустя 2 дня 13 часов)
Vavag |
Второй вариант как это можно сделать.Статья рассчитана на профессиональный уровень владения ПК и публикую скорее как память для себя. Последний раз редактировалось: Vavag (2014-11-29 14:57), всего редактировалось 1 раз |
Отправлено: 11-Дек-2014 10:40
(спустя 12 дней)
Отправлено: 11-Дек-2014 10:40
(спустя 12 дней)
Гость |
|
Отправлено: 11-Дек-2014 15:10
(спустя 4 часа)
Отправлено: 11-Дек-2014 15:10
(спустя 4 часа)
Vavag |
|
Отправлено: 11-Дек-2014 15:32
(спустя 22 минуты)
Отправлено: 11-Дек-2014 15:32
(спустя 22 минуты)
Гость |
|
Отправлено: 23-Янв-2015 02:47
(спустя 1 месяц 11 дней)
Отправлено: 23-Янв-2015 02:47
(спустя 1 месяц 11 дней)
ivan petro |
673
Практически все сборки, выложенные в интернете, урезанные и Dism отказывается применять к ним пакеты, Разумеется. Встраивать только вручную. Делаются снимки ФС, реестра, затем установка и сравнение снимков. Драйверы контроллеров, в том числе и usb, можно встраивать с помощью InfToReg (есть в комплекте 2k10). |
Отправлено: 23-Янв-2015 08:07
(спустя 5 часов)
Отправлено: 23-Янв-2015 08:07
(спустя 5 часов)
Гость |
|
Отправлено: 23-Янв-2015 16:08
(спустя 8 часов)
Отправлено: 23-Янв-2015 16:08
(спустя 8 часов)
ivan petro |
|
Отправлено: 23-Янв-2015 16:17
(спустя 8 минут)
Отправлено: 23-Янв-2015 16:17
(спустя 8 минут)
Гость |
|
Отправлено: 23-Янв-2015 16:26
(спустя 9 минут)
Отправлено: 23-Янв-2015 16:26
(спустя 9 минут)
ivan petro |
2479
Не понял как мне это поможет для интеграции драйвера в пешку. Также, как и всего остального софта, который надо инсталлировать. Устанавливать нужное лучше в РЕ-ху, хотя можно и в обычную винду. Просто у дров немного другая специфика, а принцип тот же. Последний раз редактировалось: ivan petro (2015-01-23 19:27), всего редактировалось 2 раз(а) |
Отправлено: 23-Янв-2015 18:36
(спустя 2 часа 9 минут)
Отправлено: 23-Янв-2015 18:36
(спустя 2 часа 9 минут)
SunOK |
|
Отправлено: 13-Мар-2015 19:20
(спустя 1 месяц 21 день)
Отправлено: 13-Мар-2015 19:20
(спустя 1 месяц 21 день)
волчара |
|
Отправлено: 14-Мар-2015 19:16
(спустя 23 часа)
Отправлено: 14-Мар-2015 19:16
(спустя 23 часа)
волчара |
cd winpe Запускать от имени администратора |
Отправлено: 14-Мар-2015 21:45
(спустя 2 часа 28 минут)
Отправлено: 14-Мар-2015 21:45
(спустя 2 часа 28 минут)
Metamorf |
|
Отправлено: 15-Мар-2015 18:43
(спустя 20 часов)
Отправлено: 15-Мар-2015 18:43
(спустя 20 часов)
волчара |
|
Страница 1 из 15
Текущее время: 14-Май 17:22
Часовой пояс: UTC + 3
Вы не можете начинать темы
Вы не можете отвечать на сообщения
Вы не можете редактировать свои сообщения
Вы не можете удалять свои сообщения
Вы не можете голосовать в опросах
Вы не можете прикреплять файлы к сообщениям
Вы можете скачивать файлы
В этой статье я расскажу про то, как при помощи набора утилит DISM можно добавить драйвера различных устройств в загрузочный образ WindowsPE. В частности, я собираюсь добавить драйвера на сетевую карту Intel (Intel LAN drivers) в уже имеющийся у нас образ Windows7. Итак, сначала у нас есть каталог C:winpe_x86 с загрузочным образом (BOOT.WIM) и скачанные с официального сайта Intel драйвера LAN (папка LAN).

1. Переходим в Start > All Programs > Microsoft Windows AIK > Deployment Tools Command Prompt > щелкаем по значку правой кнопкой мыши и выбираем «Run as administrator»

2. С использованием утилиты DISM монтируем базовый образ в локальную папку Windows PE, для чего нужно набрать следующую команду:
Dism /Mount-WIM /WimFile:c:winpe_x86Boot.wim /index:1 /MountDir:c:winpe_x86mount
3. Далее в образ Windows нам необходимо добавить файлы с описанием устройств (.inf ). Для чего опять воспользуемся командой
dism с опцией /Add—Driver.
Например:
Dism /image: /Add-Driver /Driver:c:winpe_x86mountWindowsdriver.inf
В моем случае такая команда выглядит следующим образом:
Dism /image:c:winpe_x86mount /Add-Driver /Driver:C:winpe_x86LANIntel1E1K6232.INF
Данную процедуру необходимо выполнить для каждого дополнительного драйвера, который вы хотите интегрировать в загрузочный дистрибутив.

4. После интеграции всех необходимых драйверов, необходимо отмонтировать образ Windows PE при помощи следующей команды DISM:
Dism /unmount-wim /Mountdir:c:winpe_x86mount /commit

Далее полученный загрузочный образ Windows PE нужно записать на загрузочное устройство (CD/DVD-ROM или USB) и протестировать его работу.
DISM (Deployment Image Servicing and Management) является встроенным инструментом в операционных системах Windows, который позволяет устанавливать и обновлять драйверы на компьютере. Интеграция драйверов в образ Windows может быть полезной, когда вы хотите создать новый установочный носитель с предварительно установленными драйверами, что позволяет избежать необходимости устанавливать их вручную после установки системы.
В этом подробном руководстве мы рассмотрим процесс интеграции драйверов Windows с помощью DISM. Мы покажем вам несколько командных строк, которые вы можете использовать для добавления драйверов в образ, а также различные опции и флаги, которые могут быть полезны при выполнении этой операции. Учтите, что для выполнения этих действий вам может потребоваться права администратора.
Важно отметить, что перед интеграцией драйверов вы должны убедиться, что они совместимы с вашей версией Windows и архитектурой (x86 или x64). Проверка совместимости драйверов с помощью DISM поможет предупредить возможные проблемы или конфликты после интеграции.
Примечание: перед выполнением любых операций по интеграции драйверов рекомендуется создать резервную копию ваших важных данных и системы, чтобы в случае возникновения проблем можно было восстановить систему из резервной копии.
Интеграция драйверов Windows с помощью DISM
Интеграция драйверов с помощью DISM позволяет добавить драйверы в образ Windows, что упрощает процесс установки операционной системы на компьютеры с различным оборудованием. Это особенно полезно для администраторов, которые создают установочные образы Windows для развертывания на нескольких компьютерах.
Для интеграции драйверов с помощью DISM необходимо выполнить следующие шаги:
| Шаг | Описание |
|---|---|
| 1 | Скачайте драйверы, которые вы хотите интегрировать. |
| 2 | Откройте командную строку с правами администратора. |
| 3 | Перейдите в каталог, в котором находятся скачанные драйверы. |
| 4 | Введите команду «dism /image:C:\путь_к_образу /add-driver /driver:имя_файла.inf» для интеграции одного драйвера или «dism /image:C:\путь_к_образу /add-drivers /driver:путь_к_каталогу» для интеграции нескольких драйверов. |
| 5 | Подождите, пока DISM выполнит интеграцию драйверов. |
| 6 | После завершения процесса интеграции можно использовать образ Windows для установки на компьютеры с соответствующим оборудованием. |
Интеграция драйверов с помощью DISM — эффективный способ сэкономить время и упростить процесс установки операционной системы на множество компьютеров. Следуйте указанным выше шагам, чтобы успешно интегрировать драйверы в образ Windows.
Основные принципы интеграции драйверов
Основной принцип интеграции драйверов — это добавление драйверов в образ операционной системы. Это позволяет установить необходимые драйверы одновременно с установкой операционной системы и избежать необходимости установки драйверов отдельно после установки.
Интеграция драйверов осуществляется с использованием инструментов командной строки, таких как Deployment Image Servicing and Management (DISM). Эти инструменты позволяют добавлять, удалять и обновлять драйверы в образе операционной системы. Для интеграции драйверов необходимо иметь доступ к файлам драйверов, которые распространяются в виде .inf и .cat файлов.
Основные шаги при интеграции драйверов:
| Шаг | Описание |
|---|---|
| 1 | Подготовка драйверов: необходимо собрать необходимые файлы драйверов и скопировать их в определенную папку на компьютере. |
| 2 | Запуск командной строки: необходимо запустить командную строку с правами администратора. |
| 3 | Подключение образа операционной системы: необходимо подключить образ операционной системы, к которому будут добавлены драйверы. |
| 4 | Интеграция драйверов: с помощью команд DISM добавить драйверы в образ операционной системы. |
| 5 | Отключение образа операционной системы: после интеграции драйверов необходимо отключить образ операционной системы. |
| 6 | Подготовка установочного носителя: после интеграции драйверов необходимо создать новый установочный носитель с добавленными драйверами. |
| 7 | Установка операционной системы: новый установочный носитель можно использовать для установки операционной системы с добавленными драйверами. |
Интеграция драйверов с помощью DISM — это надежный и удобный способ включить необходимые драйверы в образ операционной системы. Это позволяет упростить процесс установки операционной системы и гарантирует корректную работу устройств после установки.
Выбор правильной версии DISM для интеграции драйверов
На выбор версии DISM влияют несколько факторов:
1. Версия операционной системы Windows:
Каждая версия операционной системы Windows имеет свою собственную версию DISM. Например, для Windows 10 используется DISM версии 10, а для Windows 7 — DISM версии 6. Вам необходимо выбрать версию DISM, соответствующую версии операционной системы, в которую вы планируете интегрировать драйверы.
2. Архитектура процессора:
Версии DISM также отличаются в зависимости от архитектуры процессора. Если вы работаете на компьютере с архитектурой процессора x86, выберите соответствующую версию DISM. Аналогично, для компьютера с архитектурой процессора x64 выберите соответствующую версию DISM.
3. Локализация:
Некоторые версии DISM доступны на разных языках. Выберите версию, соответствующую языку вашей операционной системы, чтобы избежать проблем с локализацией и пониманием команд и сообщений DISM.
Правильный выбор версии DISM очень важен для успешной интеграции драйверов. Неправильная версия может привести к сбоям, ошибкам и другим проблемам. Тщательно проверьте операционную систему, архитектуру процессора и локализацию, прежде чем выбрать версию DISM.
Подготовка драйверов для интеграции в Windows
Перед тем как интегрировать драйверы в операционную систему Windows с помощью инструмента DISM (Deployment Image Servicing and Management), необходимо правильно подготовить их файлы.
Вот несколько основных шагов для подготовки драйверов:
- Загрузите последние версии драйверов, соответствующие вашей версии Windows.
- Извлеките файлы драйверов из пакета, если они находятся в архиве или упакованы в исполняемый файл.
- Организуйте файлы драйверов в удобную структуру каталогов.
- Удалите ненужные файлы или дополнительные компоненты драйверов.
- Убедитесь, что файлы драйверов соответствуют стандартам и требованиям Microsoft.
После выполнения этих шагов, драйверы будут готовы для интеграции в Windows с помощью инструмента DISM.
Интеграция драйверов с помощью DISM: шаг за шагом
В этом руководстве мы рассмотрим процесс интеграции драйверов с помощью DISM. Шаг за шагом мы покажем, как выполнить эту задачу, чтобы у вас не возникло проблем и ошибок.
Шаг 1: Подготовка образа Windows
Перед тем, как начать интеграцию драйверов, необходимо подготовить образ операционной системы Windows. Для этого вам понадобятся следующие инструменты:
- Установочный диск или образ Windows
- Утилита DISM
- Драйверы аппаратуры, которые вы хотите интегрировать
Шаг 2: Установка DISM
Если у вас еще нет утилиты DISM, вам необходимо ее установить. Она включена в состав Windows ADK (Windows Assessment and Deployment Kit). Вы можете загрузить и установить ADK с официального веб-сайта Microsoft.
Загрузите и установите ADK, следуя инструкциям, указанным на сайте.
Шаг 3: Распаковка образа Windows
После установки DISM вам необходимо распаковать образ Windows. Для этого выполните следующую команду в командной строке, от имени администратора:
dism /mount-image /imagefile:ПУТЬ_К_ОБРАЗУ /mountdir:ПУТЬ_К_ПАПКЕ_РАСПАКОВКИ
Здесь ПУТЬ_К_ОБРАЗУ — полный путь к образу Windows, который вы хотите распаковать, а ПУТЬ_К_ПАПКЕ_РАСПАКОВКИ — путь к папке, в которую будет распакован образ.
Шаг 4: Интеграция драйверов
Теперь, когда у вас есть распакованный образ Windows, вы можете приступить к интеграции драйверов. Для этого выполните следующую команду:
dism /image:ПУТЬ_К_ПАПКЕ_РАСПАКОВКИ /add-driver /driver:ПУТЬ_К_ДРАЙВЕРУ /recurse
Здесь ПУТЬ_К_ПАПКЕ_РАСПАКОВКИ — путь к распакованному образу Windows, а ПУТЬ_К_ДРАЙВЕРУ — путь к папке с драйверами, которые вы хотите интегрировать.
Шаг 5: Завершение интеграции
После завершения интеграции драйверов вы можете отключить образ с помощью следующей команды:
dism /unmount-image /mountdir:ПУТЬ_К_ПАПКЕ_РАСПАКОВКИ /commit
Теперь у вас есть готовый образ операционной системы Windows с интегрированными драйверами. Этот образ можно использовать для установки Windows с уже интегрированными драйверами на другие компьютеры.
В заключение, интеграция драйверов с помощью DISM — это отличный способ обеспечить корректное функционирование аппаратной части системы при установке операционной системы Windows. Следуя нашему шаг за шагом руководству, вы сможете легко интегрировать драйверы и быть уверенными в стабильности и производительности вашей системы.
Проверка успешности интеграции драйверов
После выполнения команды DISM для интеграции драйверов в образ Windows, необходимо проверить успешность этой операции. Существует несколько способов проверки, которые могут помочь вам убедиться, что драйверы были успешно интегрированы.
1. Просмотр лог-файла DISM. После выполнения команды DISM, система создает лог-файл, в котором содержится информация о процессе интеграции драйверов. Лог-файл можно найти в папке %windir%\logs\dism\dism.log. Просмотрите этот файл и обратите внимание на наличие ошибок или предупреждений. Если вы не обнаружите никаких ошибок, это может говорить о том, что интеграция драйверов прошла успешно.
2. Проверка содержимого образа Windows. Вы также можете проверить содержимое образа Windows, чтобы убедиться, что драйверы были правильно интегрированы. Для этого вы можете использовать программы, такие как 7-Zip или Mount-WindowsImage. Откройте образ Windows с помощью выбранной программы и просмотрите содержимое директорий Windows\System32\drivers и Windows\Inf. Если вы найдете добавленные драйверы в этих директориях, это может быть признаком успешной интеграции.
3. Проверка в диспетчере устройств. В Windows вы можете открыть диспетчер устройств и проверить, появились ли драйверы в списке устройств. Если вы видите добавленные драйверы без каких-либо ошибок или предупреждений, это может свидетельствовать о успешной интеграции.
Важно отметить, что проведение проверки успешности интеграции драйверов является важным шагом, чтобы убедиться, что все драйверы были правильно интегрированы и будут корректно работать в вашей системе. Это поможет избежать проблем с совместимостью устройств и обеспечить стабильную работу операционной системы Windows.
Распространенные проблемы и их решение при интеграции драйверов
Интеграция драйверов в операционную систему Windows с помощью DISM может столкнуться с некоторыми распространенными проблемами. Ниже приведены некоторые из них и способы их решения:
1. Ошибка «Не удается загрузить файл INF»
Эта ошибка может возникнуть, если указанный файл INF имеет неправильное имя или путь. Убедитесь, что вы указали правильный путь к файлу INF и проверьте его имя на наличие опечаток. Если путь и имя файла правильные, возможно, файл INF поврежден. Попробуйте получить другую версию файла или устранить его повреждение.
2. Ошибка «Не удается найти указанную публичную сборку или зависимость»
Эта ошибка обычно возникает, когда требуется установить дополнительные компоненты или зависимости для драйвера. Убедитесь, что вы установили все необходимые зависимости и проверьте их совместимость с ОС Windows. Если требуется дополнительная публичная сборка, убедитесь, что она доступна и правильно установлена на вашем компьютере.
3. Ошибка «Файл драйвера не обнаружен»
Эта ошибка может возникнуть, если файл драйвера отсутствует в указанном пути или его имя было изменено. Проверьте, что файл драйвера существует в указанном месте и его имя задано правильно. Если файл драйвера был удален или перемещен, скопируйте его обратно в указанную папку.
4. Ошибка «Версия драйвера не совместима с текущей версией Windows»
Эта ошибка означает, что драйвер, который вы пытаетесь интегрировать, не совместим с текущей версией операционной системы Windows. Проверьте, что вы используете правильную версию драйвера для вашей ОС. Если вы не уверены, обратитесь к производителю драйвера или к документации.
В случае возникновения проблем при интеграции драйверов в Windows с помощью DISM, полезно проверить указанные выше факторы, чтобы найти и исправить ошибки. Если проблемы сохраняются, вы также можете обратиться за помощью к технической поддержке Microsoft или производителя драйвера.
