Как инициализировать жесткий диск
После установки нового накопителя в компьютер многие пользователи сталкиваются с такой проблемой: операционная система не видит подключенный диск. Несмотря на то, что физически он работает, в проводнике операционной системы не отображается. Чтобы начать пользоваться HDD (к SSD решение этой проблемы тоже применимо), его следует инициализировать.
Проведение инициализации HDD
После подключения накопителя к компьютеру необходимо провести инициализацию диска. Эта процедура сделает его видимым для пользователя, и накопитель можно будет использовать для записи и чтения файлов.
Чтобы провести инициализацию диска, выполните следующие шаги:
- Запустите «Управление дисками», нажав клавиши Win+R и прописав в поле команду diskmgmt.msc.
В Windows 8/10 также могут нажать по «Пуску» правой кнопкой мыши (далее ПКМ) и выбрать «Управление дисками».
- Найдите не проинициализированный накопитель и нажмите по нему ПКМ (нажать надо по самому диску, а не по области с пространством) и выберите «Инициализировать диск».
- Выделите диск, с которым будете совершать запланированную процедуру. На выбор пользователя доступно два стиля разделов: MBR и GPT. Выберите MBR для накопителя менее 2 TB, GPT для HDD более 2 TB. Подберите подходящий стиль и нажмите «ОК».
- Теперь новый HDD будет иметь статус «Не распределен». Нажмите по нему ПКМ и выберите «Создать простой том».
- Запустится «Мастер создания простого тома», кликните «Далее».
- Оставьте настройки по умолчанию, если планируете использовать все дисковое пространство, и нажмите «Далее».
- Выберите букву, которую хотите присвоить диску, и переходите «Далее».
- Выберите формат NTFS, напишите название тома (это имя, например «Локальный диск») и поставьте галочку рядом с пунктом «Быстрое форматирование».
- В следующем окне проверьте выбранные параметры и нажмите «Готово».









После этого диск (HDD или SSD) будет инициализирован и появится в проводнике «Мой компьютер». Им можно будет пользоваться точно так же, как и остальными накопителями.
Наша группа в TelegramПолезные советы и помощь
04.09.2009 05:49
Проще всего инициализировать жесткий диск с помощью консоли управления Windows 7.
1. Откройте Панель управления -> Администрирование -> Управление компьютером. (Также можно щелкнуть правой кнопкой мыши по значку Компьютер и в контекстном меню выбрать Управление).
2. В левом меню консоли управления Windows 7 выберите Управление дисками.
3. Щелкните правой кнопкой мыши слева от жесткого диска, который нужно инициализировать. В появившемся контекстном меню выберите пункт Инициализировать диск.
4. В открывшемся окне Инициализация дисков отметьте галочкой новый диск, выберите Основная загрузочная запись (MBR), нажмите ОК и дождитесь окончания процесса инициализации.
Создание тома
После завершения инициализации необходимо создать том (раздел) на жестком диске, чтобы он отображался в папке Компьютер и чтобы можно было пользоваться этим диском.
1. Щелкните правой кнопкой мыши по инициализированному жесткому диску и в появившемся контекстном меню выберите Создать простой том.
2. В открывшемся окне Мастера создания простого тома нажмите Далее и укажите размер тома в мегабайтах.
3. В следующем окне назначьте букву диска, чтобы диск отображался в папке Компьютер и нажмите Далее.
4. В следующем окне выберите параметры форматирования нового тома (раздела):
- Файловая система (рекомендуем NTFS, т.к. она более устойчива к сбоям и может хранить файлы размером больше 4 ГБ, в отличие от FAT32);
- Размер кластера (рекомендуем минимальный – 512 байт, т.к. это позволит системе экономичнее расходовать место на диске);
- Метка тома – название жесткого диска, под которым он будет отображаться в папке Компьютер;
- Быстрое форматирование (рекомендуем снять галочку, чтобы провести полное форматирование хотя бы в первый раз);
- Применять сжатие папок – по умолчанию параметр выключен (рекомендуем оставить эту функцию отключенной и не использовать NTFS-сжатие, т.к. оно замедляет работу жесткого диска, хотя и экономит место).
5. В следующем (последнем) окне мастера проверьте заданные параметры. В этот момент том еще не создан и не отформатирован, поэтому если вы хотите что-то изменить, нажмите Назад и внесите изменения. Если всё в порядке, нажмите Готово, чтобы приступить к созданию и форматированию тома.

6. После завершения форматирования, дождитесь, пока появится окно автозапуска (если автозапуск в вашей системе не отключен).
Теперь жесткий диск готов к использованию.
Комментирование закрыто.
Есть вопрос? Задайте его на форуме.
Компьютер не видит внешний диск — как исправить?
Многие пользователи используют съемные внешние жесткие диски или SSD для хранения важных данных. К сожалению, как и с другими накопителями с ними бывают проблемы, а одна из самых частых — система просто не видит этот диск.
В этой инструкции подробно о том, что делать, если компьютер или ноутбук не видит внешний жесткий диск, чем это может быть вызвано и варианты решения проблемы.
Подключение внешнего диска

Первое на что следует обратить внимание, если компьютер никак не реагирует на подключение внешнего жесткого диска или SSD, либо воспроизводит звук подключения, но накопитель не отображается где-либо в системе — проверить подключение диска:
- Если диск подключается к разъемам на передней панели ПК, либо с использованием USB-хаба (разветвителя), попробуйте выполнить подключение на задней панели и напрямую.
- Проверьте, изменится ли ситуация, если использовать для подключения другой тип USB-разъема: USB 3.0 (или более новых версий) вместо USB 2.0 или наоборот.
- Помните, что при использовании внешних дисков 3.5 дюйма обычно требуется подключение дополнительного питания с помощью прилагаемого адаптера питания либо путем подключения одновременно к двум разъемам USB.
- Если для подключения внешнего диска вы взяли USB-кабель от другого устройства, учитывайте: некоторые USB-кабели (от электронных устройств, где он используется только для зарядки) не поддерживают передачу данных.
- Для подключения многих внешних жестких дисков используются кабели с разъемом Micro USB Type B, коннектор на которых не отличается долговечностью: может иметь смысл попробовать заменить кабель — они недорогие и доступны в большинстве магазинов электроники.
По возможности проверьте, работает ли внешний диск при подключении к другому компьютеру: если в этом случае диск виден и доступен, проблема, вероятно, в Windows или другой ОС на компьютере, где работать с диском не получается.
Если при подключении к другому компьютер диск всё также не виден, причиной могут быть поврежденный кабель, разъем на диске или неисправность самого диска. Но не обязательно: например, при отсутствии разделов на диске или повреждении файловой системы результат может быть аналогичным.
Разделы и буквы
Когда при подключении внешнего жесткого диска он не появляется в проводнике, это не всегда говорит о том, что Windows его не видит. Попробуйте выполнить следующие шаги:
- В Windows 11 и Windows 10 нажмите правой кнопкой мыши по кнопке «Пуск» и выберите пункт «Диспетчер устройств». В предыдущих версиях Windows нажмите клавиши Win+R, введите devmgmt.msc и нажмите Enter.
- В открывшемся диспетчере устройств раскройте раздел «Дисковые устройства» и посмотрите, отображается ли подключенный внешний диск там.
- Если диск виден в диспетчере устройств и не сообщает об ошибках (желтый восклицательный знак рядом со значком устройства, будет рассмотрено далее), закройте диспетчере устройств и перейдите в «Управление дисками»: через контекстное меню кнопки «Пуск» или с помощью Win+R — diskmgmt.msc
- Посмотрите, виден ли диск в управлении дисками. Скорее всего он там будет присутствовать. При этом возможны следующие варианты его отображения: рядом со значком диска отображена красная стрелка и есть подпись «Не проинициализирован». Решение — нажать правой кнопкой мыши по имени диска и выбрать пункт «Инициализировать диск», после чего выполнить инициализации.
- На всем диске расположено пространство, обозначенное как «Не распределена». Решение: нажать правой кнопкой мыши по такому пространству, выбрать пункт «Создать простой том» и использовать мастер создания томов для создания раздела на диске.
- На диске присутствует раздел, обозначенный как RAW. Варианты решения: если на диске есть важные данные, используйте инструкции по восстановлению диска RAW, при отсутствии таких данных, нажмите правой кнопкой мыши по такому разделу, выберите пункт «Форматировать» и выполните форматирование раздела.
- На диске присутствует раздел (или несколько) с файловой системой FAT32, NTFS, ExFAT, но без буквы. Решение: нажать по таким разделам правой кнопкой мыши и использовать пункт «Изменить букву диска или путь к диску» для назначения буквы раздела: после этого он появится в проводнике.
Ошибки внешнего диска
В некоторых случаях при подключении внешнего жесткого диска он появляется в диспетчере устройств, а иногда и в системе, но сообщает об ошибках. Среди наиболее распространенных вариантов:
- Диск отображается как «Неизвестное USB-устройство» (может располагаться не в разделе «Дисковые устройства», а в разделе «Контроллеры USB»), а в его свойствах указано «Сбой запроса дескриптора устройства». Это может говорить о проблемах с кабелем, разъемами или контроллером диска. Если же ошибка появляется только на одном компьютере, возможные варианты решения описаны в инструкциях Сбой запроса дескриптора устройства (Код 43) — как исправить? и USB-устройство не опознано — что делать?
- Ошибка с аналогичным кодом в диспетчере устройств, но с сообщением «Система Windows остановила это устройство, так как оно сообщило о возникновении неполадок (Код 43)». Если это происходит только на одном компьютере (а на других диск работает исправно), ошибку можно попробовать исправить, используя эту инструкцию. Если подключаемый диск сообщает об этой ошибке при подключении на любом компьютере, причиной, вероятно, является его неисправность.
- Если диск подключается, виден в системе, но сообщает об ошибках в данных CRC, используйте инструкцию Ошибка в данных CRC — как исправить?
- Другие возможные ошибки: Компьютер пишет «Вставьте диск в устройство» при открытии диска, Сообщение «Расположение недоступно, отказано в доступе».
Коды ошибок в диспетчере устройств могут и отличаться: если вы столкнулись с тем, что внешний диск присутствует в диспетчере устройств, но сообщает об ошибке, дважды нажмите по диску, посмотрите код ошибки на вкладке «Общие» и выполните поиск (в том числе на этом сайте) по указанному коду ошибки.
Параметры Windows
В некоторых случаях то, что внешний диск не отображается или не доступен в Windows 11, Windows 10 и предыдущих версиях ОС обусловлено параметрами системы: от запрета использования съемных USB-накопителей с помощью соответствующих политик Windows до неправильной работы «Быстрого запуска».
- Если диск виден после перезагрузки компьютера (используйте именно пункт «Перезагрузка», а не «Завершение работы»), но исчезает после завершения работы с последующим включением, попробуйте отключить быстрый запуск Windows.
- Откройте редактор реестра (Win+R — regedit) и перейдите в раздел реестра
HKEY_LOCAL_MACHINE\SYSTEM\CurrentControlSet\Services\USBSTOR
Проверьте значение параметра с именем Start в правой панели редактора реестра. Если оно отличается от 3, дважды нажмите по параметру, установите значение 3, подтвердите изменения и перезагрузите компьютер.
- В редакторе реестра проверьте наличие подраздела с именем RemovableStorageDevices в двух разделах реестра:
HKEY_LOCAL_MACHINE\SOFTWARE\Policies\Microsoft\Windows HKEY_CURRENT_USER\SOFTWARE\Policies\Microsoft\Windows
при наличии такого подраздела, удалите его и перезагрузите компьютер.
Некоторые дополнительные возможности решения проблемы, которые могут быть работоспособны и для внешних жестких дисков (в частности, очистка истории ранее подключенных USB-устройств) описаны в инструкции Компьютер не видит флешку — что делать?
В случае, если проблема с работой внешнего диска возникает только на одном компьютере, а на других он работает исправно, возможны следующие дополнительные причины проблемы:
- Отсутствие оригинальных драйверов чипсета и USB-контроллеров. Попробуйте скачать их вручную и установить с официального сайта производителя материнской платы или ноутбука. Учитывайте: даже если на официальном сайте представлены драйверы только для предыдущих версий ОС, обычно они исправно работают в Windows 10 и Windows 11
- Проблемы с питанием USB-разъемов. Причины могут различаться: от выхода из строя блока питания (обычно при этом есть и дополнительные симптомы) до неисправностей электронных компонентов материнской платы.
Также, если до недавнего времени диск исправно работал на этом компьютере, рекомендую попробовать использовать точки восстановления системы на дату, когда проблем не наблюдалось.
Не инициализируется жесткий диск — поиск и решение проблемы
Внешний жесткий диск может не инициализироваться при подключении. Это — довольно распространенная ошибка. Расскажем, как проинициализировать hard disk drive и что вообще делать, если такая ошибка была вами обнаружена. Прежде всего, разберем, что такое вообще инициализация и как она влияет на сохраняемые данные.
“Диск не инициализирован” что это за ошибка?
Ошибка инициализации диска проявляется следующим образом: вы заходите в “Мой компьютер” и видите, что установленный новый диск не отображается в списке доступных. Если вы видите надпись “Диск не инициализирован”, это значит, что диск не читается и данные на нем находятся под угрозой. Об этом будет оповещать компьютер: “Вы боитесь потерять свои данные?”.
Инициализация диска похожа на процедуру форматирования. Она так же стирает все хранящиеся данные и тем самым обеспечивает работоспособность накопителя. Обычно компьютер запрашивает инициализацию тех дисков, которые вообще еще ни разу не использовались, то есть новых.
Ошибка “неинициализированный” или “неопределенный диск может появляться по следующим причинам:
- Вредоносное или вирусное программное обеспечение. Вирус может воздействовать на жесткий диск, непосредственно подключенный к компьютеру и повреждать его логическую структуру или скрывать данные, делать работу с устройством невозможной. Для защиты от вредоносного программного обеспечения рекомендуется установить мощную антивирусную программу и регулярно обновлять ее до последней версии.
- Появление битых секторов на диске. Из-за появление сбойных, нарушенных секторов внешние жесткие диски часто выходят из стоя, из-за чего и возникают проблемы чтения или записи.
- Оборудование используется с нарушением правил. Например, пользователь проигнорировал «Безопасное извлечение оборудования и носителя» и просто выключил технику или же решил извлечь устройство непосредственно в процессе передачи данных (либо же это произошло непреднамеренно).
- Возник механический сбой. Например, диск может часто зависать или издавать какие-то посторонние звуки. При обнаружении таких дефектов лучше всего будет сразу отдать HDD на диагностику, чтобы избежать дальнейших, более серьезных поломок и нарушений.
- Неисправности, связанные с состоянием кабеля питания или порта USB. Действительно, BIOS ОС может не обнаружить жесткий диск, если с кабелем питания проблемы.
Если вы заметили ошибку “Диск не инициализирован”, то в первую очередь нужно попробовать подключить винчестер к другому компьютеру или же отключить диск и снова подключить его к тому же ПК. Если после этого ошибка осталась, то нужно переходить к более активным действиям. Расскажем подробнее.
Как устранить ошибку “Диск не инициализирован”?
Устранить ошибку с инициализацией жесткого диска можно путем перезагрузки компьютера. Выключение ПК и его последующее включение может решить проблему, и после таких простых манипуляций BIOS нормально прочитает диск. Просто нажмите на “Пуск”, выберите “Перезагрузить” и проверьте, заработало ли оборудование.
Есть и другие способы устранения ошибки с инициализацией. Расскажем о них подробнее.
Инициализация внешнего жесткого диска
Если вы запустили утилиту управления дисками и при проверке состояния обнаружили рядом со значком внешнего накопителя незанятое пространство, необходимо провести процесс инициализации.
Для этого:
- откройте «Управление дисками» (служебную программу), используя меню “Пуск”.
- выберите нужный жесткий диск и нажмите «Инициализировать диск»;
- во всплывающем окне снова выберите нужный диск;
- укажите стиль раздела диска — MBR или GPT. Здесь важно учитывать, что GPT поддерживается только в Windows 10 и в старых версиях недоступен, так что если вам нужен более универсальный вариант, который подойдет для различных сервий операционной системы, отдавайте предпочтение MBR.


Проведите восстановление MBR
Master Boot Record представляет собой первый сектор жесткого диска и раздел, который сообщает компьютеру, как именно разделен диск хранения. Этот элемент весьма восприимчив к различным вирусам загрузочного сектора: если MBR окажется поврежден или удален, вы увидите проблему «диск не инициализирован и не распределен». В основном, такая основная загрузочная запись MBR используется на 32-битных старых компьютерах.
Проблема решается путем перестройки MBR с помощью утилиты командной строки Windows.
Делается это следующим образом:
- откройте командную строку;
- введите соответствующую букву раздела внешнего жесткого диска;
- нажмите Enter;
- вводите в окне cmd поочередно три команды: bootrec.exe /fixmbr, bootrec.exe /fixboot, bootrec.exe /rebuildbcd;
- нажимайте Enter после каждого ввода;
- после успешного завершения cmd перезагрузить компьютер.

Можно восстановить и очистить диск путем запуска CHKDSK
Средство CHKDSK проверит целостность файловой системы и обнаружит хорошие и плохие сектора. Функция запускается с помощью командной строки.
Чтобы запустить команду в утилите Windows cmd, потребуется:
- открыть командную строку;
- запустить программу от имени администратора;
- в окне утилиты cmd ввести стандартную команду для проверки диска: chkdsk J: /r /f где J — буква внешнего жесткого диска, а / r и / f — параметры CHKDSK;
- нажать Enter, чтобы запустить сканирование;
- после завершения сканирования диск нужно извлечь диск и снова подключить его к ПК.
Командная строка также поможет запустить очистку диска.
Для этого следует:
- ввести Disk Part в окне командной строки;
- нажать Enter;
- ввести list disk и снова нажать Enter;
- выбрать диск из списка и ввести Select Disk X (X — номер вашего внешнего жесткого диска);
- выбрать Clean all и нажать Enter, после чего командная строка очистит диск, удалив все данные.

Также может потребоваться восстановить данные, если окажется, что диск не инициализирован. Для самостоятельного проведения таких работ можно использовать специализированную утилиту — например, Recoverit Восстановление Данных для Windows от Wondershare. Компания, выпустившая это ПО, гарантирует успешное извлечение данных с эффективностью 96%. Утилиту можно скачать бесплатно. Затем программа запускается из меню “Пуск”, после чего вам важно выбрать свой диск в разделе “Внешние устройства”. После этого следует нажать на кнопку “Начать”. Запустится процедура автоматического сканирования: ее продолжительность будет зависеть от того, какого объема ваш внешний жесткий диск.

После завершения сканирования вы услышите звуковой сигнал и на экране появится всплывающее окно. Файлы, доступные для восстановления, вы сможете просмотреть в разделе программы «Тип файла» и «Путь к файлу».
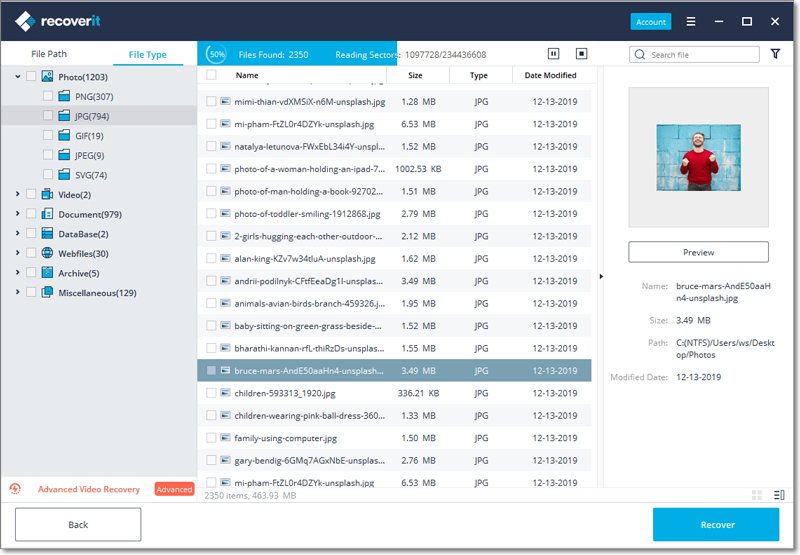
Выберите все необходимое и нажмите «Восстановить».
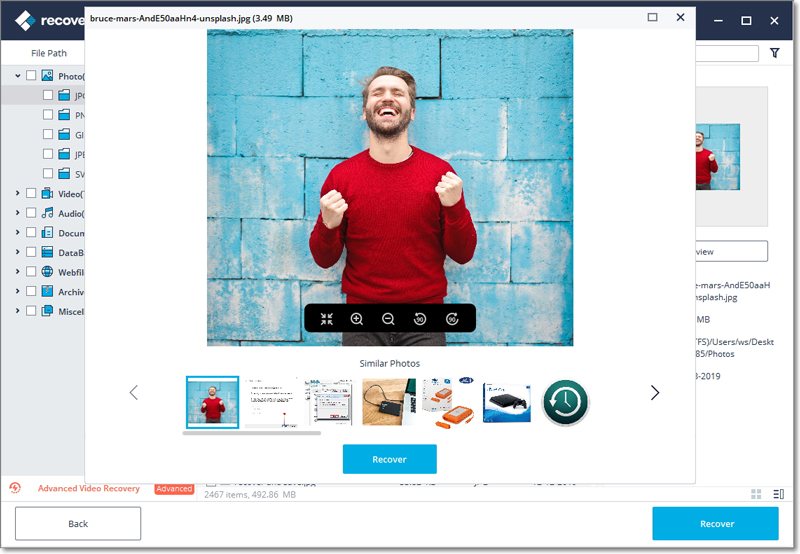
Заказать восстановление жесткого диска в Москве
Зачастую ошибка с инициализацией сигнализирует об ошибках оборудования. Самостоятельно провести диагностику в этом случае сложно. Именно поэтому рекомендуется обращаться в специализированные компании. Наша лаборатория по восстановлению данных Айкен с офисом в Москве специализируется на ремонте и восстановлении разных видов накопителей, вне зависимости от емкости и производителя.
Если вы обнаружили проблему с винчестером, позвоните нашим специалистам, и мы сразу расскажем, как безопасно отключить оборудование. Заявки на ремонт принимаем круглосуточно. Важно, что диагностика у нас остается бесплатной: вы оплачиваете только выполненные работы, то есть, в том случае, если восстановление было проведено успешно. Кроме того, у нас есть курьерская доставка — принимаем на ремонт оборудование со всей России.







