Загрузить PDF
Загрузить PDF
Данная статья научит вас играть в игру “Сапер” на компьютере под управлением ОС Windows. Несмотря на то, что данная игра больше не предустанавливается на компьютеры Windows, ее обновленную версию под названием Microsoft Minesweeper можно скачать бесплатно из магазина Microsoft Store на Windows 10.
-
1
Поймите принципы игры, которые лежат в основе “Сапера”. Любая новая игра “Сапер” начинается с таблицы неподписанных квадратов. Когда вы кликнете на один из представленных квадратов, некоторые из них исчезнут, некоторые останутся неподписанными, а на некоторых появятся цифры. Ваша задача заключается в том, чтобы по цифрам узнать, за какими из пустых квадратов прячутся мины, а по каким из них можно безопасно кликнуть и вскрыть.
- Игра “Сапер” аналогична головоломкам судоку, в которых успех во многом зависит от вашей способности исключить возможные варианты, пока не останется всего один верный.
-
Единственный инструмент, который требуется для игры в “Сапера”, — это мышь. Левой кнопкой мыши открывают квадраты, под которыми нет мин, а правой — ставят флажки на квадраты с минами.
- На более высоких уровнях сложности вам будет необходимо отмечать флажками те квадраты, под которыми потенциально могут находиться мины, пока вы не сможете это проверить.
-
Под первым открытым квадратом никогда не будет никакой мины, и первый клик лишь немного расчистит игровое поле и пронумерует некоторые квадраты.
-
Число на конкретном квадрате говорит о том, сколько мин расположено вокруг в смежных квадратах. Например, если вы видите два смежных квадрата и на одном из них стоит единица, знайте, что под смежным с цифрой квадратом прячется мина.
Реклама
-
Нажмите на логотип Windows (рисунок окошка) в нижнем левом углу экрана.
-
Так вы найдете среди приложений компьютера Microsoft Store.
-
Кликните по Microsoft Store в результатах поиска рядом с кнопкой “Пуск”.
-
Оно расположено в верхнем правом углу окна приложения Microsoft Store.
-
Введите в поисковое поле microsoft minesweeper, а затем подождите, пока снизу не откроется список с результатами поиска.
-
Это и будет та самая игра, которая известна в более ранних версиях ОС Windows под названием “Сапер”.
-
Это будет синяя кнопка под заголовком Microsoft Minesweeper. Нажав на нее, вы установите игру на свой компьютер.
Реклама
-
Нажмите на кнопку “Играть”, когда закончится установка игры. Либо просто откройте меню “Пуск” и найдите в нем приложение Microsoft Minesweeper (или “Сапер”).
-
Запустите свою первую игру, выбрав в верхней части левой области окна один из предложенных уровней сложности:
- “Простой 9×9” — поле размером девять на девять квадратов с десятью минами;
- “Средний 16×16” — поле размером 16 на 16 квадратов с 40 минами;
- “Экспертt 30×16” — поле размером 30 на 16 квадратов с 99 минами;
- “Особый” уровень сложности позволяет вручную настроить размер игрового поля и количество мин на нем.
-
Если вы впервые играете в Microsoft Minesweeper, программа отобразит обучающие подсказки, которые помогут вам усвоить основы игры.
- Если вы не хотите знакомиться с подсказками, кликните по кнопке “Пропустить” в верхней части окошка.
-
Так вы начнете игру.
-
Любая цифра на игровом поле обозначает общее количество мин в смежных с ней квадратах.
-
Кликайте правой кнопкой мыши по квадратам, в которых, по вашему мнению, спрятаны мины. Так вы будете расставлять флажки. Лучше всего начинать с тех квадратов, в которых совершенно точно есть мины (например, с одиночных квадратов, окруженных единичками), чтобы облегчить себе дальнейшую работу.
- Убедитесь в том, что вы не поставили больше флажков, чем общее количество мин на игровом поле.
-
Дважды кликните правой кнопкой мыши по тем квадратам, насчет которых вы сомневаетесь. Так вы поставите на них знак вопроса, который будет указывать на то, что вы решили повременить с этими квадратами, пока не справитесь с остальными.
- Это достаточно безопасная стратегия действий, когда вы выявили на игровом поле практически все мины, за исключением двух или трех.
-
Это позволит развеять ваши сомнения по поводу квадратов, которые отмечены вопросами.
-
9
Расчистите все игровое поле. Чтобы выиграть игру, необходимо вскрыть все пустые квадраты без мин. Когда вы сделаете это, игра закончится.
- Если вы случайно кликнете левой кнопкой мыши по квадрату с миной, то игра тоже закончится. Но у вас будет возможность переиграть ее с той же самой расстановкой мин.
Реклама
Советы
- Чем больше вы играете в “Сапера”, тем лучше знакомитесь с возможными сочетаниями цифр, которые указывают на точное расположение мины (или ее отсутствие).
- Если вы видите последовательность цифр «121», расположенных по прямой, поставьте флажки у единичек и нажмите на клетку у двойки.
Реклама
Предупреждения
- На Windows 7 или Vista вам не придется скачивать “Сапера” из магазина, игру можно найти и запустить через меню “Пуск”.
Реклама
Об этой статье
Эту страницу просматривали 387 992 раза.
Была ли эта статья полезной?
Содержание статьи:
- Ссылочки для загрузки и способы запуска игр
- Вариант 1 (пакет от WinAero)
- Вариант 2 (поиск и скачивание через Store)
- Вариант 3 (вирт. Windows XP с оригинальными классич. играми)
- Вариант 4 (альтернативные ОС)
- Вопросы и ответы: 0
Алоха!
Многие пользователи со стажем помнят, что раньше в Windows XP (например) были встроенные довольно интересные игры: пасьянсы «Паук» и «Косынка», «Пинбол», «Сапер»… и пр. В обеденный перерыв, при откл. сети, где-нибудь в дороге — они прямо-таки выручали, и помогали скоротать время. 🙂 Зря они их исключили из Windows 8/10/11…
Однако, сегодня мы это исправим.👌 Тем паче, что меня неоднократно спрашивали, как можно вернуть те оригинальные игры в современную ОС Windows.
Собственно, идеального варианта я не нашел (если вы знаете его — подскажите в комментариях) — везде свои плюсы/минусы, поэтому решил предложить вам несколько способов: каждый сам решит, что ему ближе и удобнее.
Итак…
*
Ссылочки для загрузки и способы запуска игр
Вариант 1 (пакет от WinAero)
У WinAero есть спец. пакет классических мини-игр (подборка), в которой как раз-таки есть те самые пасьянсы, шахматы, саперы и т.д. (по-моему, нет только пинбола).
📌 Скачать пакет можно с офиц. сайта, вот страничка: https://win7games.com/#games (совместимы с Windows 8/10/11)
*
Установка у пакета стандартная, пару раз нажать кнопку «Далее».

Скриншот 1. Установка у пакета стандартная
После этого у вас в меню ПУСК появится вкладка «Games», в которой и будут представлены все игры списком. Обратите внимание, их название на английском (но сами игры поддерживают русский!): 👇
- Chess — это шахматы;
- FreeCell — это карточный пасьянс «Свободная ячейка» (в Windows XP игра называлась как «Солитер»);
- Hearts — это карточная игра черва/червы (кто как называет 🙂);
- Mahjong — это маджонг (если кто не знает: китайская игра с использованием игральных костей, на 4-рых! Отдаленно напоминает нарды…);
- Minesweeper — это классический «Сапер», правда, графика чуть получше выглядит;
- Purble Place — это игра-головоломка, преимущественно для детей. Пользуется популярностью (в Windows XP, по-моему, ее не было);
- Solitaire — это карточная игра в которой нужно «правильно» разложить карты (есть определенные цели и «запреты», которых нужно придерживаться. Кстати, игра неплохо развивает память и логику);
- Spider Solitaire — это одна из самых популярных карточных игр-пасьянсов «Паук». См. неск. скриншотов ниже. 👇

Скриншот 2. Перечень игр находится в меню ПУСК в каталоге Games

Скриншот 3. Игры Сапер и Косынка

Скриншот 4. Пасьянс Паук

Скриншот 5. Шахматишки
*
📌 Минусы набора:
- нет пинбола (хотя многим игрушка «заходила»);
- игры слегка переработаны, и отличаются от классики (хотя бы дизайном и некоторыми опциями);
- некоторые отмечают, что рус. язык не вкл. по умолчанию (это актуально для тех, кто использует «сборки» ОС Windows с «кривой» русификацией).
*
Вариант 2 (поиск и скачивание через Store)
В современной версии Windows 10/11 есть встроенный магазин приложений — Microsoft Store. Его можно открыть из меню ПУСК (📌 вот ссылочка в помощь, если у вас его нет или он не открывается).
*
Так вот, в Store можно искать не только приложения, но и игры (в том числе и те, классические!). Правда, запрос лучше формулировать на английском, например, «Pinball Star» — это мы будем искать пинбол (для пасьянса используйте «Solitaire», см. первый способ, я там перевел основные сокращения).
Установка стандартная — нужно нажать на кнопку «Get», подождать, а потом на «Play». См. пример ниже. 👇

Скриншот 6. Скачиваем через Store игру Pinball Star (она почти как на Windows XP!)
Касательно рекомендованного мной пинбола — отличная версия игры, макс. похожа на ту, классическую. При первом запуске — игра сообщит вам основные кнопки управления. См. парочку скринов ниже. 👇

Скриншот 7. При первом запуске вам покажут кнопки управления

Скриншот 8. Затем можно играть! Обратите внимание, что дизайн полностью классический!
*
Вариант 3 (вирт. Windows XP с оригинальными классич. играми)
Вопрос риторический: а зачем искать сами игры, когда можно просто-напросто запустить целую виртуальную Windows XP в текущей Windows 11, например…
*
О том, как установить себе виртуальную Windows XP можете узнать из моих предыдущих заметок (там ничего сложного нет): 📌способ 1, 📌способ 2.
Когда вирт. машина будет установлена — останется только запустить ее!

Скриншот 9. Запуск виртуальной машины с Windows XP
Далее перейти в меню ПУСК во вкладку «Игры» — и ву-а-ля, весь перечень перед нами! 👇👌

Скриншот 10. Открываем раздел игр в вирт. Windows XP
Кстати, вирт. машина имеет одно неоспоримое преимущество: вы в любой момент можете сохранить текущее состояние (какая-бы игра не была запущена), и продолжать заниматься своими делами в основной системе.
Спустя час-два-месяц-год — снова можно запустить вирт. машину и продолжить игру с момента ее сохранения.

Скриншот 11. Косынка запущена (причем, оригинальная, к которой все привыкли!)

Скриншот 12. Оригинальный пинбол! Разумеется, остальные игры, которые я не привел, тоже работают!
*
Вариант 4 (альтернативные ОС)
Классические игры можно найти не только в Windows, но и в 📌Linux!
Я даже публиковал как-то заметку о ОС, которые максимально похожи на Windows. 📌Вот она, рекомендую.
Например, в Zorin OS есть неск хитов: Маджонг, Сапер, Судоку, пасьянс Айспериот… (плюс в магазине приложений можно загрузить еще с десяток). Кстати, установить Zorin OS можно «рядом» с текущей Windows без потери данных (вот материал: https://ocomp.info/ustanovka-zorin-os.html).

Скриншот. Меню ПУСК — несколько игр уже в комплекте (Zorin OS)
*
Иные способы и рекомендации — приветствуются в комментариях ниже!
Всем удачи!
👀
Windows ранних версий содержали полюбившиеся многим простые игры: пасьянсы, Сапёр, пинбол Space Cadet и другие. Windows 11 также предлагает предустановленные игры, например, Microsoft Solitaire Collection, но некоторые пользователи хотят вернуть именно классические старые игры. Это можно сделать.
В этой простой инструкции подробно о способах установить стандартные старые игры из прошлых версий Windows в Windows 11, подойдут они и для других версий системы, например 10-ки.
Windows 7 Games for Windows 11 and Windows 10
Самый простой и быстрый способ установить полный набор стандартных игр из Windows 7 для новых версий системы — использовать соответствующий пакет, доступный на сайте win7games.com:
- Перейдите на страницу https://win7games.com/ и загрузите установщик.
- Запустите установщик и выберите язык: это повлияет и на язык устанавливаемых игр.
- Выберите игры, которые нужно установить: названия в установщике будут указаны на английском языке, но разобраться не сложно.
- Дождитесь установки игр в вашей версии Windows.
На этом всё — выбранные вами стандартные игры Windows на русском языке (или другом, предпочитаемом вами) были установлены.
Найти установленные игры вы сможете в папке «Games» в меню «Пуск»:

Сами игры ровно те же, что вам запомнились, включая язык, функциональность, все настройки и другие элементы:

Дополнительные способы использования старых игр в Windows 11
Помимо предложенного выше метода запуска старых игр в Windows 11, есть и другие:
- Вы можете использовать набор компонентов Missed Features Installer, включающий в себя и старые игры. Изначально предназначен для Windows 10, но должен работать и в Windows Официальный сайт набора больше не работает, но его можно скачать из Веб-архива.
- Некоторые старые игры можно найти в Microsoft Store, например, там доступна сборка оригинального пинбола Space Cadet (этот же пинбол можно найти и в других источниках в Интернете).
- Если вам требуется запуск старых DOS-игр, вам может пригодиться эта инструкция.
- Для ряда старых игр и программ вы можете использовать онлайн-эмулятор: https://emupedia.net/beta/emuos/
Не все предложенные варианты напрямую относятся к стандартным системным играм, но не исключено, что для кого-то из читателей информация будет полезной.
Это статья посвящена всем любителям игр косынка, сапер и т.д., которые были так популярны в Winidows XP, но по каким то причинам отсутствуют в Windows7. Как вы надеюсь поняли это пошаговое руководство поможет установить, а точнее включить всеми любимыми игры- косынка, сапер и т.д. в Windows7.
Нажимаем последовательно «Пуск- Панель управления- Программы и компоненты», в этом окне нажимаем на кнопку слева «Включение или отключение компонентов Windows».
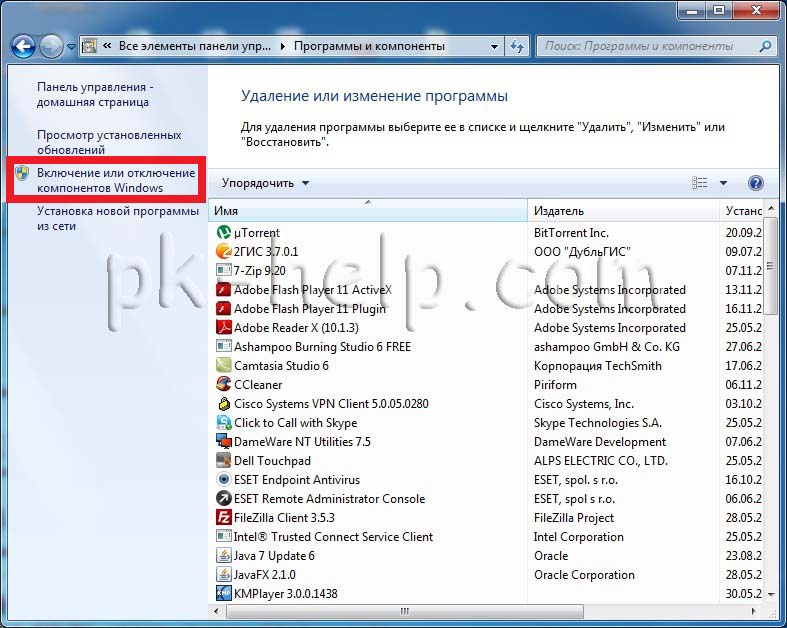
В открывшемся окне Компоненты Windows, открываем Игры и ставим галочки напротив тех игр, которые бы вы хотели установить (в данном примере Косынка и Сапер). Нажимаем «ОК».
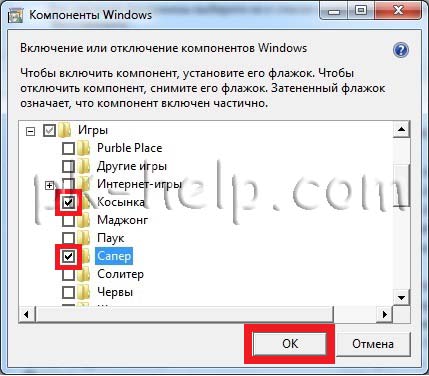
После этого будет происходить установка выбранных компонентов (займет несколько минут).
После окончания установки, если вы зайдете в «Пуск- Все программы- Игры» увидите все установленный вами игры.
Я очень надеюсь, моя статья помогла Вам! Просьба поделиться ссылкой с друзьями:
Сапер: правила игры
Сапер — это обманчиво простая игра для развития памяти и логики которая стала одной из самых популярных игр ОС Windows. Цель игры: найти пустые ячейки, но не трогать ячейки, содержащие мины.
Казалось бы, все очень просто…
Показать все
Начало игры
-
Откройте папку «Игры». Для этого нажмите кнопку Пуск. В поле поиска введите игры, а затем в списке результатов выберите пункт Обозреватель игр.
-
Дважды щелкните Сапер.
(Данная игра отсутствует? Возможно, потребуется включить игры Windows. См. раздел Где находятся игры?)
-
Выберите уровень сложности: Новичок, Любитель или Профессионал.
-
Чтобы начать, щелкните первую ячейку.
Сохранение игры
-
Если необходимо закончить игру позже, просто выйдите из нее и щелкните Сохранить. В следующий раз, когда начнется игра, будет задан вопрос, нужно ли продолжать сохраненную игру. Если нужно, нажмите кнопку Да.
Изменение параметров игры
Можно изменять уровень сложности, включать и отключать анимацию или устанавливать другие параметры.
-
Откройте папку «Игры». Для этого нажмите кнопку Пуск. В поле поиска введите игры, а затем в списке результатов выберите пункт Обозреватель игр.
-
Дважды щелкните Сапер.
(Данная игра отсутствует? Возможно, потребуется включить игры Windows. См. раздел Где находятся игры?)
-
В меню Игра щелкните Параметры.
-
Внесите необходимые изменения и нажмите кнопку ОК.
Настройка внешнего вида игры
Можно изменить цвет доски или заменить скрытые в ячейках мины на цветы.
-
Откройте папку «Игры». Для этого нажмите кнопку Пуск. В поле поиска введите игры, а затем в списке результатов выберите пункт Обозреватель игр.
-
Дважды щелкните Сапер.
(Данная игра отсутствует? Возможно, потребуется включить игры Windows. См. раздел Где находятся игры?)
-
В меню Игра выберите пунктИзменить оформление.
-
Внесите необходимые изменения и нажмите кнопку ОК.
Игра «Сапер»
Сапер: правила и общие сведения
Цель игры
Найти пустые ячейки, но не трогать ячейки, содержащие мины. Чем быстрее вы очистите всю доску, тем лучше будет результат.
Игровая доска
В игре «Сапер» есть три стандартные доски, каждая следующая сложнее предыдущей.
-
Новичок: 81 ячейка, 10 мин
-
Любитель: 256 ячеек, 40 мин
-
Профессионал: 480 ячеек, 99 мин
Чтобы создать доску другого размера, в меню Игра щелкните Параметры. Игра «Сапер» поддерживает доски размером до 720 ячеек, содержащие до 668 мин.
Правила игры
Правила игры «Сапер» очень просты.
-
Если открыта ячейка с миной, игра проиграна.
-
Если открыта пустая ячейка, игра продолжается.
-
Если в ячейке указано число, оно показывает, сколько мин скрыто в восьми ячейках вокруг данной. Это число помогает понять, где находятся безопасные ячейки.
Советы и подсказки
Отмечайте ячейки с минами. Если ячейка предположительно содержит мину, щелкните ее правой кнопкой мыши. Ячейка будет помечена флажком. (Если вы не уверены, щелкните ее правой кнопкой мыши еще раз, чтобы заменить флажок знаком вопроса.)
Изучите возможные сочетания. Если три ячейки в ряду содержат числа 2-3-2, вы можете предположить, что вдоль этих ячеек за пределами этого ряда расположены три мины. Если ячейка содержит число 8, значит все ячейки вокруг нее содержат мины.
Старайтесь открывать закрытые области. Не уверены, какую ячейку открыть дальше? Попробуйте открыть другую часть поля. Лучше открывать еще не исследованные области, чем те, где могут находиться мины.





















