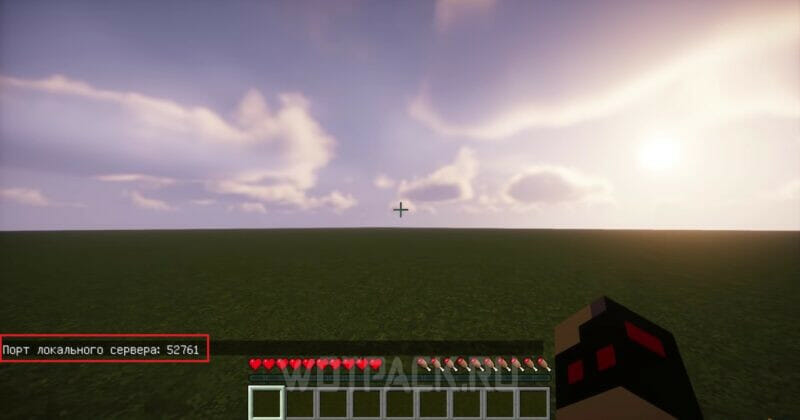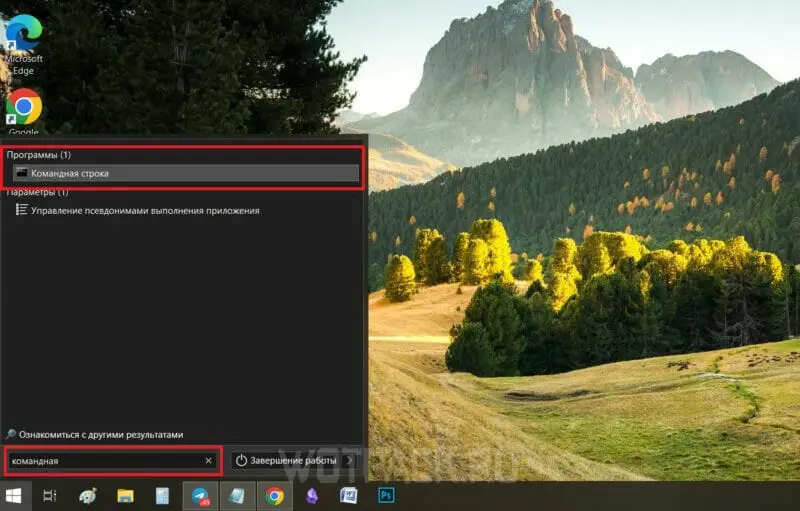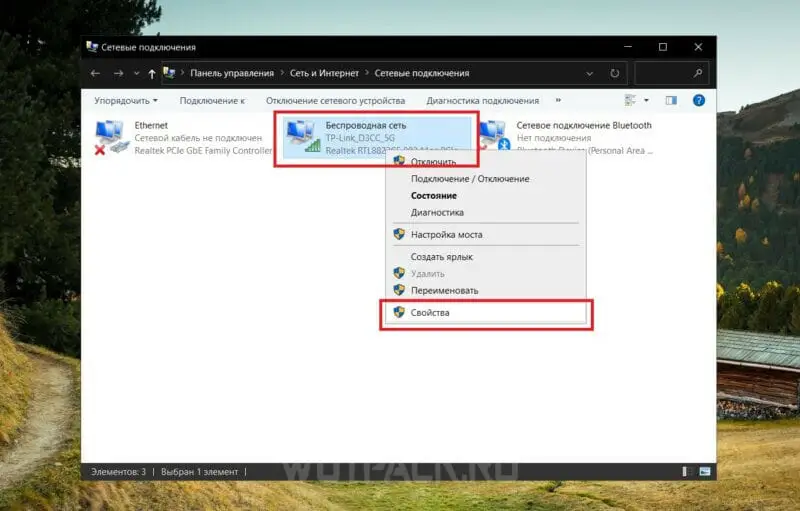Есть много различных способов, как играть в Minecraft по сети с друзьями, чтобы вместе выживать, добывать ресурсы, строить города или обычные фермы. При этом, сможете не только подключиться по локальной сети, но и объединиться даже находясь на большом расстоянии друг от друга. Осваивать различные миры и биомы гораздо интереснее в компании других игроков.
В этом руководстве расскажем, как играть в Майнкрафт по сети с другом, рассмотрим все возможные способы подключения, даже если устройства расположены в разных городах.
Как играть в Minecraft по сети на ПК
На ПК можно играть по сети в Майнкрафт на расстоянии, а также — подключившись к локальной сетке, в этом случае компьютеры должны находиться недалеко друг от друга. Вариантов, как войти в игру вместе с друзьями, довольно много, поэтому можете протестировать все и выбрать самый удобный.
По локальной сети
Для игры в Майнкрафт по локалке такой способ даже не потребует установки дополнительных программ. Главное условие, чтобы оба компьютера были подключены к локальной сети или имели общую беспроводную точку доступа.
На Windows
Подключите компьютеры к одной сети. Если дома нет Wi-Fi роутера, можете использовать телефон в режиме модема и посадить на него оба устройства. Наличие интернета — не обязательно, игра в целом не требует постоянного онлайн-подключения, только для входа на общедоступные серверы.
Придерживайтесь следующей инструкции:
- Создайте новый мир и настройте его по собственному усмотрению, для пробного подключения не грузите игру модами и шейдерами.
- Зайдите в меню, используя клавишу «Esc» и, в новом окне, выберите опцию «Открыть для сети».
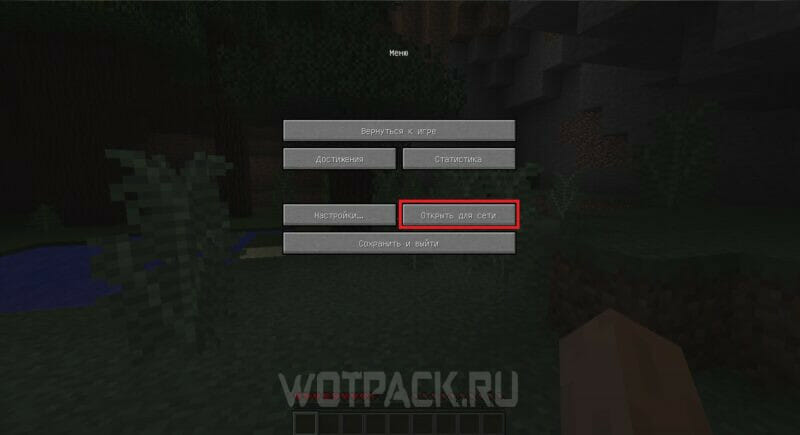

- Система сгенерирует порт локального сервера — это пятизначный код для доступа к новому миру.
- Сверните игру и запустите командную строку через меню «Пуск» или сочетанием клавиш «Win + R».
- Введите команду «ipconfig» и скопируйте свой IPv4-адрес. Комбинация цифр может выглядеть, например, так 192.168.0.105.
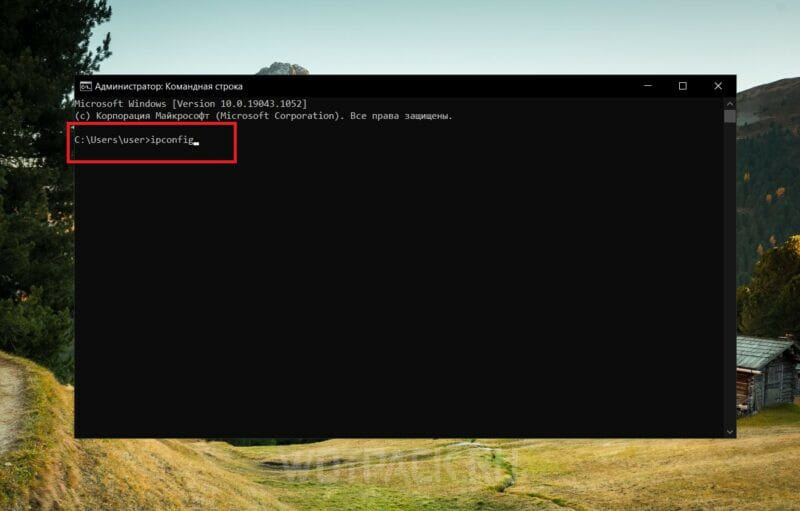
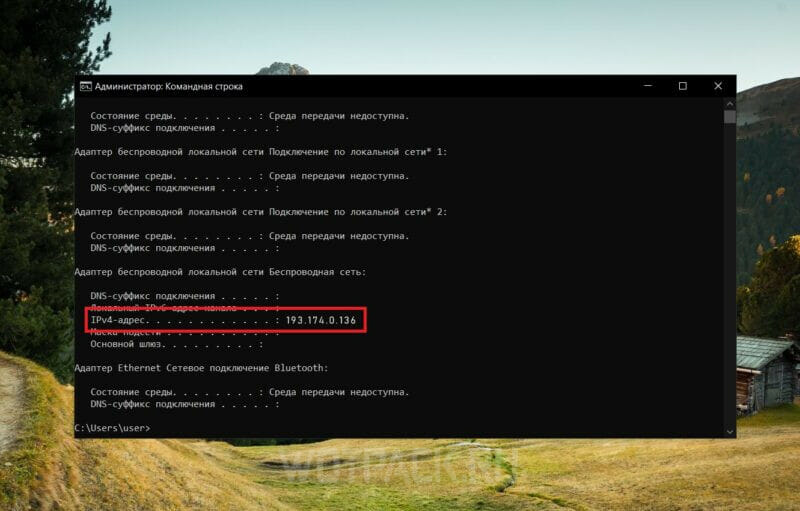
- Переходите ко второму компьютеру, в главном меню проследуйте по пути «Сетевая игра -> Добавить».


- Во вторую строку «Адрес сервера» вставьте сочетание айпи-адреса с портом, например, 192.168.0.105:52761. Нажмите «Готово» и сможете играть вместе с другом.
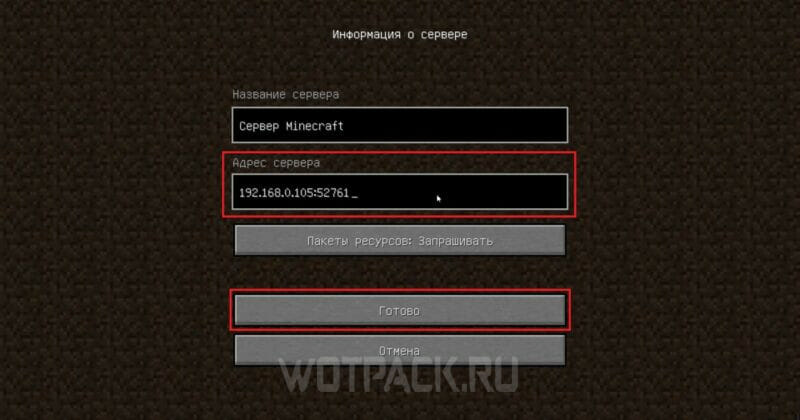

На MacOS
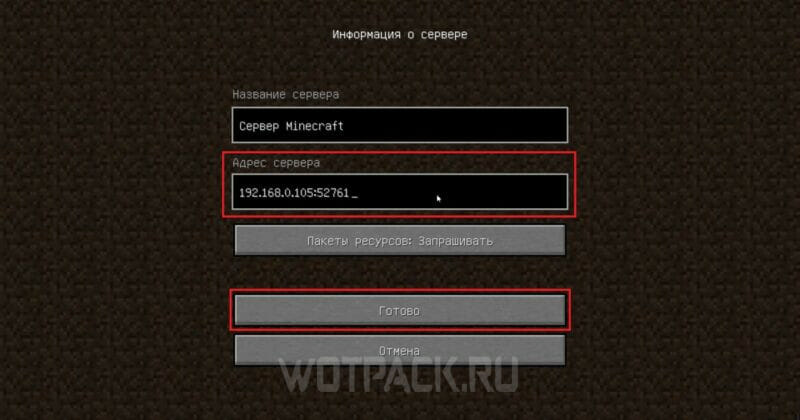
Здесь процесс ничем не отличается — также создаете новый мир, открываете мультиплеер и задаете настройки. Проверьте через командную строку айпи-адрес компьютера и соедините его с портом сервера, который прописывается в игре. Все данные внесите на второй ПК через раздел «Сетевая игра».
Через выделенный локальный сервер Майнкрафт
Есть еще один метод, как играть в Minecraft по локальной сети, для этого предстоит создать собственный сервер через настройки операционной системы. Пошаговая инструкция:
- Откройте сетевое подключение на панели задач внизу и перейдите к разделу «Параметры сети и Интернет». В открывшемся окне найдите блок с дополнительными сетевыми параметрами и выберите пункт «Настройка параметров адаптера».
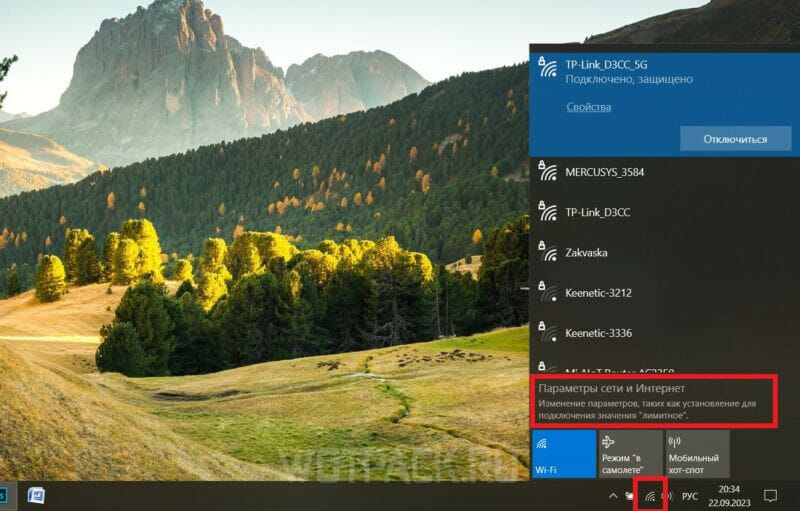
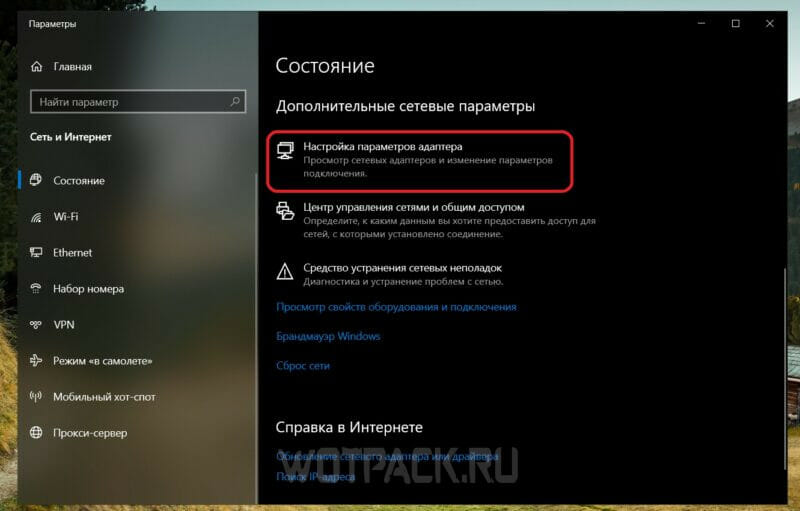
- Правой кнопкой мыши нажмите на адаптер, к которому подключен ПК (он отмечается зеленым) и зайдите в «Свойства».
- Поставьте галочку напротив параметра «IP версии 4», после — дважды кликните на него. Переключитесь на пункт «Использовать следующий IP-адрес» и введите новое значение.
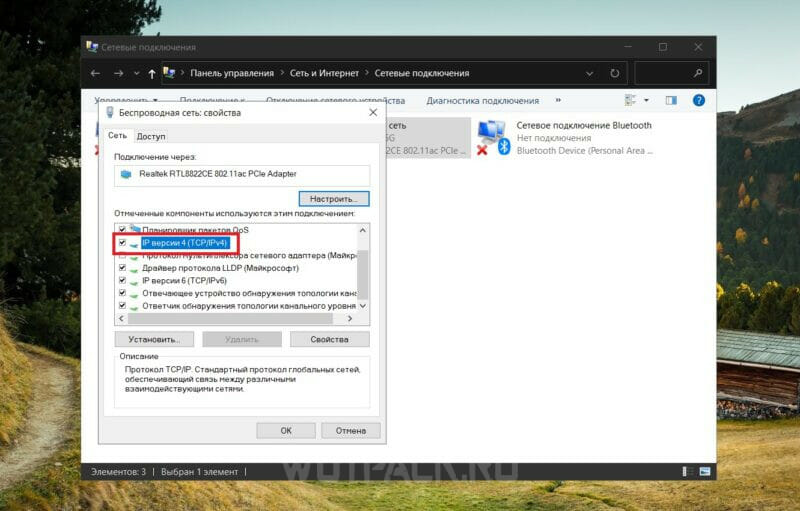
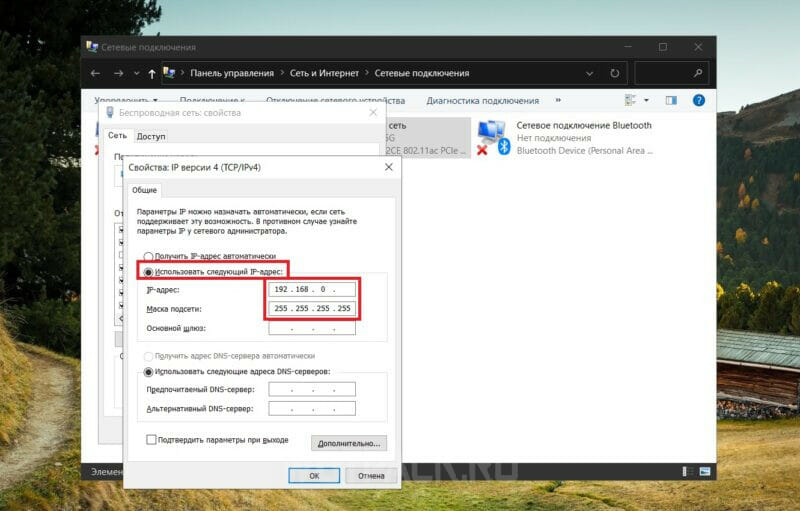
Используйте комбинацию 192.168.0.X — вместо «Х» подставьте любое число, максимум до 64. В «Маска подсети» укажите 255.255.255.255. Сохраните изменения и перезагрузите компьютер. Проделайте те же манипуляции с остальными ПК, которые планируете подключать к серверу. В конце айпи-адреса указывайте разные числа, чтобы не возникло ошибки.
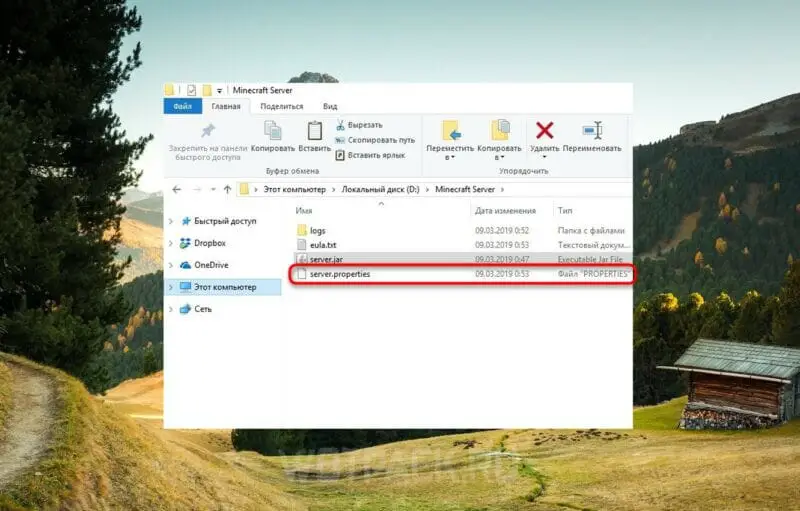
Теперь приступайте к созданию самого сервера, где сможете играть в Майнкрафт по сети с друзьями. Скачайте пустой файл сервера и войдите в директорию. Откройте файл «server.properties» с настройками через любой текстовый редактор.
Как отредактировать строки, чтобы сформировать сервер:
- server-ip=X — после знака равенства добавьте IP того ПК, который выступает в качестве основного. На нем будет создан мультиплеер.
- server-port=N — вместо «N» впишите шестизначный порт, полученный в игре, например 25565.
Все готово, только запустите кооператив через присутствующий в директории файл под названием «start.bat».
Через Hamachi
Hamachi — известная программа, благодаря которой можно генерировать виртуальные сети и объединять компьютеры даже из разных городов. Отличный способ, если играете на расстоянии.
Для начала скачайте Hamachi на официальном сайте и установите на свой ПК и устройства друзей. Зарегистрируйте личную учетную запись, чтобы входить в сервис.
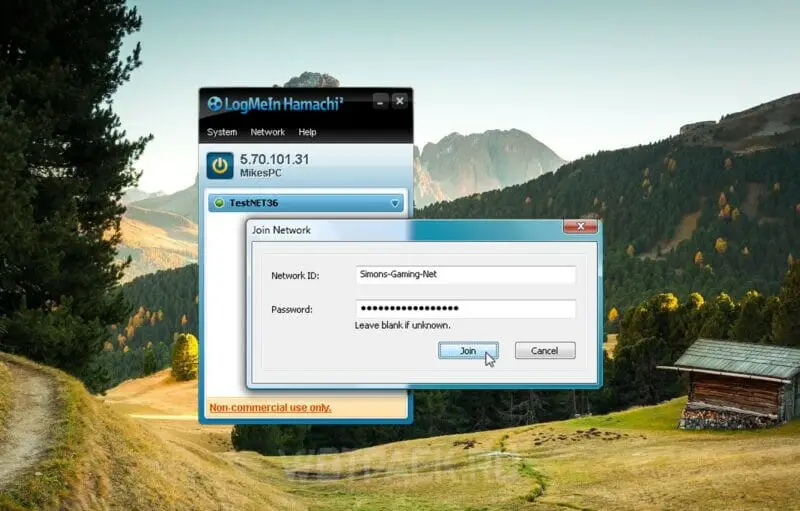
Далее создайте новую сеть и задайте логин и пароль, используя их игроки смогут подключаться к виртуальной сети в Hamachi. Как только все успешно присоединятся, переходите к созданию сервера в самой игре.
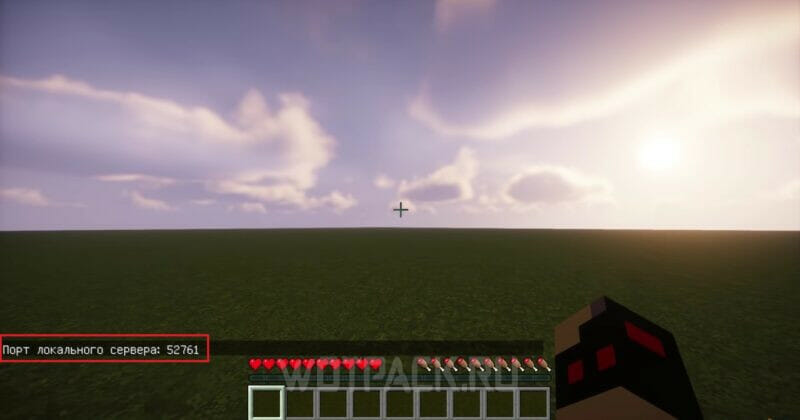
Скопируйте полученный порт и соедините его с айпи-адресом, указанным в виртуальной сети Hamachi, например, 25.1.80.229:52761. Отправьте комбинацию друзьям, чтобы через раздел «Сетевая игра» они использовали ее и смогли подключиться к игровому миру.
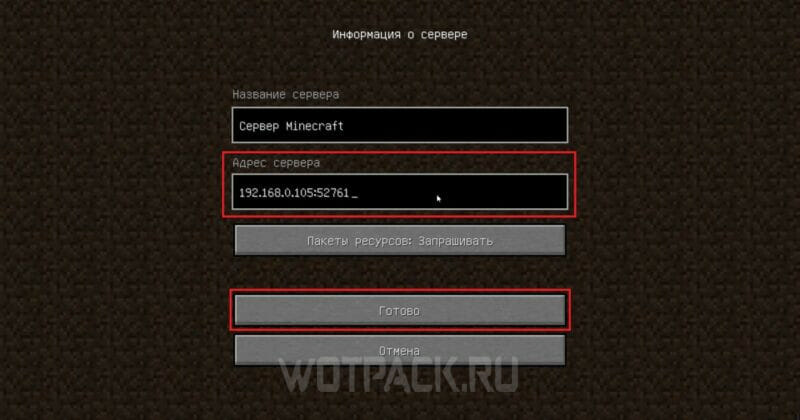
С помощью общедоступных серверов
В интернете есть множество клиентов и общедоступных серверов, где можно играть не только с друзьями, но и с незнакомыми людьми. Выберите подходящий мир, в котором заранее могут быть интересные моды, и пригласите своих товарищей.
С помощью Realms
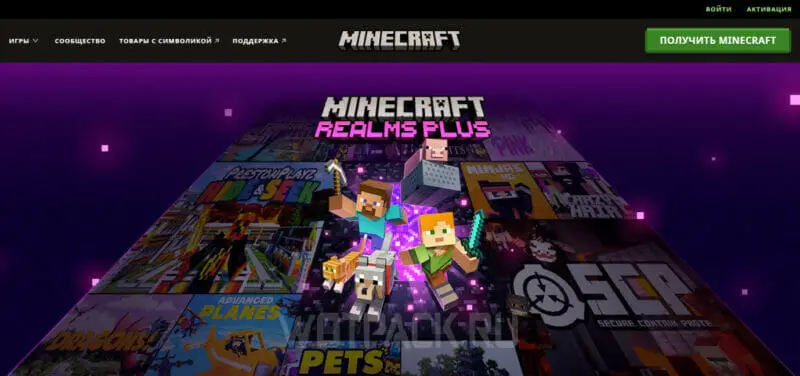
Realms — облачный частный мир, на официальном сайте можно оформить подписку и без проблем создавать собственные сервера для мультиплеера. Генерируйте вселенные для нескольких друзей или запустите мир, куда смогут попасть до 10 игроков. Работает как общедоступный сервер, помогает решить проблемы с подключением, но также дает возможность распоряжаться настройками и полностью управлять миром.
Как настроить моды на локальном сервере
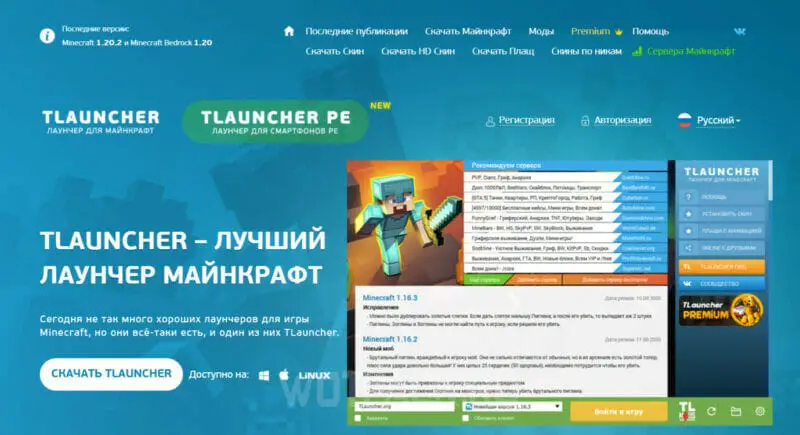
Проще всего настроить моды через клиент TLauncher — это популярное дополнение, где при выборе версии «Forge» сможете загружать различные модификации и шейдеры без каких-либо проблем. Загрузите моды на все компьютеры, которые планируете подключать к локальному миру. Убедитесь, что установили одну версию «Forge», например, «ForgeOptiFine 1.12.2».
Как играть в Minecraft по сети на телефоне
Играть по сети в Майнкрафт на телефоне также легко, как и на компьютере. Для начала выберите подходящую операционную систему смартфона – IOS или Android, так как методы подключения для них несколько отличаются.
На Android
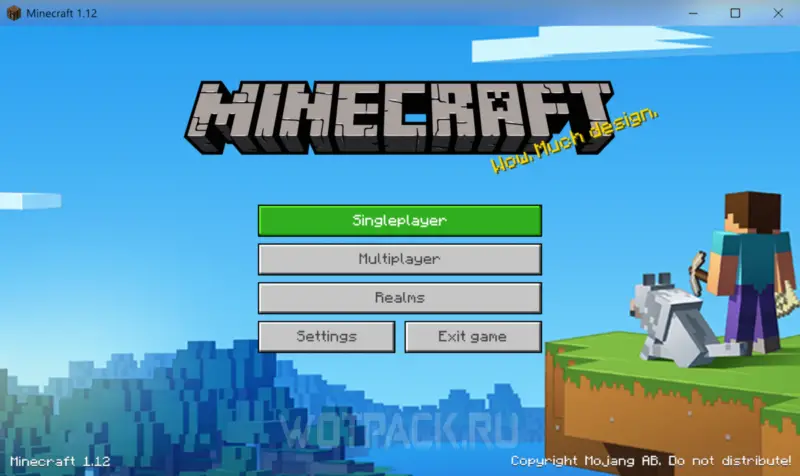
Существует три разных способа, как объединиться в один локальный мир без установки дополнительных программ. Версия Майнкрафт для андроид бесплатная, поэтому нужно просто наладить общее подключение — по роутеру, точке доступа или Bluetooth.
Через роутер
Все устройства подключите к одному Wi-Fi роутеру и сделайте следующее:
- Создайте мир и откройте его для мультиплеера;
- Зайдите на других смартфонах в главное меню игры, в раздел «Сетевая игра»;
- Найдите мир, в котором планируете играть и подключитесь.
С лицензированной версией проблем возникнуть не должно — не надо будет вводить айпи-адрес и код порта, как на ПК.
Через точку доступа
На телефоне можно играть в Minecraft по сети и без роутера — просто включите точку доступа. Как это сделать:
- Активируйте в телефоне «режим модема»;
- Подключите другой смартфон к точке доступа через Wi-Fi;
- Откройте игру и создайте мир, как указано в предыдущем способе;
Учтите, что должны находиться в одном помещении с напарником — если сесть слишком далеко друг от друга, могут появиться сбои. Раздача с телефона не такая мощная, как сигнал роутера.
С помощью Bluetooth
Точно так же установите соединение между устройствами через настройки телефона. Разрешите сопряжение и создайте мир, доступный для сетевой игры. Он автоматически должен появиться во вкладке «мультиплеер» на втором смартфоне.
Если использовать этот способ более, чем для двух игроков, могут возникнуть проблемы с подключением. Сигнал Bluetooth не так устойчив на многих моделях и может иногда прерываться. Особенно, если будете находиться далеко друг от друга.
На IOS
Далее разберем, как играть по сети с другом в Майнкрафт на iPhone. Так как на эту операционную систему можно загрузить лишь приложения из AppStore, то скачивать сторонние сервисы не рекомендуем.
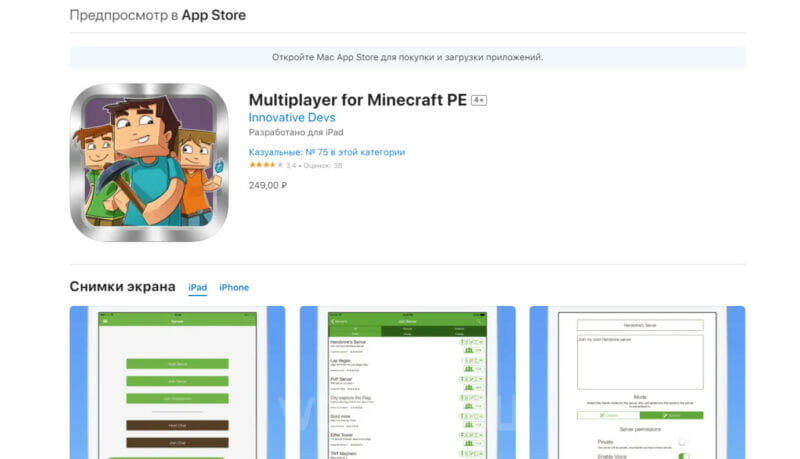
Для IOS понадобятся два приложения: Minecraft и «Multiplayer by Pocket Edition». Стоит удовольствие 249 рублей, но зато избавитесь проблем с подключением. Как в Minecraft играть с друзьями по сети:
- После установки и оплаты откройте игру на смартфоне;
- Запустите доп. приложение для мультиплеера и в меню выберите один из вариантов «Join Server» или «Join PocketMine»;
- Зайдите на любой доступный сервер;
- Перейдите к обычному Minecraft PE и подключитесь к тому же миру, который предлагает мультиплеер;
- Повторите действия на телефоне друга, выбрав один сервер.
Там же можете создать локальный сервер и завести список друзей, чтобы они быстро находили нужный мир.
Надеемся, что статья помогла понять, как играть в Minecraft по сети на ПК и телефоне. Если остались вопросы – задавайте их в комментариях, мы обязательно ответим. Больше гайдов по игре читайте в разделе Майнкрафт.

В этой инструкции мы детально разберем как играть в майнкрафт по сети вместе с другом. Вы узнаете что необходимо сделать чтобы узнать ip адрес для игры в локальной сети и как использовать программу hamachi для игры через интернет.
Итак, есть несколько способов играть в майнкрафт по сети с друзьями, давайте рассмотрим их по отдельности:
- Играть с другом по локальной сети (wi-fi, по проводу)
- Играть с другом через интернет по хамачи
- Играть через интернет на серверах
Майнкрафт по локальной сети
Если вы с другом находитесь в одной сети, например, подключены к одному роутеру по wi-fi или проводу, то это будет лучший вариант для игры в майнкрафт, так как вам не придется настраивать соединение, а в самой игре задержки будут минимальны.
Что необходимо сделать вам:
- Узнать свой ip адрес
- Теперь откройте майнкрафт и создайте новую одиночную игру
- Нажмите клавишу Esc чтобы открыть меню
- Нажмите кнопки Открыть для сети -> Открыть мир для сети
- В чате высветится сообщение, указывающее номер порта, запомните или запишите его.
Что необходимо сделать другу:
- Узнать у вас IP адрес и порт
- Открыть Майнкрафт
- Нажать на кнопки Сетевая игра -> По адресу
- Ввести ваши IP адрес и порт, разделяя их двоеточием
- Нажать кнопку Подключиться
Майнкрафт через хамачи
Если вы с другом живете далеко друг от друга и хотите поиграть через интернет, без других незнакомых вам игроков, то в этом случае поможет программа хамачи, которая создает виртуальную внутреннюю сеть.
Для работы с программой вы и ваш друг должны:
- Зарегистрироваться на сайте
- Скачать, установить и запустить программу
- В программе нажать на кнопку , после чего откроется окно, где надо указать логин и пароль, который вы придумали при регистрации на сайте.
Что необходимо сделать вам:
- В программе нажмите на кнопку Создать новую сеть
- В открывшемся окне придумайте любое название сети и пароль для входа, запомните или запишите эти данные
- Нажмите кнопку Создать
- После создания сети в главном окне программы появится ваш IP адрес, запомните или запишите его.
- Теперь откройте майнкрафт и создайте новую одиночную игру
- Нажмите клавишу Esc чтобы открыть меню
- Нажмите кнопки Открыть для сети -> Открыть мир для сети
- В чате высветится сообщение, указывающее номер порта, запомните или запишите его.
Что необходимо сделать другу:
- Узнать у вас название сети, пароль, ip адрес, номер порта
- В программе нажать кнопку Подключиться к существующей сети и ввести полученные у вас данные.
- Открыть Майнкрафт
- Нажать на кнопки Сетевая игра -> По адресу
- Ввести ваши IP адрес и порт, разделяя их двоеточием
- Нажать кнопку Подключиться
Играть в майнкрафт на серверах
В интернете большое количество уже готовых серверов, где вы сможете поиграть вместе с другом или найти себе новых друзей. Для таких серверов у нас есть рейтинг, где вы сможете выбрать понравившийся сервер на нужную вам версию майнкрафт.
30 ноября 2021, 13:46
338.8т
13
Minecraft вот уже несколько лет остается одной из самых популярных игр в мире: по итогам 2023-го она вошла в топ самых скачиваемых игр на PlayStation 4 в Европе. В том же году издание Windows Central назвало Minecraft самой продаваемой игрой в истории — тайтл обогнал даже культовые Grand Theft Auto V и Tetris. Одна из причин глобальной любви к этому виртуальному кубическому миру — возможность играть по сети. «Лента.ру» раскрывает топ способов поиграть с другом в «Майнкрафт».
- Как играть в «Майнкрафт» по локальной сети
- Как играть в «Майнкрафт» через TLauncher
- Как играть в «Майнкрафт» в общедоступном сервере
- Как подключиться к «Майнкрафт» через Realms
- Как играть в «Майнкрафт» по сети на телефоне
- Как играть в «Майнкрафт» по сети с модами
- Проблемы с подключением
Как играть в «Майнкрафт» по локальной сети
Играть в «Майнкрафт» по локальной сети можно, когда устройства, на которые установлена игра (ноутбуки, стационарные компьютеры, телефоны или планшеты), подключены друг к другу через LAN-кабель или точку доступа Wi-Fi (WLAN). Такой тип соединения будет работать даже без подключения к интернет-сети.
Как подключиться онлайн
1. Откройте командную строку Windows (Win+R) и выберите в появившемся списке пункт CMD. Либо введите CMD в меню «Пуск».
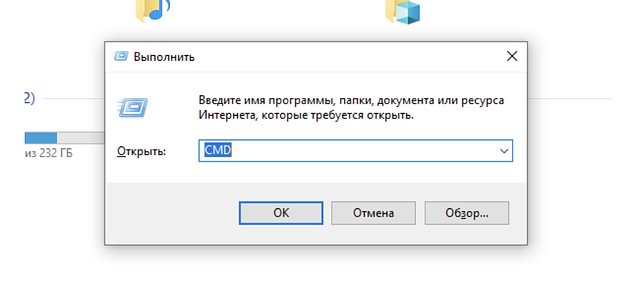
Фото: Максим Гладких
2. В открывшемся черном поле напишите команду ipconfig и нажмите Enter.
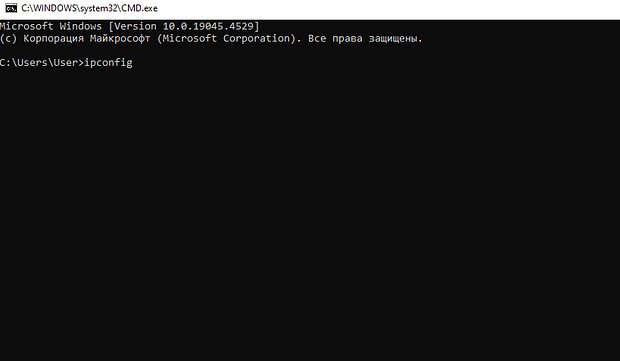
Фото: Максим Гладких
3. В выпавшем списке найдите ваш IPv4-адрес и сообщите его другу, с которым планируете поиграть.
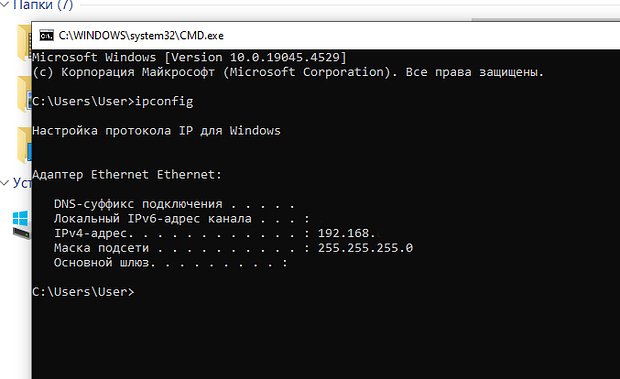
Фото: Максим Гладких
4. Зайдите в игру и настройте собственный мир для игры в одиночном режиме Minecraft.
5. В меню выберите пункт «Открыть для сети» и скопируйте пятизначный номер порта, который выведется на экране.
6. Чтобы ваш друг смог подключиться к этому серверу, ему нужно ввести номер вашего IP-адреса и порта (через двоеточие). Получится длинное число, которое выглядит примерно так: 192.168.0.108:78349.
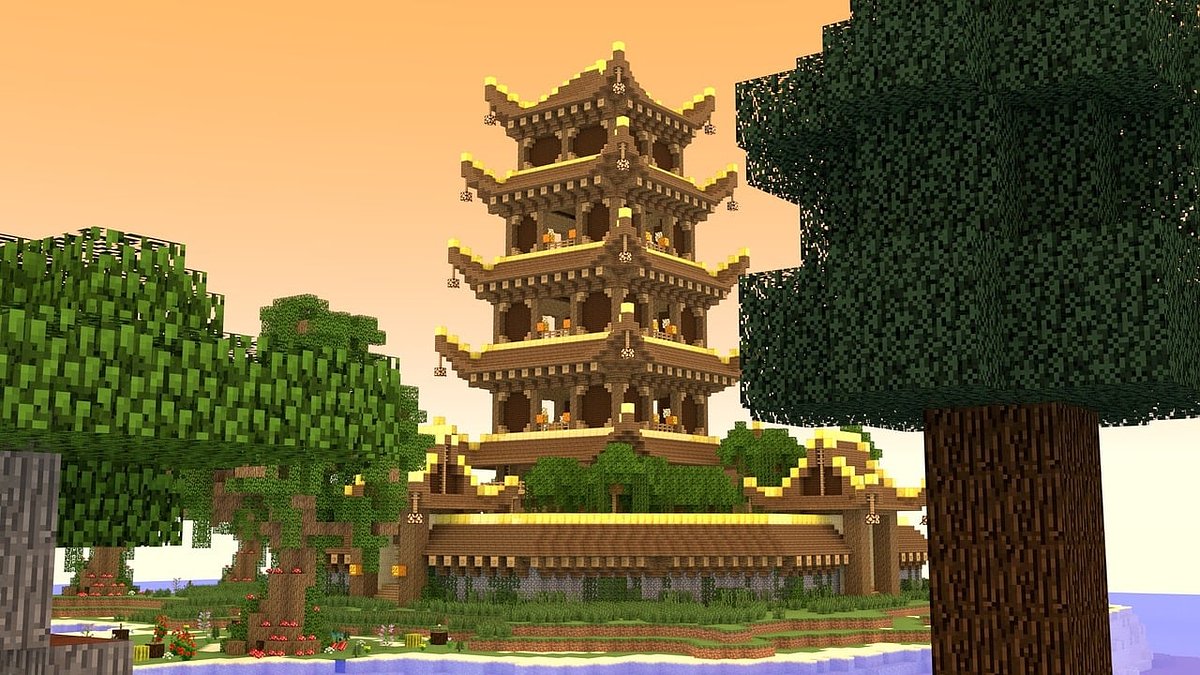
Фото: Mark / Pixabay
Как подключиться офлайн
Этот способ сложнее, но зато с его помощью в Minecraft можно поиграть без подключения к интернету.
Чтобы подключиться к игре офлайн, сначала нужно установить статический IP-адрес, а затем подключиться напрямую к компьютеру друга или создать выделенный сервер. Лучше выбирать второй вариант — так вы сможете подключаться к серверу с любого устройства при условии, что ПК с сервером включен. Именно этот способ мы и рассмотрим ниже.
1. Нажмите правой кнопкой мыши на значок Wi-Fi в нижнем правом углу экрана и выберите пункт «Открыть параметры сети и интернет». Либо в меню «Пуск» найдите меню «Центр управления сетями и общим доступом» / раздел «Сетевые подключения».
2. Найдите свое подключение — если сеть одна, оно будет единственным.
3. Зайдите в свойства подключения.
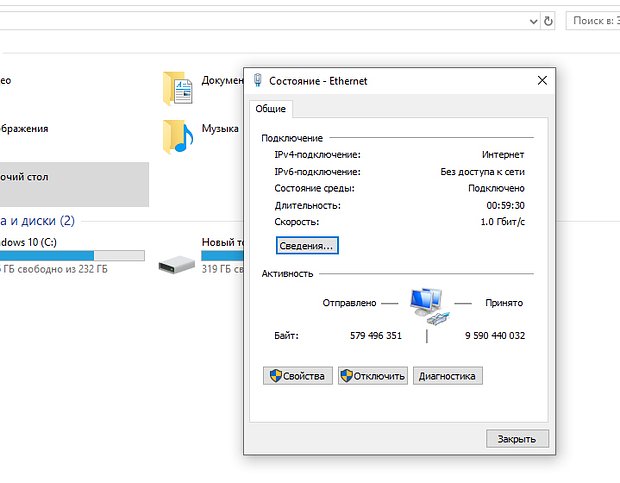
Фото: Максим Гладких
4. Нажмите на раздел «IP версии 4 (TCP/IPv4)», предварительно убедившись, что в квадратике рядом с ним стоит галка.
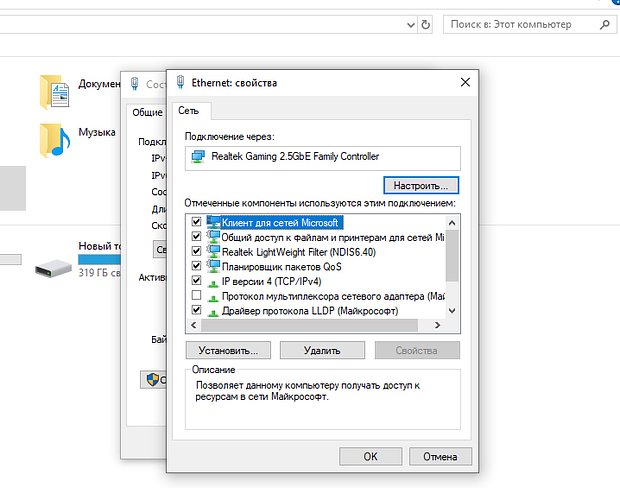
Фото: Максим Гладких
5. Отключите функцию автоматического получения IP-адреса. Для этого выберите пункт «Использовать следующий IP-адрес» и вручную введите параметры: IP-адрес: 192.168.0.X (вместо X выберите число от 1 до 255); Маска подсети: 255.255.255.255.
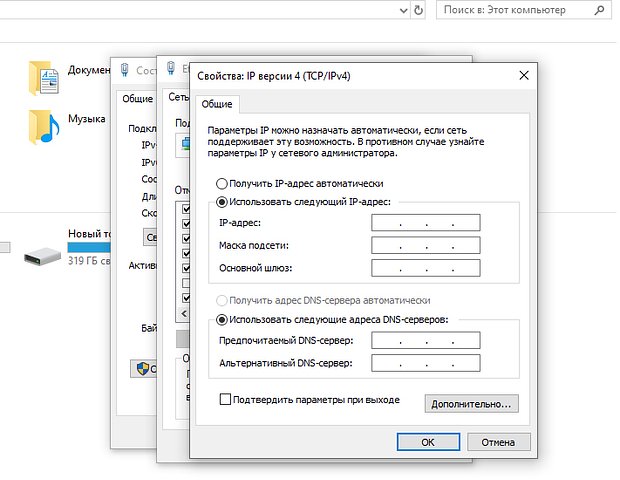
Фото: Максим Гладких
6. Проделайте то же самое на других устройствах в локальной сети. Однако при выборе IP-адреса для них вместо X выбирайте другое число, которое ранее не использовали. Маску подсети оставляйте такой же.
7. Скачайте файлы пустого сервера Minecraft с официального сайта.
8. Распакуйте скачанную папку и запустите сервер.
9. Найдите в корневой папке файл под названием server.properties, откройте его с помощью приложения «Блокнот».
10. В строке server-ip=N вместо N введите ваш IP-адрес, который вы установили вручную.
11. В строке server-port=N вместо N введите любое пятизначное число.
12. Запустите сервер с помощью start.bat.
13. Чтобы запустить сервер в игре, в меню Minecraft выберите пункт «Открыть для сети». В чате выведется порт вашего локального сервера — пятизначное число, которое нужно запомнить или записать.
14. Чтобы подключиться к этому серверу с другого компьютера, нужно нажать кнопку «Сетевая игра» в меню Minecraft, выбрать подключение по адресу, ввести IP первого компьютера (который создавался вручную) и через двоеточие написать номер порта, который был написан в чате. Например: 192.168.0.108:78349.

Фото: Vegard Henriksen / Pixabay
Как играть в «Майнкрафт» через TLauncher
TLauncher — один из наиболее популярных и доступных лаунчеров для игры в Minecraft. Как говорится на официальном сайте приложения, оно укомплектовано всеми доступными версиями игры от разработчиков, а файлы скачаны с официальных серверов Minecraft и никак не изменены. Вход через TLauncher осуществляется с официального аккаунта игрока, система следит за совместимостью модов с игрой, кроме того, позволяет устанавливать бесплатные скины.
По сути, шаги в случае с TLauncher будут такие же, как при онлайн-подключении по локальной сети:
1. Откройте командную строку Windows с помощью клавиш Win+R или букв CMD в меню «Поиск».
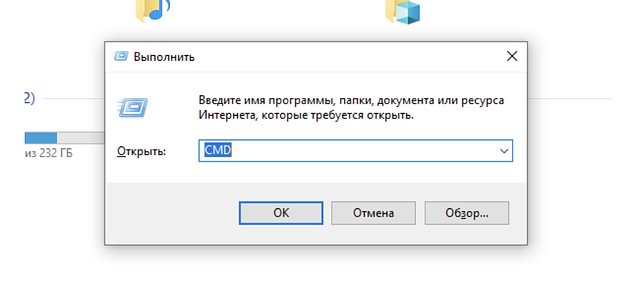
Фото: Максим Гладких
2. В черном поле введите команду ipconfig.
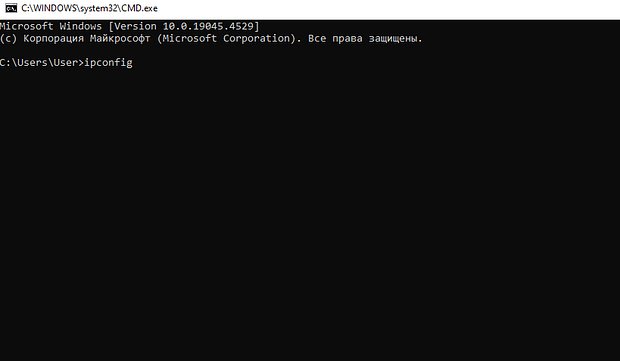
Фото: Максим Гладких
3. Найдите ваш IPv4-адрес и пришлите его другу, с которым планируете играть.
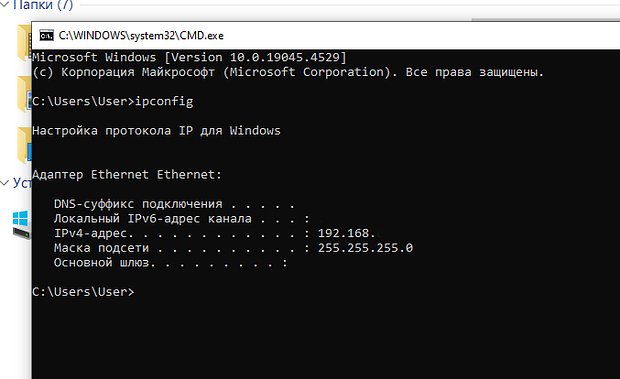
Фото: Максим Гладких
4. Откройте TLauncher и выберите версию игры с иконкой TL, запустите игру.
5. Настройте собственный мир в одиночном режиме Minecraft.
6. В меню выберите пункт «Открыть для сети» и скопируйте пятизначный номер порта, который выведется на экране. Например, 47835.
7. Чтобы ваш друг смог подключиться к этому серверу, ему нужно подключиться через TLauncher к такой же версии игры, как у вас, и тоже с иконкой TL. Далее он должен перейти в меню сетевой игры и выбрать прямое подключение.
8. Затем ему следует ввести номер вашего IP-адреса и порта (через двоеточие). Например: 192.168.0.108:47835.
Как играть в «Майнкрафт» в общедоступном сервере
У игры Minecraft огромное количество открытых тематических серверов, в том числе в России. Найти их можно буквально на любой вкус: в крафтовых пользовательских мирах доступны магия, мини-игры, особые моды, питомцы, профессии — все, что только можно придумать в рамках мира Minecraft.
Как подключиться к общедоступному серверу
- Выбрать один из готовых серверов.
- Зарегистрироваться.
- После входа найти друг друга в виртуальном мире.
Обратите внимание, что на серверах может быть множество игроков и остаться наедине здесь вряд ли получится. Так что такой вариант подходит скорее тем, что не против поиграть в компании случайных «соседей» по серверу.
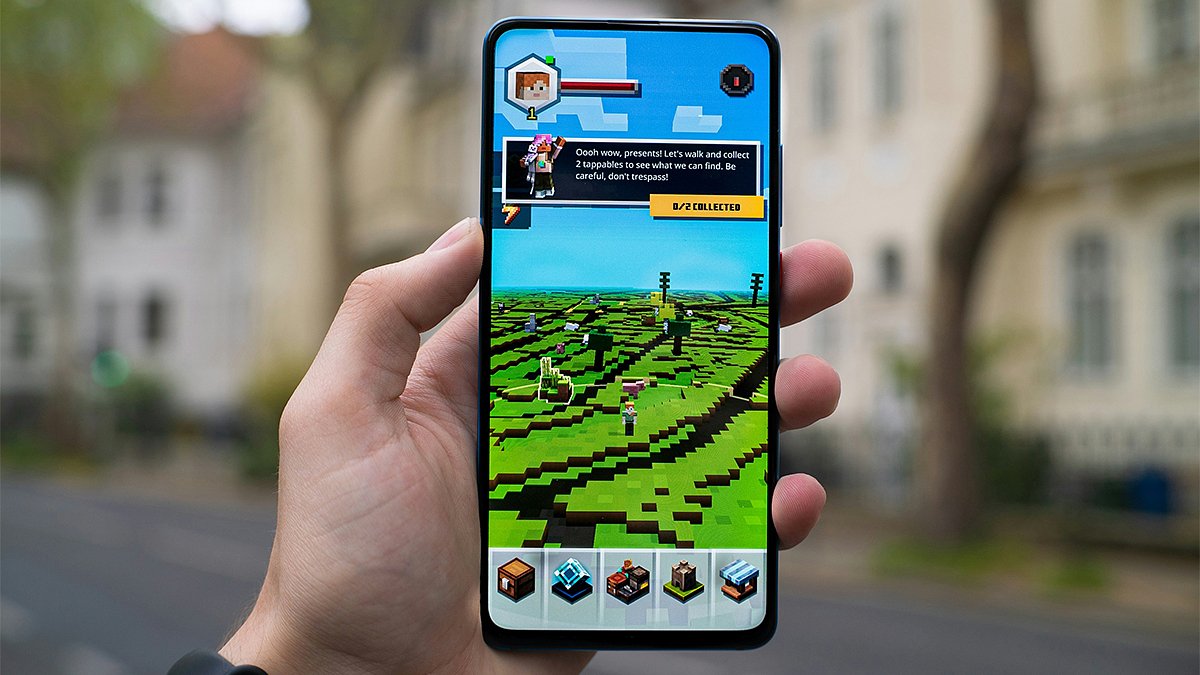
Фото: Mika Baumeister / Unsplash
Как подключиться к «Майнкрафт» через Realms
Realms (или Minecraft Realms) — это технология, которую официально предоставляют разработчики игры, студия Mojang Studios. Она выступает в роли хостера, то есть предоставляет свои технологические мощности для создания пользовательских серверов внутри игры — по сути это серверы внутри сервера. Играть в Realms можно компанией от двух до десяти человек в закрытом режиме, к такому частному серверу не смогут присоединиться другие игроки.
Подписка на Realms платная. Она стоит 3,99 доллара в месяц за возможность играть с двумя друзьями или 7,99 доллара в месяц за возможность играть с компанией до 10 человек. Realms доступна на Android, iOS, Windows, PlayStation, Nintendo Switch и XBox.
Чтобы поиграть с друзьями в Minecraft через Realms, нужно:
- войти в свой аккаунт;
- настроить нужный тарифный план и оплатить подписку;
- активировать ключ;
- открыть игру и создать новый мир таким, как вы хотите;
- открыть доступ к нему по сети.
Друг, который решит присоединиться к вам на сервере Realms, должен зайти в Minecraft и нажать на вкладку Friends (Друзья), а затем выбрать Realm для игры из списка Joinable Realms (Realms, к которым можно присоединиться).
Как играть в «Майнкрафт» по сети на телефоне
Android
Поиграть в Minecraft с другом можно на Android-смартфоне, настроить соединение между гаджетами довольно просто.
Подключение по Bluetooth
- Подключите телефоны друг к другу через Bluetooth.
- Откройте игру и создайте в ней мир.
- Разрешите подключение к игре по сети.
- Созданный вами мир станет автоматически доступен, когда игра запустится на втором смартфоне.
Через точку доступа
- Откройте настройки и включите режим модема на одном из смартфонов.
- Подключите к точке доступа второй смартфон — устройство будет доступно в меню Wi-Fi.
- На гаджете, который служит точкой доступа, откройте игру и создайте в ней мир.
- Разрешите игру по сети.
- Откройте Minecraft на втором телефоне, запустите сетевую игру и присоединитесь к созданному миру.
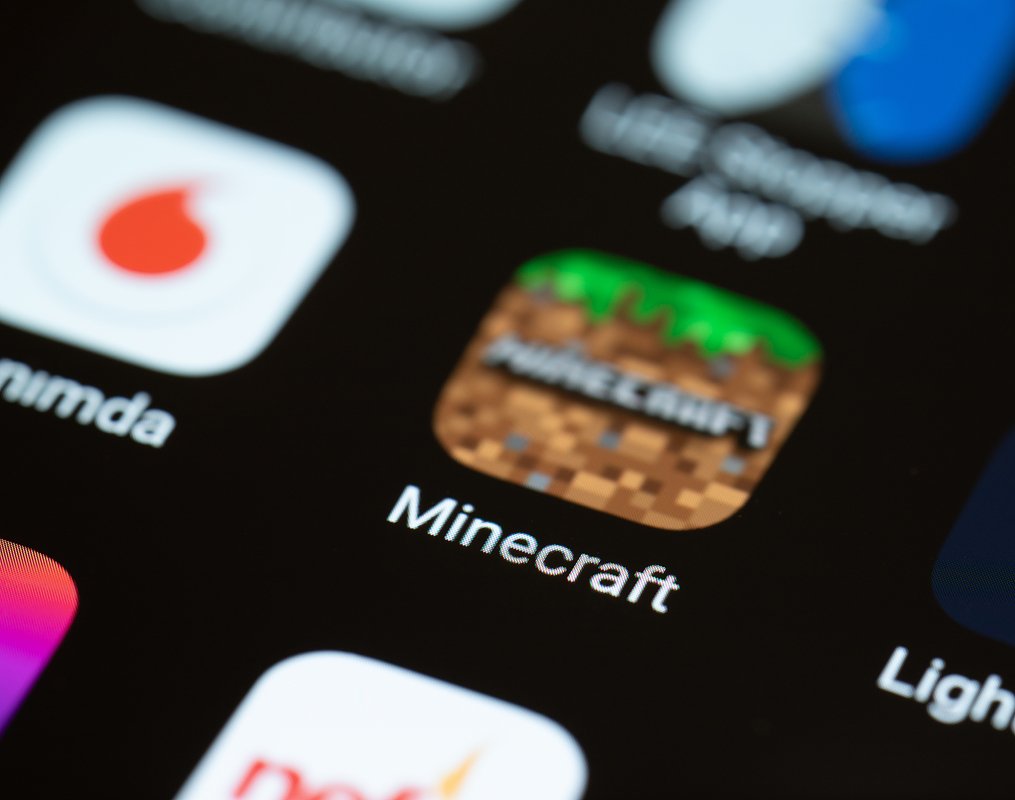
Фото: abdullah serbest / Shutterstock / Fotodom
Через Wi-Fi-роутер
- Подключите все устройства, с которых хотите играть, к одной точке Wi-Fi.
- С одного телефона зайдите в игру и создайте новый мир.
- Разрешите присоединение по сети.
- На остальных гаджетах запустите сетевую игру и выберите созданный мир.
iOS
С iPhone поиграть с друзьями в Minecraft по сети не получится: мультиплееры, созданные для подключения к игре с iOS, в России недоступны.
Как играть в «Майнкрафт» по сети с модами
Чтобы играть по сети в «Майнкрафт» с модами, важно, чтобы и на вашем устройстве, и на устройствах друзей стояли идентичные моды. Играть с ними можно через TLauncher и любые другие похожие лаунчеры, а также по локальной сети. Создать и подключить сервер можно по инструкции выше.
Прежде чем скачивать моды, следует загрузить дополнение Minecraft Forge — оно позволяет устанавливать моды в игру. Происходит это так:
- Вы выставляете моды в папку дополнения.
- Minecraft Forge внедряет их в игру, отслеживает проблемы с модами и отслеживает блоки на карте на случай, если какой-то из модов был удален, а объект из него оставался в игре.
Проблемы с подключением
Самые распространенные проблемы с подключением по сети в Minecraft можно попробовать решить самостоятельно.
Если вы играете по локальной сети, проверьте, что все устройства подключены к одной сети. Также проверьте, что в «Центре управления сетями и общим доступом» включено обнаружение сети.

Фото: BimIce / Pixabay
Блокировать подключение может Wi-Fi-роутер: у маршрутизаторов есть настройка, которая позволяет подключаться с их помощью к интернету, но не дает устройствам внутри сети подключаться друг к другу. Чтобы убрать эту настройку, выполните следующие шаги:
- Через команду ipconfig найдите значение шлюза по умолчанию — это и есть адрес вашего роутера.
- Откройте браузер, введите в адресной строке IP модема.
- Введите данные пользователя и зайдите на страницу конфигурации роутера.
- Там найдите опцию AP Isolation и отключите ее. Обратите внимание, что этот параметр также может называться «изоляция точки доступа», «изоляция пользователя», «изоляция клиента» или «включить беспроводную точку доступа».
Если игра выдает бесконечное подключение или ошибку 1.14.2: Bad packet ID 26; 1.13.2: Bad packet ID 27; 1.7.10, это значит, что у кого-то из участников слишком длинный ник. Его следует сократить до 16 символов.
Если Minecraft выдает ошибку «Недопустимая сессия» либо «Проверить имя», значит, вы запустили версию TLauncher без иконки TL. Если уверены, что запустили с иконкой, то следует проверить, стоит ли галка в меню «Управление аккаунтами» → «Использовать скины TLauncher».
Если при попытке подключиться к серверу высвечивается надпись Io.netty.channel.AbstractChannel$AnnotatedConnectException: Connection time out: no further information, значит, в настройках сервера что-то сделано неправильно и игра не смогла найти информацию о нем. Попробуйте настроить повторно. Если и это не помогло, попробуйте отключить антивирус и брандмауэр на главном компьютере.
Если при подключении к серверу сразу возникает разрыв соединения, то попробуйте отключить антивирус и брандмауэр.
Minecraft — это культовая песочница от Mojang Studios, в которой игроки исследуют бескрайние процедурно сгенерированные миры, добывают ресурсы, строят сооружения и сражаются с мобами. С момента своего выхода игра покорила миллионы людей всех возрастов благодаря уникальному сочетанию простоты, креативности и выживания. В Minecraft нет строго заданной цели — игрок сам выбирает, как играть: можно возводить гигантские замки, создавать автоматические фермы, путешествовать по аду или просто мирно копать шахту и выращивать морковь.
В 2025 году Minecraft продолжает развиваться и оставаться актуальным: выходят регулярные обновления, добавляются новые мобы, блоки и механики, а также поддержка модов, серверов и кроссплатформенной игры. Проект разделён на две основные версии — Java Edition (для ПК с Windows, Mac и Linux) и Bedrock Edition (подходит для Windows 10/11, мобильных устройств и консолей). У Minecraft огромная экосистема: моды, текстуры, скины, карты, а также активное сообщество игроков, которое делает игру почти бесконечно разнообразной.
Кстати, недавно состоялась премьера фильма «Minecraft». Фильм, режиссёром которого выступил Джаред Хесс, собрал $157 миллионов в США и $144 миллиона на международном рынке за первый уикенд, что в сумме составляет $301 миллион. В главных ролях снялись Джек Блэк и Джейсон Момоа.
Особенности игры
- Полная свобода действий: В Minecraft нет фиксированных целей или сценариев — игрок сам выбирает, чем заниматься: строить, выживать, исследовать или создавать моды. Это одна из немногих игр, где можно одновременно почувствовать себя и архитектором, и фермером, и воином, и программистом.
- Процедурно генерируемый мир: Каждый новый мир в Minecraft уникален. Он генерируется случайным образом и может содержать биомы, пещеры, деревни, храмы, подводные крепости и даже древние города. Исследовать мир можно бесконечно — он практически безграничен.
- Совместная игра и мультиплеер: Minecraft изначально создавался как игра с одиночным режимом, но со временем стал настоящей социальной платформой. Игроки могут объединяться на серверах, создавать сообщества, строить города и проходить приключения вместе.
- Поддержка модификаций и кастомизации: Огромное сообщество игроков создало тысячи модов, ресурс-паков, карт и мини-игр. Благодаря этому Minecraft может превратиться во что угодно: RPG, стратегия, симулятор выживания, магический мир с квестами или даже паркур-арена.
Рекомендованные системные требования:
- 64-разрядные процессор и операционная система
- Процессор: Intel Core i5-4690 или AMD A10-7800 APU
- Оперативная память: 4 ГБ
- Видеокарта: Nvidia GeForce серии 700 или AMD Radeon серии Rx 200 с поддержкой OpenGL 4.5
- Место на диске: не менее 4 ГБ свободного пространства (рекомендуется использование SSD для ускорения загрузки)
Minecraft в 2025 году официально не продаётся для пользователей из России — ни через сайт Mojang, ни через Microsoft Store. После введения ограничений и отключения российских платёжных систем, купить лицензию напрямую стало невозможно. Пополнение баланса, активация и даже доступ к некоторым функциям через официальный сайт требуют обходных путей или иностранных карт.
Тем не менее, приобрести Minecraft всё ещё можно — причём быстро, удобно и в разы дешевле, чем раньше. Один из самых надёжных способов — покупка активационного ключа или гифтового аккаунта через торговую площадку вроде…
Игры по самым выгодным ценам. Просто зайди и сравни.
Пять простых шагов для приобретения желанной игры:
1. Чтобы купить лицензионный Minecraft на ggsel.net, достаточно сделать несколько простых шагов. Зайдите на сайт и введите в поиске слово «Minecraft» — появится список актуальных предложений от продавцов.
2. Выберите подходящее по рейтингу и цене, откройте карточку товара и внимательно прочитайте описание: некоторые продавцы выдают ключ, другие активируют игру вручную на вашем аккаунте.
3. После этого оформите заказ: заполните нужные поля, выберите способ оплаты (поддерживаются российские карты, QIWI и другие удобные методы) и завершите покупку.
4. В зависимости от типа товара вы либо получите ключ, который нужно ввести на сайте redeem.microsoft.com, либо данные для входа, если выбран аккаунт с уже активированной игрой.
5. Как только лицензия будет активирована — скачайте Minecraft с официального сайта, войдите под своей учётной записью и погружайтесь в игру без ограничений.
Подписка Minecraft Realms
Minecraft Realms — это официальный подписочный сервис от Mojang, который позволяет игроку создать собственный приватный сервер, не выходя из игры. Всё настраивается за пару кликов: вы выбираете мир, приглашаете друзей (до 10 одновременно на Java Edition) — и играете вместе, без возни с настройками, IP-адресами и портами.
Сервер работает круглосуточно, даже если владелец офлайн, а резервные копии мира сохраняются автоматически. Это отличный вариант для комфортной, безопасной игры с друзьями, особенно если вы не хотите разбираться с хостингом, сервисами для смены IP или модами.
Как купить подписку Minecraft Realms:
1. Сначала нужно авторизоваться в своём аккаунте на официальном сайте Minecraft.
2. Далее — выбрать подходящий тарифный план Realms и провести оплату.
3. После активации подписки остаётся зайти в игру, создать или загрузить мир, настроить параметры и открыть его для друзей.
Однако есть способ проще: на ggsel.net вы можете купить готовую подписку Realms всего в пару кликов — без сложностей с оплатой. Доступны варианты от одного до двенадцати месяцев, с быстрой активацией и оплатой в рублях.
Игра по локальной сети
Самое важное условие — все игроки должны быть подключены к одной Wi-Fi сети или роутеру (можно и по кабелю). Интернет не нужен: игра проходит напрямую между компьютерами, как в старые добрые времена.
Как подключиться:
1. На одном из компьютеров (хосте) запускаем Minecraft и создаём одиночный мир.
2. В игре нажимаем Esc → «Открыть для сети» → «Открыть мир».
3. В чате появится сообщение с портом локального сервера (например, Порт: 52367).
4. Теперь нажимаем Win+R, вводим cmd и в открывшейся командной строке пишем ipconfig.
5. Находим строку IPv4-адрес — обычно это что-то вроде 192.168.0.104. Это IP хоста.
6. На других устройствах заходим в Minecraft → «Сетевая игра» → «Прямое подключение».
7. Вводим IP и порт через двоеточие: 192.168.0.104:52367 — и подключаемся.
- Играется до 8 человек в одном мире (ограничение Minecraft Java Edition).
- Если соединение не работает — отключите брандмауэр или добавьте Minecraft в список исключений.
- Работает как с лицензией, так и с TLauncher в офлайн-режиме (главное — выбирать версию с иконкой TL).
- Как только хост закроет мир — сессия завершится для всех.
Подключение через Hamachi или аналоги
Если ваши друзья находятся в другом городе или стране, но вы хотите играть вместе, как будто вы в одной сети — это возможно с помощью специального приложения, которое создаёт виртуальную локальную сеть между компьютерами. Такое подключение позволяет запускать Minecraft по LAN даже на расстоянии.
Как это работает:
1. Скачайте бесплатное приложение (например, Radmin или Hamachi) с официального сайта и установите его.
2. Откройте программу и выберите раздел «Сеть» → «Создать новую сеть».
3. Придумайте название и пароль. Отправьте эти данные друзьям.
4. Им нужно открыть ту же программу и нажать «Сеть» → «Присоединиться», после чего ввести название и пароль.
5. Когда все будут в одной сети, вы увидите имена и IP-адреса друг друга внутри программы.
6. Далее запускаем Minecraft, создаём одиночный мир и нажимаем «Открыть для сети».
7. В чате появится порт (например, Порт: 52876).
8. Сворачиваем игру, копируем свой виртуальный IP из программы (обычно он отображается рядом с вашим ником).
9. Объединяем IP и порт в формате 25.XX.XX.XX:52876 и отправляем его друзьям.
10. Друзья заходят в «Сетевую игру» → «Прямое подключение», вставляют адрес и присоединяются.
Сервер на Aternos
Aternos.org — это популярный сервис, позволяющий создать бесплатный Minecraft-сервер, доступный через интернет. Он подойдёт тем, кто хочет играть с друзьями удалённо, но не хочет возиться с настройкой сервера у себя на ПК.
Как запустить:
1. Переходим на сайт и создаём аккаунт.
2. В панели управления жмём Create Server, выбираем версию Minecraft (Java или Bedrock) и задаём имя.
3. Настраиваем сервер — можно включить поддержку модов, плагинов и даже разрешить вход без лицензии (режим Cracked).
4. Нажимаем Start и ждём запуска (иногда попадаем в очередь на запуск — 1–5 минут).
5. После запуска копируем выданный IP-адрес (например, yourworld.aternos.me).
6. Заходим в Minecraft → «Сетевая игра» → «Добавить сервер» или «Прямое подключение», вставляем IP и подключаемся.
Однако, к сожалению, не стоит ожидать хорошего соединения.
Туннель через Playit
Playit.gg — это бесплатная утилита, которая позволяет превратить ваш локальный сервер Minecraft в общедоступный через интернет. Она создаёт туннель между вашим компьютером и внешним адресом, по которому могут подключиться друзья. Никаких настроек роутера или доступа к IP не требуется. Однако основная проблема данных утилит — плохое качество связи.
Как использовать:
1. Скачайте утилиту с официального сайта и установите её.
2. Запустите приложение. Оно автоматически начнёт проверку соединения.
3. Перейдите по предложенной ссылке, зарегистрируйтесь (или войдите в аккаунт).
4. В панели Playit создайте «Агента» и укажите нужный порт.
5. Теперь запустите Minecraft, создайте мир и нажмите Esc → «Открыть для сети». В чате появится порт (например, 52888).
6. Вернитесь в Playit и введите этот порт в настройках «Агента», затем нажмите Update.
7. Программа сгенерирует внешний IP-адрес (например, abc123.playit.gg:52888). Отправьте его друзьям.
8. Друзья заходят в Сетевую игру → «Прямое подключение», вставляют IP — и подключаются.
С помощью Essential Mod
Essential — это модификация для Minecraft: Java Edition, которая позволяет играть с друзьями прямо в своём одиночном мире, без создания сервера, сложных настроек и обмена IP. Всё работает через встроенный интерфейс: вы выбираете мир, настраиваете сессию и просто приглашаете друзей — как в обычном кооперативе.
Как начать:
1. Скачайте Essential Mod с официального сайта и установите его (или через их собственный установщик, или вручную в папку mods).
2. Запустите Minecraft с нужным Forge/Fabric-профилем, в котором установлен Essential.
3. В меню игры появится кнопка Host World — нажмите её и выберите нужный мир.
4. Перед запуском можно настроить параметры: режим игры, сложность, включение читов и т.д.
5. Добавьте друзей через вкладку Friends (им тоже нужен Essential и авторизация в моде).
6. Нажмите Start, и друзья смогут присоединиться по приглашению — прямо в ваш одиночный мир.
Через TLauncher
TLauncher — это один из самых популярных неофициальных лаунчеров Minecraft, позволяющий запускать игру без лицензии. Он прост в установке, поддерживает модификации, даёт доступ к бесплатным скинам и подходит для оффлайн-игры или подключения к пиратским серверам.
1. Перейдите на официальный сайт TLauncher и скачайте установщик.
2. Установите лаунчер — он запустится автоматически.
3. Введите желаемый никнейм (логин) в поле и выберите нужную версию Minecraft (рекомендуется выбирать с иконкой TL, если планируется оффлайн-игра).
4. Нажмите «Установить» — игра загрузится.
5. После запуска выберите «Сетевая игра», добавьте IP-пиратского сервера или подключитесь по одному из локальных способов (например, через LAN или Playit).
Важно! Хотя TLauncher удобен, мы не рекомендуем использовать пиратские лаунчеры. Они ограничивают возможности игры, несут риски безопасности и лишают доступа к полноценному онлайн-опыту.
Если вы хотите играть с друзьями без ограничений, установить моды и заходить на любые сервера — лучше приобрести официальную лицензию Minecraft. Сделать это легко через ggsel.net, где игра стоит значительно дешевле, чем на официальных площадках, и доступна для покупки из России.
Как купить Devil May Cry 5 в России в 2025-м