Все способы:
- Способ 1: Сброс системы к заводским настройкам
- Способ 2: Форматирование HDD
- Вариант 1: Стороннее ПО
- Вариант 2: Системные средства
- Решение возможных проблем
- Сброс Windows 10 не активируется
- Жесткий диск не форматируется
- Вопросы и ответы: 0
Нередко компьютер начинает работать медленно. Обычно это можно исправить переустановкой ОС, однако такой шаг не всегда выполним. В подобных случаях для восстановления работоспособности следует отформатировать компьютер, причём без удаления Виндовс 10.
Способ 1: Сброс системы к заводским настройкам
Оптимальный вариант решения поставленной задачи – сброс ОС к фабричным параметрам. Это несложная процедура, но если вы испытываете трудности с ней, воспользуйтесь подробной инструкцией от одного из наших авторов.

Урок: Сброс Windows 10 к заводским параметрам
Способ 2: Форматирование HDD
Нередко компьютер требуется очистить полностью, в том числе и от пользовательских файлов. У этой задачи есть одно решение – удаление всех данных с жесткого диска. Совершить такую процедуру можно как сторонним ПО, так и системными средствами.
Вариант 1: Стороннее ПО
Сторонний софт для форматирования жесткого диска зачастую более удобен, чем встроенное решение. Одним из таковых является Acronis Disk Director.
Скачать Acronis Disk Director
- Откройте программу, после чего найдите в ее рабочей области нужный накопитель.
- Выберите раздел, который желаете отформатировать.
Внимание! Не выбирайте системный накопитель и диск, на котором установлен Акронис!
- Далее воспользуйтесь пунктом «Форматировать» в меню «Операции».
- Измените параметры форматирования либо оставьте их по умолчанию, после чего нажмите «ОК».
- Кликните по кнопке «Применить ожидающие операции».
Проверьте выбранные данные, затем подтвердите своё желание.
- Дождитесь, пока программа завершит работу, после чего повторите процедуру для других разделов, если в этом есть необходимость.





Кроме Acronis Disk Director, существует немало подобного рода программ, поэтому если приведённое решение вас не устраивает, воспользуйтесь любым другим из подходящих.
Читайте также: Программы для форматирования жесткого диска
Вариант 2: Системные средства
Для форматирования накопителя можно обойтись и системными средствами. Алгоритм действий следующий:
- Откройте «Этот компьютер». Далее найдите в списке диски или тома, которые желаете очистить, выделите первый из них, кликните правой кнопкой мыши и выберите «Форматировать».
- Для более качественного процесса рекомендуется снять отметку с пункта «Быстрое форматирование». Начать процедуру можно нажатием на кнопку «Начать».
В предупреждении кликните «ОК».
- Отследить процесс можно по заполнению прогресс-бара. Когда он заполнится, появится сообщение «Форматирование успешно завершено», кликните в нём «ОК».



Удаление данных из внутреннего накопителя положительно сказывается на быстродействии ПК.
Решение возможных проблем
При выполнении любой из инструкций можно столкнуться с теми или иными проблемами. Рассмотрим наиболее часто встречающиеся из них.
Сброс Windows 10 не активируется
Если нажатие на пункт сброса ОС к заводским настройкам ни к чему не приводит, это может означать, что повреждены отвечающие за данную операцию файлы. Решением в такой ситуации будет восстановление повреждённых компонентов.

Урок: Восстановление системных файлов Windows 10
Жесткий диск не форматируется
В некоторых случаях форматирование накопителя не получается выполнить из-за того, что сторонняя программа или системное средство выдает ошибку. Один из наших авторов рассмотрел возможные причины и указал методы их устранения в отдельной статье по ссылке далее.

Подробнее: Что делать, когда не форматируется жесткий диск
Таким образом вы можете отформатировать компьютер, не прибегая к переустановке Windows 10.
Наша группа в TelegramПолезные советы и помощь
В некоторых ситуациях бывает необходимо отформатировать жесткий диск. Это можно сделать несколькими способами. Разработчики Microsoft предусмотрели встроенные инструменты для форматирования.
Форматирование выполняется для определенного сегмента жесткого диска. Это необходимо при подключении нового накопителя для создания разметки, которая позволяет ОС видеть диск. Форматирование дает возможность изменить настройки сегмента, выбрав формат FAT32 или NTFS. Оно требуется для полной очистки винчестера и при переустановке Windows.
Форматирование через «Управление компьютером»
На сайте Microsoft пишут, что отформатировать жесткий диск можно через «Управление компьютером». Форматирование существующего раздела делайте так:
- Через поиск Windows откройте «Панель управления».
- Перейдите в «Система и безопасность» и выберите «Администрирование».
- Откроется папка, в которой есть вкладка «Управление компьютером».
- На расположенной слева панели в разделе «Запоминающие устройства» выберите «Управление дисками».
- Щелкните правой кнопкой мыши на тот раздел (том), который хотите отформатировать, и нажмите «Форматировать».
- Выберите настройки или оставьте по умолчанию и запустите процесс.
Специалист по технологиям Тим Фишер пишет, что в программу «Управление дисками» можно попасть, если вписать в поиск или через Win+R команду diskmgmt.msc.
Не удастся отформатировать диск или раздел, которые на момент попытки форматирования используются другими программами, а также раздел, содержащий Windows. Если установите флажок «Быстрое форматирование», будет заново создана таблица файлов, но данные в томе не будут перезаписаны или стерты. Быстрое форматирование выполняется намного быстрее, чем обычное форматирование, при котором полностью стираются имеющиеся в томе данные.
При форматировании тома все имеющиеся на нем данные будут уничтожены. Перед началом работы рекомендуется сделать резервную копию всех нужных данных.

Форматирование во время установки Windows
Как отформатировать жесткий диск через биос? Отформатировать жесткий диск через один только BIOS невозможно. Это можно сделать при участии BIOS во время установки Windows. IT консультант Скотт Сент-Желе дает такой порядок действий:
- Создайте резервную копию всех данных на диске, который хотите сохранить. Форматирование загрузочного диска приведет к удалению операционной системы и всех хранящихся на ней файлов, поэтому будьте готовы переустановить операционную систему на диске.
- Положите диск с установкой Windows в дисковод либо сделайте загрузочную флешку и подключите ее к ПК.
- Откройте BIOS. Чтобы это сделать, перезагрузите компьютер и нажмите клавишу настройки. Обычно это F2, F10 или Del. Все зависит от материнской платы. В руководстве к ней написано, какую кнопку нужно нажать.
- В BIOS настройте компьютер на загрузку с диска или флешки. Для этого перейдите в «Boot Menu» и выберите USB или CD-ROM в меню загрузки, поставьте первым приоритетом для загрузки. Нажмите F10, чтобы сохранить изменения и выйти из BIOS, либо зайдите в раздел «Save & Exit» и сохраните изменения.
- Компьютер перезапустится и откроется меню установки Windows. Выберите нужные параметры и нажимайте «Далее», пока не появится меню с дисками.
- Выберите диск, который хотите отформатировать, а затем нажмите кнопку «Форматировать» внизу списка. Диск будет отформатирован в NTFS. Обязательно отформатируйте диск, на котором установлена Windows.
- Переустановите Windows. После форматирования выберите диск, на который хотите установить Windows, и нажмите «Далее».
После окончания процесса установки компьютер перезапустится с уже новой Windows, которую необходимо будет настроить.
Как полностью отформатировать жесткий диск? Сделать это можно при переустановке Windows. Во время установки системы в окне, где необходимо выбрать раздел жесткого диска для установки ОС, выберите каждый из дисков и отформатируйте при помощи соответствующей кнопки внизу.
Форматирование диска через папку «Мой компьютер»
«Мой компьютер» — это системная папка Windows, через которую можно перейти в любую часть жесткого диска. На некоторых системах эта папка еще называется «Этот ПК» или «Этот компьютер». Действия по форматированию следующие:
- Откройте «Мой компьютер» или «Этот ПК».
- Увидите диски С, D, E и другие, если они есть. Нажмите правой кнопкой мыши по тому диску, который хотите отформатировать.
- Выберите из меню «Форматировать».
- Настройки можете не трогать. Если хотите быстрое форматирование, которое займет меньше времени, оставьте галочку или установите ее в разделе «Способы форматирования». Если снять галочку, будет полное форматирование. Как правило, галочка стоит по умолчанию.
- Нажмите «Начать» и дождитесь окончания процесса.
Учтите, что таким способом нельзя отформатировать тот диск, на котором установлена Windows.
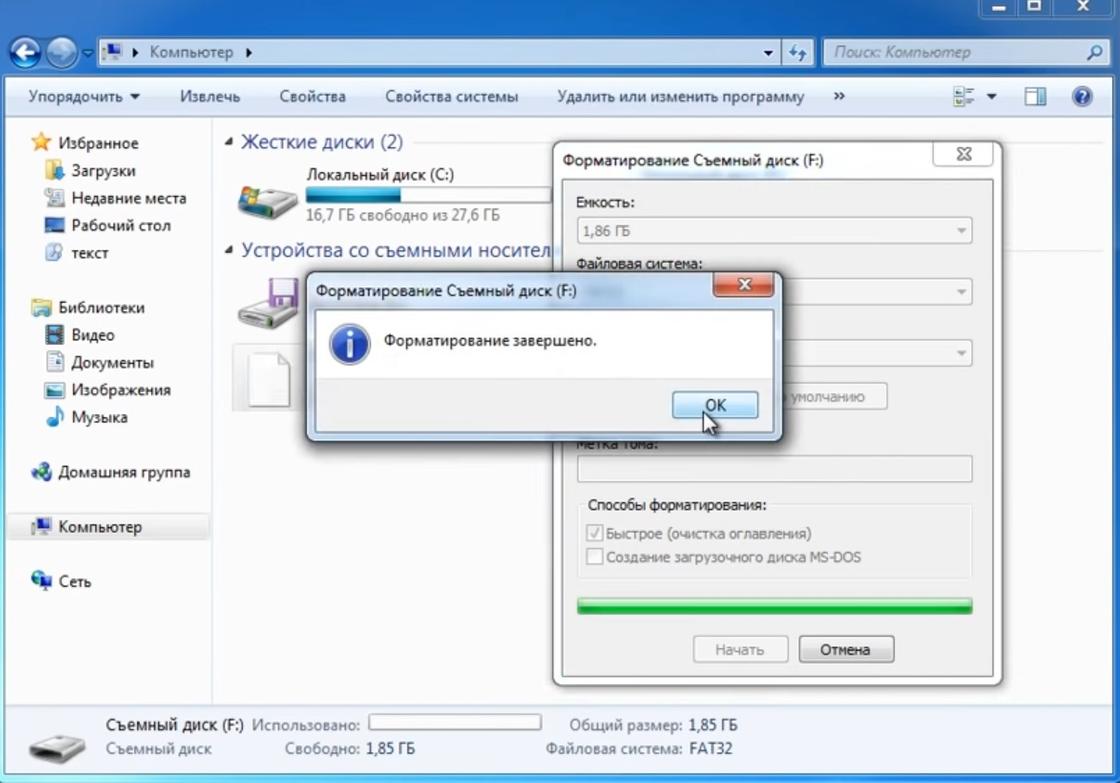
Как отформатировать внешний жесткий диск? Сперва подключите его к ПК. В папке «Мой компьютер» или «Этот ПК» появится новый диск, который будет внешним подключенным. Нажмите по нему правой кнопкой мыши и выберите «Форматирование». В параметрах выберите полное или быстрое форматирование, остальные параметры оставьте по умолчанию и запустите процесс.
Восстановление до заводских настроек
Это не совсем форматирование, но восстановление до заводских настроек сопровождается удалением ненужных файлов с компьютера. Иногда это может решить проблемы с Windows.
Запустите этот процесс так:
- Через «Пуск» перейдите в «Настройки», а затем выберите «Обновление и безопасность».
- В левой колонке кликните на вкладку «Восстановление».
- Появятся два варианта — «Сбросить настройки компьютера до начального состояния» и «Расширенный запуск». Выберите первый и нажмите кнопку «Начать», которая находится внизу.
Здесь откроются еще два варианта — «Сохранить мои файлы» и «Удалить все». Выбор зависит от ваших предпочтений. Если выбран «Сохранить мои файлы», с диска будут удалены только приложения, которые не были установлены по умолчанию вместе с Windows (игры, обновления, графические программы и другие). Личные файлы (текстовые документы, фотографии, видео) останутся на диске. После выбора этой опции система покажет список приложений, которые будут удалены, прежде чем начать форматирование диска.
При выборе варианта «Удалить все» будут удалены как установленные приложения, так и все файлы на диске. Важно отметить, что в обоих случаях Windows сначала перезагрузит компьютер, а затем автоматически переустановит операционную систему на диск.
Теперь знаете, как отформатировать любой диск на ПК. Выбирайте подходящий способ и следуйте инструкции.
Как отформатировать жесткий диск
Как показывает различная статистика, далеко не все пользователи знают, как произвести указанное действие. Наибольшие проблемы возникают, если нужно отформатировать диск C в Windows 7, 8 или Windows 10, т.е. системный жесткий диск.
В этой инструкции речь как раз и пойдет о том, как произвести это, на самом деле нехитрое действие — отформатировать диск С (или, вернее, диск, на который установлена Windows), и любой другой жесткий диск. Ну а начну с самого простого. (Если вам нужно отформатировать винчестер в FAT32, а Windows пишет, что том слишком велик для файловой системы, см. эту статью). Также может быть полезным: Чем различаются быстрое и полное форматирование в Windows.
Форматирование не системного жесткого диска или его раздела в Windows
Для того, чтобы отформатировать диск или его логический раздел в Windows 7, 8 или Windows 10 (условно говоря, диск D), достаточно открыть проводник (или «Мой компьютер»), кликнуть правой кнопкой мыши по диску и выбрать пункт «Форматировать».
После этого, просто укажите, при желании метку тома, файловую систему (хотя тут лучше оставить NTFS) и способ форматирования (имеет смысл оставить «Быстрое форматирование»). Нажмите «Начать» и дождитесь, когда диск полностью будет отформатирован. Иногда, если жесткий диск достаточно велик, это может занять продолжительное время и вы даже можете решить, что компьютер завис. С вероятностью 95% это не так, просто подождите.

Еще один способ отформатировать жесткий диск, не являющийся системным — сделать это с помощью команды format в командной строке, запущенной от имени администратора. В общем виде, команда, производящая быстрое форматирование диска в NTFS будет выглядеть так:
format /FS:NTFS D: /q
Где D: — это буква форматируемого диска.

Как отформатировать диск C в Windows 7, 8 и Windows 10
В общем-то, данное руководство подойдет и для предыдущих версий Windows. Итак, если вы попробуете отформатировать системный жесткий диск в Windows 7 или 8, то увидите сообщение о том, что:
- Вы не можете отформатировать этот том. Он содержит используемую сейчас версию операционной системы Windows. Форматирование этого тома может привести к тому, что компьютер перестанет работать. (Windows 8 и 8.1)
- Этот диск используется. Диск используется другой программой или процессом. Отформатировать его? А после нажатия «Да» — сообщение «Windows не может отформатировать этот диск. Завершите все прочие программы, использующие этот диск, убедитесь, что ни одно окно не отображает его содержимое, а затем повторите попытку.
Происходящее легко объяснимо — Windows не может отформатировать тот диск, на котором он сам находится. Более того, даже если операционная система установлена на диск D или любой другой, все равно на первом разделе (т.е. на диске C) будут находиться необходимые для загрузки операционной системы файлы, так как при включении компьютера, BIOS в первую очередь начнет загрузку оттуда.
Некоторые примечания
Таким образом, форматируя диск C вам следует помнить, что это действие подразумевает последующую установку Windows (или другой ОС) или же, если Windows установлена на другой раздел, конфигурацию загрузки ОС после форматирования, что является не самой тривиальной задачей и, если вы не слишком опытный пользователь (а судя по всему, это так, раз вы здесь), я бы не рекомендовал за это браться.
Форматирование
Если же вы уверены в том, что делаете, то продолжаем. Для того, чтобы отформатировать диск С или системный раздел Windows, вам потребуется загрузиться с какого-либо другого носителя:
- Загрузочной флешки Windows или Linux, загрузочного диска.
- Любых других загрузочных носителей — LiveCD, Hiren’s Boot CD, Bart PE и других.
Имеются также специальные решения, такие как Acronis Disk Director, Paragon Partition Magic или Manager и другие. Но их мы рассматривать не будем: во-первых, эти продукты являются платными, во-вторых, для целей простого форматирования они излишни.
Форматирование с помощью загрузочной флешки или диска Windows 7 и 8
Для того, чтобы отформатировать системный диск этим способом, загрузитесь с соответствующего установочного носителя и на этапе выбора типа установки выберите «Полная установка». Следующее, что вы увидите будет выбор раздела для установки.

Если вы нажмете ссылку «Настройка диска», то тут же вы сможете уже и отформатировать и изменить структуру его разделов. Более подробно об этом можно прочесть в статье «Как разбить диск при установке Windows».
Еще один способ — в любой момент установки нажать Shift + F10, откроется командная строка. Из которой вы также можете произвести форматирование (как это сделать, было написано выше). Тут нужно учесть, что в программе установки буква диска С может быть и другой, для того, чтобы выяснить ее, для начала воспользуйтесь командой:
wmic logicaldisk get deviceid, volumename, description
А, чтобы уточнить, не перепутали ли чего — команду DIR D:, где D: — буква диска. (По этой команде вы увидите содержимое папок на диске).
После этого уже можно применять format к нужному разделу.
Как отформатировать диск с помощью LiveCD
Форматирование жесткого диска с помощью различного рода LiveCD мало чем отличается от форматирования просто в Windows. Так как при загрузке с LiveCD все действительно необходимые данные располагаются в оперативной памяти компьютера, вы можете используя различные варианты BartPE отформатировать системный жесткий диск просто через проводник. И, также как в уже описанных вариантах, использовать команду format в командной строке.

Есть и другие нюансы форматирования, но их я опишу в одной из следующих статей. А для того, чтобы начинающий пользователь знал, как отформатировать диск C этой статьи, думаю, будет достаточно. Если что — задавайте вопросы в комментариях.
Форматирование накопителя может потребоваться по самым разным причинам. Без него не обойтись при покупке нового жесткого диска, оно незаменимо, когда вам нужно стереть с него все файлы, переустановить операционную систему или банально попытаться продлить жизнь накопителя при появлении у него поврежденных секторов. И сегодня мы расскажем о том, как отформатировать жесткий диск несколькими разными способами.
Содержание
- Каким бывает форматирование
- В какой файловой системе форматировать жесткий диск
- Как полностью отформатировать жесткий диск
- Итоги
Каким бывает форматирование
Фактически, обычным пользователям доступен выбор лишь из двух видов форматирования — быстрого и полного. Быстрое форматирование занимает считанные секунды, но и информацию после такой процедуры восстановить достаточно легко. Все из-за того, что при быстром форматировании информация с накопителя не удаляется, но данные о ее местонахождении стираются, а само дисковое пространство помечается как неиспользуемое. И лишь при дальнейшей эксплуатации HDD эти данные постепенно замещаются новой информацией.
При полном форматировании диска во все его секторы записываются нули. Восстановить данные после этой процедуры практически невозможно. Но ее ценность даже не в этом, а в том, что в процессе полного форматирования проверяется работоспособность накопителя, и при выявлении битых (поврежденных) секторов они восстанавливаются, а если это невозможно — помечаются, как неисправные и больше не используются. Ну а это, в свою очередь, позволяет избавиться от большинства сбоев при работе с накопителем. Правда, и сама процедура такого форматирования занимает намного больше времени.
В какой файловой системе форматировать жесткий диск
Файловых систем придумано великое множество, но широкое распространение получило лишь несколько из них. А в последние годы потребительские компьютеры под управлением Windows повсеместно используют NTFS. И именно эту файловую систему стоит выбирать, если вы работаете на компьютере с современной операционной системой Microsoft.
Если же ваш выбор – операционные системы Linux, то при форматировании HDD или SSD стоит выбирать файловую систему Ext4. Ну а тем, кто хочет добиться максимальной совместимости со всеми существующими ОС, прямой путь в сторону универсальных FAT32 и exFAT.
Но еще раз повторимся, подавляющему большинство пользователей Windows-компьютеров нужно форматировать жесткий диск в файловой системе NTFS.
Как полностью отформатировать жесткий диск
Разработчики предусмотрели несколько способов форматирования жесткого диска, рассчитанных на разные жизненные ситуации. Принципиальной разницы между ними нет, и результат в любом случае будет одинаковым.
Форматирование жесткого диска через проводник Windows
Этот способ форматирования подойдет в том случае, если вы собираетесь отформатировать жесткий диск, на котором не установлена работающая операционная система. При этом перед запуском процедуры обязательно убедитесь, что на накопителе нет нужной вам информации — фотографий, видео, музыки и других данных, резервные копии которых вы не сделали. Все эти файлы окажутся уничтожены, и восстановить их можно будет только с большим трудом.
Откройте «Проводник», выберите нужный жесткий диск, после чего кликните по нему правой кнопкой мышки и в выпадающем меню нажмите на пункт «Форматировать».
В открывшемся окне выберите файловую систему, в которой будет происходить форматирование, придумайте название жесткого диска (Метка тома) и снимите галку напротив пункта «Быстрое форматирование», если вы собираетесь произвести полное форматирование накопителя с исправлением возможных ошибок.
Нажмите «Начать» для запуска форматирования, подтвердите ваш выбор и дождитесь окончания процедуры.
Если вы выбрали «Быстрое форматирование», то уже через несколько секунд диск будет «очищен» от всех файлов. На полное форматирование понадобится куда больше времени.
Форматирование жесткого диска с помощью Управления дисками
Как отформатировать внешний или внутренний жесткий диск другим способом? Еще один предусмотренный в Windows способ форматирования накопителя происходит через встроенную утилиту «Управление дисками».
Для ее запуска нажмите сочетание клавиш Win + R и выполните команду diskmgmt.msc.
Утилита предлагает намного более широкие возможности управления накопителями, позволяя разбивать их на отдельные тома или объединять уже созданные разделы. Впрочем, если вам нужно просто отформатировать диск, то все максимально просто.
Выберите нужный вам том или физический накопитель, кликните по нему правой кнопкой мыши и нажмите «Форматировать».
Подберите название накопителя (Метка тома), выберите файловую систему и снимите или поставьте галку в чекбоксе напротив пункта «Быстрое форматирование». После этого нажмите «ОК» и подтвердите свое желание отформатировать жесткий диск с потерей всех хранящихся там данных.
Остается дождаться завершения процедуры, и перед вами окажется девственно чистый диск.
Форматирование жесткого диска с помощью стороннего софта
Если вас по какой-то причине не устраивают встроенные средства Windows, то для форматирования винчестера вы вполне можете воспользоваться любым сторонним программным обеспечением. Благо такого ПО придумано великое множество. Это могут быть популярная Acronis Disk Director или менее распространенные, но от этого не более плохие MiniTool Partition Wizard, Paragon Partition Manager и т.д.
Расписывать процедуры форматирования в каждой из этих программ нет смысла. Тем более, что во многом они не отличаются ни друг от друга, ни от алгоритма работы стоковых средств Windows. Вам потребуется выбрать жесткий диск, который требуется очистить, нажать пункт «Форматировать» (или «Форматирование»), после чего указать «Метку тома», нужную файловую систему и подтвердить начало форматирования.
Как отформатировать диск с Windows 10 (системный диск)
Встроенные средства Windows и стороннее ПО не помогут, когда вам нужно отформатировать системный раздел компьютера или ноутбука — операционная система просто не сможет стереть сама себя. А это рекомендуется делать при каждой переустановке Windows. Поэтому здесь нет иного выбора, кроме как отформатировать диск через биос.
Для форматирования системного раздела нам потребуется загрузочная флешка или DVD-диск. Как его создать, мы уже писали в предыдущих статьях, поэтому не будем расписывать эту процедуру еще раз.
Установите загрузочную флешку в USB-порт компьютера или вставьте диск в DVD-привод, после чего перезагрузите компьютер и войдите в его BIOS/UEFI. Для этого при загрузке ПК нажмите кнопку «DEL», «F1», «F2», «F8», «F10» или зажмите сочетание клавиш «Ctrl»+«Alt»+«Esc» или «Ctrl»+«Alt»+«S». В зависимости от производителя материнской платы, эти кнопки или их сочетания могут отличаться, а более подробно о способах входа в BIOS/UEFI мы написали здесь.
Когда вы вошли в BIOS/UEFI, найдите там вкладку BOOT или пункт меню Advanced BIOS Features и измените приоритет загрузки на вашу флешку (DVD-привод). В большинстве случаев это можно сделать, выбрав соответствующий пункт в строке First Boot Device или Boot Priority. Сохраните изменения и выйдите из BIOS/UEFI. Теперь компьютер будет загружаться с флешки.
Теперь у вас есть несколько вариантов форматирования жесткого диска. Если вы пока не планируете устанавливать на системный раздел новую операционную систему, вы можете загрузиться с флешки, выбрать пункт «Восстановление системы -> Диагностика» -> «Поиск и устранение неисправностей» -> «Командная строка».
Введите команду «format /FS:NTFS X: /q» (без кавычек) для форматирования накопителя в файловой системе NTFS, «format /FS:FAT32 X: /q» — в FAT32 или «format X: /q» — для быстрого форматирования без изменения файловой системы. Во всех трех случаях вместо буквы «X» подставьте букву накопителя, который нужно отформатировать. Нажмите Enter и дождитесь завершения процедуры.
Для форматирования системного накопителя и последующей установки Windows достаточно следовать указаниям мастера установки. При этом на этапе выбора типа установки кликните на пункт «Выборочная: только установка Windows».
В открывшемся окне выберите накопитель или раздел, где будет установлена операционная система. Затем нажмите кнопку «Настройка диска» и кликните «Форматировать». Все остальное установщик сделает сам, после чего продолжит установку Windows.
Итоги
Мы разобрали несколько способов форматирования жесткого диска, в том числе и тот, как отформатировать диск с Windows. Ну а какой их них выбрать, зависит от вас. Просто помните, что форматирование стирает всю информацию с накопителя, и перед тем, как решиться на такой шаг, обязательно убедитесь, что на нем нет важных данных, резервную копию которых вы не сделали. Причем храниться эта резервная копия должна на другом диске.
Содержание
- Как установить Windows 10 и 11: несколько проверенных способов
- Как узнать версию Windows: два простых способа

