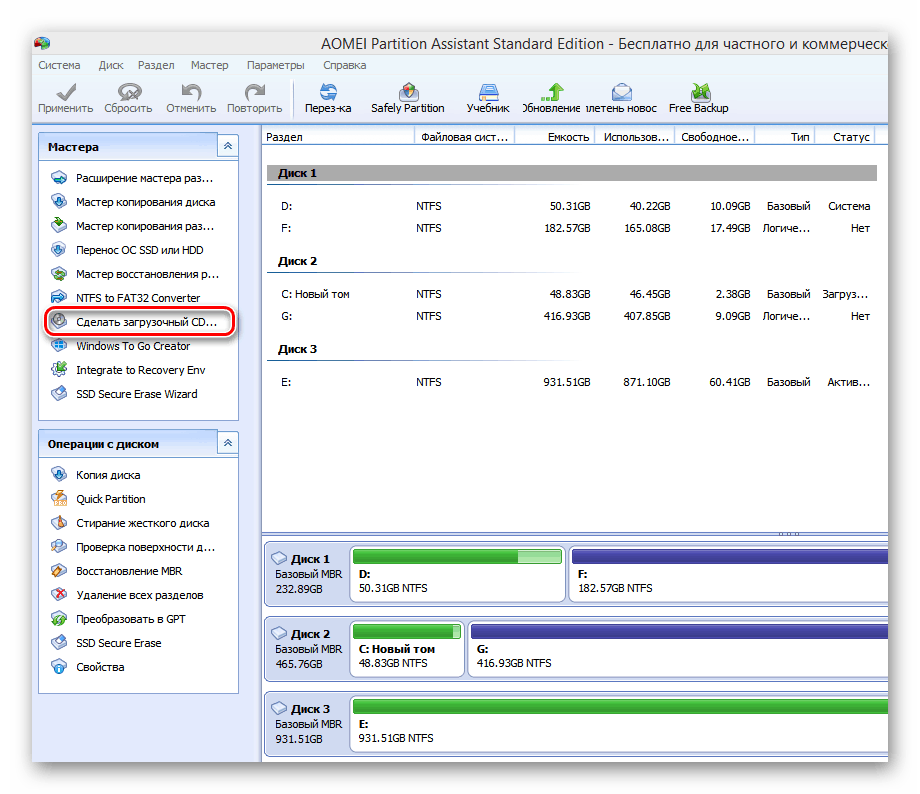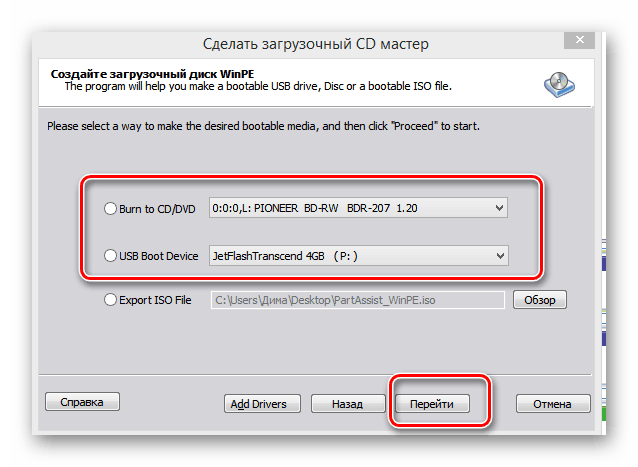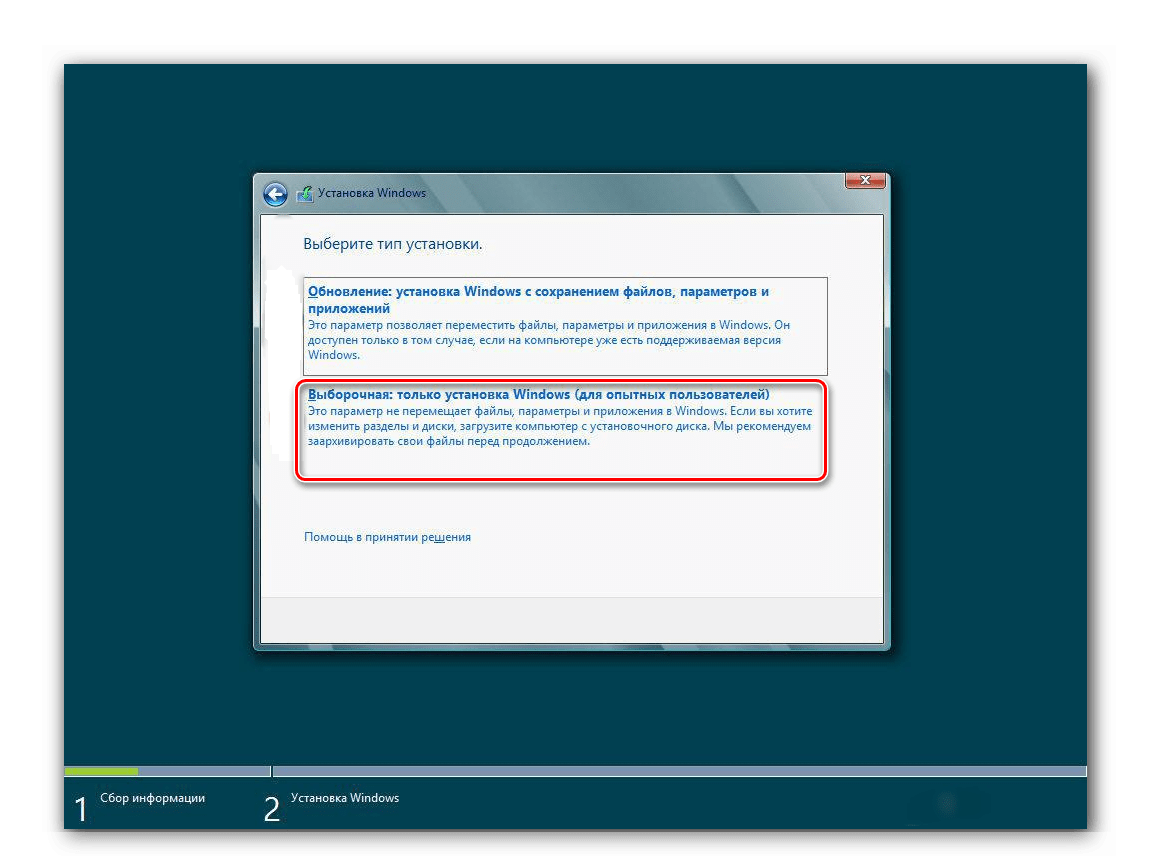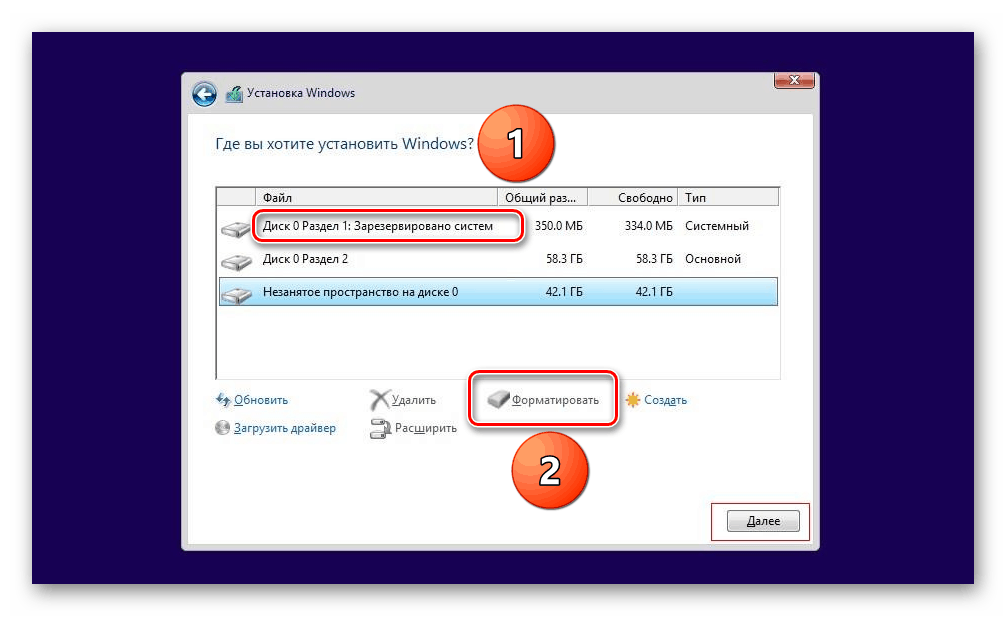Сам BIOS, к сожалению, не может форматировать жесткие диски. Для этого вам нужен установочный DVD любой версии Windows. Если у вас нет системного DVD под рукой, можно бесплатно загрузить Windows 10 и перенести его на CD или USB-накопитель.
Отформатируйте жесткий диск в BIOS
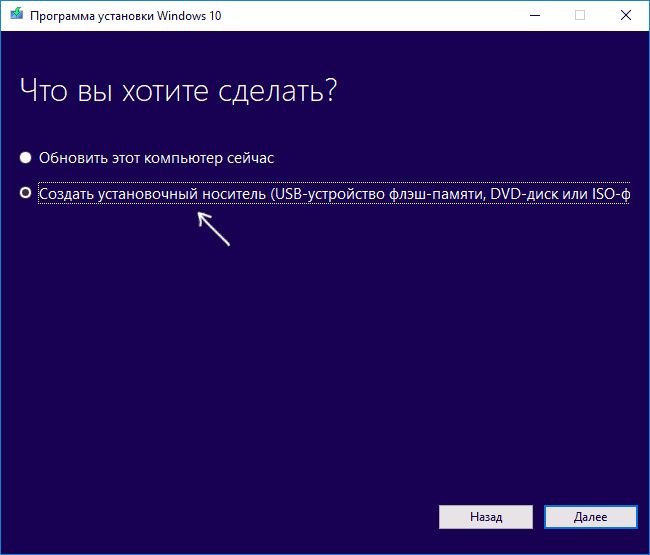
- Загрузите Windows 10 для форматирования через BIOS
- Загрузите бесплатный инструмент создания носителя для Windows 10 и запустите файл.
- Теперь подключите USB-накопитель к внешнему жесткому диску или вставьте пустой DVD-диск в ПК.
- Обратите внимание, что USB-накопители и внешние жесткие диски для этого процесса форматируются, то есть все данные удаляются. Вам нужно припасти на носителе около 8 ГБ свободного места.
- Немного подождите и нажмите «Продолжить», а затем выберите «Установочный носитель».
- Выберите «USB-накопитель», Windows 10 будет перенесена непосредственно на него. Если вы выберете «ISO-файл», вам нужно будет позже записать файл на DVD.
- Теперь Windows 10 будет загружаться. По окончании процесса может начаться форматирование жесткого диска.
Как отформатировать диск без запуска Windows
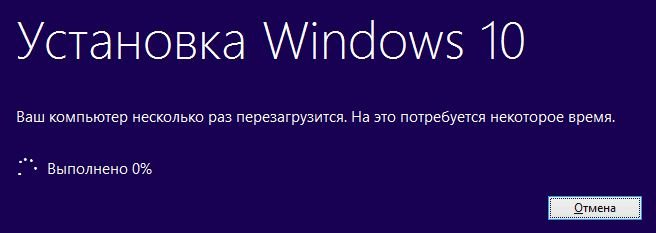
- Сначала вставьте DVD-диск Windows или USB-накопитель в ПК и запустите его.
Скорей всего, установка Windows 10 запустится напрямую. - Теперь начинается установка Windows 10, вам придется «прощелкать» мышью весь процесс.
- После пункта «Установить сейчас» нажмите «У меня нет ключа продукта», выберите любую версию Windows, примите условия лицензии и выберите «Пользовательский».
- В обзоре жестких дисков вы увидите все разделы. Если необходимо, удалите все разделы, то есть поочередно выберите их и нажмите «Формат» ниже.
После этого жесткий диск будет отформатирован, то есть не будет содержать никаких данных. При необходимости вы можете переустановить Windows 10 на свободное место или отменить установку.
Читайте также:
- Как запустить XP mode в Windows 10
- Лучшие сборки Windows 10: сравниваем, тестируем
Фото: компания-производитель
В некоторых ситуациях бывает необходимо отформатировать жесткий диск. Это можно сделать несколькими способами. Разработчики Microsoft предусмотрели встроенные инструменты для форматирования.
Форматирование выполняется для определенного сегмента жесткого диска. Это необходимо при подключении нового накопителя для создания разметки, которая позволяет ОС видеть диск. Форматирование дает возможность изменить настройки сегмента, выбрав формат FAT32 или NTFS. Оно требуется для полной очистки винчестера и при переустановке Windows.
Форматирование через «Управление компьютером»
На сайте Microsoft пишут, что отформатировать жесткий диск можно через «Управление компьютером». Форматирование существующего раздела делайте так:
- Через поиск Windows откройте «Панель управления».
- Перейдите в «Система и безопасность» и выберите «Администрирование».
- Откроется папка, в которой есть вкладка «Управление компьютером».
- На расположенной слева панели в разделе «Запоминающие устройства» выберите «Управление дисками».
- Щелкните правой кнопкой мыши на тот раздел (том), который хотите отформатировать, и нажмите «Форматировать».
- Выберите настройки или оставьте по умолчанию и запустите процесс.
Специалист по технологиям Тим Фишер пишет, что в программу «Управление дисками» можно попасть, если вписать в поиск или через Win+R команду diskmgmt.msc.
Не удастся отформатировать диск или раздел, которые на момент попытки форматирования используются другими программами, а также раздел, содержащий Windows. Если установите флажок «Быстрое форматирование», будет заново создана таблица файлов, но данные в томе не будут перезаписаны или стерты. Быстрое форматирование выполняется намного быстрее, чем обычное форматирование, при котором полностью стираются имеющиеся в томе данные.
При форматировании тома все имеющиеся на нем данные будут уничтожены. Перед началом работы рекомендуется сделать резервную копию всех нужных данных.

Форматирование во время установки Windows
Как отформатировать жесткий диск через биос? Отформатировать жесткий диск через один только BIOS невозможно. Это можно сделать при участии BIOS во время установки Windows. IT консультант Скотт Сент-Желе дает такой порядок действий:
- Создайте резервную копию всех данных на диске, который хотите сохранить. Форматирование загрузочного диска приведет к удалению операционной системы и всех хранящихся на ней файлов, поэтому будьте готовы переустановить операционную систему на диске.
- Положите диск с установкой Windows в дисковод либо сделайте загрузочную флешку и подключите ее к ПК.
- Откройте BIOS. Чтобы это сделать, перезагрузите компьютер и нажмите клавишу настройки. Обычно это F2, F10 или Del. Все зависит от материнской платы. В руководстве к ней написано, какую кнопку нужно нажать.
- В BIOS настройте компьютер на загрузку с диска или флешки. Для этого перейдите в «Boot Menu» и выберите USB или CD-ROM в меню загрузки, поставьте первым приоритетом для загрузки. Нажмите F10, чтобы сохранить изменения и выйти из BIOS, либо зайдите в раздел «Save & Exit» и сохраните изменения.
- Компьютер перезапустится и откроется меню установки Windows. Выберите нужные параметры и нажимайте «Далее», пока не появится меню с дисками.
- Выберите диск, который хотите отформатировать, а затем нажмите кнопку «Форматировать» внизу списка. Диск будет отформатирован в NTFS. Обязательно отформатируйте диск, на котором установлена Windows.
- Переустановите Windows. После форматирования выберите диск, на который хотите установить Windows, и нажмите «Далее».
После окончания процесса установки компьютер перезапустится с уже новой Windows, которую необходимо будет настроить.
Как полностью отформатировать жесткий диск? Сделать это можно при переустановке Windows. Во время установки системы в окне, где необходимо выбрать раздел жесткого диска для установки ОС, выберите каждый из дисков и отформатируйте при помощи соответствующей кнопки внизу.
Форматирование диска через папку «Мой компьютер»
«Мой компьютер» — это системная папка Windows, через которую можно перейти в любую часть жесткого диска. На некоторых системах эта папка еще называется «Этот ПК» или «Этот компьютер». Действия по форматированию следующие:
- Откройте «Мой компьютер» или «Этот ПК».
- Увидите диски С, D, E и другие, если они есть. Нажмите правой кнопкой мыши по тому диску, который хотите отформатировать.
- Выберите из меню «Форматировать».
- Настройки можете не трогать. Если хотите быстрое форматирование, которое займет меньше времени, оставьте галочку или установите ее в разделе «Способы форматирования». Если снять галочку, будет полное форматирование. Как правило, галочка стоит по умолчанию.
- Нажмите «Начать» и дождитесь окончания процесса.
Учтите, что таким способом нельзя отформатировать тот диск, на котором установлена Windows.
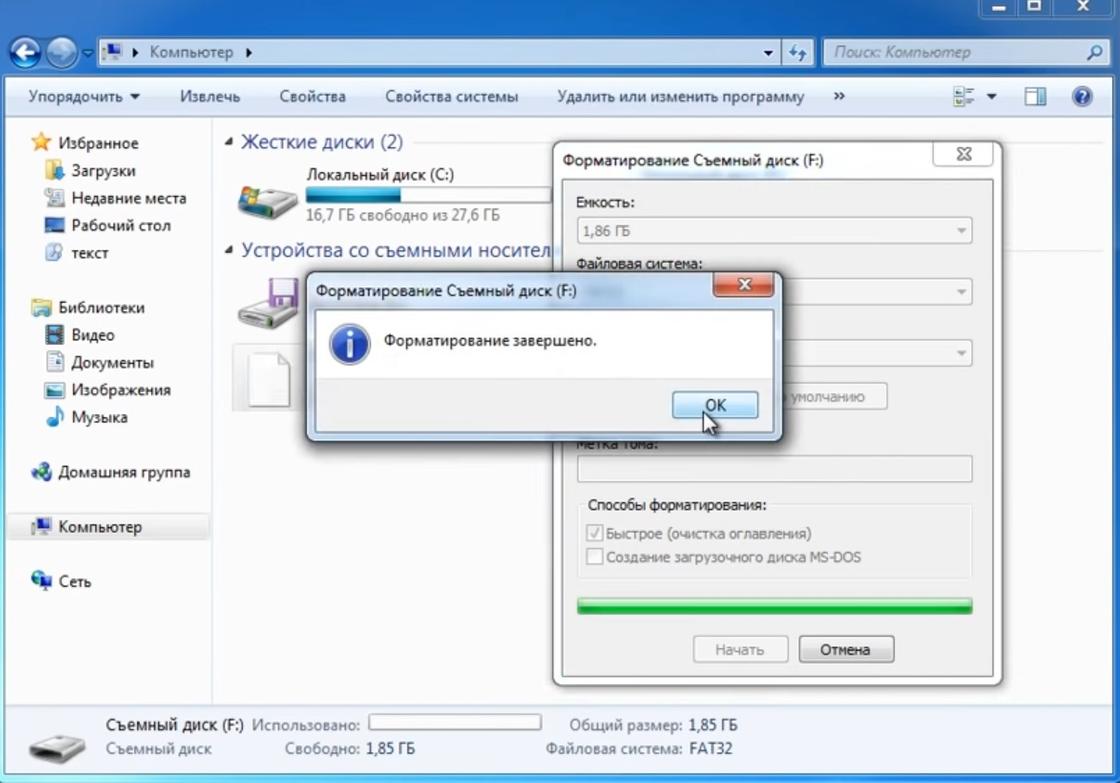
Как отформатировать внешний жесткий диск? Сперва подключите его к ПК. В папке «Мой компьютер» или «Этот ПК» появится новый диск, который будет внешним подключенным. Нажмите по нему правой кнопкой мыши и выберите «Форматирование». В параметрах выберите полное или быстрое форматирование, остальные параметры оставьте по умолчанию и запустите процесс.
Восстановление до заводских настроек
Это не совсем форматирование, но восстановление до заводских настроек сопровождается удалением ненужных файлов с компьютера. Иногда это может решить проблемы с Windows.
Запустите этот процесс так:
- Через «Пуск» перейдите в «Настройки», а затем выберите «Обновление и безопасность».
- В левой колонке кликните на вкладку «Восстановление».
- Появятся два варианта — «Сбросить настройки компьютера до начального состояния» и «Расширенный запуск». Выберите первый и нажмите кнопку «Начать», которая находится внизу.
Здесь откроются еще два варианта — «Сохранить мои файлы» и «Удалить все». Выбор зависит от ваших предпочтений. Если выбран «Сохранить мои файлы», с диска будут удалены только приложения, которые не были установлены по умолчанию вместе с Windows (игры, обновления, графические программы и другие). Личные файлы (текстовые документы, фотографии, видео) останутся на диске. После выбора этой опции система покажет список приложений, которые будут удалены, прежде чем начать форматирование диска.
При выборе варианта «Удалить все» будут удалены как установленные приложения, так и все файлы на диске. Важно отметить, что в обоих случаях Windows сначала перезагрузит компьютер, а затем автоматически переустановит операционную систему на диск.
Теперь знаете, как отформатировать любой диск на ПК. Выбирайте подходящий способ и следуйте инструкции.
В BIOS нет инструментов, позволяющих форматировать диски. Однако его можно использовать для выполнения этой операции в качестве одного из этапов подготовки к форматированию. Разбираемся в нашей новой инструкции, как отформатировать жесткий диск в BIOS.
Использование сторонних утилит
Есть несколько программ, которые позволяют работать с дисками без запуска системы. В качестве примера возьмём бесплатную утилиту AOMEI Partition Assistant Standard Edition. Нам также понадобится флешка, из которой нужно сделать загрузочный носитель.
- Запускаем программу. В меню слева выбираем пункт «Сделать загрузочный CD…».
Запускаем инструмент для записи загрузочного носителя
- Выбираем тип носителя — CD или USB. Нажимаем «Перейти».
С флешками работать гораздо удобнее, так что остановимся на этом варианте
- Дожидаемся завершения процесса записи и нажимаем «Конец».
Следующий шаг — работа с BIOS. Перезагружаем ПК, нажимаем на кнопку входа в BIOS (чаще всего Delete, иногда F2 или Esc; должно быть указано на стартовом экране). Меняем приоритет загрузки так, чтобы первой запускалась установочная флешка.
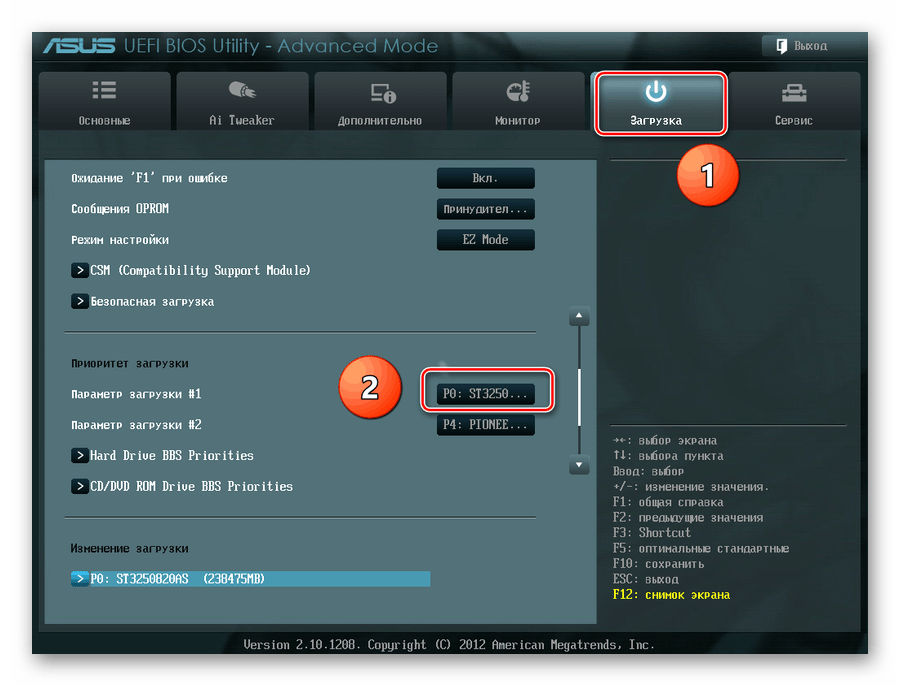
Приоритет загрузки обычно устанавливается на вкладке Boot
После перезагрузки запустится среда предустановки Windows. В ней мы выбираем программу AOMEI Partition Assistant. После открытия утилиты находим в меню слева пункт «Форматирование раздела». Указываем желаемую файловую систему и нажимаем «Ок» для запуска форматирования.
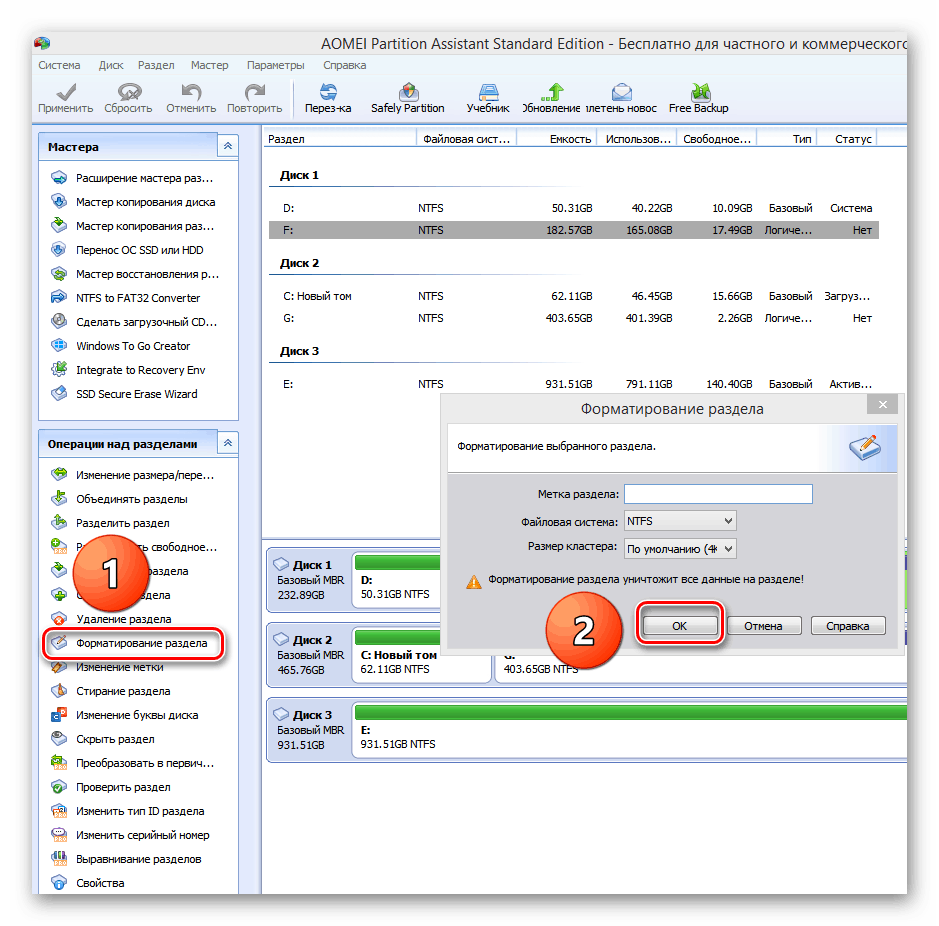
Форматирование через AOMEI Partition Assistant выполняется в два клика
После завершения форматирования возвращаемся в BIOS и меняем порядок загрузки на традиционный, при котором сначала запускается жёсткий диск. Или пока оставляем первым флеш-накопитель и приступаем к установке Windows на отформатированный диск.
Загрузка …
Форматирование через командную строку
Командной строки нет в BIOS, да и как отдельную программу записать её на флешку не получится. Но если у вас есть установочный носитель Windows, то его можно использовать для запуска консоли, после чего уже форматировать диск.
- Подключаем установочную флешку и перезагружаем компьютер.
- Заходим в BIOS и выставляем на первом месте в списке загрузки USB-накопитель.
- Сохраняем конфигурацию.
Выходим из BIOS с сохранением изменений
После перезагрузки с флешки запустится установщик Windows. Если это загрузочный диск «семёрки», то для перехода к командной строке нажимаем сочетание клавиш Shift-F10. На Windows 8/8.1/10 можно пройти по пути «Восстановление» — «Диагностика» — «Дополнительно» — «Командная строка».

Запускаем командную строку из-под установщика Windows 10
Синтаксис команды зависит от того, какой тип форматирования и в какую файловую систему нужно выполнить. Распространённые примеры:
- format /FS:FAT32 С: /q — быстрое форматирование в FAT32;
- format /FS:NTFS С: /q — быстрое форматирование в NTFS;
- format /FS:FAT32 С: /u — полное форматирование в FAT32;
- format /FS:NTFS С: /u — полное форматирование в NTFS.
«C» в синтаксисе всех команд — буква раздела, который вы форматируете. Она может отличаться от той литеры, которая закреплена за томом в «Компьютере». Чтобы проверить букву, предварительно выполните команды diskpart и list volume.

Смотрим буквы разделов, прежде чем их форматировать
После проверки буквы можно форматировать нужный раздел, не опасаясь случайного удаления важных данных.
Загрузка …
Удаление разделов в установщике Windows
Если вы форматируете диск, чтобы затем установить на него Windows, то можете опустить все эти действия со сторонними программами и командной строкой. Самый простой способ в таком случае — удаление разделов через мастера инсталляции системы. Здесь также понадобится изменение приоритета загрузки в BIOS и подключение установочного носителя. Затем:
- При появлении окна мастера инсталляции нажимаем на кнопку «Установить».
- Выбираем режим «Выборочная установка».
В этом режиме мы имеем доступ ко всем возможностям установщика
- В окне управления дисками выбираем раздел, который нужно очистить. Нажимаем на кнопку «Форматировать».
Форматируем диск, прежде чем устанавливать на него Windows
Этот способ удобен только в том случае, если вы собираетесь затем установить Windows на этот диск. В остальных ситуациях гораздо удобнее создать загрузочный носитель с AOMEI Partition Assistant или использовать командную строку.
Загрузка …
Post Views: 59 295
Для чего нужно форматировать жёсткий диск
Обычно форматирование внутреннего или внешнего накопителя необходимо перед его использованием. И не играет роли, является ли он с технической точки зрения именно жёстким диском, т. е. HDD (англ. Hard Disk Drive), или это будет твёрдотельный накопитель, т. е. SSD (англ. Solid-State Drive).
Новый диск
Если вы приобрели новый ПК, на который предварительно не была установлена операционная система, то в составе системного блока у вас будет «чистый» диск и вам надо будет подготовить его для работы. Во всех случаях на нём нужно будет создать раздел или разделы — на одном физическом диске может быть несколько логических, один логический диск — один раздел. Форматированию подлежит каждый раздел (каждый логический диск).
Создание и удаление разделов диска — операции, которые по незнанию могут привести к потере информации, которая хранится на диске. Не стоит брать это в свои руки, если вы не понимаете, что делаете. Конечно же, если диск новый, то никакой информации на нём ещё нет.
Форматирование понадобится и в ситуации, когда вы решили поменять жёсткий диск в компьютере и купили новый.
Новая ОС
Не избежать форматирования и в том случае, если вы решили начать пользоваться другой ОС, для которой нужна новая файловая система, не совместимая с предыдущей. Тогда диск придётся принудительно переформатировать или создать на нём новый раздел и отформатировать его по-новому.
Оптимизация диска и устранение ошибок чтения и записи на нём
К форматированию иногда прибегают для оптимизации производительности, повышения надёжности и исправления ошибок. Оно может помочь исправить проблемы с диском: пометить повреждённые его участки, чтобы диск не использовал их в дальнейшем. Даже с заражённым вирусами дисками иногда поступают так — форматирование как высшая мера.
Однако хотим избежать недопонимания у неискушённого читателя: форматирование — это всегда удаление всей информации на диске. Если у вас проблема с вашей ОС из-за диска, то форматирование, вообще говоря, не способ решения, так как после него не останется ни ОС, ни ваших программ — всё придётся ставить заново. Но после есть шанс, что всё будет работать лучше.
Удаление информации
Ну и, наконец, полная очистка диска. Это может быть необходимо перед продажей винчестера, а также в том случае, когда вы хотите просто передать его другому человеку. Да и вам диск может потребоваться для хранения чего-то другого. Если на диске нет ничего нужного, форматирование — быстрый способ удаления всего.
Быстрое и полное форматирование жёсткого диска
Существует два способа форматирования диска: быстрое и полное.
Быстрое форматирование
Быстрое форматирование — процесс, при котором будет создана только новая файловая структура (таблица файлов). Операционная система и все программы будут видеть, что диск пуст, и смогут записывать на него новые данные.
Однако физически все данные, которые были на диске до быстрого форматирования, удалены не будут, они будут переписываться новыми данными потом при необходимости. Как следствие, сразу после быстрого форматирования сравнительно несложно восстановить информацию, которая была на диске, — с помощью специальных программ. Это важное замечание, если данные были конфиденциальными.
Быстрое форматирование — отличный способ, если вы просто хотите подготовить диск к работе и уверены в его исправности. Операция занимает буквально несколько секунд.
Полное форматирование
Полное форматирование — процесс, во время которого будут обработаны все участки (секторы) поверхности жёсткого диска. Данные будут полностью удалены без шансов на восстановление.
Ключевое: диск будет тщательно проверен и при выявлении неисправных участков они будут помечены как повреждённые и в дальнейшем не будут использоваться. Полное форматирование длится несколько часов, и чем больше объём диска, тем дольше.
Способы отформатировать жёсткий диск
Разберёмся, как же отформатировать диск правильно и какие существуют способы.
Форматирование во время установки Windows
Во время установки операционной системы форматирование — обычное дело. Ничего, кроме DVD или флешки с дистрибутивом Windows или другой ОС, для форматирования не нужно. После начала установки следуйте указаниям инсталлятора. Проиллюстрируем это на примере дистрибутива Windows 10.
На этапе выбора типа установки кликните по пункту «Выборочная: только установка Windows».
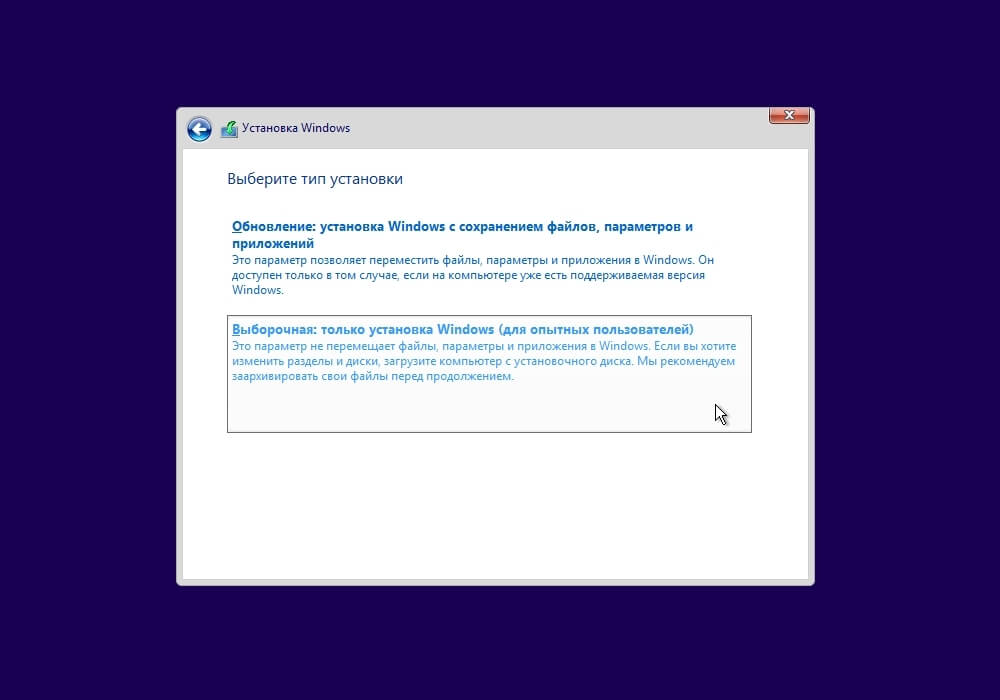
Выберите диск или раздел, который хотите отформатировать и установить на него ОС. Если ваш физический диск ещё не разбит на логические, предварительно нужно будет создать разделы или единственный раздел на весь диск. Выберите носитель, нажмите «Создать», укажите размер и нажмите «Применить».
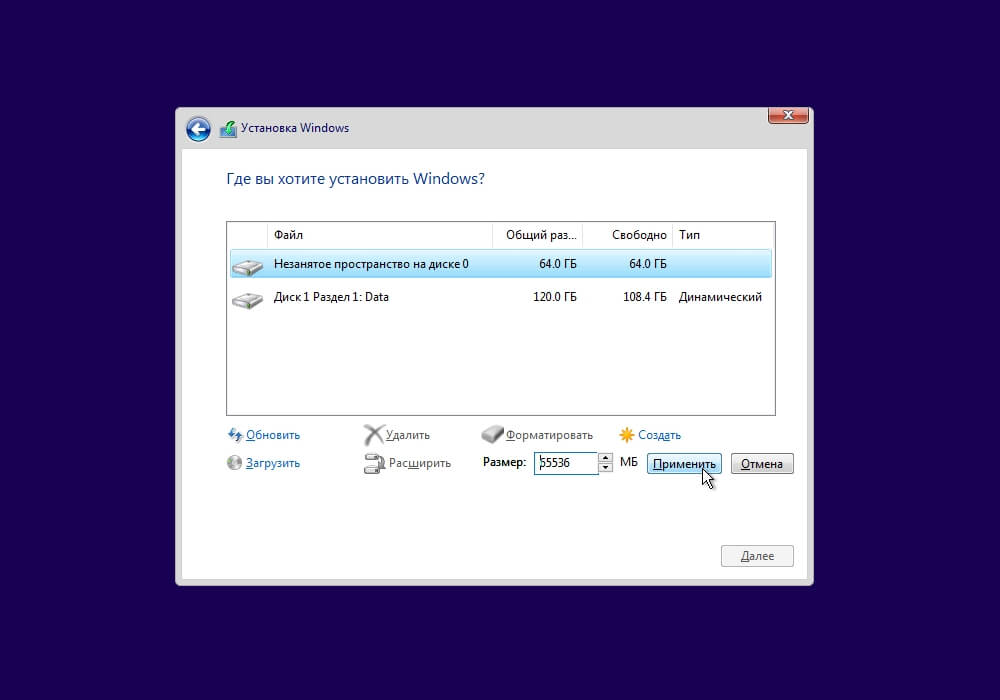
На следующем этапе или если у вас уже был ранее создан раздел, необходимо выбрать его и нажать «Форматировать». Инсталлятор Windows предупредит, что все данные будут уничтожены. Подтвердите это, и всё дальнейшее установщик сделает сам, вам необходимо просто продолжить инсталляцию ОС.
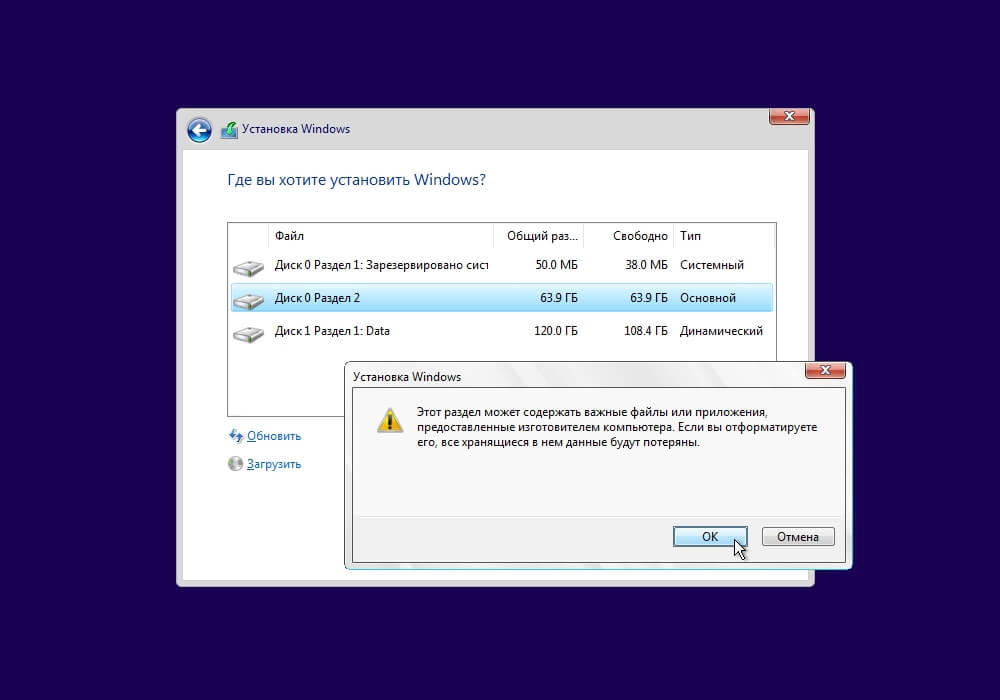
Форматирование через командную строку
Этот и следующие способы подходят, если ОС уже установлена и вы просто хотите отформатировать имеющийся диск.
Для форматирования с клавиатуры при помощи командной строки запустите её от имени администратора. Для этого в Windows нажмите клавиши <Win> + <R>, введите cmd и нажмите Enter.
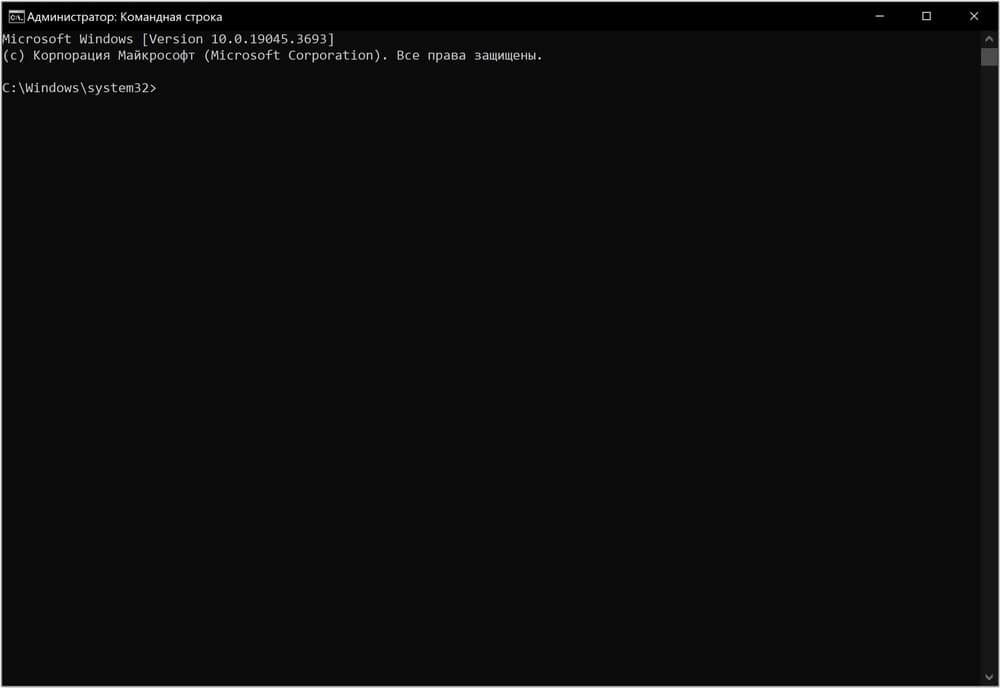
В появившемся окне введите команду и нажмите Enter:
format /FS:NTFS X:
Здесь X — буква диска, который вы хотите отформатировать.
Если вы хотите провести быстрое форматирование, добавьте параметр «/q» в конце, чтобы получилось:
format /FS:NTFS X: /q
Дождитесь окончания процесса.
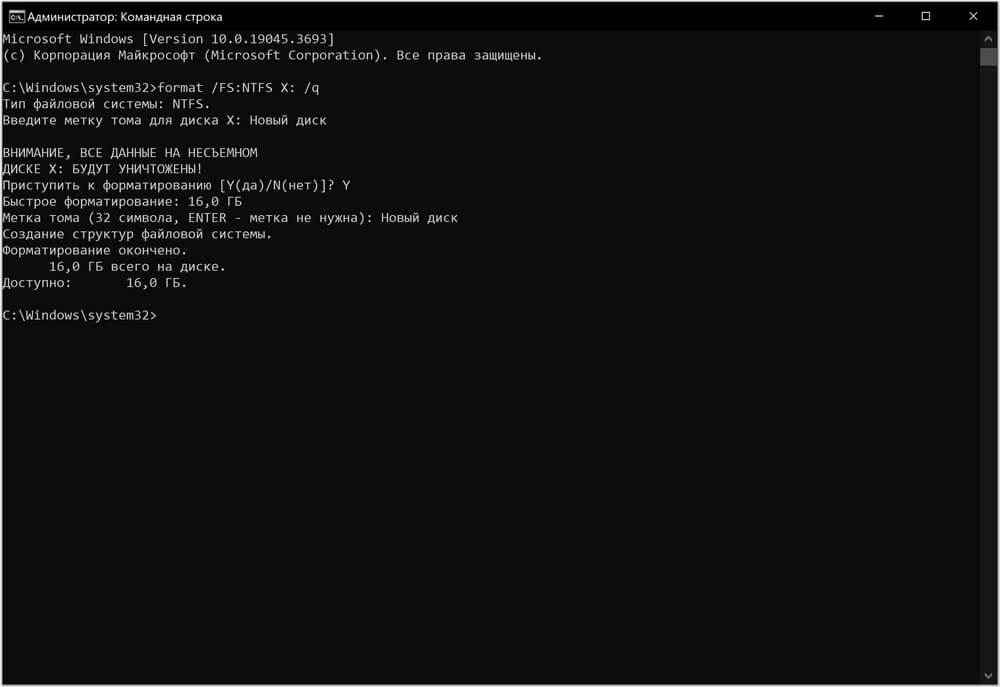
Форматирование через проводник
Чтобы отформатировать диск при помощи встроенной графической оболочки, запустите «Проводник» Windows и выберите в колонке слева пункт «Этот компьютер» («Компьютер» в более ранних версиях ОС).
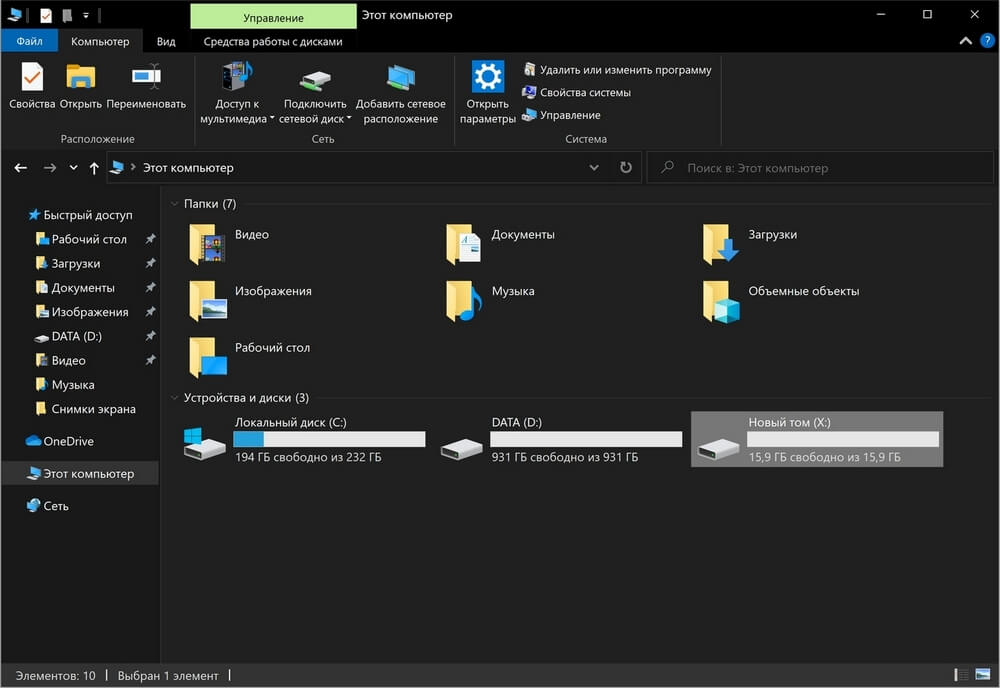
Определите диск, который нужно отформатировать (в нашем примере это диск X), щёлкните по нему правой кнопкой мыши и выберите в появившемся контекстном меню пункт «Форматировать…».
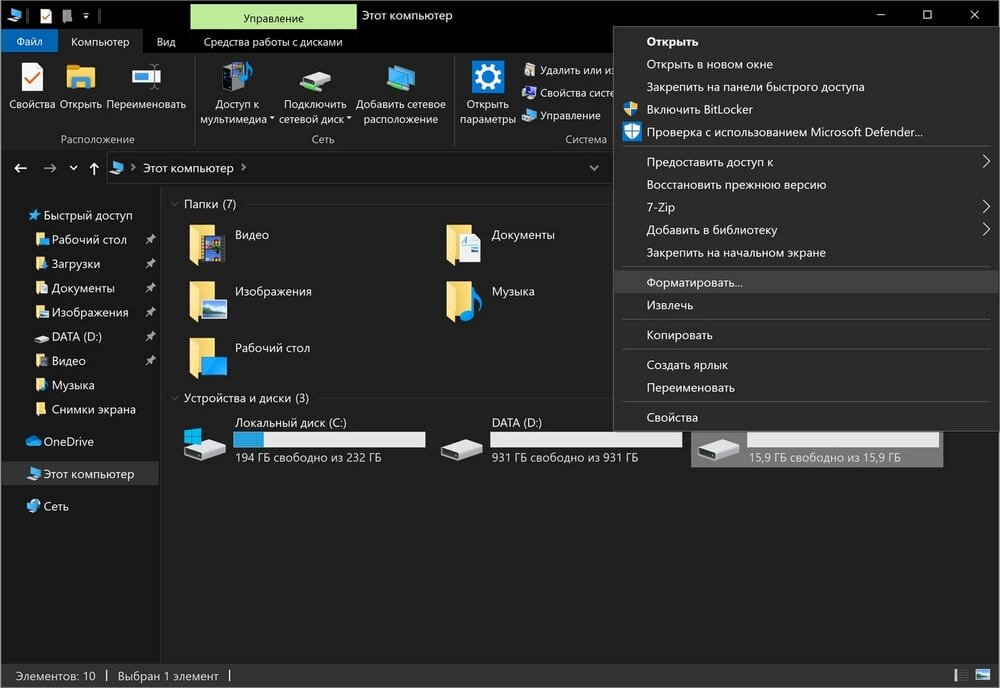
В появившемся окне можно указать тип файловой системы и размер кластера (обычно следует просто оставить предложенные значения). Затем укажите новую метку тома и, если хотите провести быстрое форматирование, поставьте галочку напротив соответствующего пункта. Если всё готово, то просто нажмите кнопку «Начать». Когда форматирование будет завершено, система сообщит об этом.
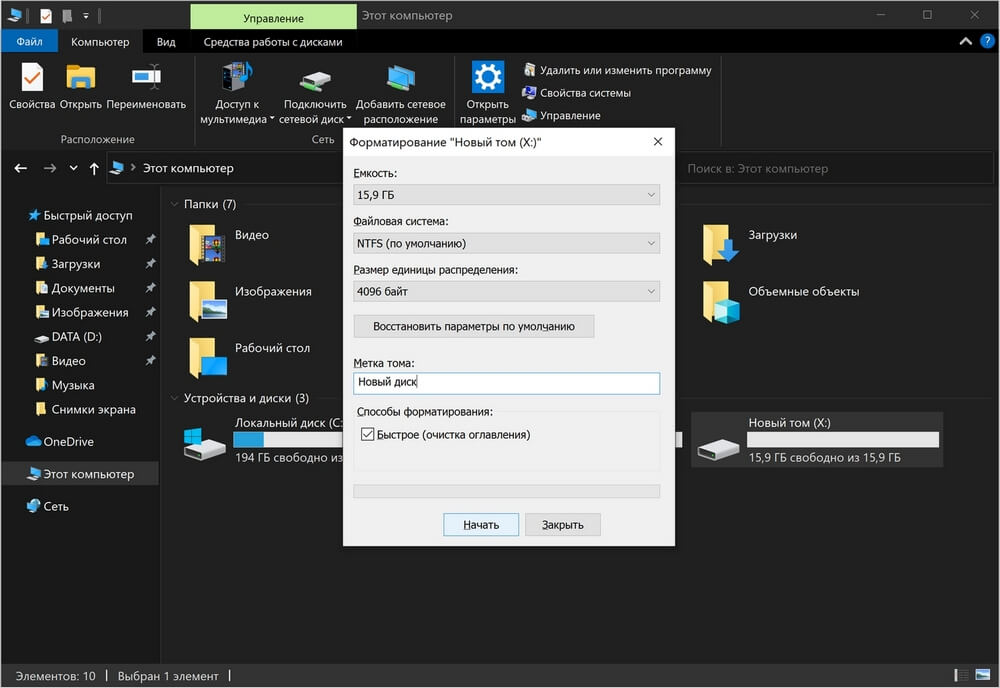
Форматирование посредством «Управления дисками»
Другой способ форматирования — использование функции «Управление дисками» из встроенной в Windows системы администрирования. Этот способ особенно подходит, если речь идёт о новом неподготовленном жёстком диске. Дело в том, что если диск не размечен и не активирован в текущей ОС, то он не будет виден в «Проводнике» или в командной строке для утилиты Format, но его всё равно можно настроить через «Управление дисками».
Для доступа к утилите нажмите Win + R, впишите команду diskmgmt.msc и нажмите Enter. Затем в списке элементов администрирования найдите и запустите «Управление компьютером», а в открывшемся окне слева выберите «Управление дисками».
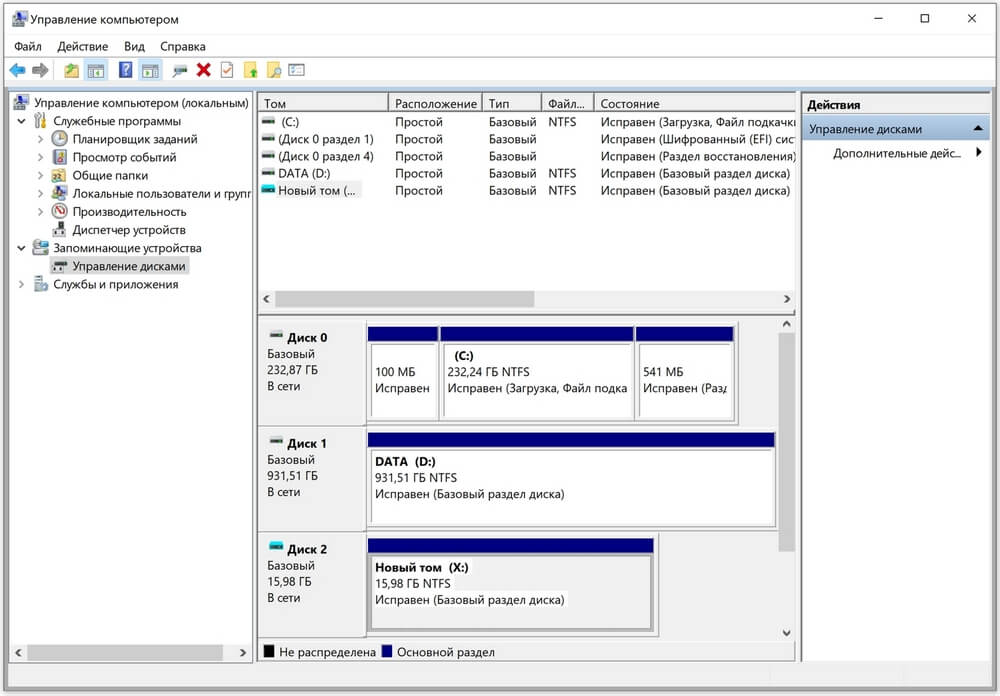
Далее определите нужный диск и нужный раздел (в нашем примере это диск X) и кликните по нему правой кнопкой мыши. В открывшемся контекстном меню выберите пункт «Форматировать…». (Если диск ещё не размечен, то перед форматированием его необходимо инициализировать.)
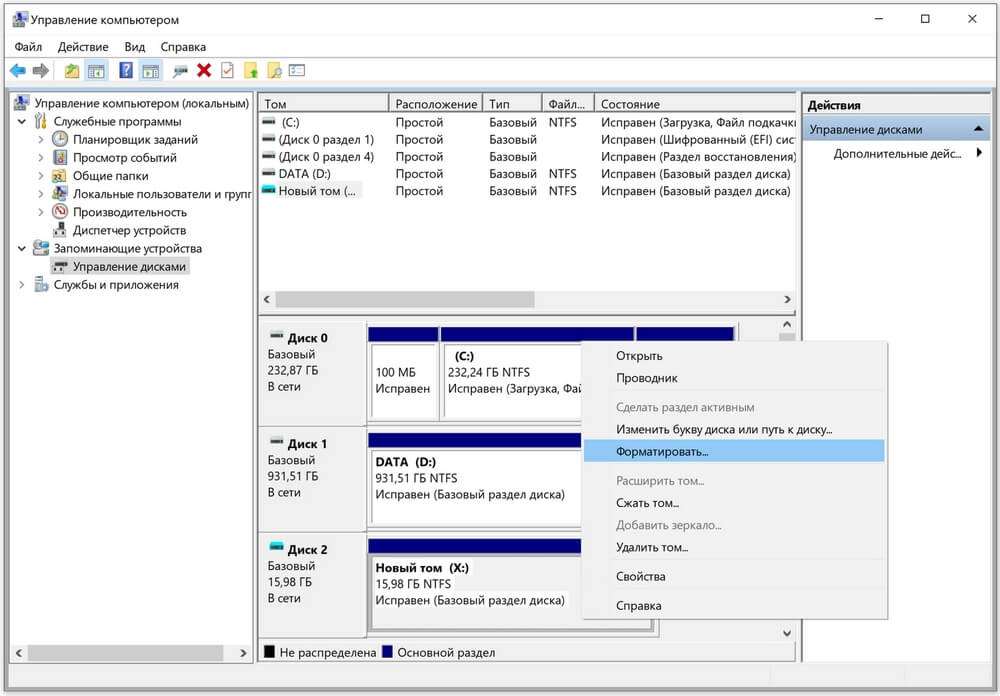
В открывшемся окне укажите новую метку тома, а также выберите файловую систему и размер кластера (обычно эти пункты можно оставить без изменения). Если хотите осуществить быстрое форматирование, не забудьте поставить галочку напротив соответствующего пункта. Нажмите кнопку «Ок». По завершении процесса окно автоматически закроется.
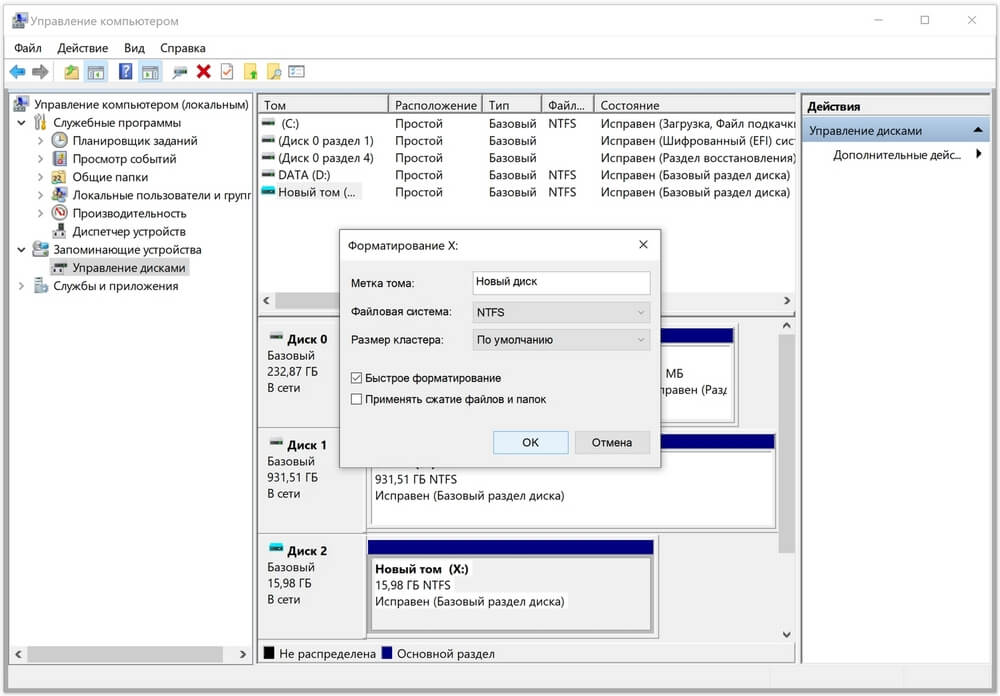
Форматирование при помощи сторонних программ
Форматирование жёсткого диска можно выполнить не только средствами Windows, но и при помощи стороннего ПО. Как правило, это программы, которые дают дополнительные возможности для работы с дисками, резервного копирования информации или её защиты. Например, очень популярны Acronis Disk Director, Paragon Partition Manager, EaseUS Partition Master.
Если ваша задача именно в форматировании, то вам эти программы не нужны. Бывают ситуации, когда у вас не загружается компьютер, но есть диск с одной из программ, названных выше. С этого диска можно загрузиться и проделать все операции с дисками, которые вам требуются, включая форматирование, но ничего более.
Процесс форматирования при помощи сторонних программ принципиально не имеет никаких отличий. Укажите диск, задайте параметры, запустите форматирование.
Как отформатировать внешний накопитель
Форматирование внешнего накопителя данных, будь то жёсткий диск, твёрдотельный накопитель или флешка, не отличается от форматирования внутреннего диска компьютера. Для этого подойдут все описанные ранее способы.
Как отформатировать системный диск
Иногда нужно отформатировать диск, на который установлена ваша ОС, например Windows. Чаще всего это будет диск C. Форматирование такого диска из запущенной ОС невозможно.
Чтобы отформатировать этот диск, можно подключить его к другому компьютеру и выполнить одну из процедур, описанных выше. Альтернатива: загрузитесь с установочного диска/флешки Windows или со специального загрузочного диска одной из программ для работы с дисками.
Давайте разберём на примере установочного диска Windows. После загрузки c него инсталлятора выберите пункт «Восстановление системы», затем «Поиск и устранение неисправностей» —> «Командная строка». Выполните действия, аналогичные описанным ранее в разделе «Форматирование через командную строку».
Важно! При загрузке с внешнего накопителя названия дисков часто отличаются от тех, что вы видели из загруженной ОС. Если у вас на компьютере много дисков, есть риск запутаться. Не предпринимайте ничего, если не в силах разобраться.
Можно ли восстановить отформатированный жёсткий диск
Восстановление данных с отформатированного ранее жёсткого диска возможно в том случае, если было произведено быстрое форматирование и затем диск не использовался. Если же диск начали использовать, то чем больше новой информации на него было записано, тем меньше файлов удастся восстановить.
Мы рекомендуем восстанавливать критически важные данные, если вы не уверены в том, как это делается. Лучше найдите знающего помощника. Для восстановления файлов после форматирования используются специальные программы, такие как Recuva, EaseUS Data Recovery Wizard, Disk Drill, R-Studio и другие. Для восстановления, как правило, нужен другой диск, на который будет записана та информация, которую удастся спасти.
Иногда проблема с вашим компьютером в том, что вам нужен новый компьютер. Купите у нас: пока скидки, рассрочка и хороший кешбэк.