Все способы:
- Способ 1: Сброс системы к заводским настройкам
- Способ 2: Форматирование HDD
- Вариант 1: Стороннее ПО
- Вариант 2: Системные средства
- Решение возможных проблем
- Сброс Windows 10 не активируется
- Жесткий диск не форматируется
- Вопросы и ответы: 0
Нередко компьютер начинает работать медленно. Обычно это можно исправить переустановкой ОС, однако такой шаг не всегда выполним. В подобных случаях для восстановления работоспособности следует отформатировать компьютер, причём без удаления Виндовс 10.
Способ 1: Сброс системы к заводским настройкам
Оптимальный вариант решения поставленной задачи – сброс ОС к фабричным параметрам. Это несложная процедура, но если вы испытываете трудности с ней, воспользуйтесь подробной инструкцией от одного из наших авторов.

Урок: Сброс Windows 10 к заводским параметрам
Способ 2: Форматирование HDD
Нередко компьютер требуется очистить полностью, в том числе и от пользовательских файлов. У этой задачи есть одно решение – удаление всех данных с жесткого диска. Совершить такую процедуру можно как сторонним ПО, так и системными средствами.
Вариант 1: Стороннее ПО
Сторонний софт для форматирования жесткого диска зачастую более удобен, чем встроенное решение. Одним из таковых является Acronis Disk Director.
Скачать Acronis Disk Director
- Откройте программу, после чего найдите в ее рабочей области нужный накопитель.
- Выберите раздел, который желаете отформатировать.
Внимание! Не выбирайте системный накопитель и диск, на котором установлен Акронис!
- Далее воспользуйтесь пунктом «Форматировать» в меню «Операции».
- Измените параметры форматирования либо оставьте их по умолчанию, после чего нажмите «ОК».
- Кликните по кнопке «Применить ожидающие операции».
Проверьте выбранные данные, затем подтвердите своё желание.
- Дождитесь, пока программа завершит работу, после чего повторите процедуру для других разделов, если в этом есть необходимость.





Кроме Acronis Disk Director, существует немало подобного рода программ, поэтому если приведённое решение вас не устраивает, воспользуйтесь любым другим из подходящих.
Читайте также: Программы для форматирования жесткого диска
Вариант 2: Системные средства
Для форматирования накопителя можно обойтись и системными средствами. Алгоритм действий следующий:
- Откройте «Этот компьютер». Далее найдите в списке диски или тома, которые желаете очистить, выделите первый из них, кликните правой кнопкой мыши и выберите «Форматировать».
- Для более качественного процесса рекомендуется снять отметку с пункта «Быстрое форматирование». Начать процедуру можно нажатием на кнопку «Начать».
В предупреждении кликните «ОК».
- Отследить процесс можно по заполнению прогресс-бара. Когда он заполнится, появится сообщение «Форматирование успешно завершено», кликните в нём «ОК».



Удаление данных из внутреннего накопителя положительно сказывается на быстродействии ПК.
Решение возможных проблем
При выполнении любой из инструкций можно столкнуться с теми или иными проблемами. Рассмотрим наиболее часто встречающиеся из них.
Сброс Windows 10 не активируется
Если нажатие на пункт сброса ОС к заводским настройкам ни к чему не приводит, это может означать, что повреждены отвечающие за данную операцию файлы. Решением в такой ситуации будет восстановление повреждённых компонентов.

Урок: Восстановление системных файлов Windows 10
Жесткий диск не форматируется
В некоторых случаях форматирование накопителя не получается выполнить из-за того, что сторонняя программа или системное средство выдает ошибку. Один из наших авторов рассмотрел возможные причины и указал методы их устранения в отдельной статье по ссылке далее.

Подробнее: Что делать, когда не форматируется жесткий диск
Таким образом вы можете отформатировать компьютер, не прибегая к переустановке Windows 10.
Наша группа в TelegramПолезные советы и помощь
Есть только один диск на компе, без разделов, как можно форматнуть диск без удаления windows ?
-
Вопрос задан
-
4955 просмотров
Каким нить Acronis делаете образ системы, форматируете диск и тем же Акронисом восстанавливаете систему из образа. Правда образ надо будет где то хранить. Либо флешка, либо внешний HDD, или где то в сети. Зависит от размера полученного образа.
Пригласить эксперта
1 — в буквальной формулировке — нет. нельзя
2 — все финты с акронисом и тд — это как написать мелом на доске «%7№».. стереть тряпкой.. и написать снова
3 — вы чего хотите? цель в чем? винду почистить? лучший способ — переустановить ее с оригинального дистрибутива… но все дорогие сердцу файлы, заранее забекапить
если виндоус 7 и ниже — никак.
если 10, то восстановить до первозданного вида с сохранением данных.
другой путь — поставить Acronis Disk Director, или аналог. разделить С на два раздела. скопировать данные на второй и отформатировать С.
Не придумывайте фигни у винды есть функция «вернутся к заводским настройкам». При этом она спрашивает «Хотите ли почистить диск во время операции?».
А Акронис после развертывания образа вернет все ТАК ЖЕ КАК БЫЛО ДО.
Войдите, чтобы написать ответ
-
Показать ещё
Загружается…
Минуточку внимания
Если компьютер начинает работать нестабильно, появляются какие-либо проблемы, то можно сбросить систему к исходному состоянию. Это вернет ваш ноутбук или десктоп к заводским настройкам
Если с компьютером возникают проблемы, то один из самых эффективных способов от них избавиться — переустановить Windows. Под этим мы подразумеваем чистую установку системы. Однако это не всегда удобно, к тому же нужен носитель с операционной системой, например, это может быть флешка или диск.

Но можно обойтись и без ручной переустановки системы. Вместо этого, достаточно вернуть систему к исходному состоянию. В этом случае происходит сброс до заводских настроек. При этом сделать это можно с сохранением ваших файлов или с полной очисткой диска. Кроме того, вам не понадобится флешка или установочный диск с системой.
Кроме решения проблем с устройством, такая возможность еще может понадобиться, если вы хотите вернуть устройство обратно в магазин, продать или просто кому-то передать в пользование.
Несмотря на то что это относительно простой способ, в процессе могут возникнуть трудности. Так, в некоторых случаях Windows все же потребует установочный диск или флешку с системой. Лучше подготовить их заранее. О том, как создать флешку с Windows 10 читайте в нашем материале. Кроме того, заранее убедитесь, что у вас создана точка восстановления системы на случай, если что-то пойдет не так. Также рекомендуем сделать резервную копию важных данных.
Как бы то ни было, переустановка системы — серьезный шаг, поэтому мы рекомендуем пользоваться этим способом, когда больше ничего не помогает.
Сброс Windows 10 до исходного состояния
Нажмите Win + I, чтобы перейти в «Параметры». Зайдите в «Обновление и безопасность».

Найдите пункт «Вернуть компьютер в исходное состояние». Он идет самым первым в этом окне. Далее нажмите ниже «Начать».

Откроется окно, где вам нужно выбрать, будете ли вы сохранять файлы или нет. Во втором случае нужно будет выбрать дополнительные параметры.

Нажмите «Изменить параметры», что приведет вас в новое окно с двумя переключателями. Выбор здесь реализован немного нелогично: переключение ползунка меняет параметры удаления. Нажмите на переключатель, чтобы увидеть второй вариант действия.

На этом этапе нужно будет выбрать полную или быструю очистку. Полная занимает больше времени, но она надежнее. Выбирайте этот параметр, если хотите продать устройство или собираетесь кому-то его передать. Удаленные быстрой очисткой файлы можно будет восстановить, поэтому такой вариант не подойдет. Всего есть два параметра с переключателями. «Удаление данных» — можно просто удалить файлы или отформатировать диск, «Диски с данными» — можно очистить только системный диск или все диски.
Далее вам останется только подтвердить сброс и дождаться окончания процесса. Это может занять продолжительное время. В итоге вы получите чистую Windows, но учтите, что все предустановленные производителем приложения останутся.
Кроме того, такой сброс можно выполнить, если компьютер не запускается. В ноутбуках или брендовых десктопах с предустановленной лицензионной системой должна быть возможность запустить восстановление при загрузке системы. У каждого производителя есть сочетания клавиш, которые позволят войти в режим восстановления. Как правило, это клавиши из верхнего ряда клавиатуры: F9, F11 и т.д. Их нужно зажимать при включении устройства. Смотрите инструкцию к своей модели ноутбука или десктопа.
Чистая установка Windows 10
Если первый способ по каким-либо причинам не сработал, то можно попробовать сделать чистую установку Windows. В этом случае сохраняется только предустановленный софт из Windows Store и личные файлы. Прочие предустановленные приложения будут удалены.

Снова нажмите Win + I, чтобы перейти в «Параметры». Зайдите в «Обновление и безопасность». Пролистайте вниз до пункта «Дополнительные параметры восстановления», кликните по «Узнайте, как начать заново с чистой установкой Windows». Подтвердите свое намерение в открывшемся окне.

Нажмите «Начало работы», затем «Далее». После окончания процесса Windows будет переустановлена. Как и в случае с откатом этот процесс может занять продолжительное время.
- Как сделать загрузочную флешку с Windows 10
- 4 простых способа освободить место на жестком диске в Windows 10
Выясняем, зачем форматировать ноутбук и как это можно сделать.
Что такое форматирование и зачем его нужно делать?
Под форматированием подразумевается полная очистка компьютера. Эта процедура необходима в том случае, если ваш ноутбук оказался заражен неудаляемым вирусом или начал работать слишком медленно. В 100 случаев из 100 переустановка системы или хотя бы полная очистка жесткого диска дают заметные результаты. Возрастает скорость работы, пропадают многие ошибки. Да и в целом система ощущается «свежее». На мой скромный взгляд, переустановку следует выполнять хотя бы раз в полгода, чтобы держать компьютер в тонусе. Главное при этом — сохранять данные в облаке или на внешних носителях.
Итак, если вы это читаете, то наверняка недовольны работой своего ноутбука. А значит, будем полностью зачищать HDD.
Используем встроенную функцию восстановления системы
Для очистки диска системными средствами делаем следующее:
- Кликаем по логотипу Windows в левом нижнем углу, чтобы попасть в меню «Пуск».

Это же меню можно открыть, нажав Win
- Потом переходим к настройкам.
В это же меню можно попасть, одновременно нажав Win + I
- Внизу окна (придется пролистать) найдется пункт «Обновление и безопасность». Заходим туда.

Вот нужный пункт настроек
- Потом ищем в боковой панели вкладку «Восстановление» и переходим в нее.
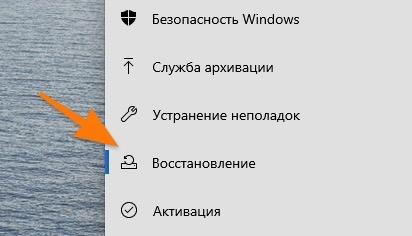
Заходим сюда
- В правой части окна ищем блок «Вернуть компьютер в исходное состояние». Под ним будет кнопка «Начать». Нажимаем на нее.

Эта кнопка отформатирует ваш ноутбук
- Система предложит два пути: сохранить существующие файлы или стереть. Мы их стираем, то есть выбираем второй пункт
Естественно, все важные файлы заблаговременно надо перенести в какое-нибудь облачное хранилище или на съемный USB-диск.
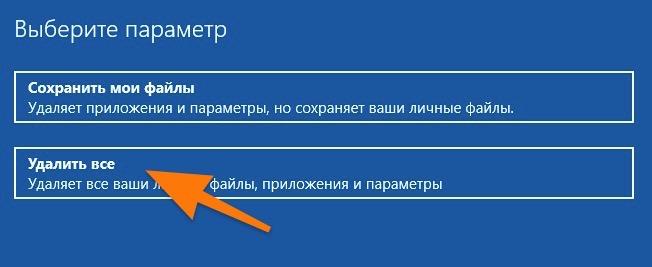
Удаляем все подчистую
Переустанавливаем Windows
Этот способ подойдет в том случае, если вам не удается загрузиться в операционную систему. Или же вы хотите вручную удалить все существующие разделы и создать новую разметку.
В ином случае целесообразнее использовать метод, описанный выше.
Если вы хотите переустановить Windows, то делаем следующее:
- Создаем загрузочную флешку с Windows и подключаем ее к компьютеру. Возможно, придется делать это на другом компьютере (если ваш не работает как надо).
- Включаем свой ноутбук.
- Во время загрузки нажимаем на кнопку F8 и удерживаем ее. Или другим способом вызываем меню загрузки.
- Перед нами появится список доступных устройств для загрузки. Выбираем флешку с Windows.
- Затем нажимаем на кнопку «Установить».

Выбираем этот пункт, даже если на диске уже есть ОС
- Нажимаем на строчку «У меня нет ключа продукта», если хотите установить бесплатную версию Windows.

Ключ не обязателен для установки домашней версии. Если хотите установить Pro, то придется обзавестись ключом
- Выбираем подходящую версию Windows.

Без разницы
- Ставим отметку напротив строчки «Я принимаю условия лицензии».

Тут тоже ничего интересного
- На следующем этапе выбираем пункт выборочной установки системы.

Выбираем второй пункт
- По отдельности выделяем каждый раздел и нажимаем на кнопку «Удалить», чтобы стереть его.
Эта процедура сразу сотрет все данные без возможности восстановить их каким-либо способом.

Стираем так все доступные разделы
- После этого выделяем курсором все оставшееся пространство. Оно так и называется «Незанятое пространство на диске 0».
- Станет доступна кнопка «Создать». Нажимаем на нее, если хотим поделить диск на части. Это может понадобиться, если вы хотите держать систему в одном разделе, а личные данные в другом. Ну или, например, вас в семье несколько человек, и вы хотите, чтобы у каждого был свой раздел на HDD.

Если нет желания делать свою разметку, то просто выделяем незанятое пространство и переходим к следующему шагу
- После этого нажимаем «Далее» и следуем дальнейшим инструкциям установщика. Ничего сложного в процессе установки не будет. Проблем возникнуть не должно.
Post Views: 13 819
Applies ToWindows 11 Windows 10
Поддержка Windows 10 прекратится в октябре 2025 г.
После 14 октября 2025 г. корпорация Майкрософт больше не будет предоставлять бесплатные обновления программного обеспечения из Центра обновления Windows, техническую помощь и исправления безопасности для Windows 10. Ваш компьютер по-прежнему будет работать, но мы рекомендуем перейти на Windows 11.
Подробнее
Сброс компьютера в Windows — это мощная функция, которая позволяет восстановить исходное состояние устройства, что может быть полезно при возникновении проблем с производительностью, проблемах с программным обеспечением или просто желании начать работу. Эта функция предназначена для удобного использования и предоставляет несколько вариантов в соответствии с различными потребностями.
Параметры сброса
Ниже приведен список параметров при сбросе компьютера:
|
Параметр |
Описание |
|---|---|
|
Сохранить файлы |
Этот параметр, также известный как Обновить, переустановит Windows, сохраняя при этом личные файлы нетронутыми. Он удаляет приложения и параметры, но сохраняет ваши документы, фотографии и другие персональные данные.
|
|
Удалить все |
Также известный как Сброс, этот параметр переустанавливает Windows и удаляет все личные файлы, приложения и параметры. Он идеально подходит для нового начала или когда вы раздаете или продаете свой компьютер.
|
|
Скачивание в облако |
Этот параметр скачивает свежую копию Windows из облака, обеспечивая получение последней версии со всеми обновлениями. Это полезно, если локальные файлы повреждены или отсутствуют. |
|
Локальная переустановка |
Этот параметр использует файлы, уже размещенные на компьютере, для переустановки Windows. Это происходит быстрее, если у вас есть медленное подключение к Интернету, но может не включать последние обновления. |
Примечание: Функция удаления данных ориентирована на потребителей и не соответствует государственным и отраслевым стандартам удаления данных.
Шаги сброса
Вы можете сбросить компьютер при входе в Windows или из среды восстановления Windows (Windows RE).
Важно: Во время сброса возможно, что экран может стать черным в течение длительного периода времени (иногда до 15 минут), а устройство может попытаться перезапустить себя. Попытка вручную перезапустить устройство во время этого процесса может привести к сбою сброса.
Выберите вариант, который лучше всего соответствует вашим потребностям:
-
В приложении «Параметры» на устройстве с Windows выберите Восстановление системных > или используйте следующий ярлык:Открыть параметры восстановления.
Примечание: В Windows 10 вы можете получить доступ к обновлению & Безопасность > Восстановление
-
Выберите Сброс компьютера
-
Выбор из параметров и (или) параметров в таблице параметров сброса
Примечание: Если вы зашифровали устройство, вам потребуется ключ BitLocker для выполнения этой задачи. Если вы не знаете ключ BitLocker, см. раздел Поиск ключа восстановления BitLocker.
-
Доступ к среде восстановления Windows
-
В Windows RE выберите Устранение неполадок > сброс этого компьютера > восстановление системы
-
Выбор из параметров и (или) параметров в таблице параметров сброса
Нужна дополнительная помощь?
Нужны дополнительные параметры?
Изучите преимущества подписки, просмотрите учебные курсы, узнайте, как защитить свое устройство и т. д.


