Как восстановить заводские настройки ноутбука
Восстановить заводские настройки ноутбука может потребоваться во многих ситуациях, наиболее распространенные из них — какие-либо мешающие работе сбои Windows, «засоренность» системы ненужными программами и компонентами, в результате чего ноутбук тормозит, этим же методом можно решить и массу других проблем или подготовить ноутбук к продаже — относительно быстро и просто.
В этой статье подробно рассмотрим, каким образом восстанавливаются заводские настройки на ноутбуке, как это обычно происходит и когда это может не получиться сделать. Отдельные подробные инструкция для ноутбуков Dell: Восстановление системы на ноутбуке Dell, для ноутбуков Lenovo: Образ восстановления Lenovo и способы сброса ноутбука.
Примечание: на многих современных ноутбуках с предустановленной Windows 10 при условии, что он загружается хотя бы до экрана ввода пароля, вы можете запустить восстановление заводских настроек, зайдя в особые варианты загрузки: на экране блокировки (там где вводится пароль) нажмите по кнопке питания справа внизу, затем, удерживая Shift нажмите по пункту «Перезагрузка». Второй метод — зайти в Параметры — Обновление и безопасность — Восстановление и нажать кнопку «Перезагрузить сейчас». В открывшемся меню в дополнительных параметрах найдите пункт отвечающий за восстановление из заводского образа (на разных марках может называться по-разному, часто по-английски со словами Recovery).
Когда восстановить заводские настройки на ноутбуке не получится
Наиболее распространенная ситуация, при которой восстановление ноутбука к заводским настройкам может не получиться — если на нем переустанавливали Windows. Как я уже писал в статье «Переустановка Windows на ноутбуке», многие пользователи, купив себе портативный компьютер, удаляют идущую в комплекте ОС Windows 7 или Windows 8 и устанавливают себе Windows 7 Максимальная, попутно удалив скрытый раздел восстановления на винчестере ноутбука. Этот скрытый раздел и содержит все необходимые данные для того, чтобы восстановить заводские настройки ноутбука.
Следует отметить, что когда вы вызываете «ремонт компьютеров» и мастер переустанавливает Windows, в 90% случаев происходит то же самое — раздел восстановления бывает удален, что связано с непрофессиональностью, нежеланием работать или же личной убежденностью мастера, что пиратская сборка Windows 7 — это хорошо, а встроенный раздел восстановления, который позволяет клиенту не обращаться в компьютерную помощь, не нужен.
Таким образом, если что-то из этого было проделано, то вариантов немного — искать диск восстановления или образ раздела восстановления ноутбука в сети (встречаются на торрентах, в частности, на rutracker) или же браться за чистую установку Windows на ноутбук. Кроме этого, ряд производителей предлагают купить диск восстановления на официальных сайтах.
В остальных случаях, вернуть ноутбук к заводским настройкам достаточно легко, правда действия, необходимые для этого, немного отличаются, в зависимости от марки ноутбука. Сразу расскажу, что произойдет при восстановлении заводских настроек:
- Будут удалены все пользовательские данные (в некоторых случаях — только с «Диска C», на диске D все останется по-прежнему).
- Будет отформатирован системный раздел и автоматически переустановлен Windows. Ввод ключа не потребуется.
- Как правило, после первого запуска Windows начнется автоматическая установка всех системных (и не очень) программ и драйверов, которые были предустановлены производителем ноутбука.
Таким образом, если Вы проведете процесс восстановления от начала до конца, в программной части Вы получите ноутбук в том состоянии, в котором он был при покупке в магазине. Стоит отметить, что это не решит аппаратных и некоторых других проблем: например, если ноутбук сам выключался во время игр из-за перегрева, то вероятнее всего, он продолжит это делать.
Заводские настройки ноутбука Asus

Для того, чтобы восстановить заводские настройки ноутбуков Asus, на компьютерах данной марки имеется удобная, быстрая и простая утилита восстановления. Вот пошаговая инструкция по ее применению:
- Отключите быструю загрузку (Boot Booster) в BIOS — данная функция ускоряет загрузку компьютера и включена в ноутбуках Asus по умолчанию. Для этого, включите ваш ноутбук и сразу после начала загрузки нажмите F2, в результате чего вы должны будете попасть в настройки BIOS, где и отключается данная функция. С помощью стрелок перейдите на вкладку «Boot», выберите пункт «Boot Booster», нажмите Enter и выберите «Disabled». Перейдите на последнюю вкладку, выберите «Save changes and exit» (сохранить настройки и выйти). Ноутбук автоматически перезагрузится. Выключите его после этого.
- Для того, чтобы восстановить ноутбук Asus к заводским настройкам, включите его и нажмите клавишу F9, вы должны будете увидеть экран загрузки.
- Программа восстановления подготовит файлы необходимые для операции, после чего появится запрос о том, действительно ли Вы хотите ее произвести. Все ваши данные будут удалены.
- После этого процесс восстановления и переустановки Windows происходит автоматически, без вмешательства пользователя.
- Во время процесса восстановления компьютер несколько раз перезагрузится.
Заводские настройки ноутбука HP

Для восстановления заводских настроек на ноутбуке HP, выключите его и отключите от него все флешки, извлеките карты памяти и прочее.
- Включите ноутбук и нажимайте клавишу F11, пока не появится программа восстановления ноутбуков HP — Recovery Manager. (Также запустить эту утилиту можно и в Windows, найдя ее в списке установленных программ).
- Выберите пункт «Восстановление системы» (System Recovery)
- Вам предложат сохранить нужные данные, можете это сделать.
- После этого процесс восстановления заводских настроек будет идти в автоматическом режиме, компьютер может перезагружаться несколько раз.
По завершении работы программы восстановления, вы получите ноутбук HP с установленной ОС Windows, всеми драйверами и фирменными программами HP.
Заводские настойки ноутбука Acer

Для того, чтобы восстановить заводские настройки на ноутбуках Acer, выключите компьютер. Затем снова включите его, удерживая Alt и нажимая клавишу F10 примерно один раз в пол секунды. Система запросит пароль. Если вы никогда ранее не делали восстановления заводских настроек на этом ноутбуке, то стандартный пароль — 000000 (шесть нулей). Выберите в появившемся меню сброс к заводским настройкам (Factory reset).
Кроме этого, можно выполнить возврат заводских настроек на ноутбуке Acer и из операционной системы Windows — найдите в программах Acer утилиту eRecovery Management и воспользуйтесь вкладкой «Восстановление» в данной утилите.
Заводские настройки ноутбука Samsung

Для того, чтобы сбросить ноутбук Samsung на заводские настройки, запустите утилиту Samsung Recovery Solution в Windows, или, если она была удалена или же Windows не загружается, при включении компьютера нажимайте клавишу F4, запустится утилита восстановления ноутбука Samsung к заводским настройкам. Далее выполните следующие шаги:
- Выберите пункт «Восстановление» (Restore)
- Выберите «Полное восстановление» (Complete Restore)
- Выберите точку восстановления Computer Initial Status (Заводские настойки)
- На запрос о перезагрузке компьютера ответьте «Да», после перезагрузки следуйте всем указаниям системы.
После того, как ноутбук будет полностью приведен в заводское состояние и вы войдете в Windows, требуется выполнить еще одну перезагрузку для активации всех сделанных программой восстановления настроек.
Сброс ноутбука Toshiba на заводские настройки
Для того, чтобы запустить утилиту восстановления заводских настроек на ноутбуках Toshiba, выключите компьютер, после чего:
- Нажмите и удерживайте кнопку 0 (ноль) на клавиатуре (не на цифровом блоке справа)
- Включите ноутбук
- Отпустите клавишу 0, когда компьютер начнет пищать.
После этого запустится программа для восстановления ноутбука к заводским настройкам, следуйте ее указаниям.
По разным причинам, особенно когда у вас серьезные проблемы с компьютером, вам необходимо сбросить его до заводских настроек. Вы знаете как перезагрузить ноутбук асер с Windows 7, Windows 8 или Windows 10?

В этой статье мы расскажем о трех эффективных способах, которые могут вам помочь. сброс настроек ноутбука асер к состоянию по умолчанию.
В этой статье:
- Часть 1. Восстановление заводских настроек ноутбука Acer с устранением неполадок
- Часть 2. Сбросьте настройки ноутбука Acer с помощью управления восстановлением
- Часть 3. Восстановление заводских настроек ноутбука Acer, когда вы забыли пароль
- Часть 4. Часто задаваемые вопросы о том, как сбросить настройки ноутбука Acer
Часть 1. Как сбросить настройки ноутбука Acer с помощью устранения неполадок
Во-первых, мы хотели бы показать вам общий способ заводской сборки вашего ноутбука Acer. Если вы не можете нормально запустить компьютер, вы можете положиться на Среда восстановления Windows, Устранение неполадок функция сброса настроек на ноутбуке Acer. Убедитесь, что адаптер переменного тока ноутбука подключен во время всего процесса сброса.
Шаг 1
Нажмите и удерживайте кнопку Сила на вашем компьютере не менее 5 секунд, пока система полностью не выключится. После этого следует удалить все внешние устройства с ноутбука Acer.
Шаг 2
Нажмите кнопку питания, чтобы включить ноутбук. Как только на экране появится логотип Acer, нажмите и Альт а также F10 ключи одновременно. Теперь вы можете увидеть синий Выберите опцию экран.
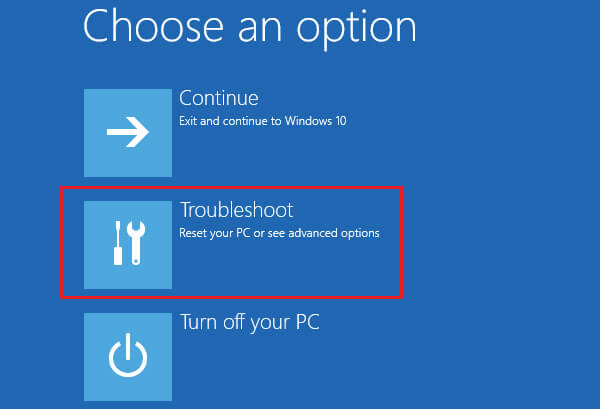
Шаг 3
Нажмите и выберите Устранение неполадок вариант. Когда вы входите Сбросить этот компьютер, выбрать Удалить все.
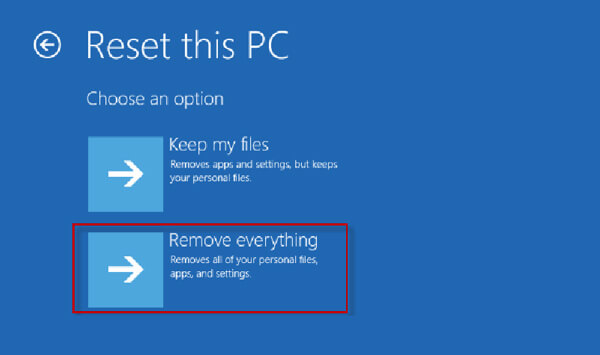
Шаг 4
Теперь вы можете выбрать Просто удалите мои файлы или же Полностью очистить диск исходя из ваших потребностей. Если вы хотите заводской ноутбук Acer, здесь вы можете выбрать второй вариант. Затем нажмите Перезагрузить для подтверждения вашей операции.
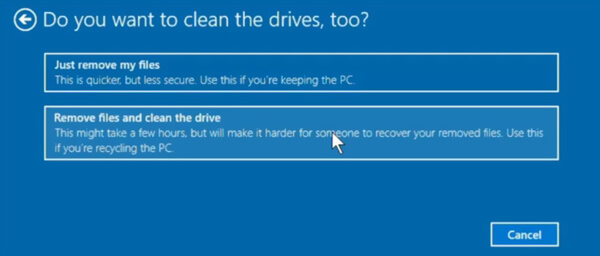
Шаг 5
Когда процесс сброса настроек будет завершен, ваш компьютер перезагрузится. После этого вы можете следовать инструкциям на экране, чтобы настроить ноутбук Acer.
Этот метод работает на любом ноутбуке с Windows 10, поэтому вы также можете сброс настроек ноутбука Dell легко таким образом.
Часть 2. Как сбросить настройки ноутбука Acer с помощью Recovery Management
Ноутбук Acer поставляется с Электронное восстановление система, которая поможет вам легко перезагрузить свой компьютер. Он разработан с функцией Care Center и режимом управления восстановлением, позволяющим восстановить ноутбук Acer до заводского состояния или предыдущей резервной копии без использования загрузочного диска или диска сброса. Если у вас Асер Центр заботы установлен на вашем ноутбуке, вы можете выполнить следующие шаги, чтобы перезагрузить ноутбук Acer.
Примечание:
Windows 10 имеет встроенное мощное управление восстановлением, поэтому Acer Recovery Management используется редко. Поэтому этот метод покажет вам, как Acer Recovery Management работает в Windows 8.
Шаг 1
Перезагрузите ноутбук Acer и нажмите Окна а также Вопрос клавиши одновременно, чтобы возникло окно поиска. Введите recovery, чтобы найти Управление восстановлением Acer. Выберите его из результатов поиска. Выбирать Да если вам будет предложено разрешить выполнение программы.
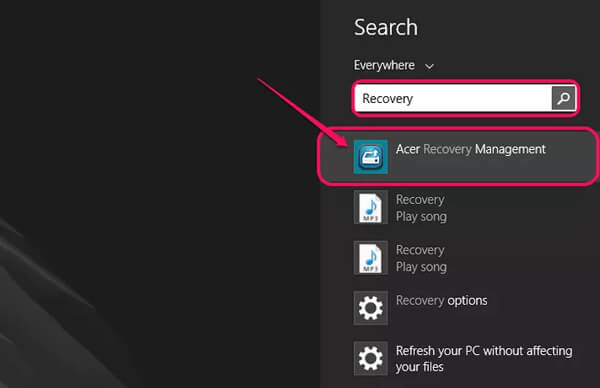
Как правило, когда ноутбук Acer не может нормально запустить систему, он автоматически загружается в Управление восстановлением режим.
Шаг 2
При входе в Acer Recovery Management выберите Восстановить заводские настройки вариант, а затем нажмите Следующий.
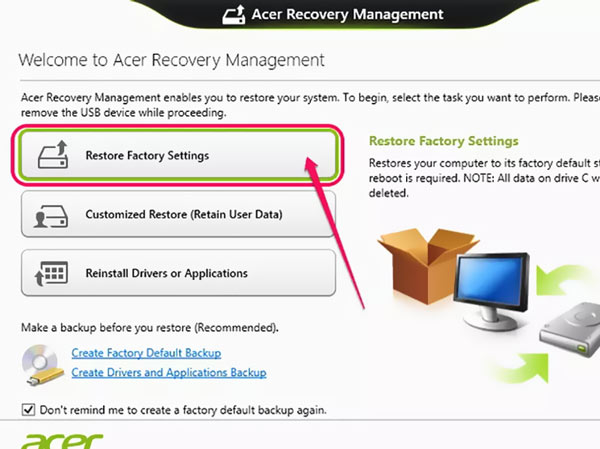
Шаг 3
Теперь вы можете выбрать Просто удалите мои файлы возможность стереть только ваши личные файлы или использовать Полностью чистый диск восстановить заводские настройки ноутбука Acer. Нажмите Перезагрузить кнопку для подтверждения операции.
Часть 3. Как восстановить заводские настройки ноутбука Acer без пароля и компакт-диска
Вы столкнулись с ситуацией, когда требуется ввести пароль при разблокировке экрана или подтверждении сброса? Что делать, если вы просто забыли пароль? В этом случае вам необходимо сбросить настройки ноутбука Acer без пароля.
Здесь мы настоятельно рекомендуем мощный imyPass сброс пароля Windows чтобы выполнить работу. Он имеет возможность легко удалить любой пароль администратора Windows и другие пароли учетных записей пользователей.
4 000 000+ загрузок
Сброс пароля Windows на ноутбуке Acer с Windows 7/8/10.
Создайте USB-накопитель или диск для сброса пароля Windows без пароля.
Восстановление учетной записи Windows и паролей администратора Windows.
Поддержка файловых систем, таких как FAT16, FAT32, NTFS и т. д., и жестких дисков, таких как IDE, SCSI, SATA, USB, SAS, RAID и т. д.
Шаг 1
Дважды щелкните кнопку загрузки выше, чтобы бесплатно установить и запустить это программное обеспечение для сброса пароля Windows на вашем ноутбуке Acer. Чтобы создать USB-накопитель или диск для сброса пароля Windows, необходимо подключить его к компьютеру.

Шаг 2
Существует 2 способа создания USB-накопителя/диска для сброса пароля Windows: Создать CD/DVD для сброса пароля, а также Создать флешку для сброса пароля. Здесь вы можете использовать предпочитаемый в соответствии с вашими потребностями.
Шаг 3
Нажмите Записать CD/DVD или же Записать USB кнопку, чтобы начать создание диска для сброса пароля или USB-накопителя. После этого вы можете нажать ХОРОШО чтобы завершить процесс.
Шаг 4
Перезагрузите ноутбук Acer и нажмите F12 или же ESC ключ для входа в Меню загрузки. Выберите только что созданный USB-накопитель для сброса пароля Windows или диск, а затем нажмите Войти. Ваш ноутбук Acer автоматически перезагрузится.

Шаг 5
Теперь вы можете выбрать учетную запись, для которой хотите сбросить пароль, а затем нажать кнопку Сброс пароля кнопка. Когда весь процесс будет завершен, вы можете сброс к заводским настройкам Ноут Acer в обычном режиме.

Часто задаваемые вопросы.
-
Почему ALT+F10 не работает?
Есть несколько основных ситуаций, когда ваш Acer Alt + F10 не работает. Если на вашем ноутбуке уже установлена операционная система или вы отформатировали или удалили раздел восстановления, эти два ключа не будут работать. В некоторых случаях вы изменили горячую клавишу или горячую клавишу изменили другие факторы, такие как переустановка системы Windows, вы можете не перейти в окно восстановления, нажав Alt + F10.
-
Как сбросить пароль на ноутбуке Acer?
Чтобы изменить учетную запись пользователя Windows 10, вы можете войти в меню «Пуск» и нажать на свою учетную запись. Затем перейдите в параметры входа и нажмите кнопку «Изменить» под «Пароль», чтобы сбросить пароль на ноутбуке Acer. Если вы просто забыли текущий пароль экрана блокировки, вам нужно использовать диск сброса пароля Windows, чтобы сбросить забытый пароль. Сброс пароля Windows 7 аналогично Windows 10.
-
Как открыть ноутбук Acer, если забыл пароль?
Вы можете переключиться на другую учетную запись, чтобы получить доступ к своему ноутбуку Acer. Или вы можете использовать скрытую учетную запись администратора, чтобы открыть ноутбук Acer без пароля. Перезагрузите ноутбук и несколько раз нажмите F8, когда компьютер просто перезагрузится. Выберите «Безопасный режим», а затем введите «Администратор» в поле «Имя пользователя». Здесь вы можете оставить пароль пустым. Зайдите в панель управления и выберите «Учетные записи пользователей». После этого вы можете найти учетную запись и изменить ее пароль.
Вывод
Сброс настроек Acer к заводским настройкам вернет его в состояние абсолютно нового. Все установленное программное обеспечение и ваши персональные данные будут стерты. Также соответствующие настройки будут возвращены к заводским настройкам. Если вам все еще нужно сбросить настройки ноутбука асер, вы можете использовать 3 метода выше, чтобы сделать это.
Пенни Уоррен
Пенни Уоррен, старший редактор imyPass, специализируется на программном обеспечении MS Office. Вы можете найти профессиональные учебные пособия и решения для программного обеспечения MS Office из ее сообщений.
Ни для кого не секрет, что ноутбук, как и любая другая техника, может глючить. В один не самый прекрасный день он может отказаться загружаться, выдавая не очень обнадеживающую ошибку на черном экране. Причин этому может быть несколько, но чаще всего такие сбои носят программный характер и «лечатся» сбросом ноутбука до заводских настроек. Рассказываем, как это сделать у лэптопов разных производителей.
Содержание
- Как это работает
- Когда это не поможет
- Как сбросить до заводских настроек ноутбук Asus
- Сброс до заводских настроек ноутбука Acer
- Сброс до заводских настроек ноутбуков HUAWEI и Honor
- Сброс до заводских настроек лэптопа MSI
- Как сбросить до заводских настроек ноутбук HP
- Сброс до заводских настроек лэптопа Samsung
- Сброс до заводских настроек ноутбука Toshiba
- Сброс ноутбуков Dell и Lenovo
Как это работает
Сброс ноутбука до заводских настроек, по сути, представляет собой полностью автоматизированную переустановку Windows со всеми драйверами и фирменными утилитами производителя. Это становится возможным благодаря особому скрытому разделу на накопителе, где хранятся все необходимые для переустановки файлы. Причем увидеть этот раздел обычными средствами нельзя, как нельзя и избавиться от него.
После запуска процедуры системный диск C с установленной ОС форматируется, и вся хранимая на нем информация исчезает. А когда сброс завершится, вы получаете ноутбук в том состоянии, в котором он был при его покупке. Единственное исключение здесь — данные, хранимые на других логических дисках. Во время сброса они остаются в неприкосновенности. Поэтому перед началом процедуры важно сделать бэкап всей важной информации с диска C, будь то личные фотографии, документы или другие данные.
Когда это не поможет
Сброс ноутбука до заводских настроек поможет только в случае программного сбоя. Но иногда проблема может быть вызвана выходом из строя накопителя лэптопа. Особенно же часто она встречается у устройств с крайне чувствительными к тряске и ударам жесткими дисками.
- Читайте нас там, где вам удобно: 🔹 Телеграм 🔹 Дзен 🔹 Вконтакте
В этом случае вам не обойтись без покупки нового накопителя. Ну а мы советуем делать выбор именно в пользу SSD. Твердотельные накопители не только намного быстрее любого HDD, но и почти нечувствительны к ударам, тряске и другим физическим воздействиям, с которыми время от времени сталкивается любой лэптоп. В общем, их надежность куда выше.
Как сбросить до заводских настроек ноутбук Asus
- Выключите и снова включите ноутбук.
- Нажимайте F2 во время его включения для входа в BIOS.
- Зайдите на вкладку Boot и отключите функцию быстрой загрузки Boot Booster.
- Выйдите из BIOS с сохранением настройки.
- Снова выключите и включите лэптоп, зажав клавишу F9.
Сброс до заводских настроек ноутбука Acer
- Выключите и включите компьютер.
- Во время включения зажмите клавишу ALT и нажимайте F10 до появления меню восстановления.
- Выберите Factory Reset в появившемся меню и следуйте указаниям мастера восстановления.
В некоторых случаях перед входом в меню восстановления может потребоваться ввод пароля. К счастью, он простейший: 000000.
Сброс до заводских настроек ноутбуков HUAWEI и Honor
- Выключите и включите компьютер.
- Нажмите и удерживайте F10 при его загрузке до появления экран восстановления.
- Следуйте указаниям мастера восстановления.
Сброс до заводских настроек лэптопа MSI
- Выключите и включите компьютер.
- Нажимайте кнопку F3 до запуска утилиты Windows Boot Manager.
- Откройте в пункт Windows Setup [EMS Enabled].
- Запустите MSI Recovery Manager и следуйте указаниям мастера восстановления.
Как сбросить до заводских настроек ноутбук HP
- Выключите и включите компьютер.
- Нажимайте кнопку F11 до запуска утилиты Recovery Manager.
- Найдите там пункт System Recovery и начните процедуру восстановления.
Сброс до заводских настроек лэптопа Samsung
- Выключите и включите компьютер.
- Нажимайте кнопку F4 до запуска утилиты Samsung Recovery Solution.
- Откройте Restore -> Complete Restore.
- Выберите точку восстановления Computer Initial Status и начните восстановление.
Сброс до заводских настроек ноутбука Toshiba
- Выключите и включите компьютер.
- Нажимайте кнопку 0 до появления звукового сигнала.
- Следуйте указаниям утилиты восстановления.
Сброс ноутбуков Dell и Lenovo
С ноутбуками Dell и Lenovo все еще проще. В первом случае для автоматического запуска утилиты восстановления вам потребуется лишь несколько раз перезагрузить компьютер, после чего выбрать в появившемся меню пункт Restore System.
Если же у вас лэптоп Lenovo, выключите его и нажмите специальную кнопку сброса с иконкой в виде изогнутой стрелки. Обычно она находится рядом с кнопкой включения ноутбука или скрывается в отверстии сбоку (нажмите ее иголкой или зубочисткой. После этого ноутбук включится и вам останется выбрать в появившемся меню пункт System Recovery или Lenovo Factory Recovery. Если же такой кнопки у лэптопа нет, для появления нужного меню нажмите F11 во время загрузки.
Читайте также
- Как удалить Windows 11: несколько простых способов
- Как запустить Windows с флешки: пошаговая инструкция
Как ноутбук или компьютер acer вернуть к заводским настройкам
Если Вам срочно нужно вернуть свой ноутбук или компьютер к заводским настройкам, то сделать это можно быстро и «безболезненно» в домашних условиях. Но, прежде чем подробно объяснить как acer вернуть к заводским настройкам мы должны предупредить Вас о том, что на ноутбуке после такой процедуры будут удалены все данные пользователя, а так же — автоматически переустановлен Windows.
Чтобы узнать как как acer вернуть к заводским настройкам, необходимо внимательно ознакомиться ч нашей пошаговой инструкцией и выполнить все советы шаг за шагом.
- Первый шаг. Выключите ноутбук и после того, как все процессы завершаться – включите его снова.
- Второй шаг. Когда во время включения ноутбук начнет запускаться нажмите и удерживайте кнопку Alt и F10 на клавиатуре.
- Третий шаг. После этого на рабочем столе появиться окно, где нужно будет ввести пароль. Если на своем ноутбуке Вы впервые будете «сбрасывать все настройки», то стандартный пароль для входа – 000000.
- Четвертый шаг. Дальше у Вас на рабочем столе появиться специальное меню в котором нужно будет выбрать пункт Factory reset – сброс к заводским установкам.
Отметим, что произвести сброс установок до заводским в ноутбуке Acer можно еще одним достаточно простым и быстрым способом. Необходимо в программном обеспечение системы Windows найти утилиту под названием «eRecovery Management».
Ооткройте ее и нажмите на вкладку «Восстановление». После этого процесс возвращения к заводским установкам запуститься автоматически.
Выясняем, зачем форматировать ноутбук и как это можно сделать.
Что такое форматирование и зачем его нужно делать?
Под форматированием подразумевается полная очистка компьютера. Эта процедура необходима в том случае, если ваш ноутбук оказался заражен неудаляемым вирусом или начал работать слишком медленно. В 100 случаев из 100 переустановка системы или хотя бы полная очистка жесткого диска дают заметные результаты. Возрастает скорость работы, пропадают многие ошибки. Да и в целом система ощущается «свежее». На мой скромный взгляд, переустановку следует выполнять хотя бы раз в полгода, чтобы держать компьютер в тонусе. Главное при этом — сохранять данные в облаке или на внешних носителях.
Итак, если вы это читаете, то наверняка недовольны работой своего ноутбука. А значит, будем полностью зачищать HDD.
Используем встроенную функцию восстановления системы
Для очистки диска системными средствами делаем следующее:
- Кликаем по логотипу Windows в левом нижнем углу, чтобы попасть в меню «Пуск».

Это же меню можно открыть, нажав Win
- Потом переходим к настройкам.
В это же меню можно попасть, одновременно нажав Win + I
- Внизу окна (придется пролистать) найдется пункт «Обновление и безопасность». Заходим туда.

Вот нужный пункт настроек
- Потом ищем в боковой панели вкладку «Восстановление» и переходим в нее.
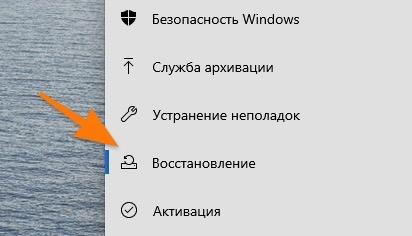
Заходим сюда
- В правой части окна ищем блок «Вернуть компьютер в исходное состояние». Под ним будет кнопка «Начать». Нажимаем на нее.

Эта кнопка отформатирует ваш ноутбук
- Система предложит два пути: сохранить существующие файлы или стереть. Мы их стираем, то есть выбираем второй пункт
Естественно, все важные файлы заблаговременно надо перенести в какое-нибудь облачное хранилище или на съемный USB-диск.
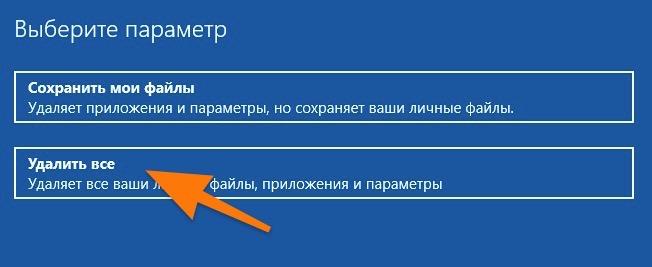
Удаляем все подчистую
Переустанавливаем Windows
Этот способ подойдет в том случае, если вам не удается загрузиться в операционную систему. Или же вы хотите вручную удалить все существующие разделы и создать новую разметку.
В ином случае целесообразнее использовать метод, описанный выше.
Если вы хотите переустановить Windows, то делаем следующее:
- Создаем загрузочную флешку с Windows и подключаем ее к компьютеру. Возможно, придется делать это на другом компьютере (если ваш не работает как надо).
- Включаем свой ноутбук.
- Во время загрузки нажимаем на кнопку F8 и удерживаем ее. Или другим способом вызываем меню загрузки.
- Перед нами появится список доступных устройств для загрузки. Выбираем флешку с Windows.
- Затем нажимаем на кнопку «Установить».

Выбираем этот пункт, даже если на диске уже есть ОС
- Нажимаем на строчку «У меня нет ключа продукта», если хотите установить бесплатную версию Windows.

Ключ не обязателен для установки домашней версии. Если хотите установить Pro, то придется обзавестись ключом
- Выбираем подходящую версию Windows.

Без разницы
- Ставим отметку напротив строчки «Я принимаю условия лицензии».

Тут тоже ничего интересного
- На следующем этапе выбираем пункт выборочной установки системы.

Выбираем второй пункт
- По отдельности выделяем каждый раздел и нажимаем на кнопку «Удалить», чтобы стереть его.
Эта процедура сразу сотрет все данные без возможности восстановить их каким-либо способом.

Стираем так все доступные разделы
- После этого выделяем курсором все оставшееся пространство. Оно так и называется «Незанятое пространство на диске 0».
- Станет доступна кнопка «Создать». Нажимаем на нее, если хотим поделить диск на части. Это может понадобиться, если вы хотите держать систему в одном разделе, а личные данные в другом. Ну или, например, вас в семье несколько человек, и вы хотите, чтобы у каждого был свой раздел на HDD.

Если нет желания делать свою разметку, то просто выделяем незанятое пространство и переходим к следующему шагу
- После этого нажимаем «Далее» и следуем дальнейшим инструкциям установщика. Ничего сложного в процессе установки не будет. Проблем возникнуть не должно.
Post Views: 13 830
