При необходимости выполнить чистую установку системы на компьютер или ноутбук, вам потребуется загрузочный установочный USB-накопитель Windows 11 или загрузочная флешка. Она же может использоваться для задач восстановления системы.
В этой инструкции подробно описаны способы сделать загрузочную флешку Windows 11. Сначала официальный метод, предлагаемый Майкрософт, а затем — дополнительные способы, которые также могут быть удобны для рассматриваемой цели.
Способы сделать загрузочную флешку Windows 11
Для подготовки загрузочной установочной флешки с Windows 11 можно использовать набор разных способов: официальный, предлагаемый Майкрософт с помощью утилиты Media Creation Tool или сторонние инструменты, которые будут быстрее и удобнее, в случае, если у вас уже имеется загруженный ISO образ с системой.
Создание загрузочной флешки Windows 11 в Media Creation Tool
Первый метод — использование Media Creation Tool, официальной утилиты Майкрософт для записи установочного загрузочного USB накопителя. Чтобы сделать загрузочную флешку с её помощью, выполните следующие шаги:
- Подготовьте USB флешку размером не менее 8 Гб, подключите её к компьютеру. Учитывайте, что все данные с неё будут удалены. При использовании внешнего жесткого диска, с него будут удалены все разделы.
- Зайдите на официальную страницу Майкрософт https://www.microsoft.com/ru-ru/software-download/windows11 и, в разделе «Создание установочного носителя Windows 11» нажмите «Скачать», чтобы загрузить Media Creation Tool для Windows 11.
- Запустите утилиту и примите условия лицензионного соглашения.
- На экране «Выбор языка и выпуска» по умолчанию установлены параметры, соответствующие текущей системе. При желании вы можете снять отметку «Использовать рекомендуемые параметры» и выбрать другой язык. Выпуск изменить нельзя — это будет Windows 11 64-бит, содержащая Pro и Home редакции системы. Нажмите «Далее».
- На шаге «Выберите носитель» выберите пункт «USB-устройство флэш-памяти» и нажмите «Далее».
- Выберите нужную флешку в списке съемных накопителей, на которую будет производиться запись. Если в окне сообщается «Не удается найти USB-накопитель» несмотря на то, что флешка подключена, причиной может быть то, что подключенный накопитель определяется системой как локальный диск, а не съемный накопитель. Напоминаю, что после нажатия «Далее» все данные с выбранной флешки будут удалены.
- Дождитесь завершения процесса скачивания файлов Windows 11 и создания установочного носителя. В процессе могут сами открываться окна проводника, их достаточно просто закрыть.
- По завершении процесса вы получите сообщение «USB-устройство флэш-памяти готово». Достаточно нажать кнопку «Готово» и использовать созданную флешку для установки Windows 11 или других задач.
Установочный носитель, создаваемый в Media Creation Tool, имеет файловую систему FAT32, работает с UEFI загрузкой, а данные установки хранятся в сжатом файле install.esd в папке sources размером менее 4 Гб, что позволяет разместить его в рамках этой файловой системы.
Для того, чтобы выполнить загрузку с созданного накопителя, достаточно поставить загрузку с флешки в БИОС/UEFI вашего компьютера или ноутбука, либо использовать Boot Menu. При возникновении проблем при загрузке рекомендую использовать поиск по сайту, описав ошибку или ситуацию: большинство распространенных проблем были рассмотрены, решение может быть в наличии.
Rufus
Бесплатная программа Rufus — один из самых популярных инструментов для создания загрузочной флешки с Windows. Для её использования в рамках рассматриваемой задачи, вам потребуется образ ISO с Windows 11, который при необходимости можно загрузить в самой программе. Подробнее: Как скачать Windows 11 64-bit ISO. При наличии образа подключаем флешку объёмом не менее 8 Гб и выполняем следующие шаги:
- Скачайте Rufus с официального сайта https://rufus.ie/ru/ и запустите программу.
- В поле «Устройство» выберите флешку, на которую будет производиться запись.
- Нажмите кнопку «Выбрать» и укажите путь к хранящемуся на компьютере образу ISO.
- Остальные параметры для задачи установки Windows 11 с флешки на компьютере с UEFI изменять не требуется.
- Нажмите кнопку «Старт», подтвердите очистку данных, имеющихся на USB накопителе и дождитесь завершения процесса создания. Если в процессе открываются окна или сообщения проводника о необходимости форматирования, игнорируйте их или просто закрывайте.
Обратите внимание: новая версия Rufus позволяет отключить проверку TPM 2.0 и Secure Boot для загрузочной флешки из оригинального ISO образа Windows 11.
Созданный в Rufus установочный накопитель для UEFI-загрузки имеет два раздела: один небольшой — FAT32 с соответствующим загрузчиком, второй — NTFS, на котором размещаются файлы установки Windows 11. Такой подход позволяет записывать образы, содержащие файлы, размер которых превышает ограничение в 4 Гб для файловой системы FAT32. Подробнее о параметрах и использовании Rufus.
Загрузочная флешка Windows 11 без программ
Если у вас имеется ISO образ Windows 11, содержащий в папке sources сжатый файл install.esd размером менее 4 Гб (такие образы создает Media Creation Tool), вместо несжатого install.wim, вы можете сделать установочный накопитель для UEFI загрузки, не используя какие-либо программы:
- Отформатируйте флешку в FAT32 стандартными средствами системы: нажатие правой кнопкой мыши по накопителю в проводнике — форматировать, выберите файловую систему FAT32, оставьте включенной опцию «Быстрое форматирование».
- После завершения форматирования, смонтируйте образ ISO в системе. Для этого в последних версиях Windows достаточно нажать по файлу образа правой кнопкой мыши и выбрать пункт «Подключить» в контекстном меню.
- Скопируйте всё содержимое из подключенного образа на флешку с файловой системой FAT32.
Такой накопитель будет исправно загружаться на системах с включенной загрузкой UEFI, в том числе с включенной безопасной загрузкой Secure Boot.
UltraISO
Программа UltraISO предназначена для разноплановой работы с образами ISO и не является полностью бесплатной. Однако, даже пробная версия позволяет записать загрузочный установочный USB-накопитель Windows 11:
- Скачайте пробную версию программы UltraISO с официального сайта https://www.ultraiso.com/ и установите её. После запуска нажмите по кнопке начала пробного периода.
- В главном меню программы нажмите «Файл» — «Открыть файл-образ» и укажите путь к ISO образу Windows 11.
- Откройте пункт «Самозагрузка» в главном окне программы и выберите пункт «Записать образ диска».
- В следующем окне в поле «Диск» укажите вашу флешку. Изменять остальные параметры не обязательно.
- Нажмите кнопу «Записать» и дождитесь завершения записи образа на накопитель, перед началом которого вас предупредят о том, что все данные с него будут удалены.
При записи установочного накопителя с помощью UltraISO для UEFI-систем на флешку FAT32, файлы install.wim размером более 4 Гб автоматически разделяются на части таким образом, чтобы разместиться в пределах ограничений этой файловой системы.
Мультизагрузочная флешка Windows 11
Если для ваших задач требуется загрузочный накопитель, имеющий возможность загрузки с более, чем одного образа, разместив на USB не только Windows 11, но и другие операционные системы, вы можете использовать специальные утилиты, которые позволяют сравнительно легко выполнить такую задачу. Я рекомендую использовать:
- Ventoy
- WinSetupFromUSB
Это самые простые в работе инструменты, обеспечивающие хорошую поддержку загрузки различных образов на системах с разными характеристиками и типами загрузки.
Если при установке с флешки вы получаете сообщение «Запуск Windows 11 на этом компьютере невозможен», при этом используется UEFI-загрузка, используйте Способ создания загрузочной флешки для чистой установки без проверки TPM 2.0 и TPM 1.2.
Непосредственно процесс установки описан в отдельной инструкции: Установка Windows 11 с флешки. А сам накопитель можно использовать не только для чистой установки системы, а для её восстановления: загрузившись с такого USB, на втором экране после выбора языка можно использовать пункт «Восстановление системы» для запуска соответствующих инструментов.
При возникновении дополнительных вопросов на тему, задавайте их в комментариях для поиска подходящего решения.
В статье расскажем, как сделать загрузочную флешку с Windows, какие программы для этого лучше использовать и как легко переустановить операционную систему.
Подготовка
Через Windows
Через утилиты
Возможные проблемы
Вопросы и ответы
Подготовка
Через Windows
Через утилиты
Возможные проблемы
Вопросы и ответы
Современные версии Windows установить гораздо проще, чем старые, поэтому пользователи часто сами стараются выполнить переустановку, не обращаясь к специалистам. Так быстрее и гораздо выгоднее. Вот какие действия нужно обязательно совершить, прежде чем сделать загрузочную флешку для Windows.
Подготовка загрузочной флешки
Перед тем, как создать загрузочную флешку с операционной системой Windows на борту, потребуется ее подготовить. Для Windows 10 и 11 требуется накопитель емкостью минимум 8 ГБ. Также желательно, чтобы флешка поддерживала стандарт USB 3.0 — в этом случае скорость передачи данных будет намного выше.
Перед использованием флешку необходимо отформатировать. Если вы будете использовать программу для создания загрузочного накопителя, то она сама отформатирует флешку в нужную файловую систему. Если планируется создавать флешку вручную, то форматирование придется выполнить самостоятельно — об этом процессе мы расскажем позже.
Как создать загрузочную флешку с помощью средств Windows
Microsoft предоставляет собственные инструменты для создания загрузочных накопителей с Windows. К наиболее популярным можно отнести две программы:
- Media Creation Tool;
- Windows 7 USB/DVD Download Tool.
Кроме того, есть возможность создать загрузочную флешку без использования программ. Об этом и пойдет речь в данном разделе.
1. Media Creation Tool
Утилита Media Creation Tool — это официальный программный продукт от компании Microsoft, который позволяет скачать образ Windows 10 или 11 с официального сайта Microsoft и затем сделать из него загрузочный накопитель. Скачать утилиту можно с официального сайта компании Microsoft. После скачивания программу достаточно запустить. Если у вас есть загруженный образ Windows, то процесс создания флешки будет гораздо быстрее.
-
Откройте папку с загрузками и двойным кликом запустите скачанный инструмент Media Creation Tool (файл с расширением .exe).

-
Далее потребуется принять лицензионное соглашение при помощи соответствующей кнопки.

-
На следующем этапе потребуется отметить пункт «Создать установочный носитель» и нажать «Далее».

-
Затем появится окно с выбором параметров для загружаемого образа ОС. Можно настроить их вручную, но лучше отметить пункт «Использовать рекомендуемые параметры для этого компьютера» — это позволит программе самостоятельно подобрать необходимый образ, исходя из параметров железа машины.

-
После этого отметьте пункт «USB-устройство флэш-памяти» и нажмите «Далее».

-
Выберите необходимый съемный носитель из списка и нажмите «Далее».

Теперь начнется процесс скачивания необходимого образа и перемещения его на флешку. Эта процедура может занять достаточно продолжительное время, зависит от скорости Интернет-подключения и мощности «железа». По завершении процесса вы увидите соответствующее сообщение. Теперь можно устанавливать Windows 10 на любой совместимый компьютер.
2. Windows 7 USB/DVD Download Tool
Это еще один инструмент от Microsoft, который предназначен для создания загрузочной флешки с ОС. Но в этом случае речь идет о Windows 7. Эта версия Windows уже официально не поддерживается и даже не получает обновления безопасности, но ее доля среди пользователей ПК стабильно высока. Поэтому Windows 7 USB/DVD Download Tool все еще пользуется популярностью.
Скачать утилиту с официального сайта Microsoft уже не получится, поэтому нужно искать инструмент на сторонних сайтах. Утилита требует установки (стандартный процесс) и для создания флешки с ее помощью требуется заранее скачанный образ с операционной системой. Оригинальные образы Windows 7 сейчас можно найти на сторонних ресурсах.
-
Запустите установленную программу при помощи соответствующего ярлыка на рабочем столе.

-
В главном окне программы щелкните по кнопке «Browse».

-
Выберите заранее скачанный образ с Windows 7 и нажмите кнопку «Открыть».

-
После этого в окне программы нажмите кнопку «Next».

-
На следующем этапе кликните кнопку «USB Device».

-
Выберите накопитель из списка и нажмите кнопку «Begin Copying» для запуска процесса.

-
Появится окошко, в котором нужно будет нажать кнопку «Erase USB Device» для форматирования флешки.

После этого начнется процесс копирования файлов на накопитель. Эта процедура может занять от 5 до 10 минут, зависит от мощности «железа» и скорости USB-портов. По завершении процесса появится соответствующее сообщение. Теперь флешка готова к установке Windows 7 на компьютер или ноутбук.
Как сделать загрузочную флешку с помощью сторонних утилит
Проще и быстрее всего создать загрузочную флешку с ОС Windows на борту можно при помощи сторонних утилит, которые предназначены для выполнения этой задачи. В этом разделе мы расскажем о наиболее популярном софте для создания флешки с Windows: Rufus, UltraISO, Ventoy и WinSetupFromUSB.
1. Rufus
Самая популярная программа для быстрого создания загрузочной флешки с Windows или Linux. В последних версиях инструмент даже предлагает обойти требования Windows 11 еще на этапе создания установочной флешки. Например, требование обязательного наличия TPM 2.0 или 4 ГБ оперативной памяти. Утилита совершенно бесплатная, а скачать ее можно на официальном сайте проекта.
-
Перейдите в каталог с загрузками и двойным кликом запустите скачанный файл приложения в формате .exe.

-
В главном окне программы сначала выберите нужную флешку, а затем щелкните по кнопке «Выбрать» для поиска заранее скачанного образа Windows.

-
Найдите нужный образ, щелкните по нему и нажмите кнопку «Открыть».

-
Выберите схему раздела GPT для новых машин (или MBR для старых), а также целевую систему UEFI (или BIOS для старых машин). Нажмите кнопку «Старт».

-
Если вы создаете флешку с Windows 11 для старых машин, отметьте пункты для обхода системных ограничений и нажмите «ОК».

Инструмент отформатирует накопитель в нужную файловую систему и начнет запись данных. Обычно процедура занимает около 5 минут. По завершении процесса можно будет перезагрузить компьютер и начинать установку.
2. UltraISO
UltraISO — это программа для управления образами в разных форматах, включая популярный .iso. В числе основных функций имеется возможность создания загрузочного накопителя из образа операционной системы. Программа является платной, однако есть пробный период. Скачать установочный файл приложения можно с официального сайта разработчика. Установка стандартная и простая.
-
Запустите программу при помощи соответствующего ярлыка на рабочем столе.

-
В окне слева найдите каталог с заранее скачанным образом ОС и перейдите в него, а затем перетащите образ в главный раздел окна программы.

-
В верхней панели выберите пункт «Самозагрузка» и затем щелкните «Записать образ диска».

-
Выберите нужный накопитель в соответствующем поле, установите метод записи «USB-HDD+» и нажмите кнопку «Записать».

Сначала программа отформатирует флешку, и только потом начнет запись. По завершении процесса вы увидите соответствующее сообщение. Обычно UltraISO пишет образ немного дольше, чем Rufus.
3. Ventoy
Универсальная утилита, которая позволяет создать загрузочную флешку с любой операционной системой (кроме macOS). Новичков она отпугивает большим количеством настроек, но у нее есть одно неоспоримое преимущество: она позволяет сделать мультизагрузочную флешку с большим количеством разных ОС на ней. Скачать программу можно с официального сайта совершенно бесплатно.
-
Перейдите в каталог со скачанной программой (установка не требуется) и двойным кликом запустите файл «Ventoy2Disk».

-
Выберите в соответствующей строке необходимый накопитель и нажмите кнопку «Установить» (никаких дополнительных настроек не требуется).

-
Теперь осталось только перенести на накопитель с именем «Ventoy» файлы из образа с Windows.

На этом все. После перезагрузки компьютера можно приступать к установке Windows. При загрузке с флешки сначала появится меню выбора опций Ventoy, в котором нужно выбрать установку Windows.
4. WinSetupFromUSB
Еще один бесплатный универсальный инструмент, который можно без проблем скачать с официального сайта. Установка программы не требуется — достаточно запустить скачанный файл и распаковать программу в нужную директорию. Утилита позволяет создать флешку с любой версией Windows или Linux, но нужно предварительно скачать требуемый образ и только потом приступать к работе с программой.
- Перейдите в каталог с распакованной программой, запустите двойным кликом исполняемый файл.
- В главном окне программы выберите нужный накопитель, отметьте пункты «Auto Format with FBInst» и «FAT32». Затем поставьте галочку напротив поля с нужной операционной системой и нажмите кнопку с тремя точками в той же строке.
- Выберите заранее скачанный образ и нажмите «Открыть».
- В главном окне программы нажмите кнопку «GO».
Процесс начнется сразу же и завершится примерно через 5 минут (в зависимости от мощности железа и скорости USB-накопителя). После можно будет перезагрузить компьютер и сразу же приступать к установке операционной системы.
Как создать загрузочную флешку без использования программ
Существует также возможность создать загрузочный накопитель с Windows 10 или 11 на борту вовсе без использования программ. Но такая флешка создается только для UEFI («новая» версия BIOS) для диска с разметкой GPT. Если же у вас классический Legacy BIOS и диск с разметкой MBR, то данный метод вам не подойдет.
Суть способа заключается в следующем: сначала при помощи консоли и инструмента Disk Part нужно правильно разметить флешку, а затем достаточно будет скопировать файлы из образа с Windows на USB-накопитель. При запуске флешки на ПК с UEFI она автоматически определится системой и можно будет начать установку.
-
Щелкните правой кнопкой мыши по значку «Пуск» и в появившемся меню выберите «Терминал (Администратор)».

-
В окне консоли введите команду «diskpart» и нажмите «Enter».

-
Затем нужно ввести команду «list disk». Она позволяет посмотреть, под каким номером находится USB-накопитель в системе. После ввода команды нужно нажать «Enter». Запомните номер диска — он пригодится в дальнейшем.

-
Теперь введите «select disk N», где N — номер USB-накопителя в системе. Нажмите «Enter».

-
Теперь нужно очистить диск. Для этого введите команду «clean».

-
Завершающий этап — форматирование накопителя. Обязательно необходимо форматировать накопитель в FAT32. Форматирование производится при помощи команды «format fs=fat32 quick».

-
После этого флешка будет готова к использованию. Теперь нужно перейти в каталог с ранее скачанным образом Windows и смонтировать его двойным кликом.

-
Осталось только скопировать все содержимое образа на USB-накопитель.

Устанавливать Windows таким образом можно только из-под UEFI — это следует учитывать перед созданием флешки. Если у вас Legacy BIOS и таблица разделов MBR, то вам следует выбрать другой способ для создания загрузочного накопителя.
Возможные проблемы с загрузочной флешкой и их решение
В процессе создания загрузочной флешки с Windows на борту неопытные пользователи могут совершить ряд ошибок, которые сделают накопитель нерабочим. В этом разделе мы подробно расскажем об ошибках, которые совершают чаще всего.
1. Неверное форматирование
Это наиболее частая ошибка. Форматировать загрузочный накопитель всегда нужно в FAT32. Однако в современных версиях Windows из меню доступно форматирование только в NTFS. Поэтому для форматирования лучше использовать консоль. Как это сделать — рассказали выше в разделе «Как создать загрузочную флешку без использования программ».
2. Поврежденный образ
Если флешка не загружается или загружается и процесс установки идет не до конца, то вполне вероятно, что вы скачали битый файл .iso. Нужно перекачать файл из другого источника. Такая же ситуация может возникнуть, если использовать так называемые «сборки» ОС, в которых уже покопались народные умельцы и успели там что-нибудь сломать.
3. Неправильный выбор целевой системы
Целевая система подразумевает под собой тип BIOS — UEFI или Legacy. Выбор делается на начальном этапе создания накопителя (например, через Rufus). Дело в том, что флешка, предназначенная для UEFI в легаси БИОСе даже не определится. Поэтому важно правильно определить целевую систему и только потом начинать запись образа.
4. Включенная функция Secure Boot в BIOS
Если БИОС компьютера оснащен функцией безопасной загрузки (Secure Boot) и она активирована, то она может мешать загрузиться с флешки. Перед началом установки ОС рекомендуется отключить эту функцию.
5. Поврежденная флешка
Даже если каким-то чудом Windows смогла быть записана на поврежденный накопитель, установиться с него она вряд ли сможет. Перед тем, как использовать флешку для создания загрузочного накопителя, стоит проверить ее на работоспособность. Например, штатным инструментом «Проверка дисков».
6. Поврежденный порт USB
Такая проблема возникает крайне редко. Для проверки достаточно переключить накопитель в другой разъем. Иногда такая проблема также возникает, если пользователь пытается установить Windows на относительно старый ПК через порт USB 3.0. В этом случае рекомендуется переключаться на USB 2.0.
Вопросы и ответы
У неопытных пользователей возникает много вопросов в тех случаях, если они пытаются создать загрузочный накопитель с Windows в первый раз. Ответили на вопросы, которые встречаются чаще всего.
Можно ли сейчас сделать загрузочную флешку с Windows 7?
Можно. Например, при помощи Windows 7 USB/DVD Download Tool или Rufus. Главная проблема в том, что на официальном сайте Microsoft оригинального образа с Windows 7 уже не найти — придется его скачивать уже с других ресурсов.
Можно ли просто скопировать ISO-образ на флешку?
Можно. Но только в том случае, если создается накопитель для системы UEFI и он предварительно отформатирован в FAT32. В этом случае можно просто перекинуть файлы из образа на накопитель.
Есть ли способы перенести Windows со старой флешки на новую?
Файлы вы перенести можете, но не факт, что флешка будет загружаться. Гораздо надежнее будет сделать новый загрузочный накопитель из образа. Он точно будет функционировать нормально.
Formatting a USB drive might seem easy as you can click the delete button to erase all the files the USB drive might store. However, sometimes you may need to format your USB drive to eliminate malware lurking on it, fix corrupted partitions or select a compatible file system that allows your USB drive to work across Windows and macOS.

There are multiple ways to format a USB drive on your computer. We’ve compiled the top ways to format a USB drive on your Windows 11 PC.
1. Format a USB Drive Using File Explorer
The File Explorer offers a quick and direct way to format USB drives on your Windows 11 PC. However, the File Explorer needs to detect your USB drive first to format it. Follow the steps below to format your USB drive using File Explorer:
Step 1: Press the Windows + E keys to open File Explorer and click on This PC on the left column.
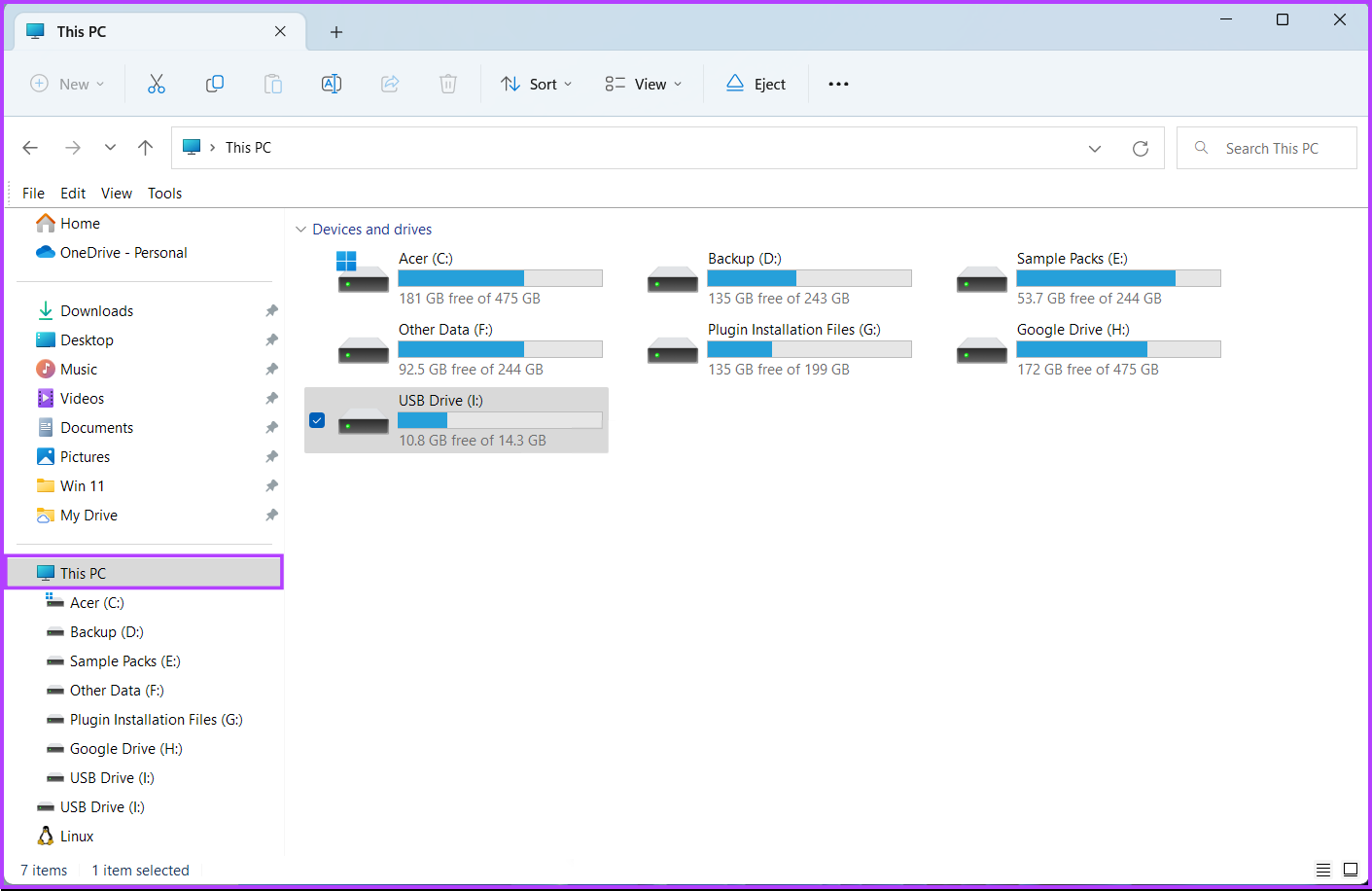
Step 2: From the right pane, right-click on the USB drive you want to format and select Format from the contextual menu that opens.
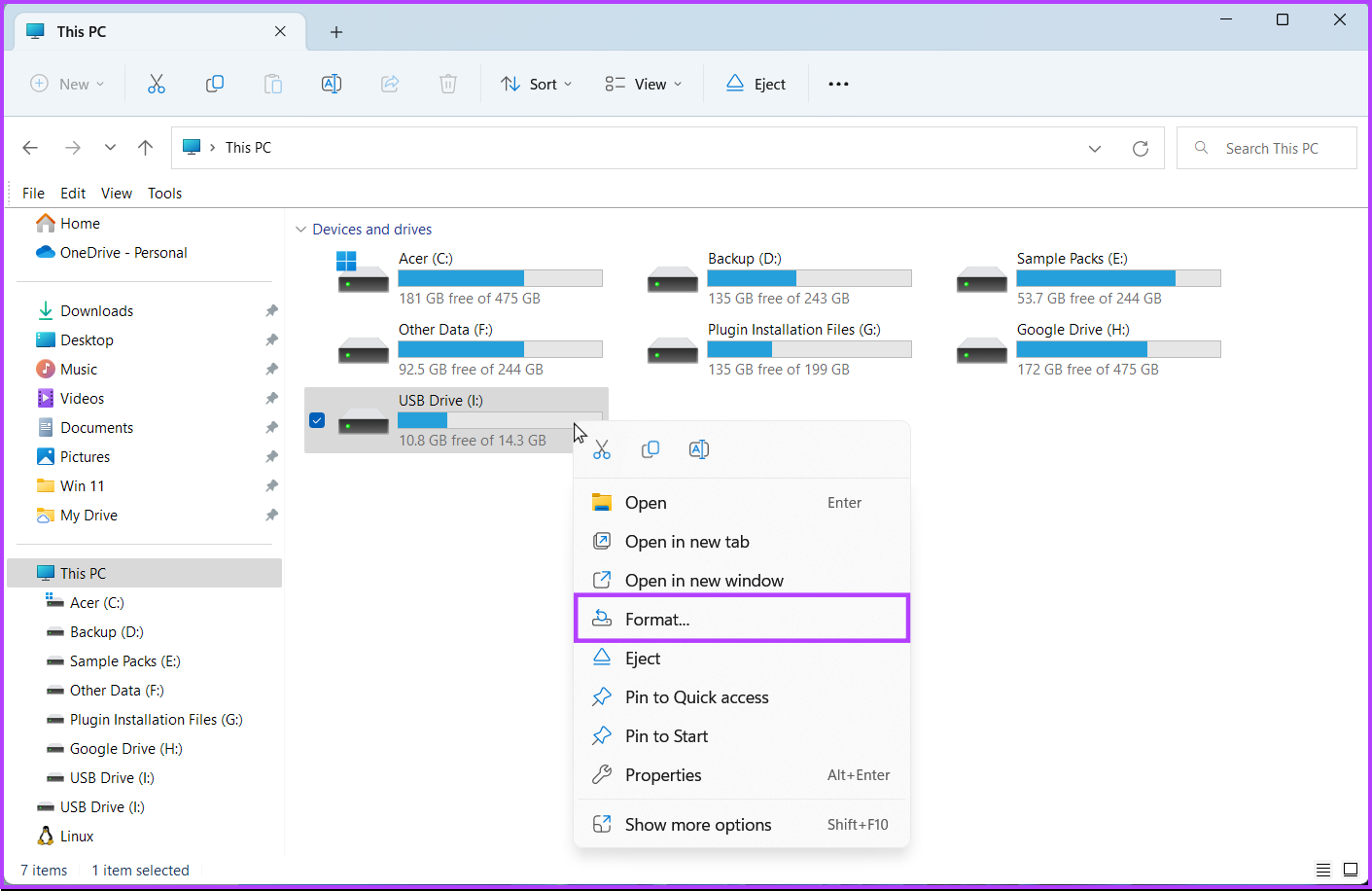
Step 3: Click on the File System drop-down and select one of the file system formats:
- Choose NTFS to use the USB drive only on Windows.
- Select exFAT to use the drive on both Windows and macOS.
- Go for FAT32 to use it between different platforms, but the maximum file size for transfer will be 4GB only.
Meanwhile, if you’re unsure about the file system, click on the ‘Restore device defaults’ button before proceeding to the next step.
.
Step 5: Click on the text box below the Volume label and type in a name for the USB drive. Then, click on start.
Step 6: Click on OK when a confirmation dialog appears.
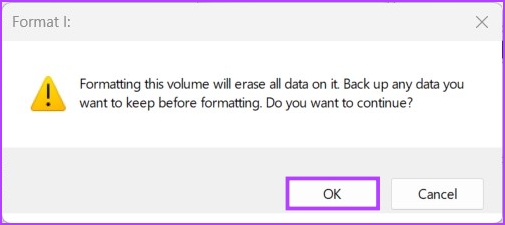
2. Format a USB Drive Using the Settings App
Unlike its earlier iterations, the new and improved Settings app found on Windows 11 makes it easy to perform storage-related operations. Whether it’s creating partitions or formatting a drive, the new and redesigned Settings app on Windows 11 can do it all.
Here’s how you can format a USB drive using the Settings app on your Windows 11 PC:
Step 1: Press the Windows + I keys to open the Settings app. Click on System in the left column and click on Storage in the right pane.
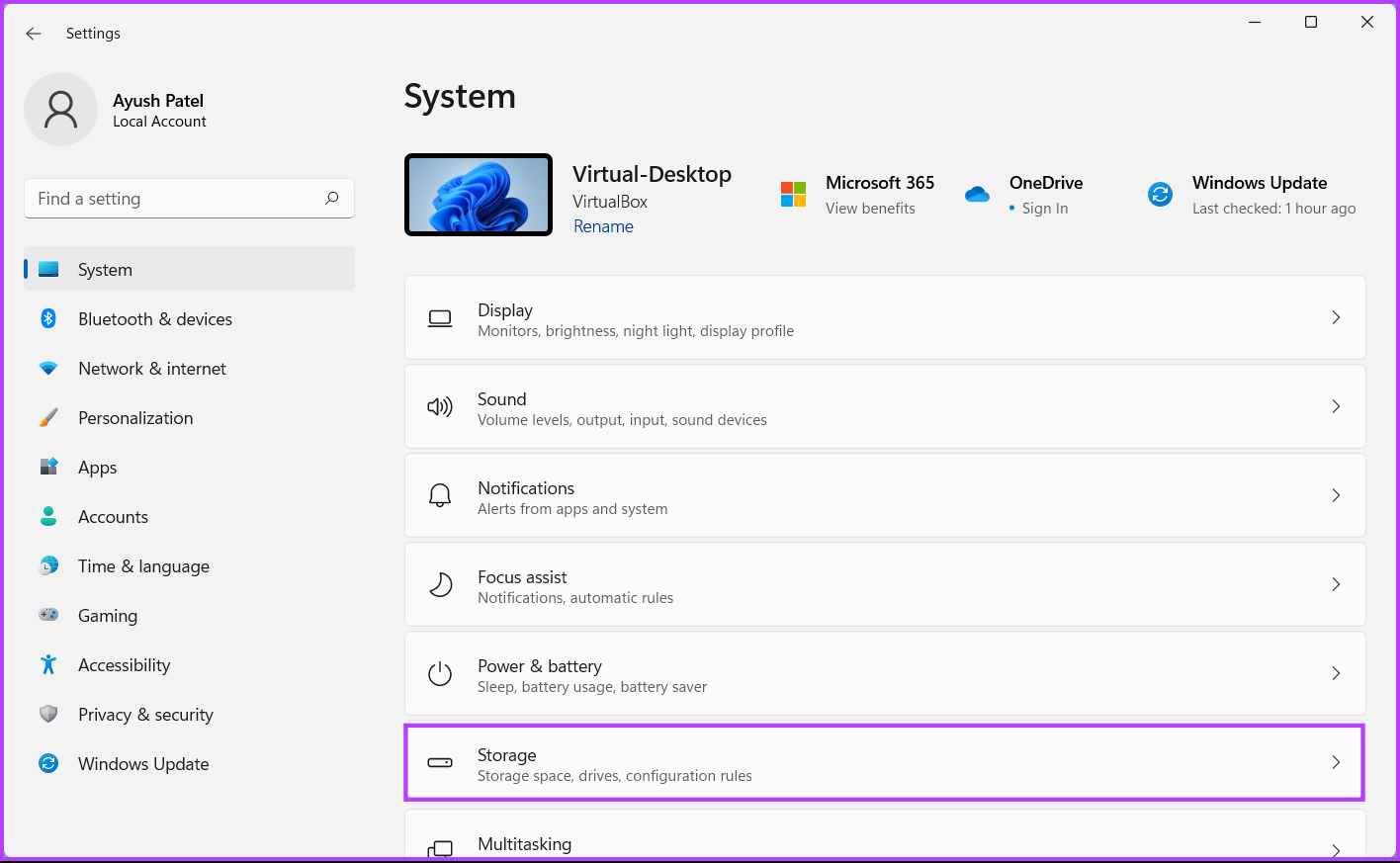
Step 2: From the Storage screen, click on ‘Advanced storage settings.’
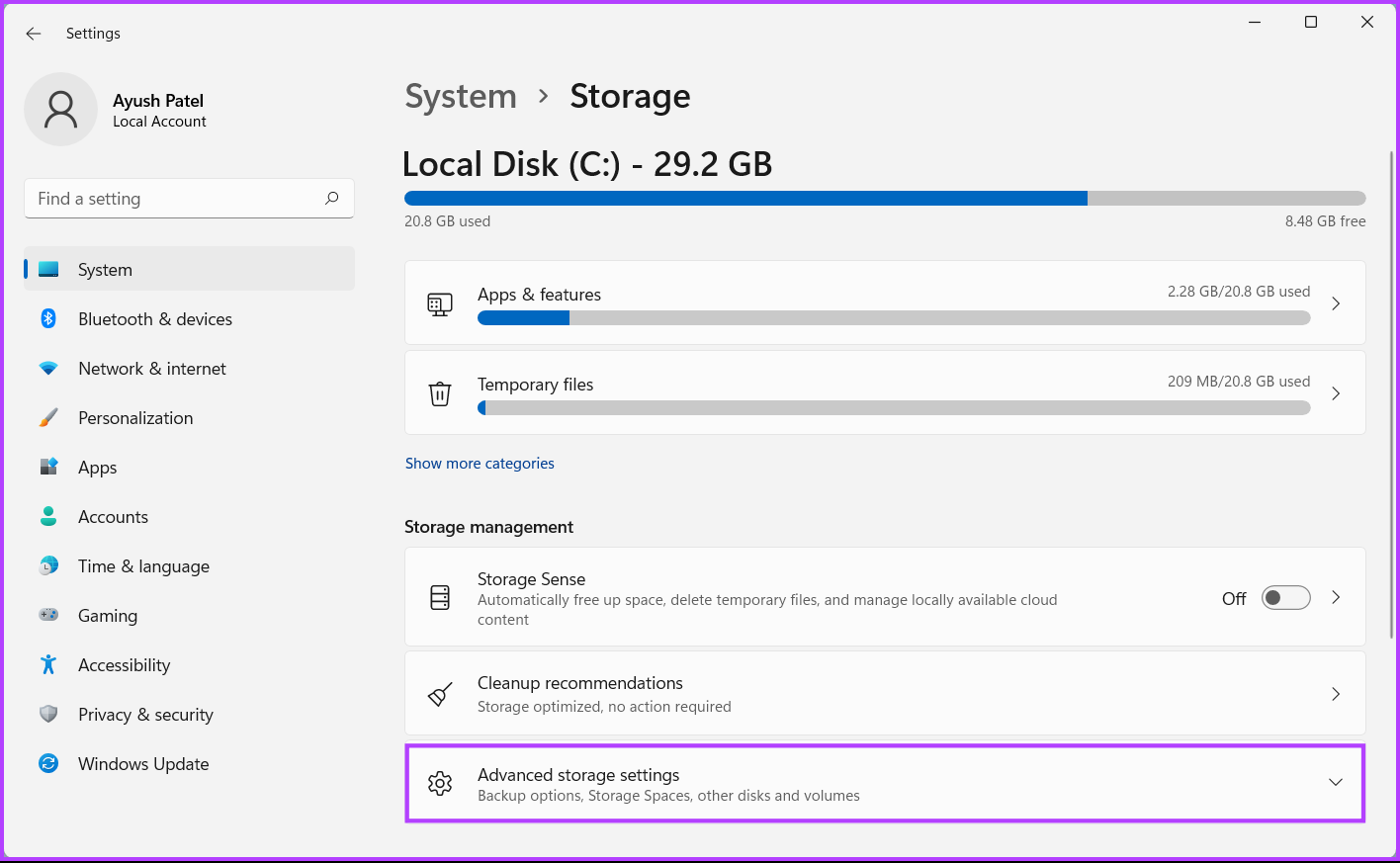
Step 3: From the ‘Advanced storage settings’ drop-down, click on ‘Disks & volumes.’
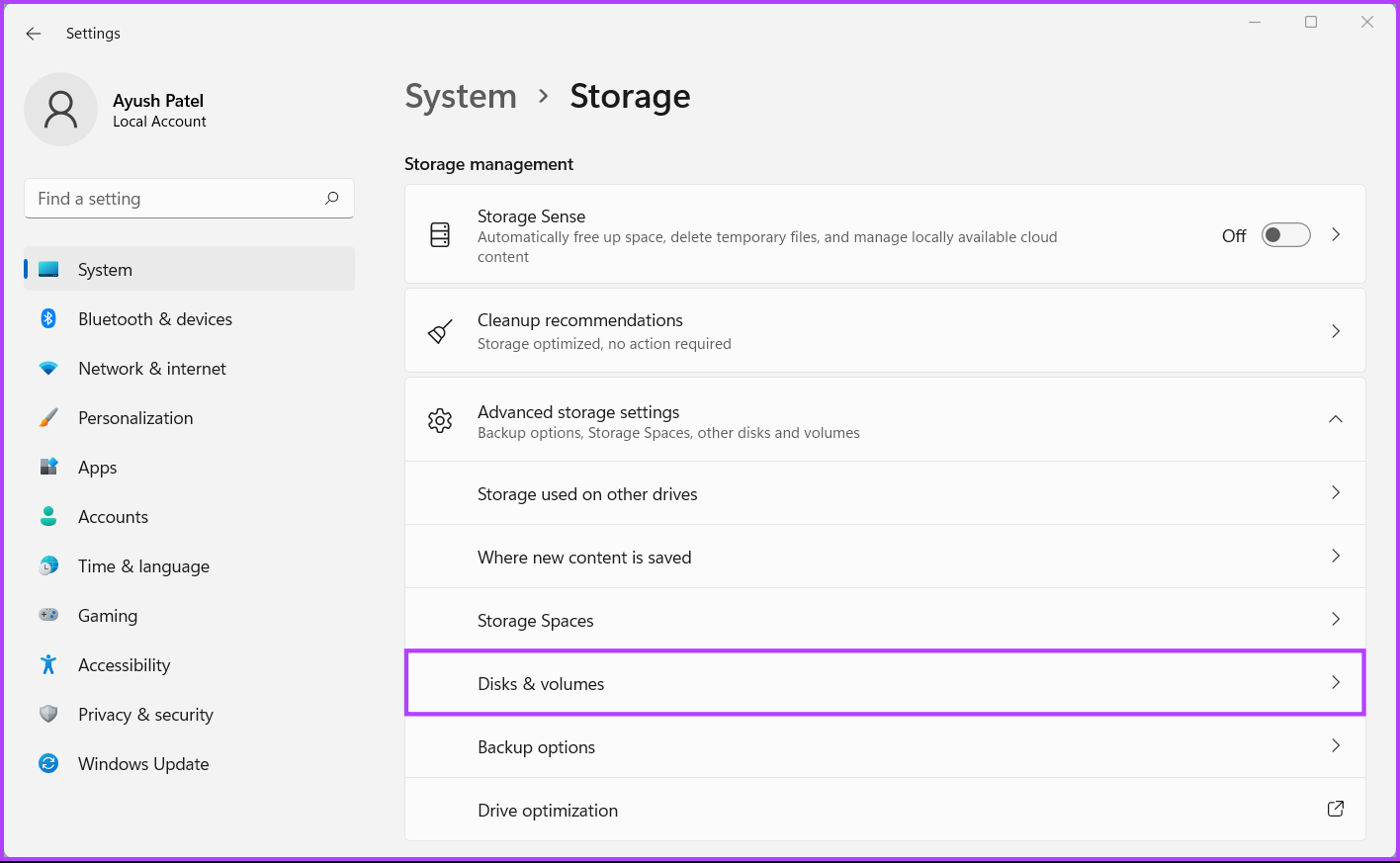
Step 4: Next, click on the drop-down arrow next the USB drive you want to format.
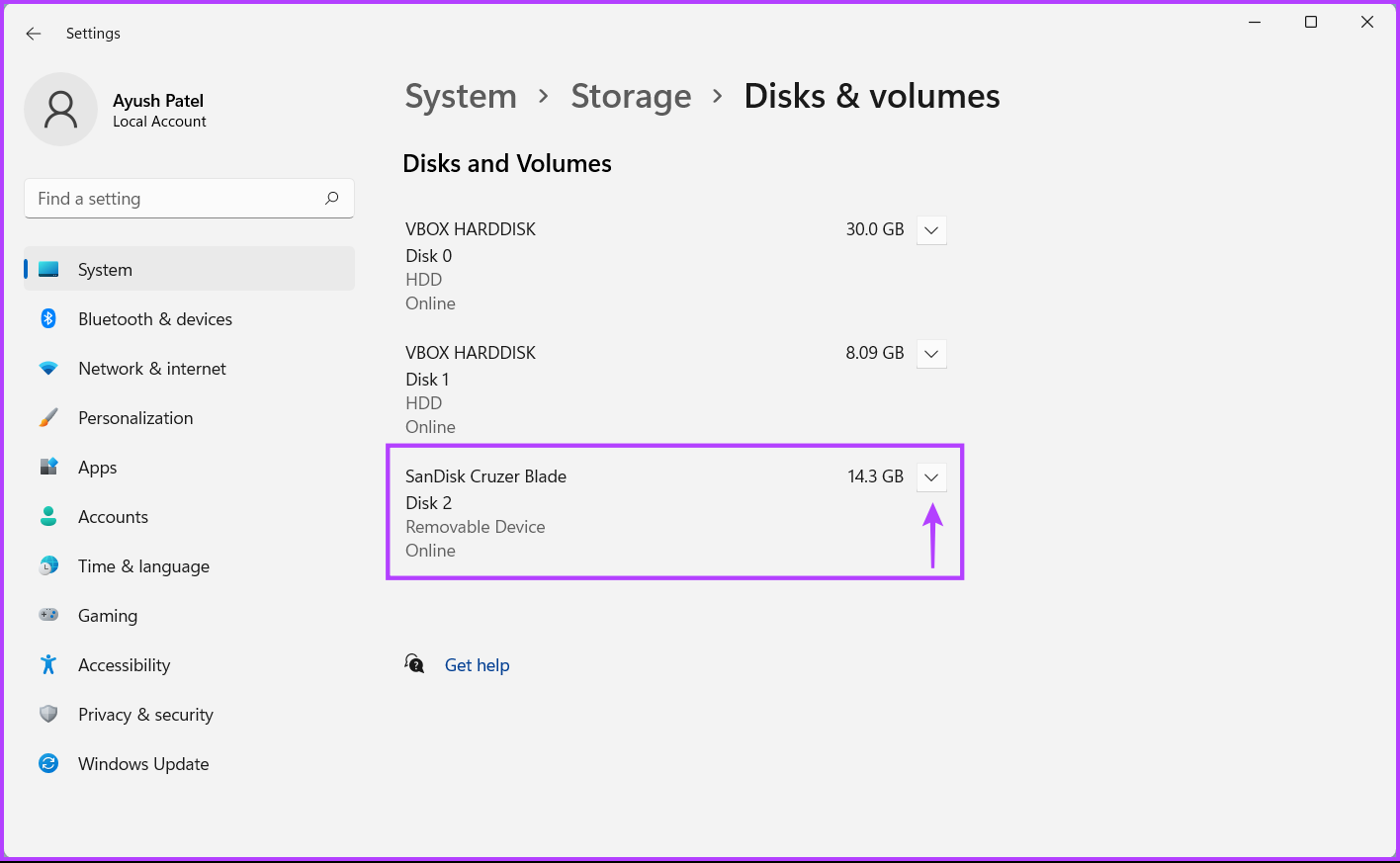
Step 5: Click on the USB drive’s letter, in our case it is USB (F:). Then click on the Properties button that appears right below it.
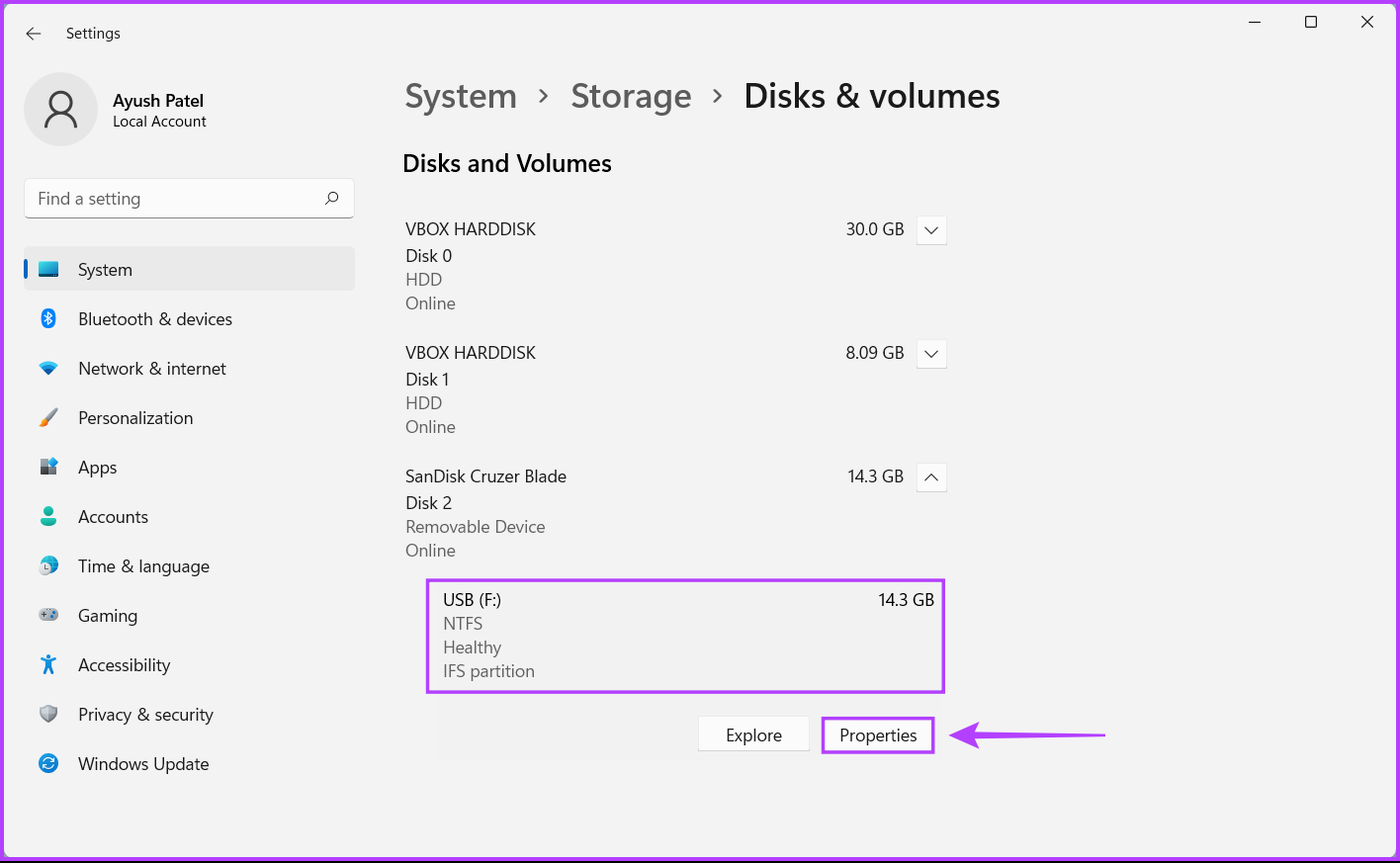
Step 6: Click on the Format button as denoted in the image below.
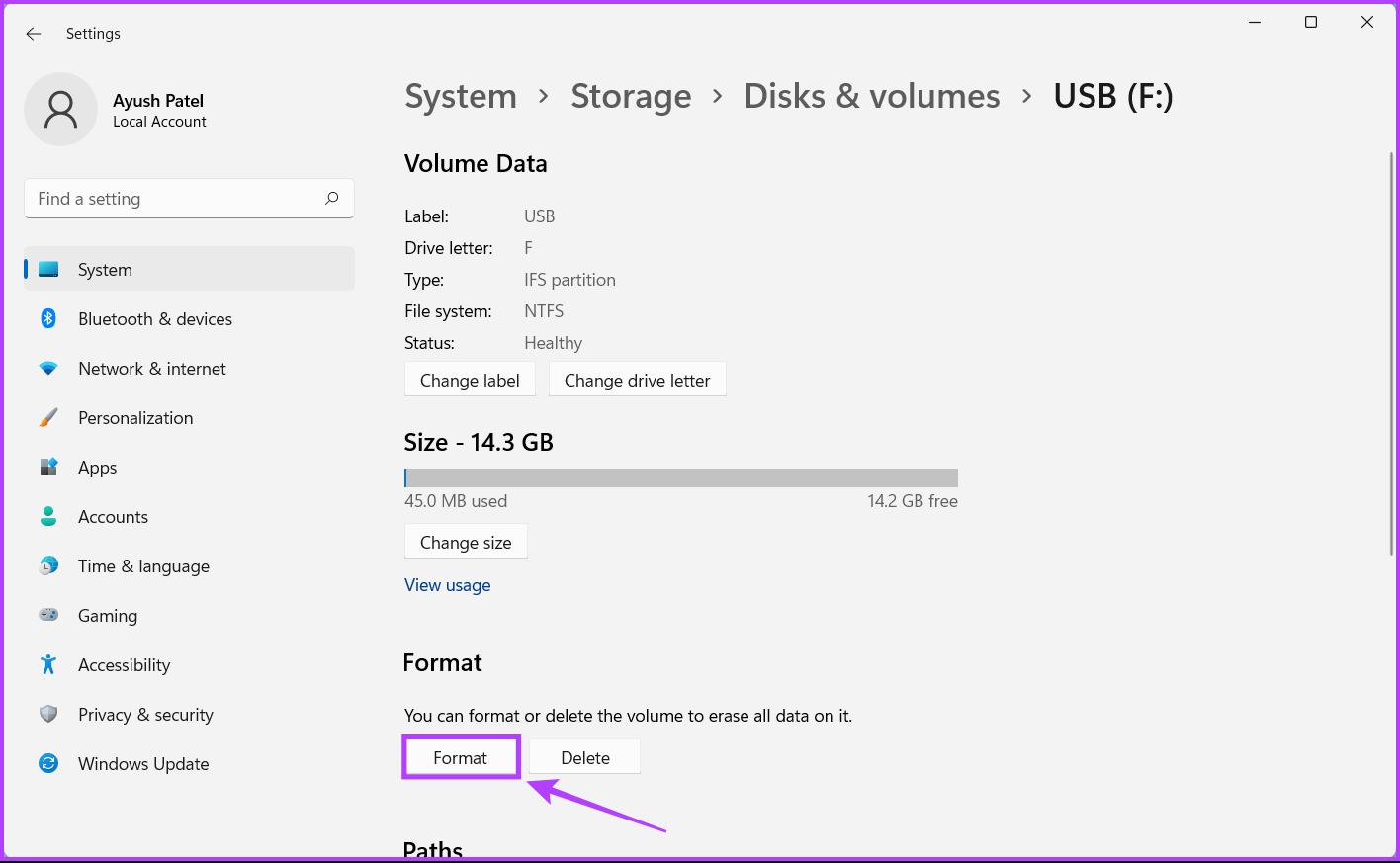
Step 7: When a Format Volume dialog appears, enter a name for your drive and use the File System drop-down to select one. Then, click on Format.
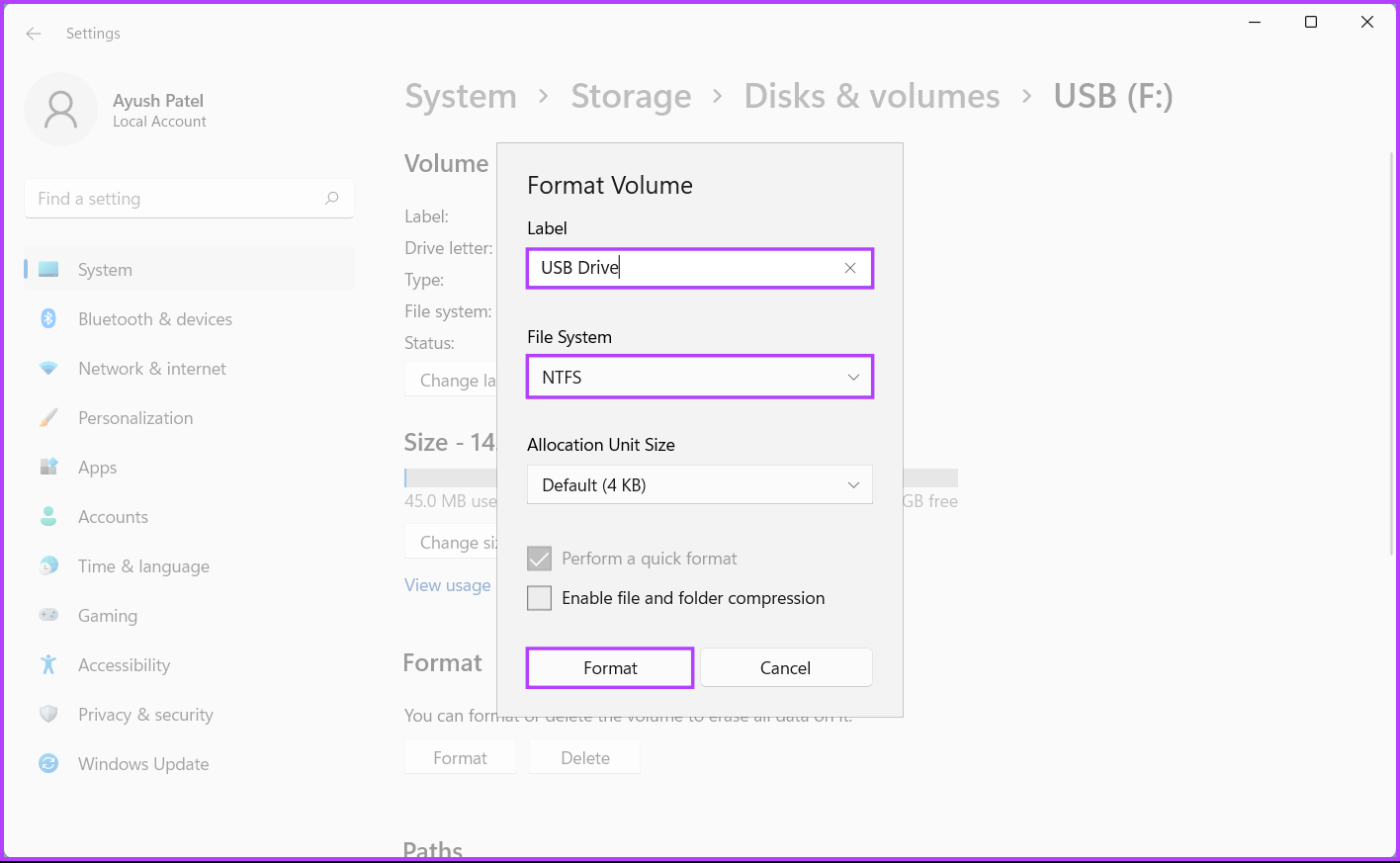
3. Format a USB Drive Using the Disk Management Utility
The Disk Management utility is handy to manage partitions, change drive letters, and perform other storage-related tasks, such as formatting any internal or external drives connected to your Windows 11 PC.
Here’s how you can format a USB drive using the disk management utility on your Windows 11 PC:
Step 1: Press the Windows + X shortcut keys to open the Power User menu and click on Disk Management.
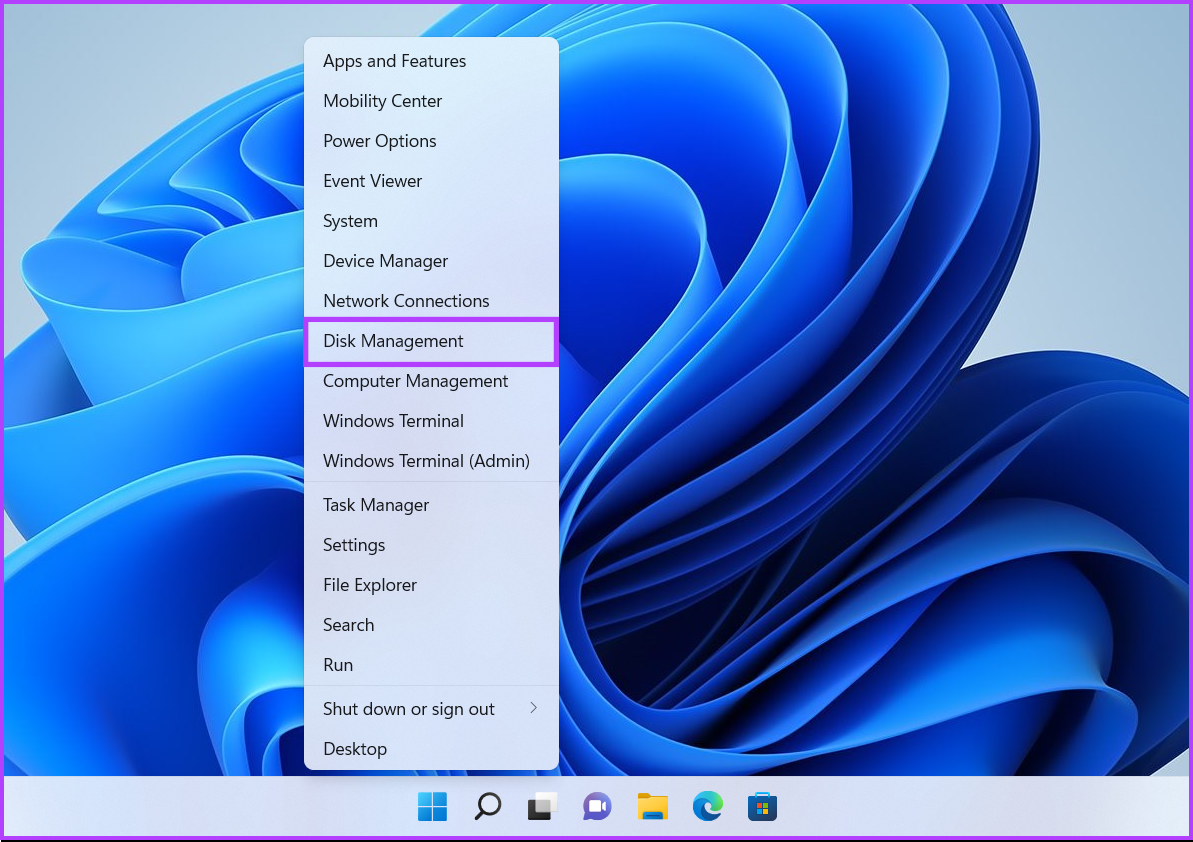
Step 2: Look for the removable USB drive you want to format and right-click on it. In the context menu that appears, click on Format.
Check the capacity and drive letter of the USB drive before formatting to make sure you’ve selected the correct drive.
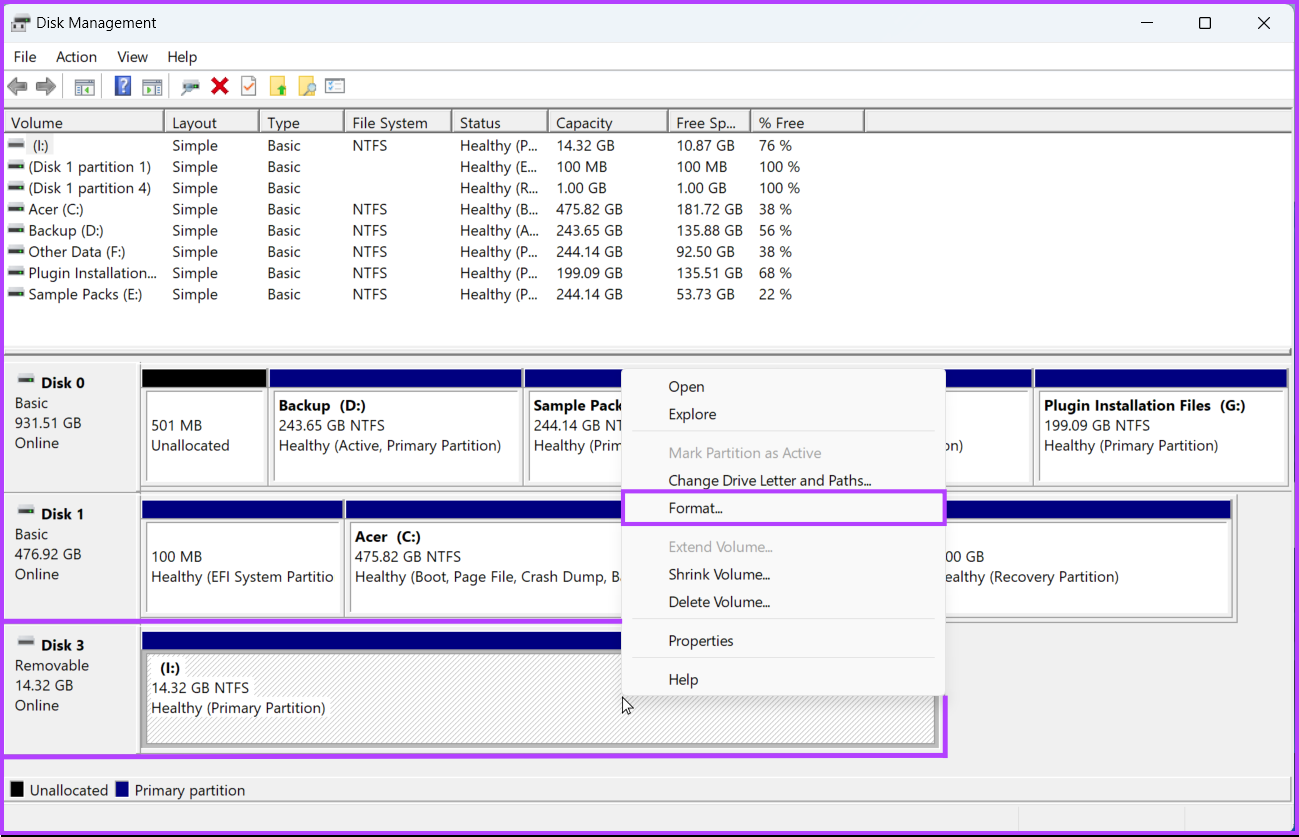
Step 3: In the Format dialog, click on the Volume label to type in a name for the USB drive, select a File system, and click OK. Alternatively, you may keep the box for ‘Perform a quick format’ checked to let Windows finish the process quickly.
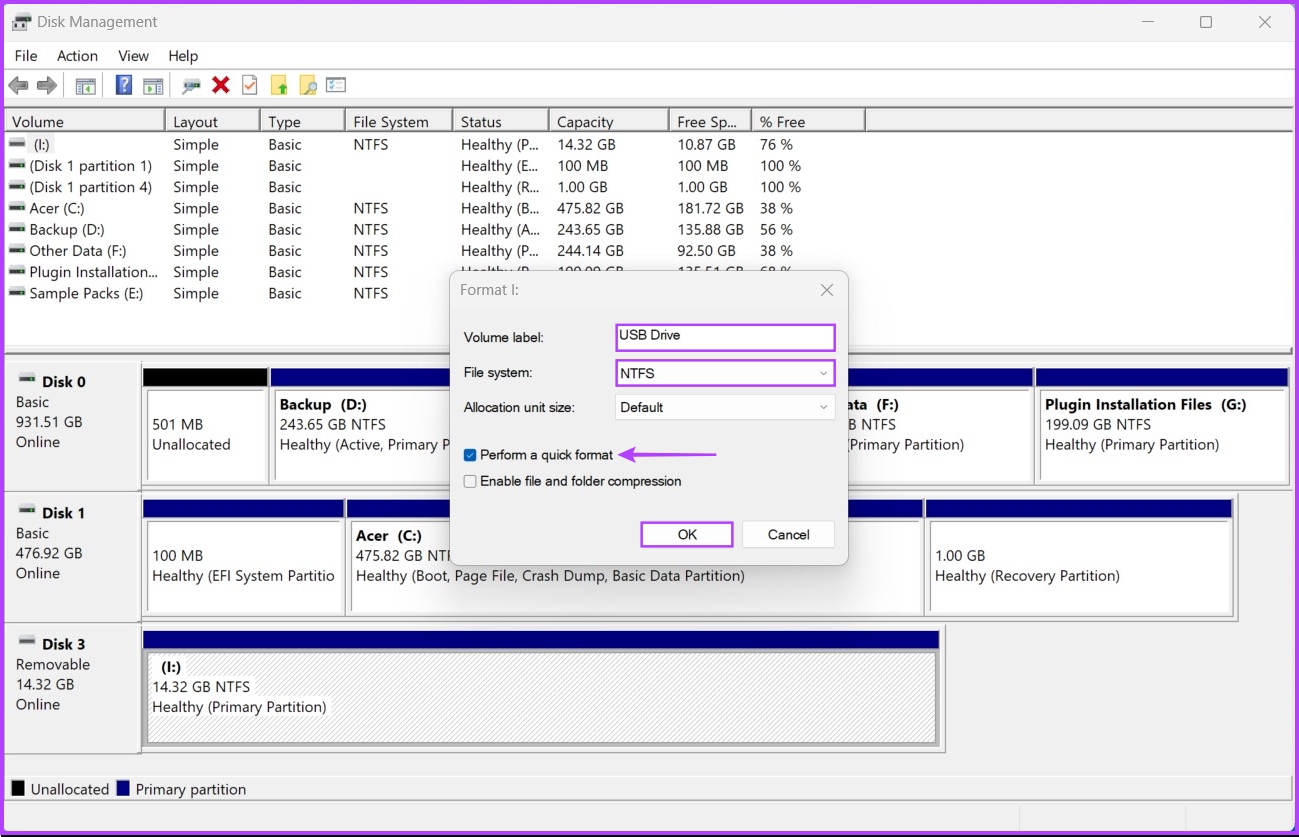
Step 4: Click on OK when a confirmation dialog appears.
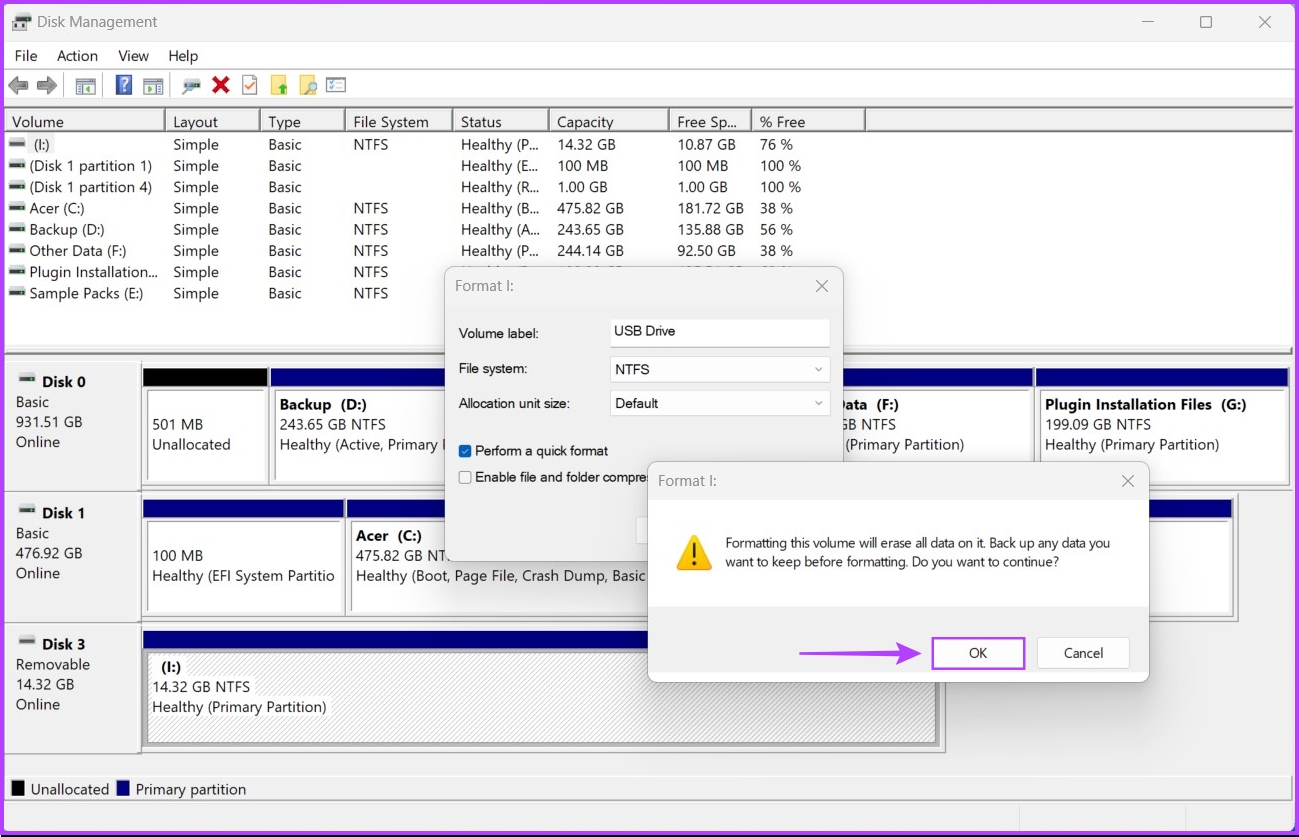
After that your computer will format the chosen USB drive.
4. Format a USB Drive Using Command Prompt
Command Prompt is undoubtedly one the most versatile command line interface (CLI) built into Windows. You can use it to process batch files, repair corrupt system files or perform advanced administrative tasks such as fixing activation key-related issues, booting your PC into safe mode, etc. You can also use it to format any internal or external drives connected to your Windows 11 PC.
Here’s how you can use the Command Prompt to format a USB drive on your Windows 11 PC:
Step 1: Press the Windows + S keys to launch Windows Search and type Command Prompt. From the results for the Command Prompt, click on ‘Run as administrator.’

Step 2: When a User Account Control (UAC) prompt appears, click on Yes.

Step 3: Type the following command and press Enter to launch the Diskpart utility:
Diskpart
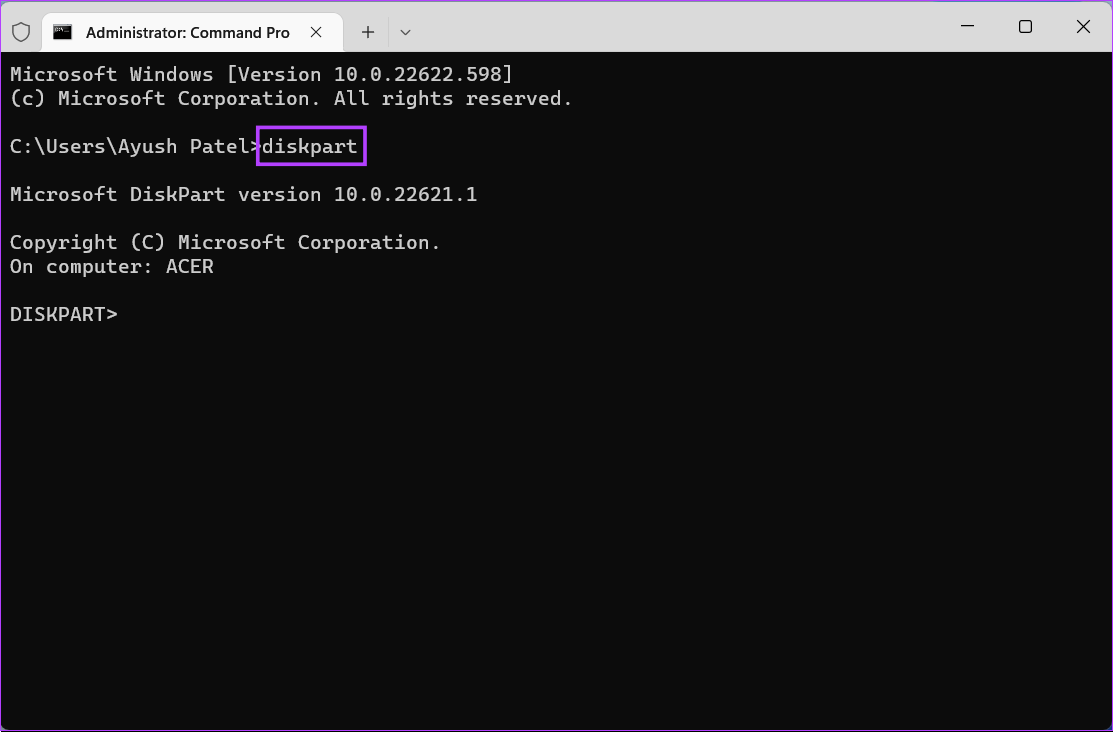
Step 4: Type the following command and press Enter to view a list of the available drives:
list disk
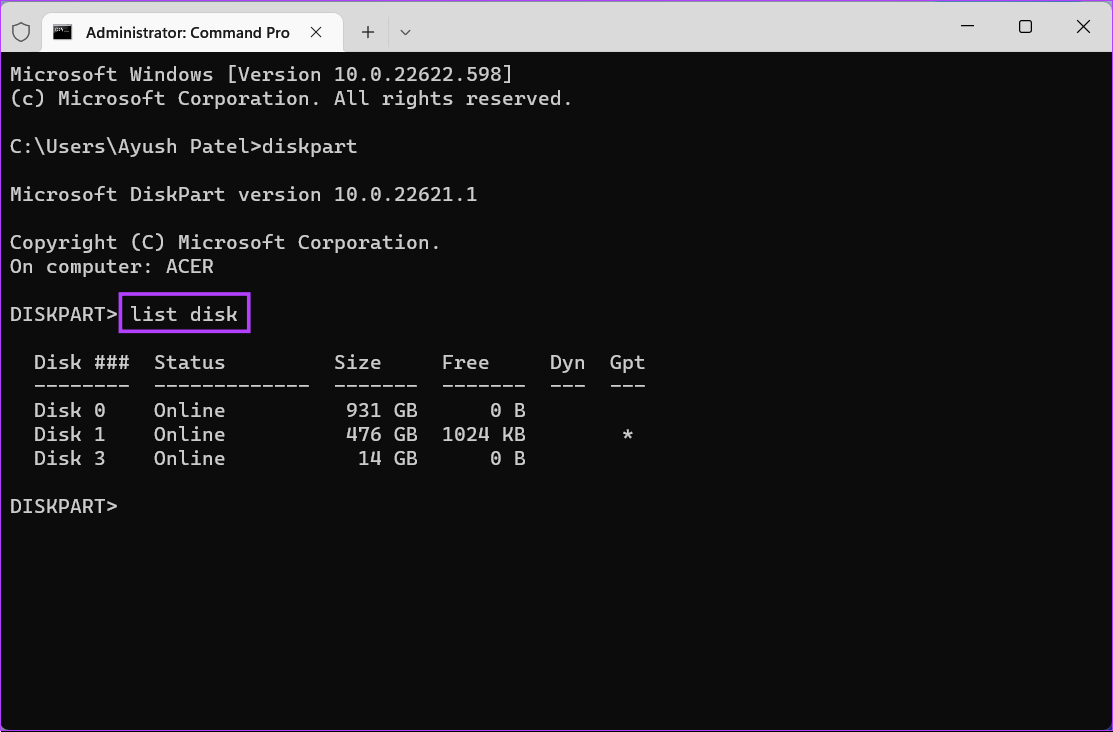
Step 5: Type the following command and press Enter to select the USB drive you want to format:
select disk 3
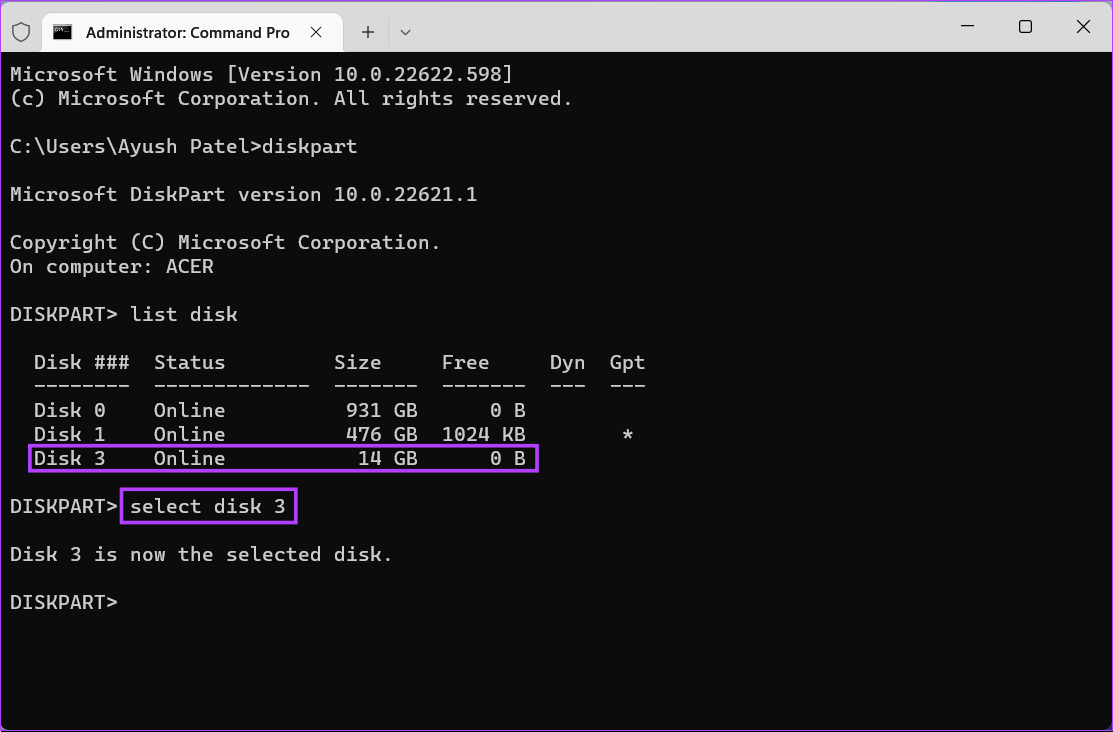
Step 6: Type the following command and press Enter to delete all the storage partitions.
clean
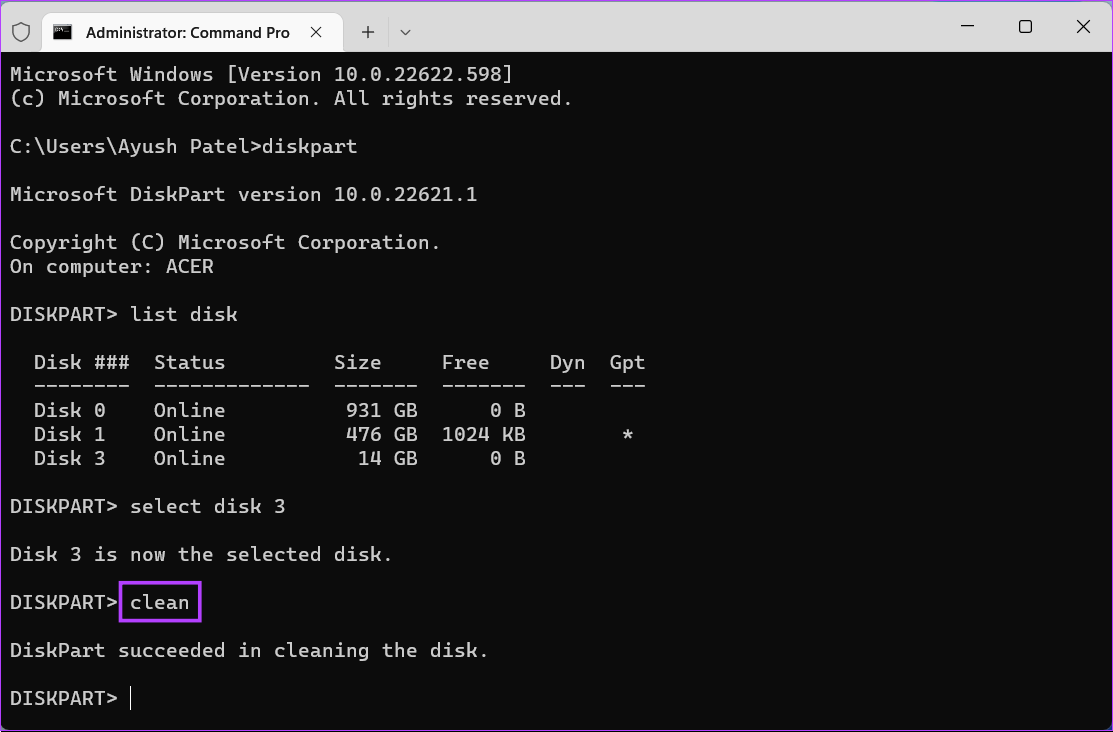
Step 7: Type the following command and press Enter to create a primary partition.
create partition primary
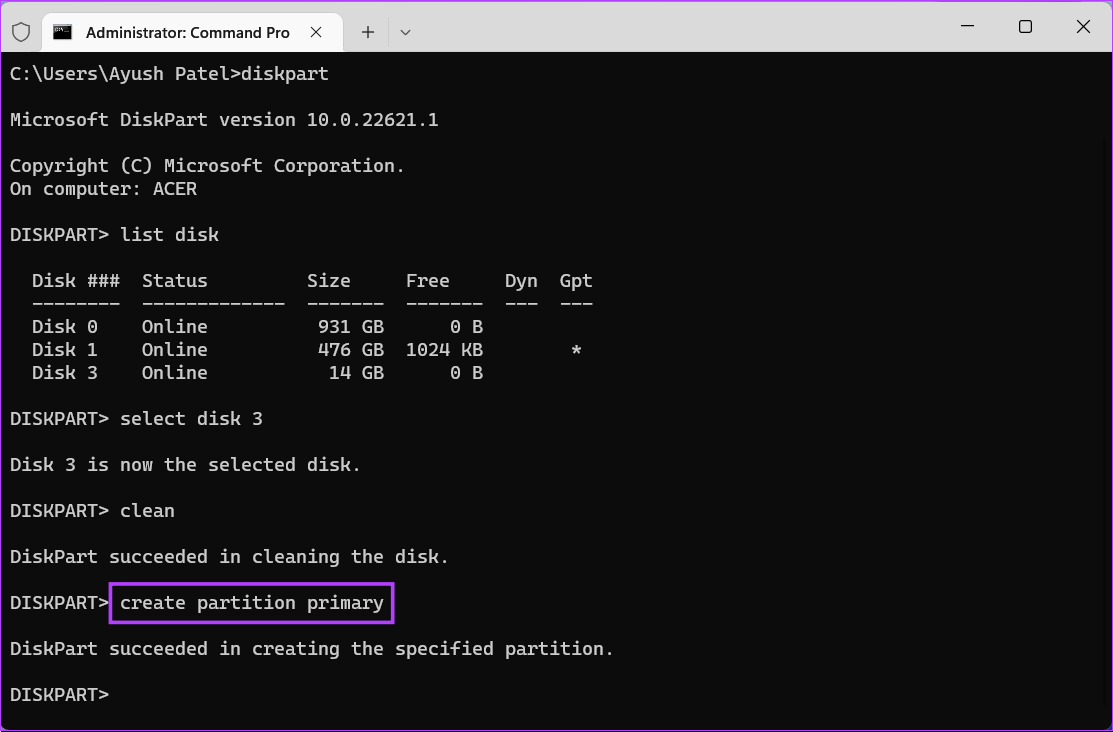
Step 8: Type the following command and press Enter to perform a quick format.
If you want to change the file system for your USB drive, replace ‘NTFS’ with exFAT or FAT32. Meanwhile, if you want to change the drive label, replace ‘USB’ with something else (spaces aren’t supported).
format fs=NTFS label=USB quick
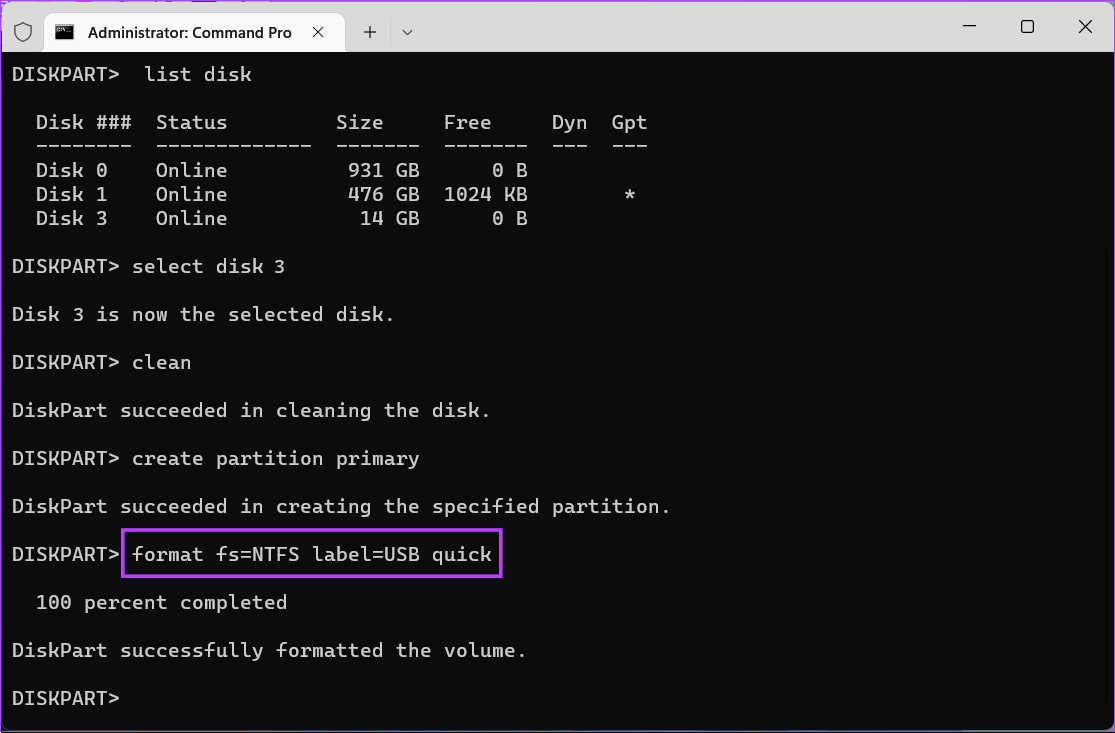
Step 9: Type the following command and press Enter to assign a random drive letter to the formatted USB drive.
assign
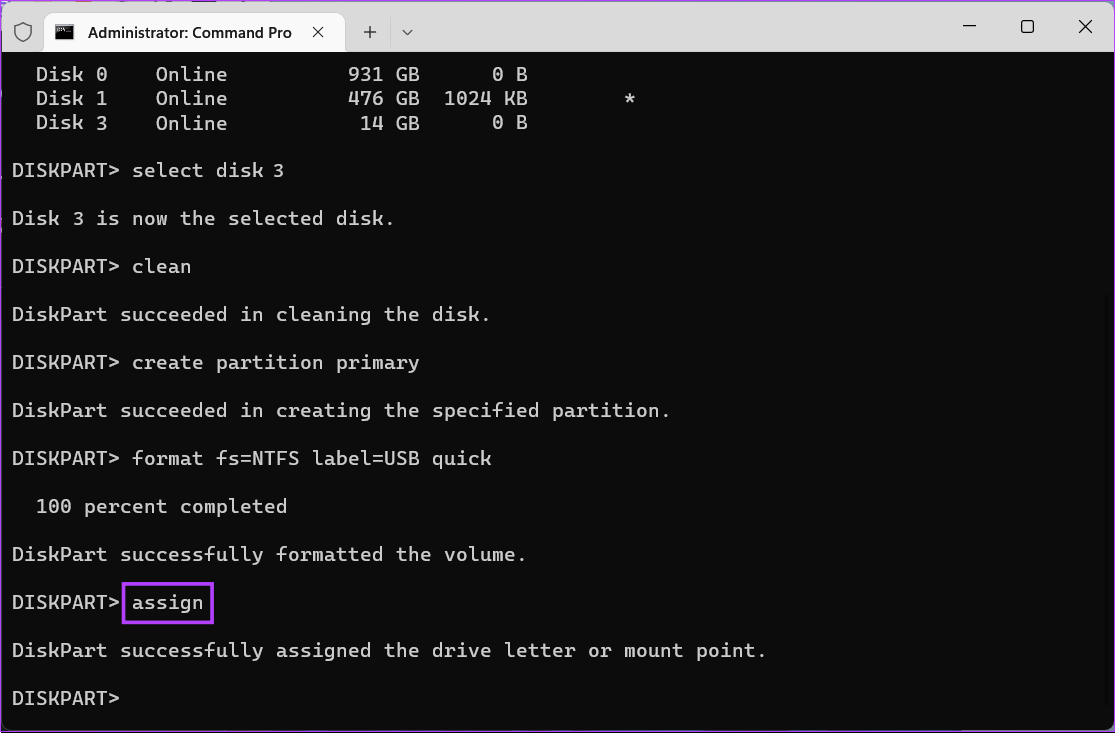
5. Format a USB Drive Using Windows PowerShell
Besides the Command Prompt, you can also use Windows PowerShell to execute almost all administrative tasks on your PC. Here’s how you can use Windows PowerShell to format any USB drive connected to your Windows 11 PC:
Step 1: Press the Windows + S keys to open Windows Search and type Windows PowerShell. Then, from the results for the Command Prompt, click on ‘Run as administrator.’
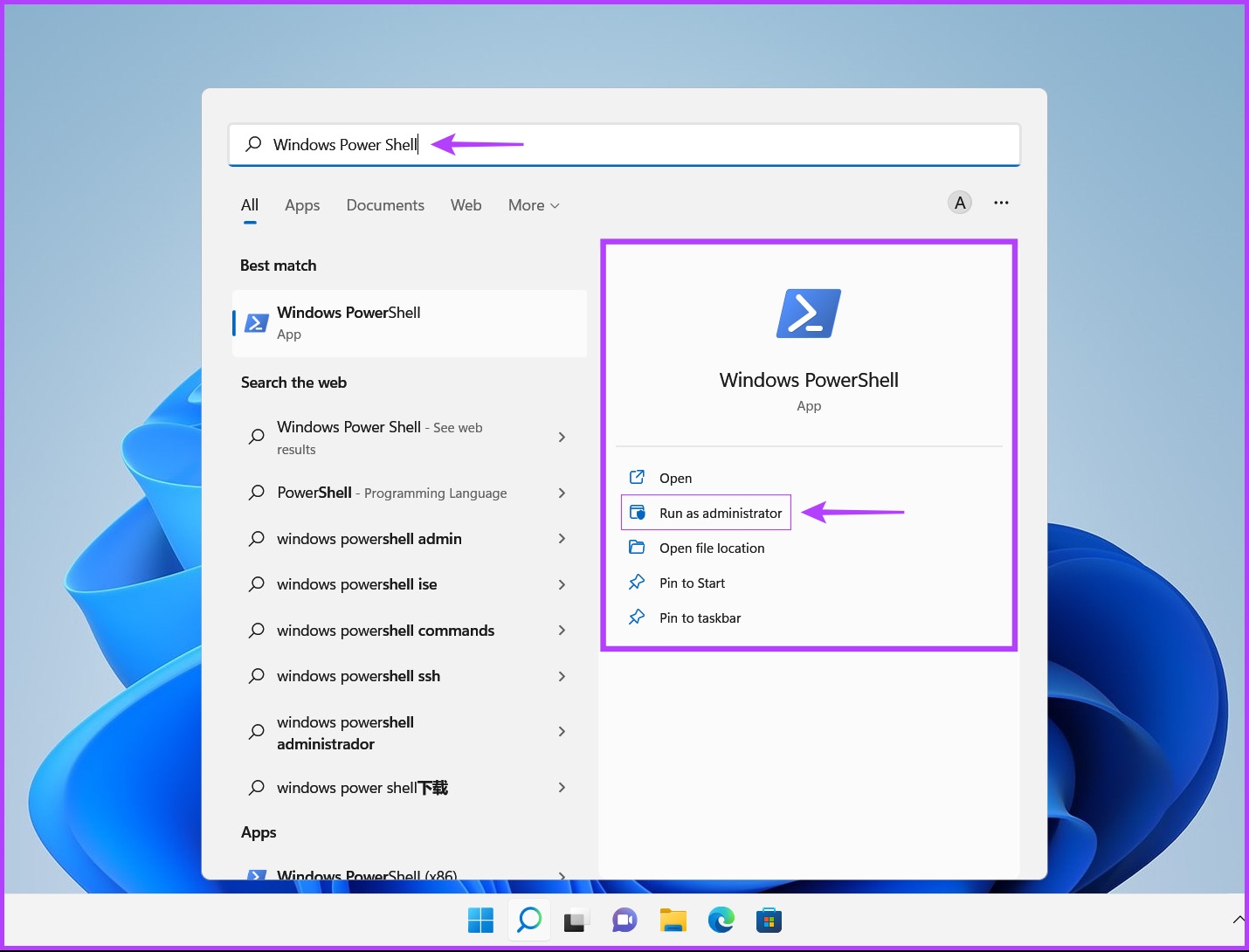
Step 2: When a User Account Control (UAC) prompt appears, click on Yes.

Step 3: Type the following command and press Enter to to view a list of the connected drives.
Get-Disk

Step 4: Type the following command and press Enter to select your USB drive and erase all its data and configuration files.
Don’t forget to replace ‘3’ with your USB drive’s number. Your USB drive might have a different disk number.
Get-Disk 2 | Clear-Disk -RemoveData
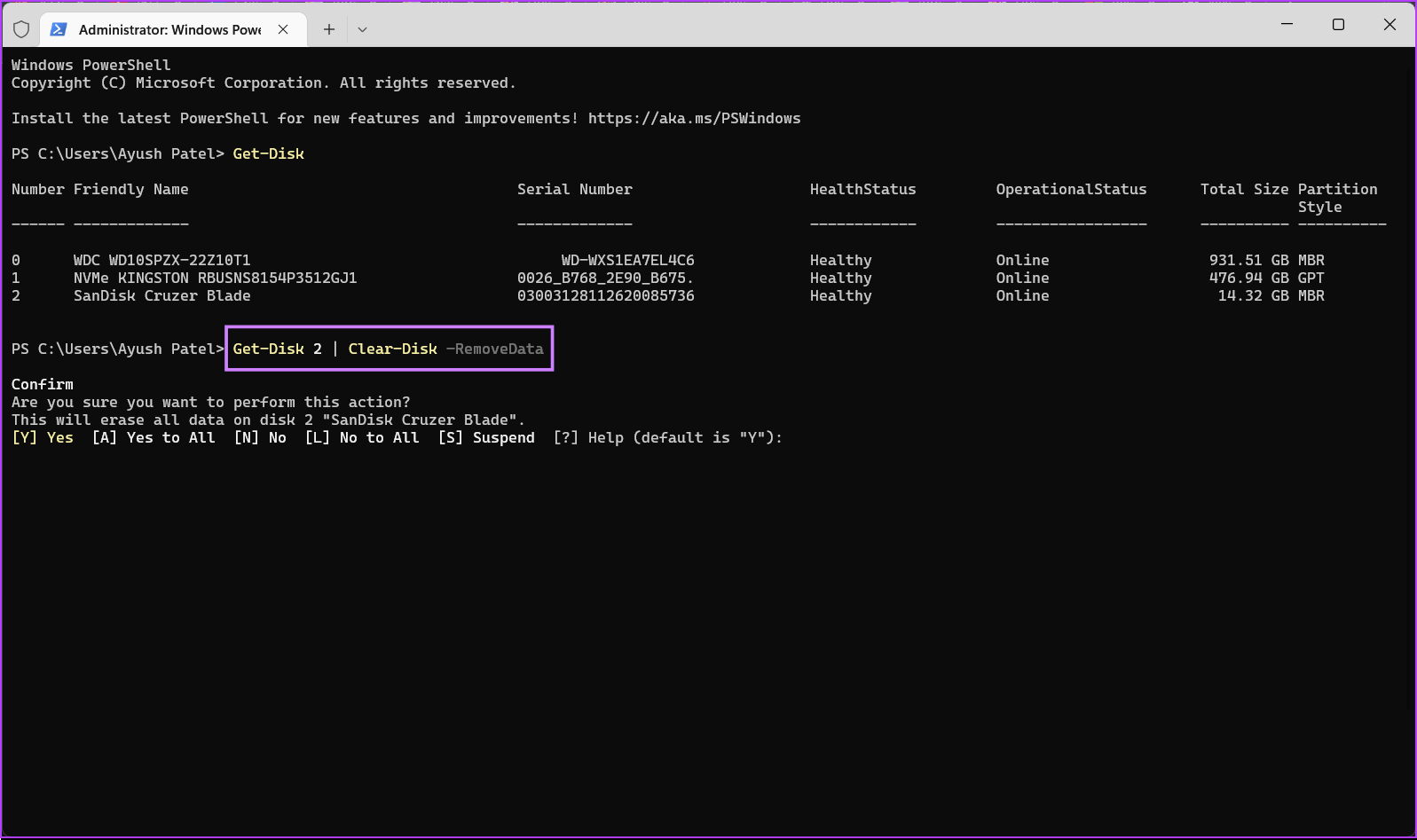
Step 5: Type the following letter and press Enter to confirm your decision to clear all the data and configuration files on your USB drive.
Y
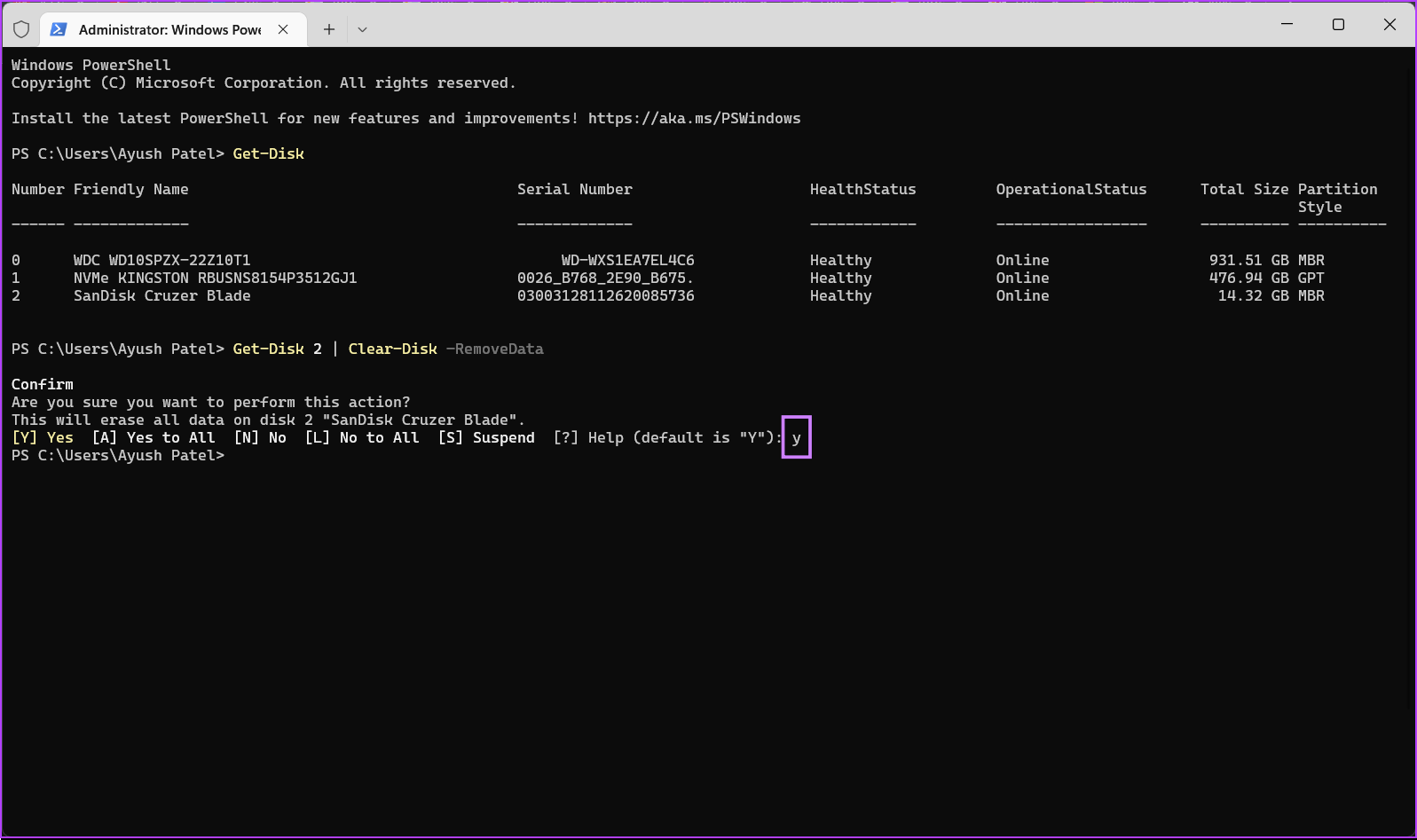
Step 6: Type the following command and press Enter to create a drive partition.
New-Partition -DiskNumber 2 -UseMaximumSize
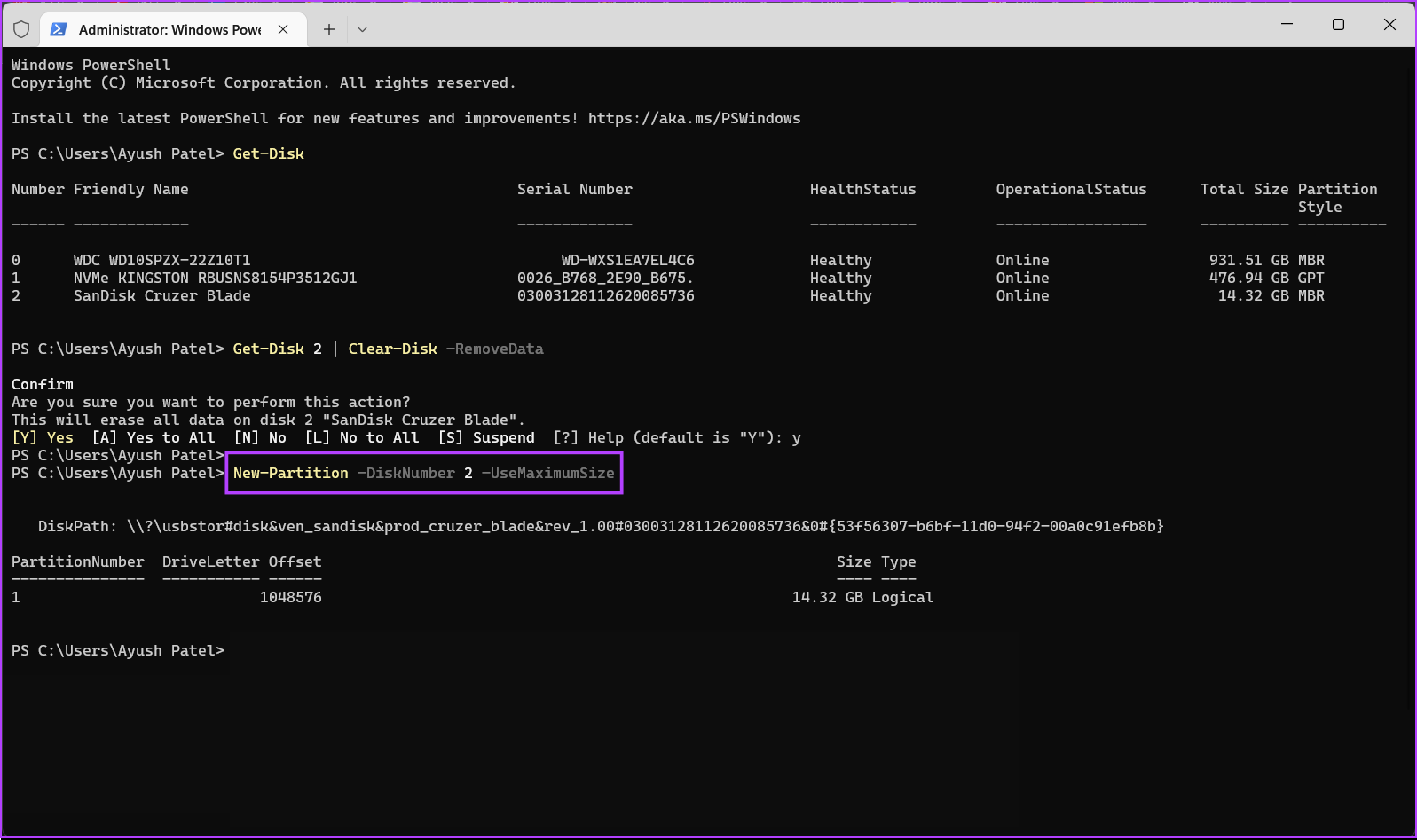
Step 7: Type the following command and press Enter to commence a quick format, select a file system and assign a drive label.
If you want to change the file system for your USB drive, replace ‘NTFS’ with exFAT or FAT32. Meanwhile, if you want to change the drive label, replace ‘USB’ with something else (spaces aren’t supported).
Get-Partition -DiskNumber 2 | Format-Volume -FileSystem NTFS -NewFileSystemLabel USB
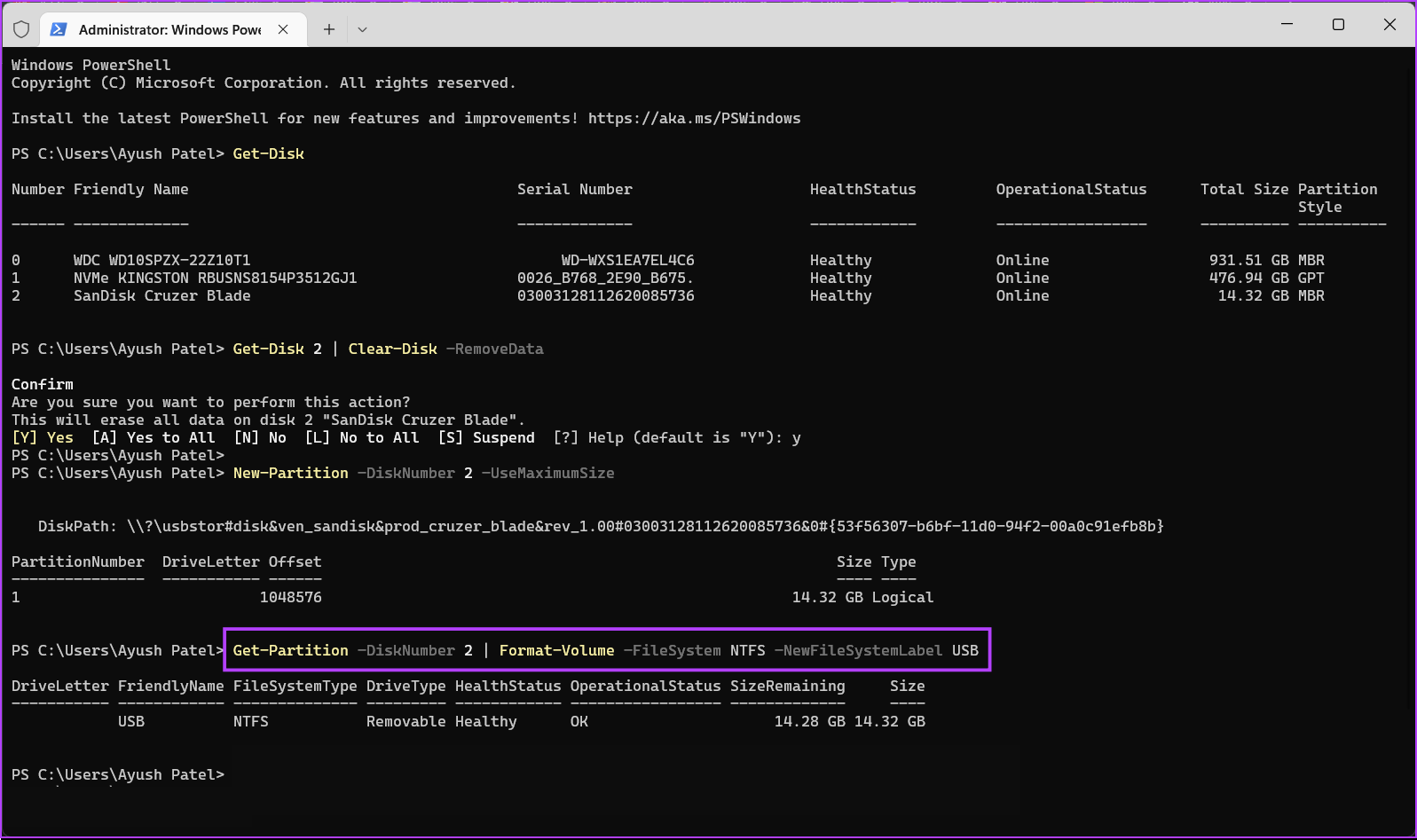
Step 8: Type the following command and press Enter to assign a drive letter.
Get-Partition -DiskNumber 2 | Set-Partition -NewDriveLetter E
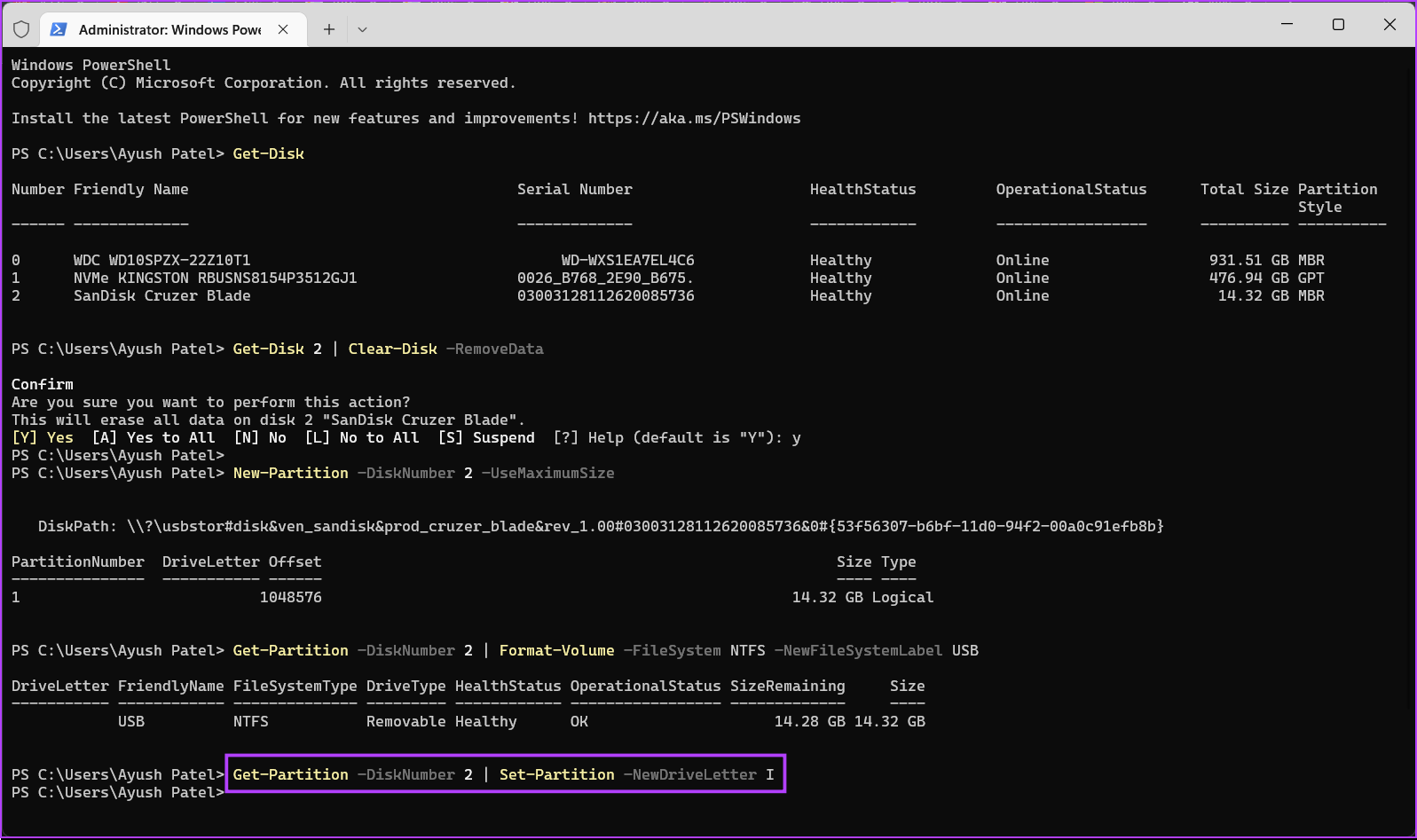
Safely Erase Any USB Drive On Windows 11
That’s all. You can safely format a USB drive connected to your Windows 11 PC using any of the above methods. The best thing about these methods is that you don’t need to waste your precious time downloading third-party apps or programs to do so.
Was this helpful?
Thanks for your feedback!
The article above may contain affiliate links which help support Guiding Tech. The content remains unbiased and authentic and will never affect our editorial integrity.
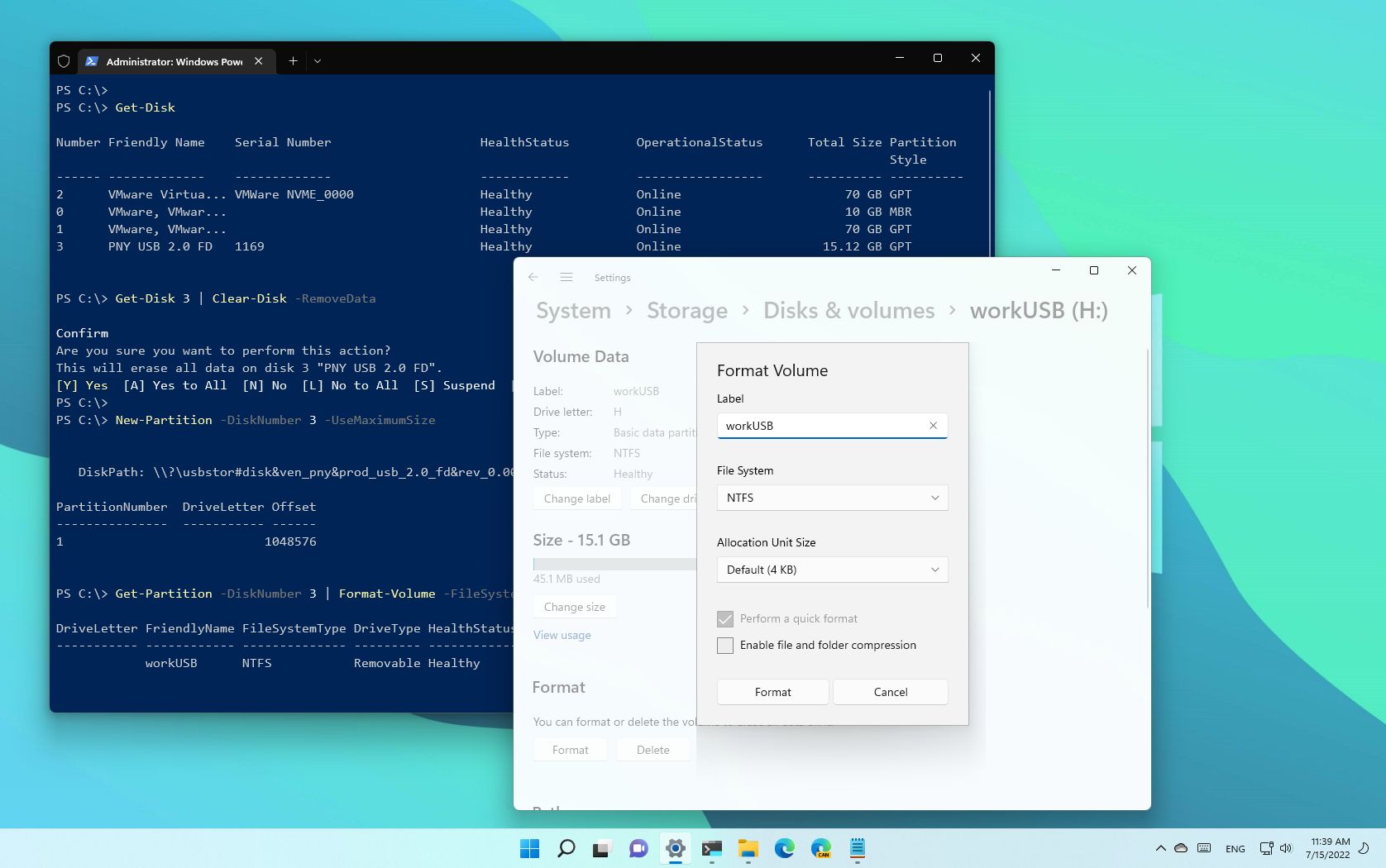
On Windows 11, now and then, you may need to format a USB flash drive for many reasons. If it’s a new storage device, you may want to reformat it to clean it and ensure it does not contain any malicious code. If the removable drive has corruption problems or the system refuses to recognize it, deleting the current volume and starting from scratch may fix the most common issues. Or, if you plan to give it away, formatting the storage will make sure that you are not directly giving away any sensitive information.
Regardless of the reason, on Windows 11, you have different tools to clean and format any storage media type, including USB flash drives, using File Explorer, Settings, the legacy Disk Management, PowerShell, and Command Prompt.
This guide will walk you through the different ways to delete the contents and resolve common problems with a USB flash drive on Windows 11.
Important: Although it should be obvious, these instructions will delete everything on the storage. As a result, it’s crucial that you back up any data you want to keep before proceeding.
How to format USB drive on File Explorer
To quickly format a USB flash drive with File Explorer on Windows 11, use these steps:
- Open File Explorer.
- Click on This PC on the left side.
- Under the «Devices and drives» section, right-click the USB drive and select the Format option.
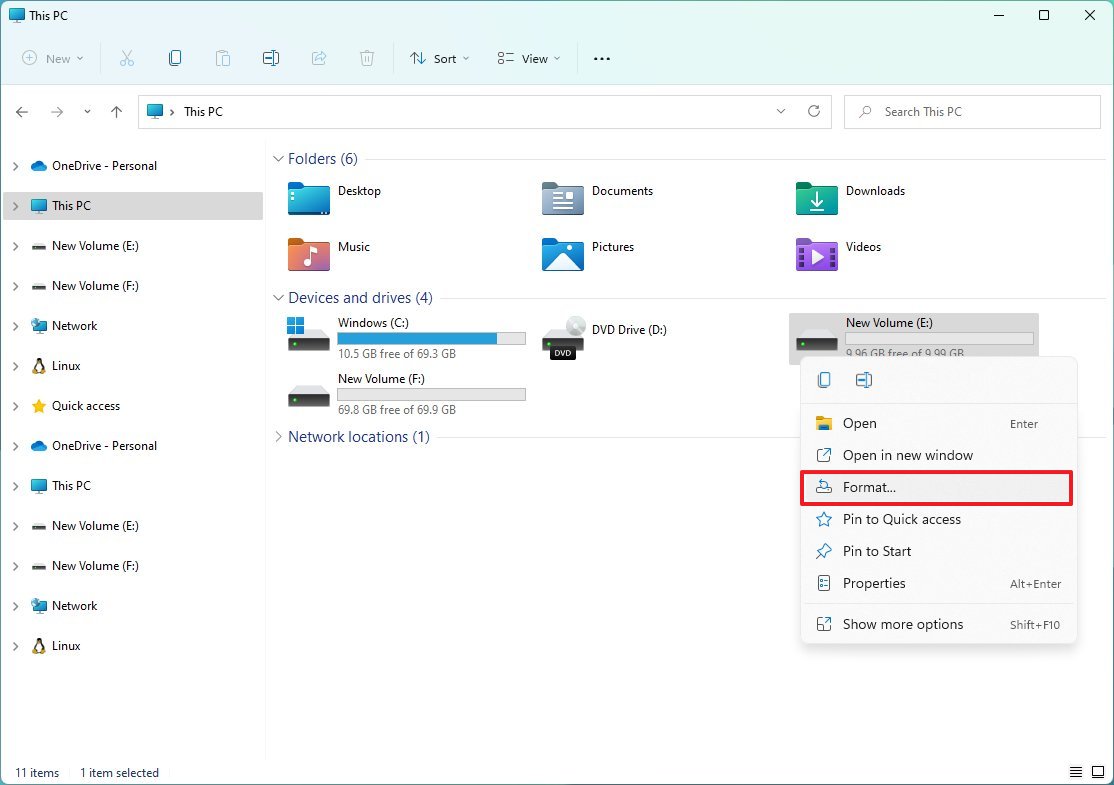
- Use the «File system» drop-down menu and select the NTFS option.

- Quick tip: The NTFS option has been designed for Windows. If you want to make the storage usable on other systems, such as macOS, use the «exFAT» option. If you use the flash drive on Linux, «FAT32» is your best option.
- Use the default selection in the «Allocation unit size» drop-down menu.
- In the «Volume label» field, confirm a drive name that will appear on File Explorer.
- Under the «Format options» section, select the Quick format option.
- Quick note: The «Quick format» option only deletes the file system table and the root folder, but the data may still be recoverable. If you clear the option, the tool will perform a full format, scanning for bad and writing zeros in all sectors to delete all the data. This process could take a long time, depending on the capacity.
- Click the Start button.
- Click the Yes button.
Once you complete the steps, the USB flash drive will erase and format to store files again.
How to format USB drive on Settings app
Windows 11 also comes with the «Disks & volumes» settings, a modern version of the Disk Management tool that allows you to manage drives, including the ability to format USB flash drives.
All the latest news, reviews, and guides for Windows and Xbox diehards.
Format removable storage
To reformat a USB drive through the Disks & volumes settings, use these steps:
- Open Settings.
- Click on System.
- Click the Storage page on the right side.
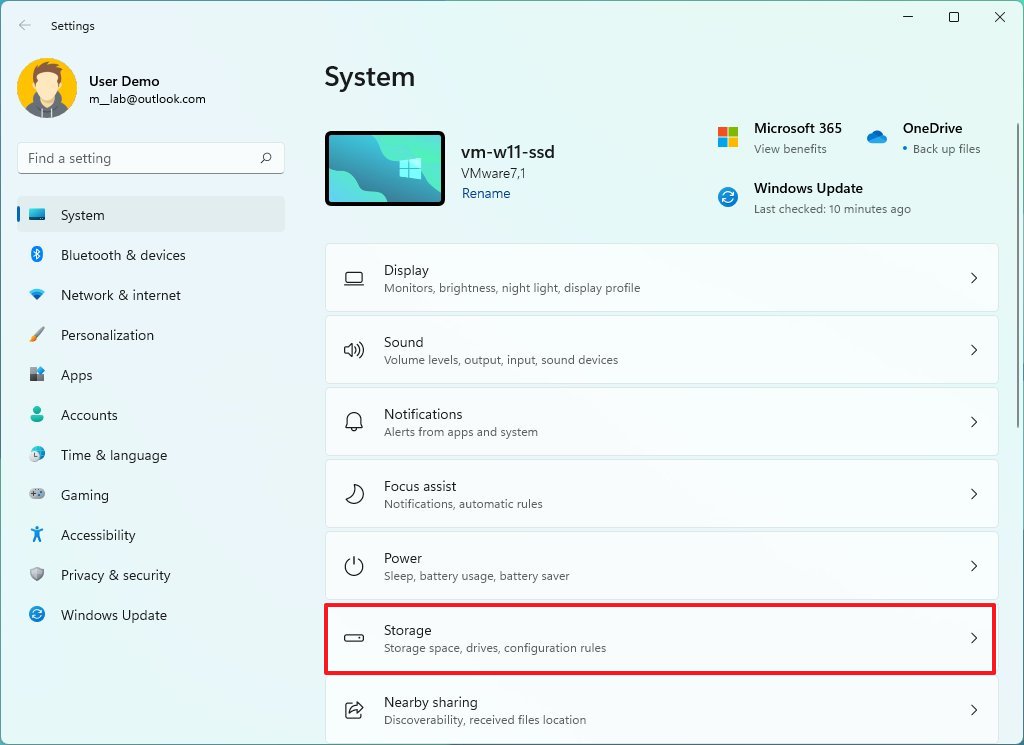
- Under the «Storage management» section, click on Advanced storage settings.
- Click the «Disks & volumes» setting.
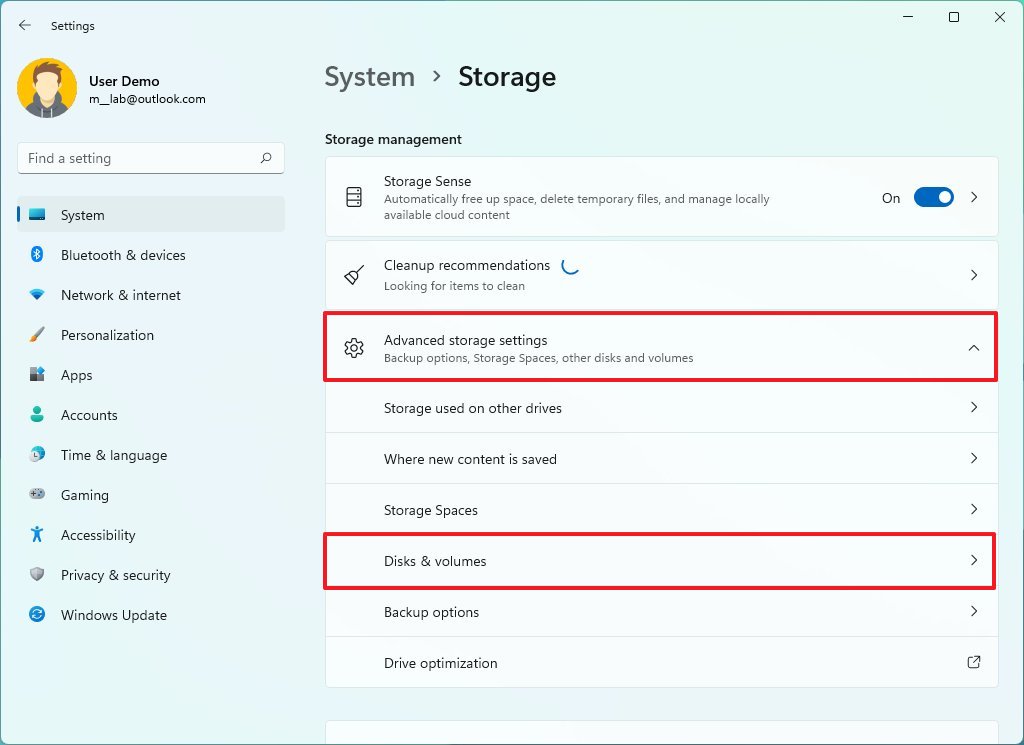
- Select the volume on the USB drive and click the Properties button.
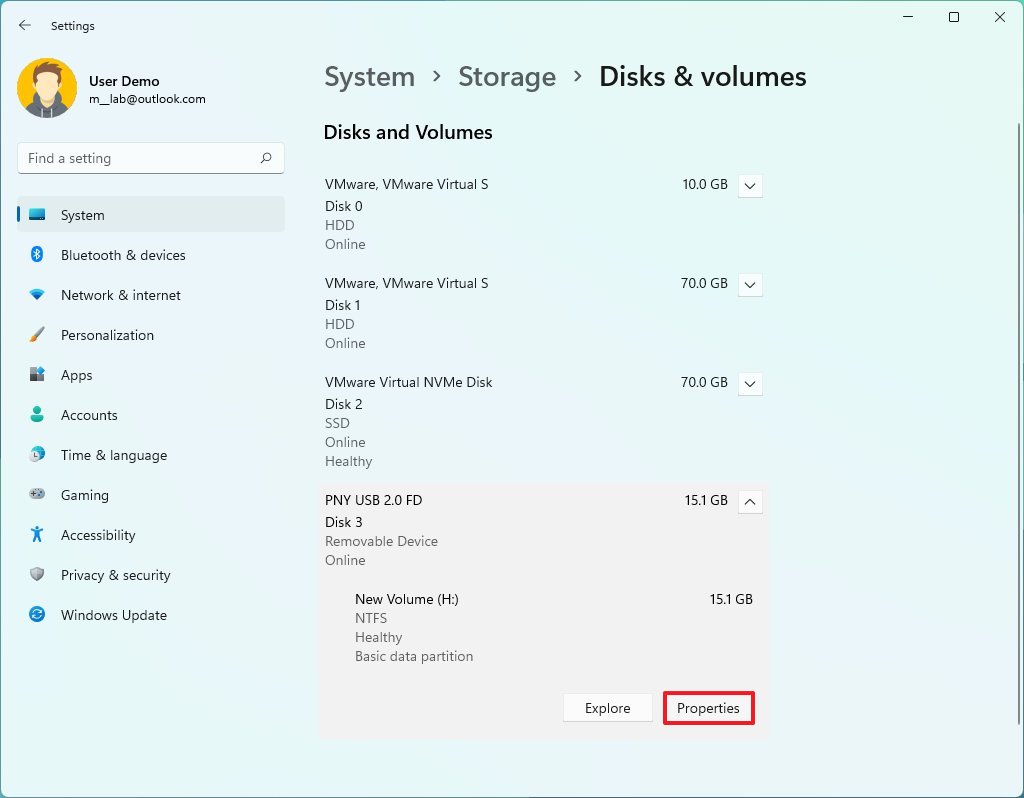
- Under the «Format» section, click the Format button.
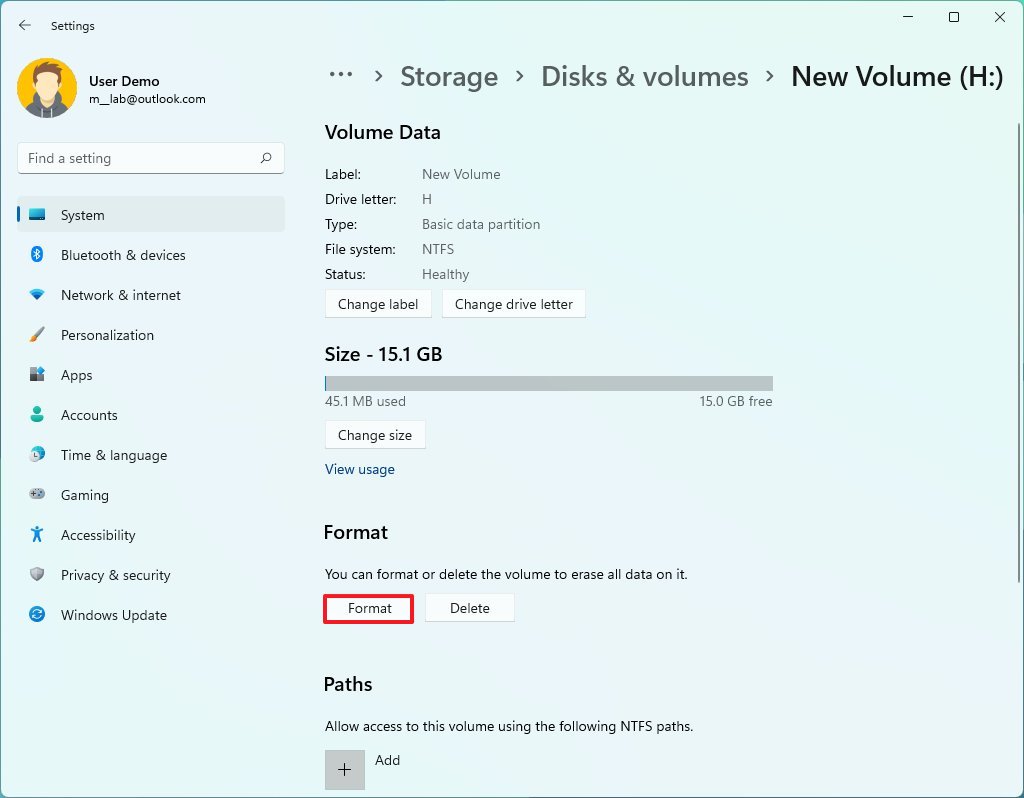
- In the «Label» setting, specify a descriptive name for the flash drive.
- Use the «File System» drop-down menu and select the NTFS option.
- Quick note: If you plan to use the removable storage on macOS, you may want to choose the «exFAT» option. If you plan to use the drive on Linux, you may want to select the «FAT32» option.
- (Optional) Check the «Enable file and folder compression» option.
- Click the Format button.
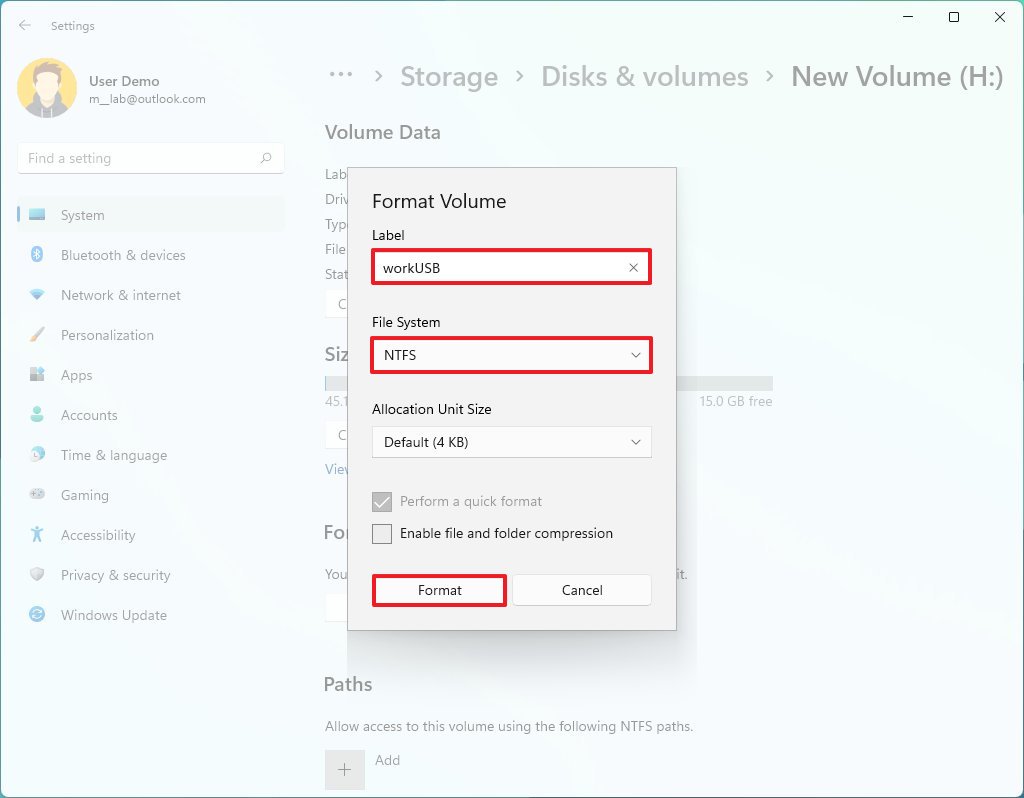
After you complete the steps, the flash drive will be ready from File Explorer.
Erase and format removable storage
To wipe out and format a USB flash drive through the Settings app, use these steps:
- Open Settings.
- Click on System.
- Click the Storage page on the right side.
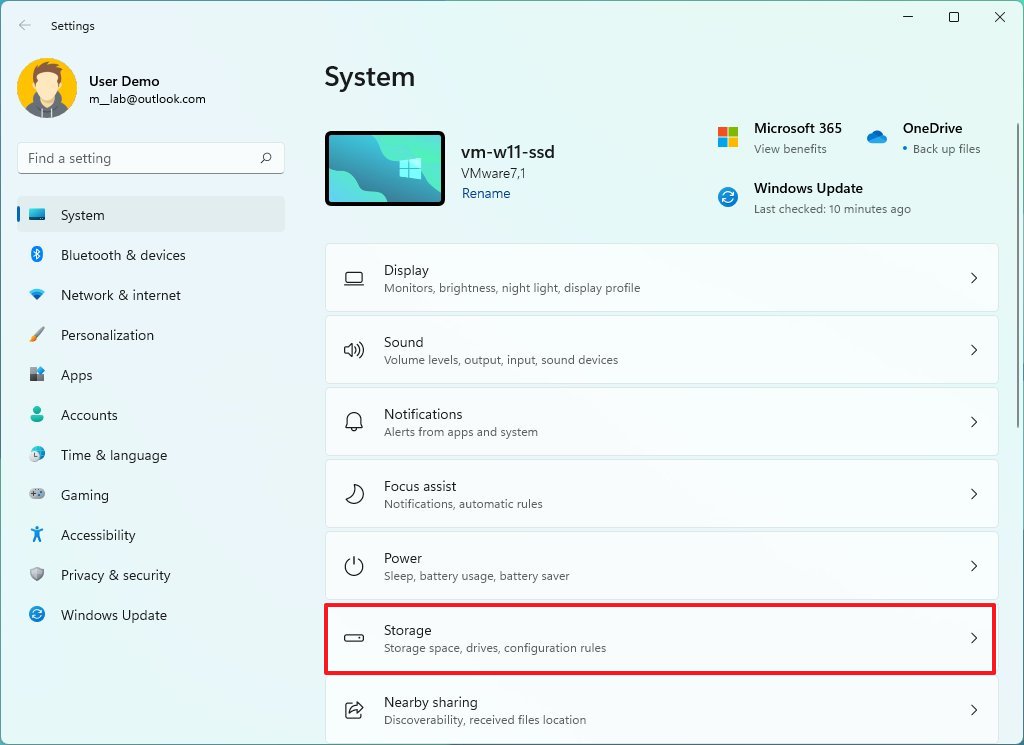
- Under the «Storage management» section, click on Advanced storage settings.
- Click the «Disks & volumes» setting.
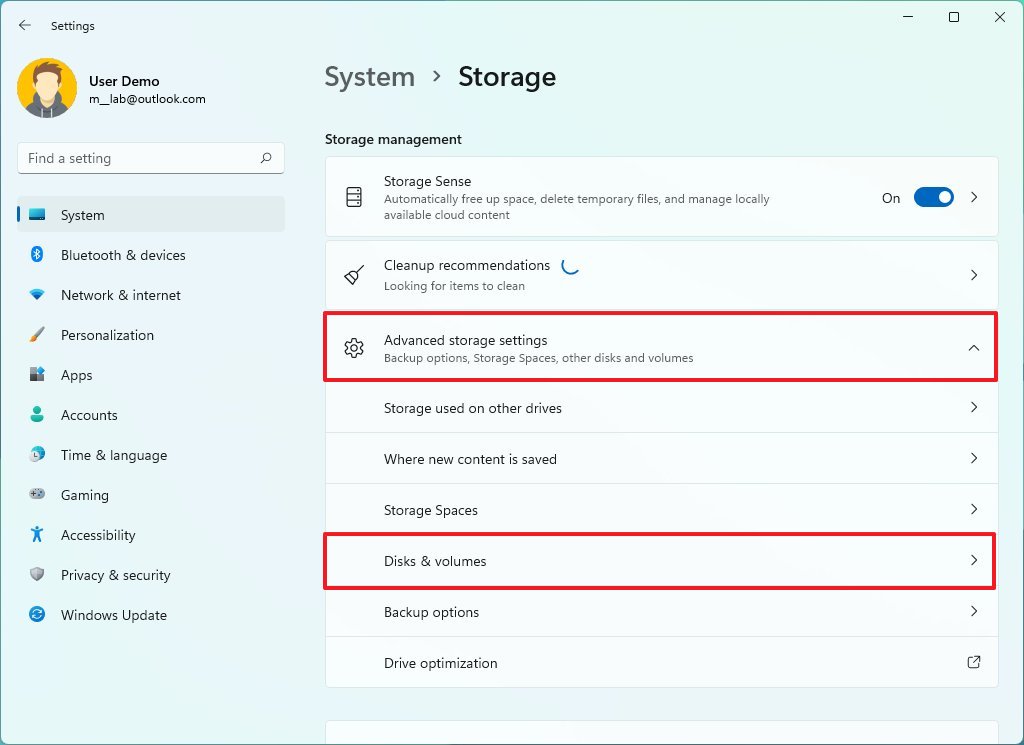
- Select the volume on the USB drive and click the Properties button.
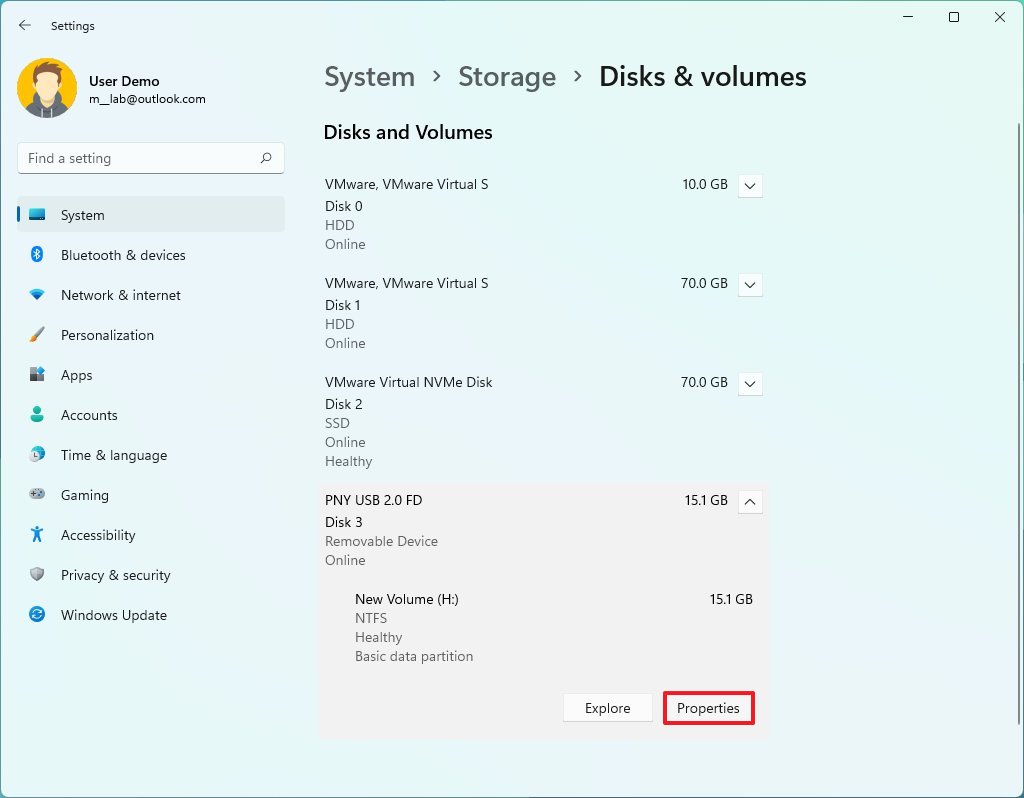
- Under the «Format» section, click the Delete button.
- Click the Delete volume button.
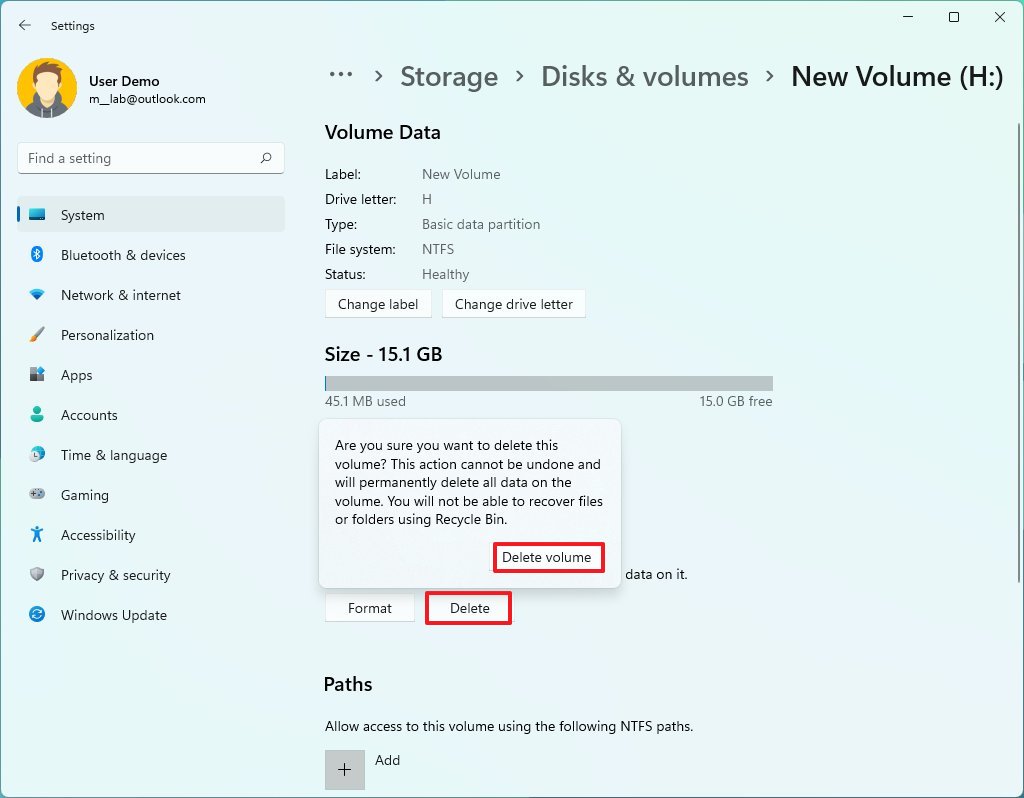
- Click the back button from the top-left corner.
- Quick note: The process will fail if you click the Format button from the device page since the volume is no longer available.
- Select the flash drive «Unallocated» space and click the Create volume button.
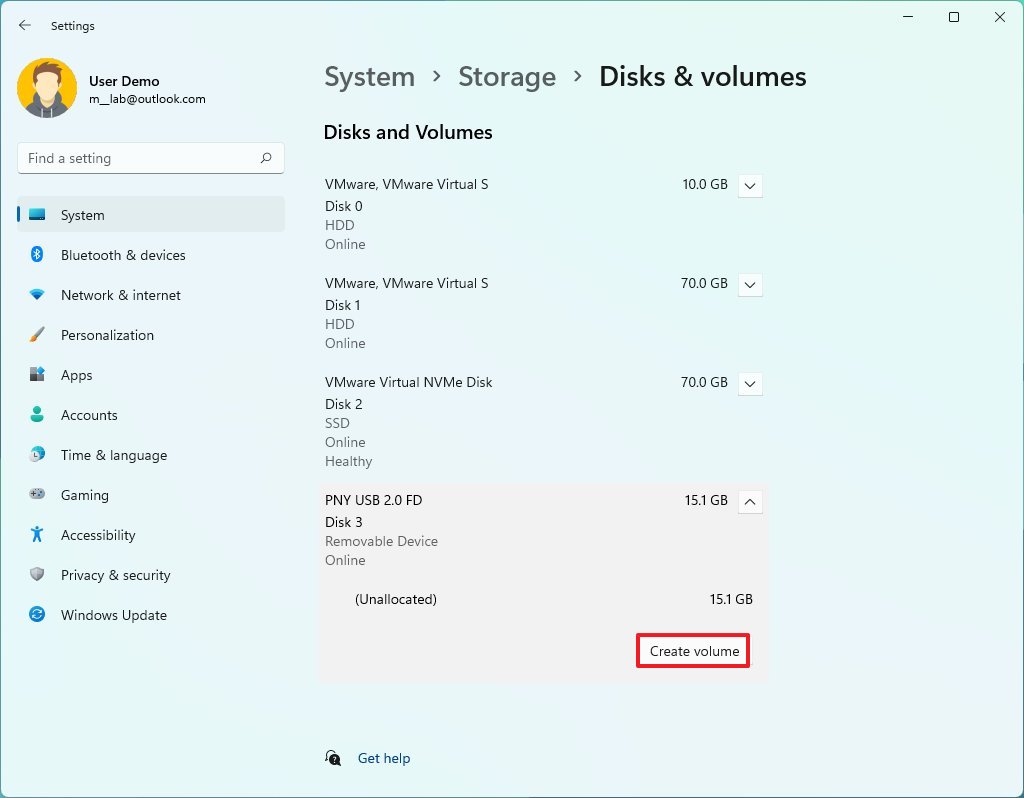
- In the «Label» setting, specify a descriptive name for the flash drive.
- Use the «File System» drop-down menu and select the NTFS option.
- Quick note: If you plan to use the removable storage on macOS, you may want to choose the «exFAT» option. If you plan to use the drive on Linux, you may want to select the «FAT32» option.
- (Optional) Check the «Enable file and folder compression» option.
- Click the Format button.
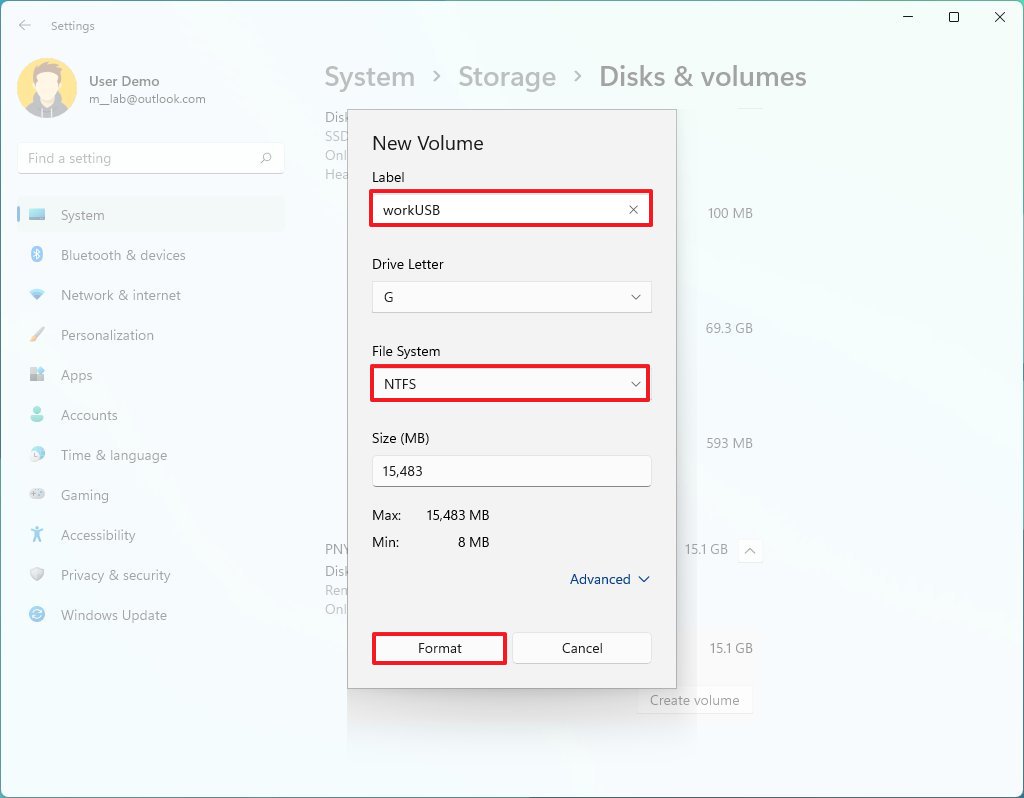
Once you complete the steps, you can use the removable storage to store files.
How to format USB drive on Disk Management
Also, you can still use the legacy Disk Management tool to format a USB flash drive in at least two different ways. You can format the external drive to rebuild the file system table and erase the content, and you can delete and recreate the volume to fix problems.
Format removable storage
To format a USB flash drive with Disk Management, use these steps:
- Open Start.
- Search for Create and format hard disk partitions and click the top result to open the Disk Management app.
- Right-click the removable drive and select the Format option.
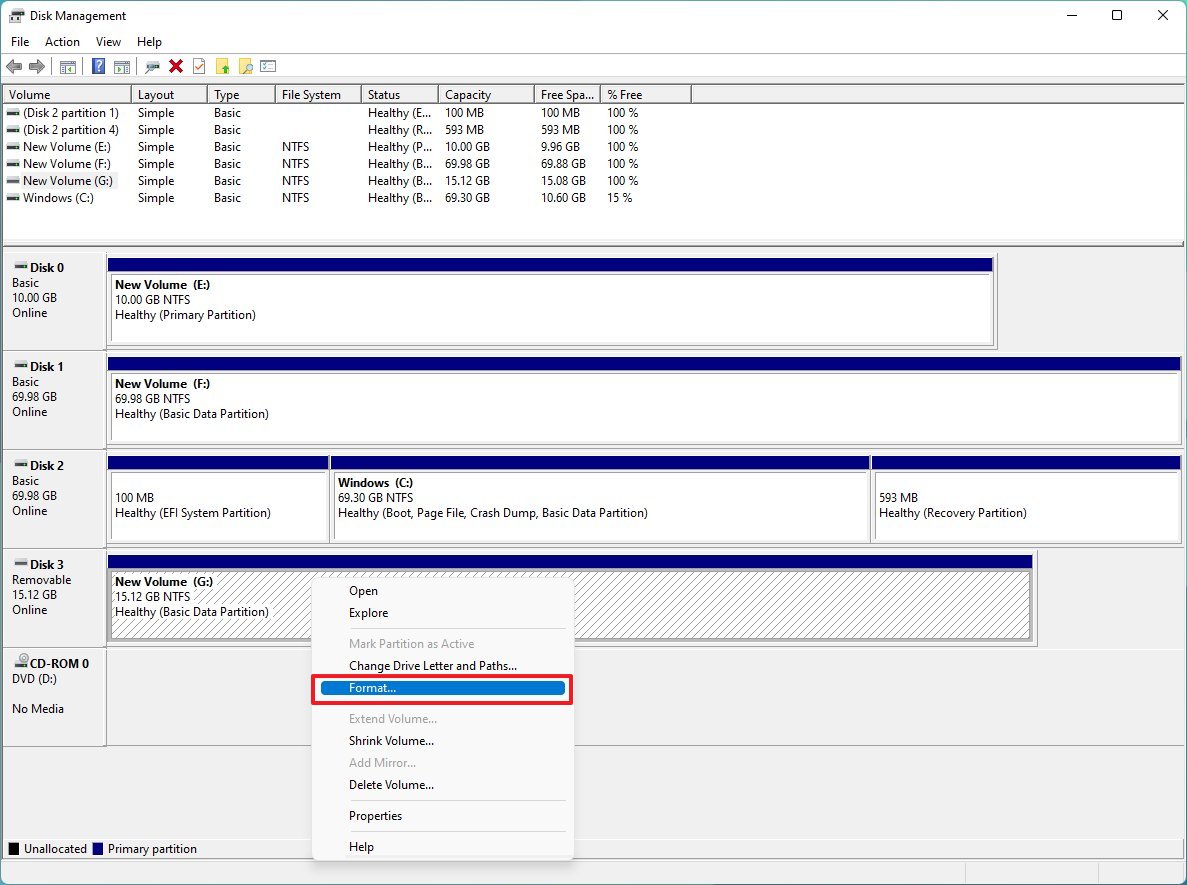
- Click the Yes button.
- In the «Volume label» setting, confirm the friendly name for the storage.
- Use the «File system» drop-down menu and select the NTFS option.
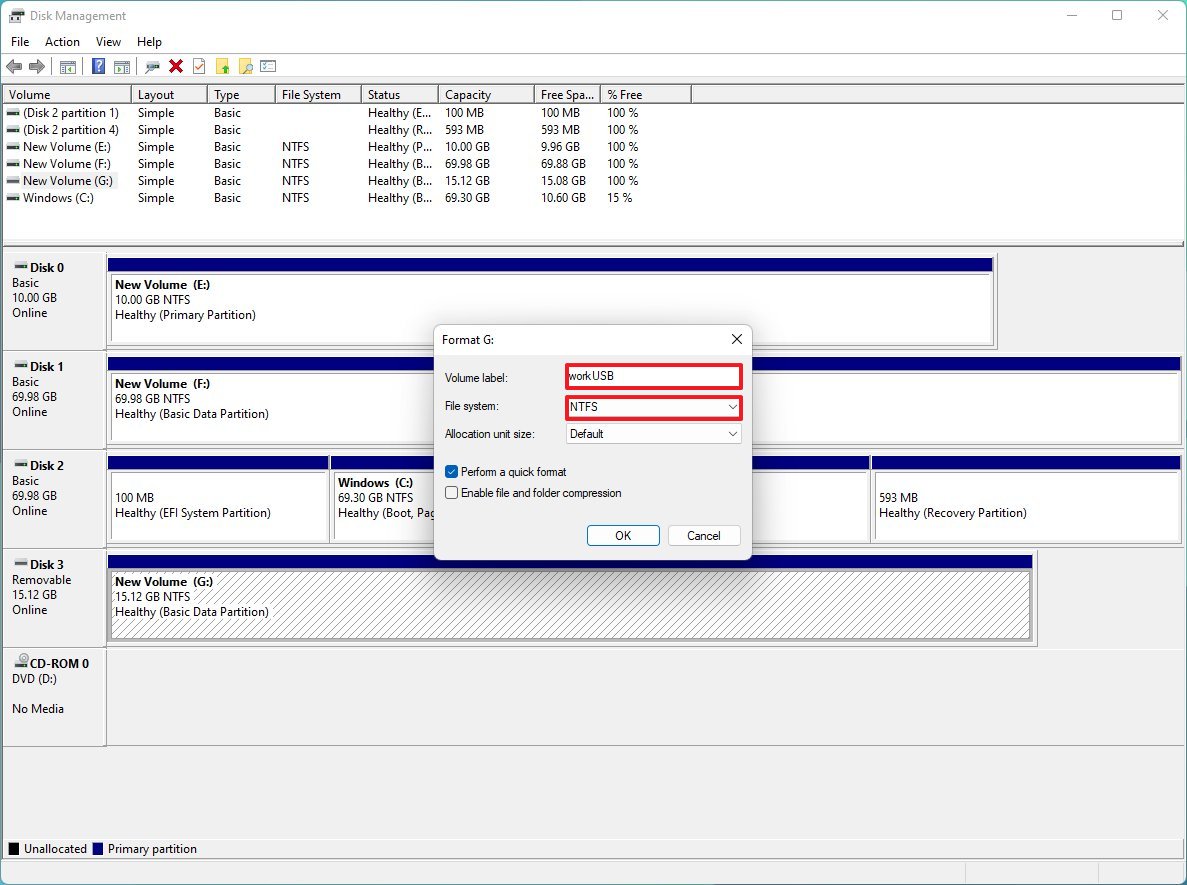
- Quick note: You can also choose the «FAT32» or «exFAT» option, depending on how you plan to use the storage.
- Use the Default option in the «Allocation unit size» drop-down menu.
- Check the Perform a quick format option.
- (Optional) Check the Enable file and folder compression option.
- Quick note: Although the compression option may allow storing more files in the same physical space, you may encounter performance issues.
- Click the OK button.
After you complete the steps, the flash drive will be ready to store documents, pictures, videos, and other files.
Erase and format removable storage
To erase and format a flash drive on Windows 11, use these steps:
- Open Start.
- Search for Create and format hard disk partitions and click the top result to open the Disk Management app.
- Right-click the removable storage and select the Delete Volume option.
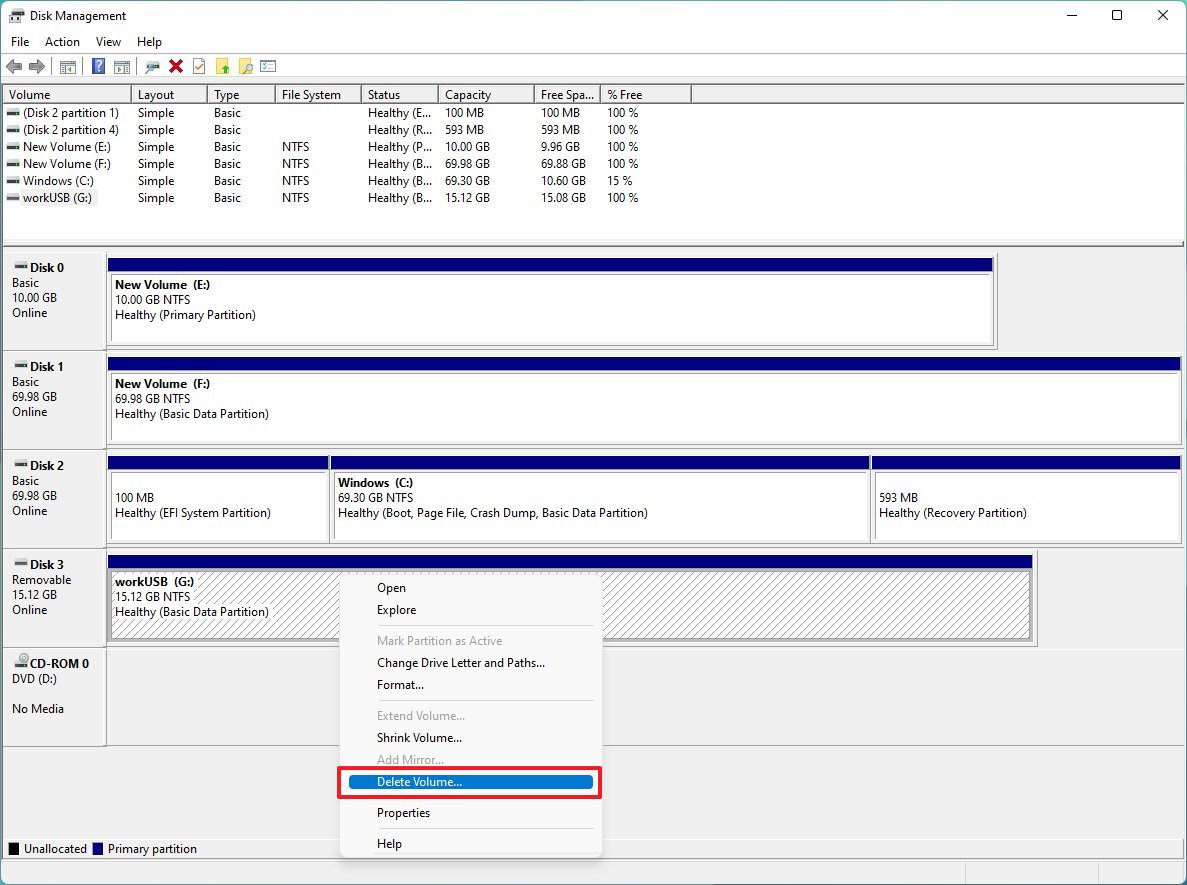
- Click the Yes button.
- Right-click the «Unallocated» space and choose the New Simple Volume option.
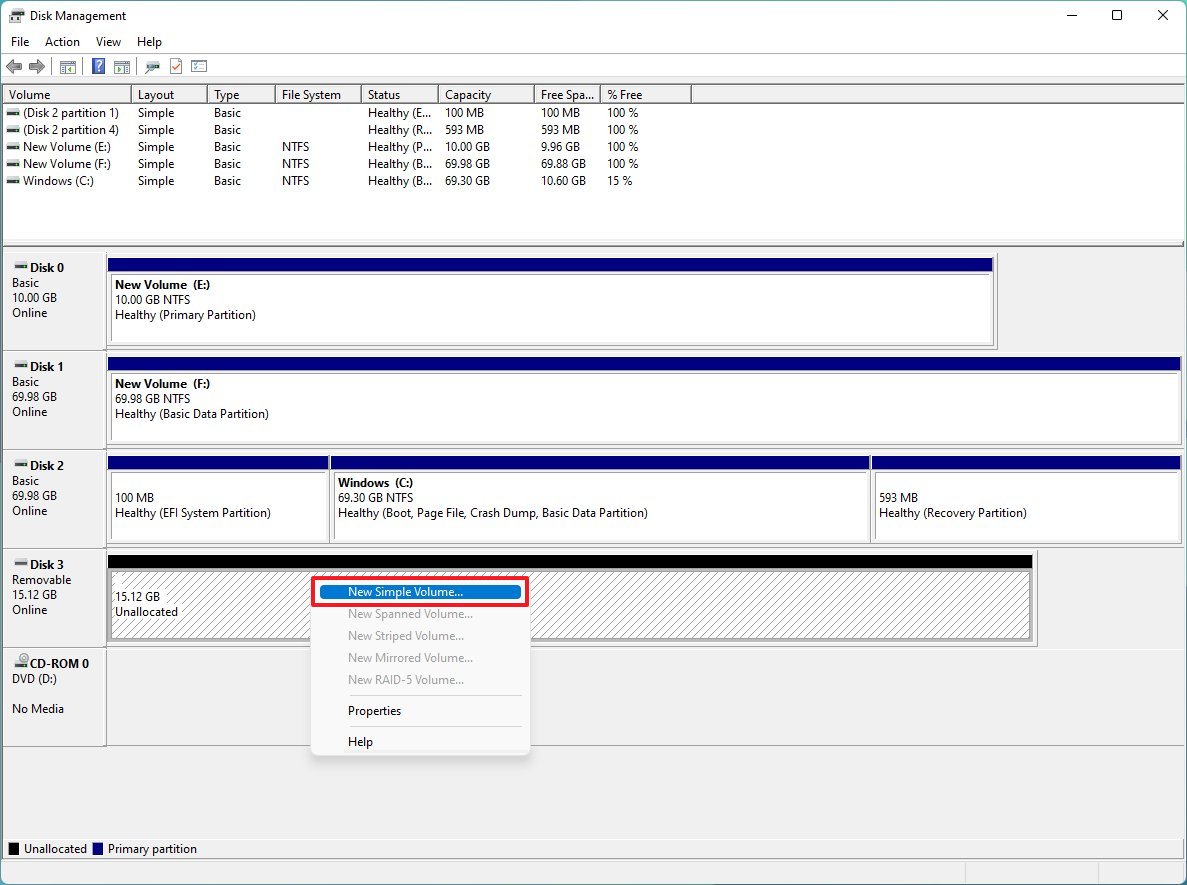
- Click the Next button.
- Click the Next button again.
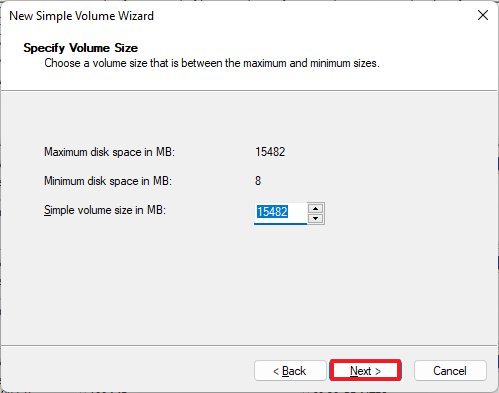
- Select the Assign the following drive letter option.
- Use the drop-down menu to select one of the letters.
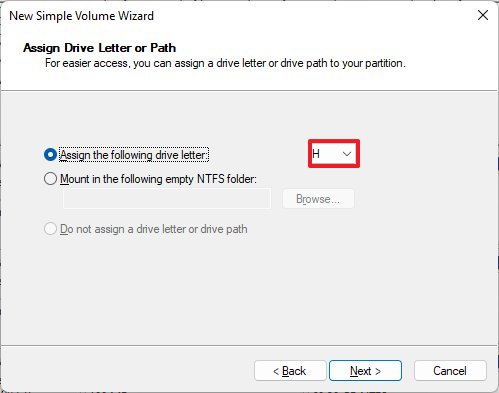
- Quick tip: If you assign a letter manually, it is best to choose a letter in reverse order (Z, Y, X, and so on).
- Click the Next button.
- Select the «Format this volume with the following settings» option.
- Use the File system drop-down menu and select the NTFS option.
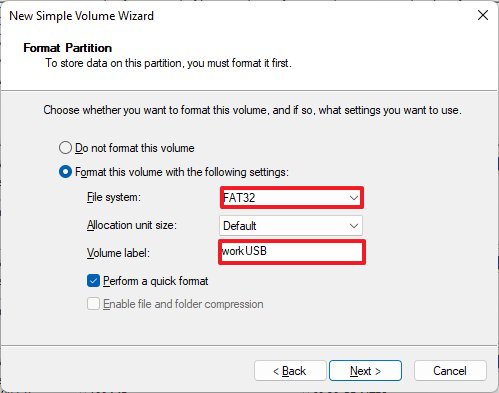
- Quick note: You can only use «NTFS» or «FAT32.» If you need to format the drive using «exFAT,» you will need to use Command Prompt or PowerShell.
- Use the Default option in the «Allocation unit size» drop-down menu.
- In the «Volume label» setting, confirm the friendly name of the flash drive.
- Check the Perform a quick format option.
- (Optional) Check the Enable file and folder compression option.
- Click the Next button.
- Click the Finish button.
Once you complete the steps, the wizard will set up the drive with your configuration. Usually, wiping out the flash drive and starting over with a new partition is the best option since it can also help to resolve logical issues, such as data corruption.
How to format USB drive on Command Prompt
On Windows 11, you can also use the DiskPart tool with Command Prompt to wipe out and format a USB flash drive.
Format removable storage
To use Command Prompt to format a USB flash drive, use these steps:
- Open Start.
- Search for Command Prompt, right-click the top result, and select the Run as administrator option.
- Type the following command to perform a quick format of the USB flash drive and press Enter: format VOLUME: /v:FLASHDRIVE-LABEL /fs:FILE-SYSTEM /q
In the command, replace the VOLUME with the correct drive letter of the storage, FLASHDRIVE-LABEL with the name you want the drive to appear in File Explorer, FILE-SYSTEM with one of the available file systems, including «FAT32,» «exFAT,» or «NTFS.»
This example performs a quick format of the «H» drive: format H: /v:workUSB /fs:NTFS /q
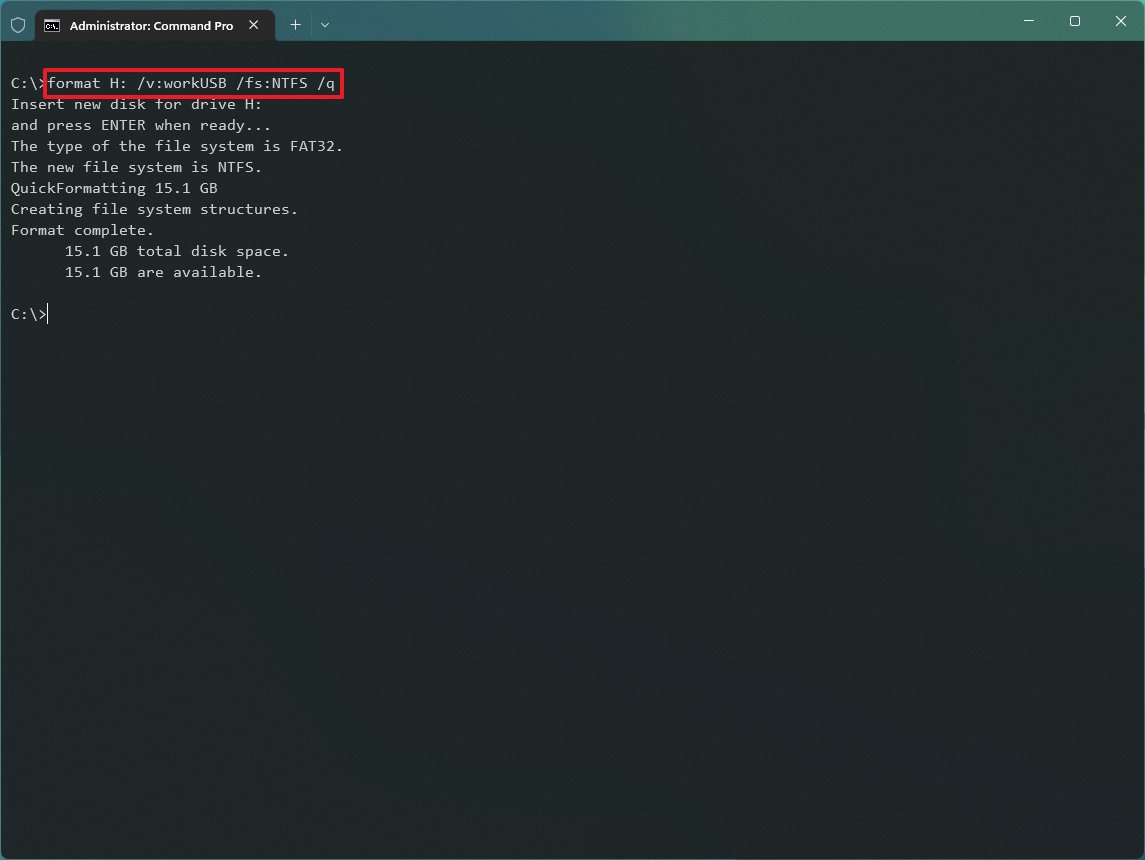
- Press Enter again to continue.
- (Optional) Type the following command to perform a full format the USB flash drive and press Enter: format VOLUME: /v:FLASHDRIVE-LABEL /fs:FILE-SYSTEM
This example performs a full format of the H drive: format H: /v:»workUSB» /fs:NTFS
- Press Enter again to continue.
After completing the steps, the thumb drive will format with the specified settings.
Erase and format removable storage
To clean and format a flash drive with commands on Windows 11, use these steps:
- Open Start.
- Search for Command Prompt, right-click the top result, and select the Run as administrator option.
- Type the following command to launch the diskpart tool and press Enter: diskpart
- Type the following command to view a list of the available drives and press Enter: list disk
- Type the following command to select the flash drive you want to delete and press Enter: select disk DISK-NUMBER
In the command, replace DISK-NUMBER for the number representing the drive you are trying to format.
This example selects the flash drive listed as disk number 2: select disk 3

- Type the following command to delete all the partitions on the storage and press Enter: clean
- Type the following command to create a primary partition on the drive and press Enter: create partition primary
- Type the following command to perform a quick format and press Enter: format fs=FILE-SYSTEM label=DRIVE-NAME quick
In the command, replace FILE-SYSTEM for your preferred file system, including «FAT32,» «exFAT,» or «NTFS.» Also, replace DRIVE-NAME with the name you want to give the device. The «quick» option is optional, but the format can take a very long time if you don’t specify it.
This example formats the removable storage using the NTFS file system and applies the «workUSB» name: format fs=NTFS label=workUSB quick
- Type the following command to assign a drive letter and press Enter: assign

- Quick note: You can append «letter=E» in the command to assign «E» as the drive letter. Otherwise, the system will choose a letter automatically.
- Type the following command to close diskpart and press Enter: exit
Once you complete the steps, diskpart will clear the data from the thumb drive. It’ll create a new partition and configure a file system to store files.
How to format USB drive on PowerShell
Alternatively, you can also use PowerShell to format a USB flash drive on Windows 11.
Format removable storage
To format a USB flash drive with PowerShell, use these steps:
- Open Start.
- Search for PowerShell, right-click the top result, and select the Run as administrator option.
- Type the following command to perform a quick format on the flash drive and press Enter: Format-Volume -DriveLetter DRIVE-LETTER -FileSystem FILE-SYSTEM -NewFileSystemLabel DRIVE-NAME
In the command, replace DRIVE-LETTER with the correct letter reflecting the drive you want to format, FILE-SYSTEM for FAT32, exFAT, or NTFS, and DRIVE-NAME with the name you want it to appear on File Explorer.
This example performs a quick format of the «H» drive with the NTFS file system: Format-Volume -DriveLetter H -FileSystem NTFS -NewFileSystemLabel workUSB.
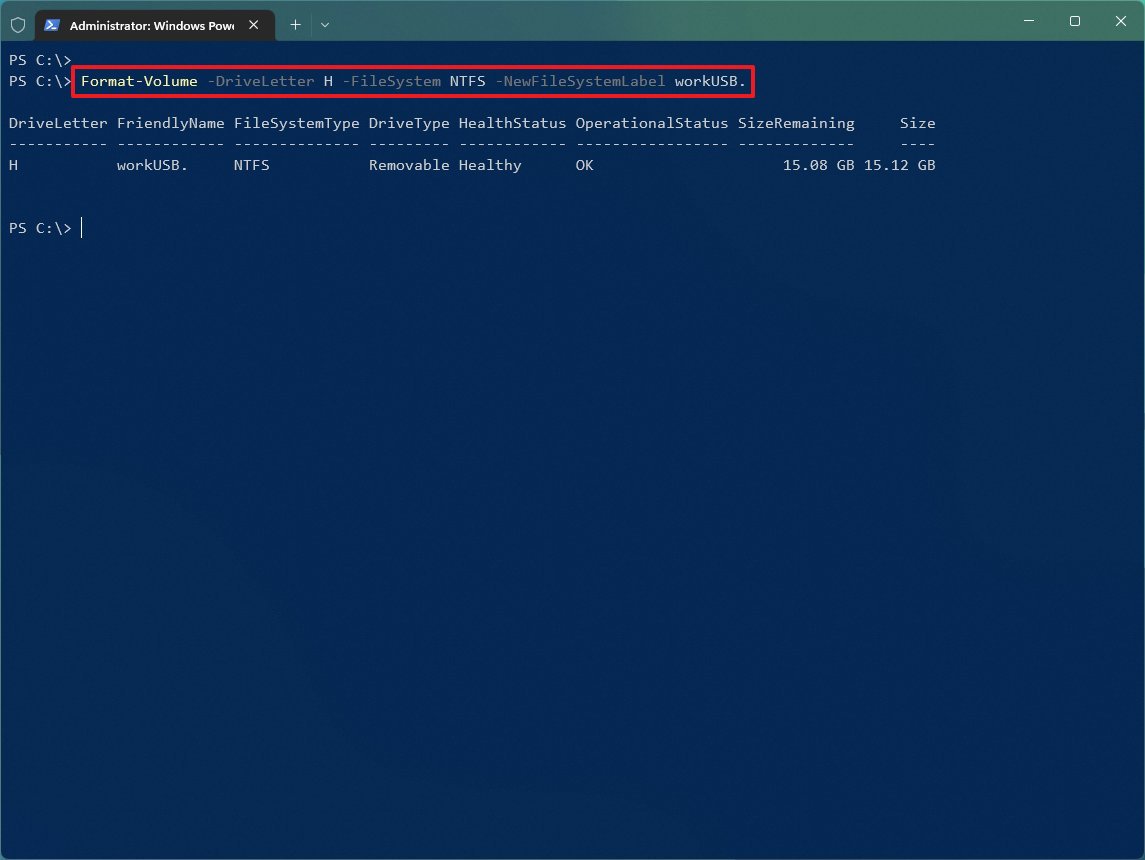
- (Optional) Type the following command to perform a full format of the USB flash drive and press Enter: Format-Volume -DriveLetter DRIVE-LETTER -FileSystem FILE-SYSTEM -Full -Force
In the command, replace DRIVE-LETTER with the correct letter of the drive to format, and FILE-SYSTEM for «FAT32,» «exFAT,» or «NTFS,» depending on the file system you want to use. If you do not know which one to pick, you should use NTFS for Windows 11. The Full option tells the command to perform a full format, and the -Force option specifies the override switch.
This example performs a full format of the «H» drive: Format-Volume -DriveLetter H -FileSystem NTFS -Full -Force
After completing the steps, PowerShell will format the removable storage with the specified settings.
Erase and format removable storage
To erase and format a USB flash drive with PowerShell commands, use these steps:
- Open Start.
- Search for PowerShell, right-click the top result, and select the Run as administrator option.
- Type the following command to view the flash drive you want to fix and press Enter: Get-Disk
- Type the following command to delete the volume and press Enter: Get-Disk DISK-NUMBER | Clear-Disk -RemoveData
In the command, change DISK-NUMBER for the correct number representing the flash drive you are formatting. This example selects and cleans the disk number 3: Get-Disk 3 | Clear-Disk -RemoveData
- Type Y to confirm the action and press Enter.
- Type the following command to create a new partition and press Enter: New-Partition -DiskNumber DISK-NUMBER -UseMaximumSize
In the command, change DISK-NUMBER to the correct number representing the storage you are formatting.
This example creates a new partition using the entire space available on drive number 3: New-Partition -DiskNumber 3 -UseMaximumSize
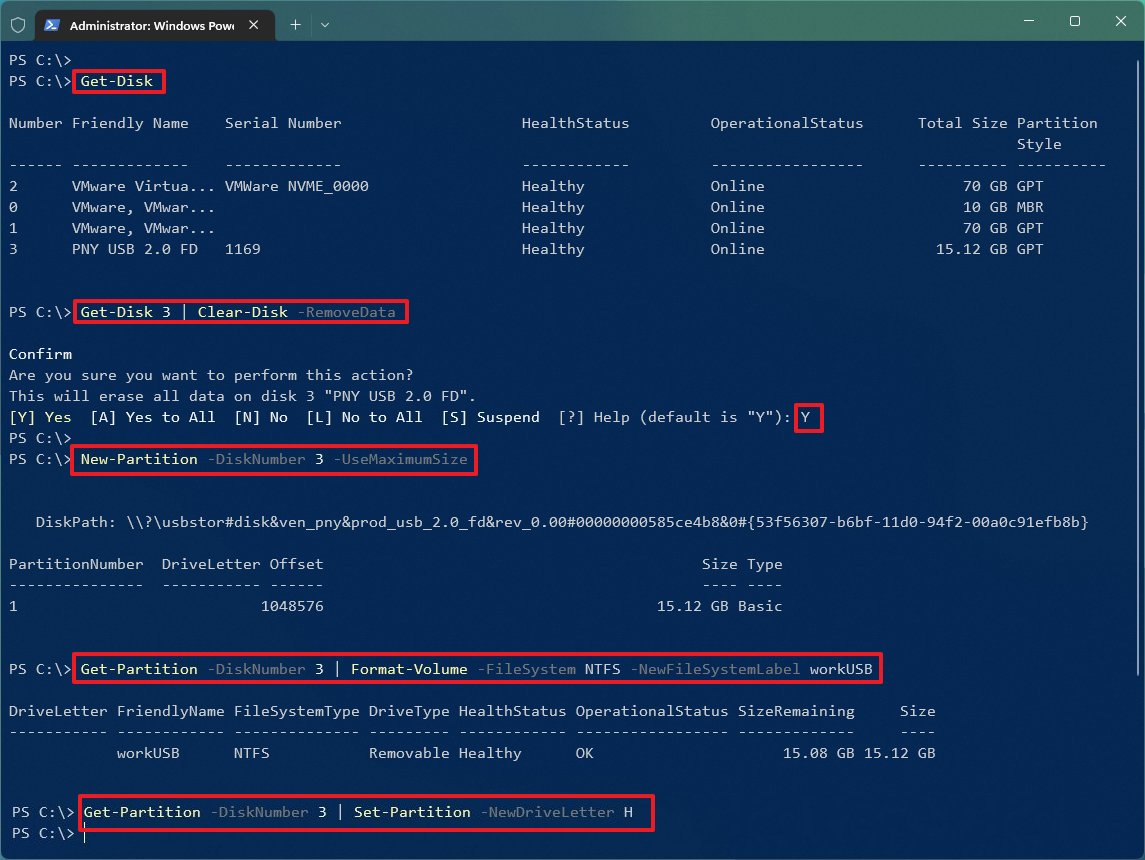
- Type the following command to perform a quick format and assign a drive label, and press Enter: Get-Partition -DiskNumber DISK-NUMBER | Format-Volume -FileSystem FILE-SYSTEM -NewFileSystemLabel DRIVE-NAME
In the command, change DISK-NUMBER for the number that identifies the storage in the system, FILE-SYSTEM for «NTFS,» «FAT32,» or «exFAT,» and DRIVE-NAME with the label you want to appear in File Explorer.
This example selects and formats drive number 3 using the NTFS file system: Get-Partition -DiskNumber 3 | Format-Volume -FileSystem NTFS -NewFileSystemLabel workUSB
- Type the following command to assign a new letter to the drive and press Enter: Get-Partition -DiskNumber DISK-NUMBER | Set-Partition -NewDriveLetter DRIVE-LETTER
In the command, replace DISK-NUMBER for the number that identifies the storage in the system, and DRIVE-LETTER with the letter you want the device to appear in File Explorer.
This example sets «E» as the drive letter for disk number 3: Get-Partition -DiskNumber 3 | Set-Partition -NewDriveLetter F
After you complete the steps, the process will clean the drive information and reformat the space to resolve common problems, such as corruption, write protection, and the removable storage not getting recognized by Windows 11.
More resources
For more helpful articles, coverage, and answers to common questions about Windows 10 and Windows 11, visit the following resources:
- Windows 11 on Windows Central — All you need to know
- Windows 10 on Windows Central — All you need to know
Mauro Huculak has been a Windows How-To Expert contributor for WindowsCentral.com for nearly a decade and has over 15 years of experience writing comprehensive guides. He also has an IT background and has achieved different professional certifications from Microsoft, Cisco, VMware, and CompTIA. He has been recognized as a Microsoft MVP for many years.









