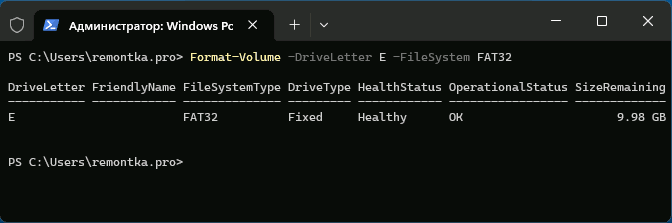Иногда нужно удалить резервные копии, которые делает стандартная программа архивирования wbadmin
Удалить последнюю резервную копию хранящуюся на диске G:
wbadmin delete backup -backupTarget:g: -deleteOldest -quietОставить 150 новых резервных копий хранящихся на диске G:
wbadmin delete backup -backupTarget:g: -keepVersions:150 -quiet
Удаление старых копий идет долго. Например, общий объем резервирования 150 Гб, удаление одной копии около минуты. 150 копий — 2—3 часа.
Отправить
Твитнуть
Поделиться
Поделиться
Запинить
Поднимаю виртуальные сервера, настраиваю Windows, делаю резервное копирование, автоматизирую работу, консультирую по настройке сети
Обратиться с задачей
Удаление резервных копий, которые делает Windows Server Backup, в момент когда вы сталкиваетесь с проблемой заполненого жесткого диска, в то время когда по ряду причин система архивации данных Windows Server не видит отсутствие свободного места и не перезаписывает старые версии. Или когда на диске избыток точек резервного копирования.
Через Powershell:
Get-WBSummary
В результате выполнения команды будет видно количество резервных копий, строка NumberOfVersions.

Чтобы удалить резервные копии, необходимо использовать команду Remove-WBBackupSet, в моем примере я хочу оставить 20 последних копий.
Remove-WBBackupSet -KeepVersions 20

В результате выполнения команды, удалилось 3, осталось 20 резервных копий.
Удаление через командную строку CMD:
WBADMIN DELETE BACKUP -keepVersions:30

Описанные выше команды всегда можно использовать по расписанию, через планировщик заданий. Например, можно создать *.bat файл со следующим содержимым:

Средний рейтинг
Еще нет оценок
Всем привет.
Есть несколько машин под управлением Windows Server. Т.к. у него из коробки есть своя система резервного копирования, то для экономии ее и используют.
Так вот, копии всё хранятся и хранятся, а ротации не предусмотрено.
Надо с этим что-то делать. Ниже будут команды для просмотра количества резервных копий и их удаления. Что примечательно из оснастки удалить нельзя.
Версия Windows Server англоязычная, т.ч. все скрины будут на англ.
Можно в оснастке посмотреть что там с резервным копированием, если, конечно, оно было предварительно настроено и работает.
Запуск оснастки:
1. Через Control Panel —> All Control Panel Items —> Administrative Tools —> Windows Server Backup
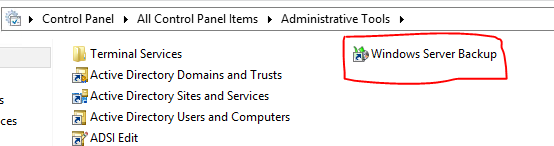
2. С помощью команды:
3. Через mmc. Там File — Add/Remove Snap-in… —
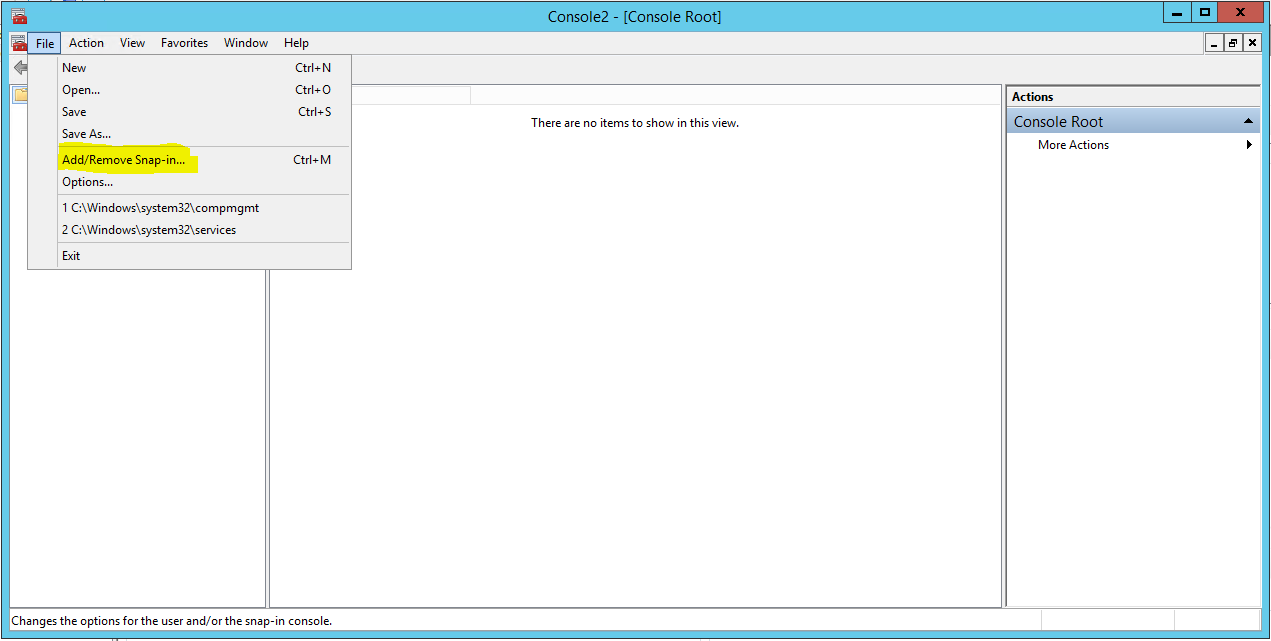
В списке выбрать Windows Server Backup

Нажать Add. В след окне выбрать Local computer и нажать ОК
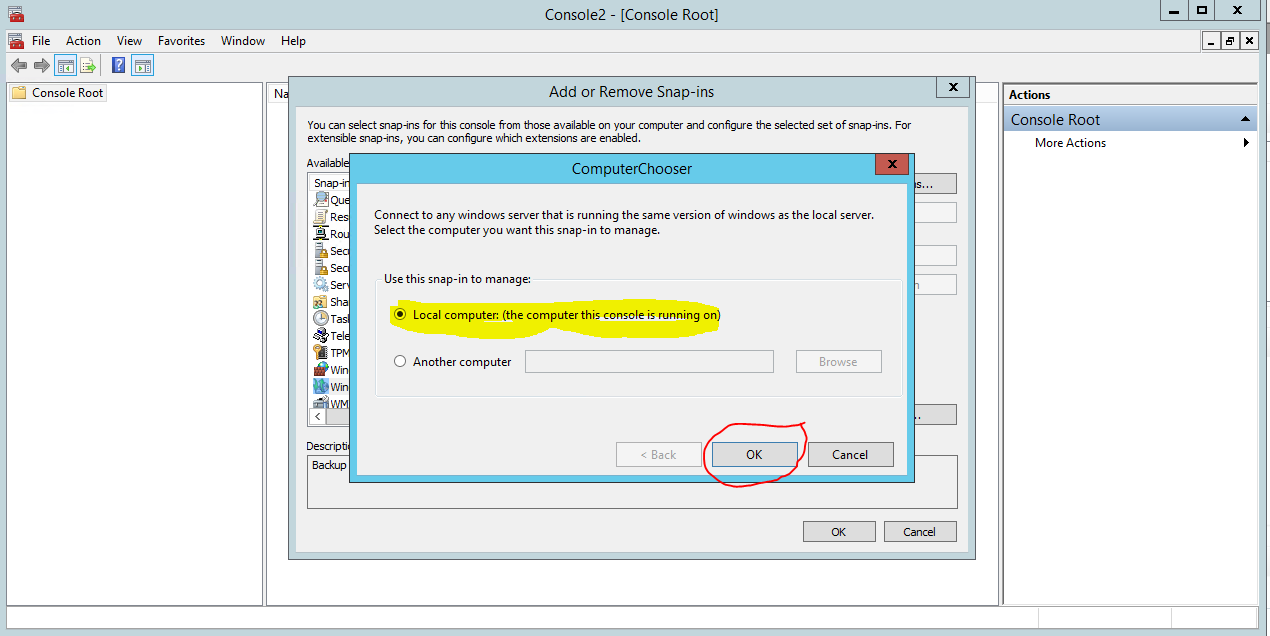
Выбранный элемент переместиться вправо. Опять нажать ОК.
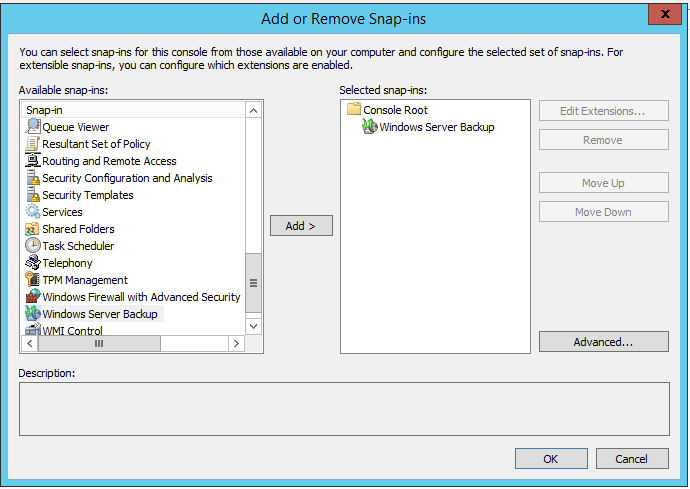
И в этом же окне будет доступен просмотр и управление резервным копированием:
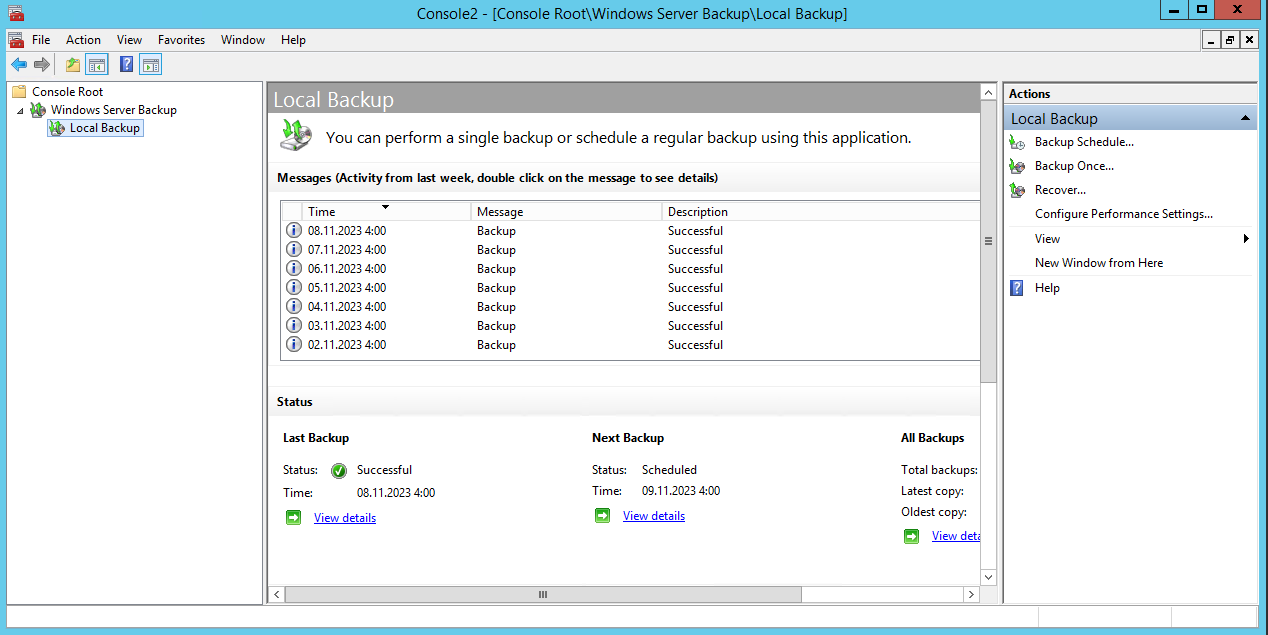
Потом можно сохранить для быстрого доступа.
Как видно, здесь можно только настроить резервное копирование, его расписание или удалить.
Для управления резервными копиями необходимо запустить cmd от имени администратора и выполнить:
отобразится справка по ключам данной утилиты.
Нас интересует:
и здесь видно все резервные копии (у меня их мало).

Теперь: как удалить?
Выполним команду:
|
wbadmin DELETE BACKUP -help |
и получим справку по данной команде.
HELP
|
1 2 3 4 5 6 7 8 9 10 11 12 13 14 15 16 17 18 19 20 21 22 23 24 25 26 27 28 29 30 31 32 33 34 35 36 37 38 39 40 41 42 43 44 45 46 47 48 49 50 51 52 |
C:\Windows\system32>wbadmin DELETE BACKUP —help wbadmin 1.0 — Backup command—line tool (C) Copyright 2013 Microsoft Corporation. All rights reserved. Syntax: WBADMIN DELETE BACKUP {—keepVersions:<No. of copies> | —version:<VersionIdentifier> | —deleteOldest} [—backupTarget:<VolumeName>] [—machine:<BackupMachineName>] [—quiet] Description: Deletes the backups that you specify. If the specified volume contains backups other than backups of the local server, those backups will not be deleted. To use this command, you must be a member of the Backup Operators group or Administrators group. Parameters: —keepVersions Specifies the number of the latest backups to keep. The value must be a positive integer. The option value —keepVersions:0 deletes all the backups. —version Version identifier of the backup in MM/DD/YYYY—HH:MM format. If you do not know the version identifier, at a command prompt, type: WBADMIN GET VERSIONS. Versions that are exclusively backups can be deleted using this command. Use WBADMIN GET ITEMS to view the version type. —deleteOldest Deletes the oldest backup. —backupTarget Specifies the storage location for the backup that you want to delete. The storage location for backups is a drive letter, a mount point, or a GUID—based volume path. This value only needs to be specified for locating backups that are not of the local computer. Information about backups for the local computer will be available in the backup catalog on the local computer. —machine Specifies the computer whose backup you want to delete. Useful when multiple computers were backed up to the same location. Should be used when —backupTarget is specified. —quiet Runs the command with no prompts to the user. Remarks: One, and only one, of these parameters must be specified: —keepVersions, —version, or —deleteOldest. Examples: WBADMIN DELETE BACKUP —version:03/31/2006—10:00 WBADMIN DELETE BACKUP —keepVersions:3 WBADMIN DELETE BACKUP —backupTarget:f: —deleteOldest |
[свернуть]
Как видно несколько вариантов удаления:
- удалить всё: -keepVersions:0
- удалить конкретную версию бэкапа: -version:03/31/2006-10:00
- удалить старые: -deleteOldest
Попробую оставить последние 7 резервных копий. На момент написания заметки у меня их 11 шт.: самая старая от 29.10.2023, самая последняя (новая) 08.11.2023.

Выполню команду:
|
wbadmin DELETE BACKUP —keepVersions:7 |
Будет задан вопрос
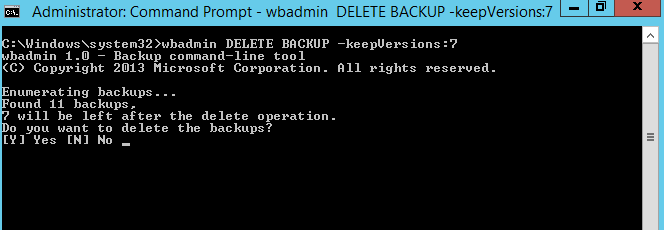
Отвечу утвердительно — Y
Вот что получилось:
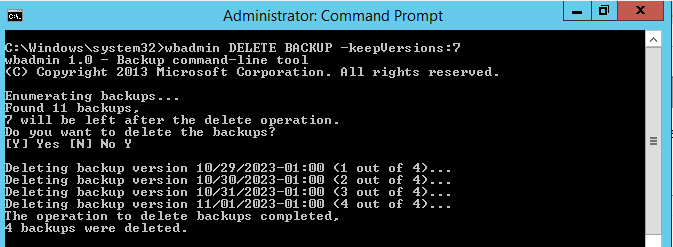
У меня была открыта оснастка. Я ее закрыл и заново запустил. Теперь вижу, что у меня осталось то кол-во, которое я указал

Как-то так в общем.
If you found an error, highlight it and press Shift + Enter or to inform us.
Как форматировать диск или флешку в командной строке
Иногда пользователю может потребоваться отформатировать диск с помощью командной строки. Например, это может пригодиться, когда средствами Windows не удается завершить форматирование, при необходимости удаления разделов и в других ситуациях. Для этого в системе предусмотрено сразу несколько способов.
В этой инструкции подробно о способах форматировать жесткий диск, SSD или USB флешку в командной строке Windows 11, Windows 10 и предыдущих версиях операционной системы, а также пояснения о том, когда какие способы подойдут в большей степени.
Использование команды FORMAT
Format — команда для форматирования накопителей в командной строке, существующая ещё со времён DOS, но исправно работающая и в Windows 11/10. С помощью неё вы можете отформатировать флешку, жесткий диск или SSD, а точнее — раздел на них.
Для флешки это обычно не имеет значения, при условии, что она определяется в системе и видна её буква (так как они как правило содержат лишь один раздел), для жесткого диска или SSD может иметь: с помощью этой команды вы можете отформатировать только разделы по отдельности. К примеру, если диск разделен на разделы C, D и E, с помощью format вы можете отформатировать сначала D, затем — E, но не объединить их.
Порядок действий для форматирования раздела с помощью команды Format будет следующими:
- Запустите командную строку от имени администратора (Как запустить командную строку от имени администратора) и введите команду (пример приведен для форматирования флешки или раздела жесткого диска с буквой D)
format d: /fs:fat32 /q
В указанной команде после fs: вы можете указать NTFS, чтобы форматировать не в FAT32, а в NTFS. Также, если не указать параметр /q то будет выполнено не быстрое, а полное форматирование, см. Быстрое или полное форматирование флешки и диска).
- Если вы увидите сообщение «Вставьте новый диск в дисковод D» (или с другой буквой), просто нажмите Enter.
- Также вам будет предложено ввести метку тома (имя, под которым будет отображаться диск в проводнике), введите на свое усмотрение.
- По завершении процесса вы получите сообщение о том, что форматирование окончено и командную строку можно будет закрыть.
Процедура простая, но несколько ограничена: иногда требуется не просто отформатировать диск, но и удалить все разделы на нем (т.е. объединить их в один). Здесь format не подойдет.
Форматирование флешки или диска с помощью DISKPART
Инструмент командной строки Diskpart, доступный во всех актуальных версиях Windows, позволяет не только отформатировать отдельные разделы флешки или диска, но и удалить их или создать новые.
Сначала рассмотрим использование Diskpart для простого форматирования раздела:
- Запустите командную строку от имени администратора, введите diskpart и нажмите Enter.
- По порядку используйте следующие команды, нажимая Enter после каждой.
- list volume (здесь обратите внимание на номер тома, соответствующий букве диска, который нужно отформатировать, у меня это 8. В следующей команде используйте свой номер вместо N).
- select volume N
- format fs=fat32 quick (вместо fat32 можно указать ntfs, а если вам требуется не быстрое, а полное форматирование, не указывайте quick).
- exit
На этом форматирование будет завершено. Если же вам требуется удалить все без исключения разделы (например, D, E, F и остальные, в том числе скрытые) с физического диска и отформатировать его как единый раздел, информация об этом в разделе инструкции про удаление разделов с последующим форматированием накопителя ниже.
Форматирование в PowerShell
В Windows PowerShell также доступны команды для форматирования разделов диска. Пример использования:
- Запустите Windows PowerShell или Терминал Windows, сделать это можно в меню по правому клику по кнопке «Пуск».
- Введите следующую команду, заменив букву диска D и файловую систему FAT32 на нужную при необходимости:
Format-Volume -DriveLetter D -FileSystem FAT32
- Добавив параметр -FileSystemLabel в команде вы можете указать метку диска, а параметр -Full выполнит полное форматирование вместо быстрого (используется по умолчанию).
Форматирование с удалением разделов
Возможен вариант, когда вам требуется не только выполнить форматирование накопителя, но и удалить имеющиеся разделы на диске или флешке, создав один единственный. Это можно сделать как в командной строке, так и в PowerShell.
При использовании командной строки и DISKPART шаги будут следующими:
- Запустите командную строку от имени администратора, введите команду diskpart и нажмите Enter, после чего используйте следующие команды.
- list disk (вы увидите список подключенных физических дисков, вам нужен номер диска, который будет форматироваться, у меня это 5, у вас будет свой, далее — N).
- select disk N
- clean
- create partition primary
- format fs=fat32 quick (вместо fat32 возможно указать ntfs или exFAT).
- exit
В результате на диске останется один отформатированный основной раздел с выбранной вами файловой системой. Это может быть полезно, например, когда флешка неправильно работает из-за того, что на ней несколько разделов (об этом здесь: Как удалить разделы на флешке).
В Windows PowerShell те же действия будут выглядеть следующим образом:
- Запустите Windows PowerShell или Терминал Windows от имени администратора.
- Используйте команду get-disk чтобы получить информацию о дисках и их номерах, в следующих командах вместо N укажите номер нужного диска, а вместо X — нужную букву диска после форматирования.
- Введите команды (файловую систему FAT32 можно поменять на нужную вам)
Clear-Disk -Number N -RemoveData New-Partition -DiskNumber N -UseMaximumSize -IsActive -DriveLetter X Format-Volume -DriveLetter X -FileSystem FAT32
Некоторые дополнительные нюансы, которые могут быть полезными в контексте форматирования накопителей с использованием командной строки:
- Если ваша задача — форматирование системного раздела диска, вы можете сделать это, загрузившись в WinPE, либо путем загрузки с установочной флешки Windows с последующим нажатием клавиш Shift+F10 (Shift+Fn+F10 на некоторых ноутбуках) в программе установки. Это откроет командную строку, где вы сможете выполнить все необходимые действия.
- Форматирование не всегда проходит без проблем: ошибки при форматировании могут быть вызваны как аппаратными проблемами с накопителем, так и другими факторами: например тем, что диск в момент форматирования используется системой (для последнего случая поможет форматирование с использованием WinPE или загрузочной флешки). Здесь могут пригодиться инструкции: Как форматировать флешку, защищенную от записи, Ошибка 0x8004242d при форматировании раздела, Windows не удается завершить форматирование — варианты решения.
Если у вас остаются вопросы, касающиеся рассмотренной темы, вы можете задать их в комментариях ниже, я постараюсь подсказать решение для вашей ситуации.
Windows
1 Minute
Windows Server Backup is the built-in tool in Windows Server 2008/R2 that allows you to backup and restore files, folders, and critical system data such as the System State, entire volumes and even the full server itself.
After using it, Windows Server Backup will begin to display a log of recent backup and restore operations. This log allows the administrator to keep track of what backup and restore operations were taken on that server, and may be quite useful especially when having many people dealing with your servers.
While useful, sometimes one might want to delete or clear that list of log entries. Strangely, there’s no obvious place, button, command or checkbox you can use to clear that log.
After some digging, we found a workaround.
Clearing Windows Server Event Log
To clear the event log:
- Open Event Viewer from the Administrative Tools folder.
-
Go to Applications and Services Logs.
-
Expand Microsoft > Windows > Backup.
-
Right click on the Operational Channel log and choose Save and Clear or just Clear in case you don’t want to save the existing log (we suggest you save the logs before clearing for any future reference).


Now, if you open Windows Server Backup, you’ll see that the log is empty.

Clearing Windows Server Backup Status Catalog
Use this below command in PowerShell.
wbadmin delete catalog
Deletes the backup catalog on the local computer. Use this subcommand only if the backup catalog on this computer is corrupted and you have no backups stored at another location that you can use to restore the catalog.
Published