,
If you ‘re using the Windows Server Backup utility, to backup your Active Directory or your Standalone Server 2016 or 2012, and you’re running out of space on the backup disk (destination), because of the multiple backup copies then continue reading this article.
The Windows Server Backup tool, allows Administrators to perform a full backup of all Server data including the Operating System, the installed applications and all the related information for the Active Directory (System State Backup), in order to restore the Server in case of failure to the same or a different server (Bare Metal Recovery Backup).
However, the Windows Server Backup does not manage automatically the space when performing System State backups, and as result of that, you may run out of space on the backup destination with the passage of time, with error:
«Windows Backup encountered an error while writing to the backup target. Detailed Error: There is not enough space on the disk.» *
* Note: To find out the number and the used space of backups, open the Windows Server Backup Utility and look under the «Destination usage» section.

In this tutorial, you’ll find detailed instructions on how to delete the old System State Backups or the Full Backups (File(s), Application(s), Bare Metal Recovery, System State), on a Windows Server 2016 or Server 2012.
How to Delete Windows Server Backups on Server 2012/2016.
1. First of all, proceed and list all available Windows Server backups and their type (System State or Full), by typing this command:
- wbadmin get versions *
* Note: If you want to view the available backups on another volume (drive). type:
- wbadmin get versions -backupTarget:Drive_Letter:\
e.g. If you want to view the backups on drive G:, type:
- wbadmin get versions -backupTarget:G:\
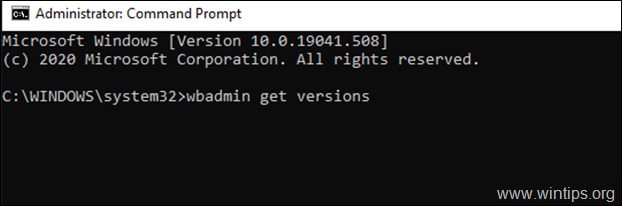
2. Now, look at ‘Can Recover’ line, to find out the type of each available backup (System State, or Full ), and according the type of the Windows Server Backup that you want to delete, proceed as follows:
A. If you want to delete a System State backup (1), go to Part 1.
B. If you want to delete a Full backup (2), go to Part 2.
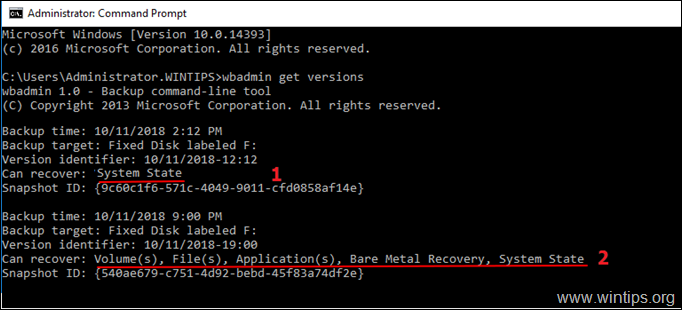
Part 1. Delete Windows Server System State Backups (Server 2012 & 2016).
Part 2. Delete Windows Server Full Backups (Server 2012 & 2016).
Part 1. How to Delete System State Backups in Server 2016/2012.
To delete the system state backups you can you the «WBADMIN DELETE SYSTEMSTATEBACKUP», command with the following parameters:
-keepVersions:<No. of copies to keep> | -version:<VersionIdentifier> | -deleteOldest
-backupTarget:<VolumeName>
-machine:<BackupMachineName>
-quiet
Examples *
* Note: Open Command Prompt as Administrator.
A. To DELETE the OLDEST System State backup, type:
- wbadmin delete systemstatebackup -deleteOldest
Note: To delete the oldest system state backup stored on disk G:, type:
- wbadmin delete systemstatebackup -backupTarget:f:\ -deleteOldest
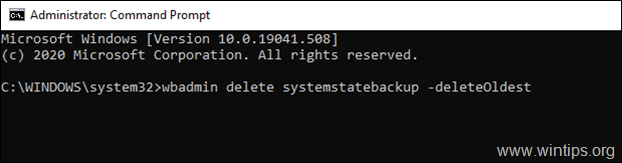
B. To DELETE ALL SYSTEM STATE backups, EXCEPT the TEN (10) MOST RECENT: *
- wbadmin delete systemstatebackup -keepVersions:10
* Notes:
1. Change the number «10» in the above command, according the recent versions you want to keep.
2. To delete all system backups, except the ten most recent on drive G:, type:
- wbadmin delete systemstatebackup -backupTarget:f:\ -keepVersions:10

C. To DELETE a SPECIFIC SYSTEM STATE backup:
1. Look at Version Identifier line, to locate the system state backup that you want to remove.

2. Give the following command to delete the specific version of the system state backup:
- wbadmin delete systemstatebackup -version:Version-Identifier
e.g. If you want to delete the system state backup created on November 10, 2018 at 12:12, type:
- wbadmin delete systemstatebackup -version:10/11/2018-12:12
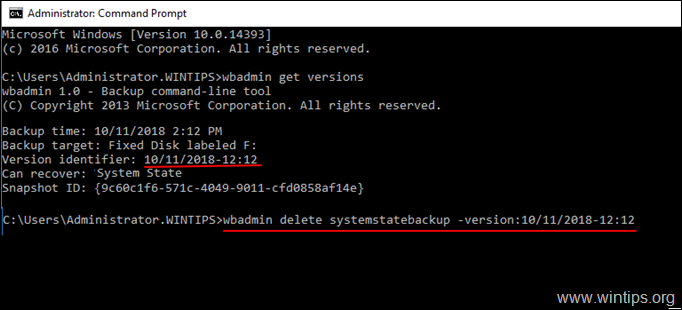
D. To DELETE ALL SYSTEM STATE backups: *
- wbadmin delete systemstatebackup -keepVersions:0
* Note: It’s not recommended to delete all the system state backups.
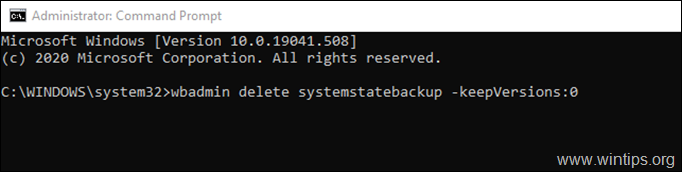
Part 2. How to Delete Full Backups with WBADMIN command.
To delete the full backups you can you the «WBADMIN DELETE BACKUP», command with the following parameters:
-keepVersions:<No. of copies to keep> | -version:<VersionIdentifier> | -deleteOldest
-backupTarget:<VolumeName>
-machine:<BackupMachineName>
-quiet
Examples: *
* Note: Open Command Prompt as Administrator.
A. To DELETE the OLDEST Full Backup with the wbadmin command:
- wbadmin delete backup -deleteOldest

B. To DELETE ALL Full backups, EXCEPT the TEN (10) MOST RECENT: *
- wbadmin delete backup -keepVersions:10
* Note: Change the number «10» in the above command, according the recent versions you want to keep.
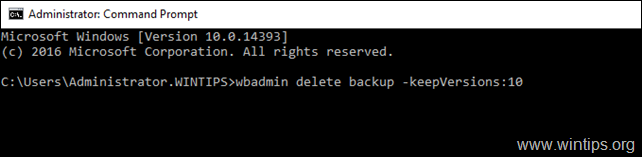
C. To DELETE a SPECIFIC Full backup:
1. Look at Version Identifier line, to locate the Full backup that you want to remove.
2. Give the following command to delete the specific version of the Full backup:
- wbadmin delete backup -version:Version-Identifier
e.g. If you want to delete the system state backup created on July 3, 2019 at 06:43, type:
- wbadmin delete backup -version:03/07/2019-06:43

D. To DELETE ALL Full backups: *
- wbadmin delete backup -keepVersions:0
* Note: It’s not recommended to delete all the Full backups.
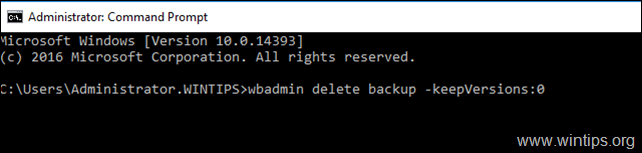
That’s it! Let me know if this guide has helped you by leaving your comment about your experience. Please like and share this guide to help others.
If this article was useful for you, please consider supporting us by making a donation. Even $1 can a make a huge difference for us in our effort to continue to help others while keeping this site free:
- Author
- Recent Posts
Konstantinos is the founder and administrator of Wintips.org. Since 1995 he works and provides IT support as a computer and network expert to individuals and large companies. He is specialized in solving problems related to Windows or other Microsoft products (Windows Server, Office, Microsoft 365, etc.).
Иногда нужно удалить резервные копии, которые делает стандартная программа архивирования wbadmin
Удалить последнюю резервную копию хранящуюся на диске G:
wbadmin delete backup -backupTarget:g: -deleteOldest -quietОставить 150 новых резервных копий хранящихся на диске G:
wbadmin delete backup -backupTarget:g: -keepVersions:150 -quiet
Удаление старых копий идет долго. Например, общий объем резервирования 150 Гб, удаление одной копии около минуты. 150 копий — 2—3 часа.
Отправить
Твитнуть
Поделиться
Поделиться
Запинить
Поднимаю виртуальные сервера, настраиваю Windows, делаю резервное копирование, автоматизирую работу, консультирую по настройке сети
Обратиться с задачей
Удаление резервных копий, которые делает Windows Server Backup, в момент когда вы сталкиваетесь с проблемой заполненого жесткого диска, в то время когда по ряду причин система архивации данных Windows Server не видит отсутствие свободного места и не перезаписывает старые версии. Или когда на диске избыток точек резервного копирования.
Через Powershell:
Get-WBSummary
В результате выполнения команды будет видно количество резервных копий, строка NumberOfVersions.

Чтобы удалить резервные копии, необходимо использовать команду Remove-WBBackupSet, в моем примере я хочу оставить 20 последних копий.
Remove-WBBackupSet -KeepVersions 20

В результате выполнения команды, удалилось 3, осталось 20 резервных копий.
Удаление через командную строку CMD:
WBADMIN DELETE BACKUP -keepVersions:30

Описанные выше команды всегда можно использовать по расписанию, через планировщик заданий. Например, можно создать *.bat файл со следующим содержимым:

Средний рейтинг
Еще нет оценок
Всем привет.
Есть несколько машин под управлением Windows Server. Т.к. у него из коробки есть своя система резервного копирования, то для экономии ее и используют.
Так вот, копии всё хранятся и хранятся, а ротации не предусмотрено.
Надо с этим что-то делать. Ниже будут команды для просмотра количества резервных копий и их удаления. Что примечательно из оснастки удалить нельзя.
Версия Windows Server англоязычная, т.ч. все скрины будут на англ.
Можно в оснастке посмотреть что там с резервным копированием, если, конечно, оно было предварительно настроено и работает.
Запуск оснастки:
1. Через Control Panel —> All Control Panel Items —> Administrative Tools —> Windows Server Backup
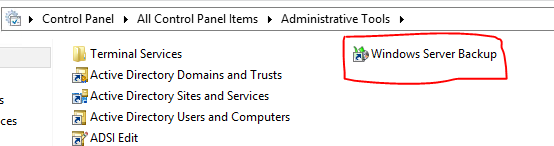
2. С помощью команды:
3. Через mmc. Там File — Add/Remove Snap-in… —
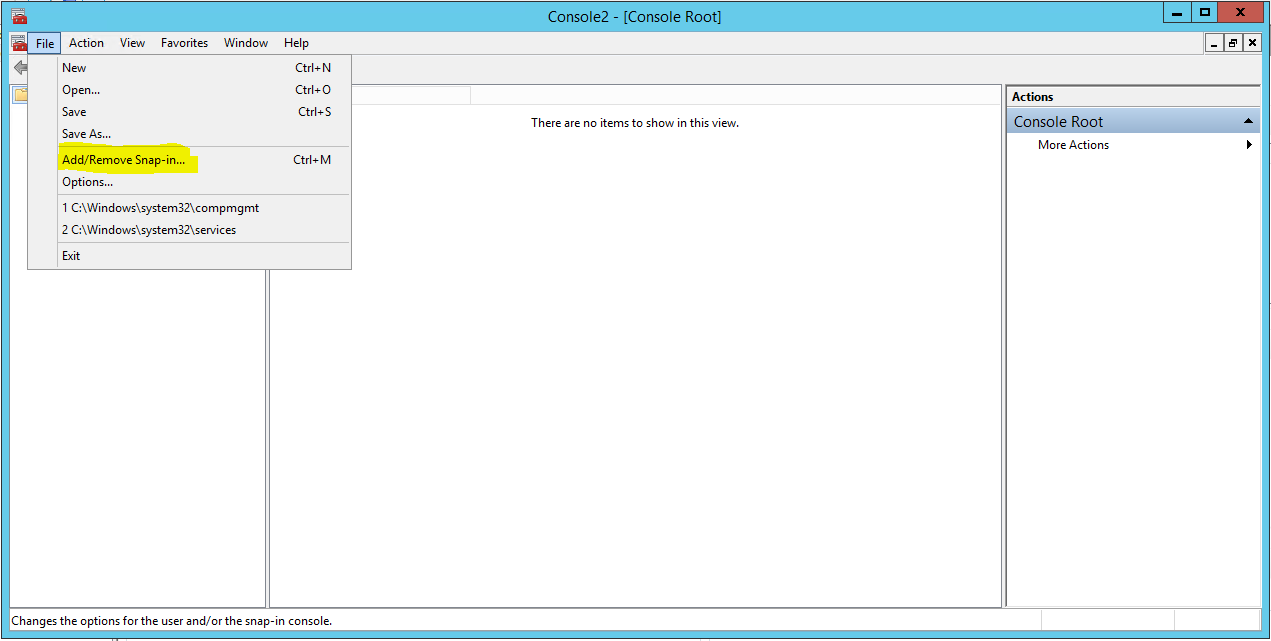
В списке выбрать Windows Server Backup

Нажать Add. В след окне выбрать Local computer и нажать ОК
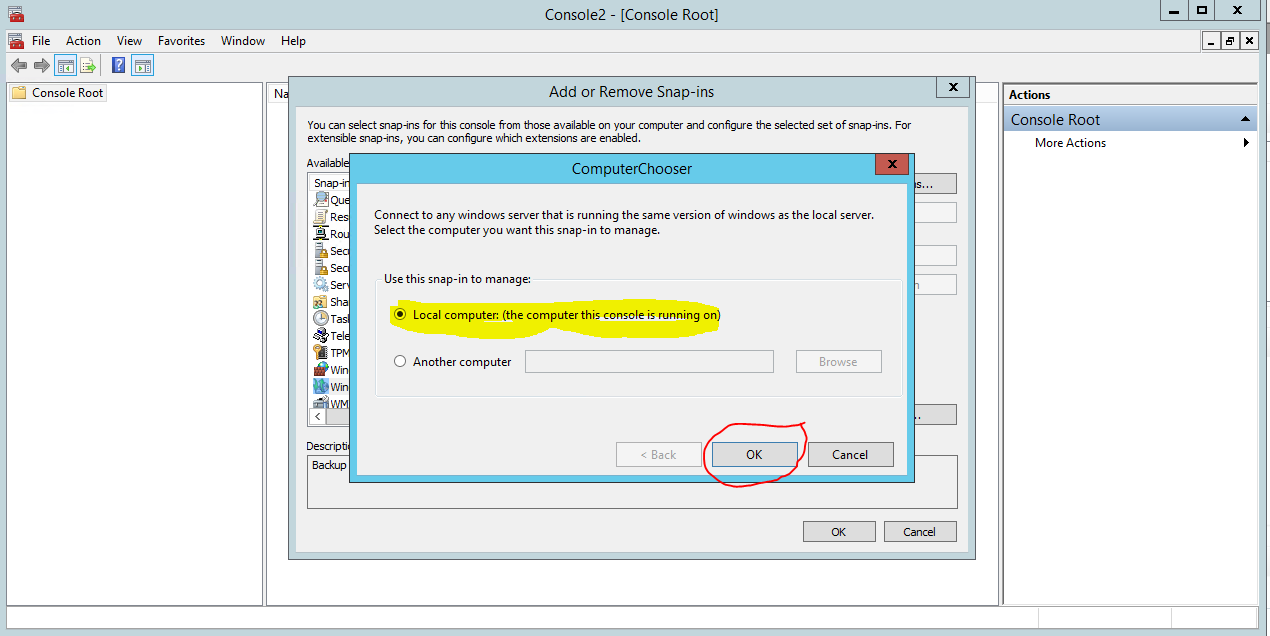
Выбранный элемент переместиться вправо. Опять нажать ОК.
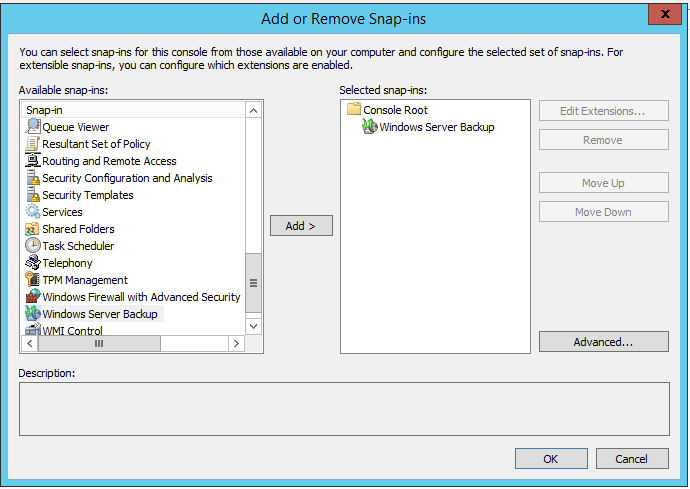
И в этом же окне будет доступен просмотр и управление резервным копированием:
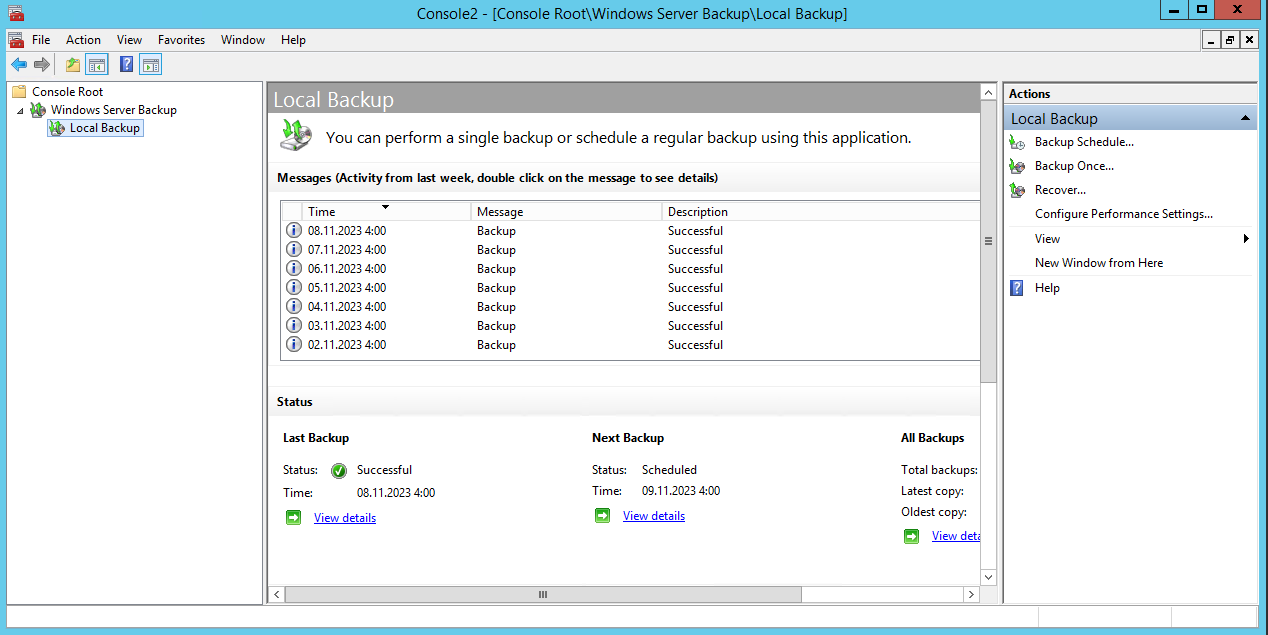
Потом можно сохранить для быстрого доступа.
Как видно, здесь можно только настроить резервное копирование, его расписание или удалить.
Для управления резервными копиями необходимо запустить cmd от имени администратора и выполнить:
отобразится справка по ключам данной утилиты.
Нас интересует:
и здесь видно все резервные копии (у меня их мало).

Теперь: как удалить?
Выполним команду:
|
wbadmin DELETE BACKUP -help |
и получим справку по данной команде.
HELP
|
1 2 3 4 5 6 7 8 9 10 11 12 13 14 15 16 17 18 19 20 21 22 23 24 25 26 27 28 29 30 31 32 33 34 35 36 37 38 39 40 41 42 43 44 45 46 47 48 49 50 51 52 |
C:\Windows\system32>wbadmin DELETE BACKUP —help wbadmin 1.0 — Backup command—line tool (C) Copyright 2013 Microsoft Corporation. All rights reserved. Syntax: WBADMIN DELETE BACKUP {—keepVersions:<No. of copies> | —version:<VersionIdentifier> | —deleteOldest} [—backupTarget:<VolumeName>] [—machine:<BackupMachineName>] [—quiet] Description: Deletes the backups that you specify. If the specified volume contains backups other than backups of the local server, those backups will not be deleted. To use this command, you must be a member of the Backup Operators group or Administrators group. Parameters: —keepVersions Specifies the number of the latest backups to keep. The value must be a positive integer. The option value —keepVersions:0 deletes all the backups. —version Version identifier of the backup in MM/DD/YYYY—HH:MM format. If you do not know the version identifier, at a command prompt, type: WBADMIN GET VERSIONS. Versions that are exclusively backups can be deleted using this command. Use WBADMIN GET ITEMS to view the version type. —deleteOldest Deletes the oldest backup. —backupTarget Specifies the storage location for the backup that you want to delete. The storage location for backups is a drive letter, a mount point, or a GUID—based volume path. This value only needs to be specified for locating backups that are not of the local computer. Information about backups for the local computer will be available in the backup catalog on the local computer. —machine Specifies the computer whose backup you want to delete. Useful when multiple computers were backed up to the same location. Should be used when —backupTarget is specified. —quiet Runs the command with no prompts to the user. Remarks: One, and only one, of these parameters must be specified: —keepVersions, —version, or —deleteOldest. Examples: WBADMIN DELETE BACKUP —version:03/31/2006—10:00 WBADMIN DELETE BACKUP —keepVersions:3 WBADMIN DELETE BACKUP —backupTarget:f: —deleteOldest |
[свернуть]
Как видно несколько вариантов удаления:
- удалить всё: -keepVersions:0
- удалить конкретную версию бэкапа: -version:03/31/2006-10:00
- удалить старые: -deleteOldest
Попробую оставить последние 7 резервных копий. На момент написания заметки у меня их 11 шт.: самая старая от 29.10.2023, самая последняя (новая) 08.11.2023.

Выполню команду:
|
wbadmin DELETE BACKUP —keepVersions:7 |
Будет задан вопрос
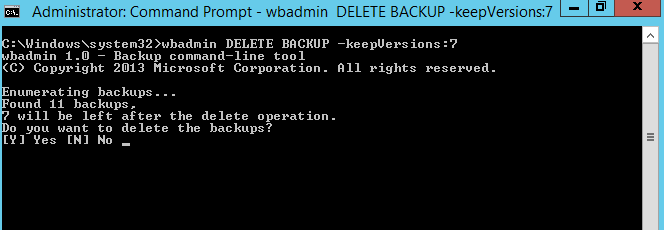
Отвечу утвердительно — Y
Вот что получилось:
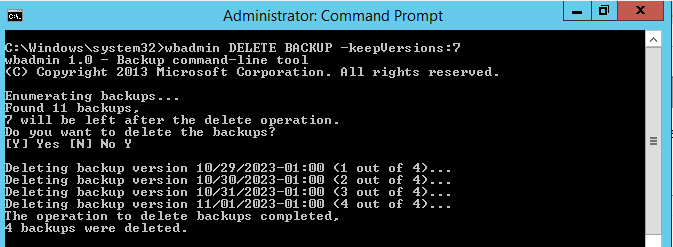
У меня была открыта оснастка. Я ее закрыл и заново запустил. Теперь вижу, что у меня осталось то кол-во, которое я указал

Как-то так в общем.
If you found an error, highlight it and press Shift + Enter or to inform us.
Все способы:
- Форматирование флешки через командную строку
- Способ 1: Команда «format»
- Способ 2: Утилита «diskpart»
- Вопросы и ответы: 43
Одним из способов отформатировать флешку является использование командной строки. Обычно к нему прибегают в случае, когда стандартными средствами это сделать невозможно, например, из-за возникающей ошибки. Как происходит форматирование посредством командной строки, мы рассмотрим далее.
Форматирование флешки через командную строку
Мы рассмотрим два подхода:
- через команду «format»;
- через утилиту «diskpart».
Их отличие в том, что ко второму варианту обращаются в более сложных случаях, когда флешка ни в какую не хочет форматироваться.
Читайте также: Что делать, если флешка не форматируется
Способ 1: Команда «format»
Формально Вы проделаете все то же, что и в случае стандартного форматирования, но только средствами командной строки.
Инструкция в данном случае выглядит следующим образом:
- Вызов командной строки можно осуществить через утилиту «Выполнить» («WIN»+«R»), введя команду «cmd».
- Наберите команду
format F:, гдеF– присвоенная вашей флешке буква. Дополнительно можно указать настройки:/FS– файловая система,/Q– быстрое форматирование,/V– имя носителя. В итоге команда должна быть примерно в таком виде:format F: /FS:NTFS /Q /V:FleHka. Нажмите «Ввод». - Если Вы увидели сообщение с предложением вставить диск, значит, команда введена верно, и можно нажимать «Ввод».
- Следующее сообщение говорит об окончании процедуры.
- Можно закрывать командную строку.




При возникновении ошибки, можно попытаться проделать то же самое, но в «безопасном режиме» – так никакие лишние процессы не помешают форматированию.
Читайте также: Как вернуть удаленные файлы с флешки
Способ 2: Утилита «diskpart»
Diskpart – специальная утилита для управления дисковым пространством. Ее широкий функционал предусматривает форматирование носителя.
Чтобы воспользоваться данной утилитой, сделайте вот что:
- После запуска «cmd», наберите команду
diskpart. Нажмите «Enter» на клавиатуре. - Теперь вбейте
list diskи в появившемся перечне найдите вашу флешку (ориентируйтесь на объем). Обратите внимание на то, под каким она номером. - Введите команду
select disk 1, где1– номер флешки. Затем следует очистить атрибуты командойattributes disk clear readonly, очистить флешку командойcleanи создать первичный раздел командойcreate partition primary. - Осталось прописать
format fs=ntfs quick, гдеntfs– тип файловой системы (при необходимости указываетсяfat32или другой),quick– режим «быстрого форматирования» (без этого данные полностью удалятся и их невозможно будет восстановить). По завершении процедуры просто закройте окно.




Таким образом можно задать все необходимые настройки форматирования флешки. При этом важно не перепутать букву или номер диска, чтобы не стереть данные с другого носителя. В любом случае выполнить поставленную задачу несложно. Преимущество командной строки в том, что этот инструмент есть у всех пользователей Виндовс без исключения. Если у Вас есть возможность воспользоваться специальными программами для удаления, воспользуйтесь одной из тех, которые указаны в нашем уроке.
Урок: Как навсегда удалить информацию с флешки
Если у Вас возникли какие-либо проблемы, пишите о них в комментариях. Мы обязательно поможем!
Наша группа в TelegramПолезные советы и помощь
