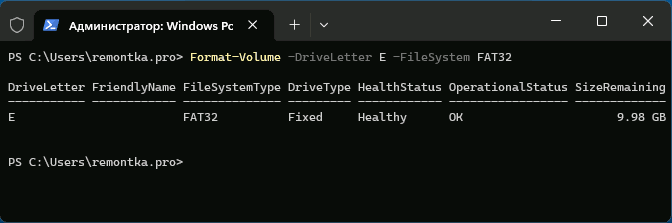Как форматировать диск или флешку в командной строке
Иногда пользователю может потребоваться отформатировать диск с помощью командной строки. Например, это может пригодиться, когда средствами Windows не удается завершить форматирование, при необходимости удаления разделов и в других ситуациях. Для этого в системе предусмотрено сразу несколько способов.
В этой инструкции подробно о способах форматировать жесткий диск, SSD или USB флешку в командной строке Windows 11, Windows 10 и предыдущих версиях операционной системы, а также пояснения о том, когда какие способы подойдут в большей степени.
Использование команды FORMAT
Format — команда для форматирования накопителей в командной строке, существующая ещё со времён DOS, но исправно работающая и в Windows 11/10. С помощью неё вы можете отформатировать флешку, жесткий диск или SSD, а точнее — раздел на них.
Для флешки это обычно не имеет значения, при условии, что она определяется в системе и видна её буква (так как они как правило содержат лишь один раздел), для жесткого диска или SSD может иметь: с помощью этой команды вы можете отформатировать только разделы по отдельности. К примеру, если диск разделен на разделы C, D и E, с помощью format вы можете отформатировать сначала D, затем — E, но не объединить их.
Порядок действий для форматирования раздела с помощью команды Format будет следующими:
- Запустите командную строку от имени администратора (Как запустить командную строку от имени администратора) и введите команду (пример приведен для форматирования флешки или раздела жесткого диска с буквой D)
format d: /fs:fat32 /q
В указанной команде после fs: вы можете указать NTFS, чтобы форматировать не в FAT32, а в NTFS. Также, если не указать параметр /q то будет выполнено не быстрое, а полное форматирование, см. Быстрое или полное форматирование флешки и диска).
- Если вы увидите сообщение «Вставьте новый диск в дисковод D» (или с другой буквой), просто нажмите Enter.
- Также вам будет предложено ввести метку тома (имя, под которым будет отображаться диск в проводнике), введите на свое усмотрение.
- По завершении процесса вы получите сообщение о том, что форматирование окончено и командную строку можно будет закрыть.
Процедура простая, но несколько ограничена: иногда требуется не просто отформатировать диск, но и удалить все разделы на нем (т.е. объединить их в один). Здесь format не подойдет.
Форматирование флешки или диска с помощью DISKPART
Инструмент командной строки Diskpart, доступный во всех актуальных версиях Windows, позволяет не только отформатировать отдельные разделы флешки или диска, но и удалить их или создать новые.
Сначала рассмотрим использование Diskpart для простого форматирования раздела:
- Запустите командную строку от имени администратора, введите diskpart и нажмите Enter.
- По порядку используйте следующие команды, нажимая Enter после каждой.
- list volume (здесь обратите внимание на номер тома, соответствующий букве диска, который нужно отформатировать, у меня это 8. В следующей команде используйте свой номер вместо N).
- select volume N
- format fs=fat32 quick (вместо fat32 можно указать ntfs, а если вам требуется не быстрое, а полное форматирование, не указывайте quick).
- exit
На этом форматирование будет завершено. Если же вам требуется удалить все без исключения разделы (например, D, E, F и остальные, в том числе скрытые) с физического диска и отформатировать его как единый раздел, информация об этом в разделе инструкции про удаление разделов с последующим форматированием накопителя ниже.
Форматирование в PowerShell
В Windows PowerShell также доступны команды для форматирования разделов диска. Пример использования:
- Запустите Windows PowerShell или Терминал Windows, сделать это можно в меню по правому клику по кнопке «Пуск».
- Введите следующую команду, заменив букву диска D и файловую систему FAT32 на нужную при необходимости:
Format-Volume -DriveLetter D -FileSystem FAT32
- Добавив параметр -FileSystemLabel в команде вы можете указать метку диска, а параметр -Full выполнит полное форматирование вместо быстрого (используется по умолчанию).
Форматирование с удалением разделов
Возможен вариант, когда вам требуется не только выполнить форматирование накопителя, но и удалить имеющиеся разделы на диске или флешке, создав один единственный. Это можно сделать как в командной строке, так и в PowerShell.
При использовании командной строки и DISKPART шаги будут следующими:
- Запустите командную строку от имени администратора, введите команду diskpart и нажмите Enter, после чего используйте следующие команды.
- list disk (вы увидите список подключенных физических дисков, вам нужен номер диска, который будет форматироваться, у меня это 5, у вас будет свой, далее — N).
- select disk N
- clean
- create partition primary
- format fs=fat32 quick (вместо fat32 возможно указать ntfs или exFAT).
- exit
В результате на диске останется один отформатированный основной раздел с выбранной вами файловой системой. Это может быть полезно, например, когда флешка неправильно работает из-за того, что на ней несколько разделов (об этом здесь: Как удалить разделы на флешке).
В Windows PowerShell те же действия будут выглядеть следующим образом:
- Запустите Windows PowerShell или Терминал Windows от имени администратора.
- Используйте команду get-disk чтобы получить информацию о дисках и их номерах, в следующих командах вместо N укажите номер нужного диска, а вместо X — нужную букву диска после форматирования.
- Введите команды (файловую систему FAT32 можно поменять на нужную вам)
Clear-Disk -Number N -RemoveData New-Partition -DiskNumber N -UseMaximumSize -IsActive -DriveLetter X Format-Volume -DriveLetter X -FileSystem FAT32
Некоторые дополнительные нюансы, которые могут быть полезными в контексте форматирования накопителей с использованием командной строки:
- Если ваша задача — форматирование системного раздела диска, вы можете сделать это, загрузившись в WinPE, либо путем загрузки с установочной флешки Windows с последующим нажатием клавиш Shift+F10 (Shift+Fn+F10 на некоторых ноутбуках) в программе установки. Это откроет командную строку, где вы сможете выполнить все необходимые действия.
- Форматирование не всегда проходит без проблем: ошибки при форматировании могут быть вызваны как аппаратными проблемами с накопителем, так и другими факторами: например тем, что диск в момент форматирования используется системой (для последнего случая поможет форматирование с использованием WinPE или загрузочной флешки). Здесь могут пригодиться инструкции: Как форматировать флешку, защищенную от записи, Ошибка 0x8004242d при форматировании раздела, Windows не удается завершить форматирование — варианты решения.
Если у вас остаются вопросы, касающиеся рассмотренной темы, вы можете задать их в комментариях ниже, я постараюсь подсказать решение для вашей ситуации.
Все способы:
- Вариант 1: Команда FORMAT
- Вариант 2: Утилита Diskpart
- Вариант 3: Форматирование с удалением разделов
- Вопросы и ответы: 0
Приведенные ниже способы позволят отформатировать не только жесткий диск, но и SSD-диск и любой сторонний накопитель, например, внешний HDD или флешку.
Вариант 1: Команда FORMAT
Для форматирования накопителей в Windows (причем во всех версиях ОС) предусматривается специальная команда – FORMAT. Она позволяет удалить все содержимое с раздела диска, то есть она очищает разделы по отдельности, если он разбит на несколько, причем с помощью данной команды можно по очереди их отформатировать, но объединены они не будут.
- Для любого способа, предполагающего форматирование диска с помощью «Командной строки», консоль нужно запускать с расширенными правами. Можете отыскать средство с помощью строки поиска (запрос
cmd), затем выбрать «Запуск от имени администратора». - В окне открывшейся консоли введите команду
format d: /fs:fat32 /q, где на нашем примере под d: подразумевается буква раздела, который нужно отформатировать.
Следует отметить, что команда
/fs:определяет тип файловой системы. В нашем случает это FAT32, но вы можете заменить значение наntfs, чтобы новый раздел был с соответствующей файловой системой. Параметр/q– это быстрое форматирование. Если же его не указывать, тогда будет выполнено полное форматирование.Нажмите на клавишу «Enter», чтобы выполнить запрос и начать форматирование раздела диска.


Иногда может появляться сообщение «Вставьте новый диск в дисковод» с указанием буквы. Нажмите на клавишу ввода для продолжения операции. Бывает, что консоль предлагает вручную указать метку тома, можете ввести букву, под которой будет отображаться раздел в штатном «Проводнике» и нажмите на «Enter». После того, как операция будет завершена, отобразится соответствующее сообщение.
Вариант 2: Утилита Diskpart
С помощью предустановленной утилиты Diskpart, которая также запускается через «Командную строку» в Windows, можно управлять всеми разделами и дисками на компьютере. То есть с ее помощью получится не только отформатировать накопитель, но и удалить разделы или создать новые. Причем работает она и с флешками. Разберем, как очистить раздел с использованием Diskpart:
- В запущенной от имени администратора «Командной строке» выполните запрос
diskpart, запустив таким образом утилиту. - Чтобы отобразить все имеющиеся в системе разделы, введите команду
list volumeи нажмите на клавишу «Enter». В перечне найдите тот диск, который нужно форматировать, и запомните его номер. Он будет использоваться в дальнейшем. - Выберите для работы нужный диск, выполнив запрос
select volume N, где под буквой «N» используйте свое значение (Шаг 2). - Для запуска операции форматирования введите
format fs=fat32 quick, где вместо FAT32 можете написатьntfs, чтобы отформатировать раздел в этой файловой системы. Параметрquick– это запуск быстрого форматирования. Если нужно полное, то его не добавляйте в команду. Нажмите на «Enter» для выполнения. - После операции вы увидите, что форматирование успешно завершено. Если нужно очистить другой раздел, проделайте все то же самое, начиная с Шага 3. Закройте утилиту Diskpart с помощью команды
exit.





Как уже говорилось, мы рассмотрели способ с Diskpart, который предназначен исключительно для форматирования одного из выбранных разделов. Если же нужно удалить какие-то из них или объединить, порядок действий будет несколько отличаться, о чем мы поговорим в следующем разделе статьи.
Вариант 3: Форматирование с удалением разделов
Если нужно, помимо форматирования, удалить имеющиеся разделы, создав один, тогда действовать нужно согласно инструкции ниже:
- Проделайте то же самое, что и в предыдущем алгоритме на Шаге 1, чтобы запустить утилиту Diskpart в окне консоли. Теперь, в отличие от предыдущего способа, нам нужно отобразить список дисков, а не разделов. Для этого выполните команду
list disk. - Выберите накопитель и используйте его номер в команде
select disk N. - Используйте команду
clean. Она удаляет раздел, сделав все пространство на нем незанятым. - Следующий запрос, который нужно ввести и выполнить, — это
create partition primary. Он создает новый том. - Теперь аналогичным с Шагом 4 Варианта 2 способом отформатируйте новый раздел, который получилось создать путем удаления подразделов этого диска, с помощью запроса
format fs=fat32 quick(можете указать другую файловую систему, например, exFAT или NTFS). Завершите работу утилиты с помощьюexit.





В итоге на диске будет один отформатированный раздел, а не несколько, как было ранее.
Наша группа в TelegramПолезные советы и помощь
Форматирование жёсткого диска в Windows 11 подразумевает удаление всего содержимого накопителя, в том числе скрытых папок и файлов. По прошествии времени жёсткие диски могут быть повреждены или работать не с такой скоростью, как изначально. К тому же на них могут появиться файлы, которые невозможно удалить обычными способами. Форматирование в большинстве случаев может исправить эти проблемы. Перед тем, как выполнить форматирование рекомендуется сохранить все нужные вам данные на другом носителе.
Выполнить форматирование в Windows 11 можно несколькими способами.
1. Нажимаем Пуск и заходим в «Параметры» или используем комбинацию «Win+R».
2. В левой части параметров выбираем пункт «Система», а в правой «Память».

3. Прокручиваем вниз и заходим в «Дополнительные параметры хранилища».
4. Выбираем строку «Диски и тома».
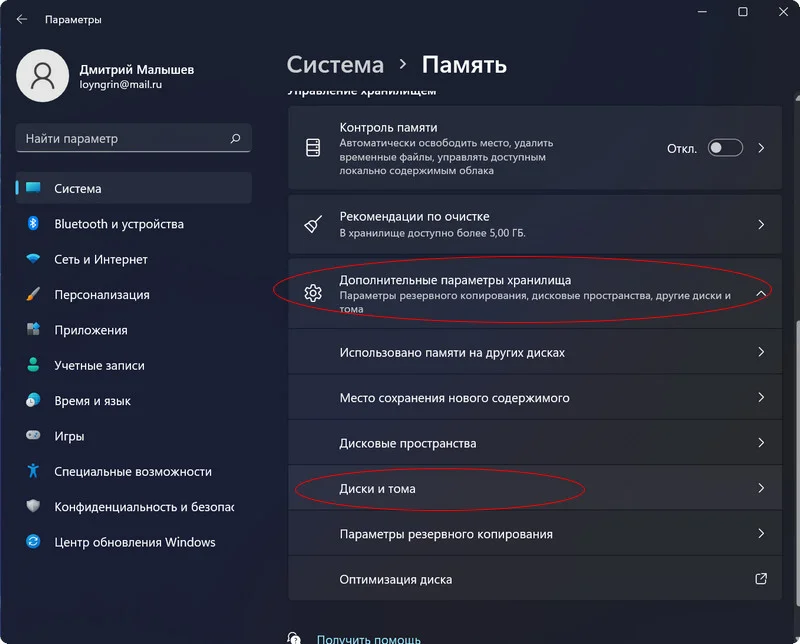
Здесь мы увидим список всех накопителей на нашем ПК. Жмём на необходимый нам.
5. Появится кнопка «Свойства», её и нажимаем.
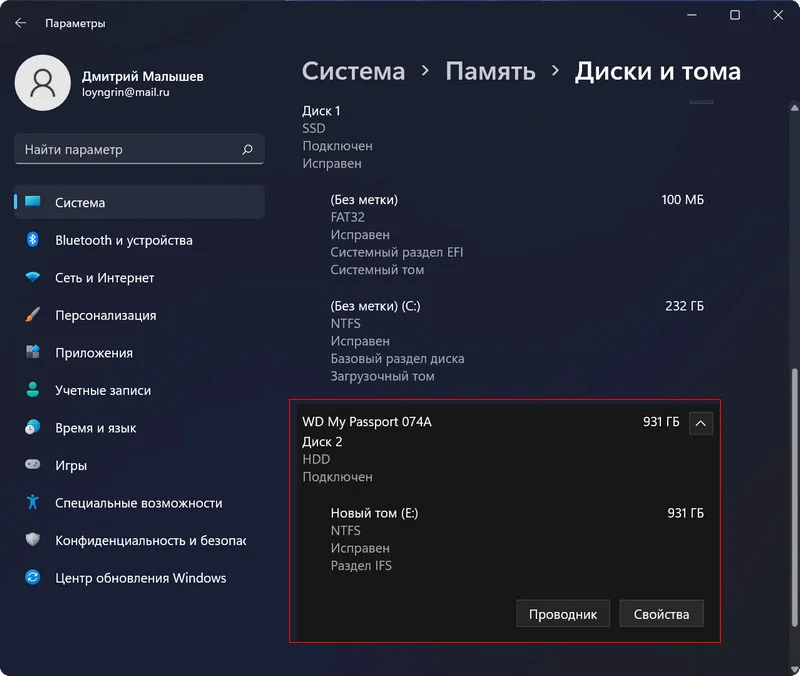
6. Щелкаем по кнопке «Форматировать».

7. Во всплывшем окне нужно назначить имя диска и нажать «Форматировать».
1. Заходим в «Этот компьютер».
2. Выбираем накопитель, который надо отформатировать и кликаем по нему ПКМ.
3. Переходим в «старое» контекстное меню нажатием на «Показать дополнительные параметры».
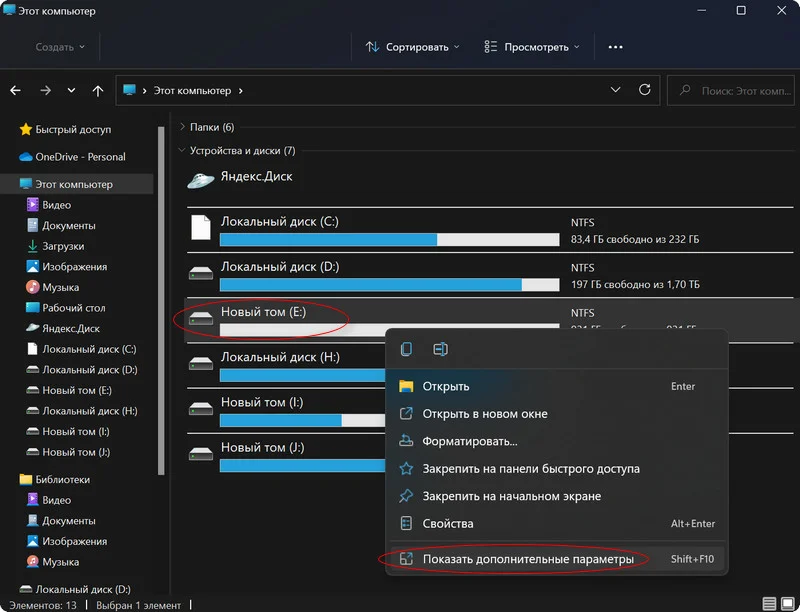
4. Жмём на строчку «Форматировать».
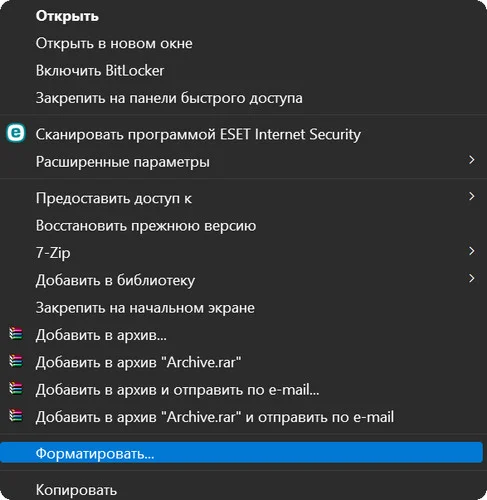
5. Во всплывшем окне нужно дать имя диску и нажать «Начать».
1. Заходим в меню Пуск и нажимаем «Выполнить» либо пользуемся «Win+R».
2. Пишем «diskmgmt.msc» и щелкаем по «Ок».
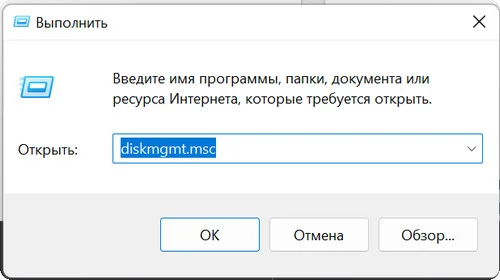
3. Снизу будут представлены ваши накопители. Выбираем диск, нужный нам для форматирования и щелкаем по нему ПКМ.
4. В контекстном меню кликаем на «Форматировать».
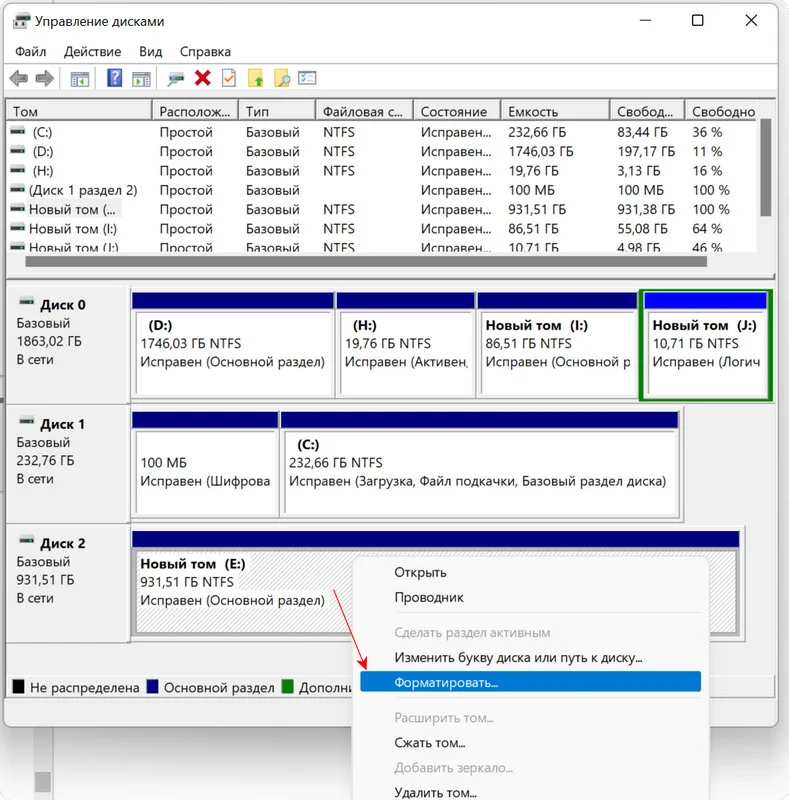
5. Вводим метку тома и жмём «Ок».
6. Подтверждаем удаление данных.

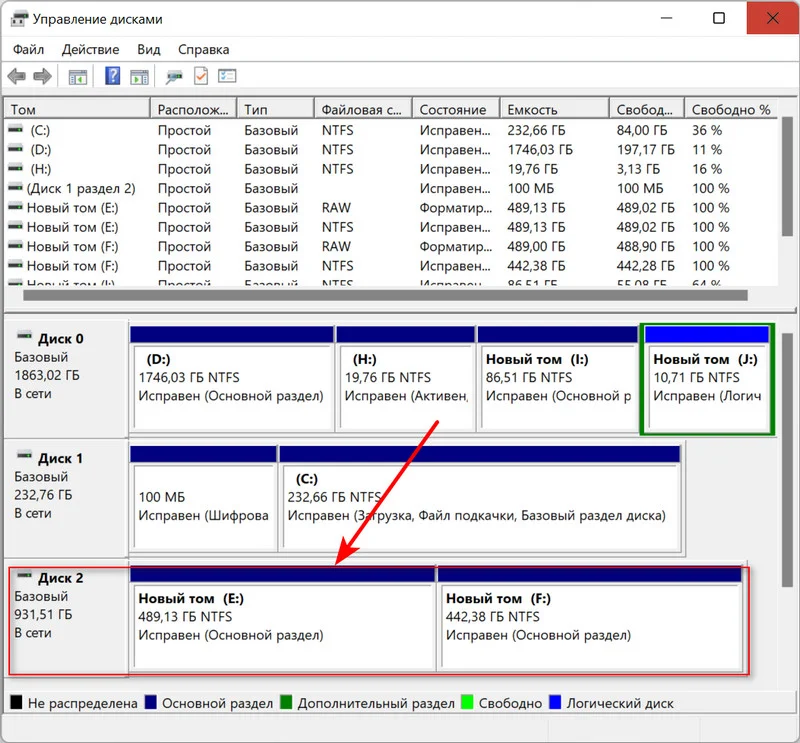
Когда включаете ПК, то первым шагом нужно попасть в дополнительные параметры загрузки. Сделать это проще всего с помощью параметров системы.
1. Заходим в Пуск и переходим в «Параметры» или используем комбинацию «Win+R».
2. Находим раздел «Система» и выбираем «Восстановление».
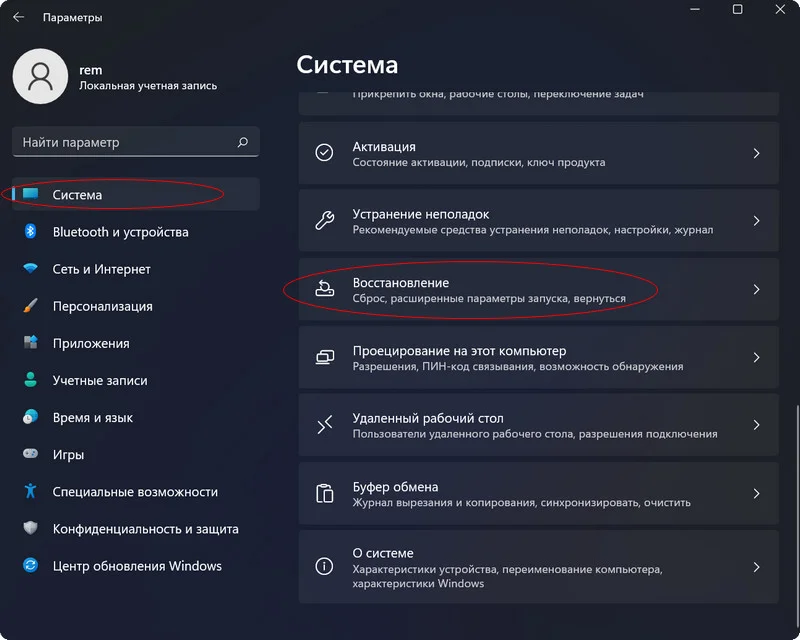
3. Возле «Расширенные параметры запуска» нажимаем кнопку «Перезагрузить сейчас» и «Перезапустить».

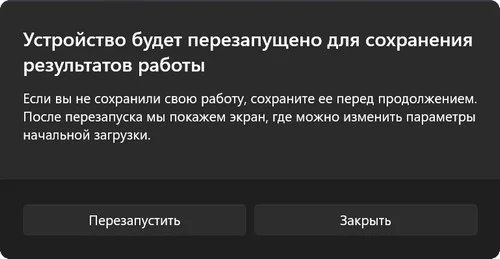
4. Компьютер будет перезагружен и включится сразу в среде восстановления Windows. Кликаем на «Поиск и устранение неисправностей».
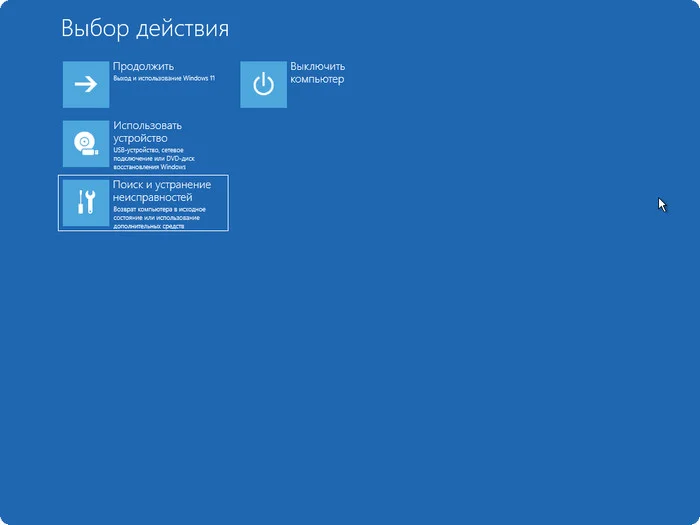
5. Выбираем «Дополнительные параметры».
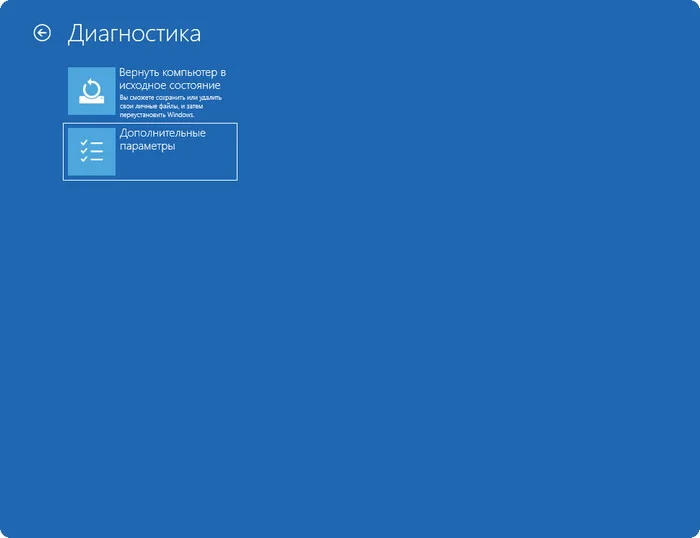
6. «Командная строка».
Вызвать среду восстановления можно также нажав на самом ПК много раз кнопку перезагрузки.
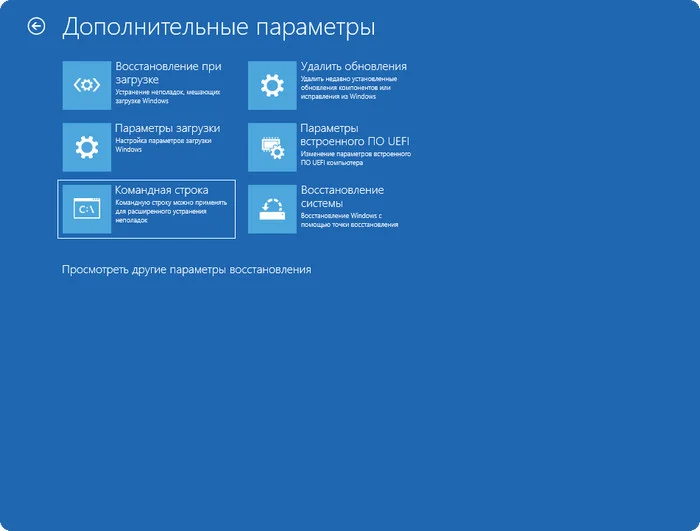
Форматирование раздела
Далее в cmd нужно вводить по очереди некоторые команды:
1. «Diskpart» запустит инструмент работы с накопителями.
2. «List Volume» откроет перечисление разделов на жёстком диске. Запоминаем название того, который нужно очистить. Например, диск «E».
3. Вводим «Select Volume E». Этим самым выбираем раздел, который нужно отформатировать.
4. «Format fs=ntfs Quick» начнёт форматировать диск в формате NTFS. Если нужен другой формат, то измените часть команды «ntfs» на необходимый формат.
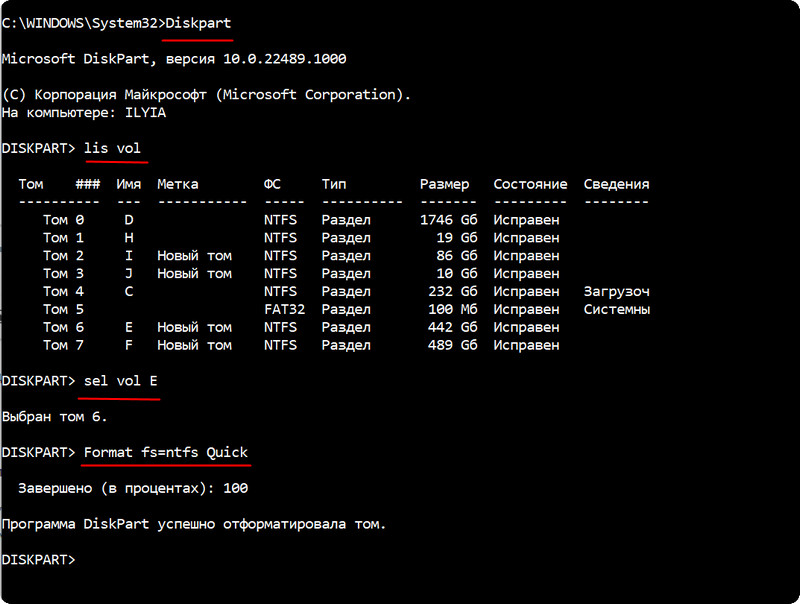
Форматирование жёсткого диска
В предыдущем пункте мы форматировали раздел, теперь же перейдём к форматированию накопителя целиком.
По той же схеме вводим команды:
1. Пишем «Diskpart».
2. Затем «List Disk». Эта команда отобразит список подключенных к ПК накопителей. Нам нужно выбрать номер диска.
3. «Select disk 2». В нашем случае диск имеет номер 2, его и выбрали.
4. «attributes disk clear readonly» — очистка атрибутов.
5. Вводим «Clean», затем «Create partition primary».
6. «Format fs=ntfs Quick» начнёт форматировать диск в формате NTFS. Если нужен другой формат, то измените часть команды «ntfs» на необходимый формат.
Такими как Acronis Disk Director, Paragon partition manager, Aomei Partition Assistant и др. На сегодняшний день их существует огромное количество и почти все они отлично могут работать как с целыми дисками, так и с отдельными разделами. Могут перемещать разделы, без потери данных и делать это как с HDD, так и с SSD накопителями. Разбивать диски на разделы, менять размер разделов, соединять и разделять их. В общем имеют очень много расширенных функций.
Пользоваться ими достаточно просто, возможно даже легче нежели стандартными средствами системы.
Например, чтобы отформатировать диск в программе Aomei Partition Assistant, нужно:
1. Открыть программу.
2. Выбрать нужный накопитель или раздел.
3. Нажать «Форматировать», в программе можно сделать это несколькими способами. Проще всего нажать в левой части окна.
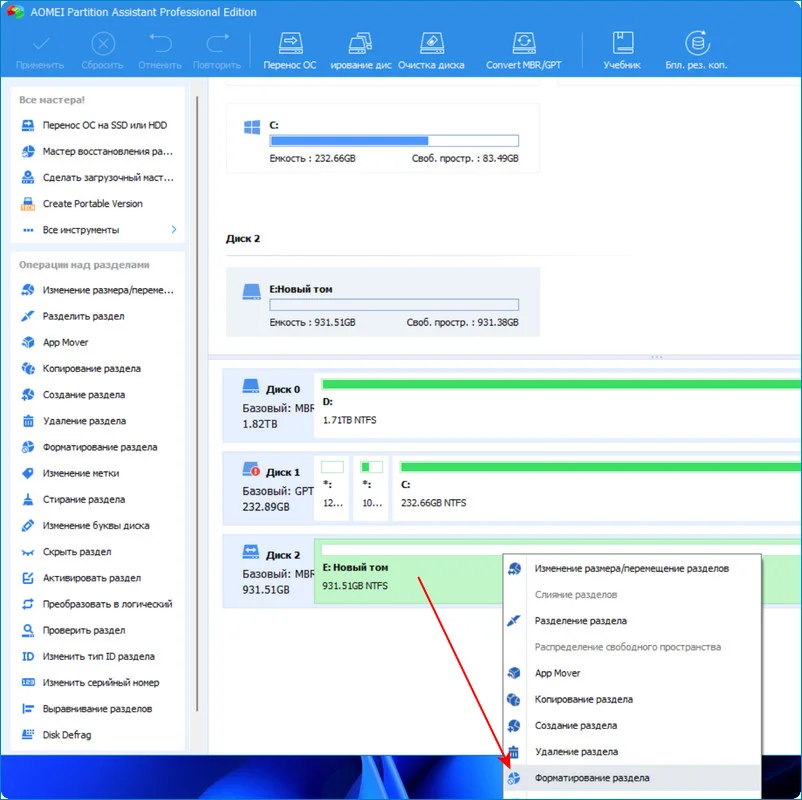
4. Задать метку раздела и выбрать файловую систему.
5. Нажать «Ок».
6. Будет создана «Запланированная задача». В верхней части кнопка с флажком будем изменена на «Применить запланированные операции (1)».
7. Щелкаем по ней и жмём «Продолжить».
Остальные программы работают примерно по такой же схеме, ничего сложного там нет.
Рассмотренными методами можно пользоваться как обладателям обычных жёстких дисков, владельцам SSD или хозяевам твердотельных NVMe. После всех манипуляций отформатированный нами диск появится в проводнике и будет готов к использованию.
Windows 10, предлагает несколько способов форматирования раздела или диска. Вы можете инициировать операцию форматирования из Проводника файлов, Управления дисками, PowerShell или Командной строки.
В этом руководстве мы рассмотрим все три способа форматирования диска или раздела в Windows 10 без использования сторонних утилит.
ВАЖНО: форматирование диска или раздела приведет к удалению всех данных, сохраненных на этом диске или разделе. Поэтому перед форматированием диска или раздела обязательно сохраните данные на другом диске или внешнем USB-накопителе.
Способ 1 из 4
Отформатируйте диск с помощью Проводника
Шаг 1. Откройте Проводник и перейдите в раздел «Этот компьютер».
Шаг 2. Кликните правой кнопкой мыши диск / раздел, который вы хотите отформатировать, и выберите вариант « Форматировать…». Вы также можете кликнуть правой кнопкой мыши на диске, если он отображается в панели навигации (в левой панели) Проводника, а затем выбрать на вкладке «Управление» нажать кнопку «Форматировать».

Шаг 3. Выберите файловую систему для диска из раскрывающегося списка «Файловая система», убедитесь, что выбрано «Быстрое форматирование», а затем нажмите кнопку «Начать».

Нажмите кнопку «ОК», когда вы появится диалоговое окно подтверждения форматирования диска.
Способ 2 из 4
Форматирование диска или раздела с помощью управления дисками
Шаг 1. Откройте встроенный инструмент управления дисками, кликнув правой кнопкой мыши на кнопке «Пуск» или нажмите сочетание клавиш Win + X выбрав опцию «Управление дисками».

Шаг 2. В окне «Управление дисками» нажмите правой кнопкой мыши диск или раздел, который вы хотите отформатировать, и выберите в контекстном меню «Форматировать». После подтверждения откроется диалоговое окно «Форматирование».


Шаг 3. Введите метку для вашего диска, выберите файловую систему (мы рекомендуем NTFS), включите «Быстрое форматирование», и нажмите кнопку «ОК» .

Процесс форматирования диска может занять несколько секунд.
Способ 3 из 4
Форматирование диска с помощью Командной строки
Если вы не можете управлять диском или разделом через Управление дисками или Проводник файлов, вы можете использовать командную строку для его форматирования. Вот как это сделать.
Шаг 1. Откройте командную строку от имени администратора.
Шаг 2. В окне командной строки введите «Diskpart» и нажмите клавишу Enter.
Шаг 3. Затем введите «List Volume», и нажмите Enter, чтобы увидеть все диски на вашем ПК.

Шаг 4. Чтобы отформатировать раздел, вам сначала нужно выбрать его, выполнив следующую команду:
Select Volume X
В приведенной выше команде замените «X» на номер тома раздела, который вы хотите отформатировать.
Шаг 5. Наконец, выполните следующую команду для форматирования выбранного диска или раздела.
Format fs=ntfs Quick
Команда отформатирует диск в файловую системой NTFS. Если вы хотите отформатировать файловую систему с помощью FAT32, используйте следующую команду:
Format fs=fat32 Quick
После завершения форматирования вы можете закрыть командную строку.

Форматирование дисков с помощью PowerShell в Windows 10
В дополнение к командной строке можно также использовать Windows PowerShell для форматирования дисков. Вот как это сделать.
Шаг 1. Откройте PowerShell от имени администратора. Для этого кликните правой кнопкой мыши кнопку «Пуск», а затем выберите параметр PowerShell (администратор) .
Шаг 2. В окне PowerShell выполните следующую команду, чтобы получить список всех дисков, их букв, меток томов и размеров.
Get-Volume
Нажмите клавишу Enter.

Шаг 3. Затем выполните эту команду для форматирования диска.
Для быстрого форматирования используйте эту команду
Format-Volume -DriveLetter "<DriveLetter>" -FileSystem <FileSystem> -NewFileSystemLabel "<VolumeLabel>"

Для полного формата используйте эту команду
Format-Volume -DriveLetter "<DriveLetter>" -FileSystem <FileSystem> -NewFileSystemLabel "<VolumeLabel> -Full"
Все! По завершении работы вы можете закрыть окно PowerShell.
Вам может пригодиться: Как Создать новый раздел диска в Windows 10
Для чего нужно форматировать жёсткий диск
Обычно форматирование внутреннего или внешнего накопителя необходимо перед его использованием. И не играет роли, является ли он с технической точки зрения именно жёстким диском, т. е. HDD (англ. Hard Disk Drive), или это будет твёрдотельный накопитель, т. е. SSD (англ. Solid-State Drive).
Новый диск
Если вы приобрели новый ПК, на который предварительно не была установлена операционная система, то в составе системного блока у вас будет «чистый» диск и вам надо будет подготовить его для работы. Во всех случаях на нём нужно будет создать раздел или разделы — на одном физическом диске может быть несколько логических, один логический диск — один раздел. Форматированию подлежит каждый раздел (каждый логический диск).
Создание и удаление разделов диска — операции, которые по незнанию могут привести к потере информации, которая хранится на диске. Не стоит брать это в свои руки, если вы не понимаете, что делаете. Конечно же, если диск новый, то никакой информации на нём ещё нет.
Форматирование понадобится и в ситуации, когда вы решили поменять жёсткий диск в компьютере и купили новый.
Новая ОС
Не избежать форматирования и в том случае, если вы решили начать пользоваться другой ОС, для которой нужна новая файловая система, не совместимая с предыдущей. Тогда диск придётся принудительно переформатировать или создать на нём новый раздел и отформатировать его по-новому.
Оптимизация диска и устранение ошибок чтения и записи на нём
К форматированию иногда прибегают для оптимизации производительности, повышения надёжности и исправления ошибок. Оно может помочь исправить проблемы с диском: пометить повреждённые его участки, чтобы диск не использовал их в дальнейшем. Даже с заражённым вирусами дисками иногда поступают так — форматирование как высшая мера.
Однако хотим избежать недопонимания у неискушённого читателя: форматирование — это всегда удаление всей информации на диске. Если у вас проблема с вашей ОС из-за диска, то форматирование, вообще говоря, не способ решения, так как после него не останется ни ОС, ни ваших программ — всё придётся ставить заново. Но после есть шанс, что всё будет работать лучше.
Удаление информации
Ну и, наконец, полная очистка диска. Это может быть необходимо перед продажей винчестера, а также в том случае, когда вы хотите просто передать его другому человеку. Да и вам диск может потребоваться для хранения чего-то другого. Если на диске нет ничего нужного, форматирование — быстрый способ удаления всего.
Быстрое и полное форматирование жёсткого диска
Существует два способа форматирования диска: быстрое и полное.
Быстрое форматирование
Быстрое форматирование — процесс, при котором будет создана только новая файловая структура (таблица файлов). Операционная система и все программы будут видеть, что диск пуст, и смогут записывать на него новые данные.
Однако физически все данные, которые были на диске до быстрого форматирования, удалены не будут, они будут переписываться новыми данными потом при необходимости. Как следствие, сразу после быстрого форматирования сравнительно несложно восстановить информацию, которая была на диске, — с помощью специальных программ. Это важное замечание, если данные были конфиденциальными.
Быстрое форматирование — отличный способ, если вы просто хотите подготовить диск к работе и уверены в его исправности. Операция занимает буквально несколько секунд.
Полное форматирование
Полное форматирование — процесс, во время которого будут обработаны все участки (секторы) поверхности жёсткого диска. Данные будут полностью удалены без шансов на восстановление.
Ключевое: диск будет тщательно проверен и при выявлении неисправных участков они будут помечены как повреждённые и в дальнейшем не будут использоваться. Полное форматирование длится несколько часов, и чем больше объём диска, тем дольше.
Способы отформатировать жёсткий диск
Разберёмся, как же отформатировать диск правильно и какие существуют способы.
Форматирование во время установки Windows
Во время установки операционной системы форматирование — обычное дело. Ничего, кроме DVD или флешки с дистрибутивом Windows или другой ОС, для форматирования не нужно. После начала установки следуйте указаниям инсталлятора. Проиллюстрируем это на примере дистрибутива Windows 10.
На этапе выбора типа установки кликните по пункту «Выборочная: только установка Windows».
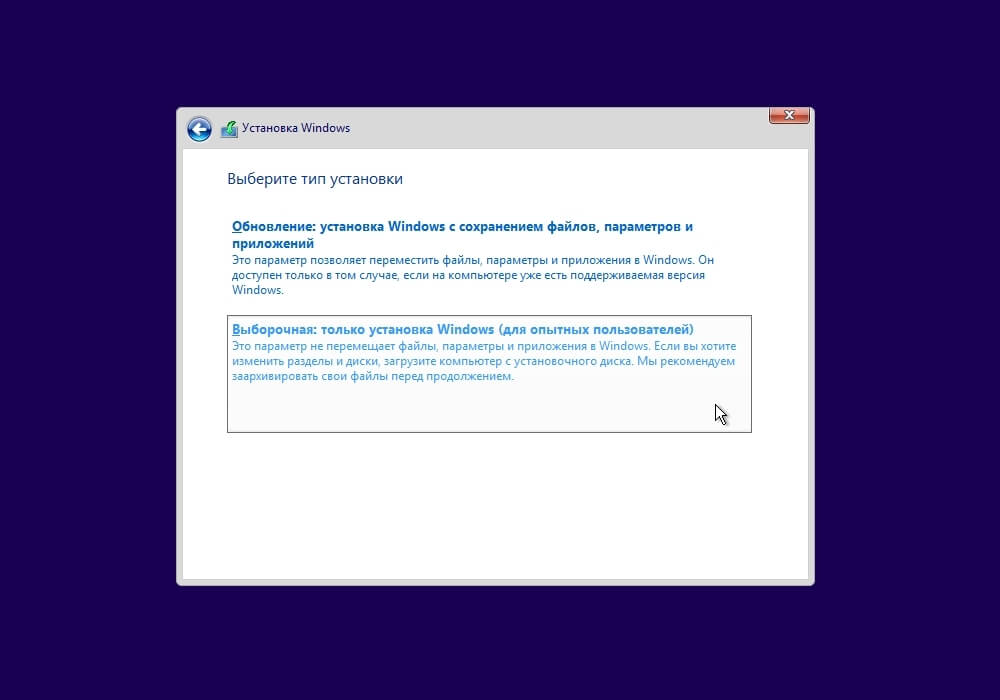
Выберите диск или раздел, который хотите отформатировать и установить на него ОС. Если ваш физический диск ещё не разбит на логические, предварительно нужно будет создать разделы или единственный раздел на весь диск. Выберите носитель, нажмите «Создать», укажите размер и нажмите «Применить».
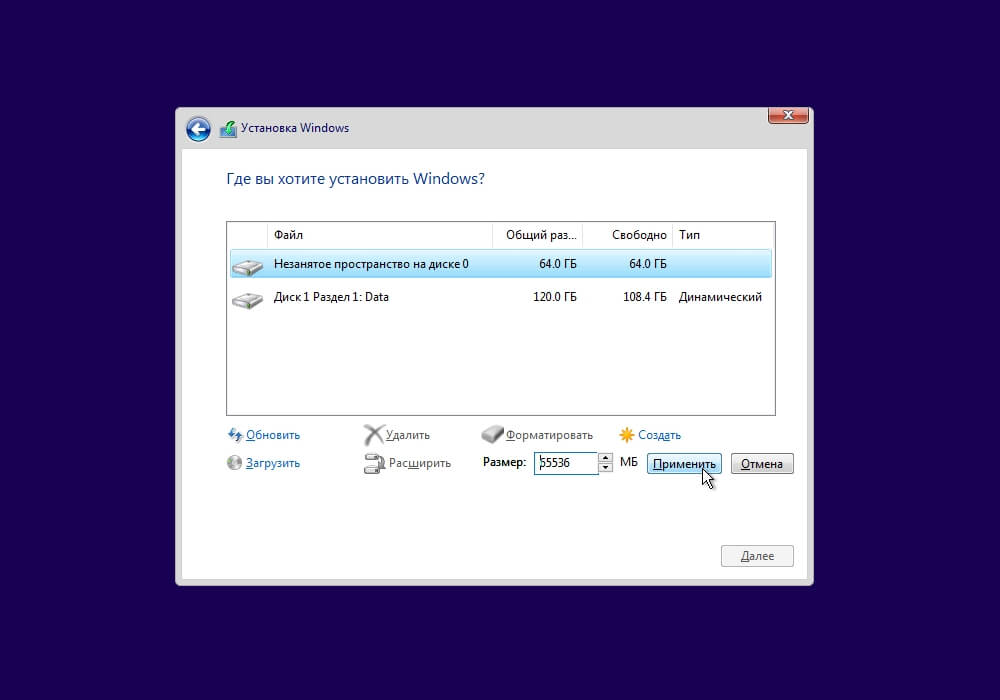
На следующем этапе или если у вас уже был ранее создан раздел, необходимо выбрать его и нажать «Форматировать». Инсталлятор Windows предупредит, что все данные будут уничтожены. Подтвердите это, и всё дальнейшее установщик сделает сам, вам необходимо просто продолжить инсталляцию ОС.
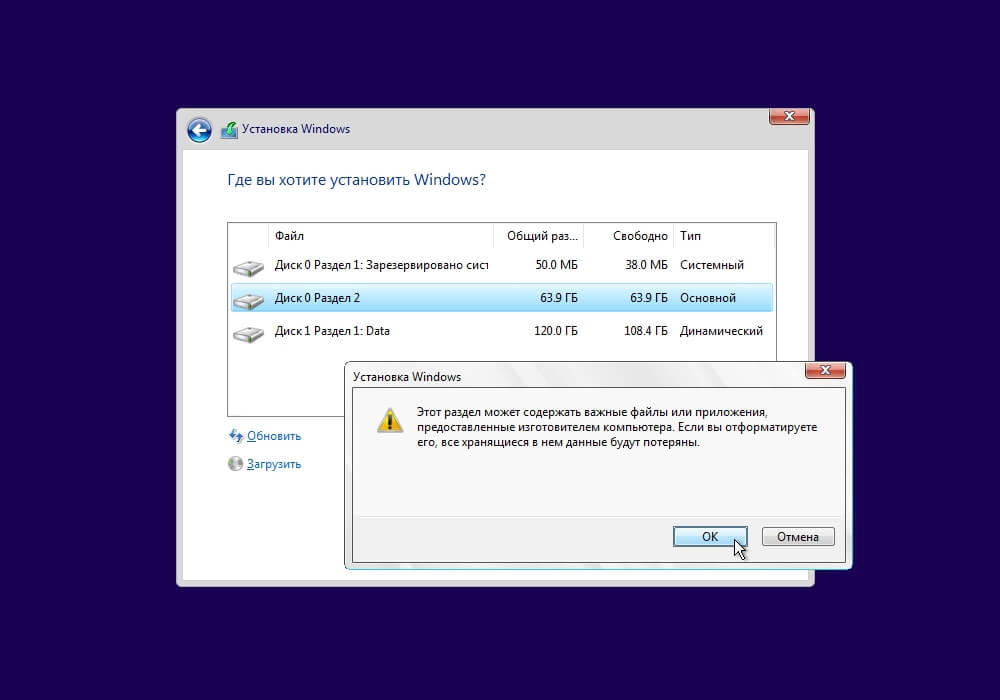
Форматирование через командную строку
Этот и следующие способы подходят, если ОС уже установлена и вы просто хотите отформатировать имеющийся диск.
Для форматирования с клавиатуры при помощи командной строки запустите её от имени администратора. Для этого в Windows нажмите клавиши <Win> + <R>, введите cmd и нажмите Enter.
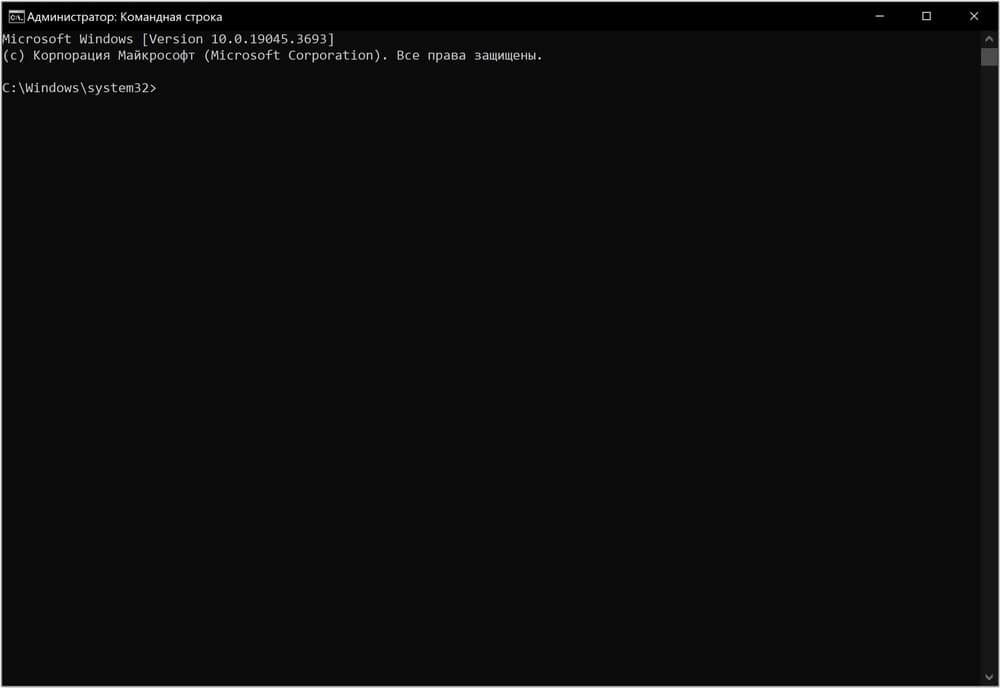
В появившемся окне введите команду и нажмите Enter:
format /FS:NTFS X:
Здесь X — буква диска, который вы хотите отформатировать.
Если вы хотите провести быстрое форматирование, добавьте параметр «/q» в конце, чтобы получилось:
format /FS:NTFS X: /q
Дождитесь окончания процесса.
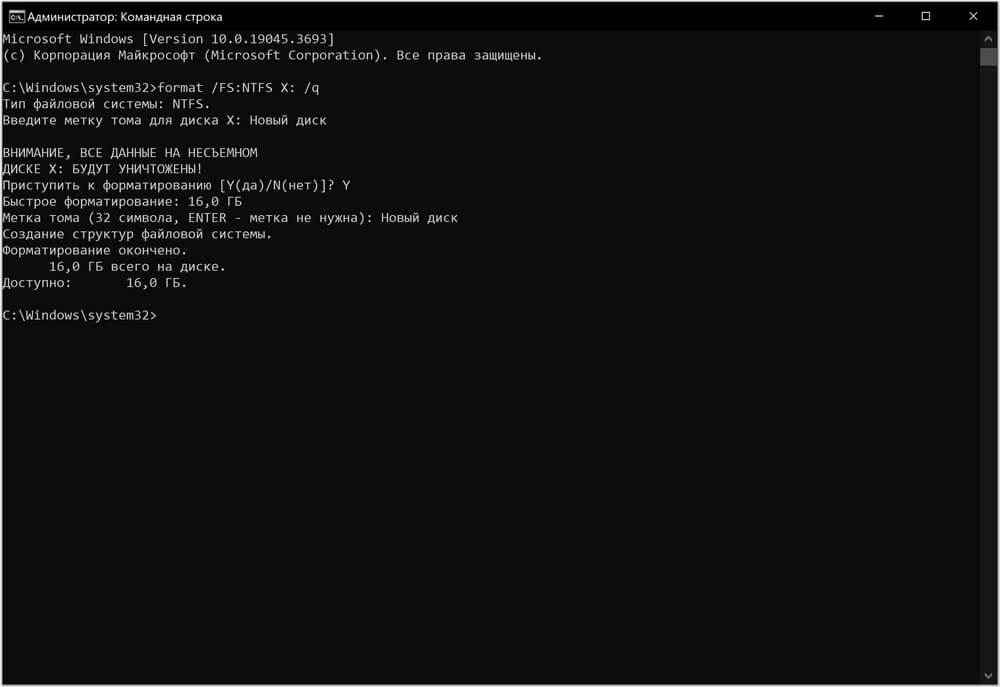
Форматирование через проводник
Чтобы отформатировать диск при помощи встроенной графической оболочки, запустите «Проводник» Windows и выберите в колонке слева пункт «Этот компьютер» («Компьютер» в более ранних версиях ОС).
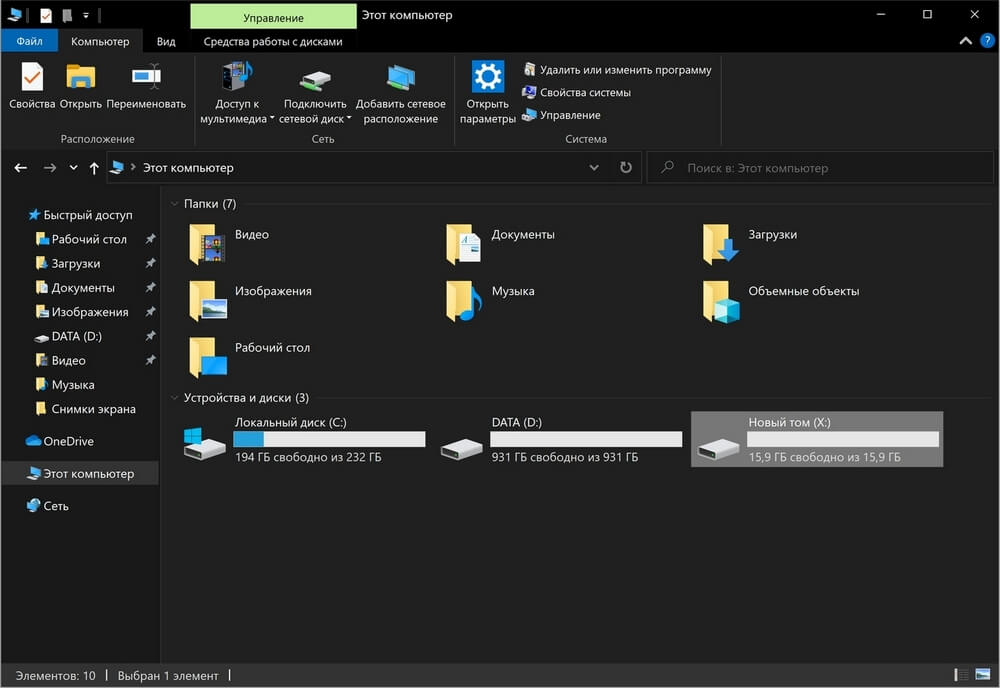
Определите диск, который нужно отформатировать (в нашем примере это диск X), щёлкните по нему правой кнопкой мыши и выберите в появившемся контекстном меню пункт «Форматировать…».
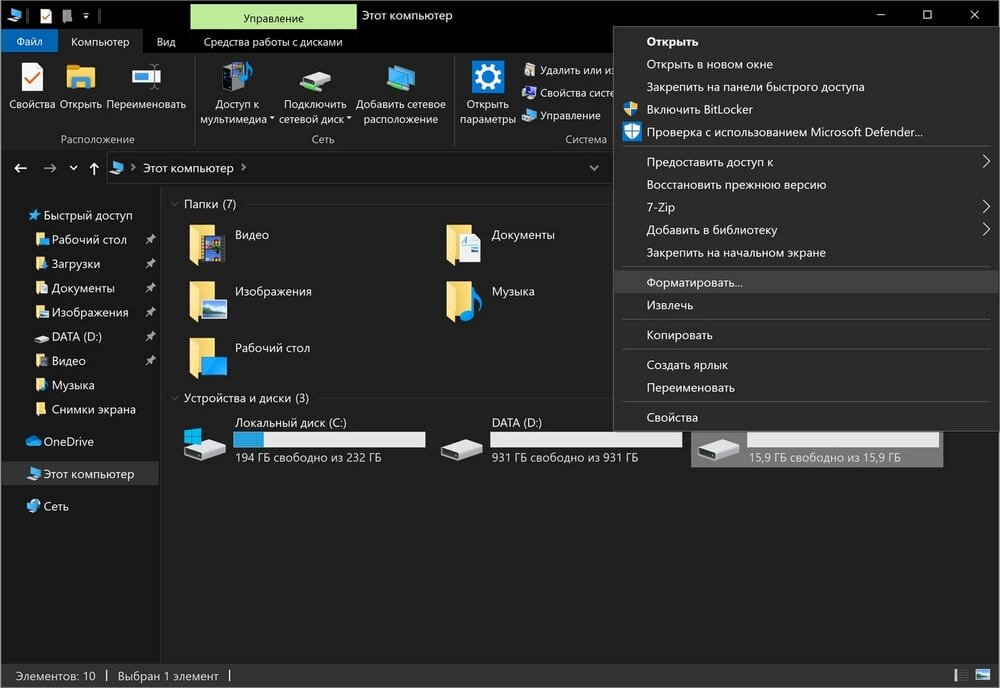
В появившемся окне можно указать тип файловой системы и размер кластера (обычно следует просто оставить предложенные значения). Затем укажите новую метку тома и, если хотите провести быстрое форматирование, поставьте галочку напротив соответствующего пункта. Если всё готово, то просто нажмите кнопку «Начать». Когда форматирование будет завершено, система сообщит об этом.
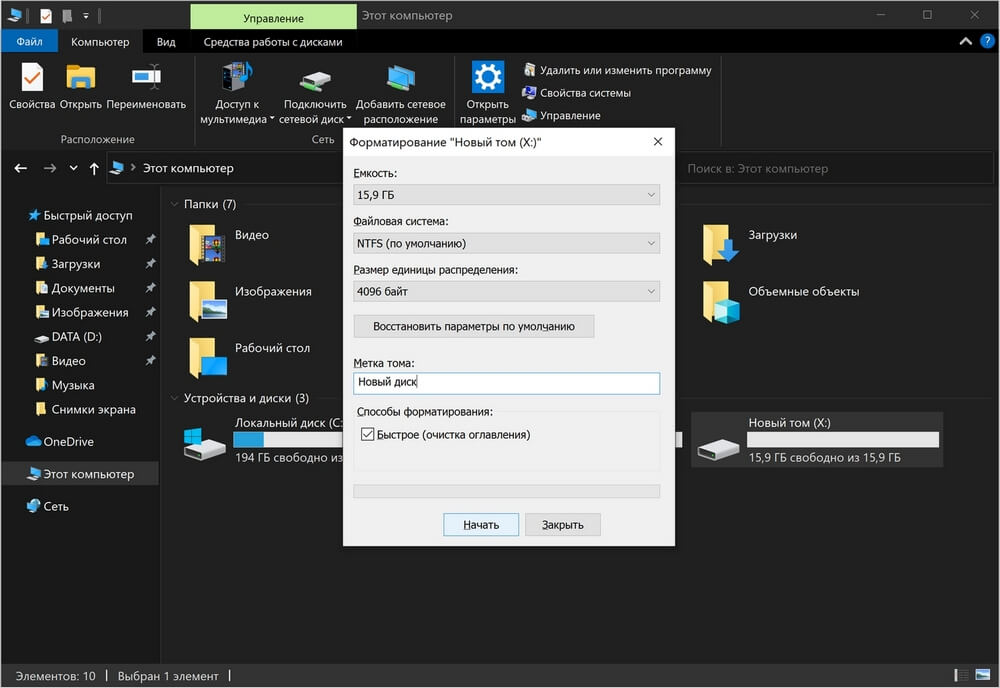
Форматирование посредством «Управления дисками»
Другой способ форматирования — использование функции «Управление дисками» из встроенной в Windows системы администрирования. Этот способ особенно подходит, если речь идёт о новом неподготовленном жёстком диске. Дело в том, что если диск не размечен и не активирован в текущей ОС, то он не будет виден в «Проводнике» или в командной строке для утилиты Format, но его всё равно можно настроить через «Управление дисками».
Для доступа к утилите нажмите Win + R, впишите команду diskmgmt.msc и нажмите Enter. Затем в списке элементов администрирования найдите и запустите «Управление компьютером», а в открывшемся окне слева выберите «Управление дисками».
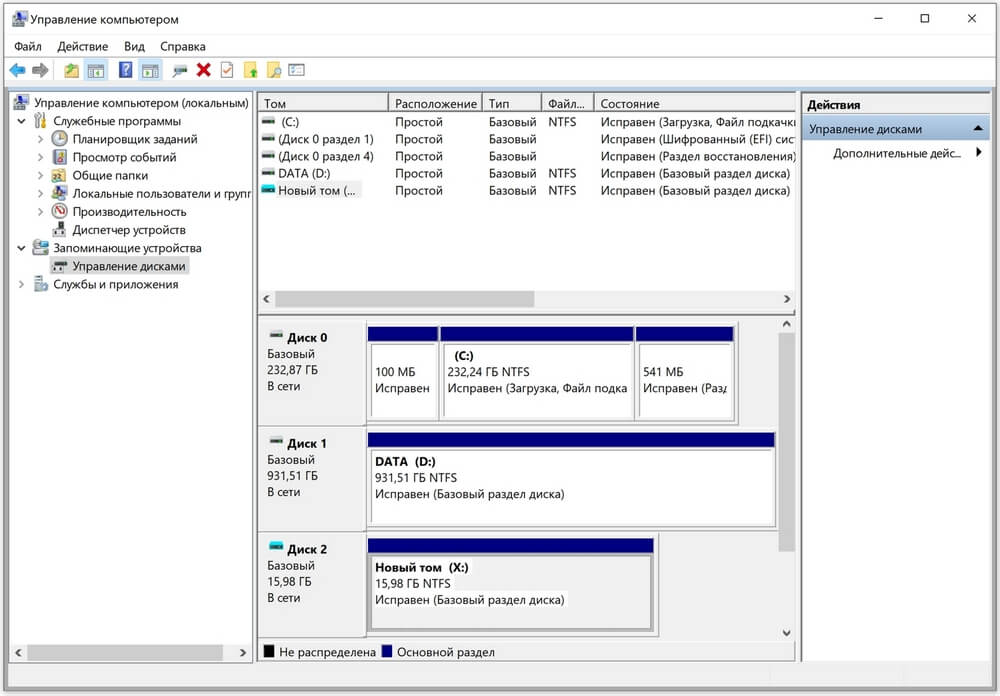
Далее определите нужный диск и нужный раздел (в нашем примере это диск X) и кликните по нему правой кнопкой мыши. В открывшемся контекстном меню выберите пункт «Форматировать…». (Если диск ещё не размечен, то перед форматированием его необходимо инициализировать.)
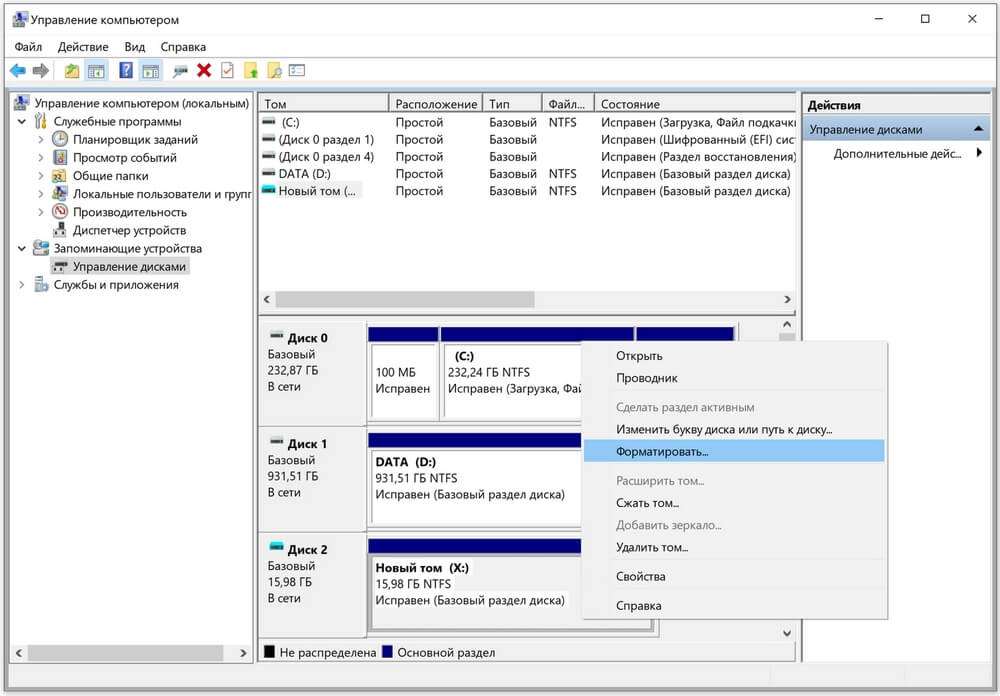
В открывшемся окне укажите новую метку тома, а также выберите файловую систему и размер кластера (обычно эти пункты можно оставить без изменения). Если хотите осуществить быстрое форматирование, не забудьте поставить галочку напротив соответствующего пункта. Нажмите кнопку «Ок». По завершении процесса окно автоматически закроется.
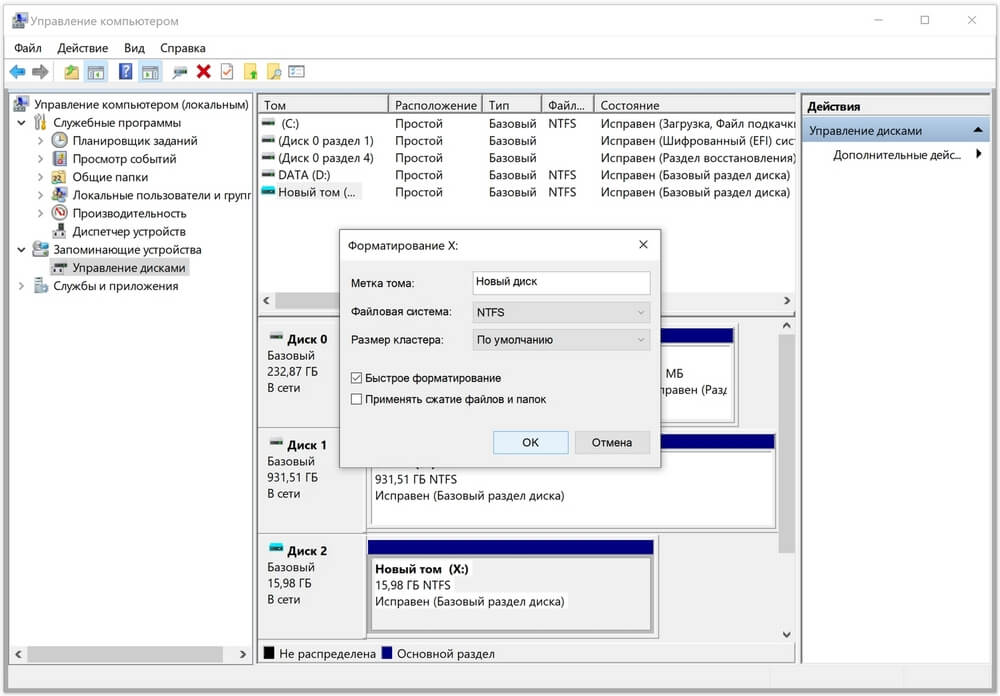
Форматирование при помощи сторонних программ
Форматирование жёсткого диска можно выполнить не только средствами Windows, но и при помощи стороннего ПО. Как правило, это программы, которые дают дополнительные возможности для работы с дисками, резервного копирования информации или её защиты. Например, очень популярны Acronis Disk Director, Paragon Partition Manager, EaseUS Partition Master.
Если ваша задача именно в форматировании, то вам эти программы не нужны. Бывают ситуации, когда у вас не загружается компьютер, но есть диск с одной из программ, названных выше. С этого диска можно загрузиться и проделать все операции с дисками, которые вам требуются, включая форматирование, но ничего более.
Процесс форматирования при помощи сторонних программ принципиально не имеет никаких отличий. Укажите диск, задайте параметры, запустите форматирование.
Как отформатировать внешний накопитель
Форматирование внешнего накопителя данных, будь то жёсткий диск, твёрдотельный накопитель или флешка, не отличается от форматирования внутреннего диска компьютера. Для этого подойдут все описанные ранее способы.
Как отформатировать системный диск
Иногда нужно отформатировать диск, на который установлена ваша ОС, например Windows. Чаще всего это будет диск C. Форматирование такого диска из запущенной ОС невозможно.
Чтобы отформатировать этот диск, можно подключить его к другому компьютеру и выполнить одну из процедур, описанных выше. Альтернатива: загрузитесь с установочного диска/флешки Windows или со специального загрузочного диска одной из программ для работы с дисками.
Давайте разберём на примере установочного диска Windows. После загрузки c него инсталлятора выберите пункт «Восстановление системы», затем «Поиск и устранение неисправностей» —> «Командная строка». Выполните действия, аналогичные описанным ранее в разделе «Форматирование через командную строку».
Важно! При загрузке с внешнего накопителя названия дисков часто отличаются от тех, что вы видели из загруженной ОС. Если у вас на компьютере много дисков, есть риск запутаться. Не предпринимайте ничего, если не в силах разобраться.
Можно ли восстановить отформатированный жёсткий диск
Восстановление данных с отформатированного ранее жёсткого диска возможно в том случае, если было произведено быстрое форматирование и затем диск не использовался. Если же диск начали использовать, то чем больше новой информации на него было записано, тем меньше файлов удастся восстановить.
Мы рекомендуем восстанавливать критически важные данные, если вы не уверены в том, как это делается. Лучше найдите знающего помощника. Для восстановления файлов после форматирования используются специальные программы, такие как Recuva, EaseUS Data Recovery Wizard, Disk Drill, R-Studio и другие. Для восстановления, как правило, нужен другой диск, на который будет записана та информация, которую удастся спасти.
Иногда проблема с вашим компьютером в том, что вам нужен новый компьютер. Купите у нас: пока скидки, рассрочка и хороший кешбэк.