Все способы:
- Вариант 1: Форматирование диска с установленной Windows
- Вариант 2: Форматирование диска в Windows
- Вопросы и ответы: 0
Вариант 1: Форматирование диска с установленной Windows
Отформатировать раздел с установленной Windows в работающей системе невозможно — Windows не может удалить саму себя — поэтому, чтобы выполнить такое форматирование, необходимо загрузиться в среду восстановления. В Windows 10 попасть в нее можно через меню особых вариантов загрузки, но более универсальным способом, работающим во всех популярных версиях системы, является загрузка компьютера с установочного диска. Существует два способа форматирования.
- Первый способ предполагает использование «Командной строки», запущенной в среде восстановления. Загрузив компьютер с установочного диска и войдя в среду WinPE, вам нужно будет запустить «Командную строку». При помощи нее, определив букву системного тома с помощью консольной утилиты «Diskpart» и выбрав сам раздел, останется выполнить команду форматирования
format quick fs=NTFS. - Вместо быстрого форматирования вы можете просто удалить раздел с Windows. Для этого в той же «Командной строке» необходимо вызвать утилиту «Diskpart», выбрать нужный раздел и выполнить команду
del vol override. - Форматирование при установке также предполагает использование установочного диска, но при этом не нужно заходить в среду восстановления. В этом случае работа ведется с мастером установки Windows. Когда в окне мастера вам будет предложено выбрать раздел для установки, выделите том с установленной операционной системой и нажмите «Форматировать». Как вариант, можно нажать «Удалить». При этом раздел с системой будет удален без форматирования.



Развернутые инструкции по перечисленным выше способам вы найдете в статьях по ссылкам ниже.
Подробнее:
Форматирование диска C в Windows 10
Удаление Windows 7 с компьютера
Вариант 2: Форматирование диска в Windows
При необходимости можно отформатировать только пользовательский раздел или весь диск. В первом случае форматирование может быть выполнено в работающей Windows, во втором случае диск форматируется либо из-под установочного носителя с помощью мастера-установщика или «Командной строки», либо будучи снятым и подключенным к другому работающему компьютеру с Windows.
- Если нужно отформатировать только пользовательский раздел жесткого диска, вполне можно обойтись штатными средствами Windows. Это очень простая процедура, выполняемая из «Проводника». При этом можно выбрать тип файловой системы, размер кластера и добавить метку тома.
- Если по какой-то причине выполнить форматирование штатными средствами не удаётся, можно воспользоваться сторонними программами, например Acronis Disk Director или MiniTool Partition Wizard.
- Чтобы отформатировать весь диск, потребуется загрузить компьютер с установочного носителя, войти в среду восстановления, запустить «Командную строку» и выполнить команду
format X: /q, где X — буква одного из разделов. Если на диске имеется несколько разделов, та же команда выполняется для них. - Если надо отформатировать весь диск с уничтожением всех разделов, в «Командной строке» последовательно выполняем такие команды:
diskpart
list disk
select disk 0
clean
create partition primary
assign letter=c
format fs=ntfs quick



В результате на диске будет создан один раздел с файловой системой NTFS и буквой C.
Частичное или полное форматирование диска в Windows 7 почти ничем не отличается от той же процедуры в других версиях операционной системы. Среди способов вам будут доступны форматирование из «Проводника», из оснастки «Управление дисками», среды восстановления, «Командной строки» и сторонних программ.
- Форматирование пользовательского раздела в Windows может быть выполнено несколькими способами: через «Проводник», через «Командную строку» и оснастку «Управление дисками». Первый способ наиболее простой.
- В случае проблем с форматированием можно воспользоваться сторонними менеджерами разделов, например Acronis Disk Director.
- В случае форматирования всего диска компьютер загружается из-под установочного носителя в среду восстановления, в которой запускается «Командная строка» и выполняются команды форматирования томов. Также диск может быть отформатирован с удалением всех разделов, для чего используются команды, приведенные четвертым пунктом в описании форматирования диска в Windows 8.1 и 10.



Для получения полноценных инструкций от другого нашего автора на эту тему перейдите по ссылке ниже.
Подробнее: Форматирование жесткого диска
Наша группа в TelegramПолезные советы и помощь
Форматирование накопителя может потребоваться по самым разным причинам. Без него не обойтись при покупке нового жесткого диска, оно незаменимо, когда вам нужно стереть с него все файлы, переустановить операционную систему или банально попытаться продлить жизнь накопителя при появлении у него поврежденных секторов. И сегодня мы расскажем о том, как отформатировать жесткий диск несколькими разными способами.
Содержание
- Каким бывает форматирование
- В какой файловой системе форматировать жесткий диск
- Как полностью отформатировать жесткий диск
- Итоги
Каким бывает форматирование
Фактически, обычным пользователям доступен выбор лишь из двух видов форматирования — быстрого и полного. Быстрое форматирование занимает считанные секунды, но и информацию после такой процедуры восстановить достаточно легко. Все из-за того, что при быстром форматировании информация с накопителя не удаляется, но данные о ее местонахождении стираются, а само дисковое пространство помечается как неиспользуемое. И лишь при дальнейшей эксплуатации HDD эти данные постепенно замещаются новой информацией.
При полном форматировании диска во все его секторы записываются нули. Восстановить данные после этой процедуры практически невозможно. Но ее ценность даже не в этом, а в том, что в процессе полного форматирования проверяется работоспособность накопителя, и при выявлении битых (поврежденных) секторов они восстанавливаются, а если это невозможно — помечаются, как неисправные и больше не используются. Ну а это, в свою очередь, позволяет избавиться от большинства сбоев при работе с накопителем. Правда, и сама процедура такого форматирования занимает намного больше времени.
В какой файловой системе форматировать жесткий диск
Файловых систем придумано великое множество, но широкое распространение получило лишь несколько из них. А в последние годы потребительские компьютеры под управлением Windows повсеместно используют NTFS. И именно эту файловую систему стоит выбирать, если вы работаете на компьютере с современной операционной системой Microsoft.
Если же ваш выбор – операционные системы Linux, то при форматировании HDD или SSD стоит выбирать файловую систему Ext4. Ну а тем, кто хочет добиться максимальной совместимости со всеми существующими ОС, прямой путь в сторону универсальных FAT32 и exFAT.
Но еще раз повторимся, подавляющему большинство пользователей Windows-компьютеров нужно форматировать жесткий диск в файловой системе NTFS.
Как полностью отформатировать жесткий диск
Разработчики предусмотрели несколько способов форматирования жесткого диска, рассчитанных на разные жизненные ситуации. Принципиальной разницы между ними нет, и результат в любом случае будет одинаковым.
Форматирование жесткого диска через проводник Windows
Этот способ форматирования подойдет в том случае, если вы собираетесь отформатировать жесткий диск, на котором не установлена работающая операционная система. При этом перед запуском процедуры обязательно убедитесь, что на накопителе нет нужной вам информации — фотографий, видео, музыки и других данных, резервные копии которых вы не сделали. Все эти файлы окажутся уничтожены, и восстановить их можно будет только с большим трудом.
Откройте «Проводник», выберите нужный жесткий диск, после чего кликните по нему правой кнопкой мышки и в выпадающем меню нажмите на пункт «Форматировать».
В открывшемся окне выберите файловую систему, в которой будет происходить форматирование, придумайте название жесткого диска (Метка тома) и снимите галку напротив пункта «Быстрое форматирование», если вы собираетесь произвести полное форматирование накопителя с исправлением возможных ошибок.
Нажмите «Начать» для запуска форматирования, подтвердите ваш выбор и дождитесь окончания процедуры.
Если вы выбрали «Быстрое форматирование», то уже через несколько секунд диск будет «очищен» от всех файлов. На полное форматирование понадобится куда больше времени.
Форматирование жесткого диска с помощью Управления дисками
Как отформатировать внешний или внутренний жесткий диск другим способом? Еще один предусмотренный в Windows способ форматирования накопителя происходит через встроенную утилиту «Управление дисками».
Для ее запуска нажмите сочетание клавиш Win + R и выполните команду diskmgmt.msc.
Утилита предлагает намного более широкие возможности управления накопителями, позволяя разбивать их на отдельные тома или объединять уже созданные разделы. Впрочем, если вам нужно просто отформатировать диск, то все максимально просто.
Выберите нужный вам том или физический накопитель, кликните по нему правой кнопкой мыши и нажмите «Форматировать».
Подберите название накопителя (Метка тома), выберите файловую систему и снимите или поставьте галку в чекбоксе напротив пункта «Быстрое форматирование». После этого нажмите «ОК» и подтвердите свое желание отформатировать жесткий диск с потерей всех хранящихся там данных.
Остается дождаться завершения процедуры, и перед вами окажется девственно чистый диск.
Форматирование жесткого диска с помощью стороннего софта
Если вас по какой-то причине не устраивают встроенные средства Windows, то для форматирования винчестера вы вполне можете воспользоваться любым сторонним программным обеспечением. Благо такого ПО придумано великое множество. Это могут быть популярная Acronis Disk Director или менее распространенные, но от этого не более плохие MiniTool Partition Wizard, Paragon Partition Manager и т.д.
Расписывать процедуры форматирования в каждой из этих программ нет смысла. Тем более, что во многом они не отличаются ни друг от друга, ни от алгоритма работы стоковых средств Windows. Вам потребуется выбрать жесткий диск, который требуется очистить, нажать пункт «Форматировать» (или «Форматирование»), после чего указать «Метку тома», нужную файловую систему и подтвердить начало форматирования.
Как отформатировать диск с Windows 10 (системный диск)
Встроенные средства Windows и стороннее ПО не помогут, когда вам нужно отформатировать системный раздел компьютера или ноутбука — операционная система просто не сможет стереть сама себя. А это рекомендуется делать при каждой переустановке Windows. Поэтому здесь нет иного выбора, кроме как отформатировать диск через биос.
Для форматирования системного раздела нам потребуется загрузочная флешка или DVD-диск. Как его создать, мы уже писали в предыдущих статьях, поэтому не будем расписывать эту процедуру еще раз.
Установите загрузочную флешку в USB-порт компьютера или вставьте диск в DVD-привод, после чего перезагрузите компьютер и войдите в его BIOS/UEFI. Для этого при загрузке ПК нажмите кнопку «DEL», «F1», «F2», «F8», «F10» или зажмите сочетание клавиш «Ctrl»+«Alt»+«Esc» или «Ctrl»+«Alt»+«S». В зависимости от производителя материнской платы, эти кнопки или их сочетания могут отличаться, а более подробно о способах входа в BIOS/UEFI мы написали здесь.
Когда вы вошли в BIOS/UEFI, найдите там вкладку BOOT или пункт меню Advanced BIOS Features и измените приоритет загрузки на вашу флешку (DVD-привод). В большинстве случаев это можно сделать, выбрав соответствующий пункт в строке First Boot Device или Boot Priority. Сохраните изменения и выйдите из BIOS/UEFI. Теперь компьютер будет загружаться с флешки.
Теперь у вас есть несколько вариантов форматирования жесткого диска. Если вы пока не планируете устанавливать на системный раздел новую операционную систему, вы можете загрузиться с флешки, выбрать пункт «Восстановление системы -> Диагностика» -> «Поиск и устранение неисправностей» -> «Командная строка».
Введите команду «format /FS:NTFS X: /q» (без кавычек) для форматирования накопителя в файловой системе NTFS, «format /FS:FAT32 X: /q» — в FAT32 или «format X: /q» — для быстрого форматирования без изменения файловой системы. Во всех трех случаях вместо буквы «X» подставьте букву накопителя, который нужно отформатировать. Нажмите Enter и дождитесь завершения процедуры.
Для форматирования системного накопителя и последующей установки Windows достаточно следовать указаниям мастера установки. При этом на этапе выбора типа установки кликните на пункт «Выборочная: только установка Windows».
В открывшемся окне выберите накопитель или раздел, где будет установлена операционная система. Затем нажмите кнопку «Настройка диска» и кликните «Форматировать». Все остальное установщик сделает сам, после чего продолжит установку Windows.
Итоги
Мы разобрали несколько способов форматирования жесткого диска, в том числе и тот, как отформатировать диск с Windows. Ну а какой их них выбрать, зависит от вас. Просто помните, что форматирование стирает всю информацию с накопителя, и перед тем, как решиться на такой шаг, обязательно убедитесь, что на нем нет важных данных, резервную копию которых вы не сделали. Причем храниться эта резервная копия должна на другом диске.
Содержание
- Как установить Windows 10 и 11: несколько проверенных способов
- Как узнать версию Windows: два простых способа
Для чего нужно форматировать жёсткий диск
Обычно форматирование внутреннего или внешнего накопителя необходимо перед его использованием. И не играет роли, является ли он с технической точки зрения именно жёстким диском, т. е. HDD (англ. Hard Disk Drive), или это будет твёрдотельный накопитель, т. е. SSD (англ. Solid-State Drive).
Новый диск
Если вы приобрели новый ПК, на который предварительно не была установлена операционная система, то в составе системного блока у вас будет «чистый» диск и вам надо будет подготовить его для работы. Во всех случаях на нём нужно будет создать раздел или разделы — на одном физическом диске может быть несколько логических, один логический диск — один раздел. Форматированию подлежит каждый раздел (каждый логический диск).
Создание и удаление разделов диска — операции, которые по незнанию могут привести к потере информации, которая хранится на диске. Не стоит брать это в свои руки, если вы не понимаете, что делаете. Конечно же, если диск новый, то никакой информации на нём ещё нет.
Форматирование понадобится и в ситуации, когда вы решили поменять жёсткий диск в компьютере и купили новый.
Новая ОС
Не избежать форматирования и в том случае, если вы решили начать пользоваться другой ОС, для которой нужна новая файловая система, не совместимая с предыдущей. Тогда диск придётся принудительно переформатировать или создать на нём новый раздел и отформатировать его по-новому.
Оптимизация диска и устранение ошибок чтения и записи на нём
К форматированию иногда прибегают для оптимизации производительности, повышения надёжности и исправления ошибок. Оно может помочь исправить проблемы с диском: пометить повреждённые его участки, чтобы диск не использовал их в дальнейшем. Даже с заражённым вирусами дисками иногда поступают так — форматирование как высшая мера.
Однако хотим избежать недопонимания у неискушённого читателя: форматирование — это всегда удаление всей информации на диске. Если у вас проблема с вашей ОС из-за диска, то форматирование, вообще говоря, не способ решения, так как после него не останется ни ОС, ни ваших программ — всё придётся ставить заново. Но после есть шанс, что всё будет работать лучше.
Удаление информации
Ну и, наконец, полная очистка диска. Это может быть необходимо перед продажей винчестера, а также в том случае, когда вы хотите просто передать его другому человеку. Да и вам диск может потребоваться для хранения чего-то другого. Если на диске нет ничего нужного, форматирование — быстрый способ удаления всего.
Быстрое и полное форматирование жёсткого диска
Существует два способа форматирования диска: быстрое и полное.
Быстрое форматирование
Быстрое форматирование — процесс, при котором будет создана только новая файловая структура (таблица файлов). Операционная система и все программы будут видеть, что диск пуст, и смогут записывать на него новые данные.
Однако физически все данные, которые были на диске до быстрого форматирования, удалены не будут, они будут переписываться новыми данными потом при необходимости. Как следствие, сразу после быстрого форматирования сравнительно несложно восстановить информацию, которая была на диске, — с помощью специальных программ. Это важное замечание, если данные были конфиденциальными.
Быстрое форматирование — отличный способ, если вы просто хотите подготовить диск к работе и уверены в его исправности. Операция занимает буквально несколько секунд.
Полное форматирование
Полное форматирование — процесс, во время которого будут обработаны все участки (секторы) поверхности жёсткого диска. Данные будут полностью удалены без шансов на восстановление.
Ключевое: диск будет тщательно проверен и при выявлении неисправных участков они будут помечены как повреждённые и в дальнейшем не будут использоваться. Полное форматирование длится несколько часов, и чем больше объём диска, тем дольше.
Способы отформатировать жёсткий диск
Разберёмся, как же отформатировать диск правильно и какие существуют способы.
Форматирование во время установки Windows
Во время установки операционной системы форматирование — обычное дело. Ничего, кроме DVD или флешки с дистрибутивом Windows или другой ОС, для форматирования не нужно. После начала установки следуйте указаниям инсталлятора. Проиллюстрируем это на примере дистрибутива Windows 10.
На этапе выбора типа установки кликните по пункту «Выборочная: только установка Windows».
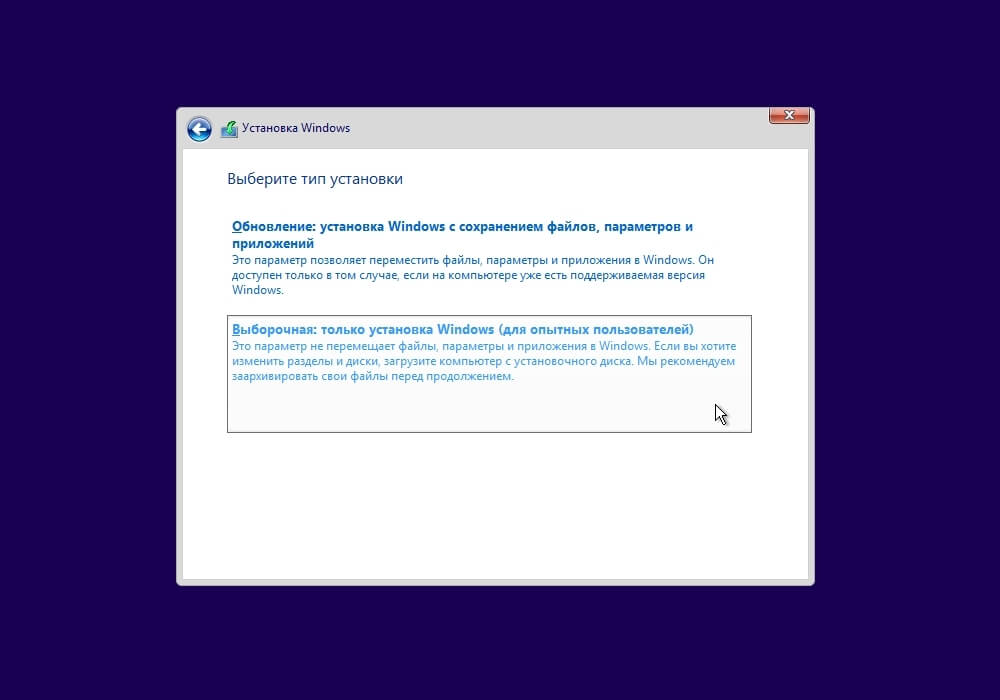
Выберите диск или раздел, который хотите отформатировать и установить на него ОС. Если ваш физический диск ещё не разбит на логические, предварительно нужно будет создать разделы или единственный раздел на весь диск. Выберите носитель, нажмите «Создать», укажите размер и нажмите «Применить».
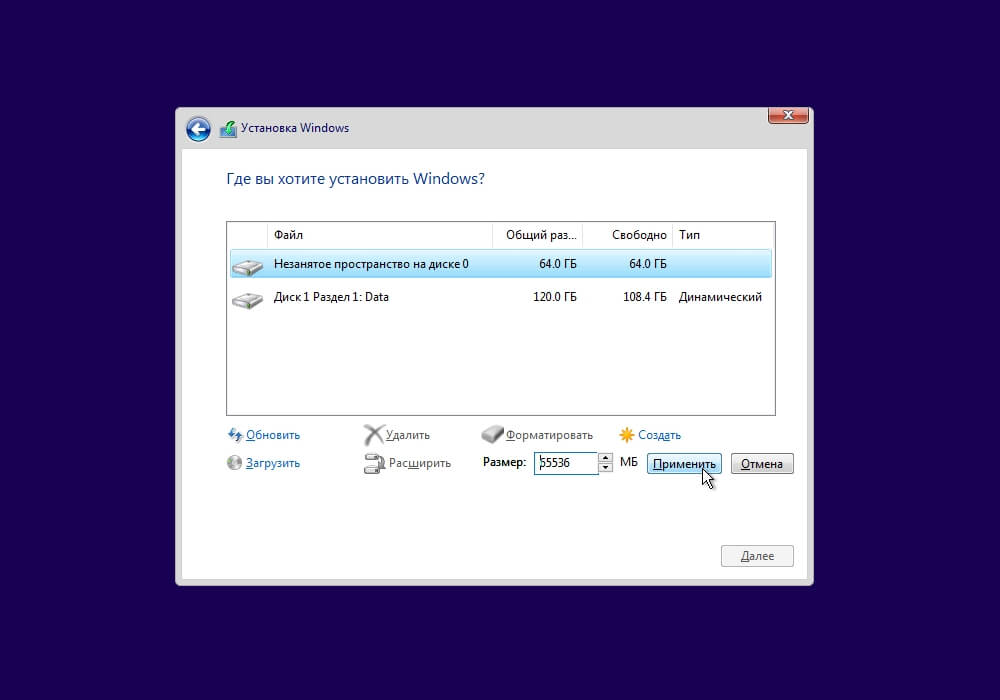
На следующем этапе или если у вас уже был ранее создан раздел, необходимо выбрать его и нажать «Форматировать». Инсталлятор Windows предупредит, что все данные будут уничтожены. Подтвердите это, и всё дальнейшее установщик сделает сам, вам необходимо просто продолжить инсталляцию ОС.
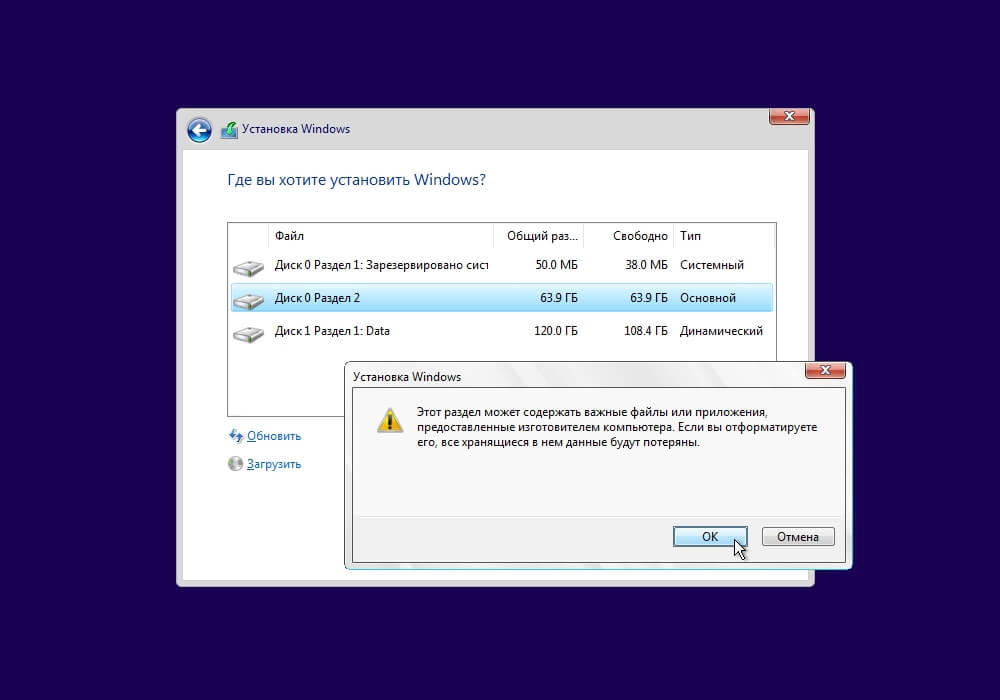
Форматирование через командную строку
Этот и следующие способы подходят, если ОС уже установлена и вы просто хотите отформатировать имеющийся диск.
Для форматирования с клавиатуры при помощи командной строки запустите её от имени администратора. Для этого в Windows нажмите клавиши <Win> + <R>, введите cmd и нажмите Enter.
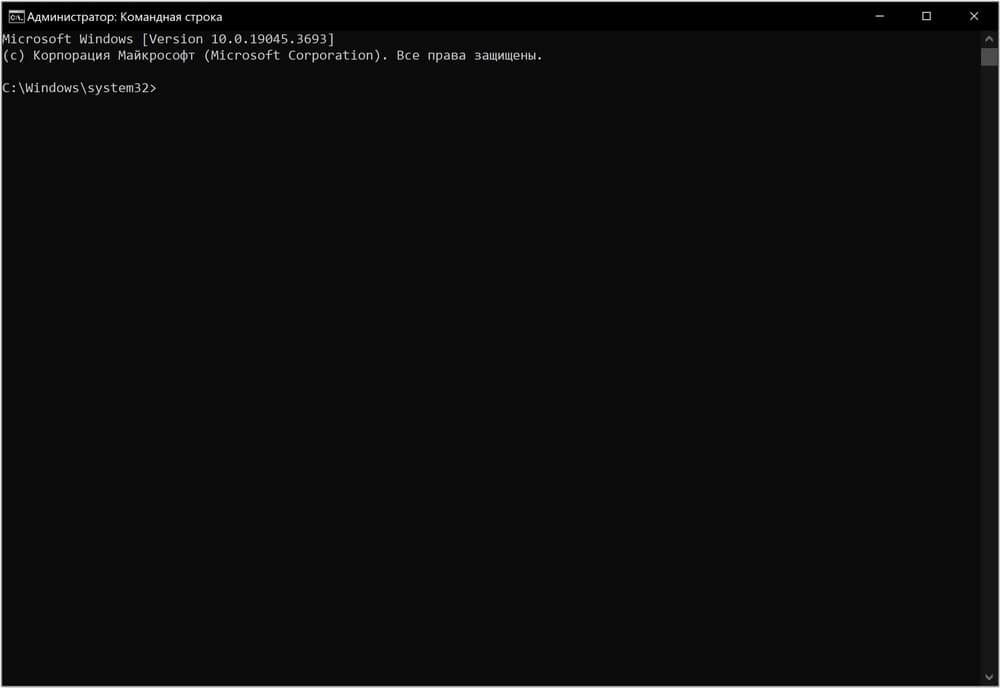
В появившемся окне введите команду и нажмите Enter:
format /FS:NTFS X:
Здесь X — буква диска, который вы хотите отформатировать.
Если вы хотите провести быстрое форматирование, добавьте параметр «/q» в конце, чтобы получилось:
format /FS:NTFS X: /q
Дождитесь окончания процесса.
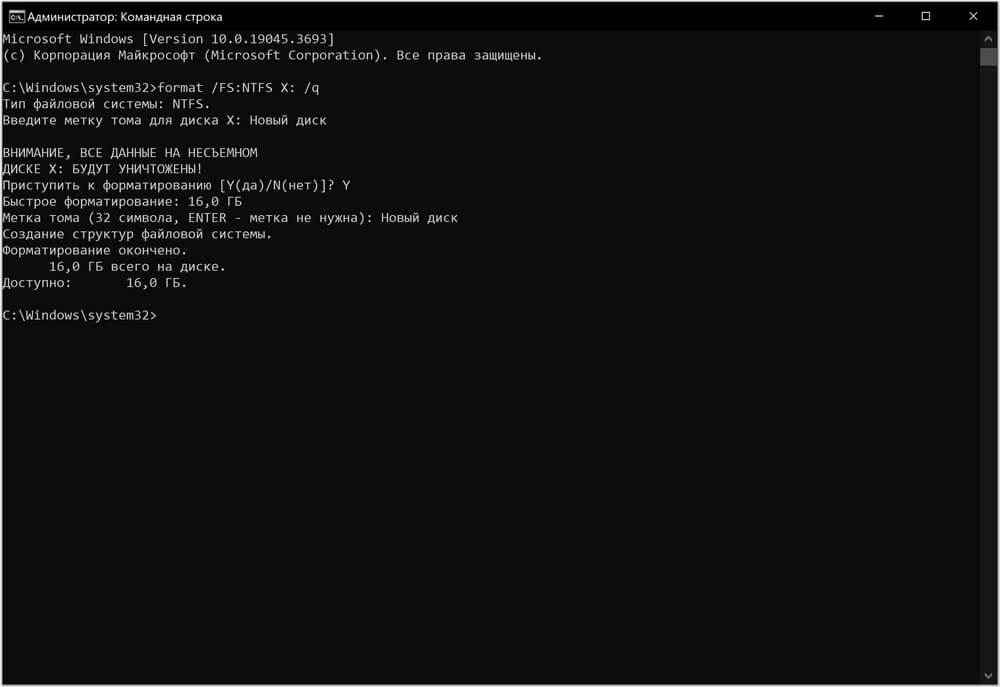
Форматирование через проводник
Чтобы отформатировать диск при помощи встроенной графической оболочки, запустите «Проводник» Windows и выберите в колонке слева пункт «Этот компьютер» («Компьютер» в более ранних версиях ОС).
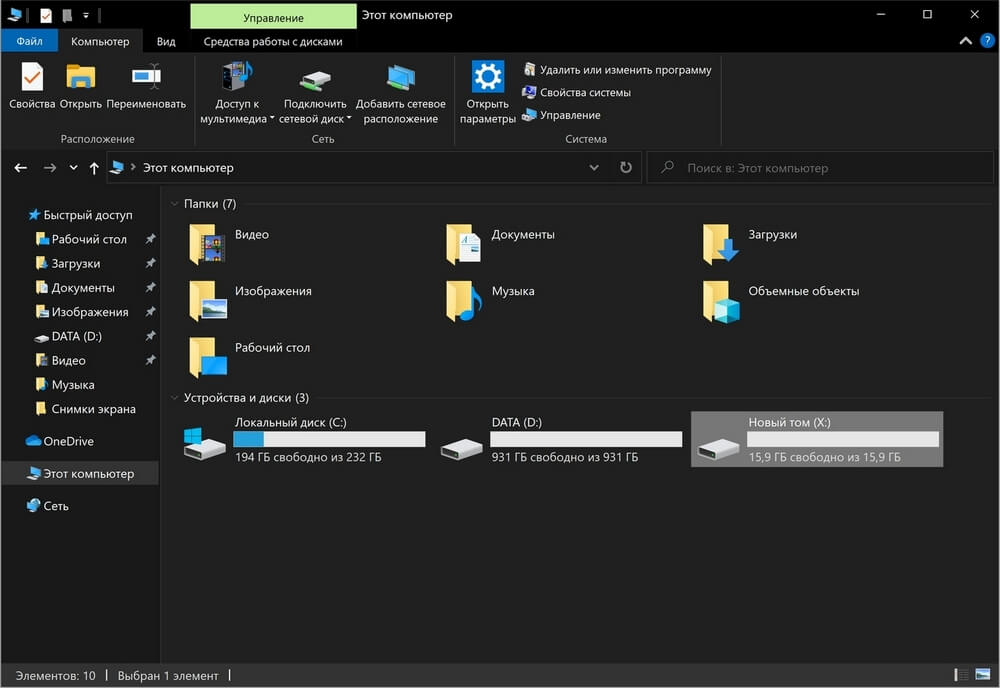
Определите диск, который нужно отформатировать (в нашем примере это диск X), щёлкните по нему правой кнопкой мыши и выберите в появившемся контекстном меню пункт «Форматировать…».
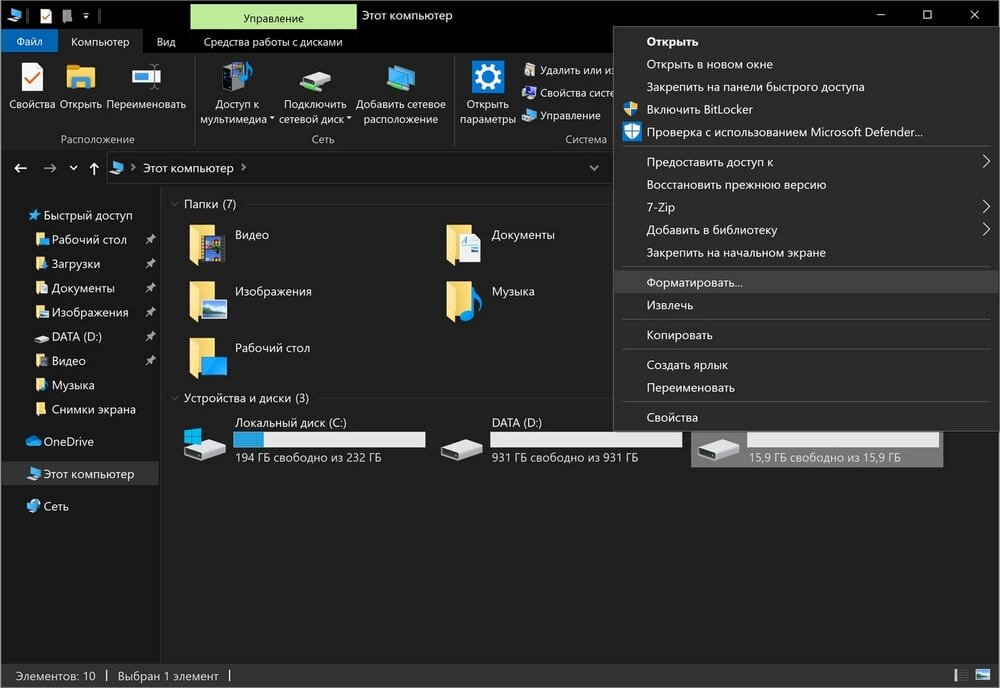
В появившемся окне можно указать тип файловой системы и размер кластера (обычно следует просто оставить предложенные значения). Затем укажите новую метку тома и, если хотите провести быстрое форматирование, поставьте галочку напротив соответствующего пункта. Если всё готово, то просто нажмите кнопку «Начать». Когда форматирование будет завершено, система сообщит об этом.
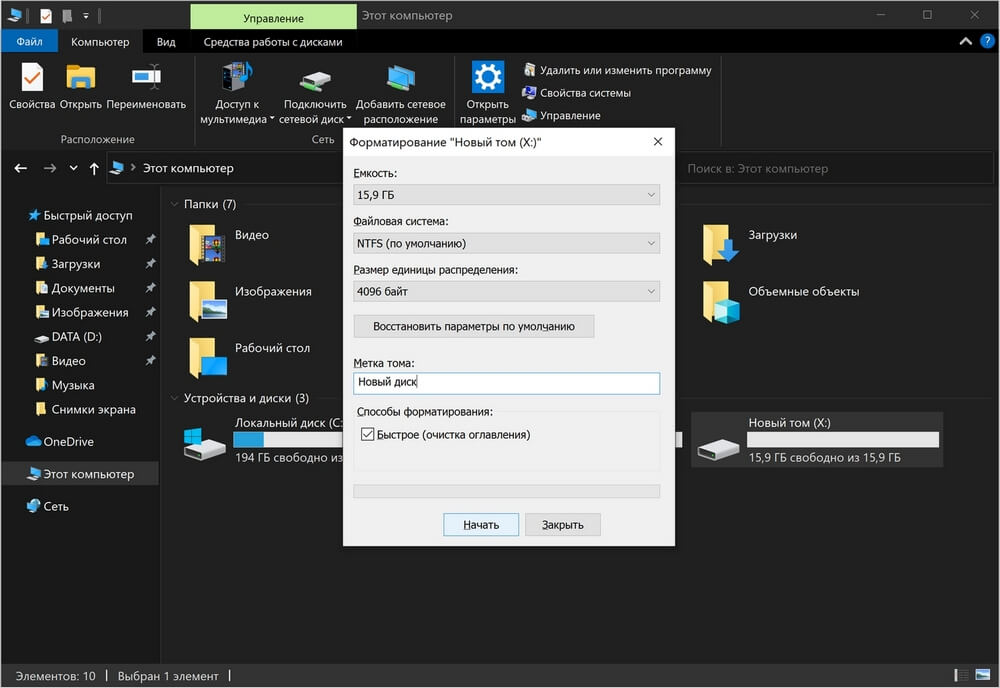
Форматирование посредством «Управления дисками»
Другой способ форматирования — использование функции «Управление дисками» из встроенной в Windows системы администрирования. Этот способ особенно подходит, если речь идёт о новом неподготовленном жёстком диске. Дело в том, что если диск не размечен и не активирован в текущей ОС, то он не будет виден в «Проводнике» или в командной строке для утилиты Format, но его всё равно можно настроить через «Управление дисками».
Для доступа к утилите нажмите Win + R, впишите команду diskmgmt.msc и нажмите Enter. Затем в списке элементов администрирования найдите и запустите «Управление компьютером», а в открывшемся окне слева выберите «Управление дисками».
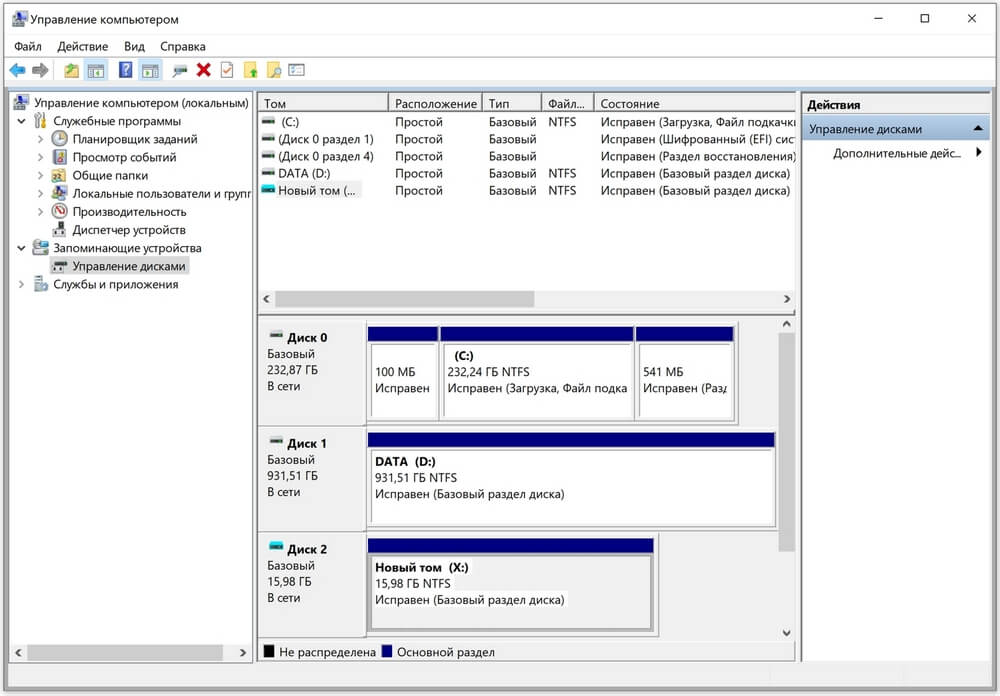
Далее определите нужный диск и нужный раздел (в нашем примере это диск X) и кликните по нему правой кнопкой мыши. В открывшемся контекстном меню выберите пункт «Форматировать…». (Если диск ещё не размечен, то перед форматированием его необходимо инициализировать.)
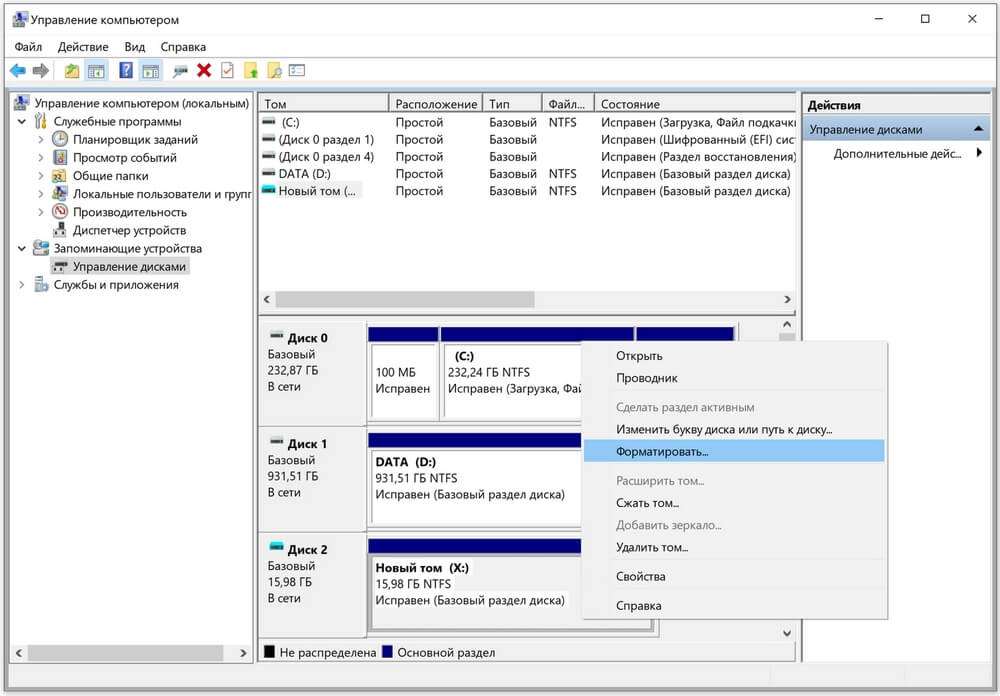
В открывшемся окне укажите новую метку тома, а также выберите файловую систему и размер кластера (обычно эти пункты можно оставить без изменения). Если хотите осуществить быстрое форматирование, не забудьте поставить галочку напротив соответствующего пункта. Нажмите кнопку «Ок». По завершении процесса окно автоматически закроется.
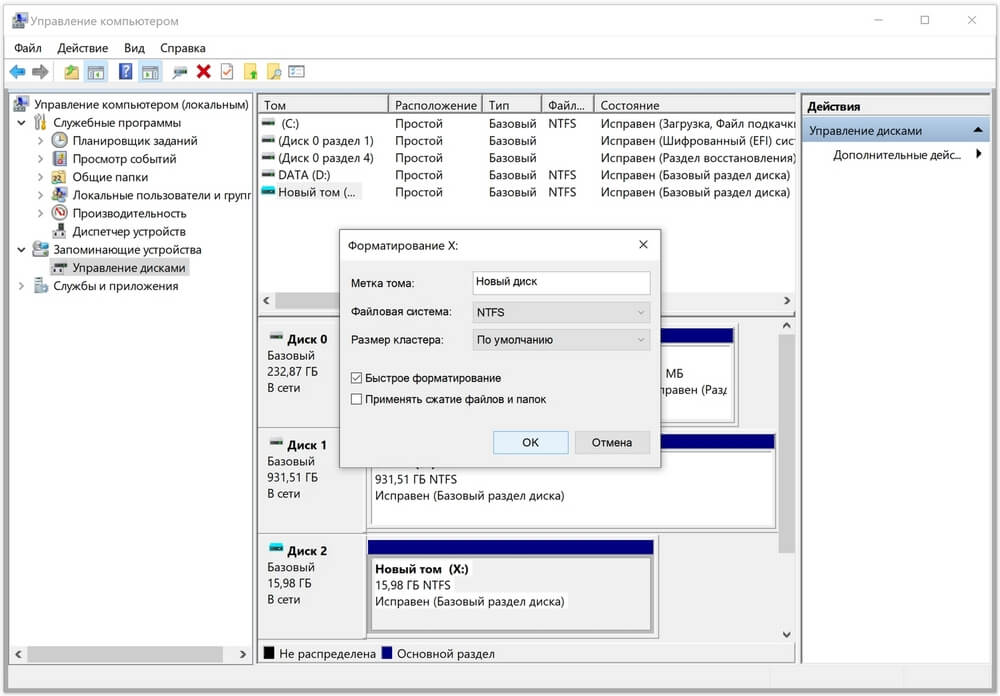
Форматирование при помощи сторонних программ
Форматирование жёсткого диска можно выполнить не только средствами Windows, но и при помощи стороннего ПО. Как правило, это программы, которые дают дополнительные возможности для работы с дисками, резервного копирования информации или её защиты. Например, очень популярны Acronis Disk Director, Paragon Partition Manager, EaseUS Partition Master.
Если ваша задача именно в форматировании, то вам эти программы не нужны. Бывают ситуации, когда у вас не загружается компьютер, но есть диск с одной из программ, названных выше. С этого диска можно загрузиться и проделать все операции с дисками, которые вам требуются, включая форматирование, но ничего более.
Процесс форматирования при помощи сторонних программ принципиально не имеет никаких отличий. Укажите диск, задайте параметры, запустите форматирование.
Как отформатировать внешний накопитель
Форматирование внешнего накопителя данных, будь то жёсткий диск, твёрдотельный накопитель или флешка, не отличается от форматирования внутреннего диска компьютера. Для этого подойдут все описанные ранее способы.
Как отформатировать системный диск
Иногда нужно отформатировать диск, на который установлена ваша ОС, например Windows. Чаще всего это будет диск C. Форматирование такого диска из запущенной ОС невозможно.
Чтобы отформатировать этот диск, можно подключить его к другому компьютеру и выполнить одну из процедур, описанных выше. Альтернатива: загрузитесь с установочного диска/флешки Windows или со специального загрузочного диска одной из программ для работы с дисками.
Давайте разберём на примере установочного диска Windows. После загрузки c него инсталлятора выберите пункт «Восстановление системы», затем «Поиск и устранение неисправностей» —> «Командная строка». Выполните действия, аналогичные описанным ранее в разделе «Форматирование через командную строку».
Важно! При загрузке с внешнего накопителя названия дисков часто отличаются от тех, что вы видели из загруженной ОС. Если у вас на компьютере много дисков, есть риск запутаться. Не предпринимайте ничего, если не в силах разобраться.
Можно ли восстановить отформатированный жёсткий диск
Восстановление данных с отформатированного ранее жёсткого диска возможно в том случае, если было произведено быстрое форматирование и затем диск не использовался. Если же диск начали использовать, то чем больше новой информации на него было записано, тем меньше файлов удастся восстановить.
Мы рекомендуем восстанавливать критически важные данные, если вы не уверены в том, как это делается. Лучше найдите знающего помощника. Для восстановления файлов после форматирования используются специальные программы, такие как Recuva, EaseUS Data Recovery Wizard, Disk Drill, R-Studio и другие. Для восстановления, как правило, нужен другой диск, на который будет записана та информация, которую удастся спасти.
Иногда проблема с вашим компьютером в том, что вам нужен новый компьютер. Купите у нас: пока скидки, рассрочка и хороший кешбэк.
Как отформатировать жесткий диск
Как показывает различная статистика, далеко не все пользователи знают, как произвести указанное действие. Наибольшие проблемы возникают, если нужно отформатировать диск C в Windows 7, 8 или Windows 10, т.е. системный жесткий диск.
В этой инструкции речь как раз и пойдет о том, как произвести это, на самом деле нехитрое действие — отформатировать диск С (или, вернее, диск, на который установлена Windows), и любой другой жесткий диск. Ну а начну с самого простого. (Если вам нужно отформатировать винчестер в FAT32, а Windows пишет, что том слишком велик для файловой системы, см. эту статью). Также может быть полезным: Чем различаются быстрое и полное форматирование в Windows.
Форматирование не системного жесткого диска или его раздела в Windows
Для того, чтобы отформатировать диск или его логический раздел в Windows 7, 8 или Windows 10 (условно говоря, диск D), достаточно открыть проводник (или «Мой компьютер»), кликнуть правой кнопкой мыши по диску и выбрать пункт «Форматировать».
После этого, просто укажите, при желании метку тома, файловую систему (хотя тут лучше оставить NTFS) и способ форматирования (имеет смысл оставить «Быстрое форматирование»). Нажмите «Начать» и дождитесь, когда диск полностью будет отформатирован. Иногда, если жесткий диск достаточно велик, это может занять продолжительное время и вы даже можете решить, что компьютер завис. С вероятностью 95% это не так, просто подождите.

Еще один способ отформатировать жесткий диск, не являющийся системным — сделать это с помощью команды format в командной строке, запущенной от имени администратора. В общем виде, команда, производящая быстрое форматирование диска в NTFS будет выглядеть так:
format /FS:NTFS D: /q
Где D: — это буква форматируемого диска.

Как отформатировать диск C в Windows 7, 8 и Windows 10
В общем-то, данное руководство подойдет и для предыдущих версий Windows. Итак, если вы попробуете отформатировать системный жесткий диск в Windows 7 или 8, то увидите сообщение о том, что:
- Вы не можете отформатировать этот том. Он содержит используемую сейчас версию операционной системы Windows. Форматирование этого тома может привести к тому, что компьютер перестанет работать. (Windows 8 и 8.1)
- Этот диск используется. Диск используется другой программой или процессом. Отформатировать его? А после нажатия «Да» — сообщение «Windows не может отформатировать этот диск. Завершите все прочие программы, использующие этот диск, убедитесь, что ни одно окно не отображает его содержимое, а затем повторите попытку.
Происходящее легко объяснимо — Windows не может отформатировать тот диск, на котором он сам находится. Более того, даже если операционная система установлена на диск D или любой другой, все равно на первом разделе (т.е. на диске C) будут находиться необходимые для загрузки операционной системы файлы, так как при включении компьютера, BIOS в первую очередь начнет загрузку оттуда.
Некоторые примечания
Таким образом, форматируя диск C вам следует помнить, что это действие подразумевает последующую установку Windows (или другой ОС) или же, если Windows установлена на другой раздел, конфигурацию загрузки ОС после форматирования, что является не самой тривиальной задачей и, если вы не слишком опытный пользователь (а судя по всему, это так, раз вы здесь), я бы не рекомендовал за это браться.
Форматирование
Если же вы уверены в том, что делаете, то продолжаем. Для того, чтобы отформатировать диск С или системный раздел Windows, вам потребуется загрузиться с какого-либо другого носителя:
- Загрузочной флешки Windows или Linux, загрузочного диска.
- Любых других загрузочных носителей — LiveCD, Hiren’s Boot CD, Bart PE и других.
Имеются также специальные решения, такие как Acronis Disk Director, Paragon Partition Magic или Manager и другие. Но их мы рассматривать не будем: во-первых, эти продукты являются платными, во-вторых, для целей простого форматирования они излишни.
Форматирование с помощью загрузочной флешки или диска Windows 7 и 8
Для того, чтобы отформатировать системный диск этим способом, загрузитесь с соответствующего установочного носителя и на этапе выбора типа установки выберите «Полная установка». Следующее, что вы увидите будет выбор раздела для установки.

Если вы нажмете ссылку «Настройка диска», то тут же вы сможете уже и отформатировать и изменить структуру его разделов. Более подробно об этом можно прочесть в статье «Как разбить диск при установке Windows».
Еще один способ — в любой момент установки нажать Shift + F10, откроется командная строка. Из которой вы также можете произвести форматирование (как это сделать, было написано выше). Тут нужно учесть, что в программе установки буква диска С может быть и другой, для того, чтобы выяснить ее, для начала воспользуйтесь командой:
wmic logicaldisk get deviceid, volumename, description
А, чтобы уточнить, не перепутали ли чего — команду DIR D:, где D: — буква диска. (По этой команде вы увидите содержимое папок на диске).
После этого уже можно применять format к нужному разделу.
Как отформатировать диск с помощью LiveCD
Форматирование жесткого диска с помощью различного рода LiveCD мало чем отличается от форматирования просто в Windows. Так как при загрузке с LiveCD все действительно необходимые данные располагаются в оперативной памяти компьютера, вы можете используя различные варианты BartPE отформатировать системный жесткий диск просто через проводник. И, также как в уже описанных вариантах, использовать команду format в командной строке.

Есть и другие нюансы форматирования, но их я опишу в одной из следующих статей. А для того, чтобы начинающий пользователь знал, как отформатировать диск C этой статьи, думаю, будет достаточно. Если что — задавайте вопросы в комментариях.
В некоторых ситуациях бывает необходимо отформатировать жесткий диск. Это можно сделать несколькими способами. Разработчики Microsoft предусмотрели встроенные инструменты для форматирования.
Форматирование выполняется для определенного сегмента жесткого диска. Это необходимо при подключении нового накопителя для создания разметки, которая позволяет ОС видеть диск. Форматирование дает возможность изменить настройки сегмента, выбрав формат FAT32 или NTFS. Оно требуется для полной очистки винчестера и при переустановке Windows.
Форматирование через «Управление компьютером»
На сайте Microsoft пишут, что отформатировать жесткий диск можно через «Управление компьютером». Форматирование существующего раздела делайте так:
- Через поиск Windows откройте «Панель управления».
- Перейдите в «Система и безопасность» и выберите «Администрирование».
- Откроется папка, в которой есть вкладка «Управление компьютером».
- На расположенной слева панели в разделе «Запоминающие устройства» выберите «Управление дисками».
- Щелкните правой кнопкой мыши на тот раздел (том), который хотите отформатировать, и нажмите «Форматировать».
- Выберите настройки или оставьте по умолчанию и запустите процесс.
Специалист по технологиям Тим Фишер пишет, что в программу «Управление дисками» можно попасть, если вписать в поиск или через Win+R команду diskmgmt.msc.
Не удастся отформатировать диск или раздел, которые на момент попытки форматирования используются другими программами, а также раздел, содержащий Windows. Если установите флажок «Быстрое форматирование», будет заново создана таблица файлов, но данные в томе не будут перезаписаны или стерты. Быстрое форматирование выполняется намного быстрее, чем обычное форматирование, при котором полностью стираются имеющиеся в томе данные.
При форматировании тома все имеющиеся на нем данные будут уничтожены. Перед началом работы рекомендуется сделать резервную копию всех нужных данных.

Форматирование во время установки Windows
Как отформатировать жесткий диск через биос? Отформатировать жесткий диск через один только BIOS невозможно. Это можно сделать при участии BIOS во время установки Windows. IT консультант Скотт Сент-Желе дает такой порядок действий:
- Создайте резервную копию всех данных на диске, который хотите сохранить. Форматирование загрузочного диска приведет к удалению операционной системы и всех хранящихся на ней файлов, поэтому будьте готовы переустановить операционную систему на диске.
- Положите диск с установкой Windows в дисковод либо сделайте загрузочную флешку и подключите ее к ПК.
- Откройте BIOS. Чтобы это сделать, перезагрузите компьютер и нажмите клавишу настройки. Обычно это F2, F10 или Del. Все зависит от материнской платы. В руководстве к ней написано, какую кнопку нужно нажать.
- В BIOS настройте компьютер на загрузку с диска или флешки. Для этого перейдите в «Boot Menu» и выберите USB или CD-ROM в меню загрузки, поставьте первым приоритетом для загрузки. Нажмите F10, чтобы сохранить изменения и выйти из BIOS, либо зайдите в раздел «Save & Exit» и сохраните изменения.
- Компьютер перезапустится и откроется меню установки Windows. Выберите нужные параметры и нажимайте «Далее», пока не появится меню с дисками.
- Выберите диск, который хотите отформатировать, а затем нажмите кнопку «Форматировать» внизу списка. Диск будет отформатирован в NTFS. Обязательно отформатируйте диск, на котором установлена Windows.
- Переустановите Windows. После форматирования выберите диск, на который хотите установить Windows, и нажмите «Далее».
После окончания процесса установки компьютер перезапустится с уже новой Windows, которую необходимо будет настроить.
Как полностью отформатировать жесткий диск? Сделать это можно при переустановке Windows. Во время установки системы в окне, где необходимо выбрать раздел жесткого диска для установки ОС, выберите каждый из дисков и отформатируйте при помощи соответствующей кнопки внизу.
Форматирование диска через папку «Мой компьютер»
«Мой компьютер» — это системная папка Windows, через которую можно перейти в любую часть жесткого диска. На некоторых системах эта папка еще называется «Этот ПК» или «Этот компьютер». Действия по форматированию следующие:
- Откройте «Мой компьютер» или «Этот ПК».
- Увидите диски С, D, E и другие, если они есть. Нажмите правой кнопкой мыши по тому диску, который хотите отформатировать.
- Выберите из меню «Форматировать».
- Настройки можете не трогать. Если хотите быстрое форматирование, которое займет меньше времени, оставьте галочку или установите ее в разделе «Способы форматирования». Если снять галочку, будет полное форматирование. Как правило, галочка стоит по умолчанию.
- Нажмите «Начать» и дождитесь окончания процесса.
Учтите, что таким способом нельзя отформатировать тот диск, на котором установлена Windows.
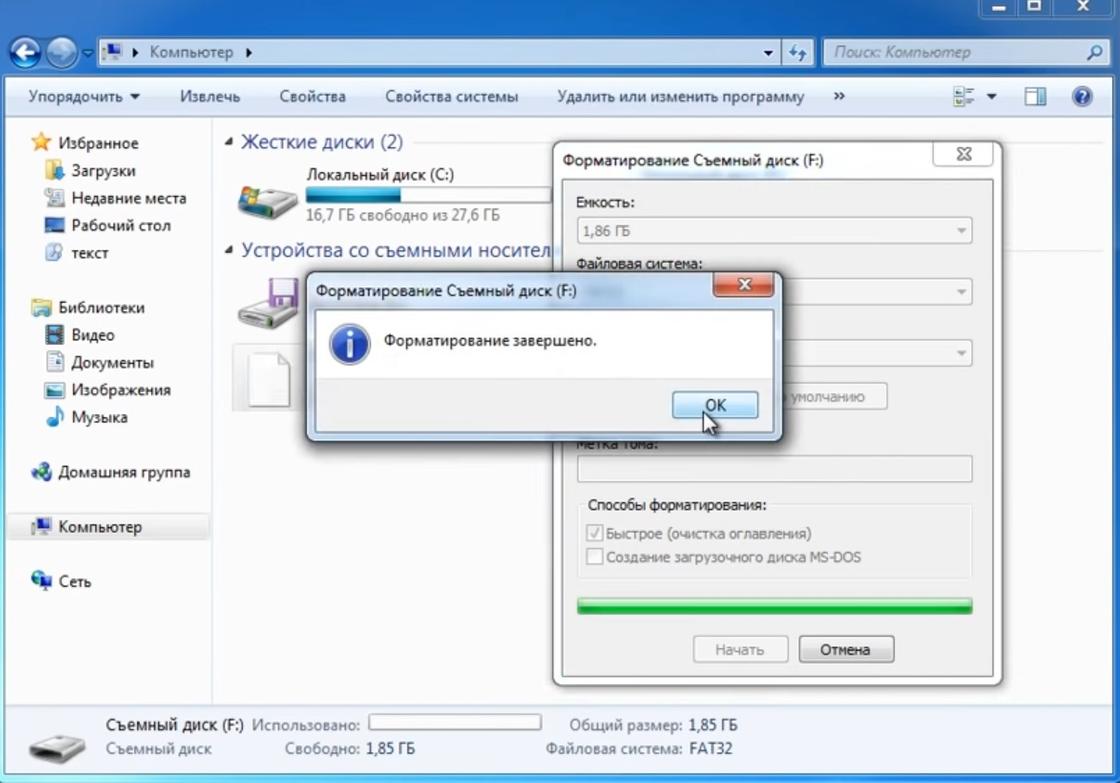
Как отформатировать внешний жесткий диск? Сперва подключите его к ПК. В папке «Мой компьютер» или «Этот ПК» появится новый диск, который будет внешним подключенным. Нажмите по нему правой кнопкой мыши и выберите «Форматирование». В параметрах выберите полное или быстрое форматирование, остальные параметры оставьте по умолчанию и запустите процесс.
Восстановление до заводских настроек
Это не совсем форматирование, но восстановление до заводских настроек сопровождается удалением ненужных файлов с компьютера. Иногда это может решить проблемы с Windows.
Запустите этот процесс так:
- Через «Пуск» перейдите в «Настройки», а затем выберите «Обновление и безопасность».
- В левой колонке кликните на вкладку «Восстановление».
- Появятся два варианта — «Сбросить настройки компьютера до начального состояния» и «Расширенный запуск». Выберите первый и нажмите кнопку «Начать», которая находится внизу.
Здесь откроются еще два варианта — «Сохранить мои файлы» и «Удалить все». Выбор зависит от ваших предпочтений. Если выбран «Сохранить мои файлы», с диска будут удалены только приложения, которые не были установлены по умолчанию вместе с Windows (игры, обновления, графические программы и другие). Личные файлы (текстовые документы, фотографии, видео) останутся на диске. После выбора этой опции система покажет список приложений, которые будут удалены, прежде чем начать форматирование диска.
При выборе варианта «Удалить все» будут удалены как установленные приложения, так и все файлы на диске. Важно отметить, что в обоих случаях Windows сначала перезагрузит компьютер, а затем автоматически переустановит операционную систему на диск.
Теперь знаете, как отформатировать любой диск на ПК. Выбирайте подходящий способ и следуйте инструкции.

