В windows 10 появилась возможность более-менее настраивать панель задач на разных мониторах, но вот трей штатными средствами перенести не получается, либо я просто не нашел такой настройки, может быть, через реестр что-то удастся сделать? Поиск в гугле ничего не дал.
Можно, конечно, сделать тот монитор, на котором я хочу видеть трей основным, но тогда и все приложения, а, особенно, полноэкранные будут запускаться на нем, это не вариант. Может быть, можно где-то в настройках выбрать монитор, на котором будут запускаться приложения? Но он не будет основным. Или же лучше использовать сторонний софт?
-
Вопрос задан
-
18360 просмотров
Click the tray icons on the taskbar to the right, then choose Multi-Monitor Taskbar, System Tray, and finally Show/Hide options to display the system tray on both of Windows 10’s monitors.

In numerous instances of our daily operations, using a second monitor is desperately essential. If the main monitor is being used in full-screen mode, the user will have great difficulty viewing the time on the computer display. In this situation, a second monitor will be helpful.
And the whole task can be completed in very simple 3 ways-
- Uncheck “Lock all taskbars” by right-clicking on any taskbar.
- Select the screen where you want to move the main taskbar (the one with the system tray on it). To accomplish this, drag the entire taskbar.
- Right-click any taskbar and select Lock all taskbars once more (optional).
How Do I Show the Same System Tray on Both Screens
2 simple steps to display the system tray. Let’s see.
Step 1:
Select Display Settings by performing right-clicking on a blank space on the desktop.

Step 2:
Select Duplicate these displays or Extend these displays in the Multiple displays section by scrolling down.

How to Hide or Show Taskbar on Multiple Displays in Windows 10
The taskbar is a unique desktop toolbar included with Windows that by default appears at the bottom of a screen. Your programs may be located, viewed, opened, and switched between using the taskbar. The time and date, system icons, and anything operating in the background may all be seen in the notification box.
You may choose to hide or display the taskbar on each monitor if your computer is linked to more than one. Unless you relocate the main taskbar to another monitor, the taskbar with the clock and notification area is always located on your primary display.
The taskbars on the other monitors that aren’t selected as your primary display are the others. The clock and notification sections are absent from these taskbars.
1. To Turn On Show Taskbar on All Displays
- Click/tap on Taskbar on the left side, and turn on Show taskbar on all displays under the Multiple displays section on the right side.
- Choose how you want taskbar buttons to appear under Show taskbar buttons on.
2. To Turn Off Show Taskbar on All Displays
Turn off Show taskbar on all screens in the Multiple displays section by clicking or tapping the Taskbar on the left side of the screen.

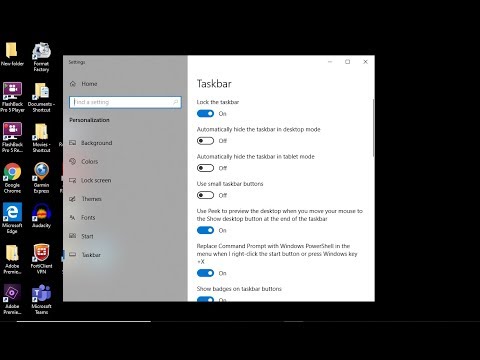
What to Do if the Taskbar With the System Tray Moves to the Wrong Window
- Do right-click on the taskbar.
- Choose Properties.
- Remove the check mark next to the Show taskbar on all monitors in the Multiple displays section of the Taskbar tab.
- Tap Apply.
- Reboot your computer after clicking OK.
How Do I Change Display Settings on Dual Monitors Windows 10
To enable multiple displays on your PC, make sure all of your wires are connected to the new displays, then choose a display option by pressing the Windows logo key + P.
Or you can do the following.
- Choose Start > Settings > System > Display from the menu. Your desktop should open up on your computer’s automatic detection of your displays. choose to detect if you can’t see the displays.
- Choose an option from the list under “Multiple displays” to choose how your desktop will appear on each of your screens.
- Select Keep changes once you’ve decided what to view on your displays
Conclusion
Windows 10 users really benefit from the system tray appearing on both displays. You may simply show the system tray on many monitors by following the right procedures. If the taskbar accidentally changes to the incorrect window, we can simply troubleshoot the issue as well.

Windows 10 предлагает больше возможностей для работы с несколькими мониторами, по сравнению с более ранними версиями операционной системы от Microsoft. Панель задач в Windows 10 присутствует на всех мониторах, которые подключены к компьютеру, но только на основном доступны элементы управления, такие как пуск, звук, батарея, Wi-Fi и прочее. Как мы уже сказали, второй монитор имеет панель задач, но он отображает только время.
В настоящее время нет возможности установить панель задач на все мониторы, которые подключены к компьютеру. По умолчанию, панель задач отображается на основном дисплеем. Если вы хотите переместить панель задач на второй монитор, который не основной, вы можете использовать небольшую хитрость.
Начиная с Windows 7, операционная система позволяет пользователям перемещать панель задач на любой подключенный к компьютеру монитор. Если вы хотите переместить панель задач на второй монитор, щелкните правой кнопкой мыши на панель задач, и убедитесь, что он разблокирован. Иными словами, рядом с надписью «Закрепить панель задач» не должно быть галочки.
После этого перетащите панель задач на любой из подключенных мониторов. Теперь панель задач будет отображена на втором мониторе. На основном мониторе будет отображаться только время и дата.
Вы можете спросить – какой от этого смысл, если панель задач все равно на одном мониторе? Разница заключается в том, что панель задач отображается на втором мониторе, но он по-прежнему не является основным. Это означает, что новые программы будут открываться на основном мониторе.
Загрузка…
На чтение4 мин
Опубликовано
Обновлено
В операционной системе Windows 10 дублирование панели задач на втором мониторе – это отличный способ упростить рабочий процесс и увеличить эффективность работы. Когда у вас есть несколько мониторов, можно разместить на каждом из них свои приложения, окна задач и ярлыки, что значительно облегчит навигацию и улучшит организацию рабочего пространства.
Дублирование панели задач позволяет отображать иконки запущенных программ на обоих мониторах. Это особенно полезно, когда у вас одинаковые приложения запущены на двух экранах и вы хотите быстро переключаться между ними.
Как же дублировать панель задач на втором мониторе в Windows 10? Для этого необходимо выполнить несколько простых шагов, которые мы подробно рассмотрим в этой инструкции.
Как задублировать панель задач на втором мониторе в Windows 10
Чтобы задублировать панель задач на втором мониторе, следуйте этим простым шагам:
- Щелкните правой кнопкой мыши на пустом месте на панели задач.
- В контекстном меню выберите «Панель задач» и затем «Настройки панели задач».
- В открывшемся окне «Настройки панели задач» найдите раздел «Множество мониторов».
- Выберите опцию «Панель задач отображается на всех мониторах».
- Нажмите кнопку «Применить» и закройте окно «Настройки панели задач».
После выполнения этих шагов панель задач будет задублирована на втором мониторе. Вы сможете видеть ярлыки программ, системные индикаторы и другие элементы панели задач на обоих экранах и использовать их в соответствии с вашими потребностями.
Подготовка к дублированию панели задач
Перед тем, как начать процесс дублирования панели задач на втором мониторе, вам потребуется выполнить несколько подготовительных шагов:
- Убедитесь, что у вас подключены два монитора к вашему компьютеру.
- Убедитесь, что оба монитора работают правильно и отображают изображение.
- Убедитесь, что ваш компьютер работает под управлением Windows 10.
- Убедитесь, что у вас есть права администратора на компьютере, чтобы выполнить необходимые действия.
После выполнения этих подготовительных шагов вы будете готовы к дублированию панели задач на втором мониторе.
Настройка отображения панели задач на втором мониторе
Windows 10 позволяет легко настроить отображение панели задач на втором мониторе. Вот простая инструкция, как это сделать:
- Перейдите в Настройки Windows, нажав на кнопку «Пуск» в левом нижнем углу экрана и выбрав иконку «Настройки».
- В открывшемся окне «Настройки» выберите раздел «Система».
- На левой панели выберите вкладку «Многозадачность» и прокрутите страницу вниз до раздела «Настройки нескольких экранов».
- В разделе «Настройки нескольких экранов» найдите опцию «Панель задач на нескольких мониторах» и переключите ее в положение «Вкл.».
- Теперь панель задач будет отображаться на обоих мониторах.
Если вы хотите настроить расположение панели задач на втором мониторе, выполните следующие действия:
- Нажмите правой кнопкой мыши на пустой области панели задач и выберите «Параметры панели задач».
- В открывшемся окне «Параметры панели задач» выберите вкладку «Панель задач» и прокрутите страницу вниз до раздела «Расположение панели задач на экранах с несколькими мониторами».
- Выберите опцию «Показывать панель задач на всех экранах» или «Показывать панель задач только на главном экране», в зависимости от ваших предпочтений.
- Для более тонкой настройки можно также перетаскивать иконки на панели задач с одного экрана на другой.
Теперь у вас настроена отображение панели задач на втором мониторе в Windows 10. Используйте эти инструкции, чтобы оптимизировать свой рабочий процесс и упростить работу с несколькими мониторами.
Проверка и применение настроек
После того как вы настроили дублирование панели задач на втором мониторе в Windows 10, следует проверить и применить ваши настройки. Для этого выполните следующие действия:
- Проверьте подключение второго монитора: Убедитесь, что второй монитор правильно подключен к компьютеру. Проверьте кабель и убедитесь, что он надежно вставлен в разъемы монитора и компьютера.
- Откройте настройки дисплея: Нажмите правой кнопкой мыши на рабочем столе и выберите «Параметры отображения».
- Настройте панель задач: В разделе «Многозадачность» выберите «Настройки панели задач».
- Включите дублирование панели задач: В разделе «Панель задач на других экранах» убедитесь, что опция «Показывать панель задач на всех экранах» включена.
- Примените настройки: Нажмите кнопку «Применить», а затем «ОК», чтобы сохранить изменения и закрыть окно настроек.
После того как вы применили настройки, панель задач должна быть дублирована на втором мониторе. Вы можете перемещаться между мониторами, щелкая на иконки на панели задач или используя комбинации клавиш Win + # (где # — номер иконки на панели задач).
Если панель задач не отображается на втором мониторе или возникают проблемы с дублированием, убедитесь, что настройки были правильно применены, а также проверьте подключение монитора и обновите драйверы видеокарты, если необходимо.
Решение проблем с дублированием панели задач
При дублировании панели задач на втором мониторе в Windows 10 могут возникнуть некоторые проблемы. Однако большинство из них можно решить следующими способами:
- Убедитесь, что оба монитора подключены к компьютеру и правильно настроены. Проверьте, что оба монитора корректно определены в настройках Windows 10.
- Перезапустите компьютер. Иногда простое перезапуск компьютера может помочь восстановить нормальное функционирование дублирования панели задач.
- Обновите драйверы графической карты. Часто проблемы с дублированием панели задач могут возникать из-за устаревших или некорректно установленных драйверов графической карты. Обновите драйверы до последней версии.
- Проверьте настройки дублирования панели задач. Убедитесь, что правильно выбраны настройки дублирования панели задач в разделе «Многозадачность» в настройках Windows 10.
- Проверьте наличие вирусов и вредоносного ПО. Иногда проблемы с дублированием панели задач могут быть вызваны наличием вредоносного программного обеспечения на компьютере. Проведите проверку антивирусным программным обеспечением и удалите все обнаруженные угрозы.
- Попробуйте изменить разрешение экрана. Иногда проблемы с дублированием панели задач могут возникать из-за неправильно настроенного разрешения экрана на втором мониторе. Попробуйте изменить разрешение и проверьте, решает ли это проблему.
- В случае, если проблема не решается, обратитесь за помощью к производителю вашей графической карты.
Следуя этим рекомендациям, вы сможете решить проблемы с дублированием панели задач на втором мониторе в Windows 10 и наслаждаться комфортной работой на нескольких экранах.
Windows, Windows 10, Windows 11, Windows 8
Системный трей на втором мониторе
- 27.03.2016
- 75 093
- 19
- 08.04.2022
- 99
- 90
- 9

- Содержание статьи
- Перетаскиваем системный трей на второй монитор
- Комментарии к статье ( 19 шт )
- Добавить комментарий
Если к вашему компьютьеру подключено несколько мониторов, то я думаю почти каждому из вас приходила мысль о том, что неплохо было бы отображать системный трей на двух мониторах, т.е. сделать кнопку пуск на втором мониторе и все остальные соответствующие меню. К сожалению, без использования дополнительных программ, такое провернуть невозможно, однако можно сделать так, чтобы трей отображался на втором мониторе. Это может быть полезно во многих случаях, например если вы работаете в каком-то полноэкранном приложении, или играете в игру, и нужно посмотреть на запущенные программы или узнать текущее время.
Перетаскиваем системный трей на второй монитор
И так, чтобы отображать системный трей на втором мониторе нужно проделать следующие действия:
- Нажать правой кнопкой на Панели задач, и убрать галочку с пункта «Закрепить панель задач».
- После этого необходимо «схватить» левой кнопкой мыши Панель задач и перетащить её на другой монитор. Вместе с Панелью задач, на второй монитор переедет и системный трей, со всеми своими значками и временем.
- Теперь осталось нажать повторно правой кнопкой на Панели задач и вернуть галочку на пункт «Закрепить панель задач», чтобы избежать случайного её перетаскивания.
Данный способ гарантированно работает без установки дополнительных программ только под операционными системами Windows 8, Windows 8.1 и Windows 10!
Для более ранних версий ОС следует использовать сторонние программы, вроде DisplayFusion, MultiMon Taskbar, UltraMon.

Слева основной монитор, справа — дополнительный. Системный трей расположен на основном мониторе.

Слева основной монитор, справа — дополнительный. Системный трей расположен на дополнительном мониторе.
