Browsers have a neat feature where if you click inside the URL bar and tap the Alt+Enter keyboard shortcut, the current tab will be duplicated. It’s basically a shortcut to copying the URL and pasting it in a new tab. The same feature can be really useful on desktops and desktop file explorers. Case in point; if you have a File Explorer window open to a certain folder and you’d like to open another window in the exact same folder. Unfortunately, the Alt+Enter keyboard shortcut is only for browsers. If you want to duplicate a File Explorer window, you’re going to have to use a different shortcut, and it’s going to have to be executed in two steps.
Go to the File Explorer window that you want to duplicate. Tap the Alt+F keyboard shortcut. A small menu will appear in the top right corner with a bunch of different options for opening windows or other apps like PowerShell. For each option, there will be a letter key that you can tap to execute it. Note the ‘Open new window’ option and the N key that’s associated with it.
This option may say ‘Open New Window’, and that leads users to think a new File Explorer window will open in either Quick Access or This PC, but it actually duplicates the current window. Go ahead and tap N on the keyboard.
Another File Explorer window will open, and it will open to the exact same folder as the one you opened it from.
This does have limitations. If you look closely at the windows in the screenshot above, you can see that one of them has a back button that you can click, and the other does not. The window with the inactive back button is the duplicated one. It does not support browsing history, which means if you opened the original folder by navigating to it via other folders/drives, you wouldn’t be able to go back to any of them in the duplicate window. The original window will still let you click the back button and go back to the previous folder you were in.
If you navigate to a different folder in the new, duplicate window, it will start to store your browsing history from that point forward, and you will be able to go back and forward. This isn’t exactly a shortcoming. It’s just how the app works and it makes some sense. The window that opens when you duplicate another window doesn’t really have any ‘history’ to go back to.

Fatima Wahab
Fatima has been writing for AddictiveTips for six years. She began as a junior writer and has been working as the Editor in Chief since 2014.
Fatima gets an adrenaline rush from figuring out how technology works, and how to manipulate it. A well-designed app, something that solves a common everyday problem and looks
Все способы:
- Приложения и их экземпляры
- Вариант 1: Открытие окон одного приложения
- Способ 1: Комбинации клавиш
- Способ 2: Кнопки мыши и клавиша Shift
- Вариант 2: Открытие окон разных приложений
- Способ 1: Командный файл
- Способ 2: Сторонние программы
- Вопросы и ответы: 2
Приложения и их экземпляры
Как и все операционные системы, Windows 10 поддерживает многозадачность, позволяя открывать сразу несколько приложений, причем одно и то же приложение может быть запущенно в нескольких экземплярах. Большинство штатных приложений Windows 10 поддерживают такую возможность, также открытие нескольких окон поддерживается многими популярными сторонними программами: браузерами, текстовыми редакторами, вьюверами и так далее.
Вариант 1: Открытие окон одного приложения
Открыть несколько окон одной и той же программы можно несколькими способами, в частности с помощью клавиатурных комбинаций.
Способ 1: Комбинации клавиш
Если приложение поддерживает запуск в нескольких экземплярах, для открытия нескольких окон можно использовать комбинацию Shift + N. Этим способом можно также открывать несколько экземпляров папки. Выделите папку или ярлык приложения мышкой и нажмите на клавиатуре Shift + N столько раз, сколько хотите открыть окон этой папки или приложения.
Способ 2: Кнопки мыши и клавиша Shift
Этот способ позволяет открывать окна «Проводника», штатных и сторонних приложений, ярлыки которых закреплены на «Панели задач». Все очень просто: зажмите на клавиатуре клавишу Shift и кликните левой кнопкой мыши по значку «Проводника» или сторонней программы столько раз, сколько хотите открыть ее окон. Также запустить несколько экземпляров приложения можно нажатием по его ярлыку на «Панели задач» средней кнопкой мыши, то есть колесиком. В этом случае зажатие клавиши Shift не требуется.
Вариант 2: Открытие окон разных приложений
Иначе обстоят дела с одновременным открытием нескольких окон разных приложений или файлов. Windows 10 не поддерживает одновременное открытие разных файлов разных форматов, то же касается их ярлыков, однако вы можете их открыть последовательно с помощью простого скрипта или специального стороннего программного обеспечения.
Способ 1: Командный файл
Простой, доступный и эффективный способ, позволяющий открывать несколько разных приложений либо несколько экземпляров одного приложения.
- Создайте в «Блокноте» или любом другом текстовом редакторе текстовый файл и вставьте в него следующий код:
@echo off
Start путь к объекту №1
Start путь к объекту №2
Start путь к объекту №3 - Замените выражение «путь к объекту» полным путем к приложению, файлу или каталогу, учитывайте только, что пути не должны содержать пробелов и кириллических символов. Если путь к объекту содержит пробелы или кириллицу, создайте на такой объект ярлык на английском языке, поместите в папку, путь к которой не содержит пробелов, и используйте в скрипте путь уже к созданному ярлыку.
- Сохраните текстовый файл с кодом и измените его расширение с TXT на CMD или BAT.
- Подтвердите замену расширения.



При запуске созданного скрипта интерпретатор «Командной строки» последовательно выполнит все команды, открыв указанные программы, файлы и/или каталоги. Если нужно открыть несколько окон для одной программы или папки, просто продублируйте команды столько раз, сколько нужно открыть окон.
Способ 2: Сторонние программы
Для открытия нескольких окон программ, файлов и каталогов можно использовать специальные утилиты, например Open Multiple Files.
Скачать Open Multiple Files с официального сайта
- Скачайте утилиту с официального сайта разработчика и установите. На сайте доступна также и портативная версия приложения.
- Запустив утилиту, перетащите на ее окно объекты, которые хотите открыть. Это могут быть папки, файлы и ярлыки. Нажмите кнопку «OPEN MULTIPLE FILES».

Утилита Open Multiple Files поддерживает работу не только с путями, но и с короткими командами. Нажав кнопку «Add» и выбрав опцию «Add Anything», можно ввести в открывшееся окошко несколько быстрых команд и добавить их в основное окно утилиты.

Команды следует вводить каждую с новой строки. Например, добавленные три команды cmd при нажатии кнопки «OPEN MULTIPLE FILES» откроют три окна классической «Командной строки».
Наша группа в TelegramПолезные советы и помощь
Марат Хайрулин, эксперт Microsoft в России, продолжает исследовать нюансы работы с несколькими задачами и рассказывает о совмещении окон и разделении экрана, о вашей личной машине времени для сайтов и документов, и о реальной пользе виртуальных столов.
В прошлой заметке мы писали о том, как современная наука относится к многозадачности и делились небольшими приемами, которые помогут сосредоточиться на одной задаче. А теперь хочтим напомнить (а кого-то может быть и познакомить) с полезными возможностями, которые помогут, если решение вашей задачи требует работы сразу с несколькими приложениями.

Переключение по-старому и по-новому
Переключение между приложениями – наверное то, что большинство из нас делает «на автомате», и никого, конечно, не удивит сочетание клавиш Alt + Tab. Но если одновременно нажать также и Ctrl (то есть Ctrl + Alt + Tab), то эта комбинация зафиксирует меню со всеми открытыми окнами на экране и позволит выбрать нужное приложение одним кликом мыши или касанием пальца (выбрать окно можно также с помощью стрелок на клавиатуре, а открыть – с помощью Enter). Может быть полезно, когда у вас открыто много окон.
Чуть менее известное, но тоже классическое сочетание клавиш Windows + Tab дает больше возможностей, чем кажется на первый взгляд.
Нажимая эти клавиши в актуальных версиях Windows 10, мы попадаем в раздел «Представление задач». Здесь можно не только переключаться между приложениями, но и воспользоваться «Временной шкалой» и «Виртуальными рабочими столами». К слову, вместо горячих клавиш вы можете кликнуть по кнопке «Представление задач» (обычно она расположена рядом с кнопкой «Пуск») или провести пальцем от левого края к центру сенсорного экрана. Кстати, если у вас современный ноутбук – попробуйте жест для тачпада: проведите по нему тремя пальцами вверх.

Режим Представление задач
«Временная шкала»
«Временная шкала» появилась в Windows 10 два года назад. Она помогает вернуться к задачам, над которыми вы работали ранее на вашем компьютере. При необходимости вы также сможете синхронизировать ее и с другими устройствами с вашей учетной записью*.
Для меня «Временная шкала» стала своеобразной машиной времени. Работа над многими проектами длится несколько дней. И если, допустим, в прошлую пятницу я работал с определенными сайтами и документами, вернувшись к этому проекту в среду, я смогу легко восстановить картину. Я просто отмотаю шкалу до нужной даты – той самой пятницы, увижу и смогу открыть те самые сайты и документы, в которые я тогда был погружен.

Поиск на Временной шкале
Поиск на «Временной шкале» тоже не раз меня выручал. В отличие от обычного поиска по файлам, я смогу искать не среди всех документов на устройстве (а их может быть очень много), а именно среди тех, с которыми я работал в последние дни. Возможно, вам знакомо сочетание Ctrl + F, запускающее поиск в Проводнике и во многих приложениях. Эта комбинация сработает и на экране «Представление задач»: то есть можно нажать сначала Windows + Tab, а затем – Ctrl + F и ввести искомое слово для поиска по «Временной шкале».
* Подробная справка по настройкам «Временной шкалы».
Виртуальные рабочие столы Windows 10
Концепция виртуальных рабочих столов далеко не нова. Если говорить о Windows, то одним из вариантов их использования была утилита Desktops, которую когда-то (последняя версия вышла в 2012 году) разработал Марк Руссинович. В Windows 10 виртуальные рабочие столы встроены в систему и помогают разделять потоки задач, переключаться между ними.
Если раньше вы не работали с виртуальными столами, для понимания их логики представьте такую аналогию: вам доступно несколько мониторов, на каждом вы можете открыть нужные программы, разделив их по рабочим потокам, например: на одном мониторе – работа с почтой и календарем, на другом – работа с несколькими документами Word, а на третьем – работа с браузером и OneNote. В каждый момент вы смотрите только на один монитор (виртуальный рабочий стол) со своим набором приложений. А переключаясь между виртуальными столами, вы как будто переводите взгляд с одного монитора на другой.

Перетаскивание окна для переноса его на новый виртуальный рабочий стол
Создать новый виртуальный рабочий стол можно на экране «Представление задач»: нажмите Windows + Tab и перетащите нужные окна открытых приложений на поле с надписью «+ Создать рабочий стол», и они будут перемещены на другой виртуальный рабочий стол. Можно также создать новый, пустой виртуальный стол (Windows + Ctrl + D) и уже затем открыть на нем нужные программы.
«Переводить взгляд» (то есть переключаться между настроенными рабочими столами) можно, выбирая нужный стол на экране «Представление задач», но намного удобнее переключаться с помощью горячих клавиш: Windows + Ctrl + стрелки вправо/влево, а на современных тачпадах – 4 пальца влево или вправо.
Полезные решения для работы с несколькими приложениями
Теперь еще об одной повседневной необходимости – работе с несколькими приложениями одновременно.
Разделение экрана
Первой возможности, о которой хочу напомнить, уже много лет, и в первоначальном виде (под названием Aero Snap) она появилась еще в Windows 7. В Windows 10 ее возможности расширили и назвали Snap Assist. Речь про разделение экрана для закрепления двух (а в Windows 10 – до четырех) приложений.

Snap Assist предлагает выбрать второе окно для закрепления справа
Чтобы это сделать, нужно взять приложение за самую верхнюю полоску, поднести его к правой или левой границе экрана до появления на экране его «тени» и отпустить (тем самым, закрепив первое приложение), а затем в появившихся рядом миниатюрах других приложений выбрать второе для закрепления рядом. Сценарий несложный, работает и для мыши, и для пальца. Еще проще это можно сделать с помощью сочетания клавиш Windows + клавиши со стрелками вправо/влево. Этому сочетанию уже больше 10 лет, но у тех, кто применяет его впервые, и сейчас порой возникает ощущение «цифровой магии».
Любознательным пользователям также напомню, что в Windows 10 можно отправлять приложение в «четвертинку» экрана, перенеся его в угол (или используя дополнительно клавиши Windows + стрелки вверх/вниз). При закреплении двух приложений можно перемещать границу между ними, выделяя какому-то из приложений больше места. Чтобы выбрать приложения для закрепления на экране, можно кликнуть правой кнопкой мыши по их миниатюрам на экране «Представление задач».
Окно поверх
У меня было довольно мало ситуаций, когда требовалось закреплять окно одного приложения поверх другого (кажется, на телевизорах подобное называлось режимом «картинка в картинке»), но если у вас такая необходимость возникает, напомню в завершение заметки о двух небольших возможностях.
Мини-режим встроенного видеоплеера (приложение «Кино и ТВ», которое воспроизводит видео в Windows 10 по умолчанию). Запустите видео и нажмите на небольшую кнопку в правом нижнем углу (Воспроизвести в мини-режиме), окно с видеороликом будет размещено поверх всех окон.

Видео в режиме Окно поверх
Аналогичную возможность, только с закреплением поверх всех приложений окна браузера, можно получить с использованием отдельных утилит. Однажды мне потребовалось работать над документом, постоянно сверяясь при этом с сайтом одного онлайн-сервиса, и меня выручило приложение Always on Top, доступное в Microsoft Store. Оно встраивается в меню «Поделиться» в Edge и позволяет отправить любой сайт в окно, расположенное поверх всех приложений. Я мог бы пошутить, что этот вариант отлично подошел бы для просмотра каналов на YouTube «одним глазком» во время работы, например, над сводными таблицами в Excel. Но как мы и обсуждали в первой заметке, такая многозадачность скорее повредит и просмотру, и работе.
В этом обзоре я поделился некоторыми возможностями при работе с одной или несколькими задачами, которыми пользуюсь сам. В следующих заметках продолжу разговор о приемах, которые помогут сделать нашу «цифровую жизнь» более продуктивной.
Только зарегистрированные пользователи могут участвовать в опросе. Войдите, пожалуйста.
Сколько из лайфхаков вы использовали?
47.12% 2-3. И они пригождаются49
9.62% Ни одного (и теперь это в прошлом)10
30.77% Сижу на Linux/MacOS32
Проголосовали 104 пользователя. Воздержались 10 пользователей.
Sign in to your How-To Geek account

Quick Links
-
How to Drag and Drop Windows Between Virtual Desktops
-
How to Move Windows Between Virtual Desktops by Right-Clicking
If you often use virtual desktops in Windows 10 to manage your workspaces, you might find that keeping track of windows between them can sometimes be a hassle. Luckily, Windows makes it easy to move windows between virtual desktops. Here’s how.
How to Drag and Drop Windows Between Virtual Desktops
Using your mouse or a touchscreen, you can easily drag windows between virtual desktops using the Task View sceen. To open «Task View,» click the «Task View» button on your taskbar or press Windows+Tab.
(If you don’t see a «Task View» button on the taskbar, right-click the taskbar and select «Show Task View button.»)
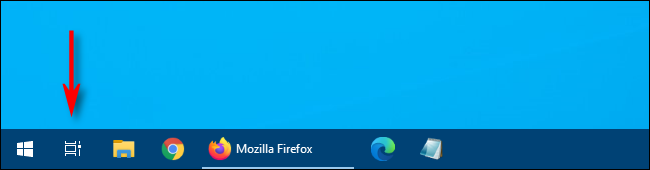
Using the row of virtual desktop thumbnails across the top of the the Task View screen, click the desktop that contains the window you’d like to move.
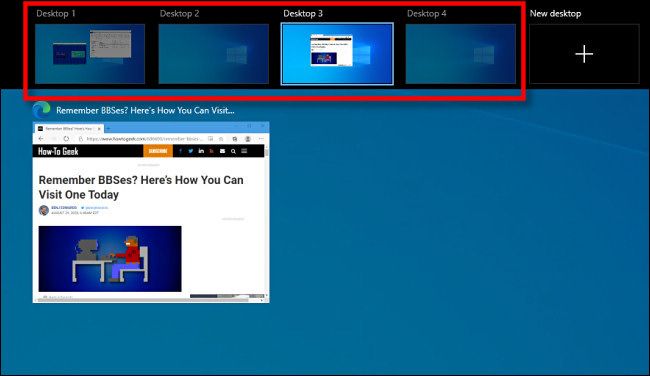
After clicking, the virtual desktop you selected will appear. Activate «Task View» again, then drag the thumbnail of the window you’d like to move onto the thumbnail of the virtual desktop you’d like to move it to.
As you move it over the destination desktop, the thumbnail will reduce in size.
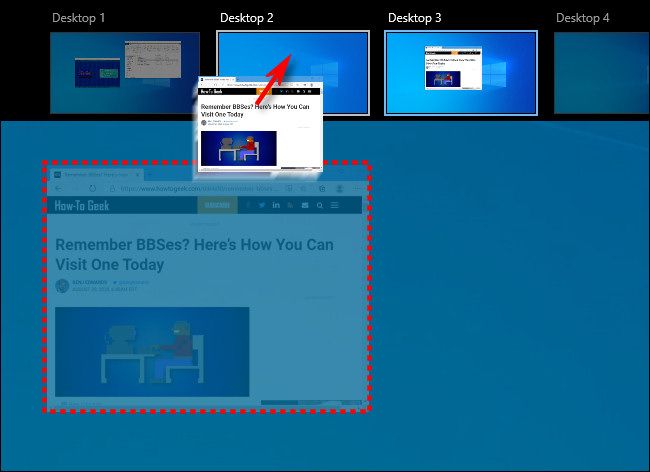
Once the window thumbnail is over the virtual desktop destination thumbnail, release the mouse button, and the window will be moved to that desktop.
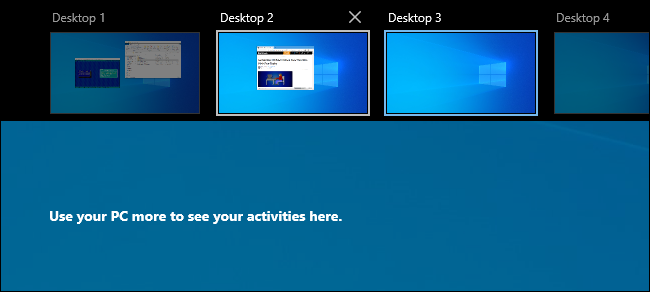
After that, you’re free to switch to whichever virtual desktop you like by clicking it or simply pressing «Escape» to close Task View.
How to Move Windows Between Virtual Desktops by Right-Clicking
You can also move windows between virtual desktops by using a pop-up menu that appears in Task View. First, open «Task View» and focus on the desktop that includes the window you’d like to move. In Task View, right-click on the window’s thumbnail and select «Move To,» then pick the destination desktop from the list.
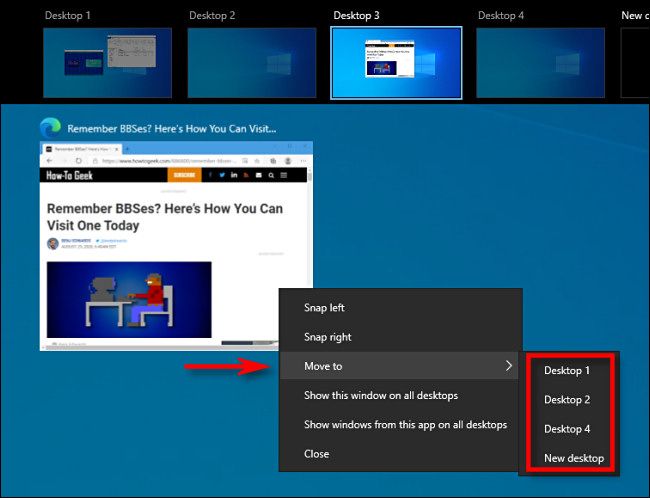
After that, the window will appear on the virtual desktop you selected. You can also make the window appear on all virtual desktops at once if you right click on its thumbnail in Task View and select «Show this window on all desktops.» Very handy!
Unfortunately, Windows 10 does not include a keyboard shortcut for moving windows between virtual desktops.
For a modern workflow, numerous displays are becoming increasingly crucial. You can easily extend screen on Windows 10 through the Project menu. It lets you duplicate, extend, and partially show the screen. It can take your productivity to a new level. In this article, we bring to you a helpful guide that will teach you how to duplicate screen on Windows 10.

Table of Contents
You can extend screen on Windows 10 very easily from the available options. Following are more info regarding creating duplicate screen on Windows 10.
- Duplicate screens can be quite useful for Desktop productivity allowing you to work on many apps simultaneously.
- You could use it to test how your work looks on a different display and resolution.
- In most circumstances, two screens are good enough, but if your PC can handle it, you can add a third screen for gaming.
What Are The Different Types of Display Modes?
Windows computers have two display modes when connected to an external monitor which can be switched easily:
- Mirror Mode: It copies the monitor on the external display allowing you to view the same image on both the PC and the projector.
- Extend Mode: It considers the external display as a distinct screen allowing you to have many active windows active on the projector and PC.
Method 1: Use Shortcut Keys
You can use the shortcut keys to switch between the various display options provided by Windows 10. Follow these steps to learn how to Duplicate Screen on Windows 10:
1. Press the Windows + P keys together to cycle between the various modes. You will have the following options to select:
- PC Screen Only: It will only display your primary screen/ PC screen.
- Duplicate: It duplicates the primary screen through all available displays.
- Extend: It adds additional displays to the main screen.
- Second Screen Only: It will only display the second screen/television.
2. To mirror or clone your primary screen across all extra displays, select Duplicate from the list.
3. After this Windows will display the same screen on all of your secondary displays.
Method 2: Use Display Settings
If the shortcut keys method didn’t work for you then use display settings to change the display mode to duplicate screen. Instead of Mirroring, Windows uses the word Duplicate. Here’s how to duplicate screen on Windows 10.
Note: You can directly open display settings by right-clicking on your Desktop and select Display settings.
1. Press Windows + I keys simultaneously to open the Settings.
2. Click System.

3. Go to Display In the left pane.

4. Scroll down until you find the Multiple displays option, as shown above, in the Display settings.
5. Select Duplicate these displays option to duplicate the primary screen across all monitors.

Hence this is how to extend screen on Windows 10.
Also Read: How to Setup 3 Monitors on a Laptop
What To Do If Options Aren’t Accessible or The Monitor Is Not Found?
If you’re installing a new monitor or projector, ensure it is attached to the proper port and is linked to the correct cable. If the hardware comes with a driver CD, make sure you install it as well so Windows can recognise and utilize it. You can manually detect a new monitor, projector, etc. performing the following steps.
1. Go to Display Settings as shown above.

2. Click Detect under Rearrange your displays.

3. You can drag and drop the display in any direction in this window if you wish to alter its size and location.

4. Select Identify to identify the display so you can work out which number portrays which display.
Now your monitor will be detected as you continue to understand how to duplicate Screen on Windows 10
Also Read: How to Connect two or more Computers to one Monitor
What if Main Display is Swapped to Another Monitor?
If your main display shifted to a monitor, TV or projector which you don’t want as the primary display then you can bring main display back to your chosen monitor by going to Display settings. This often happens after switching back from duplicate mode. Follow these steps to solve this issue.
1. Follow Steps 1, 2, and 3 from Method 2 to Customize your display.
2. To begin, click on the number that corresponds to the monitor you wish to use as the primary display.
3. Select Make this my main display from the Multiple Display menu.

Frequently Asked Questions (FAQs)
Q1. Is it possible to duplicate and expand at the same time?
Ans. It can be done but it relies on whether you are using an integrated or dedicated graphics card and whether the graphics card maker offers software that supports it.
Q2. How can I exit the second screen in Windows 10?
Ans. Go to the monitor selection screen, hold down the Windows and P keys at the same time. Now press the down arrow key once and hit Enter key. That should make it a PC-only device.
Recommended:
- How to Delete Google Account from Chrome
- Fix No Sound in Firefox on Windows 10
- Fix Windows 10 brightness Not Working
- Fix Windows Update Install Error 0x8007012a
We hope you found this information useful and that you were able to learn how to duplicate screen on Windows 10. Please tell us which method worked best for you. If you have any queries or suggestions then feel free to drop them in the comments section.
