При обнаружении вирусов или потенциально нежелательного с точки зрения встроенного антивируса Microsoft Defender файлов, он помещает их в карантин: из своего прежнего расположения такие файлы пропадают, а их запуск не удается.
В этой инструкции подробно о том, где находится карантин Microsoft Defender в Windows 11 и Windows 10 и о способах восстановить файлы из карантина. Также может пригодиться: Что делать, если Windows сама удаляет файлы.
- Карантин Microsoft Defender и восстановление файлов
- Журнал защиты
- Командная строка
Карантин Microsoft Defender и восстановление файлов из него
При добавлении файлов в карантин они не просто «запираются» в специальной папке антивируса Microsoft Defender, но и изменяются таким образом, что вручную их извлечь из папки и выполнить запуск не получится, даже вернув расширение исполняемого файла.

Место хранения файлов карантина:
C:\ProgramData\Microsoft\Windows Defender\Quarantine
но для их восстановления потребуется использовать либо графический интерфейс в окне «Безопасность Windows» либо командную строку.
Восстановление из карантина в журнале защиты «Безопасность Windows»
Безопасность Windows — быстрый и простой способ восстановить файлы из карантина:
- Откройте окно «Безопасность Windows» с помощью значка в области уведомлений, поиска в панели задач Windows, либо в приложении «Параметры».
- Откройте пункт «Защита от вирусов и угроз».
- Нажмите по пункту «Журнал защиты».
- В списке угроз нажмите по угрозе, которую нужно восстановить: раскроются сведения о ней, включая информацию о том, что именно было обнаружено в файле и путь к файлу, который был помещен в карантин.
- Нажмите по кнопке «Действия» и выберите пункт «Восстановить».
В результате указанного действия файл будет восстановлен в своё прежнее расположение, а его запуск разрешен. Однако учитывайте, что некоторые восстановленные файлы после этого всё равно могут не запуститься, а для запуска потребуется добавить всю папку с программой в исключения Microsoft Defender.
Как восстановить файлы из карантина в командной строке
Существует ещё одна возможность восстановления файлов, помещенных в карантин Microsoft Defender — командная строка. Шаги будут следующими:
- Запустите командную строку от имени администратора (как это сделать) и по порядку введите следующие две команды
cd "C:\Program Files\Windows Defender" MpCmdRun.exe -restore -listall
- Это отобразит список файлов, помещенных в карантин. Для восстановления конкретного файла можно использовать команду:
MpCmdRun.exe -restore -filepath "путь_к_файлу"
Путь можно скопировать, выделив его мышью в командной строке и нажав правой кнопкой мыши по нему (он автоматически будет скопирован), а вставить — аналогично нажав правой кнопкой мыши в месте расположения курсора.
- Еще одна команда для восстановления файла с указанной угрозой (ThreatName):
MpCmdRun.exe -restore -name "имя_угрозы"
Учитывайте, что файлы хранятся в карантине не бессрочно и через некоторое время (сведений о периоде времени не нашел) удаляются встроенным антивирусом полностью.
Defender Windows 11 (Защитник Windows 11) – это родной антивирус операционной системы Windows 11. Обеспечивает базовый уровень защиты. Как запустить Defender? Как вытащить файл из его карантина? Как добавить файлы в исключения Defender? Как его отключить при необходимости? Что делать, если в его работе возникают проблемы? Рассмотрим все значимые вопросы в работе штатного антивируса Windows 11.
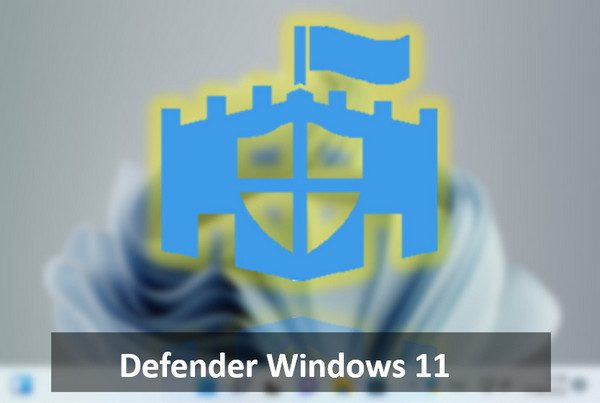
Содержание
- Windows Defender – штатный антивирус Windows 11
- Как открыть Windows Defender в Windows 11
- Как запустить сканирование Defender Windows 11
- Как вытащить файл из карантина Defender Windows 11
- Как добавить файлы в исключения Windows Defender в Windows 11
- Defender в Windows 11 удалил файл, как восстановить
- Как отключить Defender Windows 11
- Как переустановить Защитник Windows 11
Windows Defender – штатный антивирус Windows 11
Windows Defender, он же Microsoft Defender, он же Защитник Windows – это встроенный в Windows 11 антивирус. С базовым уровнем защиты. Предусматривает функции как то:
- Защита в реальном времени,
- Антивирусное сканирование,
- Облачная защита,
- Защита от подделки ПО,
- Контролируемый доступ к папкам.
Microsoft Defender в Windows 10 был функционально и качественно улучшен, по сравнению с его реализацией в предыдущих версиях Windows. Улучшенным от Windows 10 его унаследовала Windows 11. В последнее время он даже засветился в некоторых антивирусных рейтингах на достойных позициях.
Но всё же антивирусные технологии Microsoft далеки от идеала. И будут проигрывать качественным технологиям профильных разработчиков защитного ПО. У Защитника две основные проблемы – высокий процент ложных срабатываний и нагрузка на системные ресурсы слабых компьютеров.
Тем не менее это штатный антивирус, который не нужно специально устанавливать и покупать лицензию.
Отдельно скачать Microsoft Defender невозможно. Он не существует вне Windows, это глубоко интегрированная в операционную систему функция.
Как открыть Windows Defender в Windows 11
Чтобы открыть Windows Defender в Windows 11, необходимо запустить штатное приложение «Безопасность Windows». Защитник встроен в это приложение. И находится в разделе «Защита от вирусов и угроз».
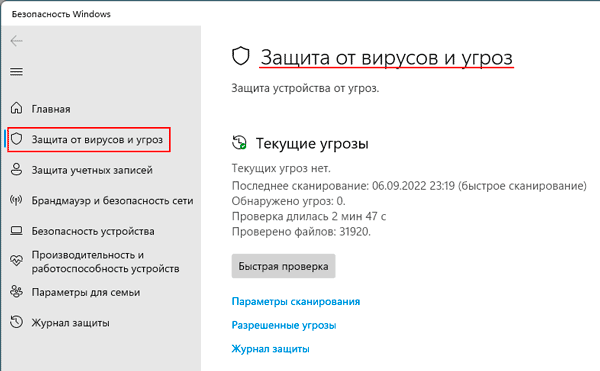
Как запустить сканирование Defender Windows 11
Defender Windows 11 защищает компьютер в реальном времени. Т.е. все файлы, которые мы сами запускаем, копируем, переносим, которые используют программы, проверяются антивирусом автоматически.
Но мы ещё можем запускать антивирусное сканирование для проверки разных областей компьютера на предмет угроз. Defender Windows 11 имеет несколько типов сканирования. В разделе Defender в приложении «Безопасность Windows» нам предлагается оперативное сканирование – «Быстрая проверка».
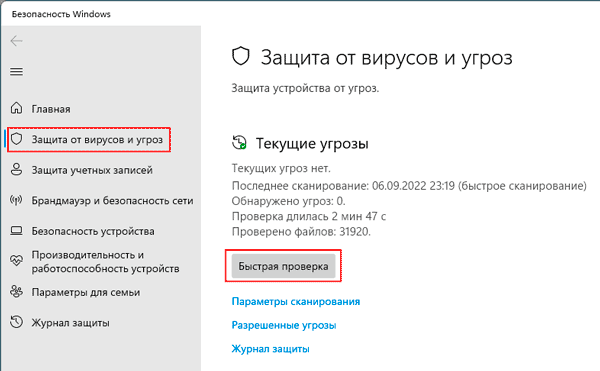
Это сканирование системных областей Windows 11, где обычно могут орудовать вирусы.
Для более тщательной проверки необходимо задействовать глубокое сканирование. Жмём «Параметры сканирования».
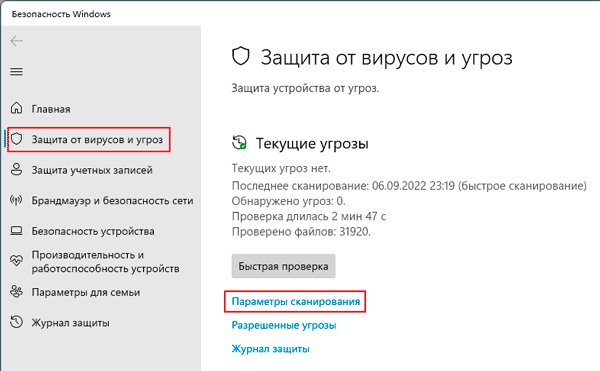
Здесь нам предлагается, помимо быстрой проверки, три типа сканирования:
- Полное – сканирование всех внутренних и внешних носителей информации, всего их содержимого;
- Настраиваемое – сканирование содержимого тех папок, которые мы укажем;
- Проверка автономным модулем Microsoft Defender – полное сканирование в режиме предзагрузки Windows. Эффективное средство против вирусов, которые препятствуют их уничтожению в среде работающей Windows.
Выбираем тип сканирования и жмём «Выполнить сканирование сейчас».
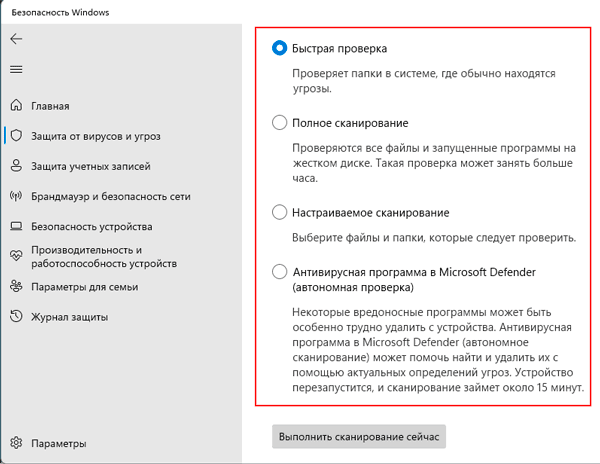
По итогам любого типа антивирусного сканирования, если будут обнаружены угрозы, мы увидим их в отчёте. Для каждой угрозы предусматривается раскрывающийся перечень действий. Угрозу, если это подозрительный файл, можно удалить или отправить в карантин. Либо разрешить, если мы точно знаем, что файл безопасный. Выбираем действие и жмём «Запуск действий».
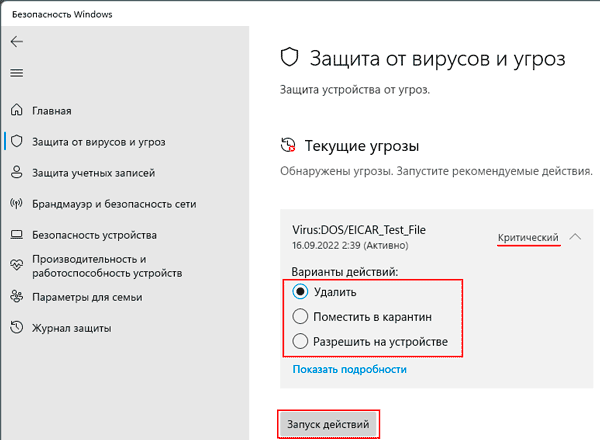
Как вытащить файл из карантина Defender Windows 11
В карантин Defender Windows 11 файлы могут попадать по итогам антивирусного сканирования и работы защиты в реальном времени. В последнем случае можем увидеть системное уведомление об обнаруженных угрозах.
Если Защитник допустил ложное срабатывание и заблокировал в карантине безопасный файл, его можно вытащить из карантина. Для этого в разделе Defender в приложении «Безопасность Windows» жмём «Журнал защиты».
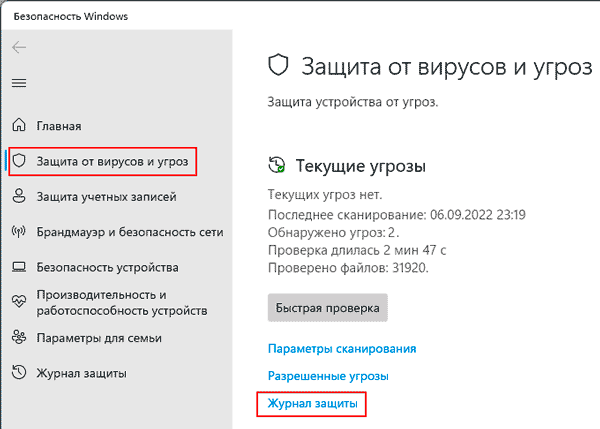
Можем настроить журнал заблокированных угроз с очищенными фильтрами, чтобы видеть судьбу нашего файла, если он не в карантине, а, например, уже удалён антивирусом.
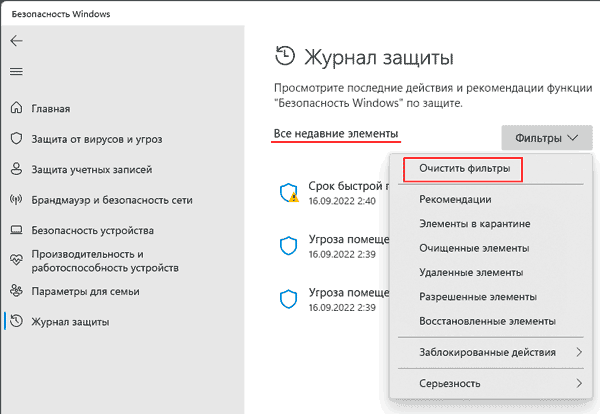
Ищем нужный файл. Кликаем его. И выставляем действие «Разрешить».
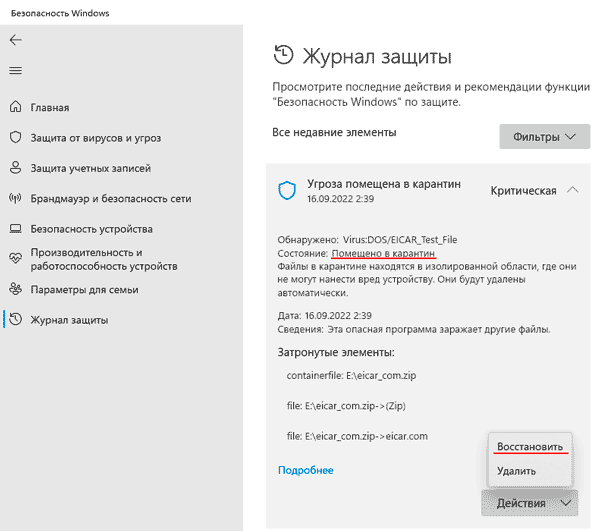
Далее этот файл желательно ещё и поместить в исключения Defender Windows 11.
Как добавить файлы в исключения Windows Defender в Windows 11
Исключения Defender Windows 11 – это нечто белого списка антивируса. В него можно добавить папки, файлы, определённые типы файлов или процессы. После чего они не будут проверяться на предмет угроз в рамках сканирования Защитника. И на эти объекты не будет срабатывать защита в реальном времени.
Все объекты, которые предположительно могут быть расценены антивирусом как угрозы, все вызволенные из карантина объекты следует добавить в исключения. Для этого в разделе Defender в приложении «Безопасность Windows» жмём «Управление настройками».
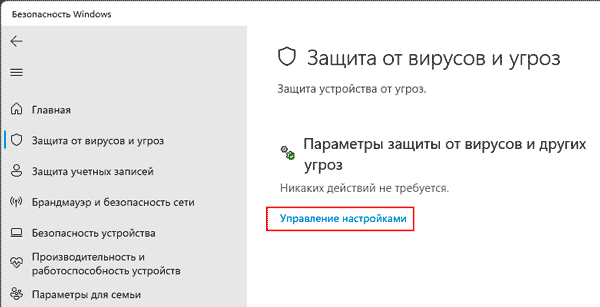
В блоке «Исключения» кликаем «Добавление или удаление исключений».
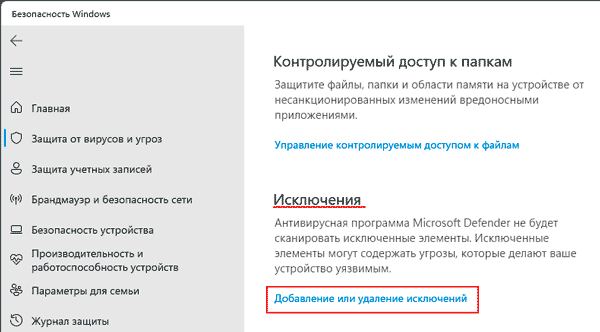
Жмём «Добавить исключение», выбираем объект и вносим его в исключения.
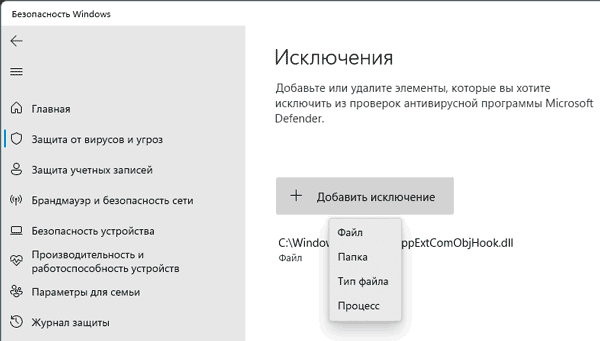
Defender в Windows 11 удалил файл, как восстановить
Не всегда нужный файл можно вытащить из карантина Defender Windows 11. По итогам сканирования действие по удалению угроз стоит по умолчанию. И его можно легко запустить по ошибке. Удаление файлов из карантина Защитника может быть настроено в локальных групповых политиках Windows 11. Некоторые программы-чистильщики могут удалять файлы из карантина Защитника.
Узнать о судьбе пропавших файлов, не были ли они удалены Defender Windows 11, можно в его журнале. В разделе Defender приложения «Безопасность Windows» жмём «Журнал защиты». Можно выставить фильтры отображения удалённых и очищенных элементов. И смотрим, есть ли в перечне нужные нам файлы.
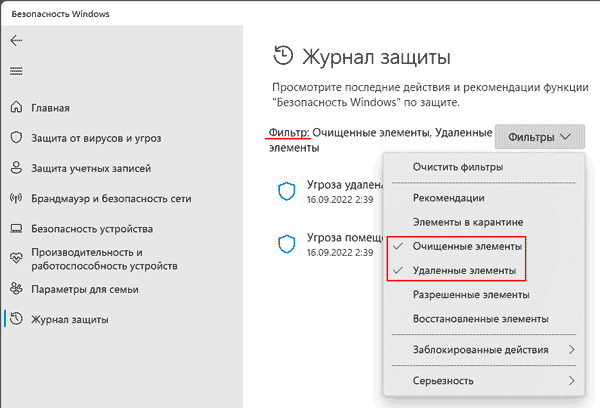
Если файлы удалены, их можно восстановить специальными программами. Одна из числа наиболее эффективных — RS Partition Recovery.
Детальнее о программе RS Partition Recovery.
Скачиваем и запускаем программу.
Указываем раздел диска или съёмный носитель, где хранились удалённые файлы.
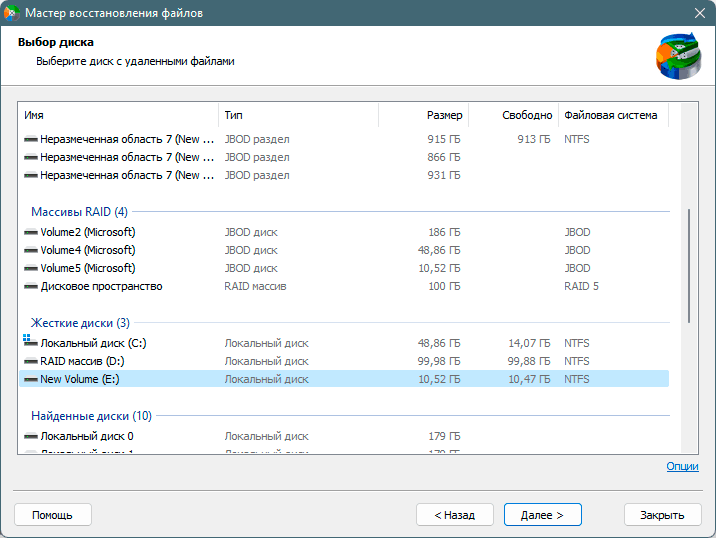
Можем оставить по умолчанию быстрое сканирование. Если оно не поможет, далее запустим мастер повторно и применим полный анализ.
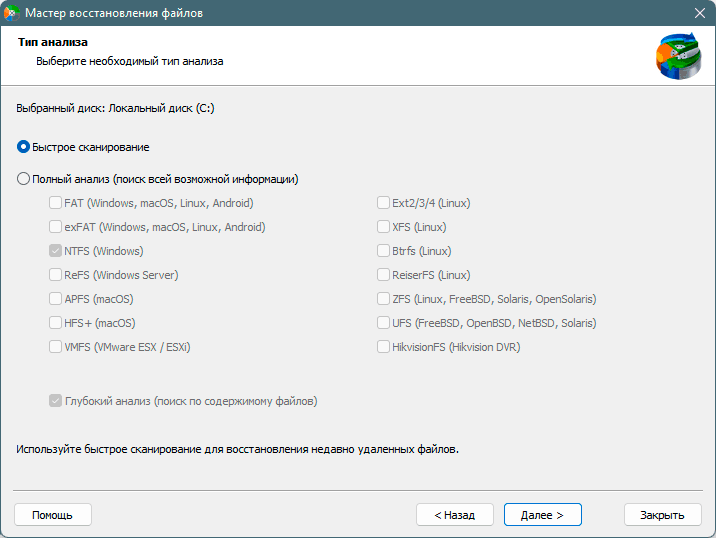
Получим перечень возможных для восстановления файлов. Выбираем нужные. Жмём кнопку «Восстановить».
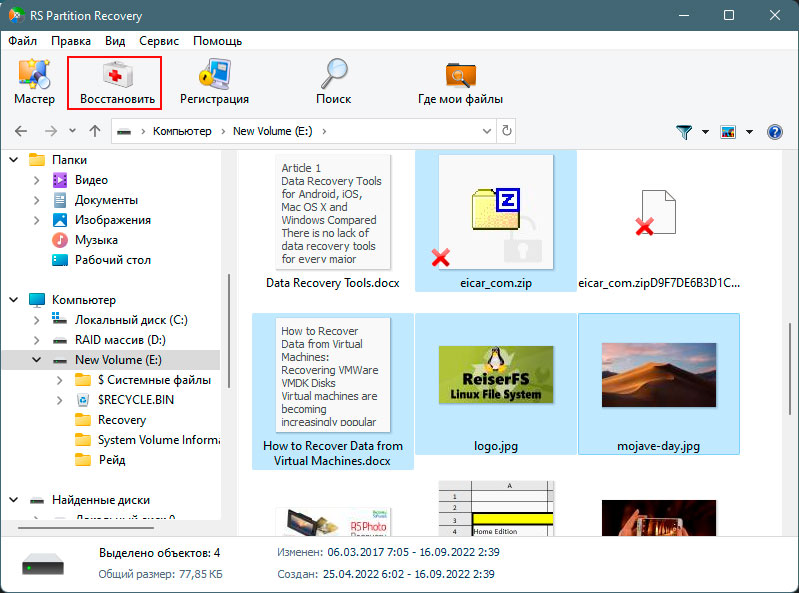
Выбираем, где и как сохранить восстановленные файлы.
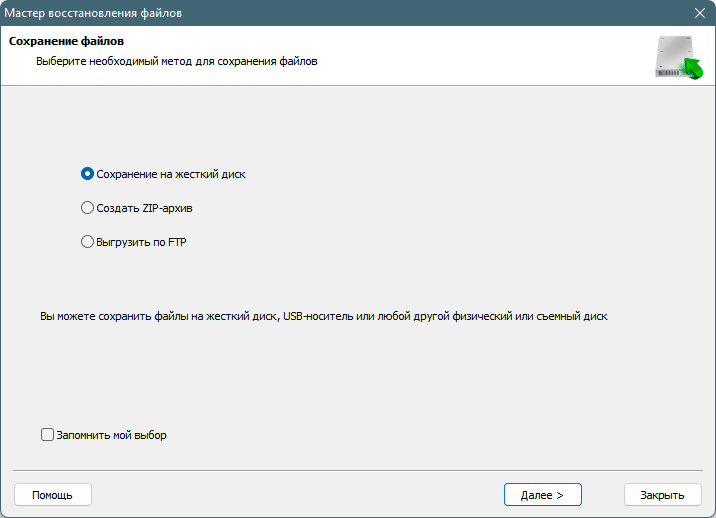
И сохраняем. При выборе жёсткого диска далее указываем конкретный путь. Он должен быть отличным от исходного, где хранились файлы.
Как отключить Defender Windows 11
Defender Windows 11, как правило, сам отключается при установке в операционную систему стороннего антивируса. О чём указывается в разделе Defender в приложении «Безопасность Windows».
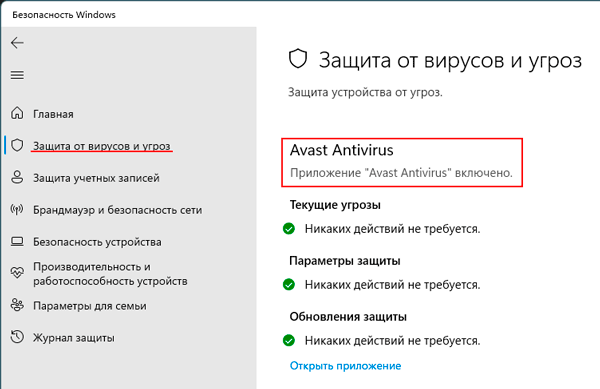
Совет. Если ваш компьютер тормозит из-за работы Защитника, можете установить антивирус, щадяще использующий системные ресурсы. Среди таких — NOD32, Panda Cloud Antivirus, Bitdefender Antivirus. Если же вы опытный пользователь, можете отключить Защитник. И вовсе обходиться без антивируса. Просто периодически проверяйте компьютер портативными антивирусными утилитами типа Dr.Web CureIt!.
Отключить Defender Windows 11 штатными средствами операционной системы можно только в части защиты в реальном времени. И то на короткое время, по истечении которого защита включится автоматически. Для этого в разделе Defender в приложении «Безопасность Windows» жмём «Управление настройками». И выключаем защиту в реальном времени.
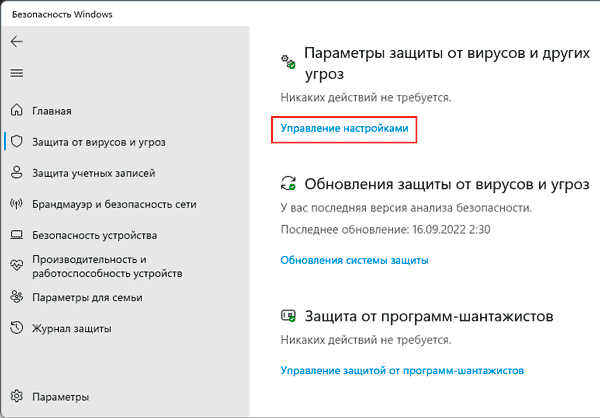
Основательно отключить Defender Windows 11 можно только сторонними средствами. И то, не все, заявляющие такую возможность, эффективны на деле. Одно из эффективных средств – бесплатная утилита Defender Control.
Но качаем эту утилиту мы только после выключения трёх компонентов защиты Defender Windows 11. В разделе Defender в приложении «Безопасность Windows» жмём «Управление настройками». Отключаем здесь защиту в реальном времени, облачную защиту и защиту от подделки.
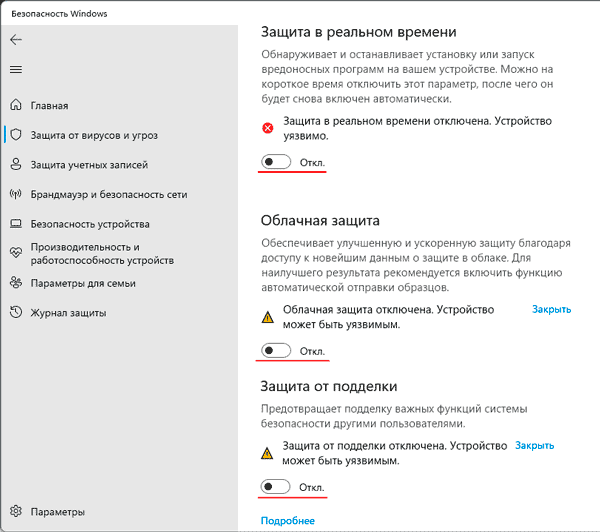
Далее запускаем Defender Control. И жмём «Отключить Защитник Windows».
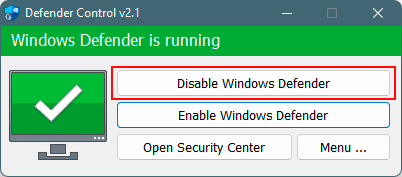
Если впоследствии нам понадобится включить Defender Windows 11, проделываем обратное действие в утилите Defender Control – жмём «Включить Защитник Windows».
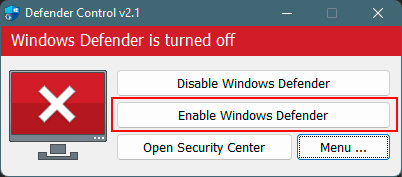
Как переустановить Защитник Windows 11
Переустановить Defender Windows 11 невозможно. Это глубоко интегрированный в систему компонент, он является её частью. Если в его работе возникают проблемы, необходимо применять меры ко всей Windows 11. Это может быть:
- Откат к точке восстановления Windows;
- Откат к системному бекапу;
- Восстановление целостности системных файлов;
- Переустановка Windows 11.
Часто задаваемые вопросы
Have you ever had the frustrating experience of having Windows Defender (Windows Security) quarantine a file that you actually needed? It can be a real headache, especially if you don’t know how to restore it.
Fortunately, the process is relatively straightforward, and in this article, we’ll walk you through everything you need to know to restore quarantined files in Windows Defender. From why files get quarantined in the first place to the step-by-step process of restoring them, you will be armed with all the information you need to get your files back where they belong.
Table of Contents
What is Microsoft Defender (Windows Security)
Microsoft Defender is a safety tool for protecting your computer from all sorts of digital nasties. It is like a digital bodyguard for your PC.
It is a built-in anti-malware tool that comes with the Windows operating system. It uses advanced technology to detect and remove threats in real-time, so you can browse the web and download files without worrying about viruses or malware.
Alongside scanning for malicious software, Microsoft Defender monitors your system for any suspicious activity that could indicate a potential threat. It also blocks malicious websites before they can cause any damage to your system.
But that’s not all! Microsoft Defender also includes a range of other features to keep your computer secure, including a firewall to protect your network from hackers, parental controls to keep your kids safe online, and even ransomware protection to safeguard your files from being held hostage.
The best part is that Microsoft Defender updates automatically, so you can be sure you are always protected against the latest threats.
What are Quarantined Files and What Happened to Them
Quarantined files are identified by your computer’s security software, i.e. Microsoft Defender, as potentially harmful to your system. When a file is quarantined, it is moved to a secure location on your computer that can’t cause any harm.
Quarantine is like a holding area where the file is kept away and isolated from the rest of your system to prevent it from doing any damage. Think of it like a “time-out” for a misbehaving file. Microsoft Defender can prevent it from running and potentially damaging your system or stealing your personal information by isolating it in quarantine.
When the file is isolated and put into quarantine, it is automatically removed from the original directory. Therefore, you may no longer be able to see it.
This gives you time to figure out whether the file is actually malicious or not. If you determine that the file is safe, you can release it from quarantine and put it back where it belongs. But if the file is harmful, you can safely delete it from quarantine without risking your computer.
Which Files are Quarantined by Windows Security
Quarantined files can include all sorts of things, such as viruses, malware, spyware, and other types of malicious software. Here are the common files that Windows Security usually quarantines.
- Viruses – Malicious programs that can replicate themselves and spread from one computer to another. They can cause harm to your system, steal personal information, or cause other types of damage.
- Malware – This is a general term that refers to any software designed to harm your computer, steal your data, or cause other types of damage. Malware can come in many different forms, including viruses, spyware, adware, and more.
- Trojan Horses – Programs that appear harmless but contain hidden pieces of code that cause harm to your computer. They may allow attackers to gain unauthorized access to your system or steal personal information.
- Rootkits – Stealthy types of malware that can hide their presence on your system and give attackers remote access to your computer.
- Ransomware – A type of malware that encrypts your files and demands payment in exchange for the decryption key.
- Potentially Unwanted Programs (PUPs) – Programs that are installed on your computer without your knowledge or consent. These are responsible for slowing down your system, displaying unwanted ads, or collecting personal information.
- Suspicious Files – The files that may have characteristics of malware, such as a suspicious file name or behavior, but are not classified as a specific type of threat. This includes all files and drivers authorized vendors and manufacturers do not digitally sign.
Where are Quarantined Files Stored in Windows Defender
The default location for virus storage in Windows Security is C:\ProgramData\Microsoft\Windows Defender\Quarantine. However, it is best to use the Windows Security interface to handle them instead of directly accessing this location because it is more dependable.
Note: The “ProgramData” folder is hidden by default. Learn how to show hidden folders or access the directory directly by typing in the path in the navigation bar in File Explorer.
Now that we understand what quarantine files are and why they are removed, let us move on to restoring them (if needed).
How to Restore Windows Defender Quarantined Files
As we mentioned before, some files and software are quarantined simply because they are not signed by an identified authority, but contain no virus or malware. Such files can be safely restored without putting your PC in harm’s way. There are two methods to restore quarantined files.
Restore Quarantined Items using Windows Security
The easiest and most convenient method to restore quarantined files is from the Windows Security app itself. Here is how:
-
Navigate to the following:
-
In Windows 11:
Settings app >> Privacy & security >> Windows Security >> Virus & threat protecton
-
In Windows 10:
Settings app >> Update & Security >> Windows Security >> Virus & threat protection
-
-
Click “Protection history” under Current threats.
Open Protection history in Windows Security Here, you will see a list of quarantined files along with their vulnerability intensity.
-
Click on the item that you want to restore to expand it.
List of quarantined files -
Click the “Allow” drop-down menu and then click “Allow.”
Allow the quarantined file to run -
If prompted with a UAC, click “Yes.”
The file will now be removed from quarantine and restored to its original location.
Restore Quarantined Items from Command Prompt
Another method to restore quarantined files is from the Command Prompt.
-
Launch an elevated Command prompt.
-
Run the following cmdlet to change the directory to where the Windows Security is located:
cd “%ProgramFiles%\Windows Defender”Change directory to Windows Defender location -
Now run the following cmdlet to list all the quarantined files:
MpCmdRun.exe -restore -listallList all quarantined files in Command Prompt You will now have the names of all the quarantined files along with the timestamp of when were quarantined. Note down the name of the file that you want to restore.
-
Now use the following command to restore a quarantined file while replacing “[FileName]”.
MpCmdRun.exe -restore -name "[Filename]"Restore quarantined items using Command Prompt
The named file will now be restored to its original directory and allowed to run on your PC.
Final Verdict
This article lists two methods to restore quarantined items on Windows 10 and 11. However, Windows Security is incapable of differentiating between actual harmful threats and the files that are safe to run but only signed by an unauthorized entity. Therefore, it is up to you, the end user, to allow and restore only the safe files on your PC.
If you accidentally restore a malicious file, the chances are, that your computer is going to get infected when you run it. That is why caution is advised when you use the methods given above to restore quarantined files and items.
Frequently Asked Questions (FAQs)
Is It Safe To Run Quarantined Files?
Files in quarantine are safe to run as long as they are not harmful. Oftentimes, Microsoft Defender detects normal files are infected and move them to the quarantine folder. Make sure to check all the quarantine files before you restore any for a safe run.
Restoring Quarantined Files by Microsoft Defender Antivirus
Almost every Windows user relies on Microsoft Windows Defender to keep their system safe from malicious items. However, the antivirus program fails to determine whether a certain file is harmful or not and quarantines it. Fortunately, following the straightforward methods shared above, you can find and recover the quarantined files easily.
Все способы:
- Способ 1: Управление журналом защиты
- Способ 2: Добавление файла в исключения
- Способ 3: Использование Windows File Recovery
- Способ 4: Ручное извлечение файлов из карантина
- Способ 5: Повторная установка потерянного файла
- Способ 6: Использование сторонних программ
- Способ 7: Откат Windows до точки восстановления
- Вопросы и ответы: 1
Способ 1: Управление журналом защиты
Самый простой вариант «вытащить» любой файл из «Защитника Windows» в Виндовс 11 подразумевает управление добавленными в карантин элементами через журнал защиты. Вы сможете разрешить их использование на компьютере, а далее уже выполнить дополнительные действия по восстановлению, если извлеченный файл не будет помещен в свое изначальное расположение автоматически.
- Откройте «Пуск» и перейдите в «Параметры», откуда далее и будет открыто окно управления безопасностью операционной системы.
- Нажмите по плитке «Обновление и безопасность» для перехода к следующему меню с настройками.
- В нем слева выберите категорию «Безопасность Windows», затем через «Области защиты» откройте «Защита от вирусов и угроз».
- Здесь вас интересует ссылка «Журнал защиты», клик по которой перенесет вас в список всех событий и связанных файлов.
- Если в списке вы видите слишком много советов и ошибок, часть из которых вовсе не относится к вирусам и потенциальным угрозам, откройте список «Фильтры» и поставьте галочку возле «Элементы в карантине» или «Заблокированные действия», указав для второго установку или запуск файлов.
- Теперь в оставшемся перечне элементов вам необходимо найти тот самый файл, который вы хотите восстановить. Учитывайте, что такое действие будет доступно только в том случае, если запуск файла был заблокирован или он помещен в карантин совсем недавно. Иногда объекты очищаются вручную или автоматически, полностью удаляясь из операционной системы. Тогда обратиться нужно к другим методам восстановления, о которых речь пойдет немного ниже.
- Если файл все-таки обнаружен, нажмите по нему левой кнопкой мыши и из списка «Действия» выберите «Разрешить». Уже сейчас вы можете переходить к проверке доступности файла и решать, что предстоит выполнить в дальнейшем.






Отметим, что под дальнейшими действиями подразумевается самостоятельное извлечение файла из карантина или добавление его в исключения, чтобы в будущем он снова не попал в список запрещенных. Все это стоит делать только в том случае, если файл не был возвращен в свое изначальное расположение или создается какой-то программой автоматически, после чего сразу же снова попадает в карантин. О каждом из этих вариантов речь пойдет ниже, поэтому можете использовать способы для решения описанных трудностей.
Способ 2: Добавление файла в исключения
В некоторых случаях удаленный файл не исчезает, вместо этого блокируется его выполнение со стороны «Защитника Windows». После разрешения он может снова автоматически отобразиться в своем каталоге, однако при попытке следующего запуска, скорее всего, опять же заблокируется. По большей части это относится к EXE-файлам различных программ и игр, особенно нелицензионных. Для решения ситуации перед повторным запуском приложения добавьте этот самый проблемный файл в исключения.
- В том же окне «Защита от вирусов и угроз» внутри блока «Параметры защиты от вирусов и других угроз» нажмите по ссылке «Управление настройками».
- Прокрутите колесико немного вниз и щелкните по «Добавление или удаление исключений».
- Вас интересует кнопка «Добавить исключение».
- Из появившегося меню выберите «Файл» или «Папка», чтобы добавить сразу все составляющие проблемного приложения. Отобразится окно «Проводника», из которого и нужно будет выбрать сам элемент. На этом работа с исключениями завершена.




Способ 3: Использование Windows File Recovery
Windows File Recovery — официальная консольная утилита от Майкрософт, предназначенная для восстановления случайно удаленных файлов. В эту категорию попадают как недавно очищенные вручную элементы, так и те, которые были заблокированы «Защитником Windows» и впоследствии пропали из своих изначальных папок. Однако перед началом работы с данным решением необходимо учесть несколько важных моментов:
- В команде для выполнения вы указываете тот раздел диска, где находился изначальный файл.
- Желательно создать новую папку, куда будут перемещены восстановленные объекты.
- Каталог для сохранения восстановленного файла обязательно должен быть на другом разделе носителя, а не на том же, с которого он восстанавливается.
- Утилита работает с форматами файлов, поэтому указывается только расширение, а после восстановления из списка уже выбирается то, что нужно оставить.
Теперь, когда вы разобрались с основными нюансами, можно переходить непосредственно к работе с Windows File Recovery. Утилита доступна бесплатно, запускается исключительно через «Командную строку», поскольку не имеет графического интерфейса, а также распространяется через Microsoft Store.
Скачать Windows File Recovery через Microsoft Store
- Воспользуйтесь ссылкой выше для перехода к странице Windows File Recovery или отыщите приложение самостоятельно через Microsoft Store, затем выполните стандартную инсталляцию.
- По завершении в «Пуске» отыщите «Командную строку» и обязательно запустите ее от имени администратора.
- Введите команду
winfr C: "D:\Recovered File" /n *.docx, где C — диск, на котором ранее находился файл, D:\Recovered File — путь к папке для его восстановления, а .docx — формат восстанавливаемых файлов.



Как показывает опыт, именно с файлами, которые были удалены «Защитником Windows», у Windows File Recovery не возникает никаких проблем и восстановление проходит успешно. Главное не затягивать этот процесс и до самого восстановления стараться записывать как можно меньше новых файлов на диск, иначе блоки могут быть перезаписаны и утраченные ранее файлы уже никак не получится вернуть. Вместе с этим отметим, что в завершающем методе мы расскажем о том, как взаимодействовать с программами, специально предназначенными для восстановления разных файлов. Они могут стать более результативными, а также имеют графический интерфейс, что упрощает процесс взаимодействия.
Способ 4: Ручное извлечение файлов из карантина
В большинстве случаев удаленные «Защитником Windows» файлы помещаются в карантин и их выполнение блокируется. Конечно, есть соответствующая системная папка с такими элементами, которые будут храниться там до выполнения дальнейших действий. Вы можете открыть этот каталог вручную, найти файл для восстановления и просто перетащить его в удобное место, которым чаще всего будет его изначальное расположение.
- Запустите «Проводник» любым способом.
- Перейдите по пути
C:\ProgramData\Microsoft\Windows Defender\Quarantine, вставив его в адресную строку сверху. - Если вы не видите некоторые или даже все файлы в этом каталоге, понадобится сделать их видимыми. Для этого справа вверху нажмите по стрелке вниз для открытия дополнительного меню, в нем перейдите на вкладку «Вид» и выберите настройку «Параметры».
- На вкладке «Вид» снимите галочку с пункта «Скрывать защищенные системные файлы», а также поставьте маркер возле «Показывать скрытые файлы, папки и диски».
- Найдите объект для восстановления и просто перетащите его в любое удобное место. Если вы получаете уведомление об отказе в доступе, понадобится зайти в Windows 10 под учетной записью Администратора, о чем более детально читайте в материале по ссылке ниже.
Подробнее: Как войти в Windows 10 как администратор





Способ 5: Повторная установка потерянного файла
В большинстве случаев восстановление файлов из «Защитника Windows» требуется, когда он обнаруживает угрозы в установленной программе и помещает их в карантин, блокируя дальнейшее выполнение программы. Иногда некоторые из заблокированных файлов не удается «вытащить», добавить в исключения и восстановить работу софта. Тогда единственным решением станет его полная переустановка. Однако перед этим обязательно нужно отключить стандартный антивирус, иначе еще на этапе установки некоторые файлы уже могут быть заблокированными.
Подробнее: Отключение Защитника в Windows 10

Следующие действия уже зависят от вас: можно оставить «Защитник Windows» в отключенном состоянии или перед включением использовать инструкцию выше для добавления папки с программой в исключения. Тогда после включения никаких проблем возникнуть не должно, антивирус будет игнорировать софт и программа спокойно запустится в своем штатном режиме.
Способ 6: Использование сторонних программ
Существует целый ряд как бесплатных, так и платных программ для восстановления потерянных файлов и папок. Каждая из них имеет свой алгоритм восстановления и уникальные настройки, позволяющие оптимизировать процесс сканирования удаленных объектов для их дальнейшего восстановления. Метод может помочь и в тех случаях, когда «Защитник Windows» не просто добавил файл в карантин, а уже удалил его автоматически или же этот процесс был запущен пользователем вручную. Детальные инструкции об использовании лучших инструментов для восстановления читайте в статье от другого нашего автора, кликнув по следующему заголовку.
Подробнее: Способы восстановления файлов, удаленных безвозвратно

Способ 7: Откат Windows до точки восстановления
Этот метод очень редко оказывается полезным при работе с «Защитником Windows», поскольку обычно он удаляет файл сразу же при попадании его на компьютер, соответственно, заранее созданная точка восстановления здесь не поможет. Однако если подобное удаление произошло исключительно после того, как вы вручную запустили полный анализ всех файлов через антивирус или включили его после долгого периода деактивации, есть возможность вернуться к той точке восстановления, когда «Защитник Windows» еще не работал и файлы оставались целыми. Для этого у вас уже должна быть заранее создана точка восстановления или настроен один из инструментов автоматической архивации.
Подробнее: Откат к точке восстановления в Windows 10

Наша группа в TelegramПолезные советы и помощь










