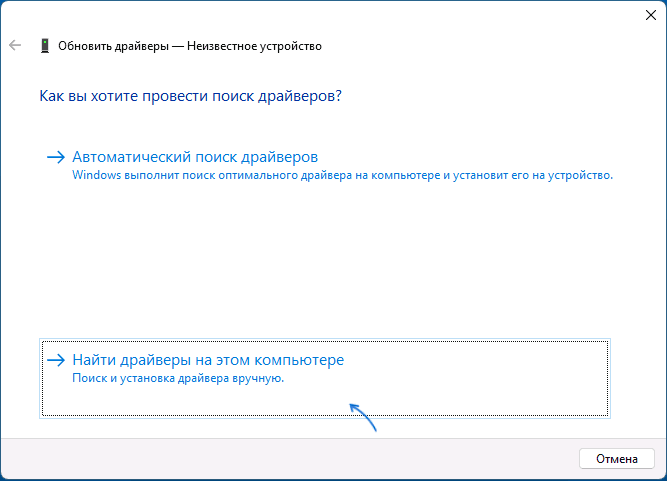Если вы переустанавливали Windows на вашем компьютере или ноутбуке, но при этом не форматировали диск, на системном разделе окажется папка с файлами предыдущей системы — Windows.old. Её содержимое может помочь установить драйверы устройств, которые были установлены в предыдущей установке.
В этой простой инструкции о том, как установить драйверы из папки Windows.old в новой системе, если какие-то из них не смогли установиться автоматически или их не удается найти на официальном сайте.
Ручная установка драйверов из Windows.old
Если после переустановки Windows с сохранением старых файлов системы в Windows.old у вас не установились драйверы каких-либо устройств, вы можете попробовать следующий подход (аналогичный таковому для установки драйверов из набора INF и других файлов):
- Откройте диспетчер устройств: можно нажать клавиши Win+R и ввести devmgmt.msc, либо нажать правой кнопкой мыши по кнопке «Пуск» и выбрать соответствующий пункт контекстного меню.
- Нажмите правой кнопкой мыши по устройству, драйвер которого требуется обновить и выберите пункт «Обновить драйвер».
- Выберите пункт «Найти драйверы на этом компьютере».
- В поле для указания пути укажите папку
C:\Windows.old\Windows
и оставьте включенной отметку «Включая вложенные папки».
- Нажмите «Далее» и дождитесь завершения установки драйверов. На HDD процесс может занять продолжительное время, поскольку поиск выполняется по всей старой папке Windows (в ней есть несколько расположений, где хранятся файлы драйверов).
В большинстве случаев это срабатывает и драйверы на устройство исправно устанавливаются. Возможны предупреждения в процессе установки, но как итог всё работает исправно.
Некоторая дополнительная информация, которая может быть полезной в контексте извлечения драйверов из Windows.old:
- Файлы установки драйверов (INF) находятся в
C:\Windows.old\Windows\INF
- Сами драйверы в
C:\Windows.old\Windows\System32\drivers
- Дополнительное расположение пакетов установки драйверов
C:\Windows.old\Windows\System32\DriverStore\
Ну а на будущее — рекомендую создавать резервную копию драйверов перед переустановкой ОС.
Applies ToWindows 11 Windows 10
Если в окне Выбор того, что следует сохранить при обновлении Windows, выбран параметр Ничего, личные файлы не переносятся в новую установку Windows.
Однако личные файлы временно сохраняются в папке Windows.old в течение 10 дней. В этой статье описывается, как эти личные файлы можно получить из папки Windows.old в случаях, когда требуется извлечь некоторые или все файлы.
Важно:
-
Этот метод не работает в следующих сценариях:
-
Если установочный носитель используется для обновления Windows и устанавливается новая копия Windows. При установке новой копии Windows с установочного носителя жесткий диск будет отформатирован, а все содержимое будет потеряно.
-
При использовании функции сброса этого компьютера . Функция сброса этого компьютера не создает папку Windows.old .
-
-
Чтобы предотвратить потерю данных, корпорация Майкрософт настоятельно рекомендует создавать резервные копии файлов и параметров перед обновлением, сбросом, обновлением или переустановкой Windows. Резервные копии файлов можно создавать в таких расположениях, как OneDrive или на внешнее USB-устройство флэш-памяти.
-
Существует всего 10 дней, чтобы получить файлы из папки Windows.old . 10 дней начинаются с момента обновления Windows. Через 10 дней большая часть содержимого папки Windows.old будет автоматически удалена.
-
Если папка Window.old существует на устройстве, любые последующие попытки установить, обновить, обновить или сбросить Windows приводят к удалению папки Windows.old и, если применимо, созданию новой windows.old . Все содержимое в исходной папке Windows.old будет потеряно.
Извлечение файлов из папки Windows.old
-
Войдите на устройство, где должны быть получены личные файлы от имени пользователя с правами администратора.
Важно: Для доступа к папкам пользователей в папке Windows.old требуется учетная запись с правами администратора. Если используется учетная запись без прав администратора, управление учетными записями запрашивает имя пользователя и пароль для учетной записи с правами администратора для доступа к папкам пользователей в папке Windows.old .
-
Щелкните правой кнопкой мыши меню Пуск и выберите проводник.
-
В открывавшемся окне проводник в разделе Этот компьютер на панели навигации выберите диск C: .
-
В области результатов щелкните правой кнопкой мыши папку Windows.old и выберите Открыть.
-
В папке Windows.old щелкните правой кнопкой мыши папку Пользователи и выберите Открыть.
-
Щелкните правой кнопкой мыши папку с именем пользователя, в которой необходимо извлечь файлы, и выберите открыть.
Примечание: Сообщение:
У вас нет разрешения на доступ к этой папке.
может появиться. Нажмите кнопку Продолжить , чтобы получить доступ к папке, а затем попробуйте открыть папку еще раз.
-
Щелкните правой кнопкой мыши папку, содержащую файлы, которые необходимо извлечь, и выберите команду Открыть. Примерами папок, которые обычно содержат файлы пользователей, являются Документы, Рисунки и Рабочий стол.
-
Скопируйте файлы и папки, которые необходимо извлечь, щелкнув их правой кнопкой мыши и выбрав Копировать . Можно выбрать сразу несколько файлов и папок.
-
В проводник перейдите в нужное расположение, в котором должны быть скопированы файлы, а затем щелкните правой кнопкой мыши и выберите Вставить .
-
Повторите действия для всех дополнительных файлов, папок или пользователей, которые необходимо извлечь из папки Windows.old .
Статьи по теме
-
Параметры восстановления в Windows.
-
Освободите место на диске в Windows.
Нужна дополнительная помощь?
Нужны дополнительные параметры?
Изучите преимущества подписки, просмотрите учебные курсы, узнайте, как защитить свое устройство и т. д.
(Last Updated On: )
In most cases, after a re-installation of a Windows operating system, you may encounter some device driver issues with the newly installed one.
During the installation of Windows 7 and above at the point where you need to choose the drive to install Windows, you have the choice to delete or format partitions in which you will lose all the data on that drive. But if you don’t perform either of these, you may decide to install Windows on a drive that is already containing an existing Windows installation that you want to replace.
In this case, all you need to do is to make sure you at least have 24GB of free space on that drive, it could be less that, but that’s the recommended space. This will allow you to re-install Windows without losing your files.
The image below should appear when you’re trying to install Windows on a drive that’s already containing an existing Windows OS.
If the partition you’ve chosen contains files from a previous Windows installation, these files and folders will be moved to a folder named Windows.old. You’ll be able to access Windows.old, but you won’t be able to use your previous version of Windows.

Restore Device Drivers From Windows.old Folder
After the installation of the new Windows, you can simply restore the drivers from the previous installation instead of using a DriverPack. First you’ll need to go to your device manager to see the missing drivers and then right click and choose Update Driver Software.
Choose the second option on the next screen.

Browse for the Windows folder that is within the Windows.old folder.C:\Windows.old\Windows

After choosing the Windows folder, click Ok and then click Next for the system to search for the appropriate driver.

If found, Windows will automatically install it.

How To Delete The Windows.old Folder
Now that you’ve reinstall the drivers, you may want to delete the Windows.old folder to save some space. In most cases, you may have difficulties deleting the Windows.old folder. So follow the methods below to entirely delete the folder.
NOTE: Before deleting this folder make sure you go to C:\Windows.old\Users\AccountUsername and move all your important files from there.

First, right click on the drive containing the Windows.old folder, usually drive C: and clickProperties.

Within the properties dialog box, click Disk Cleanup
Next, you should see the Disk Cleanup dialog box, check only the Previous Windows installations and click Ok.
Allow Disk Cleanup to complete the cleaning.
That’s it!
I hope this post was useful, please don’t forget to subscribe or leave a comment.
Post you may be interesting in…
https://faalictacademy.com/tips/first-aid-on-5-common-pc-problems
Ousman Faal [Digital Vigilante] is a Tech Entrepreneur & Digital Skills Trainer who teaches both in the classroom and online. He has experience in various technologies and likes sharing it with others. Ousman has published 150 articles on this blog. He is the CEO of Faalen Technologies and Skills.gm.
Post Views: 29,667
| Опубликовано |
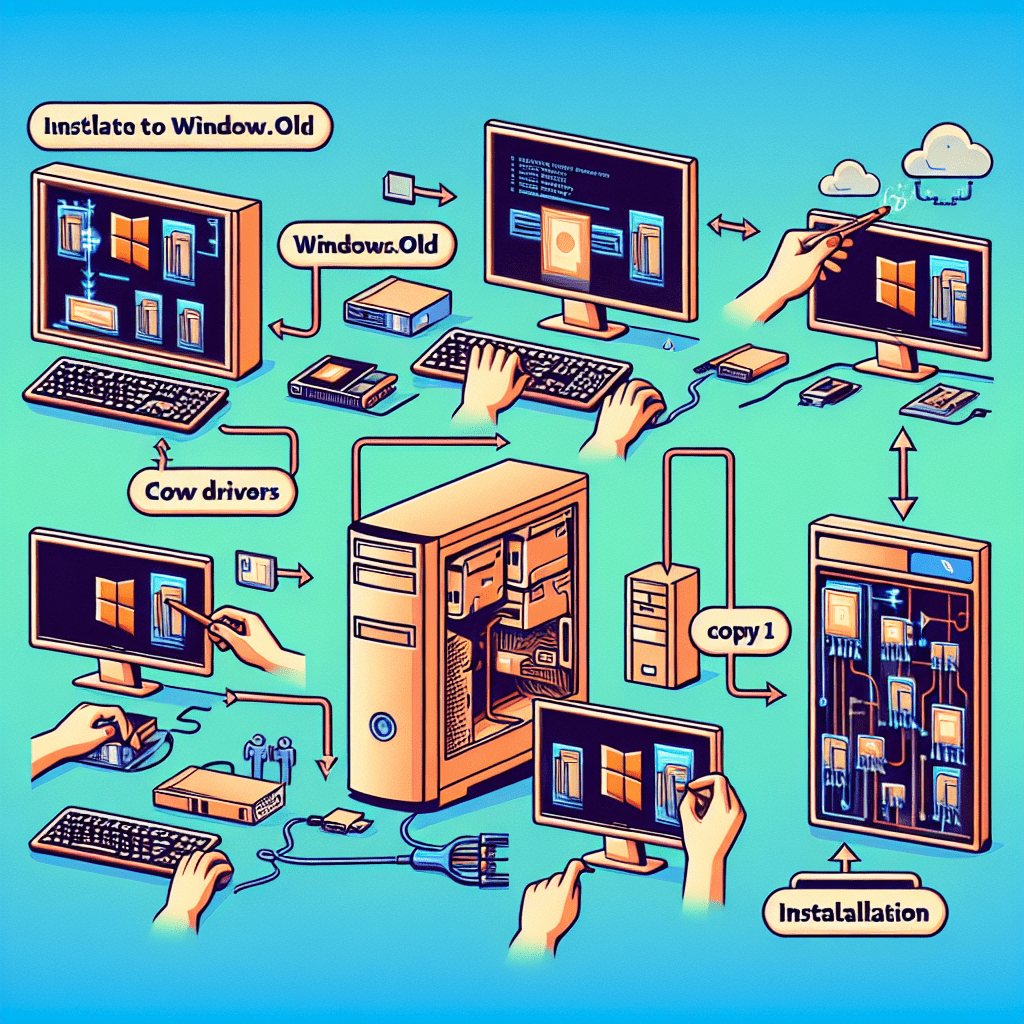
Как установить драйверы из папки Windows.old после переустановки ОС Windows
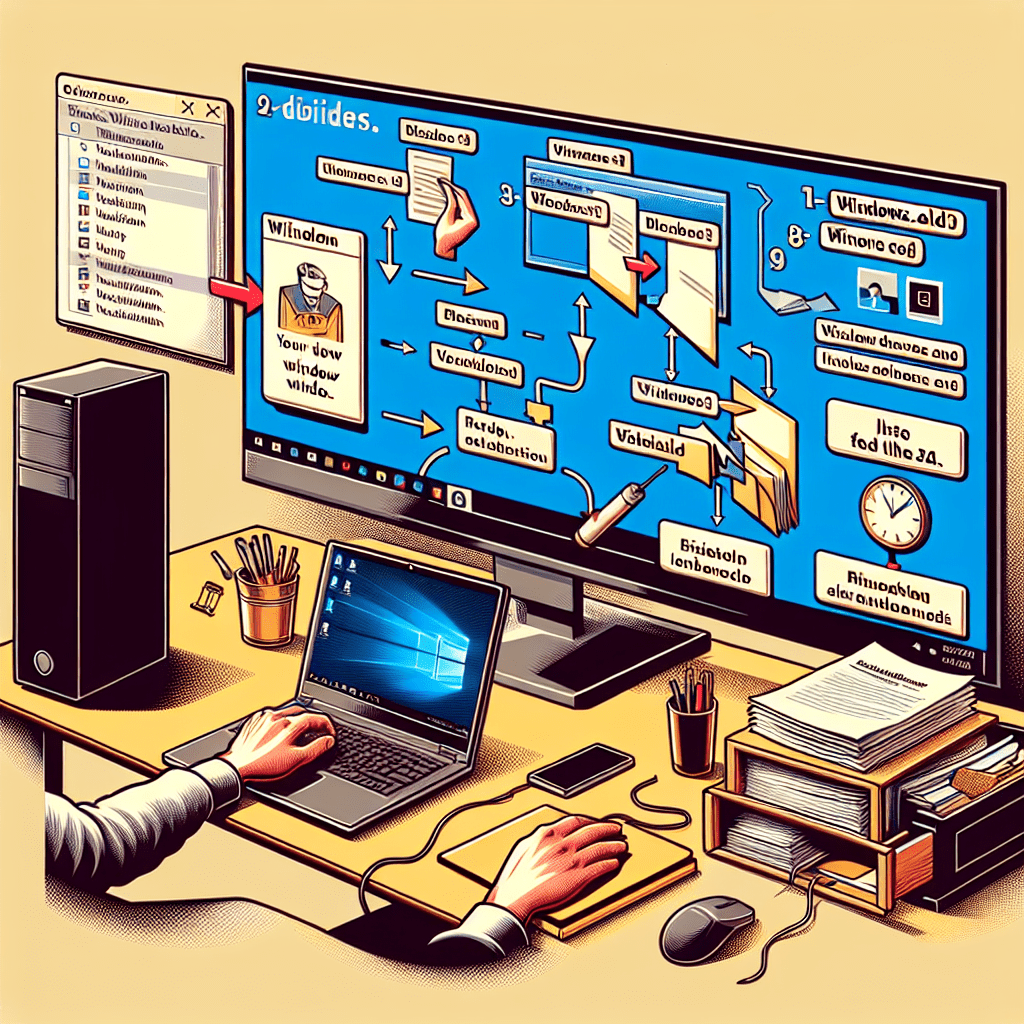
Переустановка операционной системы (ОС) Windows может быть необходима по разным причинам: от устранения проблем с производительностью до установки новой версии ОС. Однако, одна из главных задач после переустановки — это восстановление всех необходимых драйверов для корректной работы оборудования. В этой статье мы рассмотрим, как можно использовать папку Windows.old для восстановления драйверов.
Что такое папка Windows.old?
Папка Windows.old создается автоматически при установке новой версии или при переустановке ОС. Она содержит все файлы и данные предыдущей установки, включая системные файлы, программы и пользовательские данные.
Основные компоненты в папке Windows.old:
- C:Windows: Системные файлы предыдущей установки.
- C:Program Files: Программы и приложения.
- C:Users: Пользовательские данные и настройки.
Почему важно восстанавливать драйверы?
Драйверы обеспечивают взаимодействие между аппаратным обеспечением компьютера и операционной системой. Без правильных драйверов ваше оборудование может работать некорректно или вообще не функционировать. Восстановление старых драйверов может значительно упростить процесс настройки системы после переустановки ОС.
Шаги по восстановлению драйверов из папки Windows.old
(Примечание: Перед началом процесса убедитесь, что у вас есть права администратора на вашем компьютере.)
Шаг 1: Открытие Диспетчера устройств
- Нажмите правой кнопкой мыши на значок «Этот компьютер» на рабочем столе или в Проводнике и выберите «Управление».
- В открывшемся окне выберите «Диспетчер устройств». Здесь вы увидите список всех установленных устройств вашего компьютера.
Шаг 2: Поиск устройства без установленного драйвера
- В Диспетчере устройств найдите устройства с желтым треугольником — это означает отсутствие нужного драйвера.
- Щелкните правой кнопкой мыши на устройстве без установленного драйвера и выберите «Обновить драйвер».
- Выберите опцию «Поиск на этом компьютере».
- Укажите путь к папке C:Windows.oldWindowsSystem32DriverStore.
- Следуйте инструкциям мастера обновления для завершения процесса.
Шаг 3: Перезагрузка компютеря После успешной устновк драверов рекомендуется перезагрузит компютер чтобы изменения вступили в силу.
Заключение Восстноление драверов исползование пакпи windows old можт быт очен полезнм спосбом быстрого возврата к нормальной работе оборудованя посл перестановк ос . Следуя этим простым шагам вы сможете минимизироват временные затраты н настройку новй систем .
Ключевые выводы :
Пакпа windows old содержт вс необходимые фалы предидущй устновк ос .
Правильное восстноление драверов обеспичивает коректную работу оборудованя .
Использование диспетчера устроист позволяет легко найти отсутствующие драверы .
Надеемся эта статья помогла вам успешно восстонвит все необходимые драверы исползование пакпи windows old . Если у вас остались вопросы не стесняйтесь оставлять их в комментариях ниже .
Где папка с драйверами в Windows 10/11 (где они хранятся). Как перенести драйвера из одной Windows в другую
Всем здравия!
При переустановке (обновлении) Windows одна из больных тем — это драйвера (относительно редко на каком ноутбуке/ПК всё проходит «гладко» и ОС сама их обновляет). Именно поэтому, я не сторонник полного форматирования системного диска со «старой» Windows (до тех пор, пока не будет ОТ и ДО настроена «новая») , т.к. даже, если она не загружается — из нее можно «вытащить» драйвера или еще какие файлы!
Собственно, сегодняшняя заметка будет посвящена как раз этой проблеме.
Вообще, при установке драйверов — их файлы копируются на системный раздел (на котором установлена ОС Windows, обычно, это диск «C:\»). Точное расположение файлов на диске — в каждом случае может быть разным (но чаще всего это каталоги «Windows» и «Program Files» ).
Само собой, в большинстве случаев можно найти расположение установленных драйверов, и перенести их в другую ОС (однако, с этим нужно быть осторожным и не забывать перед этим сделать 👉 контрольную точку восстановления. ).
Ниже рассмотрим как это всё можно сделать. 😉
Неск. популярных вопросов по драйверам
Как понять, что нет драйвера
Заметить, что у вас отсутствует (не обновлен) драйвер на какое-нибудь оборудование — достаточно легко. Например, чаще всего сталкиваешься с тем, что:
- при запуске определенных игр или программ — вылетают ошибки;
- при подкл. второго дисплея — появляется сообщение о невозможности подать на него изображение (а иногда и дословное: «reinstall drivers» как у меня в примере ниже 👇);
- отсутствуют панели управления звуком, графикой;
- могут не работать часть функциональных клавиш и те функции, за которые они отвечают (подсветка, тачпад, тонкая настройка звука и пр.) — это касается ноутбуков.

Драйвера в системе нет — еще один дисплей к ноутбуку не подключается (Win+P не работает)

Пример ошибки при запуске игры
👉 В помощь!
Как установить драйвера на компьютер, ноутбук — см. инструкцию с неск. способами
В какой «папке» Windows хранятся файлы драйверов
👉 В подобных случаях (как на скринах выше) — рекомендуется сразу же открыть 👉 диспетчер устройств (Device Manager) — именно в нем, кстати, можно будет узнать установлен ли драйвер, и где та папка, в которой хранятся его файлы.
Например, возьмем видеокарту — для начала нужно найти и раскрыть вкладку «Display adapters» («Видеоадаптеры»), затем кликнуть по нужной видеокарте правой кнопкой мыши и в меню выбрать «Properties» (свойства). См. пример ниже. 👇

Далее перейти во вкладку «Driver» (Драйвер) и нажать по кнопке «Driver Details» (Сведение о драйвере).

👉 Собственно, все файлы драйвера будут представлены списком (напротив каждого показан путь). Обычно, это системная папка: «C:\Windows\System32» («C:\Windows\System32\DriverStore»).

Обратите внимание, что помимо самих файлов драйверов (для установки их на др. ПК) — важен еще и файл INF (файл сведений для установки). Находятся подобные файлы в системном каталоге «C:\Windows\INF» .

👉 Основное!
Чаще всего файлы драйверов располагаются в каталогах:
Про перенос драйверов из одной ОС в другую
Когда «новая» Windows установлена на одном ПК со «старой»
Допустим, у вас была ОС Windows 10, но она начала сбоить и вы установили себе еще одну ОС Windows 10 на другой раздел диска (благо, 👉 это можно сделать без потери данных и не спеша перенести все программы и файлы из одной системы в другую).
Теперь вам нужно в «новую» ОС установить какой-нибудь драйвер, который был в «старой».
В этом случае нажмите ПКМ 👉 в диспетчере устройств по устройству, для которого вы хотите обновить драйвер — из появившегося меню выберите пункт «Update driver» (обновить драйвер).

Update driver (обновление)
Далее следует выбрать второй вариант «Browse my computer. « (Искать на моем компьютере). 👇

Browse my computer
Затем указать папку «Windows/system32» у «старой» ОС Windows (в которой раньше был установлен этот драйвер). В моем примере ниже этот путь «F:\Windows\System32» .
Далее согласиться на поиск драйвера в этой папке и подождать.

Как правило, Windows автоматически его находит, устанавливает и просит у вас разрешение на перезагрузку устройства! Задача решена? 😉

Перезагрузка (драйвер поставлен)
Способ весьма не плохой, и позволяет быстро обновить все драйвера, который у вас были в предыдущей версии Windows (за редким исключением, где нужны спец. панельки управления. ).
Универсальный вариант
Есть спец. утилиты, который могут сделать бэкап драйверов в одной системе, а затем восстановить этот бэкап в другой. Речь идет о: 3D Chip, Driver Easy, SlimDrivers, Driver Genius, Driver Booster.
В одной из своей прошлой инструкции я показал, как это можно сделать на практике. Ссылочка ниже в помощь.
1) Создание резервной копии драйверов (бэкап «дров» в Windows — мини-инструкция).

Начало создание копии драйверов / Double Driver
Дополнения по теме — приветствуются в комментариях ниже.
Источник
Восстановление файлов из папки Windows.old
Если при обновлении до Windows 8.1 вы решили не сохранять ничего, ваши личные файлы будут временно сохранены в папке Windows. old в течение 28 дней (если только вы не отформатировани жесткий диск перед установкой). Если вы решите, что вы хотите вернуться к некоторым или всем файлам, вы обычно можете извлечь их из этой папки.
Как восстановить файлы
Выполните прокрутку от правого края экрана и нажмите кнопку Поиск.
(Если вы используете мышь, наведите указатель мыши на правый нижний угол экрана, переместите курсор вверх и нажмите кнопку Поиск.)
Введите Компьютер в поле поиска, затем выберите элемент Компьютер в результатах поиска.
Дважды коснитесь диска, на котором установлена ОС Windows (как правило, это диск C:), или дважды щелкните его.
Дважды коснитесь папки Windows.old или дважды щелкните ее.
Точно так же откройте папку Пользователи.
Дважды коснитесь своего имени пользователя (или дважды щелкните его).
Откройте папки с файлами, которые вы хотите восстановить.
Скопируйте и вставьте нужные файлы из каждой папки в папку в Windows 8.1.
Повторите действия 5–7 для каждой учетной записи пользователя на компьютере.
Чтобы предотвратить потерю данных, настоятельно рекомендуем создать резервную копию файлов и параметров на внешнем диске перед восстановлением, возвратом в исходное состояние, обновлением или переустановкой Windows.
Источник
Перенос драйверов Windows 7 вручную
Привет уважаемые Я много раз переустанавливал ОС, у меня возник вопрос. Я только что на буке переустановил операционку, в Windows.old остались папки от прошло ОС, в том числе папка system32 помоему со всем содержимым. На установленной ОС нету целого списка драйверов, я беру, через диспетчер устройств, для каждого устройства без драйвера делаю поиск драйверов на этом компе и указываю папку system32 + с поиском во вложенных папках, драйвера свиду по диспетчеру устройств установились, копм я перезагружал. Свиду заметил, что в списке разрешения доступны разрешения только на 800*600 и 1024*768. то есть я так понимаю, драва на видюху встали, НО функционал урезан, может для этого нужно ее утилита, чтолии. Вопрос такой, можно ли так делать вообще ?)
Папка system32 в Windows.Ol., я на нее указывал
И да, еще, меня эта працедура интересует имеено ВРУЧНУЮ, стороними программа много чего можно, другое дело самому, интереса ради
Установка драйверов на Windows 10 вручную
В среде ПК далеко не ноль, но после установки чистой десятки стал вопрос об установки дров. Раньше.
Очистка Windows 7 вручную
Возникла проблема с виндой, она разрослась не непозволительного размера в 18,5гиг, сам раздел С у.
Перенос данных с листов не вручную
Добрый день, собственно возник вопрос в следующем: есть файл, в котором два листа с данными. на.
Перенос драйверов
Привет народ. Я нашел пару программ для извлечения драйверов из установленной Windows, одна такая.
Источник
Как восстановить программы и файлы из папки Windows.old
Вот некоторые часто задаваемые вопросы о папке Windows.old. Вы можете быстро прочесть и получить базовые знания о старом восстановлении Windows.
Вопрос 1: Что такое папка Windows.old?
Ответ 1. Как видно из названия, Windows.old — это папка, в которой хранятся ваши предыдущие файлы операционной системы Windows и личные данные. Другими словами, при обновлении до Windows 10 или других версий вы получите папку с именем «Windows.old».
Вопрос 2: Где находится папка Windows.old в Windows 10?
Ответ 2. В большинстве случаев папка Windows.old сохраняется на диске C :. Потому что это жесткий диск по умолчанию, который хранит как ваши текущие, так и предыдущие операционные системы Windows.
Вопрос 3: Безопасно ли удалять старые Windows 10 Windows?
Ответ 3: Если вы уверены, что не будете восстановить систему Чтобы вернуться к предыдущей версии операционной системы Windows, вы можете подтвердить удаление папки Windows.old.
Просто используйте инструмент «Очистка диска», чтобы освободить место на диске. Имейте в виду, что щелчок правой кнопкой мыши на Windows.old и выбор «Удалить» не работает. Ну, это не приведет к потенциальному повреждению вашего текущего использования компьютера.
Вопрос 4. Как восстановить компьютер до предыдущей установки Windows после установки Windows 10?
Ответ 4: Вы можете перейти в папку Windows.old, чтобы решить проблему. Но если вы удалили или обнаружили, что файлы Windows.old отсутствуют, вам нужно обратиться за помощью к программе восстановления данных Windows.
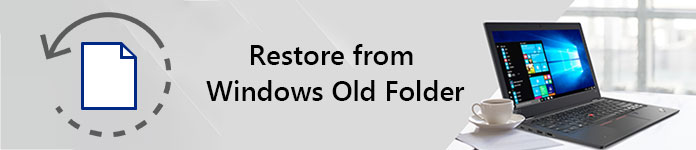
Восстановить из старой папки Windows
Часть 1: Зачем вам нужно восстановить из Windows старой папки
Как упоминалось выше, старая папка Windows создается при обновлении, сбросе, обновлении или переустановке Windows без форматирования. Если быть более точным, папка Windows.old является резервной копией всех ваших предыдущих программ и файлов.
Итак, что означает папка Windows.old, которая занимает много места на вашем компьютере?
На самом деле, папка Windows.old действительно помогает, когда вам нужно восстановить файлы или системы бесплатно.
Например, если вы хотите перейти на старую систему Windows, вы можете быстро восстановить программы из Windows.old в Windows 10.
Кроме того, также поддерживается восстановление удаленных или потерянных файлов из папки Windows.old.
В общем, безопасно и бесплатно выполнить восстановление Windows.old, чтобы получить как файлы, так и предыдущую версию Windows.
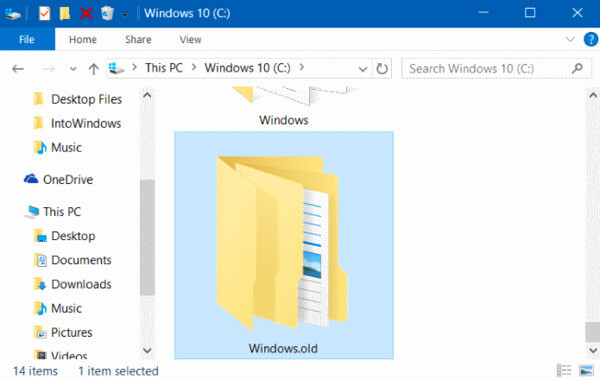
Часть 2. Простые способы восстановления папки Windows.old
Не знаете, как восстановить папку Windows.old в Windows 8 и других операционных системах? Ну, вот подробные шаги, на которые вы можете сослаться. Просто прочитайте и проверьте.
Как восстановить программы из Windows Old на Windows 10
Шаг 1 Откройте «Настройки» и выберите «Обновление и безопасность» из списка.
Шаг 2 Вы можете нажать кнопку «Начать» под «Вернуться к Windows 8.1» или «Вернуться к Windows 7».
Шаг 3 Сделайте так, как подсказывает мастер на экране, чтобы завершить старый процесс восстановления Windows.
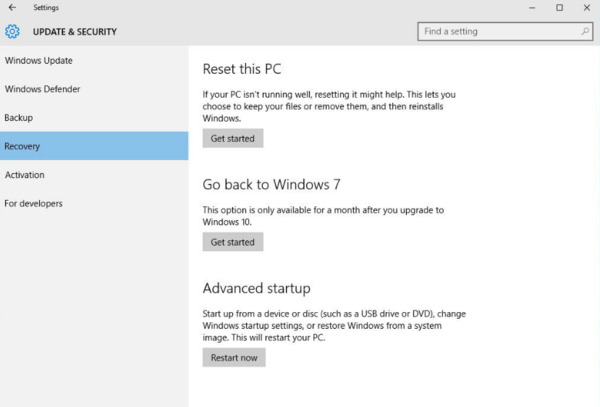
Как восстановить файл из папки Windows.old
Шаг 1 Перейдите на диск C :, затем найдите папку «Windows.old».
Шаг 2 Выберите «Пользователи», а затем выберите одну папку с вашим именем.
Шаг 3 Откройте папку, содержащую нужные вам файлы.
Шаг 4 Скопируйте и вставьте выбранный файл на рабочий стол или в другие места свободно.
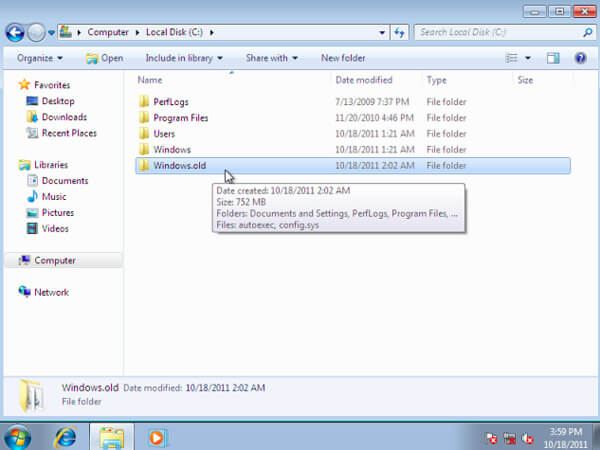
Часть 3: Эффективный способ восстановить папку Windows.old
Имейте в виду, что Windows автоматически удалит папку Windows.old через 30 дней. Таким образом, если вы хотите восстановить потерянные или удаленные данные в течение месяца, вам необходимо сначала восстановить Windows.old в Windows 10, Windows 8 или Windows 7.
К счастью, вы можете вернуть любые удаленные, поврежденные или потерянные файлы, используя Aiseesoft Data Recovery легко и быстро.
Основные характеристики программного обеспечения для восстановления данных в Windows
- Восстановить видео, документы, изображения, аудио, электронные письма и другие файлы с различными выходными форматами.
- Высокая совместимость с вашим компьютером (Windows 10 / 8.1 / 8 / 7Vista / XP), картами памяти, флэш-накопителями, камкордерами цифровых камер, жесткими дисками и съемными дисками.
- Восстановление файлов из любых ошибок потери данных, включая сбои системы, ошибочное удаление, отформатированный раздел и т. Д.
- Поиск, предварительный просмотр и восстановление любого файла в высоком качестве.
Как восстановить папку Windows.old в Windows 7/8/10
Шаг 1 Запустить восстановление данных
Бесплатно загрузите и установите программное обеспечение Aiseesoft Data Recovery на свой компьютер с Windows.
Если вы хотите вернуть только несколько файлов, вы можете выбрать соответствующую категорию напрямую.
Позже установите «Локальный диск (C :)» в качестве местоположения. Конечно, вы можете пометить все элементы на экране.

Шаг 2 Сканирование выбранных данных на выбранном диске
Если вы хотите выполнить быстрое сканирование, вы можете выбрать кнопку «Сканировать» в правом нижнем углу. Подождите некоторое время, чтобы завершить процесс быстрого сканирования. Позже вы можете увидеть все отсканированные файлы, отображаемые в категориях.
Откройте одну папку и проверьте ее содержимое. Если вам не удалось найти потерянный файл, вы можете нажать кнопку «Глубокое сканирование» вверху, чтобы сканировать ваш компьютер Windows во второй раз.

Шаг 3 Восстановление Windows старых файлов выборочно
Чтобы быстро найти один файл, вы можете использовать функцию «Фильтр». Просто введите имя в поисковой системе. Позже, нажмите значок «Фильтр», чтобы получить все возможные результаты.
Теперь просмотрите и отметьте предмет, который вы хотите восстановить. Наконец, выберите «Восстановить», чтобы выборочно и безопасно восстановить старые папки или файлы Windows.

Что ж, если вы хотите восстановить файлы без папки Windows.old, то, безусловно, Aiseesoft Data Recovery — ваш первый выбор. Это все для восстановления данных в Windows с папкой Windows.old или без нее. Поэтому в следующий раз, когда вы захотите вернуть утраченные данные или понизить версию операционной системы Windows, вы можете попробовать предоставленные методы шаг за шагом.
Пожалуйста, поделитесь этой статьей с друзьями, если вы считаете, что она полезна. Кроме того, оставьте комментарии ниже, чтобы поделиться своим опытом или советами по восстановлению Windows.old. Ждем ваших конструктивных предложений.
Что вы думаете об этом посте.
Рейтинг: 4.8 / 5 (на основе голосов 48)
22 августа 2018 г. 10:00 / Автор: Эндрю Миллер в File Recovery
Что такое файл ASD? Как открыть файл ASD? Как восстановить документ ASD? Этот пост покажет вам полное руководство по файлу ASD.
Прочтите это пошаговое руководство, чтобы легко создать USB-диск восстановления Windows 7. Кроме того, вы можете получить мощное восстановление данных, чтобы безопасно вернуть удаленный файл.
Столкнулись с ошибкой раздела RAW и не знаете, как изменить раздел RAW на NTFS или восстановить файлы из RAW? Этот пост будет лучшим способом восстановить файлы из раздела RAW с помощью RAW Partition Recovery.
Авторские права © 2022 Aiseesoft Studio. Все права защищены.
Источник