System Restore is frequently regarded as the most proper troubleshooting technique when a significant error occurs and alternative remedies don’t seem to be working. You have a Windows 10 backup on an external hard drive, but we have come across many people complaining that the Windows 10/11 system restore is taking a long time.
There is no need to worry, though. This post will help and walk you through the working solutions that aren’t too time-consuming to successfully get rid of the Windows 10/11 system restore taking a long time error.
However, before we start, you should know this.
System Restore takes a maximum of an hour to restore. If it has only been a few minutes after restoring the system, I suggest you give the procedure at least an hour to run undisturbed.
However, if it still fails, the system files, the restore point, or background applications incompatible with System Restore are the most likely culprits when Windows System Restore is stuck.
It is normal as it depends on the amount of data and PC configuration. Technically speaking, a System Restore could take up to two hours. Stopping a System Restore once it has been started puts your system at considerable risk of damage. So, it is essential to note that the number of files stored in your hard drive affects how long it takes to restore Windows 10 or 11. Other reasons for the extended time taken for System Restore are given as follows.
- 1. System restore gets interrupted
- 2. Hard drive is full
- 3. Old backup is too big
- 4. System crash
System restore gets interrupted
Interruptions like the System Restore freezing up, or Windows 10/11 Reset taking a long time can make the user feel obliged to force the system to shut down. It can result in not being able to boot the system back. Internal procedures are present in both System Restore and Windows 11/10 Reset. Some of these are important, and failing to perform them could leave Windows unusable.
Hard drive is full
System Restore operates by creating a copy of everything it saves in a pre-designated location on the hard drive. When this space is full, the oldest restore points are deleted to make way for new ones. It can happen every time a restore is created or when it’s running low on the amount of storage allocated to System Restore.
If your primary storage is running low on storage space, System restore will not have enough temporary space to manage everything. Too much data on your hard drive might slow down your computer and cause the system to freeze and crash.
The following article may help you if you want to learn more about hard drive cloning:
Old backup is too big
System Restore takes up a substantial amount of storage on your hard drive. So, you might want to delete some of your old backed-up data, plus you might want to reduce the amount of data the process creates when the space on your device is low. Create a System Restore Point before significantly modifying your Windows 10/11 system.
System crash
The restoration of the system files or registry backup may not be complete if the system crashes during the ongoing process. It might again lead to longer hours of Windows taking time for System Restore.
How Do I Know If System Restore Is Stuck or Not
Sometimes you may meet such an issue of the System Restore not working. Or One of the more frequent issues that may arise during the system restore process is when one tries to interrupt the process, causing the System Restore to get stuck. Let the process do its job and not interrupt it is always essential.
How long does the restoration process take? It usually takes 30 to 45 minutes for the process to complete. If it takes more than the given time frame, refer to the solutions below to fasten the System Restore process.
- Method 1: Implement System Restore in Safe Mode
- Method 2: Implement Startup Repair
- Method 3: Run SFC
Method 1: Implement System Restore in Safe Mode
The first thing to do if your system is stuck on the starting screen or file recovery is to wait, particularly if the restore point holds a lot of data (So it is necessary to know how to backup files in safe mode Windows 10 early). If Windows 10 System Restore hangs for longer than an hour, try forcing a shutdown. Restart your computer and you are back in the account, boot the computer in Safe mode, and then perform a restore.
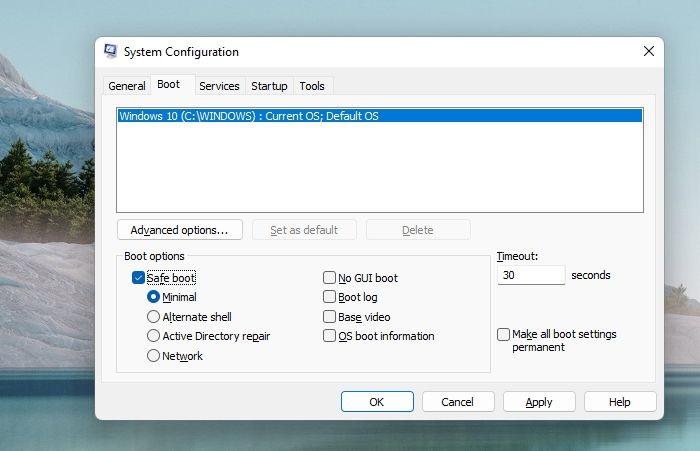
- Press the Windows logo key + R.
- Type msconfig in the Open box and then select OK.
- Select the Boot tab.
- Under Boot options, check the Safe bootcheckbox.
- Apply and Restart.
Method 2: Implement Startup Repair
The boot manager’s malfunction is one of the potential causes. You can easily fix it in this situation using Startup Repair. Go to Advanced Recovery, select Startup Repair under Choose an option > Troubleshoot > Advanced Options > Startup Repair. If this doesn’t solve the problem, try the next one.
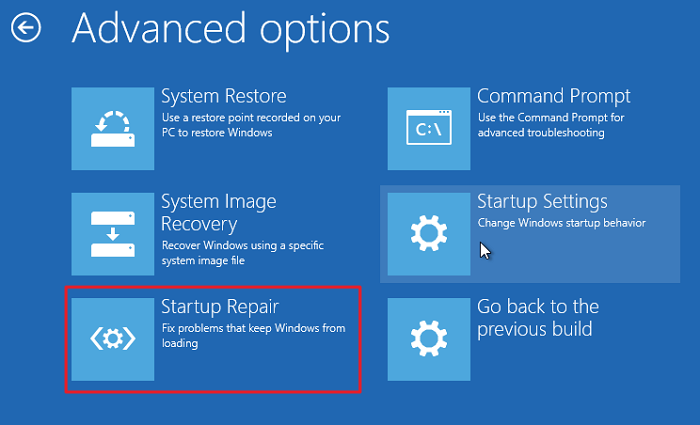
Method 3: Run SFC
The Windows System File Check (SFC.exe) program allows you to check for system file corruption. Any corrupted files identified will attempt to be restored. There may be some damaged files if System Restore takes way longer than expected.
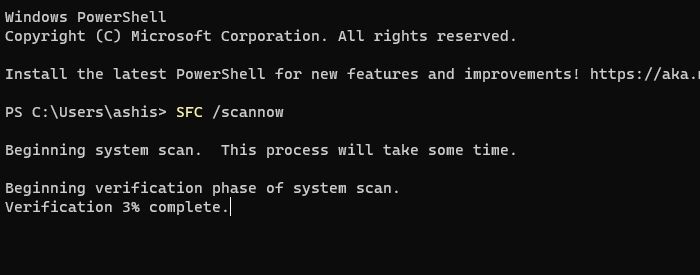
Fix Windows 10/11 System Restore Taking a Long Time Issue
Below are the solutions to resolve Windows 10/11 System Restore taking a long time. Before starting, you must first run any Antivirus software in your system to eliminate any active viruses and malware. There are four solutions mentioned below, and one of these solutions is sure to help you resolve the issue immediately.
- 1. Use Windows Backup and Restore Software
- 2. Perform System Restore in Safe Mode
- 3. Run Startup Repair
- 4. Run SFC Scan and Try Another Restore Point
1. Use Windows Backup and Restore Software
To help you back up and restore software, you can download EaseUS Todo Backup Home for free for 30 days. It is a dependable Windows backup and system restore software that supports backup and restore OS on all versions of Windows, including Windows 11 and Windows 10.
EaseUS Todo Backup generates a protected and encrypted partition known as Security Zone for users who have stored backed-up files in the local drive. Malware or viruses will be unable to access it when it is formed. Therefore, you can still preserve backed-up files and restore data from them even if your system is attacked.
Through its simple interface, EaseUS Todo Backup enables you to back up either specific files or your entire computer. Select the backup you want to make to get started, and the application will handle the rest.
Since System Restores can fail at times, it would be best that you can take a backup using EaseUS Todo Backup and then try System Restore.
The following steps will help you use it well:
Step 1. Launch EaseUS Todo Backup on your computer, and click Create Backup on the home screen and then hit the big question mark to select backup contents.

Step 2. To back up your Windows operating system, click «OS» to begin the backup task.

Step 3. Your Windows operating system information and all system related files and partitions will be automatically selected so you don’t need to do any manual selection at this step. Next, you’ll need to choose a location to save the system image backup by clicking the illustrated area.

Step 4. The backup location can be another local drive on your computer, an external hard drive, network, cloud or NAS. Generally, we recommend you use an external physical drive or cloud to preserve the system backup files.

Step 5. Customiztion settings like enabling an automatic backup schedule in daily, weekly, monthly, or upon an event, and making a differential and incremental backup are available in the Options button if you’re interested. Click «Backup Now«, and the Windows system backup process will begin. The completed backup task will display on the left side in a card style.

2. Perform System Restore in Safe Mode
You can make a backup of your computer’s System Files, Registry Files, and System Settings using the System Restore feature in Windows. You can apply this saved «System Restore Point» to reverse any recent modifications that might have caused issues with your system.
Step 1: Go to Settings (Win + I) > Update & Security or Windows Update. Click on Recovery, and then click on Restart Now next to the Advanced Startup button.
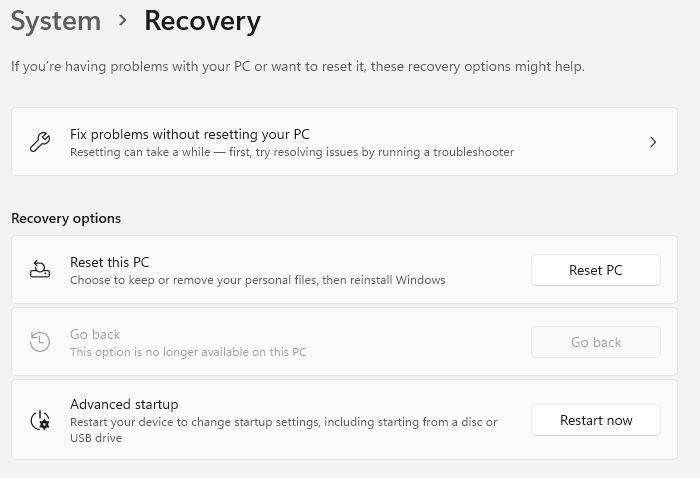
Step 2: After the computer restarts, go to Troubleshoot > Advanced options > Startup Settings and click on the Restart button. Press the F4 key while the computer restarts. It will take the PC into Safe Mode.
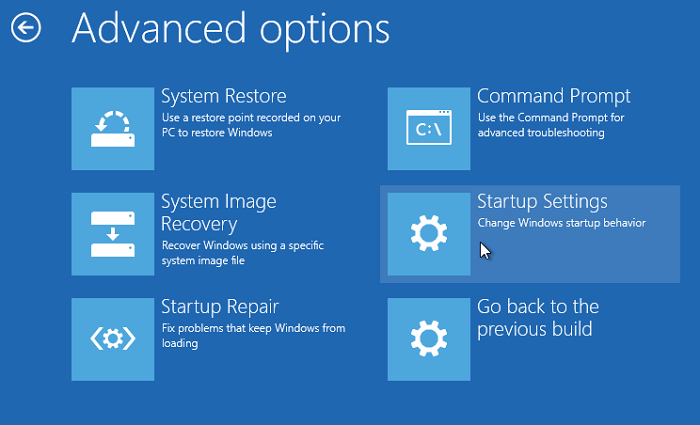
Step 3: Go to Settings > System and pick the About tab on the left pane once the computer has started in Safe Mode. Scroll down to Related Settings in the right-pane and click the System Protection option.
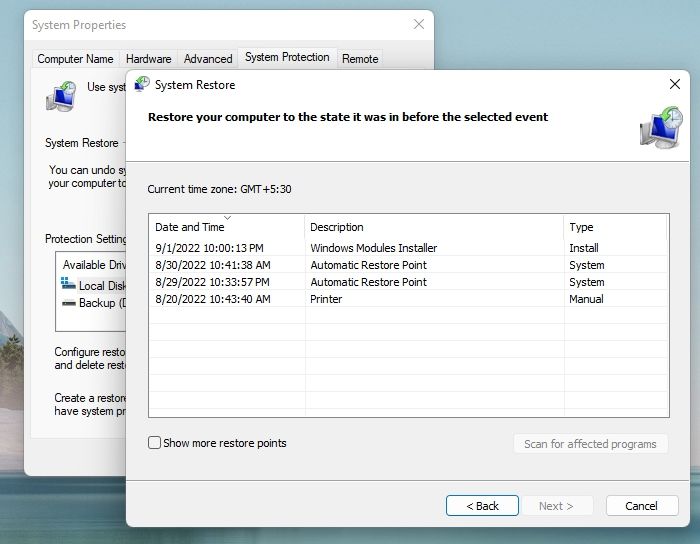
Step 4: Click on the Next button, select the Restore Point you want to choose, and click on the Next button.
Now, wait for the Restore Process to finish. You will receive a pop-up notification once the restoration process is finished letting you know that your system has been restored. The System Restore Process will undo recent changes that must have led to the issues on your computer and return it to its previous state.
3. Run Startup Repair
The Startup Repair tool in Windows 10/11 can correct issues with files that are required to boot the operating system on a functional desktop. You can still use this utility to repair your Windows 10/11 installation, even if it is defective.
Step 1: Press Win+I on the keyboard to open the Settings app.
Step 2: Find Update & Security and choose the Recovery tab.
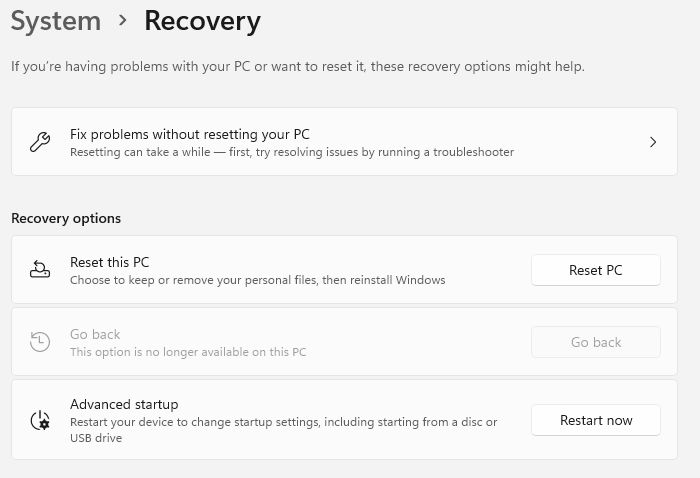
Step 3: Click Restart Now under Advanced Startup.
Step 4: Go to Troubleshoot>Advanced Options>Startup Repair.
4. Run SFC Scan and Try Another Restore Point
System File Checker (SFC) is a helpful tool for scanning and fixing protected system files. It is the simplest and quickest method for evaluating your computer’s stability, spotting installation and update issues, and, when possible, locating replacements for lost or damaged files. SFC runs on Windows 7, 8, 10, or 11, but it is always better to keep your system updated. Run SFC and see whether the problem gets solved.
Step 1: Boot into Advanced Recover using a bootable system. You need to do it only when the PC is not bootable anymore.
Step 2: Go to Choose an option > Troubleshoot > Advanced Options > Command Prompt.
Step 3: Select an account, then type the password.
Step 4: In the pop-out box, type the command sfc /scannow to search for missing or damaged system files on Windows 10/11.
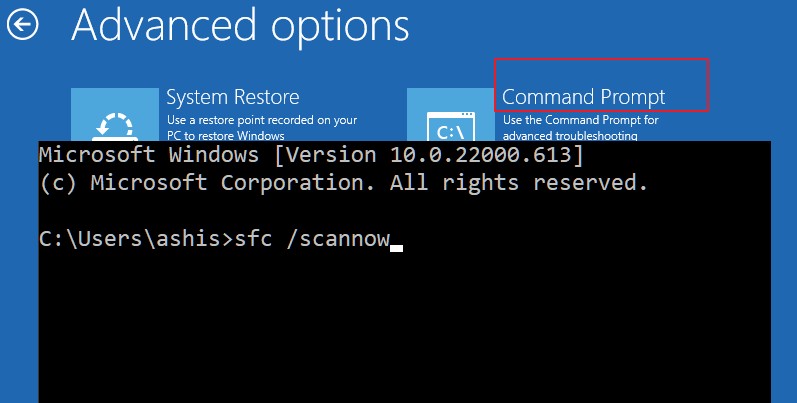
Step 5: Go back to Advanced Options, and run System Restore when the verification is complete to see if any delay is still there in restoring files.
Conclusion
Before you begin the system restore process, ensure you back up all the data in case any system error occurs with the EaseUS Todo Backup tool. Try the given solutions in the article; if one fails, try the next one. It should help you make the system restoration much smoother and quicker.
FAQs About Windows System Restore Taking a Long Time Issue
These frequently asked questions pop up during a slow System Restore process. You can check out these answers if you have any doubts.
1. What Happens If I Interrupt System Restore in Windows 10?
The system files or registry backup recovery will not be completed if you interrupt the process. It can result in a partially complete process and may result in data corruption, boot record corruption, and many issues.
2. What Do I Do If System Restore Fails in Windows 10?
- Verify the functionality of Volume Shadow Copy and Virtual Disk on the desktop.
- Check for any corruptions and run an uncheck disk on the hard drive.
- Start the System File Checker. To determine whether any corrupted system files may be the root of this problem, a System File Checker (SFC) scan is performed.
3. How to Stop System Restore Windows 10?
Hold the Power Button down for 5 to 10 seconds. You can perform a hard shutdown. Data or application loss could result from the restoration being interrupted.
If you want to reset Windows 10, you can choose to keep your files and Windows programs, but the reset procedure will remove any third-party apps you have installed.
4. What to Do If Windows 10 System Restore Stuck on Restarting?
Select Troubleshoot on the Choose an option screen. You can use Safe Mode after that. Select Restart under Advanced Options > Startup Settings. Select 5 or F5 to restart your computer in Safe Mode with Networking after it has restarted. Try to do a System Restore once the computer has booted in Safe Mode with Networking.
Вопрос
«Я столкнулся с ситуацией, когда восстановление системы Windows 10 зависает, я не знаю почему это происходит. Как это исправить?»
Прежде чем перейти непосредственно к решению проблемы, важно понять, в чем заключается причина зависания при восстановлении системы Windows 10. Что ж, в Windows есть потрясающая функция под названием «Восстановление системы», которая позволяет восстановить все настройки системы, которые были на определенный момент времени на вашем компьютере. Эта функция помогает восстановить заводские настройки и начать работу с чистого листа.
Но в какой-то момент во время процедуры восстановления системы вы понимаете, что это занимает слишком много времени. А причина в том, что на определенном этапе восстановление зависло. Или процедура восстановления системы оказывается неуспешной, и в конечном итоге вы возвращаетесь к текущему состоянию и настройкам Windows. Эта проблема может возникнуть на двух разных этапах восстановления системы Windows 10: при инициализации и при восстановлении файлов. У этой проблемы может быть несколько причин, давайте узнаем о них подробнее.
- Часть 1: Почему Windows 10 зависает при восстановлении системы?
-
Часть 2: Как исправить зависание восстановления системы при инициализации Windows 10?
- Решение 1. Запустите восстановление системы при запуске Windows 10
- Решение 2. Загрузка компьютера в безопасном режиме с подключением к Сети
-
Часть 3: Как исправить зависание восстановления системы Windows 10 при восстановлении файлов?
- Решение 1. Запустите восстановление системы в безопасном режиме с поддержкой командной строки
- Решение 2. Запуск команды SFC
- Бонусный совет: Ваше идеальное решение для загрузки Windows
Как было сказано ранее, причин по которым windows 10 застряла при восстановлении системы может быть несколько. Вот некоторые из них:
- Поврежденные файлы восстановления системы: Иногда файлы восстановления системы повреждаются из-за неправильного создания файла или вируса. Это может привести к зависанию при восстановлении системы.
- Внутренний конфликт программного обеспечения и Windows: Существует огромная вероятность того, что какое-то внутреннее программное обеспечение конфликтует с файлами Windows, приводя к зависанию восстановления системы Windows 10.
- Битые сектора диска: Если жесткий диск вашего компьютера неисправен, существует огромная вероятность того, что с него пропадут или удаляться некоторые из второстепенных файлов восстановления системы. Это приведет к неудачному восстановлению системы, в том числе к зависанию на этапе инициализации.
- Перебои в питании во время процедуры восстановления системы: Внезапное отключение питания во время восстановления системы может привести к зависанию на определенном этапе.
- Любая другая внутренняя проблема Windows: Другие внутренние проблемы в операционной системе Windows могут привести к зависанию восстановления системы. Это может быть из-за проблем с системными файлами, настройками реестра или другими неизвестными конфликтами программного обеспечения.
Итак, это были самые распространенные причины, по которым восстановление системы Windows 10 может зависнуть. Теперь давайте перейдем к тому, как вы можете устранить эти проблемы самостоятельно.
Часть 2: Как исправить зависание восстановления системы при инициализации Windows 10?
Если восстановление системы Windows 10 застряло на этапе инициализации, есть 2 различных способа устранить эту проблему.
Решение 1. Запустите восстановление системы при запуске Windows 10
- Прежде всего, выключите компьютер, с помощью кнопки питания или обычным способом (если возможно).
- Как только компьютер выключится, вам нужно подождать не менее 30 секунд, а затем нажать кнопку питания. Вместе с этим, вам нужно зажать кнопку F8.
-
Зажав клавишу F8, вы увидите на своем экране несколько опций. Все, что вам нужно сделать – нажать «Поиск и устранение неисправностей», затем перейти к «Дополнительным параметрам» и нажать «Восстановление при запуске».
Будут восстановлены изначальные настройки Windows. По окончании процедуры ваш компьютер перезагрузится, и вы сможете выполнить восстановление системы без каких-либо проблем.
Решение 2. Загрузка компьютера в безопасном режиме с подключением к Сети
Если первый метод не сработал или вы не хотите им пользоваться, то это не проблема. Вот еще один способ, который может помочь вам исправить зависание при восстановлении системы при инициализации Windows 10.
Вам нужно будет загрузить свой компьютер в безопасном режиме, а затем выполнить восстановление системы. Для этого следуйте данным шагам.
- Прежде всего, вам нужно загрузить ISO-файл Windows 10 на свой компьютер с официального веб-сайта.
- Как только файл будет загружен, запустите его и начните процесс установки. На экране установки вы увидите разные параметры для выбора. Все, что вам нужно сделать – нажать на кнопку «Восстановление системы».
-
Появится новое окно, где вам нужно нажать на кнопку «Поиск и устранение неисправностей», а затем на «Дополнительные параметры».
- Здесь вам нужно выбрать «Восстановление при запуске», а затем перезагрузить компьютер.
- После этого ваш компьютер выключится, а затем включится. Как только он загрузится, необходимо быстро нажать клавишу 5, чтобы активировать безопасный режим с подключением к Сети. Затем ваш компьютер запустится, и вы снова сможете попробовать запустить восстановление системы.
В этом режиме вы можете выполнить восстановление системы без каких-либо хлопот.
Часть 3: Как исправить зависание восстановления системы Windows 10 при восстановлении файлов?
Если вы столкнулись с проблемой восстановления системы Windows 10 на этапе восстановления реестра, вот 2 способа, которые помогут вам.
Решение 1. Запустите восстановление системы в безопасном режиме с поддержкой командной строки
Используя этот способ, вы можете запустить восстановление системы в безопасном режиме с поддержкой командной строки. Все, что вам нужно сделать, это выполнить действия, приведенные ниже:
- Загрузите ISO-файл для Windows 10 на свой компьютер, перейдя по этой ссылке. После загрузки запустите этот ISO-файл и приступите к процедуре установки.
- Вам нужно нажать кнопку «Восстановление системы», затем кнопку «Поиск и устранение неисправностей» на следующем экране. После этого нажмите кнопку «Дополнительные параметры», а затем «Восстановление при запуске».
-
Далее нужно будет нажать на кнопку перезагрузки. Ваш компьютер перезагрузится, и как только он будет включен, вам нужно будет нажать клавишу 6, чтобы перевести его в безопасный режим с поддержкой командной строки.
- Как только вы войдете в этот режим, вам нужно нажать на значок поиска на панели задач и ввести команду, а затем щелкнуть правой кнопкой мыши по первому попавшемуся варианту и запустить его от имени администратора.
- Теперь вы увидите черное поле, куда вы должны скопировать и вставить «rstrui.exe», далее нажмите «Enter».
- Вы увидите вкладку «Восстановление системы», и отсюда вы сможете легко восстановить Windows, не зависая на пустом экране.
Решение 2. Запуск команды SFC
Второй способ исправить зависание восстановления системы Windows 10 при восстановлении реестра – запустить командную строку и выполнить команду SFC.
Для этого следуйте данным шагам.
- Выполните первые 2 шага из описанного выше метода, а затем нажмите на опцию «Дополнительные параметры».
- Здесь вам нужно будет выбрать командную строку.
-
Теперь вы увидите черное поле, в котором вам нужно будет написать «sfc/scannow» и нажать «Enter».
- Теперь система выполнит сканирование на наличие поврежденного файла; если он будет найден, она покажет его.
- Все, что вам нужно будет сделать – заменить этот поврежденный файл новым и повторить попытку восстановления системы.
Бонусный совет: Ваше идеальное решение для загрузки Windows
Когда ваш компьютер зависает при восстановлении системы, вызывая такие проблемы, как синий / черный экран, сбой системы, мы предлагаем воспользоваться программой 4DDiG Windows Boot Genius для их устранения. Это программное обеспечение может загружать Windows ПК в различных ситуациях. Например:
- При зависании во встроенном интерфейсе восстановления системы и невозможности войти в систему.
- При зависании в интерфейсе обновления / перезагрузки и невозможности войти в систему.
- При ошибке загрузки Windows: не найден загрузчик операционной системы.
Все, что вам нужно сделать – загрузить и установить это программное обеспечение на свой компьютер и следовать инструкциям на экране, чтобы в кратчайший срок запустить компьютер и устранить проблемы, описанные выше.
Часто задаваемые вопросы:
1. Сколько времени требуется для завершения восстановления системы?
Весь процесс восстановления системы может занять от 30 до 40 минут, но в некоторых случаях на старых компьютерах время может увеличиться до 60 минут.
И если ваш компьютер выполняет восстановление слишком долго, например, более 60 минут, вам необходимо проверить, не произошло ли зависания во время какого-нибудь этапа. Если это так, то вам нужно будет решить проблему, следуя методам, приведенным выше.
2. Удаляются ли при восстановлении системы пользовательские файлы?
Нет, при восстановлении системы личные файлы, сохраненные на компьютере, не удаляются. Происходит только восстановление Windows до прежнего состояния, а все личные файлы остаются в безопасности.
Вывод
Итак, с помощью описанных выше методов вы сможете исправить проблему со сбоем восстановления системы Windows 10 на этапе инициализации или восстановления файлов. Вам просто нужно внимательно следовать инструкциям, и ваш компьютер будет в строю в кратчайшие сроки. Если у вас возникают проблемы с загрузкой компьютера на базе Windows, мы рекомендуем вам использовать программное обеспечение 4DDiG Windows Boot Genius для решения данных проблем.
Сколько времени займет восстановление системы? — В идеале, восстановление системы должно занять где-то от получаса до часа, поэтому, если вы заметили, что прошло 45 минут и оно не завершено, программа, вероятно, зависла. Скорее всего, это означает, что что-то на вашем компьютере мешает программе восстановления и не позволяет ей работать полностью.
Как долго по времени происходит Восстановление системы?
В идеале, восстановление системы должно занять где-то от получаса до часа, поэтому, если вы заметили, что прошло 45 минут и оно не завершено, программа, вероятно, зависла. Скорее всего, это означает, что что-то на вашем компьютере мешает программе восстановления и не позволяет ей работать полностью.
Сколько по времени длится диагностика компьютера?
Ремонт ПК — Как мне отремонтировать ПК? Вы можете привезти компьютер сразу в сервисный центр на диагностику и ремонт, а можете вызвать специалиста на дом/в офис. Сколько стоит диагностика? Диагностика персонального компьютера в нашем сервисном центре стоит 300 рублей.
Как отменить Восстановление системы?
Для пользователей Windows XP —
- Откройте меню Пуск и перейдите по следующему пути Все программы > Стандартные > Служебные > Восстановление системы, Выберите параметр Отменить последнее восстановление и нажмите клавишу Далее, Нажмите Отменить, На данном этапе Windows отменит последнее восстановление системы и ваш компьютер будет автоматически перезапущен. По завершению перезагрузки в появившемся окне Восстановление системы нажмите ОК,
Теперь ваш компьютер готов к полноценной работе!
Сколько по времени занимает сброс до заводских настроек на виндовс 10?
Возвращаю систему к ззаводским настройкам, прцесс длиться уже 29 часов. На экане вращается кружочек загрузки и показано 99%.
Как понять что компьютер завис?
Елена Галстян 23 ноября 2018 · 18,8 K Ответить Уточнить Михаил Савастьянов 3, 9 K IT, Web, игры и масса других интересов · 26 янв 2019 Восстановление системы может длиться долго. Поэтому, это не является точным показателем зависания. В этом случае можно обратить внимание на сигналы индикатора активности жёсткого диска.
Что делать если автоматическое восстановление не удалось восстановить компьютер?
Жмём на экране с сообщением «Средству автоматического восстановления не удалось восстановить компьютер » кнопку «Дополнительные параметры» и выбираем Поиск и устранение неисправностей → Вернуть компьютер в исходное состояние.
Как отменить Восстановление системы на ноутбуке?
Обновлено: 2021-06-12 Если ошибку не удалось исправить с помощью функции восстановления системы или возникли другие ошибки, то, в большинстве случаев, можно отменить операцию восстановления, После отмены восстановления системы можно попробовать использовать другую точку восстановления,
- Откройте окно «Восстановление системы». Щелкните Отменить восстановление системы и нажмите кнопку Далее, Просмотрите выбранные параметры и нажмите кнопку Готово,
Компьютер перезагрузится, а затем отобразится подтверждение отмены внесенных изменений.
Сколько по времени сбрасывается Windows 10?
Возвращаю систему к ззаводским настройкам, прцесс длиться уже 29 часов. На экане вращается кружочек загрузки и показано 99%.
Что называется восстановлением?
Восстановление — Восстановле́ние — процесс присоединения электронов атомом вещества, при этом его степень окисления понижается. Также при восстановлении атомы или ионы присоединяют электроны, При этом происходит понижение степени окисления элемента, Примеры: восстановление оксидов металлов до свободных металлов при помощи водорода, углерода, других веществ; восстановление органических кислот в альдегиды и спирты ; гидрогенизация жиров и др.
Содержание
- Сколько по времени может длиться восстановление системы ОС Windows 10
- Сколько по времени длится восстановление системы Windows 10
- Что может повлиять на скорость?
- Что делать, если восстановление вашей системы застряло?
- Что делать, если висит подготовка автоматического восстановления в ОС Windows 10
- Что будет, если прервать восстановление системы Windows 10
- Исправление проблемы
- Загрузка в «Безопасном режиме»
- Специальные средства
- Точки восстановления
- Проверка оборудования
- Переустановка системы
- С помощью установленной флешки
- Как отключить автоматическое восстановление Windows 10
В некоторых ситуациях требуется процедура возврата встроенных файлов операционки в исходное состояние. Процесс необходим при возникновении сбоев и неполадок в работе персонального устройства (стационарного ПК, ноутбука, планшета). Для отслеживания результатов важно знать, сколько длится восстановление операционной системы Windows 10, что может повлиять на состояние ОС.
Сколько по времени длится восстановление системы Windows 10
Разработчики компании-производителя Microsoft предусмотрели несколько вариантов возврата продуктов операционки к рабочему состоянию.

Общее количество времени, которое занимает процедура, складывается из нескольких блоков:
- процесс инициализации, резервирования и восстановления начальных данных внутренних файлов Винды проходит за 25-30 минут;
- при завершении операционка выполняет дополнительные настройки в течение 10-15 минут.
Общее значение – не больше одного часа. Если восстановление операционной системы выполняется в течение длительного периода – установка «застряла».
Внимание! Торможение процесса означает наличие ошибок и неполадок. Если навыков работы со встроенными файлами и продуктами недостаточно, необходимо обратиться к мастеру. Устранение некорректной настройки и последствий неправильно прописанных команд может быть недоступно.

Что может повлиять на скорость?
Если процедура исправления ошибок, запущенная с помощью точки восстановления, тормозит, необходимо выделить причины сбоя. Возможные сбои работы процесса:
- режим возврата к исходным данным не идет на конкретном устройстве;
- возник сбой функционирования заблаговременно созданной точки;
- не работает загрузочная флешка (другой носитель с данными операционной системы);
- повреждение файлов и блоков вирусом.

На персональном устройстве точки восстановления могут полностью отсутствовать.

Что делать, если восстановление вашей системы застряло?
Существует несколько вариантов действий, которые нужно выполнить при торможении процедуры восстановления операционки. Если есть носитель загрузочного типа (USB, DVD), можно попробовать перезагрузку ПК через кнопку включения на клавиатуре. Клавишу необходимо зажать на 10 секунд, после запуска устройства выполняют следующие действия:
- вставить накопитель, запустить функцию «Восстановить компьютер»;

- в нижней части окна выбрать среду возврата в предыдущее состояние;

- на экране появится сообщение «Подождите. Выполняется восстановление внутренних файлов и параметров».

После этого необходимо дождаться завершения процесса, перезапустить устройство.
Дополнительный способ – автоматический запуск. Для этого активируют загрузочную флешку, выбирают пункт «Восстановить компьютер», затем – пункт «Устранение неполадок». Компьютер перейдет в режим исправления неполадок при загрузке. После перезапуска ПК проверяют корректность работы и исправность восстановленных данных.

Восстановление системы помогает в исправлении возникающих на устройстве неполадок, ошибок. При стандартном течении процедуры проходит не больше 60 минут – инициализация, копирование, окончательная настройка вновь запущенных блоков. Если прошло больше двух часов, значит, процесс неактивен, система не заработает. В данном случае требуется исправление запущенного файла загрузочной флешки или перезапуск.
Что делать, если висит подготовка автоматического восстановления в ОС Windows 10
Восстановление Виндовса в автоматическом режиме происходит по причине некорректного выключения устройства или влияния вирусов. Негативные факторы провоцируют появление критических ошибок, мешающих правильной загрузке ОС. Иногда юзеры сталкиваются с проблемами восстановительного процесса, когда он зависает на стадии подготовки и не грузит операционку. Узнаем, как решить проблему подготовки автоматического восстановления ОС Windows 10.
Что будет, если прервать восстановление системы Windows 10
Автоматическое восстановление системы может прерваться по причине внезапного отключения электроэнергии или самим пользователем. При отключении процесса Виндовс выдаст сообщение, что восстановление не завершилось успешно. При возникновении такой ситуации программа обычно нормально уже не работает.

При успешном выполнении процесса специалисты не рекомендуют прерывать его. Продолжительность операции может занять от 2 и более часов. Проверить зависание ПК можно нажатием кнопки «Caps Lock» на клавиатуре. Если кнопка загорелась, значит, процесс продолжается. Если прервать восстановление системы, Windows может полностью «слететь» с компьютера. Принудительная остановка операции также может привести к потере важных файлов, нестабильной работе операционной системы. При запуске постоянно будут появляться сообщения об ошибках.
Если по какой-то причине прерывание процесса все же произошло, пользователю нужно быть готовым к переустановке Windows из резервной копии.

Исправление проблемы
Перед тем, как воспользоваться одним из предложенных методов восстановления ОС, пользователю нужно выполнить «жесткую перезагрузку» гаджета. Для этого понадобится нажать кнопку включения на стационарном ПК или ноутбуке. В переносном устройстве потребуется вынуть батарею из корпуса. Через некоторое время аккумулятор нужно поставить обратно в корпус гаджета, затем удерживать кнопку включения несколько секунд. Если этот способ загрузки системы не помог, пользователю остается воспользоваться одним из предложенных вариантов.

Загрузка в «Безопасном режиме»
Этот вариант поможет запустить программу с использованием минимального набора файлов, компонентов, что повысит шансы успешного запуска «десятки». Если восстановление ОС зависло по причине повреждения системных компонентов, то в «Безопасном режиме» их можно найти и заменить работоспособными аналогами.
- Загрузить ОС при помощи загрузочного носителя.
- Настроить язык, нажать «Далее».

- В нижней части меню выбрать «Восстановление системы».

- Выбрать «Поиск и устранение неисправностей».

- Выбрать раздел «Командная строка».

- Ввести: bcdedit /set safeboot minimal. Нажать «Enter».

- Закрыть инструмент, нажать пункт «Продолжить».

- Если для входа используется учетная запись, потребуется ввести пароль.
- Зайти в Пуск.
- Ввести: cmd.
- Запустить Командную строку.

- В консоли набрать последовательно: sfc /scannow, затем dism /Online /Cleanup-Image /RestoreHealth.

- Дождаться окончания процесса, перезапустить систему.
Если Виндовс снова не загружается, пользователь может воспользоваться следующим способом.
Специальные средства
Если при автоматическом восстановлении Windows зависает, юзеру могут помочь встроенные инструменты Виндовса. Чтобы обнаружить и устранить причину неполадок в работе программы, нужно воспользоваться опцией «Восстановление при загрузке».
- В разделе «Дополнительные параметры» щелкнуть по пункту «Восстановление при загрузке».


В завершении останется подождать, когда утилита закончит сеанс. Если не удалось восстановить компьютер таким способом, можно применить следующий метод.
Точки восстановления
Если на устройстве установлены такие параметры, а система выдает ошибку, юзер может откатить ее к рабочему состоянию. При этом данные, которые были сохранены до этого этапа, будут восстановлены. Все обновления, приложения, которые были инсталлированы после создания точки отката, будут уничтожены.
Чтобы воспользоваться вариантом, достаточно выполнить следующее:
- В разделе «Дополнительные параметры» выбрать «Восстановление системы».

- Выбрать операционную систему.

- Нажать «Далее».
- В списке выбрать точку отката системы, нажать на нее. Нажать «Далее».
Процесс займет некоторое время, юзеру потребуется дождаться его окончания. Если программа по-прежнему висит или точки восстановления не были обнаружены в компьютере, поможет следующий способ.
Проверка оборудования
Ошибки, при которых десятая версия Виндовс не может восстановить работоспособность, могут появиться из-за сбоя или критических ошибок на жестком диске. Вычислить проблему запуска можно временным отключением HDD и внешних накопителей. Если под рукой имеется второе устройство, работу жесткого диска можно проверить с его помощью.
В отдельных случаях исправить ошибку запуска системы помогала переустановка оперативной памяти. Из материнской платы пользователь должен вынуть все планки, затем вставить их обратно по кругу в слоты последовательно. По завершению останется перезагрузить систему.
Переустановка системы
Если все вышеперечисленные методы не помогли, пользователю остается переустановить Винду. Делать это нужно с использованием внешних накопителей или без них.

С помощью установленной флешки
Если на мониторе продолжает появляться бесконечное сообщение о подготовке к автоматическому обновлению, а процесс не двигается с места, понадобится установочный накопитель. Флешку предварительно нужно выставить в списке устройств загрузки.
- На начальном экране выбрать гиперссылку для восстановления ОС.

- Зайти в меню «Диагностика».
- Применить откат.
Запустится процесс, произойдет откат Винды до прежнего состояния.

Как отключить автоматическое восстановление Windows 10
Если ошибка появилась в ходе восстановления, пользователь видит зависание, система начинает запускать опцию при каждом включении устройства.
Если владелец гаджета создал резервную копию ОС, вернуть ее работу не составит проблем. А если она отсутствует? Тогда лучше отключить функцию из автоматического цикла. Пользователю понадобится установочный диск с Windows.
- Вставить в устройство установочный накопитель.
- Загрузить ОС.
- Появится меню установки Винды.

- Нажать «Далее».
- Выбрать раздел «Восстановление системы», в нем «Поиск и устранение неисправностей».

- Нажать «Дополнительные параметры».
- Щелкнуть по инструменту «Командная строка».

- Ввести: bcdedit.
- Появится список, найти «resumeobject», скопировать идентификационный номер.

- Ввести: bcdedit /set recoveryenabled no, где – скопированный номер.

Автоматическая функция будет выключена. Ее деактивация не устранит неполадки, которые ее вызвали. Поэтому нужно проверить систему, набрав в строке: chkdsk /r c:.

Если это не устранит проблему, можно ввести следующее значение: sfc /scannow, которое поможет восстановить поврежденные файлы.

Можно запустить Менеджер загрузки, нажав «F8» при включении устройства. Для этого ввести: bcdedit /set bootmenupolicy legacy.

Если все способы не решили вопрос с восстановлением операционки, остается перейти к радикальному методу – переустановке или сбросу Винды к прежнему варианту.
Если восстановление системы зависло или зависло при инициализации восстановления реестра в Windows 10, то вот что вам нужно сделать, чтобы выбраться из беспорядка. Первый совет в случае, если восстановление системы занимает много времени, — уделить ему немного больше времени.
Хотя обычно это занимает не более 5 минут, если он застрял, я бы порекомендовал вам растянуться и позволить ему хотя бы 1 час. Вы не должны прерывать восстановление системы, потому что, если вы резко выключите его, это может привести к тому, что система не загрузится.
Восстановление системы зависло или зависло
Если восстановление системы зависло, вот как остановить восстановление системы, сохранив при этом безопасность системы. Есть три способа двигаться вперед:
- Удерживайте кнопку питания в течение 10 секунд.
- Принудительный автоматический режим восстановления
- Восстановление системы в безопасном режиме
1]Нажмите кнопку питания и удерживайте 10 секунд.

Когда вы подождете достаточно, самое время выполнить принудительное завершение работы. Нажмите кнопку включения чуть более 10 секунд. Как только компьютер выключится, перезагрузите его снова и следуйте инструкциям.
Здесь есть два сценария:
- После выполнения аппаратного сброса нажмите кнопку П 12 для загрузки в меню Boot Priority.
- В меню Boot Priority выберите Мастер восстановления системы
- В мастере восстановления системы выполните Восстановление системы
Сценарий 2: Был диск восстановления, но вы его потеряли. В этом случае вам нужно записать диск восстановления Windows 10 на другом компьютере.
Загрузите компьютер с загрузочного диска или USB-накопителя, а затем загрузитесь в режиме расширенного восстановления. Здесь вы можете выбрать восстановление системных файлов с помощью восстановления системы или полностью сбросить Windows 10.
2]Принудительный автоматический режим восстановления
Если вы ждали достаточно долго и вам нужно остановиться, вы можете принудительно перезагрузить систему. Если вы используете кнопку питания, возможно, вам придется удерживать ее нажатой не менее 4 секунд, чтобы выключить питание. Когда вы включаете, он запускает автоматическое восстановление при загрузке в подобных ситуациях. ОС обнаруживает, что с файлами что-то не так. Это вызовет автоматическое восстановление при запуске.
3]Восстановление системы в безопасном режиме
Восстановление системы также можно запустить из безопасного режима. Следуйте инструкциям, чтобы загрузиться в безопасном режиме Windows 10.
- Перейдите к Выберите вариант> Устранение неполадок> Дополнительные параметры> Параметры запуска> Перезапуск.
- Нажмите F6 выбирать Включить безопасный режим с помощью команды Предложить запустить восстановление системы.
- Пробег rstrui.exe при необходимости открыть.
Поскольку безопасный режим запускается с минимальными настройками, безопаснее выполнять восстановление компьютера здесь.
Мы надеемся, что вам было легко следовать этим шагам, и вам удалось выбраться из неразберихи.
В некоторых ситуациях требуется процедура возврата встроенных файлов операционки в исходное состояние. Процесс необходим при возникновении сбоев и неполадок в работе персонального устройства (стационарного ПК, ноутбука, планшета). Для отслеживания результатов важно знать, сколько длится восстановление операционной системы Windows 10, что может повлиять на состояние ОС.
Сколько по времени длится восстановление системы Windows 10
Разработчики компании-производителя Microsoft предусмотрели несколько вариантов возврата продуктов операционки к рабочему состоянию.

Общее количество времени, которое занимает процедура, складывается из нескольких блоков:
- процесс инициализации, резервирования и восстановления начальных данных внутренних файлов Винды проходит за 25-30 минут;
- при завершении операционка выполняет дополнительные настройки в течение 10-15 минут.
Общее значение – не больше одного часа. Если восстановление операционной системы выполняется в течение длительного периода – установка «застряла».
Внимание! Торможение процесса означает наличие ошибок и неполадок. Если навыков работы со встроенными файлами и продуктами недостаточно, необходимо обратиться к мастеру. Устранение некорректной настройки и последствий неправильно прописанных команд может быть недоступно.

Что может повлиять на скорость?
Если процедура исправления ошибок, запущенная с помощью точки восстановления, тормозит, необходимо выделить причины сбоя. Возможные сбои работы процесса:
- режим возврата к исходным данным не идет на конкретном устройстве;
- возник сбой функционирования заблаговременно созданной точки;
- не работает загрузочная флешка (другой носитель с данными операционной системы);
- повреждение файлов и блоков вирусом.

На персональном устройстве точки восстановления могут полностью отсутствовать.
Внимание! Некоторые проблемы процесса являются следствием некорректной записи системных файлов продуктов. Начинающему пользователю будет сложно исправить данные неполадки, требуется обращение к мастеру.

Что делать, если восстановление вашей системы застряло?
Существует несколько вариантов действий, которые нужно выполнить при торможении процедуры восстановления операционки. Если есть носитель загрузочного типа (USB, DVD), можно попробовать перезагрузку ПК через кнопку включения на клавиатуре. Клавишу необходимо зажать на 10 секунд, после запуска устройства выполняют следующие действия:
- вставить накопитель, запустить функцию «Восстановить компьютер»;

- в нижней части окна выбрать среду возврата в предыдущее состояние;

- на экране появится сообщение «Подождите. Выполняется восстановление внутренних файлов и параметров».

После этого необходимо дождаться завершения процесса, перезапустить устройство.
Дополнительный способ – автоматический запуск. Для этого активируют загрузочную флешку, выбирают пункт «Восстановить компьютер», затем – пункт «Устранение неполадок». Компьютер перейдет в режим исправления неполадок при загрузке. После перезапуска ПК проверяют корректность работы и исправность восстановленных данных.

Восстановление системы помогает в исправлении возникающих на устройстве неполадок, ошибок. При стандартном течении процедуры проходит не больше 60 минут – инициализация, копирование, окончательная настройка вновь запущенных блоков. Если прошло больше двух часов, значит, процесс неактивен, система не заработает. В данном случае требуется исправление запущенного файла загрузочной флешки или перезапуск.
Если вы когда-либо сталкивались с ошибкой и не знаете, что делать, в Windows 10 есть инструменты для устранения неполадок, которые помогут вам исправить это. Одним из таких удобных инструментов является инструмент автоматического ремонта. Это удобная функция восстановления, которая может устранить проблемы, мешающие правильной загрузке.
Но что делать, если причиной ошибки является сам инструмент? Если ваш компьютер застрял в цикле автоматического восстановления, мы разработали список решений, чтобы исправить вашу ошибку.
Что такое петля автоматического восстановления и что ее вызывает?
Цикл автоматического восстановления — это ошибка, которая возникает, когда Windows 10 пытается загрузиться и выходит из строя, а затем принудительно загружает инструмент автоматического восстановления и пытается восстановить себя. Когда Windows не может восстановить себя, она перезагружается и повторяется в бесконечном цикле.
Нет единой причины для автоматического цикла восстановления Windows 10, и их может быть трудно понять. Наиболее частой причиной является отсутствие или повреждение системных файлов, из-за которых Windows не может загрузиться или восстановить себя, потому что эти важные файлы, которые ей необходимо запустить, недоступны.
Отсутствующие драйверы устройств также являются одной из основных причин ошибки. Если вы недавно обновили свой компьютер, вашим новым компонентам потребуются драйверы устройств, чтобы Windows могла их использовать. Если драйверы отсутствуют, устарели или не поддерживаются, они могут вызвать цикл восстановления. Новые периферийные устройства также могут вызывать эту ошибку, если их драйверы установлены неправильно.
Связанный: Как найти коды остановки и исправить ошибки Windows 10
Другие возможные причины, как правило, связаны с неисправными компонентами, заражением вредоносным ПО, поврежденным системным реестром и даже с поврежденными установочными файлами. Но не о чем беспокоиться, так как наши решения будут работать для большинства причин автоматического восстановления Windows 10.
1. Запустите команды Fixboot и Chkdsk.
Если вы не можете определить причину цикла автоматического восстановления Windows 10, вы можете использовать некоторые инструменты восстановления системы, чтобы попытаться исправить это. Команда chkdsk запускает низкоуровневую проверку вашего системного диска на наличие ошибок с помощью утилиты Check Disk. Если он обнаруживает ошибки, он автоматически их исправляет.
Хотя Windows не загружается, вы все равно можете заставить Windows загружаться в окне командной строки с помощью экрана меню «Дополнительные параметры».
Сделать это:
-
Перезагрузите компьютер и нажмите клавишу F8 на клавиатуре до появления логотипа Windows и вращающегося значка. Это вызовет появление меню устранения неполадок при загрузке Windows. Чтобы начать, выберите Просмотреть дополнительные параметры восстановления.
-
На экране «Выберите параметр» выберите «Устранение неполадок»> «Дополнительные параметры»> «Командная строка».
-
В окне командной строки введите следующую команду и нажмите Enter: chkdsk c: / r
-
Если команда chkdsk не работает, вы также можете попробовать использовать команду Fixboot. В том же окне командной строки введите следующую команду и нажмите Enter: fixboot c:
-
По завершении закройте окно командной строки и перезагрузите компьютер.
2. Выполните сканирование системы в безопасном режиме.
Если средства восстановления системы обнаруживают поврежденные файлы, Windows заменяет эти файлы локальным образом. Однако, если сам этот образ был поврежден, Windows не сможет восстановить себя и приведет к сбою предыдущих команд. Чтобы исправить это, мы можем использовать инструмент DISM (Обслуживание образов развертывания и управление ими).
Чтобы использовать этот инструмент, мы сначала должны включить безопасный режим. Это загружает базовую версию Windows без каких-либо сторонних программ, которые помогут вам исправить ошибки запуска.
-
Первый шаг, как и раньше, — это перезагрузить компьютер и нажать клавишу F8 во время загрузки, чтобы открыть меню устранения неполадок при загрузке Windows.
-
Выберите Просмотреть дополнительные параметры восстановления> Устранение неполадок> Дополнительные параметры> Параметры запуска> Перезагрузить.
-
Теперь вы увидите список различных вариантов перезапуска. Выберите «Включить безопасный режим с загрузкой сетевых драйверов», нажав F5 на клавиатуре.
-
После загрузки Windows в безопасном режиме щелкните правой кнопкой мыши меню «Пуск» и выберите Windows PowerShell (Admin).
-
В окне PowerShell введите следующую команду и нажмите Enter: DISM / Online / Cleanup-Image / RestoreHealth.
-
Это займет некоторое время. Когда инструмент DISM завершит работу, перезагрузите компьютер и выполните указанные выше действия, чтобы снова открыть окно PowerShell в безопасном режиме.
-
На этот раз введите следующую команду и нажмите Enter: sfc / scannow
-
Это проверит целостность системных файлов Windows и позволит нам проверить, полностью ли отремонтирована Windows.
Иногда заражение вредоносным ПО или проблемы с диском также могут привести к повреждению файлов реестра.
Связанный: Как сбросить реестр Windows по умолчанию и исправить ошибки
Чтобы исправить проблемы с реестром, вы можете восстановить его, выполнив следующие действия:
-
Откройте меню устранения неполадок при загрузке Windows.
-
Выберите Просмотреть дополнительные параметры восстановления> Устранение неполадок> Дополнительные параметры> Командная строка.
-
Введите следующую команду и нажмите Enter: C: Windows System32 config regback * C: Windows System32 config
-
Если вас попросят перезаписать файлы, введите All и нажмите Enter.
-
Когда вы закончите, перезагрузите компьютер.
Если вы считаете, что ваша Windows работоспособна, вы можете попробовать отключить систему автоматического восстановления при запуске. Это должно позволить вам загрузиться в Windows без восстановления цикла. Однако это будет работать только в том случае, если ваша система Windows работает правильно. Вы можете использовать его, чтобы определить, действительно ли ваша Windows виновата.
Чтобы отключить средство автоматического восстановления Windows 10, выполните следующие действия:
-
Откройте меню устранения неполадок при загрузке Windows.
-
Выберите Просмотреть дополнительные параметры восстановления> Устранение неполадок> Дополнительные параметры> Командная строка.
-
Введите следующую команду и нажмите Enter: bcdedit
-
Проверьте значения идентификатора и восстановления. Значение идентификатора должно быть {default}, а recoveryenabled должно быть yes.
-
Теперь введите эту команду и нажмите Enter: bcdedit / set {default} recoveryenabled no
-
Это отключит автоматическое восстановление загрузки. Если команда не работает, попробуйте следующую команду: bcdedit / set {current} recoveryenabled no
-
Как только вы закончите, перезагрузите компьютер.
5. Сбросьте настройки устройства с Windows 10.
Последнее средство для компьютера, застрявшего в цикле загрузки с автоматическим восстановлением, — это сброс Windows 10. Вам не нужно беспокоиться о потере файлов и данных, поскольку у вас есть возможность продолжить либо полный сброс (удаление всего), либо сохранение вашего файлы.
Чтобы перезагрузить компьютер с Windows 10, откройте меню устранения неполадок при загрузке Windows и выберите Устранение неполадок> Сбросить этот компьютер.
Работа с циклом автоматического восстановления
Может быть неприятно иметь дело с бесконечным циклом из-за инструмента, предназначенного для решения ваших проблем. Это может быть сложно диагностировать и понять, но наши решения обязательно помогут вам и вернут ваш компьютер в нормальное состояние.
Здравствуйте, в зависимости от того, сколько файлов хранится на вашем жестком диске (или SSD), это займет время. Больше файлов займет больше времени. Попробуйте подождать не менее 6 часов, но если через 6 часов это не изменится, я предлагаю вам перезапустить процесс. Либо процесс восстановления был поврежден, либо произошел серьезный сбой.
В идеале восстановление системы должно занимать где-то от получаса до часа, поэтому, если вы заметили, что прошло 45 минут, а процесс еще не завершен, программа, вероятно, зависла. Скорее всего, это означает, что что-то на вашем компьютере мешает работе программы восстановления и мешает ей полностью запуститься.
Как исправить зависание Windows 10 при восстановлении системы?
Восстановление системы зависло или зависло
- Удерживайте кнопку питания в течение 10 секунд.
- Принудительный автоматический режим восстановления.
- Восстановление системы в безопасном режиме.
Как узнать, зависло ли восстановление системы?
Если он мигает только каждые 5-10 секунд тогда он застревает. Я бы рекомендовал полностью выключить машину. Затем вернитесь в режим восстановления. Для этого загрузитесь и дождитесь синего экрана Windows с вращающимся кружком, когда вы увидите это, нажмите и удерживайте кнопку питания, чтобы выключить.
Что произойдет, если я прерву восстановление системы Windows 10?
Если прервать, восстановление системных файлов или резервной копии реестра может быть неполным. Иногда восстановление системы зависает или сброс Windows 10 занимает много времени, и вы вынуждены выключить систему. … Как сброс Windows 10, так и восстановление системы имеют внутренние шаги.
Почему в Windows 10 не работает восстановление системы?
Если восстановление системы теряет функциональность, одна из возможных причин: что системные файлы повреждены. Таким образом, вы можете запустить средство проверки системных файлов (SFC), чтобы проверить и восстановить поврежденные системные файлы из командной строки, чтобы устранить проблему. Шаг 1. Нажмите «Windows + X», чтобы открыть меню, и нажмите «Командная строка (администратор)».
Может ли восстановление системы исправить проблемы с драйверами?
Восстановить из точки восстановления системы, выбрав Дополнительные параметры> Восстановление системы. Это приведет к удалению недавно установленных приложений, драйверов и обновлений, которые могут вызывать проблемы с вашим компьютером. Восстановление из точки восстановления не повлияет на ваши личные файлы.
Что делать, если восстановление системы длится слишком долго?
Больше файлов займет больше времени. Попробуй подождать не менее 6 часов, но если через 6 часов он не изменится, я предлагаю вам перезапустить процесс. Либо процесс восстановления был поврежден, либо произошел серьезный сбой.
Восстановление системы занимает много времени?
Восстановление системы может занять до 30 = 45 минут. но точно не 3 часа. Система зависла. Выключите его с помощью кнопки питания. Также вам необходимо использовать dsiable Norton при выполнении системного rsstore, потому что Norton вмешивается в процесс.
Безопасно ли восстановление системы?
Восстановить не защитит ваш компьютер от вирусов и других вредоносных программ, и вы можете восстанавливать вирусы вместе с настройками вашей системы. Это защитит от конфликтов программного обеспечения и плохих обновлений драйверов устройств.
Как исправить, что восстановление системы не завершилось успешно?
Чтобы обойти ошибку «Восстановление системы не выполнено успешно», вы можете попробовать запустить Восстановление системы из безопасного режима:
- Перезагрузите компьютер и нажмите F8 до появления логотипа Windows.
- Выберите безопасный режим и нажмите Enter.
- После завершения загрузки Windows откройте Восстановление системы и следуйте инструкциям мастера, чтобы продолжить.
Какие этапы восстановления системы?
3 шага по восстановлению вашего ПК с Windows до рабочего состояния с помощью функции восстановления системы
- Шаг 1. Запустите мастер восстановления системы. …
- Шаг 2: Выберите точку восстановления системы, которую вы хотите использовать. …
- Шаг 3: Выполните восстановление до предыдущего рабочего состояния.
Что делать, если перезагрузка Windows зависла?
Решения 9 для исправления сбоя Windows 10 застряли
- Используйте среду восстановления Windows для повторного запуска сброса. Вы можете начать процесс сброса заново, войдя в среду восстановления Windows. …
- Запустите восстановление при загрузке в среде восстановления Windows. …
- Запустите сканирование SFC. …
- Выполните восстановление системы.
Windows 10 время от времени способна удивлять неожиданными ошибками. Например, зависанием при автоматическом восстановлении системы. Данная функция призвана устранять разного рода проблемы с ПК, но, как оказалось и сама может быть неисправна.
Средство восстановления системы перезагружает и восстанавливает компьютер в случае обнаружения каких-либо неполадок. Но что делать, если сам инструмент зависает? Если ваш ноутбук застрял в цикле автоматического восстановления, ниже предложены шесть способов решения проблемы.
Содержание
- Решение 1. Выполните сканирование системы в безопасном режиме
- Решение 2. Выполните команды Fixboot и chkdsk
- Решение 3. Восстановите регистрацию Windows
- Решение 4. Отключите инструмент автоматического исправления
- Решение 5. Загрузите Windows без дополнительных компонентов
- Решение 6. Выполните сброс Windows 10
Решение 1. Выполните сканирование системы в безопасном режиме
Безопасный режим позволяет загружать чистую операционную систему, без каких-либо дополнительных приложений, которые могут вызывать конфликты и сбои. Чтобы запустить Windows в безопасном режиме, выполните следующие действия:
- Выключите ноутбук.
- Нажмите кнопку питания, а затем сразу клавишу F8.
- На следующем экране выберите «Просмотреть дополнительные параметры восстановления».
- Перейдите в раздел «Устранение неполадок»> «Дополнительные параметры»> «Параметры запуска»> «Перезагрузка».
- в следующем окне выберите «Включить безопасный режим с загрузкой сетевых драйверов», нажав цифровую клавишу 5 (или F5) на клавиатуре.
- После загрузки системы в безопасном режиме щёлкните правой кнопкой мыши по значку Windows и выберите Командная строка (Администратор).
- В системном окне введите следующую команду и нажмите Enter: DISM /Online /Cleanup-Image/RestoreHealth
- Этот процесс выполнит диагностику системы на наличие повреждённых файлов.
- После завершения процедуры снова перезагрузите компьютер в безопасном режиме и выполните следующую команду sfc/scannow

Решение 2. Выполните команды Fixboot и chkdsk
Если первый метод не помог, можно попробовать использовать команды Fixboot и chkdsk. Они работают так же, как и предыдущие, исправляя повреждённые файлы.
- Снова выключите компьютер и включите его, нажимая клавишу F8.
- Теперь вместо выбора «Параметры запуска» нажмите «Командная строка». Это сразу откроет окно ввода системных команд.
- Введите следующее, чтобы начать «низкоуровневую» проверку файлов Windows chkdsk c:/r
- Если команда chksdk не даст результатов, в том же окне введите следующую команду fixboot c:
- Помимо этого, можно построчно запустить ещё три команды, чтобы «перестроить» загрузочные данные:
- bootrec.exe/rebuildbcd
- bootrec.exe/fixmbr
- bootrec.exe/fixboot

Решение 3. Восстановите регистрацию Windows
Как это сделать:
- Загрузитесь с поддержкой командной строки, перейдя в Дополнительные параметры восстановления.
- После этого, введите в командной строке следующее C:WindowsSystem32configregback* C:WindowsSystem32config
- Если появится вопрос о перезаписи файлов, напишите All и нажмите Enter.
- Затем наберите команду exit и попробуйте загрузить Windows в обычном режиме.

Решение 4. Отключите инструмент автоматического исправления
Иногда проблема заключается в самом средстве автоматического восстановления. Хотя это не рекомендуется, можно временно отключить его, чтобы проверить, загружается ли компьютер без этого инструмента. Чтобы отключить приложение, выполните следующие шаги:
- Загрузите компьютер, нажав клавишу F8.
- Снова выберите опцию Командная строка.
- Введите следующее bcdedit/set {default} recoveryenabled No
- Это отключит инструмент автоматического восстановления.
- Теперь введите exit и попробуйте загрузить систему в обычном режиме.

Решение 5. Загрузите Windows без дополнительных компонентов
Если к ноутбуку было подключено какое-либо периферийное устройство, например, съёмный жёсткий диск или флэш-карта, извлеките их. Также попробуйте отсоединить аккумулятор, и лишь затем включить девайс. Проверьте, исправляет ли это проблему с зависанием автоматического восстановления.
Решение 6. Выполните сброс Windows 10
Последним вариантом является возвращения настроек к первоначальным значениям. Чтобы выполнить сброс Windows 10, снова загрузите систему в безопасном режиме.
- Нажмите ПКМ по значку Windows и выберите Параметры.
- Перейдите в раздел Обновление и безопасность, и далее в Восстановление.
- Справа нажмите кнопку Начать под пунктом Возвращения ПК в исходное состояние.
- В следующем окне выберите Сброс системы с сохранением личных данных.
- Затем подтвердите сброс, и дождитесь окончания процесса.

Если сброс настроек также не даст положительных результатов, придётся установить новую копию Windows 10.
Дайте нам знать, какие из вышеперечисленных методов вам помогли. Также напишите в комментариях, если применяли альтернативные варианты исправления зависания автоматического восстановления Windows.
Операционная система Windows обладает мощными средствами восстановления, которые помогают решить многие возникшие проблемы. Все знают о точках восстановления и возможности самостоятельно сделать откат системы до состояния, предшествующего сбою. Но при возникновении особо критичных ошибок система инициирует процесс, называемый автоматическим восстановлением. Происходит это при старте ОС, и иногда завершается фатально – появлением чёрного экрана или соответствующей надписи, которая будет висеть часами, пока вы не выключите компьютер. И при следующем включении картина повторится.

Это не означает, что вам придётся переустанавливать Windows – проблема устранима, хотя и не всегда. Почему происходит зацикливание на этапе подготовки автоматического восстановления и что делать, чтобы восстановить обычную загрузку операционной системы, вы сегодня и узнаете.
Что происходит при прерывании процедуры восстановления Windows
Для возврата в рабочее состояние Windows использует точки восстановления системы – специальные папки, в которые копируются необходимые для загрузки системные файлы и другие важные данные:
- системный реестр по состоянию на текущую дату;
- локальные профили пользователей;
- актуальные базы данных системных инструментов COM/WMI;
- кэш DLL;
- установленные драйверы и пр.
Словом, те файлы, которые помогают восстановить рабочую среду Windows на момент создания точки восстановления.
Если пользователь инициировал откат системы или ОС решила самостоятельно начать процедуру автоматического восстановления, все нужные данные берутся из зарезервированного для этих целей скрытого каталога. Прерывание этого процесса чревато тем, что целостность некоторых из этих файлов будет нарушена, и тогда высока вероятность того, что все последующие включения ПК приведут к зависанию.
Так что наберитесь терпения, если впервые видите надпись о подготовке к автоматическому восстановлению. Процедура действительно длительная, на восстановление уходит порядка 20-45 минут, в зависимости от версии ОС и её «возраста». Ориентируйтесь на время около часа, и если за это время надпись не сменилась или появился чёрный экран – скорее всего, вам придётся заняться «ремонтом» операционной системы.
Исправление проблемы
Причины зависания процедуры автоматического восстановления разнообразны: частое некорректное выключение компьютера, повреждение файлов, входящих в бекап, появление «битых» секторов на диске, дефицит свободного места на системном разделе, «деятельность» обновлённых драйверов или вирусов. И это, разумеется, не полный список. Соответственно существует и несколько сценариев решения проблемы. Итак, рассмотрим, что делать, если подготовка автоматического восстановления Windows 10/8/7 висит.
Загрузка в «Безопасном режиме»
Первое, что стоит попробовать сделать в подобной ситуации, – загрузиться в «Безопасном режиме». Операционная система будет использовать при такой загрузке только самые необходимые системные файлы и драйвера, без которых она не может функционировать. Вероятность успешного запуска минимальной конфигурации Windows определённо будет выше, чем при стандартной загрузке.

Многие инструменты в «обрезанной» ОС окажутся недоступными, но набор базовых утилит, а также командная строка, которые могут потребоваться для восстановления системных файлов, будут работать.
Поскольку стандартными средствами загрузиться в «Безопасном режиме» не получится, нам нужна загрузочная флешка. Если её нет, то не проблема подготовить её на другом компьютере, и мы рассказывали, как это делается.
Итак, алгоритм действий:
Если загрузка выполнилась успешно, вам может потребоваться ввод пароля своей учётной записи (независимо от того, какой способ аутентификации применялся до краха системы).
Теперь можно снова запустить командную строку с правами администратора и выполнить проверку системы командами chkdsk, sfc и dism.
Команда chkdsk с: проверит файловую систему компьютера и сам диск на наличие ошибок (например, использование одного сектора несколькими файлами или нечитаемые сектора). Если таковые будут обнаружены, стоит запустить проверку с дополнительными параметрами:
chkdsk с: /f /r

В этом случае будет сделана попытка исправить обнаруженные ошибки.
Следующий этап – проверка на наличие повреждённых системных файлов. Делается это с помощью команды sfc /scannow, желательно с указанием дополнительных параметров /offbootdir=с: (здесь с – буква загрузочного диска, она может быть и другой) и /offwindir=с:Windows (каталог с установленной операционной системой). Это ускорит проверку.

ВНИМАНИЕ. Восстановление повреждённых системных файлов посредством утилиты sfc окажется успешным при условии, что не нарушена цельность хранилища компонентов WinSxS. Если это не так, придётся подключать к компьютеру аналогичное хранилище любой рабочей версии ОС (важно совпадение версии и разрядности). Для этого нужно распаковать образ дистрибутива в формате ESD- или WIM-, после чего перенести содержимое образа на флешку и подключить её к компьютеру, который выдаёт ошибку на этапе подготовки к автоматическому восстановлению.
Завершает проверку команда dism с параметрами /Online /Cleanup-Image /RestoreHealth. Она проверит наличие и целостность хранилища компонентов системы и попытается восстановить повреждённые или недоступные компоненты, скачав их из интернета. Разумеется, при наличии доступа в сеть.

После окончания проверки пробуем загрузиться в обычном режиме.
Но далеко не всегда в ситуации, когда компьютер зависает на этапе подготовки к автоматическому восстановлению, удаётся попасть в «Безопасный режим». В таких случаях переходим к следующему шагу.
Специальные средства
Повторяем первые четыре шага предыдущего раздела, но вместо вкладки «Командная строка» жмём другую кнопку – «Восстановление при загрузке». Это специальное средство для поиска и устранения причин, делающих невозможными обычный старт Windows.

Останется только выбрать нужную ОС (если их у вас несколько) на следующем экране и дождаться завершения работы этого инструмента восстановления операционной системы.

Использование точек восстановления
Откат системы – мощное и достаточно эффективное средство восстановления работоспособности ОС независимо от того, по какой причине произошёл сбой. В нашем случае, когда Windows 10 при включении не загружается (выскакивает сообщение о подготовке к автоматическому восстановлению или появляется чёрный экран), этот инструмент определённо стоит использовать. Да, у него имеются недостатки – будет восстановлено состояние компьютера на момент создания бекапа, то есть все установленные позже программы бесследно исчезнут, вместе с записями в реестре, но пользовательские данные (документы, фото, видео, аудиозаписи) останутся нетронутыми, даже если они появились на компьютере позже.

Главное условие – чтобы инструмент создания точек восстановления был активирован. В поздних версиях Windows средство создания бекапов включено по умолчанию, но вы могли его отключить – по незнанию или с целью снижения нагрузки на ПК или экономии дискового пространства.


Сама процедура запускается довольно просто. Нужно снова загрузиться с флешки, выбрать вкладки «Далее» и «Восстановление системы», а затем кликнуть по кнопке «Восстановление системы».

На следующем экране выбираем версию ОС, кликаем «Далее» (дважды) и попадаем в окно, в котором будет присутствовать список доступных для системы точек восстановления.

Обычно рекомендуют выбирать дату, предшествующую возникновению проблем, если вы помните, когда они начались. В нашем случае, скорее всего, это будет ближайшая дата. Кликаем по ней и жмём «Далее», дожидаемся завершения процедуры.

ВНИМАНИЕ. Восстановление системы с использованием отката может занять много времени, особенно после перезагрузки компьютера, так что стоит набраться терпения и не форсировать события, что может привести к необратимым последствиям.

Если список точек восстановления оказался пустым, значит вам не повезло и придётся пробовать другие способы решения проблемы с бесконечной подготовкой (зацикливанием) процедуры автоматического восстановления системы. И это должно послужить вам хорошим уроком на будущее: создание бекапов должно быть активным, а Windows сама позаботится о том, чтобы их создавать. Обычно это происходит при установке программ, обновлений или драйверов, затрагивающих важные системные файлы.
Проверка оборудования
Если все перечисленные действия оказались безрезультатными и компьютер или ноутбук так и не включается, зависая с сообщением о подготовке к автоматическому восстановлению, стоит подумать о проверке оборудования. Особенно в тех случаях, когда вы недавно выполняли установку на ПК нового устройства, требующего для стабильной работы наличия драйверов последних версий. Несоблюдение этого условия может привести к нестабильности функционирования операционной системы и, в конечном итоге – к ошибке автоматического восстановления. Обычно откат системы подобные проблемы решает, но если он у вас не активирован, попробуйте изъять это оборудование вместе с установленными драйверами.
Примерный порядок действий по проверке работоспособности остального «железа»:
- отсоедините от компьютера все внешние устройства, подключаемые через разъёмы на задней и передней панели, за исключением мыши (клавиатуру тоже можно оставить). Если проблема с восстановлением Windows в результате предпринятых усилий окажется решённой, нужно методом исключения определить, что именно стало виновником ваших бед, поочерёдно подключая эти устройства;
- следующий шаг потребует наличия определённого опыта, поскольку вам понадобится покопаться во внутренностях своего ПК. Для начала нужно определить работоспособность оперативной памяти. Если у вас несколько планок, извлекайте по одной и проверяйте результат. Если единственная, одолжите у друга заведомо исправную и попробуйте загрузиться с ней. Игнорировать проверку ОП не следует, она становится источником проблем достаточно часто;
- необходимо подвергнуть проверке и жёсткий диск. Вполне возможно, что простое отключение и повторное подключение HDD решит проблему. Если накопителей несколько, несистемные отключать не имеет смысла – они не задействованы на начальных этапах загрузки Windows.
Переустановка системы с помощью установочной флешки
К этому кардинальному шагу стоит прибегнуть, если все перечисленные методы не сработали, а проверка оборудования показала, что оно полностью исправно. Если на системном диске имеются важные для вас данные, они, скорее всего, будут утеряны. Именно поэтому рекомендуется хранить пользовательские файлы на отдельном диске, томе или хотя бы разделе

Как в Windows 10 отключить автоматическое восстановление
Хотя делать это настоятельно не рекомендуется, особенно если операционная система работает стабильно и не вызывает нареканий, в нашем случае подобный шаг имеет смысл. Известны случаи, когда при отключении автоматического восстановления загрузка Windows продолжалась в нормальном русле. То есть ошибка возникала из-за сбоя в самой процедуре. Но если этого и не произойдёт, у вас появится шанс более точно диагностировать проблему.
Приводим пошаговый алгоритм:
- вставляем загрузочную флешку в ПК;
- заходим в BIOS, изменяем порядок загрузки;
- кликаем по кнопке «Восстановление системы»;
- жмём по вкладке «Поиск и устранение неисправностей»;
- на следующем экране выбираем вкладку «Командная строка»;
- в консоли набираем bcdedit /set {current} recoveryenabled no, подтверждаем нажатием Enter;
- выходим из консоли, кликаем по вкладке «Выключить компьютер».
При последующем включении либо продолжится нормальная загрузка, либо возникнет чёрный экран.
Вернуть автоматическое восстановление можно той же командой, заменив параметр no на yes. Но она сработает в том случае, если консоль будет запущена от имени администратора.

Мы очень надеемся, что эта статья помогла вам избавиться от зацикливания при подготовке автоматического восстановления. Значит, мы старались не зря. И ещё раз напоминаем: появление данного сообщения при загрузке Windows всего лишь означает, что система сама попытается найти и исправить ошибки, и это может оказаться длительным процессом.



