Вы тут: Главная → Вопрос — Ответ → Как подключить к фильму звуковую дорожку из отдельного файла
Одна моя знакомая изучает английский и старается смотреть кино на этом языке без перевода. Она не раз скачивала фильмы с двумя звуковыми дорожками, и знала, как между ними переключаться. Камнем преткновения стал боевик, к которому английская дорожка прилагалась в качестве отдельного файла.
Она позвонила мне с вопросом о том, как подключить звуковую дорожку из отдельного файла в своем проигрывателе, названия которого я никогда не слышал. Чтобы не тратить время зря, я предложил ей в Google набрать VLC и перезвонить мне после установки программы.
Дальнейшие мои инструкции были предельно просты, и уже через пару минут моя знакомая наслаждалась просмотром.
Сначала нажмите Ctrl + Shift + O, чтобы указать дополнительные параметры при открытии файла.
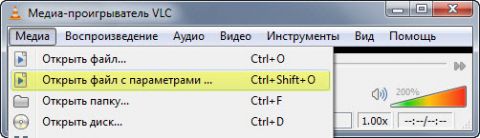
Увеличить рисунок
В открывшемся окне выполните четыре действия:
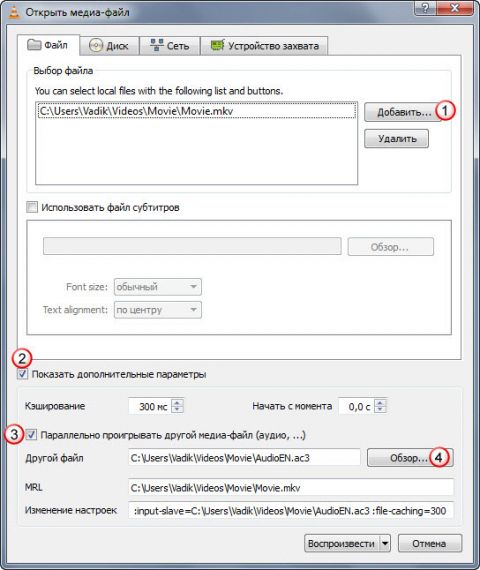
Увеличить рисунок
- Добавьте видеофайл с фильмом.
- Установите флажок Показать дополнительные параметры, чтобы отобразить их.
- Установите флажок Параллельно проигрывать другой медиа-файл.
- Нажмите кнопку «Обзор» и выберите аудиофайл со звуковой дорожкой.
Нажав кнопку «Воспроизвести», вы начнете проигрывание фильма с встроенной звуковой дорожкой. Переключитесь на альтернативную дорожку из меню «Аудио» и дело в шляпе!
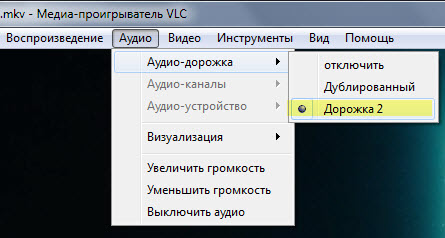
Как видите, с помощью VLC подключить дополнительный медиафайл очень просто. А как эта задача решается в вашем любимом плеере? Поделитесь инструкцией в комментариях!
Решения для:
- SMPlayer
- Daum PotPlayer
- KMPlayer
- Media Player Classic: Способ 1 | Способ 2
- BS Player
If you compare Windows Media Player to the Movies & TV app in Windows 10, WMP comes out on top. Both apps have some great features but neither is a complete package. For example, the Movies & TV app lets you load external subtitle files and has a neat mini view. Windows Media Player on the other hand deals with metadata particularly well. In fact, it’s one of the app’s most popular features. Windows Media Player still doesn’t let you load subtitles from an external file. It can only load them if they’re hard-coded into the file. It treats audio tracks the same way except you can select an audio track in Windows Media Player. The feature is incredibly well-hidden. You’d think Microsoft was almost ashamed of it but it is there.
Open the Windows Media Player app. If you’re on Windows 8/8.1 or Windows 10, you will see the Modern UI which is devoid of all menus. In order to select an audio track in Windows Media Player, you need to access the classic menus the app had in Windows 7. It’s not that hard. Just tap the Alt key and they will appear momentarily. If you hover your mouse over a menu, the menus will not disappear.
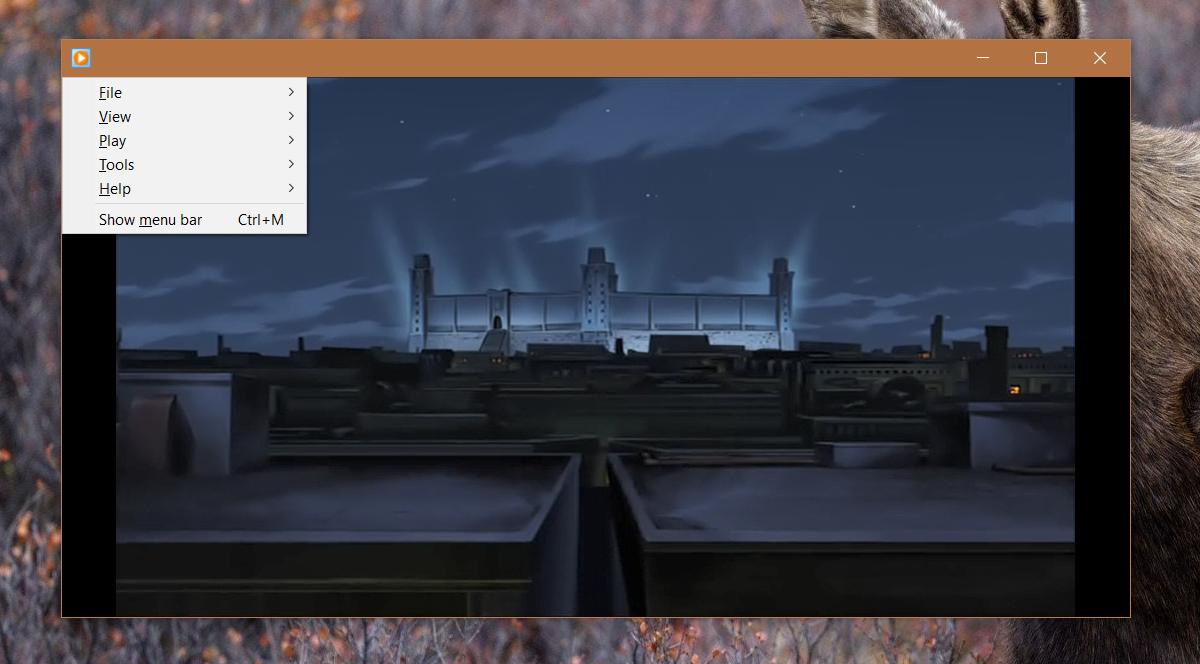
On the classic menu, go to Play>Audio and language tracks. If your file has additional audio tracks, you will see them in the sub-menu.
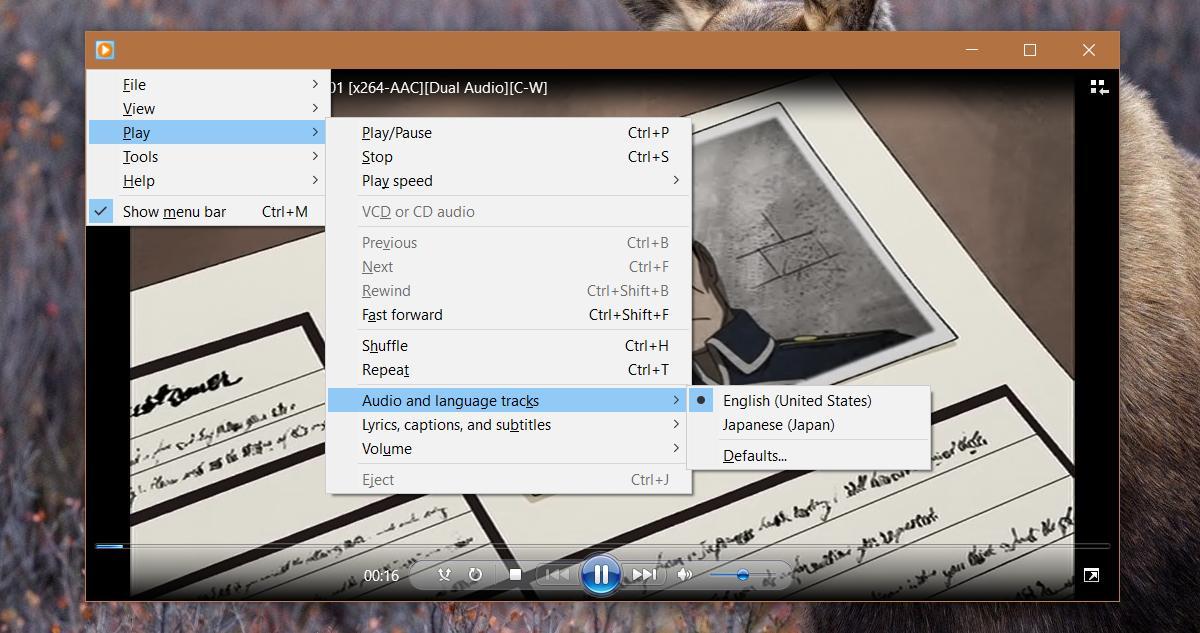
There are exceptions here. For example, during tests, I found out that Windows Media Player doesn’t load audio that is basically just a commentary track. This sub-menu only contains options that are the audio for the file. In contrast, the Movies & TV app doesn’t care if the other audio track is the audio for the file or commentary for it. It will let you select and play the audio over the video, no questions asked.
This limitation might apply to other types of audio tracks added to a media file. It’s safe to assume that if an audio track isn’t the complete audio for a media file then you won’t be able to select it to play over the video.
The subtitles work the same way. They have to be hard-codded in the file but if you have subtitles in multiple languages, you can select them in Windows Media Player. To select subtitles, you need to go to the Play>Lyrics, captions, and subtitles. If your file has subtitles, or different subtitles to choose from, they will be listed in the sub-menu.

Fatima Wahab
Fatima has been writing for AddictiveTips for six years. She began as a junior writer and has been working as the Editor in Chief since 2014.
Fatima gets an adrenaline rush from figuring out how technology works, and how to manipulate it. A well-designed app, something that solves a common everyday problem and looks
Честно говоря прочитав предыдущие ответы, и я засомневался, что существует функция переключения звуковой дорожки в обыкновенном Windows Media Player, однако это не совсем так. К сожалению, я давно не пользуюсь проигрывателем Windows Media, да и не сталкивался с такой проблемой. Однако, насколько мне известно, большинство проигрывателей оснащены этой функцией.
Действительно, иногда некоторые иностранные фильмы имеют несколько звуковых дорожек. Имеется ввиду не только оригинальная озвучка, но и несколько вариантов перевода. Поэтому, именно, для такой вот ситуации необходимо переключение звуковой дорожки.
Прогулявшись некоторое время по сети, я натолкнулся на следующие решения.
- На главном меню зайти в «Воспроизведение», далее «Звук и дублированные дорожки» -> выбрать нужную дорожку.
Всё кажется довольно просто, но наверное этот вариант не верен, так как, всё-таки, программисты не рекомендуют смотреть зарубежные фильмы на этом плеере, потому что в большинстве случаев он не может переключать звуковые дорожки.
- Однако, иногда может сработать следующий вариант, как показано ниже

Как видно из меню «Воспроизведения», пункта «Звук и дублированные дорожки» там нет. Поэтому, я и пришёл к выводу, что скорее всего первое решение не соответствует действительности.
Одним словом, отчёт о переключении звуковых дорожек на обыкновенном Windows Media Player вы получили, а дальше решайте — продолжать пользоваться этим устаревшим продуктом, которому не помогут и обновления, или переходить на более современные, например меня вполне устраивает Daum PotPlayer.
The single go-to media app in Windows 11/10 is the OS’s new default Media Player app. It is by no means is ‘one-click’ solution for your Video or Music storage, but a straightforward solution to keep all your Video & Music files organized, and find your favorite Video or Music in the collection in seconds. In this post, we walk you through the process of adding Video or Music to Media Player app on Windows 11/10 PC. The app lets you view your Video or Music collection by album, artist, and song.

For adding music from your locally stored music to Media Player app on Windows 11/10 PC,
- Open the Media Player app using the taskbar search field adjacent to Windows Start Menu.
- Next, select Music Library from the left side.
- Then click on the red Add folder button
- A new panel will open.
- Browse to the desired folder location
- Next chose ‘Add this folder to Music’ option to add the folder.
- After having done this, hit the Done button.
To add Video files, you need to click on the Video Library link instead and follow the same procedure.
Remove music folders in Media Player in Windows 11
If you would like to remove music folders in Media Player:

- Click on the Settings icon in the bottom left side
- Expand Music Library Locations
- Look for the “X” mark in the upper-right corner of the folder tile.
- Next, select Remove Folder to confirm the action.
- Once you’ve removed the folder of your choice, click Done.
In case you have music files stored on an external device like USB flash drive or an external hard drive, you can add music from a USB flash drive or external hard drive directly to the library.
To add Video files, you need to expand Music Library Locations instead and follow the same procedure.
I hope this helps.
How do I add videos to Windows Media Player?
To add videos to Windows Media Player, open the application and click on “Library” from the top menu. Then, select “Videos” from the left sidebar. You can drag and drop video files into the player’s interface or use the “Organize” button to add folders manually.
На чтение3 мин
Опубликовано
Обновлено
Для смены звуковой дорожки в Windows Media Player следуйте следующей пошаговой инструкции:
- Откройте Windows Media Player на вашем компьютере. Если программы нет, вы можете скачать ее с официального сайта Microsoft.
- В верхней панели меню выберите раздел «Вид» и в выпадающем меню выберите пункт «Классический вид». Это позволит открыть всплывающее контекстное меню, в котором будет доступен список доступных звуковых дорожек.
- В контекстном меню выберите пункт «Звуковые дорожки». Откроется окно с доступными звуковыми дорожками.
- Выберите нужную звуковую дорожку из списка. В Windows Media Player можно выбрать одну дорожку из доступных опций, которая будет воспроизводиться вместо оригинальной.
- Если нужная звуковая дорожка отсутствует в списке, вы можете импортировать ее в Windows Media Player из другого источника. Для этого в контекстном меню выберите пункт «Импортировать звуковую дорожку» и укажите путь к нужному файлу.
Теперь вы знаете, как легко и быстро сменить звуковую дорожку в Windows Media Player. Эта простая инструкция позволит вам насладиться медиафайлами на вашем компьютере по-новому.
Будьте внимательны при выборе звуковых дорожек, так как некачественный или неподходящий звук может негативно повлиять на ваше впечатление от просмотра фильма или прослушивания аудиофайла. Имейте в виду, что некоторые аудиофайлы могут быть защищены авторскими правами и не могут быть изменены или импортированы в Windows Media Player.
Содержание
- Шаг 1: Открытие Windows Media Player
- Как открыть Windows Media Player из меню Пуск
- Шаг 2: Выбор звуковой дорожки
- Нажмите левой кнопкой мыши на значок Windows Media Player на рабочем столе, если он есть.
- Нажмите клавишу «Пуск» в левом нижнем углу экрана, откройте меню «Все программы» и найдите Windows Media Player в списке программ.
- Нажмите комбинацию клавиш Win + R, чтобы открыть окно «Выполнить». Введите «wmplayer» и нажмите «ОК».
После того, как Windows Media Player будет открыт, вы будете готовы перейти к следующему шагу смены звуковой дорожки.
Открытие программы Windows Media Player может быть выполнено в несколько простых шагов. Следуйте инструкциям ниже для открытия программы на вашем компьютере.
1. Нажмите кнопку «Пуск». Кнопка «Пуск» обычно находится в нижнем левом углу экрана.
2. В открывшемся меню выберите раздел «Все программы». В этом разделе находится список установленных программ на вашем компьютере.
3. Прокрутите вниз в списке программ, пока не найдете папку «Windows Media Player». Нажмите на эту папку, чтобы открыть ее.
4. В открывшейся папке «Windows Media Player» найдите и нажмите на значок программы. Это запустит Windows Media Player на вашем компьютере.
Теперь у вас открыта программа Windows Media Player, и вы можете начать использовать ее для просмотра и воспроизведения аудио и видео файлов.
Шаг 2: Выбор звуковой дорожки
Когда вы открываете видеофайл или аудиофайл в Windows Media Player, он автоматически проигрывает звуковую дорожку, которая была выбрана в последний раз. Однако, если в файле содержится несколько звуковых дорожек, вы можете легко выбрать нужную вам.
Чтобы выбрать звуковую дорожку:
- Щелкните правой кнопкой мыши на открытом воспроизведении в окне Windows Media Player.
- В выпадающем меню выберите опцию «Дорожки».
- Появится список доступных звуковых дорожек.
- Щелкните левой кнопкой мыши на звуковой дорожке, которую вы хотите воспроизвести.
Windows Media Player начнет проигрывать выбранную звуковую дорожку и отобразит ее название внизу окна.
Примечание: Некоторые видеофайлы и аудиофайлы могут иметь только одну звуковую дорожку и поэтому список дорожек может быть пустым.
Теперь вы готовы выбрать и настроить звуковую дорожку в Windows Media Player! Переходите к следующему шагу, чтобы узнать, как настроить громкость и другие параметры звука.
