Windows Media Player is a popular media player that allows you to play audio and video files on your computer. One of the features that make Windows Media Player unique is its ability to display visualizations while you are listening to music, but sometimes you might face Windows Media Player Visualizations not working issue on your system.
If you are having trouble getting Windows Media Player visualizations to work, don’t worry – we can help!
To fix various Windows 10/11 problems, we recommend Outbyte PC Repair:
This software will repair common computer errors, protect you from file loss, malware damage, hardware failure, and optimise your computer for peak performance. In three simple steps, you can resolve PC issues and remove virus damage:
- Download Outbyte PC Repair Software
- Click Start Scan to detect Windows 10/11 issues that may be causing PC issues.
- Click Repair All to fix issues with your computer’s security and performance.
This month, Outbyte has been downloaded by 23,167 readers.
In this blog post, we will discuss some common causes of this problem and provide solutions to fix it.
There are a few reasons why your Windows Media Player visualizations might not be working.
- Outdated DirectX: One common reason is that you do not have the latest version of DirectX installed on your computer. DirectX is a Microsoft technology that is used by many programs, including Windows Media Player, to display graphics and video.
- Certain skins cannot display visualizations: If you are using a custom skin for Windows Media Player, it is possible that the skin does not support visualizations. To check if this is the case, try changing to different skin and see if the problem persists.
- Digital Playback option is not enabled: In order for visualizations to work, you need to make sure that the “Digital Playback” option is enabled in Windows Media Player.
- Visualizations option is disabled: It is also possible that you have not enabled the visualizations option in Windows Media Player.
- A MIDI file is being played: If you are trying to view visualizations while a MIDI file is playing, it will not work since MIDI files do not contain audio data.
Now that we have discussed some of the common causes of this problem, let’s take a look at how to fix it.
Update DirectX
As we mentioned before, one reason why visualizations might not be working is that you do not have the latest version of DirectX installed on your system.
To update DirectX, you need to download and install the latest version from the Microsoft website.
DirectX is an essential component to run games on Windows. You must ensure that your system has the latest DirectX 12 installed on it. Though, since DirectX is a Windows component, it automatically gets updated with the Windows updates, you can still check its status.
- Open the Run Command Box and type dxdiag.
- On the DirectX Diagnostic Tool, check for the DirectX version.
- If it is DirectX 12, do nothing. If not, update the Windows or manually install the DirectX 12.
Change to a Different Skin
If you are using a custom skin for Windows Media Player and visualizations are not working, try changing to different skin and see if the problem persists. Here is how to change Windows Media Player Skin:
- Launch Windows Media Player on your system.
- Press the tab button to expand the upper menu bar.
- From the menu bar, click on Tools->Download, and choose Skins from the menu. This will take you to the skin download page.
- Download the skin that you like.
- Now, go to the Windows Media Player, click on the View option from the menu, and select Skin chooser from the extended list.
- Select a Skin from the list and click on Apply Skin button.
Enable Show Visualization Option
If the Show Visualization option is not enabled, visualizations will not work. Here is how to enable it:
- Launch Windows Media Player on your system.
- Click on the View option from the upper menu bar and select Now Playing.
- Right-click on the Now Playing window, hover your mouse pointer over Visualizations, and select one of the visualizations from the list.
- You can also download more visualizations by clicking on the Download Visualizations option.
Summing Up
We hope this blog post has helped you fix the Windows Media Player Visualizations not working problem. If you have any other questions or suggestions, please leave a comment below and we will be happy to help.
What is DirectX?
DirectX is a Microsoft technology that is used by many programs, including Windows Media Player, to display graphics and video.
What is a MIDI file?
A MIDI file is a digital audio file that contains musical instructions for a sequence of notes. MIDI files do not contain audio data.
Is Windows Media Player available for Windows 11?
Yes, Windows Media Player is still available for Windows 11. However, it is no longer included as a default app. You can download it from the Microsoft Store.
What is the best media player for Windows?
There are many great media players for Windows, including Windows Media Player, VLC Media Player, and MediaMonkey. It really depends on your personal
Peter is an Electrical Engineer whose primary interest is tinkering with his computer. He is passionate about Windows 10 Platform and enjoys writing tips and tutorials about it.
Содержание
- Преображение визуальных образов в Windows Media Player
- Все, что вы должны знать о зрительных образах в Windows Media Player
- Зачем нужны зрительные образы в Windows Media Player и какие возможности они предоставляют
- Возможности, предоставляемые зрительными образами в Windows Media Player
- Советы по использованию зрительных образов для улучшения визуального опыта в Windows Media Player
- 1. Выберите подходящий зрительный образ
- 2. Настройте параметры зрительного образа
- Как скачать и установить новые зрительные образы для Windows Media Player?
- Лучшие зрительные образы для Windows Media Player: каталог популярных вариантов
- 1. Aero Style
- 2. Classic Style
- 3. Sleek Minimalist Style
- Преимущества использования зрительных образов для настройки атмосферы воспроизведения
- Как создать и настроить собственные зрительные образы в Windows Media Player?
Преображение визуальных образов в Windows Media Player
Windows Media Player — один из самых популярных медиаплееров, который используется миллионами пользователей по всему миру. Он предлагает удобный интерфейс и широкий спектр возможностей для воспроизведения аудио и видеофайлов.
Одна из основных особенностей Windows Media Player это возможность изменения внешнего вида плеера с помощью зрительных образов. Зрительные образы — это специальные темы, которые дают плееру новый стиль и режим отображения. Они позволяют пользователю настроить плеер под свои предпочтения и предлагают уникальные графические элементы и дизайн.
В этой статье мы рассмотрим некоторые из лучших зрительных образов для Windows Media Player, которые помогут вам создать уникальную и привлекательную визуальную обстановку при просмотре ваших любимых видеофайлов и прослушивании аудиозаписей.
Быть владельцем Windows Media Player означает иметь множество возможностей для настройки. Использование зрительных образов позволит вам изменить общий дизайн и цветовую гамму плеера, добавить анимированные эффекты и даже создать свои собственные темы. Вы сможете подобрать зрительный образ, который лучше всего соответствует вашему личному стилю и предпочтениям.
Не стесняйтесь экспериментировать с различными зрительными образами и находить тот, который вам больше всего нравится. Помните, что зрительные образы — это не только способ изменить внешний вид плеера, но и создать атмосферу и настроение во время просмотра видео или прослушивания музыки.
Так что давайте рассмотрим несколько лучших зрительных образов для Windows Media Player и выберем тот, который будет отражать вашу индивидуальность и придавать плееру уникальный стиль.
Примечание: Все зрительные образы для Windows Media Player можно найти в официальном магазине Microsoft, который доступен для загрузки бесплатно.
Все, что вы должны знать о зрительных образах в Windows Media Player
Windows Media Player поддерживает широкий спектр форматов зрительных образов, включая AVI, WMV, MPEG, MP4 и многие другие. Вы можете воспроизводить зрительные образы непосредственно из папки на вашем компьютере или загрузить их с внешнего устройства, такого как флеш-накопитель или DVD-диск. При воспроизведении зрительного образа вы можете использовать различные функции, такие как пауза, перемотка, изменение громкости и другие.
Windows Media Player также обладает функцией воспроизведения зрительных образов в полном экране, что позволяет наслаждаться просмотром видео на большом экране. Вы можете использовать клавиши быстрого доступа на клавиатуре или элементы управления на экране для управления воспроизведением зрительных образов. Также вы можете настроить настройки воспроизведения, чтобы получить наилучший опыт просмотра.
Зачем нужны зрительные образы в Windows Media Player и какие возможности они предоставляют
Зрительные образы – это визуальные эффекты, которые сопровождают воспроизведение музыки или видео. Они позволяют создать особую атмосферу во время прослушивания или просмотра мультимедийных файлов. Благодаря зрительным образам, пользователь может насладиться не только звуковым сопровождением, но и захватывающим визуальным исполнением.
Windows Media Player предоставляет множество зрительных образов, каждый из которых обладает своей уникальной особенностью. Эффекты могут быть абстрактными или имитировать различные объекты и природные явления, такие как огонь, вода, снег и другие. Использование зрительных образов позволяет превратить обычное прослушивание или просмотр мультимедийных файлов в настоящее зрелище, заполнившее экран красочными и движущимися картинками.
Возможности, предоставляемые зрительными образами в Windows Media Player
Зрительные образы в Windows Media Player предоставляют множество возможностей для улучшения и настройки мультимедийного опыта пользователя. Вот некоторые из возможностей, которые они предоставляют:
- Настройка визуализации: Пользователи могут выбрать и настроить зрительные образы в соответствии с их вкусом и предпочтениями. Они могут изменять цвета, скорость, положение и другие параметры, чтобы добиться желаемого визуального эффекта.
- Синхронизация с музыкой: Зрительные образы могут быть синхронизированы с воспроизводимой музыкой, что создает эффектное сочетание звука и визуализации. Это позволяет пользователю в полной мере погрузиться в атмосферу композиции и насладиться максимально интенсивным мультимедийным опытом.
- Интерактивность: Некоторые зрительные образы в Windows Media Player предлагают интерактивные элементы, которые позволяют пользователю контролировать и изменять визуализацию в реальном времени. Это даёт возможность создавать уникальные визуальные эффекты, в зависимости от предпочтений и настроения пользователя.
В целом, зрительные образы в Windows Media Player являются важной частью его функциональности и позволяют пользователям придать мультимедийным файлам новую жизнь, делая их более захватывающими и интересными. Они предоставляют возможности для кастомизации и сопровождают воспроизведение звука или видео визуальными эффектами, создавая неповторимую атмосферу и визуальное удовольствие для пользователей Windows Media Player.
Советы по использованию зрительных образов для улучшения визуального опыта в Windows Media Player
1. Выберите подходящий зрительный образ
Windows Media Player предоставляет разнообразные зрительные образы, которые можно установить для сопровождения воспроизводимой музыки или видео. При выборе зрительного образа обратите внимание на его стиль и настроение, чтобы он соответствовал содержанию вашего медиафайла. Например, для энергичной и ритмичной музыки можно выбрать зрительный образ с динамичными графическими эффектами, а для спокойной музыки — образ с плавными и умиротворяющими визуализациями. Экспериментируйте с разными зрительными образами, чтобы найти тот, который лучше всего соответствует вашим предпочтениям и настроению.
2. Настройте параметры зрительного образа
Когда вы выбрали подходящий зрительный образ, вы можете настроить его параметры для достижения желаемого визуального эффекта. В Windows Media Player имеются различные настройки, позволяющие изменять размер, скорость и интенсивность отображаемой визуализации. Например, вы можете увеличить размер графических элементов, чтобы они занимали большую часть экрана, или увеличить скорость движения визуализации для создания более динамичного эффекта. Экспериментируйте с настройками зрительного образа, чтобы получить максимальное удовольствие от его использования.
Как скачать и установить новые зрительные образы для Windows Media Player?
Первым шагом для скачивания новых зрительных образов для Windows Media Player является поиск надежного источника. Существуют множество веб-сайтов, которые предлагают бесплатные зрительные образы для медиаплеера. Однако, важно выбрать те ресурсы, которые предлагают качественные и безопасные файлы.
После того, как вы нашли подходящий источник, найдите раздел с загрузкой зрительных образов для Windows Media Player. Обычно файлы представлены в формате ZIP или RAR. Нажмите на ссылку скачивания и сохраните файл на вашем компьютере.
После того, как файл скачан, распакуйте его с помощью программы-архиватора, такой как WinRAR или 7-Zip. Поместите распакованные файлы в папку с зрительными образами для Windows Media Player. Обычно эта папка находится по пути «C:\Program Files (x86)\Windows Media Player\Skins\». Если вы не нашли подобной папки, создайте ее самостоятельно.
Теперь, когда файлы зрительных образов находятся в правильной папке, вы можете открыть Windows Media Player и выбрать новый зрительный образ в настройках программы. Перейдите в меню «Вид» и выберите пункт «Скины» или «Зрительные образы». Там вы найдете список доступных образов и сможете выбрать тот, который вам нравится.
Вот и все! Теперь вы знаете, как скачать и установить новые зрительные образы для Windows Media Player. Настройте свой медиаплеер по своему вкусу и наслаждайтесь просмотром видео и прослушиванием музыки в новом стильном оформлении.
Существует множество зрительных образов и тем для Windows Media Player, которые можно найти в Интернете. В данной статье мы представляем вам каталог лучших и популярных вариантов зрительных образов для этого проигрывателя.
1. Aero Style
Один из самых популярных вариантов — зрительный образ в стиле Aero, который создает современный и элегантный интерфейс. Он включает гладкие эффекты прозрачности, тени и анимацию, которые придают проигрывателю новый вид. Темный фон и яркие элементы интерфейса делают его очень привлекательным для пользователей.
2. Classic Style
Если вы предпочитаете более традиционный вид, то стоит обратить внимание на классический зрительный образ для Windows Media Player. Он имитирует интерфейс старого доброго Windows Media Player 6.4, который был популярным во многих старых версиях операционной системы Windows. Этот зрительный образ придает проигрывателю ретро-стиль и добавляет ностальгическую нотку.
3. Sleek Minimalist Style
Для любителей минимализма и чистого дизайна предлагается зрительный образ в стиле Sleek Minimalist. Он представляет из себя гладкий и простой интерфейс с минимальным количеством элементов управления. Темный фон и акцентные цвета делают его очень стильным и современным.
Выбор зрительного образа для Windows Media Player — это вопрос вкуса и предпочтений каждого пользователя. Если вы хотите сделать свой проигрыватель более уникальным и индивидуальным, обратите внимание на предложенные варианты и выберите тот, который больше всего соответствует вашим желаниям и стилю.
Преимущества использования зрительных образов для настройки атмосферы воспроизведения
Одним из главных преимуществ использования зрительных образов является их способность создавать уникальную атмосферу во время проигрывания медиа контента. Вы можете выбрать образ, отображение которого на экране будет соответствовать настроению проигрываемого материала — от расслабляющих волн на заднем плане до ярких и динамичных цветовых эффектов при проигрывании энергичной музыки. Такое использование зрительных образов поможет вам погрузиться в медиа контент и создаст ощущение полного погружения в происходящее.
Еще одним преимуществом зрительных образов является их способность создавать впечатляющие визуальные эффекты, которые могут усилить эмоциональное восприятие медиа контента. Зрительные образы могут добавить глубину и динамичность к просматриваемым видеофайлам и обогатить звуковые дорожки ваших аудиофайлов. Это значительно улучшит визуальный опыт пользователей и позволит им насладиться медиа контентом на новом уровне.
Использование зрительных образов в media player также может быть полезно при организации вечеринок или специальных мероприятий. Вы можете выбрать образы, которые соответствуют тематике мероприятия или создают атмосферу праздника. Например, при проигрывании новогодних песен вы можете добавить звездопад или снежинки, чтобы подчеркнуть праздничность и создать волшебное настроение.
Как создать и настроить собственные зрительные образы в Windows Media Player?
Первым шагом для создания собственных зрительных образов в Windows Media Player является выбор подходящего визуального скина. Скины — это наборы изображений, которые изменяют общий внешний вид проигрывателя. Вы можете выбрать скин из предустановленных вариантов, или же загрузить скин из сети.
После выбора скина можно приступить к настройке дополнительных визуальных эффектов. Windows Media Player предлагает широкий спектр настроек, которые позволяют изменять цвета, прозрачность, анимации и другие параметры образа. Вы можете экспериментировать с различными настройками, чтобы найти самый подходящий вариант для себя.
Кроме того, Windows Media Player также позволяет настраивать музыкальные визуализации, которые отображаются во время проигрывания аудиофайлов. Вы можете выбрать различные визуализации, такие как графики, спектрограммы или абстрактные паттерны, и даже настроить их параметры, чтобы создать уникальный визуальный опыт.
Не забывайте сохранять и делиться своими зрительными образами с другими пользователями Windows Media Player. Это позволит вам не только поделиться своим творением, но и получить новые идеи и вдохновение от других участников сообщества.
В итоге, создание и настройка собственных зрительных образов в Windows Media Player дает возможность сделать проигрыватель более уникальным и персонализированным. Путем выбора подходящего скина и настройки визуальных эффектов и музыкальных визуализаций, вы сможете создать уникальный визуальный опыт, который будет отличаться от стандартных настроек.
На чтение3 мин
Опубликовано
Обновлено
Проигрыватель Windows Media — одна из самых популярных программных платформ для воспроизведения видео и аудио файлов. Однако стандартный интерфейс плеера может оставить желать лучшего в плане визуального оформления. В этой статье мы расскажем вам, как добавить зрительные образы для проигрывателя Windows Media, чтобы приятно смотреть на экране вашему глазу.
Шаг 1: Поиск и выбор образов. Прежде чем добавлять зрительные образы, необходимо найти и выбрать понравившиеся графические элементы. Вы можете воспользоваться поисковиком или посетить специализированные сайты с бесплатными или платными образами для проигрывателя Windows Media.
Шаг 2: Загрузка образов. После того, как вы нашли нужные вам образы, загрузите их на свой компьютер. Обратите внимание на формат файла – в большинстве случаев это будет файл с расширением .wmz или .wms.
Шаг 3: Установка образов. Откройте проигрыватель Windows Media и перейдите в настройки интерфейса. Обычно это делается через меню «Сервис» или «Параметры». В разделе «Оформление» или «Скины» найдите кнопку или ссылку для добавления нового образа и выберите загруженные ранее файлы.
Шаг 4: Настройка образов. После установки образов вы можете настроить их параметры по своему вкусу. У некоторых образов есть дополнительные настройки, позволяющие изменить цвета, прозрачность и другие аспекты визуального оформления проигрывателя.
Не забудьте сохранить изменения и наслаждаться новым внешним видом вашего проигрывателя Windows Media!
Установка Windows Media Player
Для установки Windows Media Player на свой компьютер, следуйте инструкциям ниже:
Шаг 1: Откройте веб-браузер и перейдите на официальный сайт Microsoft.
Шаг 2: Найдите раздел «Программы и утилиты» и выберите «Windows Media Player».
Шаг 3: Скачайте установочный файл проигрывателя на свой компьютер.
Шаг 4: Запустите установочный файл и следуйте инструкциям мастера установки.
Шаг 5: Дождитесь завершения процесса установки. После этого Windows Media Player будет доступен для использования.
Поздравляю! Вы успешно установили Windows Media Player на свой компьютер. Теперь вы можете воспроизводить аудио и видеофайлы с помощью этого проигрывателя.
Шаг 1: Скачайте последнюю версию Windows Media Player
Прежде чем добавлять зрительные образы для проигрывателя Windows Media, убедитесь, что у вас установлена последняя версия плеера. Это позволит использовать все новые функции и повысит полноценность воспроизведения видео.
Вы можете скачать последнюю версию Windows Media Player с официального сайта Microsoft. Для этого выполните следующие действия:
1. Откройте браузер и перейдите на официальный сайт Microsoft. 2. На главной странице сайта найдите раздел «Продукты» или «Программное обеспечение». 3. В разделе «Продукты» или «Программное обеспечение» найдите Windows Media Player. 4. Кликните на ссылку, чтобы перейти на страницу загрузки Windows Media Player. 5. Выберите свою версию операционной системы и язык, если требуется. 6. Нажмите на кнопку «Скачать» или «Загрузить». 7. Сохраните установочный файл Windows Media Player на своем компьютере. 8. Запустите установку, следуя инструкциям на экране. После завершения установки вы сможете перейти к следующему шагу и добавить зрительные образы для вашего проигрывателя Windows Media.
Шаг 2: Запустите установщик программы Windows Media Player
Чтобы добавить зрительные образы для проигрывателя Windows Media, вам потребуется установщик программы Windows Media Player. Если на вашем компьютере еще не установлена эта программа, вы можете загрузить ее с официального сайта Microsoft.
Шаги:
1. Откройте веб-браузер и перейдите по адресу https://www.microsoft.com/ru-ru/download/windows-media-player.
2. На странице загрузки выберите соответствующую версию программы Windows Media Player для вашего операционной системы (например, Windows 10, Windows 8.1 и т.д.).
3. Нажмите на кнопку «Загрузить» и сохраните установочный файл на вашем компьютере.
4. По завершении загрузки, найдите установочный файл на вашем компьютере и дважды кликните по нему для запуска установки.
5. Следуйте инструкциям на экране, чтобы завершить процесс установки программы Windows Media Player.
После установки программы Windows Media Player вы будете готовы к добавлению зрительных образов и настройке проигрывателя под свои предпочтения.
Шаг 3: Согласитесь с условиями лицензионного соглашения
Перед тем, как добавить зрительные образы для проигрывателя Windows Media, вам необходимо согласиться с условиями лицензионного соглашения. Лицензионное соглашение содержит важную информацию об использовании и защите приватности, поэтому важно ознакомиться с его условиями перед продолжением установки образов.
Чтобы согласиться с условиями лицензионного соглашения, выполните следующие шаги:
- Прочтите внимательно лицензионное соглашение. Убедитесь, что вы понимаете все его условия.
- Если вы согласны с условиями лицензионного соглашения, отметьте соответствующую галочку или нажмите кнопку «Принять».
- Если вы не согласны с условиями лицензионного соглашения, нажмите кнопку «Отмена» и закройте окно установки.
После того, как вы согласитесь с условиями лицензионного соглашения, вы сможете перейти к следующему шагу установки зрительных образов для проигрывателя Windows Media.
Windows 10 Windows 8.1 Windows Media Player Windows 7 Еще…Меньше
Зрительные образы — это цвета, формы и узоры, движущиеся в такт музыке, когда проигрыватель Windows Media работает в режиме «Проигрывается». У игрока есть несколько зрительных образов, и вы можете скачать дополнительные сведения на этой странице.
|
G-Force Размер файла: 3,4 МБАЙТ |
а |
Morphyre Размер файла: 8,71 МБАЙТ, созданного с помощью: Pur3 Ltd |
Viz
рисунков Загрузка & партнеров |
|
аватара Viz II Размер файла: 192 КБ |
Psychedelia Viz Pack Размер файла: 5,6 МБАЙТ |
Dungeon Siege Размер файла: 837 КБ |
программный Snowman II Размер файла: 558 КБ Загрузка & партнеров |
|
SoftSkies Размер файла: 7,2 МБАЙТ |
Терминатор III Размер файла: 2,54 МБАЙТ, созданный с помощью: Averett &ных партнеров |
Trilogy I Размер файла: 177 КБ |
Trilogy II Размер файла: 177 КБ Загрузка & партнеров |
|
Trilogy III Размер файла: 177 КБ |
WhiteCap Размер файла: 753 КБ |
Windows Media 9 Series Размер файла: 366 КБ |
Нужна дополнительная помощь?
Содержание
- 5 самых крутых визуальных эффектов для проигрывателя Windows Media для вашего музыкального опыта
- 1. Пакет Psychedelia Viz
- 2. Windows Media серии 9
- 3. WhiteCap
- 4. Трилогия III
- 5. Святочный журнал
- Подключить зрительные образы Windows Media Player
- Дубликаты не найдены
- Причины вымирания
- Такие времена
- Наследники
- Не опять, а снова
- Тяжёлые времена у «Спартака».Над ним издеваются даже презервативы после поражения 1:7 от «Зенита»
- Двойные стандарты
- Как потом спать
- «Титановое бедро после кремации»
- Ответ на пост «Совсем уже обнаглели»
- Зрительные образы WMP 12
- Как настроить Windows Media Player
- Обновление проигрывателя
- Первый запуск
- Всегда оставайтесь анонимным в сети
- Обновите кодек
- Добавление обложек и зрительных образов к проигрывателю
- Самые крутые визуальные эффекты Windows Media для вашей музыки
Хотя в наши дни большинство людей транслируют музыку, некоторые предпочитают иметь собственную аудиотеку. Если вы придерживаетесь такого же мышления, вероятно, вам также интересно по-прежнему использовать Windows Media Player.
Несмотря на многочисленные современные альтернативы, есть что-то ностальгическое по поводу загрузки вашего любимого альбома в WMP и просмотра этих классических визуализаторов. Однако, если вам надоел предустановленный визуализатор, мы шокируем вас некоторыми из самых крутых альтернативных визуализаторов.
Как получить визуализаторы проигрывателя Windows Media
Для большинства этих различных визуализаторов вы сможете получить их в одном месте: на веб-сайте Microsoft. Откройте Windows Media Player и начните воспроизведение аудиофайла. Нажмите кнопку «Сейчас исполняется», чтобы просмотреть окно «Сейчас исполняется».
В окне «Сейчас исполняется» щелкните правой кнопкой мыши и наведите указатель мыши на «Визуализации». Внизу списка выберите Загрузить визуализацию, чтобы перейти на веб-сайт поддержки Microsoft.
Обратите внимание, что Microsoft официально больше не поддерживает Windows Media Player. Загрузки, доступные на этом сайте, не могут быть загружены безопасным образом, поэтому читатели делают это на свой страх и риск.
На сайте поддержки щелкните правой кнопкой мыши кнопку «Загрузить» для нужного визуализатора и выберите «Сохранить ссылку как». После загрузки исполняемого файла запустите его, чтобы установить новый визуализатор.
Если все сработало, вы должны найти новую опцию в контекстном меню Windows Media Player.
Связанный: VLC Media Player: все сочетания клавиш Windows
Самые крутые визуализаторы Windows Media Player
Итак, теперь вы знаете, где их взять и как использовать, но какой из этих визуализаторов Windows Media Player самый крутой? Мы составили для вас список самых интересных.
1. Пакет Psychedelia Viz
В этот пакет входит семь новых визуализаторов, которые вы можете попробовать, и, как следует из названия, все может стать немного странным. Помимо 3D-версии визуализатора обложек альбомов, вы также получаете доступ к большему количеству психоделических визуальных эффектов, чем музыкальное видео Tool.
Особым моментом, вероятно, является режим искажения с гигантским изображением обложки вашего альбома, подергивающейся под музыку под голубым небом, в то время как текст лениво вращается.
2. Windows Media серии 9
Несмотря на то, что у него может быть самое грубое имя во вселенной, визуализатор Windows Media 9 Series отлично подходит для немного более расслабленного и тонкого эффекта. Он имеет реактивный бассейн с водой на дне и некоторые уровни звука, проецируемые на фон.
Одна из лучших частей этой визуализации — насколько она настраиваема. Вы можете изменить размер отображения уровня звука и удалить с экрана отражения и логотипы.
3. WhiteCap
WhiteCap — довольно известный визуализатор для проигрывателя Windows Media, и легко понять, почему. WhiteCap предлагает вам больше, чем любой другой визуализатор в этом списке. Вы можете настраивать формы, цвета, фон. Вы называете это.
Причина, по которой WhiteCap не занимает более высокое место в этом списке, заключается в том, что этот визуализатор не является бесплатным. Вы можете получить бесплатную пробную версию с урезанными функциями, но для полной версии программного обеспечения вам нужно будет потратить 20 или 30 долларов за золотую / платиновую версии.
Скачать: WhiteCap (Бесплатная пробная версия)
4. Трилогия III
Было много вариантов Trilogy на выбор в списке доступных визуализаторов, но Trilogy III почти одерживает победу. Все три пакета Trilogy довольно хороши, в каждом есть три совершенно новых визуализатора, которые вам понравятся.
Trilogy III — лучшая благодаря включенному визуализатору Mystic Cloud. У него не только невероятно подходящее название для названия, но и тонкий и жуткий тон, когда вы наблюдаете, как визуализатор вспыхивает цветом, только чтобы исчезнуть с экрана через несколько секунд.
5. Святочный журнал
Последний новый визуализатор, который вам нужно заполучить, очень ситуативный. Если это летние месяцы, вам, вероятно, будет меньше интересно, но визуализатор Святочного журнала — отличное украшение зимой.
Этот визуализатор имитирует горящее полено, потрескивающее в огне, и пламя танцует в точности под звук, который вы слушаете. Если вы пытаетесь создать настроение в зимние месяцы, этот визуализатор заставит вас почувствовать себя теплым, безопасным и поджаренным. Очень жаль, что вам нужно установить Winter Fun Pack 2004, чтобы получить его.
Это самые крутые визуализаторы проигрывателя Windows Media
Вот и все. Мы представили наш окончательный список лучших визуализаторов для Windows Media Player в 2022 году. Однако, если вы все еще используете WMP, вы можете изучить некоторые альтернативы, благодаря тому, что Microsoft отказалась от поддержки продукта.
Источник
Стояла у меня когда-то ХР SP1, и там в WMP была подгруппа образов «цветомузыка», включавшая такие красоты, как «Горячее распыление», «Ласковый огонь» и др. Ласковый огонь выглядит так:

Файлик с образами, в виде *.dll я тогда предусмотрительно сохранил.
Потом был SP2. Там в плеере «цветомузыки» уже не оказалось, но нарыл я там пункт «подключить зрительные образы», подсунул эту dll-ку, нужные образы появились.
Господа знатоки, внимание, вопрос: можно ли в W7 х64 всё же засунуть эти зрительные образы, а если нет, то где взять эту «цветомузыку» (интересует, собсно, только «горячее распыление») для этой ОС?
Дубликаты не найдены
Да, мне бы твои проблемы
Там момент есть такой:
Open your Command Prompt and type: cd desktop and press enter. Then type expand wmpvis.dl_ wmpvis.dll and press enter. This will expand and decompress the file to make it usable.
Она уже распакована, уже в виде *.dll. НЕ *.DL_, как в папке i386 в дистре.
Кстати, попробовал точно по алгоритму с этого сайта:
«For Windows Vista/7 64-Bit
— Open the Start Menu and type cmd (Command Prompt) in the search box.
— In the search results, right-click on cmd and select Run as Administrator.
— In the Command Prompt, type cd windowssyswow64 and hit enter.
— Then type Regsvr32 “C:Program Files (x86)Windows Media Playerwmpvis.dll”
«%ProgramFiles(x86)%Windows Media Playerwmplayer.exe» %1%
Потом попробуйте открыть музыкальный файл, выбрав в качестве приложения этот батник. Если запустится с подключенной визуализацией, то значит нужно копать в сторону того, как вызывается WMP для ассоциированного файла (в реестре). Если нет, тогда смотреть как запускается в ярлыке и разобраться, почему не загружается библиотека визуализации.
С батника получилось
Только черное окно теперь висит от батника, да?
Я не знаю как в реестре менять настройки для запуска приложений при выборе «открыть с помощью». Знаю как менять настройки для приложений по-умолчанию (ну чтобы кликнул дважды и сразу открылся WMP).
Но копать в этом направлении нужно (наверное).
А дллку закидывали в директорию syswow64 перед запуском regserv32 оттуда? От админа cmd?
а зачем? регать можно из любой папки.. просто сначала запустить командную строку от имени администратора, потом перейти в syswow64 и там уже прописать regsvr с полным путем до дллки
Причины вымирания
Осень. Половина офиса по домам с подтвержденным ковидом. Захожу и в инстаграм и смотрю сториз сотрудников: та в кино, та в кафе, тот с семьей в зоопарк поехал. Сижу и делюсь этим с коллегами:
— Ну не долбоебы? У тебя ковид подтвержденный, а ты шаришься по магазинам и торговым центрам с купленным сертификатом. Нахера людей заражать то?
— Ну знаете, дома скучно целый день же сидеть. Я вот в прошлом году болел и никому не говорил и на работу ездил.
Думаю, так вот из за какой твари я в прошлом году чуть ласты не склеил. Выяснилось, что он самый первый в офисе заболел.
Мы вымрем не от коронавируса или еще какой другой болезни. Мы вымрем из за таких долбоебов.
Такие времена
Наследники
Не опять, а снова
Тяжёлые времена у «Спартака».Над ним издеваются даже презервативы после поражения 1:7 от «Зенита»
Двойные стандарты
Как потом спать
«Титановое бедро после кремации»
Ответ на пост «Совсем уже обнаглели»
В 2013 году устроился в Ашан на приёмку. И все там было отлично. Зарплата на момент трудоустройства 35к с премией. Оплачиваемые отпуска, мед обслуживание по карте немецкой страховой Alliance, куда были включены большая часть платных клиник Москвы. За пять лет работы в Ашане, я лечил себе зубы, делал бесплатно МРТ и прочее, все включено в стоимость страховки.
Два раза в день походы в столовую, которая 75% оплачивалась компанией Вот такой вот обед, всего за 65 рублей для сотрудников Ашан.. Если ты работаешь больше года, тебе раз в год капали акции Ашана в евро, которые индексировались вместе с зарплатой и премией. Забрать можно было не ранее чем через 5 лет работы или ранее на личные нужды, такие как рождение ребенка, свадьба, покупка жилья и прочее. Я так оплатил свадьбу, сняв после двух лет, акций на 130к. Так как работа не только днём, но и ночью занимались приемом товара, то соответственно и ночные смены оплачивались по тарифу +30%. Так же плюсом шли и праздничные дни которые оплачивались +100%. К примеру за январские праздники можно было смело поднять от 60к до 75к.
Еще большим праздником были командировки в другие города. Отправляли меня как то в г.Владимир на 2 недели. Оплатили номер в отеле золотое кольцо, с завтраками и обедами, компенсация за такси, ну и надбавка к ЗП 60к за 2 недели. В Ашане котором я работал была спорт комната, в перерывах между работой можно было поиграть в пинг-понг. А ещё комната отдыха, курилка, актовый зал, массажная комната релаксации и прочее.
А потом.
Потом Пьер Жермен, ген директор Ашан Россия уехал обратно во Францию, так как его 15 летняя миссия по развитию Ашана в Росси кончилась, гендиром сделали русских и все пошло по пизде. Ко-нец!
Источник
Зрительные образы WMP 12
BB-код ссылки (для форумов):
BB-код ссылки (для форумов):
BB-код ссылки (для форумов):
BB-код ссылки (для форумов):
BB-код ссылки (для форумов):
BB-код ссылки (для форумов):
BB-код ссылки (для форумов):
BB-код ссылки (для форумов):
BB-код ссылки (для форумов):
BB-код ссылки (для форумов):
BB-код ссылки (для форумов):
BB-код ссылки (для форумов):
BB-код ссылки (для форумов):
BB-код ссылки (для форумов):
Источник
Многие люди думают, что Windows Media Player постепенно теряет свою популярность, но это не совсем так. За последнее время для плеера вышло столько обновлений и дополнений, что вы можете полностью настроить его по своему вкусу. Во время проигрывания различных типов файлов, вы можете изменить скин плеера и установить различные дополнения. Хоть плеер и был всегда основным компонентом ОС Windows, действительно хорошим, Windows Media стал в последние несколько лет. Последняя, 12 версия, содержит ряд интересных особенностей, которые вас наверняка заинтересуют. Об этих особенностях и о многом другом мы расскажем в данной статье.
Обновление проигрывателя
Если у вас установлена еще старая версия проигрывателя, то мы настоятельно советуем его обновить. Windows Media является полностью бесплатным и всегда доступным для загрузки на официальном сайте Microsoft.
Автоматический режим: Откройте проигрыватель Windows Media, нажмите клавишу «Alt», перейдите в меню «Справка» и нажмите «Проверить обновления».


Если вы не хотите, проверять наличие обновлений каждый раз вручную, вы можете включить «автоматическую проверку». Для этого выполните следующие действия:
Откройте проигрыватель Windows Media, нажмите клавишу «Alt», разверните меню «Сервис» и откройте настройки.

Во вкладке «Проигрыватель» укажите частоту проверки плеером обновлений.
Первый запуск
Когда вы в первый раз запускаете Windows Media Player, вам необходимо потратить несколько минут, чтобы установить первичные настройки проигрывателя. Они состоят из нескольких шагов:
Шаг 1
Появится мастер установки Windows Media Player, который на первом этапе предложит выбрать какой тип параметров использовать: рекомендуемый или настраиваемый. Если вы выбираете рекомендуемый, плеер автоматически выставит все настройки без вашего вмешательства. В этом случае пропускайте этот раздел и переходите к следующему.
Если вы хотите самостоятельно сконфигурировать проигрыватель, выберите опцию «Пользовательские настройки» и нажмите кнопку «Далее».

Первым откроется диалоговое окно «Параметры конфиденциальности». Установите флажки напротив тех пунктов, которые вы действительно хотите использовать, и нажмите кнопку «Далее».


Примечание: мы рекомендуем снять все флажки, кроме четырех в пункте «журнал».
На этом этапе WMP спросит, хотите ли вы добавить ярлык на рабочий стол и панель быстрого запуска, а также предложит отметить использование его по умолчанию. Выставите нужные настройки и нажмите «Далее».
Далее свяжите плеер с расширениями файлов. Которые хотите, чтобы он воспроизводил по умолчанию. Вы можете выбрать все типы файлов, если используете только Windows Media.
На заключительном этапе проигрыватель предложит настроить интернет магазин для доступа к платному контенту. Выберите пункт «Не настраивать Интернет-магазин» и нажмите кнопку «Готово».
Всегда оставайтесь анонимным в сети
При установке, Windows Media Player генерирует уникальный идентификатор для вашего компьютера. Этот идентификатор используется во многих местах, в том числе и на некоторых веб-ресурсах. Благодаря ему Windows Media Player может самостоятельно запрашивать информацию о медиаданных и выполнять обмен служебной информацией. Хотя разработчики утверждают, что плеер не передает никакой личной информации, но иногда бывают случаи, когда они могут отслеживать то, что вы смотрите. Если вы не хотите, чтобы информация об использовании проигрывателя случайным образом просочилась в сеть, отключить эту функцию. Для этого:
Зажмите клавишу «Alt», а затем откройте меню «Сервис» и выберите «Параметы».
Перейдите на вкладку «Конфиденциальность» и снимите галочку напротив пункта «Отправлять уникальный код…».
Обновите кодек
После того, как вы установили новую версию Windows Media Player, вам необходимо также установить дополнительные кодеки для поддержки некоторых типов файлов. Кодек – не что иное, как дополнительная надстройка для Windows Media Player, помогающая идентифицировать и воспроизводить множество форматов файлов. Мы рекомендуем установить пакет кодеков «K-lite kodek». Его одного достаточно, чтобы включить поддержку практически всех аудио- и видеоформатов данных. Скачать его вы можете с официального сайта разработчика.
Также стоит включить опцию автоматической загрузки кодеков, перейдя в параметры плеера и во вкладке «Проигрыватель» отметить пункт «Автоматически загружать кодеки».
Добавление обложек и зрительных образов к проигрывателю
Обложки и зрительные образы сделают использование проигрывателя более приятным и позволят настроить внешний вид на свой вкус. Единственная проблема в том, с официального сайта Microsoft их скачать уже нельзя, поэтому поиск обложек и визуализации придется выполнять на просторах интернета.
Визуализационные пакеты обычно представляют собой установочный файл. Поэтому их установка заключается в простом запуске инсталлятора, который автоматически скопирует нужный образ в папку с проигрывателем.

Источник
Мы все слушаем музыку. Некоторые из нас слушают музыку на ходу на наших устройствах iPod или Windows Mobile. Но когда мы работаем за компьютером, что вы используете?
Я использовал проигрыватель Windows Media (но я покажу вам несколько хороших изображений iTunes) ниже на своих компьютерах в течение многих лет.
Я также нашел бесценный ресурс для загрузки визуальных образов Windows Media, которые реагируют на музыку в проигрывателе Windows Media. Они выглядят примерно так:
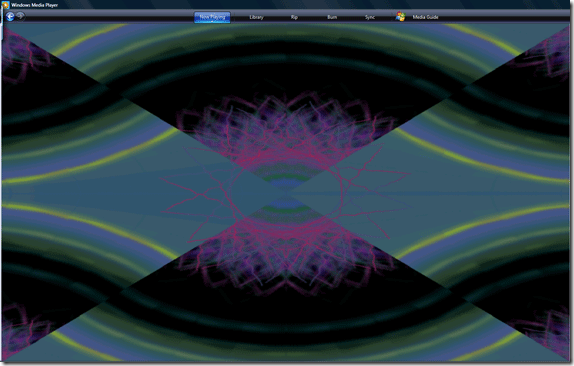
Вы можете посетить этот сайт, предоставленный Microsoft здесь. Когда вы приедете, вы увидите список визуальных элементов Windows Media для добавления в свою коллекцию. Это выглядит так:
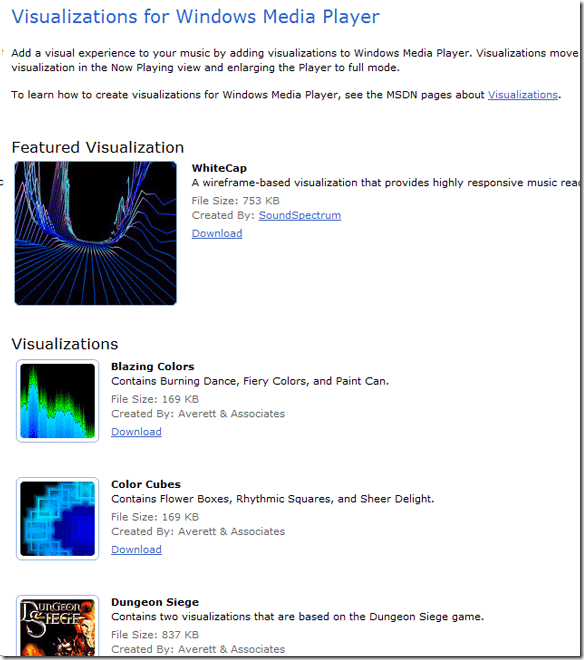
Все для скачивания бесплатно. Первым в списке с надписью «Избранная визуализация» (WhiteCap) является приложение визуализации для ПК или Mac, которое является только пробным. Остальные кажутся халявой.
Я расскажу, как их использовать. Это очень просто — найдите ссылку на скачивание рядом с желаемой визуализацией. Это то, что будет воспроизводиться в фоновом режиме вашей консоли проигрывателя Windows Media во время воспроизведения музыкального файла. Это также будет воспроизводиться, если у вас не установлен видеокодек для видеофайла. Тогда он играет роль заполнителя.
После загрузки и установки визуализации вы можете активировать ее из любой версии проигрывателя Windows Media, нажав на стрелку рядом с текущим воспроизведением:
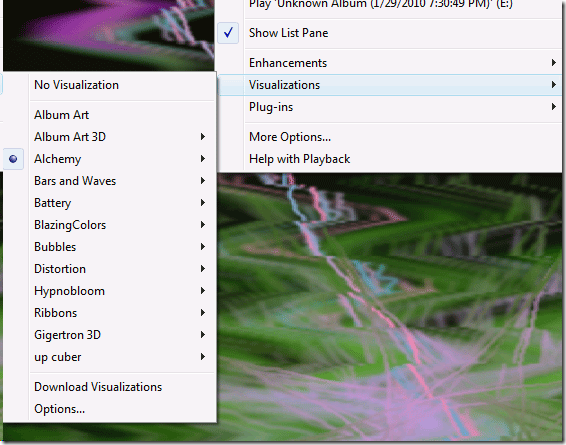
Затем выберите визуализации, а затем продолжайте выбирать конкретную визуализацию, как вы можете видеть на изображении выше. По мере установки дополнительных визуальных элементов Windows Media они будут отображаться в этом списке. Некоторые из доступных для бесплатного скачивания:
1. Лед и Снег ( Ссылка для скачивания)
2. Терминатор III (Ссылка для скачивания)
3. Трилогия 1 (Ссылка для скачивания)
Очевидно, что есть другие медиаплееры, которые люди используют на своих настольных компьютерах или ноутбуках, поэтому вот некоторые другие ссылки для визуальных эффектов:
В iTunes дело практически такое же — вы можете скачать этот, который называется Circle, который выглядит потрясающе. Его можно скачать здесь.
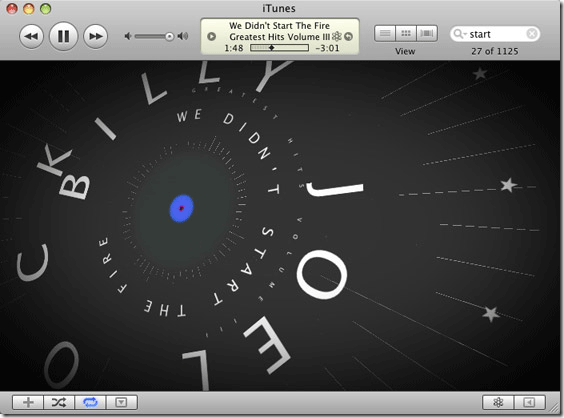
и вот еще один для iTunes под названием Snow от той же компании, что и выше (WOW Labs), который можно взять отсюда.
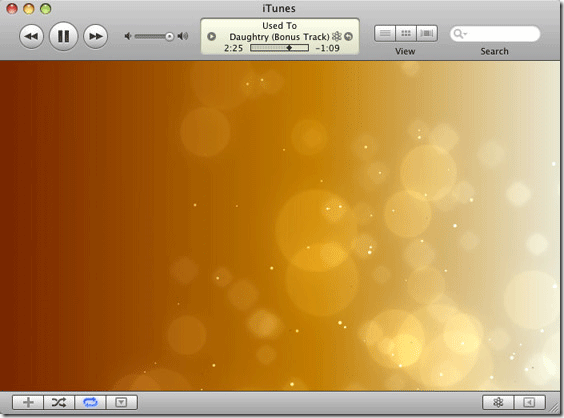
Я никогда не смогу получить их достаточно, и у меня была удивительная заставка на моем компьютере с Windows 98, которая позволяла бы ему качаться на любой трек или аудиоисточник, воспроизводимый через вашу систему, но это стоило 20 долларов, и я не могу вспомнить, что я живу на всю жизнь. имя это! Если вы знаете что-то подобное для любой платформы, сообщите нам об этом в комментариях.
Поскольку специфические визуальные эффекты для Media Player не позволяют многим людям, мы хотели бы знать, что вы используете для просмотра визуальных эффектов с вашими треками! Нам все равно, если вы спотыкаетесь, курите, пьете или стучите головой о стол — мы просто хотим знать, на что вы любите смотреть, пока вы это делаете!
Источник
Windows Media Player имеет более 30 стандартных зрительных образов. Если они Вам уже надоели, на этой страницы можно бесплатно скачать дополнительные. После установки их можно найти во вкладке «Проигрывается» Windows Media Player.
| WhiteCap Более 190 эффектов для плеера, как для WMP так и для Winamp, RealPlayer, XMPlay… Автор: SoundSpectrum (9.43 MB) СКАЧАТЬ |
|
| G-Force Бесплатная пробная версия известнейшего визуального образа. Автор: SoundSpectrum (4.97 MB) СКАЧАТЬ |
|
| SoftSkies Визуальный образ и заставка, отображающий реалистическое анимированное облачное небо. Автор: SoundSpectrum (15.51 MB) СКАЧАТЬ |
|
| Сверкание Цветов Три зрительных образа: кислотный танец, огненные цвета и банка краски. Автор: Averett & Associates (169 KB) СКАЧАТЬ |
|
| Цветные кубики Три зрительных образа: цветочные коробочки, ритмичные площадки и прямоугольный восторг. Автор: Averett & Associates (169 KB) СКАЧАТЬ |
|
| Dungeon Siege Содержит две визуализации, основанные на известной игре. Автор: Averett & Associates (837 KB) СКАЧАТЬ |
|
| Нега энергии Фирменный зрительный образ WMP10. Кроме заставки содержит информацию об исполняемом треке и отображает обложку альбома. Автор:Microsoft and Averett & Associates (521 KB) СКАЧАТЬ |
|
| Ледяной Шторм Наслаждайтесь снежной бурей сидя у вашего ПК! Дополнительные настройки позволят вам устроить снегопад, установить фоны, и другое… Автор:Microsoft & Warner Bros. (3.44 MB) СКАЧАТЬ |
|
| Визуализатор картинок I Переход между картинками, которые вы выбираете в папках на вашем компьютере! (Форматы: JPEG, BMP, PNG, TIFF, EXIF, и TGA.) Автор: Averett & Associates (184 KB) СКАЧАТЬ |
|
| Визуализатор картинок II Переход между картинками на вашем ПК (даже в подпапках). Свыше 26 типов смены картинок. Автор: Averett & Associates (199 KB) СКАЧАТЬ |
|
| Пульсирующие Цвета Наблюдай музыкальный пульс ритмов в блестящих цветах. Содержит три зрительных образа: губы, музыкальный остров, и стальной ритм. Автор: Averett & Associates (170 KB) СКАЧАТЬ |
|
| Снеговик Softie II Снеговик Softie стал еще более подвижным, чем когда-либо. Автор: Averett & Associates (562 KB) СКАЧАТЬ |
|
| Трилогия I Содержит пульсар, крылья, вращение, и случайный выбор. Автор: Averett & Associates (177 KB) СКАЧАТЬ |
|
| Трилогия II Содержит музыкальный синус, 4-е измерение, музыку Mathical, и случайный выбор. Автор: Averett & Associates (177 KB) СКАЧАТЬ |
|
| Трилогия III Содержит лаву, мистическое облако, волнообразное движение, и случайный выбор. Автор: Averett & Associates (177 KB) СКАЧАТЬ |
|
| Winter Fun Pack 2004 Новогодние зрительные образы и много, много другого… Автор: SoundSpectrum (19.5 MB) СКАЧАТЬ |
|
| Windows Media 9 Series Оседлайте новую волну цифровых медиа с этим крутым зрительным образом. Автор: Averett & Associates (370 KB) СКАЧАТЬ |
|
| Праздничный камин Почувствуйте вкус зимы, сидя у камина. Новогодние зрительные образы и много, много другого… Автор:Microsoft (19.5 MB) СКАЧАТЬ |
Вернуться на страницу Windows Media Player.
Надеюсь Вы знаете о том, что в комплекте с новой Виндовс 10 идёт уже установленный Windows Media Player. Но его параметры по умолчанию не всегда являются оптимальными для пользователя. Поэтому, существует несколько основных способов тюнинга данного программного продукта от компании Майкрософт. Предлагаю вам ознакомиться со всеми нюансами редактирования параметров плеера. А поможет вам этом моя сегодняшняя статья на тему: «Настройка windows media player в Windows 10».
Изменение общих параметров
Для осуществления быстрого перехода в режим управления параметрами встроенного проигрывателя, нужно воспользоваться командой главного меню Сервис/Параметры. После активации данного пункта меню вы сможете увидеть примерно такую картинку на мониторе:

После того, как перед вами открыто окно, которое отображено на картинке сверху:
- Перейдите в раздел «Проигрыватель».
- Под надписью: «Проверка обновлений» поставьте галочку возле наиболее подходящего варианта из 3.
Зачастую ошибки кодеков, или плохое воспроизведение видео — файлов возникает именно из -за устаревшей версии приложения, поэтому рекомендую поставить галочку возле опции «Раз в день».
- Найдите элемент «Автоматически загружать кодеки» и поставьте возле него галочку.
Описание некоторых функций
- Активирован пункт «Запустить проигрыватель с узла Media Guide» — это означает то, что при запуске каждом запуске плеера, будет автоматически открываться раздел «Путеводитель Media Guide». При деактивации данного компонента настроек — при запуске программы будет запущен раздел «Воспроизведение».
- Активирована опция «В режиме оболочки отображать поверх окон» — в данном случае окно программы, которое функционирует в режиме оболочки, будет отображаться ТОЛЬКО на первом плане.
- Включён пункт меню «Разрешить отображение заставки при произведении» — при каждом воспроизведении фильмов или музыки на экране будет появляться анимированная заставка. Какая именно заставка будет отображаться на экране, определяется в соответствии с настройками.
- При включении функции «Добавлять музыкальные файлы в библиотеку при произведении» — при активации данного режима, вся музыка, ранее запущенная на вашем компьютере, будет сохраняться и добавляться в библиотеку мультимедиа.
- Флажок «Отображать сведения о мультимедиа, полученные из Интернета» — определяет то, нужно ли программе автоматически получать мультимедиа для воспроизводимых дисков.
- Пропал звук на Windows 10 — испраляем ошибку
- Включаем редактор локальных групповых политик в Windows 10 Home (Домашняя)
- Решаем проблемы с открытием фото в Windows 10
- Как на практике применить групповые политики в Windows 10
- Пять способов установки заставки на Windows 10
Операции по настойке формата имени
В данной программе доступная функция установки имени проигрывающейся мелодии, номера дорожки, названия исполнителя и так далее. Так же вы сможете без любых проблем выбрать тип разделителя между ними. И для осуществления настройки таких параметров нужно перейти во вкладку «Параметры имени файла». В этом окне вы сможете выбрать какие именно параметры и надписи вы хотите видеть при произведении любой музыкальной композиции. В таком пункте как «Формат файла», вам станет доступен полный список всех форматов музыкальных треков (кстати, в них могут копироваться дорожки с вашего компакт — диска).
Элемент меню «Качество копирования музыки», поможет вам выбрать альтернативную степень сжатия всех желаемых музыкальных композиций при осуществлении их копирования в формате Win media с диска на ваш ПК.
Обратите внимание на то, что при сжатии любого музыкального файла не только его размеры значительно уменьшаются, но качество их воспроизведения.
Оптимизация быстродействия программы
Для изменения параметров быстродействия в настройках Windows Media Player есть соответствующий компонент. После открытия окна, которое показано на рисунке, воспользуйтесь вкладкой «Скорость подключения». Здесь вы можете указать реальную скорость вашего интернет — соединения или установить параметр «Определить скорость подключения». Если поставить галочку напротив пункта «Скорость подключения составляет…», то перед вами появится раскрывающийся список. С его помощью вы сможете установить скорость модема в килобитах за секунду.

Следующий момент в данном окне — «Сетевая буферизация». С его помощью будет выбран оптимальный способ буферизации. Если вы выберете «Буферизацию по умолчанию» — компьютер использует параметры сетевой буферизации по умолчанию. Максимально возможное значение «Буфер для…» — 60 секунд.
- Простой способ обновления DirectX
- Виджеты и гаджеты ставим на рабочий стол
- Все способы настройки значков области уведомлений
- Решаем проблемы с открытием фото в Windows 10
Положения указателя «Ускорение видео», рекомендую поставить до значения «Полное». Встроенный проигрыватель от компании Майкрософт позволяет пользователям так же использовать ряд дополнительных настроек программы. Сделать это можно, перейдя на вкладку «Дополнительно». Открыв вкладку, вы сможете легко изменить параметры оптимизации цифрового видео или правильно настроить функцию микширования.
Если учтены все мои пожелания, приложение Windows Media Player будет работать быстро и не будет выдавать никаких сбоев в работе.
Библиотека мультимедиа и её настройка
Перейдите в раздел меню «Библиотека мультимедиа». В случаях, когда установлен флажок на пункте «Добавлять приобретённую музыку в мою библиотеку» — все скачанные из всемирной паутины музыкальные файлы будет автоматически сохранены в библиотеке. По умолчанию данный параметр всегда активирован. У этого плеера для воспроизведения мультимедийных файлов есть ещё один очень полезный плюс. Ведь при помощи функции «Удалять элемент с компьютера при удалении из библиотеки мультимедиа», все воспроизведения, ранее удалённые с библиотеки программы, так же автоматически будут очищены с вашего устройства.

Правильная настройка зрительных образов
Надеюсь вы все знаете о том, что в стандартном плеере есть возможность использования зрительных образов при воспроизведении музыки. И для того, чтобы проводить операции по изменению зрительных образов, нужно воспользоваться пунктом «Подключаемые модули». После открытия данной вкладки, в левой части окна вы увидите список категорий. Из всех предоставленных категорий выберете надпись: «Зрительный образ».
Для добавления одного зрительного образа достаточно левой клавишей мыши кликнуть на надпись: «Добавить»(которая будет располагаться в нижней части окна). После этого, вам нужно указать путь к подходящему зрительному образу и нажать ОК .
Для удаления одного из образов — операции практично аналогичны. Просто выделите подходящую позицию и наведите курсор мыши на кнопку «Удалить».
Если вы никогда ранее не создавали образы, то кнопка «Удалить» будет недоступна для использования.
Автоматическое открытие файлов по умолчанию
В данной программе есть одна довольно — таки полезная особенность — хорошо разбираясь в настройках приложения, вы без проблем сможете установить те мультимедийные файлы, которые по умолчанию будут открываться программой Microsoft Media Player. Для осуществления настроек, нужно во вкладке «Параметры» найти подпункт «Типы файлов». В открывшемся окне вам станет доступен большой список различных типов файлов. Причём, под каждым из типов файлов вы сможете увидеть детальное описание (в нижней части окна). Для выбора одновременно всех типов файлов воспользуйтесь вкладкой «Выбрать всё». Если же вам нужно выбрать только несколько пунктов из выплывающего меню, просто поставьте возле них галочку и сохраните внесённые вами изменения (клавиша ОК).

На этом все необходимые для оптимизации работы настройки встроенного проигрывателя завершаются. Надеюсь они вам очень помогут при использовании программы Windows Media Player. Ну а напоследок я приготовил для вас очень интересную информацию, а именно:
Альтернативные варианты
По своему опыту могут уверенно сказать, что у многих при воспроизведении некоторых файлов через проигрыватель Windows Media Player возникали проблемы. Частой причиной таких ошибок становилось только одно: отсутствие некоторых необходимых для успешной работы программы кодеков. Так же следует упомянуть, что Media Player может удачно воспроизводить очень небольшое количество форматов. А так как с каждым днём технологии подымаются всё на больший и больший уровень — этот круг ещё больше уменьшается. Поэтому, альтернативными вариантами для замены встроенного плеера являются:
- KMPlayer
- VLC Media Player
- GOM Player
Все эти три варианта можно скачать абсолютно бесплатно с их официальных сайтов.
Не рекомендую устанавливать одновременно несколько плееров для воспроизведения файлов. Поэтому, перед скачиванием более новых, сначала удалите старые программы.
На этом хотел бы завершить сегодняшнюю статью. Не забывайте подписываться на обновления моего блога и рассказывать о выходе нового материала друзьям в Ваших социальных сетях. До скорых встреч.
Содержание
- 5 самых крутых визуальных эффектов для проигрывателя Windows Media для вашего музыкального опыта
- 1. Пакет Psychedelia Viz
- 2. Windows Media серии 9
- 3. WhiteCap
- 4. Трилогия III
- 5. Святочный журнал
- Подключить зрительные образы Windows Media Player
- Дубликаты не найдены
- Причины вымирания
- Такие времена
- Наследники
- Не опять, а снова
- Тяжёлые времена у «Спартака».Над ним издеваются даже презервативы после поражения 1:7 от «Зенита»
- Двойные стандарты
- Как потом спать
- «Титановое бедро после кремации»
- Ответ на пост «Совсем уже обнаглели»
- Зрительные образы WMP 12
- Как настроить Windows Media Player
- Обновление проигрывателя
- Первый запуск
- Всегда оставайтесь анонимным в сети
- Обновите кодек
- Добавление обложек и зрительных образов к проигрывателю
- Самые крутые визуальные эффекты Windows Media для вашей музыки
Хотя в наши дни большинство людей транслируют музыку, некоторые предпочитают иметь собственную аудиотеку. Если вы придерживаетесь такого же мышления, вероятно, вам также интересно по-прежнему использовать Windows Media Player.
Несмотря на многочисленные современные альтернативы, есть что-то ностальгическое по поводу загрузки вашего любимого альбома в WMP и просмотра этих классических визуализаторов. Однако, если вам надоел предустановленный визуализатор, мы шокируем вас некоторыми из самых крутых альтернативных визуализаторов.
Как получить визуализаторы проигрывателя Windows Media
Для большинства этих различных визуализаторов вы сможете получить их в одном месте: на веб-сайте Microsoft. Откройте Windows Media Player и начните воспроизведение аудиофайла. Нажмите кнопку «Сейчас исполняется», чтобы просмотреть окно «Сейчас исполняется».
В окне «Сейчас исполняется» щелкните правой кнопкой мыши и наведите указатель мыши на «Визуализации». Внизу списка выберите Загрузить визуализацию, чтобы перейти на веб-сайт поддержки Microsoft.
Обратите внимание, что Microsoft официально больше не поддерживает Windows Media Player. Загрузки, доступные на этом сайте, не могут быть загружены безопасным образом, поэтому читатели делают это на свой страх и риск.
На сайте поддержки щелкните правой кнопкой мыши кнопку «Загрузить» для нужного визуализатора и выберите «Сохранить ссылку как». После загрузки исполняемого файла запустите его, чтобы установить новый визуализатор.
Если все сработало, вы должны найти новую опцию в контекстном меню Windows Media Player.
Связанный: VLC Media Player: все сочетания клавиш Windows
Самые крутые визуализаторы Windows Media Player
Итак, теперь вы знаете, где их взять и как использовать, но какой из этих визуализаторов Windows Media Player самый крутой? Мы составили для вас список самых интересных.
1. Пакет Psychedelia Viz
В этот пакет входит семь новых визуализаторов, которые вы можете попробовать, и, как следует из названия, все может стать немного странным. Помимо 3D-версии визуализатора обложек альбомов, вы также получаете доступ к большему количеству психоделических визуальных эффектов, чем музыкальное видео Tool.
Особым моментом, вероятно, является режим искажения с гигантским изображением обложки вашего альбома, подергивающейся под музыку под голубым небом, в то время как текст лениво вращается.
2. Windows Media серии 9
Несмотря на то, что у него может быть самое грубое имя во вселенной, визуализатор Windows Media 9 Series отлично подходит для немного более расслабленного и тонкого эффекта. Он имеет реактивный бассейн с водой на дне и некоторые уровни звука, проецируемые на фон.
Одна из лучших частей этой визуализации — насколько она настраиваема. Вы можете изменить размер отображения уровня звука и удалить с экрана отражения и логотипы.
3. WhiteCap
WhiteCap — довольно известный визуализатор для проигрывателя Windows Media, и легко понять, почему. WhiteCap предлагает вам больше, чем любой другой визуализатор в этом списке. Вы можете настраивать формы, цвета, фон. Вы называете это.
Причина, по которой WhiteCap не занимает более высокое место в этом списке, заключается в том, что этот визуализатор не является бесплатным. Вы можете получить бесплатную пробную версию с урезанными функциями, но для полной версии программного обеспечения вам нужно будет потратить 20 или 30 долларов за золотую / платиновую версии.
Скачать: WhiteCap (Бесплатная пробная версия)
4. Трилогия III
Было много вариантов Trilogy на выбор в списке доступных визуализаторов, но Trilogy III почти одерживает победу. Все три пакета Trilogy довольно хороши, в каждом есть три совершенно новых визуализатора, которые вам понравятся.
Trilogy III — лучшая благодаря включенному визуализатору Mystic Cloud. У него не только невероятно подходящее название для названия, но и тонкий и жуткий тон, когда вы наблюдаете, как визуализатор вспыхивает цветом, только чтобы исчезнуть с экрана через несколько секунд.
5. Святочный журнал
Последний новый визуализатор, который вам нужно заполучить, очень ситуативный. Если это летние месяцы, вам, вероятно, будет меньше интересно, но визуализатор Святочного журнала — отличное украшение зимой.
Этот визуализатор имитирует горящее полено, потрескивающее в огне, и пламя танцует в точности под звук, который вы слушаете. Если вы пытаетесь создать настроение в зимние месяцы, этот визуализатор заставит вас почувствовать себя теплым, безопасным и поджаренным. Очень жаль, что вам нужно установить Winter Fun Pack 2004, чтобы получить его.
Это самые крутые визуализаторы проигрывателя Windows Media
Вот и все. Мы представили наш окончательный список лучших визуализаторов для Windows Media Player в 2022 году. Однако, если вы все еще используете WMP, вы можете изучить некоторые альтернативы, благодаря тому, что Microsoft отказалась от поддержки продукта.
Источник
Стояла у меня когда-то ХР SP1, и там в WMP была подгруппа образов «цветомузыка», включавшая такие красоты, как «Горячее распыление», «Ласковый огонь» и др. Ласковый огонь выглядит так:

Файлик с образами, в виде *.dll я тогда предусмотрительно сохранил.
Потом был SP2. Там в плеере «цветомузыки» уже не оказалось, но нарыл я там пункт «подключить зрительные образы», подсунул эту dll-ку, нужные образы появились.
Господа знатоки, внимание, вопрос: можно ли в W7 х64 всё же засунуть эти зрительные образы, а если нет, то где взять эту «цветомузыку» (интересует, собсно, только «горячее распыление») для этой ОС?
Дубликаты не найдены
Да, мне бы твои проблемы
Там момент есть такой:
Open your Command Prompt and type: cd desktop and press enter. Then type expand wmpvis.dl_ wmpvis.dll and press enter. This will expand and decompress the file to make it usable.
Она уже распакована, уже в виде *.dll. НЕ *.DL_, как в папке i386 в дистре.
Кстати, попробовал точно по алгоритму с этого сайта:
«For Windows Vista/7 64-Bit
— Open the Start Menu and type cmd (Command Prompt) in the search box.
— In the search results, right-click on cmd and select Run as Administrator.
— In the Command Prompt, type cd windowssyswow64 and hit enter.
— Then type Regsvr32 “C:Program Files (x86)Windows Media Playerwmpvis.dll”
«%ProgramFiles(x86)%Windows Media Playerwmplayer.exe» %1%
Потом попробуйте открыть музыкальный файл, выбрав в качестве приложения этот батник. Если запустится с подключенной визуализацией, то значит нужно копать в сторону того, как вызывается WMP для ассоциированного файла (в реестре). Если нет, тогда смотреть как запускается в ярлыке и разобраться, почему не загружается библиотека визуализации.
С батника получилось
Только черное окно теперь висит от батника, да?
Я не знаю как в реестре менять настройки для запуска приложений при выборе «открыть с помощью». Знаю как менять настройки для приложений по-умолчанию (ну чтобы кликнул дважды и сразу открылся WMP).
Но копать в этом направлении нужно (наверное).
А дллку закидывали в директорию syswow64 перед запуском regserv32 оттуда? От админа cmd?
а зачем? регать можно из любой папки.. просто сначала запустить командную строку от имени администратора, потом перейти в syswow64 и там уже прописать regsvr с полным путем до дллки
Причины вымирания
Осень. Половина офиса по домам с подтвержденным ковидом. Захожу и в инстаграм и смотрю сториз сотрудников: та в кино, та в кафе, тот с семьей в зоопарк поехал. Сижу и делюсь этим с коллегами:
— Ну не долбоебы? У тебя ковид подтвержденный, а ты шаришься по магазинам и торговым центрам с купленным сертификатом. Нахера людей заражать то?
— Ну знаете, дома скучно целый день же сидеть. Я вот в прошлом году болел и никому не говорил и на работу ездил.
Думаю, так вот из за какой твари я в прошлом году чуть ласты не склеил. Выяснилось, что он самый первый в офисе заболел.
Мы вымрем не от коронавируса или еще какой другой болезни. Мы вымрем из за таких долбоебов.
Такие времена
Наследники
Не опять, а снова
Тяжёлые времена у «Спартака».Над ним издеваются даже презервативы после поражения 1:7 от «Зенита»
Двойные стандарты
Как потом спать
«Титановое бедро после кремации»
Ответ на пост «Совсем уже обнаглели»
В 2013 году устроился в Ашан на приёмку. И все там было отлично. Зарплата на момент трудоустройства 35к с премией. Оплачиваемые отпуска, мед обслуживание по карте немецкой страховой Alliance, куда были включены большая часть платных клиник Москвы. За пять лет работы в Ашане, я лечил себе зубы, делал бесплатно МРТ и прочее, все включено в стоимость страховки.
Два раза в день походы в столовую, которая 75% оплачивалась компанией Вот такой вот обед, всего за 65 рублей для сотрудников Ашан.. Если ты работаешь больше года, тебе раз в год капали акции Ашана в евро, которые индексировались вместе с зарплатой и премией. Забрать можно было не ранее чем через 5 лет работы или ранее на личные нужды, такие как рождение ребенка, свадьба, покупка жилья и прочее. Я так оплатил свадьбу, сняв после двух лет, акций на 130к. Так как работа не только днём, но и ночью занимались приемом товара, то соответственно и ночные смены оплачивались по тарифу +30%. Так же плюсом шли и праздничные дни которые оплачивались +100%. К примеру за январские праздники можно было смело поднять от 60к до 75к.
Еще большим праздником были командировки в другие города. Отправляли меня как то в г.Владимир на 2 недели. Оплатили номер в отеле золотое кольцо, с завтраками и обедами, компенсация за такси, ну и надбавка к ЗП 60к за 2 недели. В Ашане котором я работал была спорт комната, в перерывах между работой можно было поиграть в пинг-понг. А ещё комната отдыха, курилка, актовый зал, массажная комната релаксации и прочее.
А потом.
Потом Пьер Жермен, ген директор Ашан Россия уехал обратно во Францию, так как его 15 летняя миссия по развитию Ашана в Росси кончилась, гендиром сделали русских и все пошло по пизде. Ко-нец!
Источник
Зрительные образы WMP 12
BB-код ссылки (для форумов):
BB-код ссылки (для форумов):
BB-код ссылки (для форумов):
BB-код ссылки (для форумов):
BB-код ссылки (для форумов):
BB-код ссылки (для форумов):
BB-код ссылки (для форумов):
BB-код ссылки (для форумов):
BB-код ссылки (для форумов):
BB-код ссылки (для форумов):
BB-код ссылки (для форумов):
BB-код ссылки (для форумов):
BB-код ссылки (для форумов):
BB-код ссылки (для форумов):
Источник
Многие люди думают, что Windows Media Player постепенно теряет свою популярность, но это не совсем так. За последнее время для плеера вышло столько обновлений и дополнений, что вы можете полностью настроить его по своему вкусу. Во время проигрывания различных типов файлов, вы можете изменить скин плеера и установить различные дополнения. Хоть плеер и был всегда основным компонентом ОС Windows, действительно хорошим, Windows Media стал в последние несколько лет. Последняя, 12 версия, содержит ряд интересных особенностей, которые вас наверняка заинтересуют. Об этих особенностях и о многом другом мы расскажем в данной статье.
Обновление проигрывателя
Если у вас установлена еще старая версия проигрывателя, то мы настоятельно советуем его обновить. Windows Media является полностью бесплатным и всегда доступным для загрузки на официальном сайте Microsoft.
Автоматический режим: Откройте проигрыватель Windows Media, нажмите клавишу «Alt», перейдите в меню «Справка» и нажмите «Проверить обновления».


Если вы не хотите, проверять наличие обновлений каждый раз вручную, вы можете включить «автоматическую проверку». Для этого выполните следующие действия:
Откройте проигрыватель Windows Media, нажмите клавишу «Alt», разверните меню «Сервис» и откройте настройки.

Во вкладке «Проигрыватель» укажите частоту проверки плеером обновлений.
Первый запуск
Когда вы в первый раз запускаете Windows Media Player, вам необходимо потратить несколько минут, чтобы установить первичные настройки проигрывателя. Они состоят из нескольких шагов:
Шаг 1
Появится мастер установки Windows Media Player, который на первом этапе предложит выбрать какой тип параметров использовать: рекомендуемый или настраиваемый. Если вы выбираете рекомендуемый, плеер автоматически выставит все настройки без вашего вмешательства. В этом случае пропускайте этот раздел и переходите к следующему.
Если вы хотите самостоятельно сконфигурировать проигрыватель, выберите опцию «Пользовательские настройки» и нажмите кнопку «Далее».

Первым откроется диалоговое окно «Параметры конфиденциальности». Установите флажки напротив тех пунктов, которые вы действительно хотите использовать, и нажмите кнопку «Далее».


Примечание: мы рекомендуем снять все флажки, кроме четырех в пункте «журнал».
На этом этапе WMP спросит, хотите ли вы добавить ярлык на рабочий стол и панель быстрого запуска, а также предложит отметить использование его по умолчанию. Выставите нужные настройки и нажмите «Далее».
Далее свяжите плеер с расширениями файлов. Которые хотите, чтобы он воспроизводил по умолчанию. Вы можете выбрать все типы файлов, если используете только Windows Media.
На заключительном этапе проигрыватель предложит настроить интернет магазин для доступа к платному контенту. Выберите пункт «Не настраивать Интернет-магазин» и нажмите кнопку «Готово».
Всегда оставайтесь анонимным в сети
При установке, Windows Media Player генерирует уникальный идентификатор для вашего компьютера. Этот идентификатор используется во многих местах, в том числе и на некоторых веб-ресурсах. Благодаря ему Windows Media Player может самостоятельно запрашивать информацию о медиаданных и выполнять обмен служебной информацией. Хотя разработчики утверждают, что плеер не передает никакой личной информации, но иногда бывают случаи, когда они могут отслеживать то, что вы смотрите. Если вы не хотите, чтобы информация об использовании проигрывателя случайным образом просочилась в сеть, отключить эту функцию. Для этого:
Зажмите клавишу «Alt», а затем откройте меню «Сервис» и выберите «Параметы».
Перейдите на вкладку «Конфиденциальность» и снимите галочку напротив пункта «Отправлять уникальный код…».
Обновите кодек
После того, как вы установили новую версию Windows Media Player, вам необходимо также установить дополнительные кодеки для поддержки некоторых типов файлов. Кодек – не что иное, как дополнительная надстройка для Windows Media Player, помогающая идентифицировать и воспроизводить множество форматов файлов. Мы рекомендуем установить пакет кодеков «K-lite kodek». Его одного достаточно, чтобы включить поддержку практически всех аудио- и видеоформатов данных. Скачать его вы можете с официального сайта разработчика.
Также стоит включить опцию автоматической загрузки кодеков, перейдя в параметры плеера и во вкладке «Проигрыватель» отметить пункт «Автоматически загружать кодеки».
Добавление обложек и зрительных образов к проигрывателю
Обложки и зрительные образы сделают использование проигрывателя более приятным и позволят настроить внешний вид на свой вкус. Единственная проблема в том, с официального сайта Microsoft их скачать уже нельзя, поэтому поиск обложек и визуализации придется выполнять на просторах интернета.
Визуализационные пакеты обычно представляют собой установочный файл. Поэтому их установка заключается в простом запуске инсталлятора, который автоматически скопирует нужный образ в папку с проигрывателем.

Источник
Мы все слушаем музыку. Некоторые из нас слушают музыку на ходу на наших устройствах iPod или Windows Mobile. Но когда мы работаем за компьютером, что вы используете?
Я использовал проигрыватель Windows Media (но я покажу вам несколько хороших изображений iTunes) ниже на своих компьютерах в течение многих лет.
Я также нашел бесценный ресурс для загрузки визуальных образов Windows Media, которые реагируют на музыку в проигрывателе Windows Media. Они выглядят примерно так:
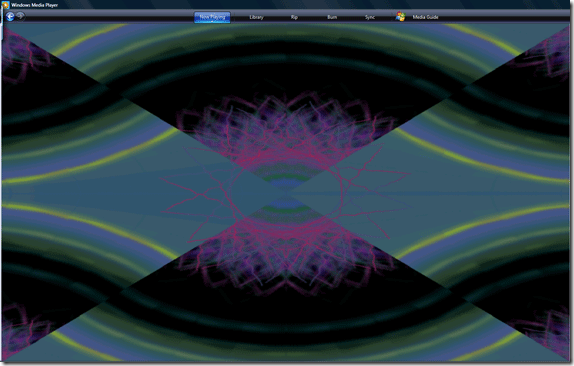
Вы можете посетить этот сайт, предоставленный Microsoft здесь. Когда вы приедете, вы увидите список визуальных элементов Windows Media для добавления в свою коллекцию. Это выглядит так:
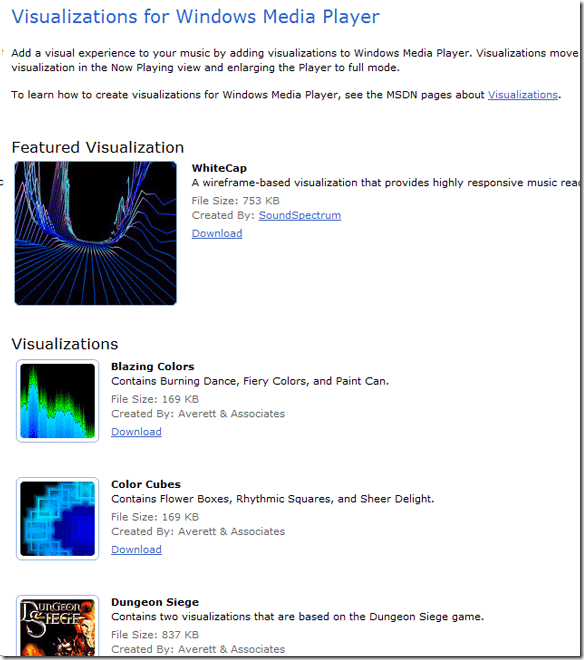
Все для скачивания бесплатно. Первым в списке с надписью «Избранная визуализация» (WhiteCap) является приложение визуализации для ПК или Mac, которое является только пробным. Остальные кажутся халявой.
Я расскажу, как их использовать. Это очень просто — найдите ссылку на скачивание рядом с желаемой визуализацией. Это то, что будет воспроизводиться в фоновом режиме вашей консоли проигрывателя Windows Media во время воспроизведения музыкального файла. Это также будет воспроизводиться, если у вас не установлен видеокодек для видеофайла. Тогда он играет роль заполнителя.
После загрузки и установки визуализации вы можете активировать ее из любой версии проигрывателя Windows Media, нажав на стрелку рядом с текущим воспроизведением:
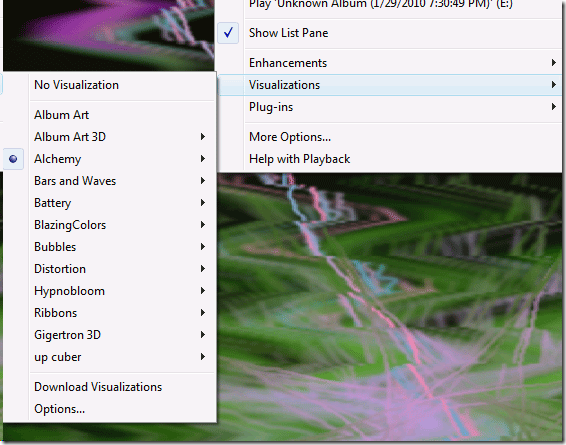
Затем выберите визуализации, а затем продолжайте выбирать конкретную визуализацию, как вы можете видеть на изображении выше. По мере установки дополнительных визуальных элементов Windows Media они будут отображаться в этом списке. Некоторые из доступных для бесплатного скачивания:
1. Лед и Снег ( Ссылка для скачивания)
2. Терминатор III (Ссылка для скачивания)
3. Трилогия 1 (Ссылка для скачивания)
Очевидно, что есть другие медиаплееры, которые люди используют на своих настольных компьютерах или ноутбуках, поэтому вот некоторые другие ссылки для визуальных эффектов:
В iTunes дело практически такое же — вы можете скачать этот, который называется Circle, который выглядит потрясающе. Его можно скачать здесь.
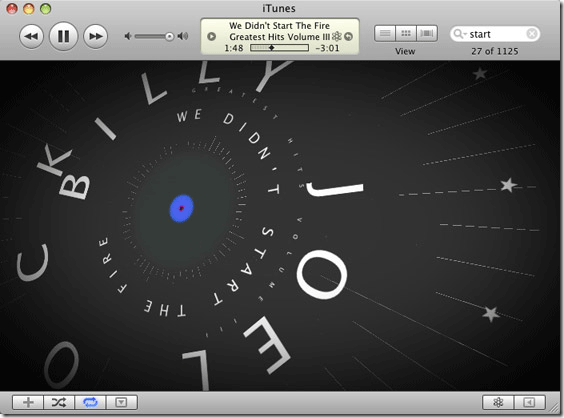
и вот еще один для iTunes под названием Snow от той же компании, что и выше (WOW Labs), который можно взять отсюда.
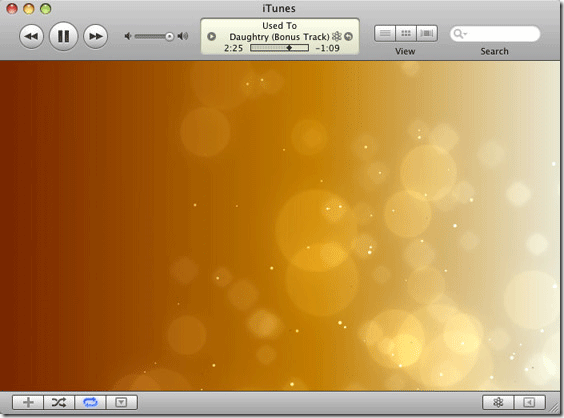
Я никогда не смогу получить их достаточно, и у меня была удивительная заставка на моем компьютере с Windows 98, которая позволяла бы ему качаться на любой трек или аудиоисточник, воспроизводимый через вашу систему, но это стоило 20 долларов, и я не могу вспомнить, что я живу на всю жизнь. имя это! Если вы знаете что-то подобное для любой платформы, сообщите нам об этом в комментариях.
Поскольку специфические визуальные эффекты для Media Player не позволяют многим людям, мы хотели бы знать, что вы используете для просмотра визуальных эффектов с вашими треками! Нам все равно, если вы спотыкаетесь, курите, пьете или стучите головой о стол — мы просто хотим знать, на что вы любите смотреть, пока вы это делаете!
Источник
Читайте также: Управление wifi подключениями windows 10
——-
Канал Windows 10, etc | Чат @winsiders
Это сообщение посчитали полезным следующие участники:
Сообщения: 17
Благодарности: 2
создал вчера дома ключ с новой визуализацией, скопировал файл wmpvis.dll который лежит в папке C:Program FilesWindows Media Player
итог:
дома в списке визуализаций цветомузыка появилась, но выпадающее меню не раскрывается. теперь буду думать над оставшейся частью этой задачи
» width=»100%» style=»BORDER-RIGHT: #719bd9 1px solid; BORDER-LEFT: #719bd9 1px solid; BORDER-BOTTOM: #719bd9 1px solid» cellpadding=»6″ cellspacing=»0″ border=»0″>
Сообщения: 51908
Благодарности: 14931
| Конфигурация компьютера | |
| Материнская плата: ASUS P8Z77-V LE PLUS | |
| HDD: Samsung SSD 850 PRO 256 Гб, WD Green WD20EZRX 2 Тб | |
| Звук: Realtek ALC889 HD Audio | |
| CD/DVD: ASUS DRW-24B5ST | |
| ОС: Windows 8.1 Pro x64 | |
| Прочее: корпус: Fractal Design Define R4 |
Это сообщение посчитали полезным следующие участники:

Windows Media Player проигрываем практически все форматы медиафалов, видео, музыку и тому подобное. Поэтому, какими бы плеерами мы не пользовались, в «экстремальной» ситуации бросаемся к старому доброму «ослику», созданному в лабораториях компании Windows.
Проигрывая музыку в этом плеере можно включить красивые эффекты, зрительные образы, визуальные образы плеера, которые выводятся на монитор, дисплей или даже большой экран и значительно оживляют музыку своим картинками, рисунками, графиками, спектрами и еще кучей визуальных «игрушек».
В стандартный набор зрительных образов Windows Media Player входит несколько групп с тремя десятками визуальных эффектов. Включаются они кликом на плеере и выбором меню «Зрительные образы».

В коллекции представлены очень красивые дополнительные визуальные образы для медиапроигрывателя Windows, бесплатные и условно-бесплатные, которыми можно пользоваться некоторое время (триал).
Любой из 18-ти зрительных образов для музыкального плеера можно скачать по этой ссылке. Файлы в архивах, которые надо распаковать, а затем запустить, как обычную программу. После этого в меню плеера «Зрительные образы» появятся дополнительные пункты с новыми эффектами.

Дата поста: 26.06.2010 (обновлено)
Если вы нашли ошибку, пожалуйста, выделите фрагмент текста и нажмите Ctrl+Enter.
Table of Contents:
Плагины позволяют вам расширить основные функции Windows Media Player 12 различными способами. Эти плагины легко интегрируются в Windows Media Player 12 и могут быть включены или отключены на лету без необратимого изменения работы приложения. В этом руководстве мы расскажем о различных типах подключаемых модулей Windows Media Player 12, покажем, как просматривать и настраивать подключаемые модули, загружать новые подключаемые модули, а также отключать и включать подключаемые модули.
Существует восемь различных плагинов для Windows Media Player 12, каждый из которых по-своему влияет на работу с медиафайлами. Они есть:
- Плагины визуализации — отображают цвета, формы и другие анимации, которые меняются в зависимости от ритма воспроизводимого звука.
- Подключаемые модули Now Playing — улучшите режим Now Playing , добавив функции.
- Подключаемые модули окна — добавьте функциональность в окне, отдельном от окна проигрывателя.
- Фоновые плагины — добавьте функциональность в бэкэнд Windows Media Player 12. Например, WMP Keys добавляет горячие клавиши в Windows Media Player 12, а плагин Google Talk Music позволяет отображать название песни, которую вы слушаете, в качестве статуса чата. Эти плагины не имеют пользовательского интерфейса.
- Подключаемые модули Video DSP — добавление эффектов к видео, например, изменение насыщенности цвета.
- Аудио DSP плагины — выполняют аудио эффекты, такие как усиление басов или нормализация.
- Другие плагины DSP — Добавляет другие эффекты для воспроизведения видео и аудио.
- Плагины рендерера — воспроизводит контент, который обычно не обрабатывается Windows Media Player 12 (т. Е. Аудио или видео кодек)
Просмотр и настройка установленных плагинов
Windows Media Player 12 поставляется с несколькими уже установленными плагинами. Вы можете просмотреть и настроить уже установленные подключаемые модули, щелкнув меню « Сервис» и нажав « Подключаемые модули» и выбрав « Параметры» .
Примечание. Если вы не видите строку меню, нажмите CTRL-M, чтобы открыть ее.
В следующем окне вы увидите список категорий плагинов слева. Нажмите на категорию, чтобы просмотреть установленные плагины в этой категории. Выберите плагин в поле справа, чтобы увидеть описание в поле ниже.
Нажмите « Свойства», чтобы отобразить параметры конфигурации для выбранного подключаемого модуля.
Ниже приведен пример окна свойств для плагина. Они будут варьироваться в зависимости от плагина.
Примечание: не все плагины имеют настраиваемые свойства, поэтому опции для редактирования недоступны.
Вы можете скачать плагины, нажав Инструменты и выбрав Плагины и нажав Загрузить плагины .
Также вы можете нажать « Инструменты» , выбрать « Загрузить» и выбрать « Подключаемые модули» . В этом меню вы также можете загрузить визуализации.
Это откроет веб-страницу подключаемых модулей для проигрывателя Windows Media в веб-браузере по умолчанию. Здесь вы можете просматривать плагины, загружать их и устанавливать их так же, как и любые другие программы, загружаемые из Интернета.
Примечание. Возможно, вы захотите убедиться, что подключаемый модуль совместим с проигрывателем Windows Media 12. Большинство подключаемых модулей, разработанных для предыдущих версий проигрывателя Windows Media, будут работать с проигрывателем Windows Media 12. Кроме того, будьте осторожны при загрузке и установке подключаемого модуля. входы с веб-сайтов, отличных от страницы Microsoft, доступ к которой осуществляется из Windows Media Player 12
Как только вы установите плагин, он появится в окне параметров вашего плагина, к которому мы обращались в предыдущем разделе.
Отключение и включение плагинов
Подключаемые модули, загруженные из Интернета, можно отключить, включить и удалить из окна параметров подключаемых модулей.
Кроме того, вы можете выбрать « Инструменты», « Подключаемые модули» и щелкнуть подключаемый модуль, чтобы включить или отключить его непосредственно из библиотеки проигрывателя .
На этом скриншоте видно, что мы включили плагин DFX Audio Enhancement. Для этого плагина пользовательский интерфейс появляется в своем собственном окне. Как упоминалось выше, некоторые плагины не имеют пользовательских интерфейсов.
Просмотр визуализаций
Визуализации активируются немного иначе, чем другие плагины. Визуализации можно просматривать только в режиме « Сейчас исполняется» . Нажмите на значок в правом нижнем углу, чтобы войти в режим «Сейчас играет» .
По умолчанию визуализация для режима «Сейчас исполняется» настроена на отображение обложки альбома.
Щелкните правой кнопкой мыши в любом месте окна и выберите « Визуализации» . Здесь вы увидите все установленные вами визуализации . Выберите визуализацию, чтобы увидеть различные режимы и пресеты для этой визуализации. Выберите один, чтобы активировать его.
Здесь вы увидите обложку альбома, замененную выбранной вами визуализацией.
Заключение
Установка плагинов и визуализаций является простым делом. Но потенциал, который плагины вводят в Windows Media Player 12, практически безграничен. Загрузите несколько подключаемых модулей, которые можно найти на веб-сайте подключаемых модулей проигрывателя Microsoft Windows Media, и опробуйте их. Теперь, когда вы знаете, как включать и отключать их, экспериментировать нечего.
detector
Хотя в наши дни большинство людей транслируют музыку, некоторые предпочитают иметь собственную аудиотеку. Если вы придерживаетесь такого же мышления, вероятно, вам также интересно по-прежнему использовать Windows Media Player.
Несмотря на многочисленные современные альтернативы, есть что-то ностальгическое по поводу загрузки вашего любимого альбома в WMP и просмотра этих классических визуализаторов. Однако, если вам надоел предустановленный визуализатор, мы шокируем вас некоторыми из самых крутых альтернативных визуализаторов.
Для большинства этих различных визуализаторов вы сможете получить их в одном месте: на веб-сайте Microsoft. Откройте Windows Media Player и начните воспроизведение аудиофайла. Нажмите кнопку «Сейчас исполняется», чтобы просмотреть окно «Сейчас исполняется».
В окне «Сейчас исполняется» щелкните правой кнопкой мыши и наведите указатель мыши на «Визуализации». Внизу списка выберите Загрузить визуализацию, чтобы перейти на веб-сайт поддержки Microsoft.
Обратите внимание, что Microsoft официально больше не поддерживает Windows Media Player. Загрузки, доступные на этом сайте, не могут быть загружены безопасным образом, поэтому читатели делают это на свой страх и риск.
На сайте поддержки щелкните правой кнопкой мыши кнопку «Загрузить» для нужного визуализатора и выберите «Сохранить ссылку как». После загрузки исполняемого файла запустите его, чтобы установить новый визуализатор.
Если все сработало, вы должны найти новую опцию в контекстном меню Windows Media Player.
Связанный: VLC Media Player: все сочетания клавиш Windows
Итак, теперь вы знаете, где их взять и как использовать, но какой из этих визуализаторов Windows Media Player самый крутой? Мы составили для вас список самых интересных.
1. Пакет Psychedelia Viz
В этот пакет входит семь новых визуализаторов, которые вы можете попробовать, и, как следует из названия, все может стать немного странным. Помимо 3D-версии визуализатора обложек альбомов, вы также получаете доступ к большему количеству психоделических визуальных эффектов, чем музыкальное видео Tool.
Особым моментом, вероятно, является режим искажения с гигантским изображением обложки вашего альбома, подергивающейся под музыку под голубым небом, в то время как текст лениво вращается.
Скачать: Пакет Psychedelia Viz (Бесплатно)
2. Windows Media серии 9
Несмотря на то, что у него может быть самое грубое имя во вселенной, визуализатор Windows Media 9 Series отлично подходит для немного более расслабленного и тонкого эффекта. Он имеет реактивный бассейн с водой на дне и некоторые уровни звука, проецируемые на фон.
Одна из лучших частей этой визуализации — насколько она настраиваема. Вы можете изменить размер отображения уровня звука и удалить с экрана отражения и логотипы.
Скачать: Windows Media 9 серии (Бесплатно)
3. WhiteCap
WhiteCap — довольно известный визуализатор для проигрывателя Windows Media, и легко понять, почему. WhiteCap предлагает вам больше, чем любой другой визуализатор в этом списке. Вы можете настраивать формы, цвета, фон. Вы называете это.
Причина, по которой WhiteCap не занимает более высокое место в этом списке, заключается в том, что этот визуализатор не является бесплатным. Вы можете получить бесплатную пробную версию с урезанными функциями, но для полной версии программного обеспечения вам нужно будет потратить 20 или 30 долларов за золотую / платиновую версии.
Скачать: WhiteCap (Бесплатная пробная версия)
4. Трилогия III
Было много вариантов Trilogy на выбор в списке доступных визуализаторов, но Trilogy III почти одерживает победу. Все три пакета Trilogy довольно хороши, в каждом есть три совершенно новых визуализатора, которые вам понравятся.
Trilogy III — лучшая благодаря включенному визуализатору Mystic Cloud. У него не только невероятно подходящее название для названия, но и тонкий и жуткий тон, когда вы наблюдаете, как визуализатор вспыхивает цветом, только чтобы исчезнуть с экрана через несколько секунд.
Скачать: Трилогия III (Бесплатно)
5. Святочный журнал
Последний новый визуализатор, который вам нужно заполучить, очень ситуативный. Если это летние месяцы, вам, вероятно, будет меньше интересно, но визуализатор Святочного журнала — отличное украшение зимой.
Этот визуализатор имитирует горящее полено, потрескивающее в огне, и пламя танцует в точности под звук, который вы слушаете. Если вы пытаетесь создать настроение в зимние месяцы, этот визуализатор заставит вас почувствовать себя теплым, безопасным и поджаренным. Очень жаль, что вам нужно установить Winter Fun Pack 2004, чтобы получить его.
Скачать: Святочный журнал (Бесплатно)
Вот и все. Мы представили наш окончательный список лучших визуализаторов для Windows Media Player в 2021 году. Однако, если вы все еще используете WMP, вы можете изучить некоторые альтернативы, благодаря тому, что Microsoft отказалась от поддержки продукта.
Want to watch visualizations while playing your music via Windows Media Player? If yes, you need to enable Windows Media Player visualizations. This post shows you how to do that. By the way, MiniTool Partition Wizard is a professional partition manager for Windows 10 and you can try it.
What is Windows Media Player? Windows Media Player is a default player on Windows PCs. You can open it by inputting Windows Media Player in the search bar and then clicking the result.
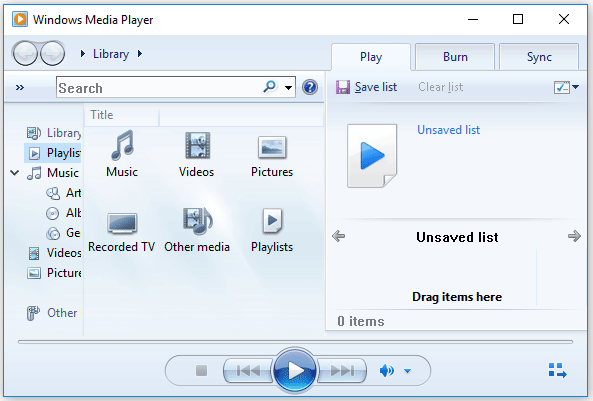
Windows Media Player Issues in Latest Windows 10 Updates
What are the visualizations for Windows Media Player? Visualizations refer to the colors, shapes, and patterns that move to the rhythm of a song Windows Media Player plays. To be more specific, they look like the graphics and patterns that show during music play when in the Now Playing Mode.
Windows Media Player has various visualizations grouped by specific themes such as Bars, Ambience, and Waves. How to enable one visualization for Windows Media Player? The tutorial is below.
Step 1: Launch Windows Media Player and switch to the Now Playing mode by clicking the icon in the lower right corner.
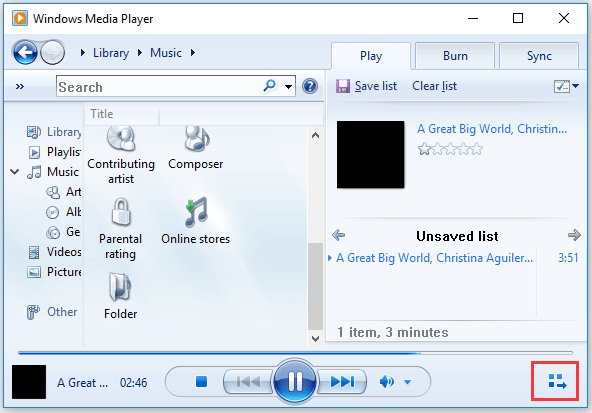
Step 2: Right-click any blank space on the window and choose the Visualizations option from the menu. Then, choose the visualization you prefer.
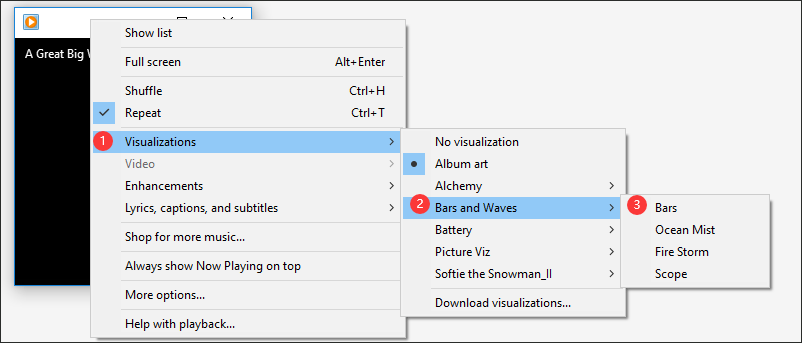
You can also get more visualization from the Internet. There are a few steps to download visualizations for Windows Media Player.
Step 1: Launch Windows Media Player.
Step 2: Click the Organize option from the menu in the left corner of Windows Media Player. Then, choose the Options option.
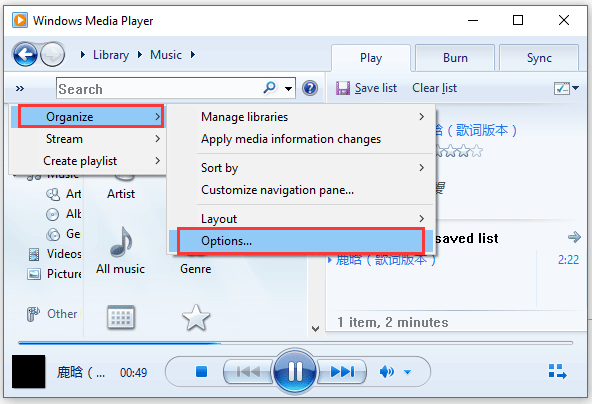
Step 3: You will see the Options window shows up. Switch to the Plug-ins tab on this window and then click the Look for visualizations on the web link.
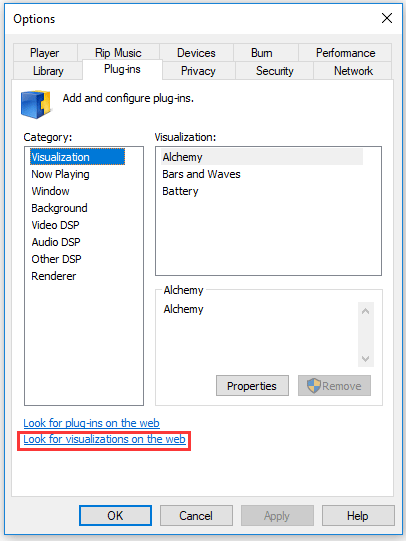
Step 4: You will see a Microsoft webpage. Look through the list, select the visualization you prefer, and then click the Download link below the visualization.
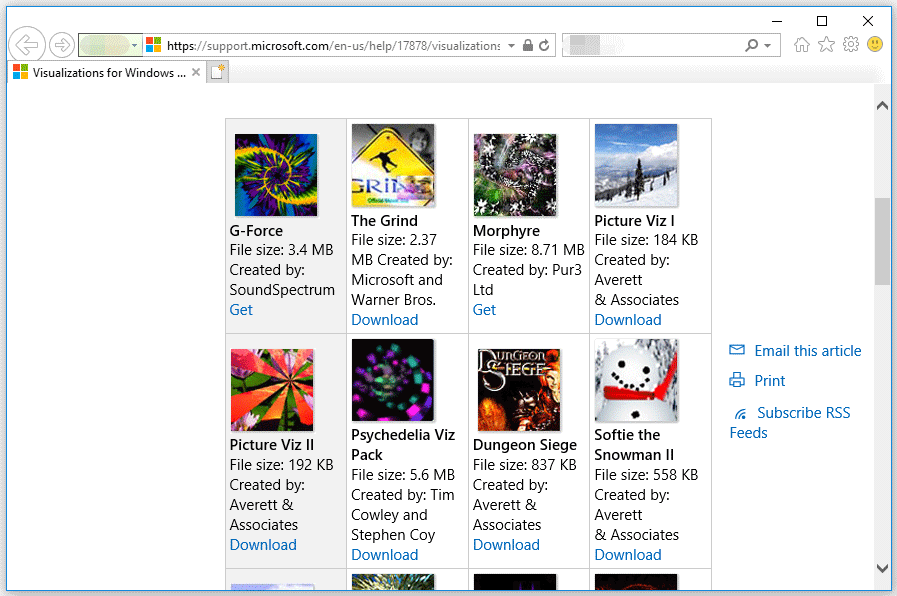
Step 5: If you receive a prompt saying run this visualization, save or cancel the file, then click Run.
Step 6: Go back to the Options window. You will see the downloaded visualization is listed in the Visualizations area. Finally, do not forget to click the OK button.
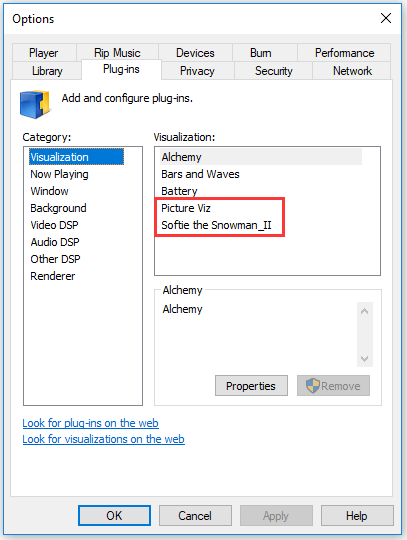
Step 7: Follow the above tutorial on how to enable visualizations for Windows Media Player to watch the downloaded visualization when playing a song.
Some users ran into Windows Media Player not working, some ran into Windows Media Player visualizations not working. For the first issue, there are four methods; for the second issue, you can consider the following reasons.
First, the visualization is not selected.
Second, the skin can’t display the visualization. In this situation, you should select another skin or change the settings to Fill mode.
Third, the file you are playing is a MIDI file. A MIDI file only contains descriptive information about a song — there is no actual sound data, thus the visualization fails to work.
Fourth, the Digital Playback option is nor enabled. To enable the option, please follow the instructions below.
- Open Windows Media Player.
- Click the Now Playing option from the View menu and then enable visualizations.
- Open the Tools menu and then choose Options.
- Switch to the CD Audio tab and select the Digital Playback checkbox in the Playback Settings box.
- Finally, click OK.
Want to watch visualizations while playing your music via Windows Media Player? If yes, you need to enable Windows Media Player visualizations. This post shows you how to do that. By the way, MiniTool Partition Wizard is a professional partition manager for Windows 10 and you can try it.
What is Windows Media Player? Windows Media Player is a default player on Windows PCs. You can open it by inputting Windows Media Player in the search bar and then clicking the result.
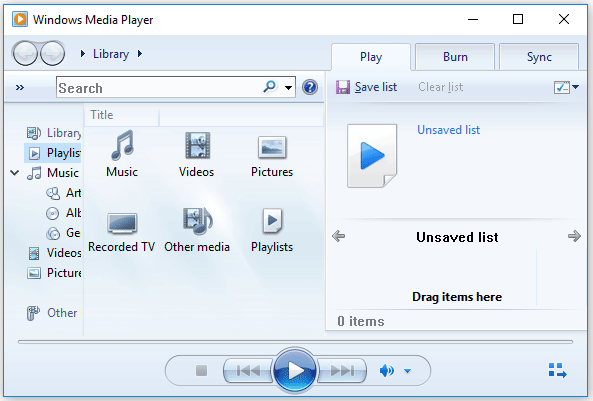
Windows Media Player Issues in Latest Windows 10 Updates
What are the visualizations for Windows Media Player? Visualizations refer to the colors, shapes, and patterns that move to the rhythm of a song Windows Media Player plays. To be more specific, they look like the graphics and patterns that show during music play when in the Now Playing Mode.
Windows Media Player has various visualizations grouped by specific themes such as Bars, Ambience, and Waves. How to enable one visualization for Windows Media Player? The tutorial is below.
Step 1: Launch Windows Media Player and switch to the Now Playing mode by clicking the icon in the lower right corner.
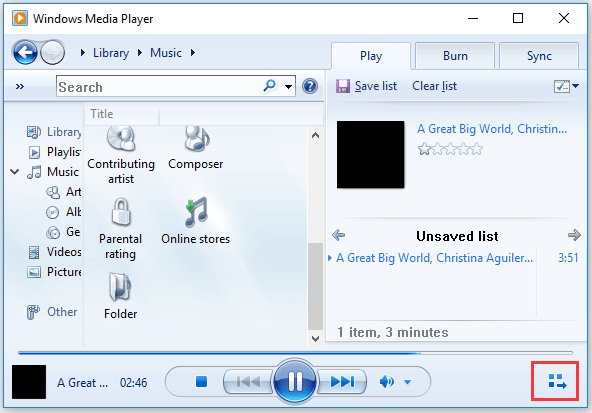
Step 2: Right-click any blank space on the window and choose the Visualizations option from the menu. Then, choose the visualization you prefer.
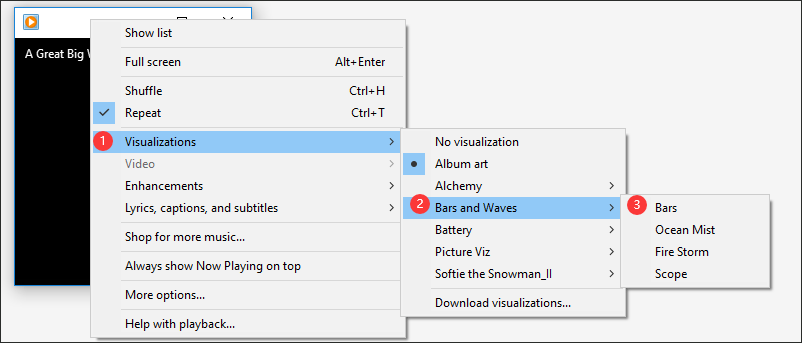
You can also get more visualization from the Internet. There are a few steps to download visualizations for Windows Media Player.
Step 1: Launch Windows Media Player.
Step 2: Click the Organize option from the menu in the left corner of Windows Media Player. Then, choose the Options option.
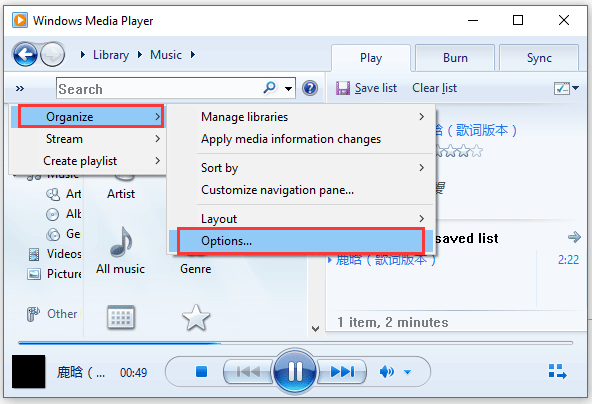
Step 3: You will see the Options window shows up. Switch to the Plug-ins tab on this window and then click the Look for visualizations on the web link.
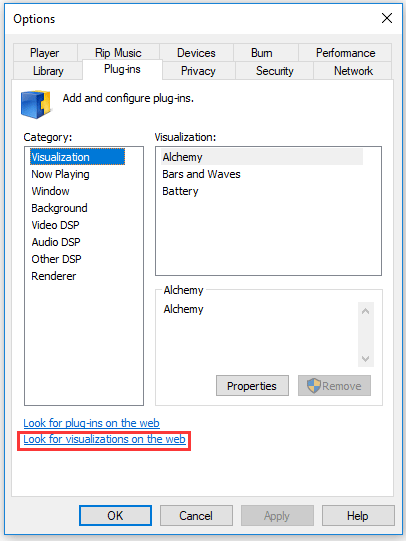
Step 4: You will see a Microsoft webpage. Look through the list, select the visualization you prefer, and then click the Download link below the visualization.
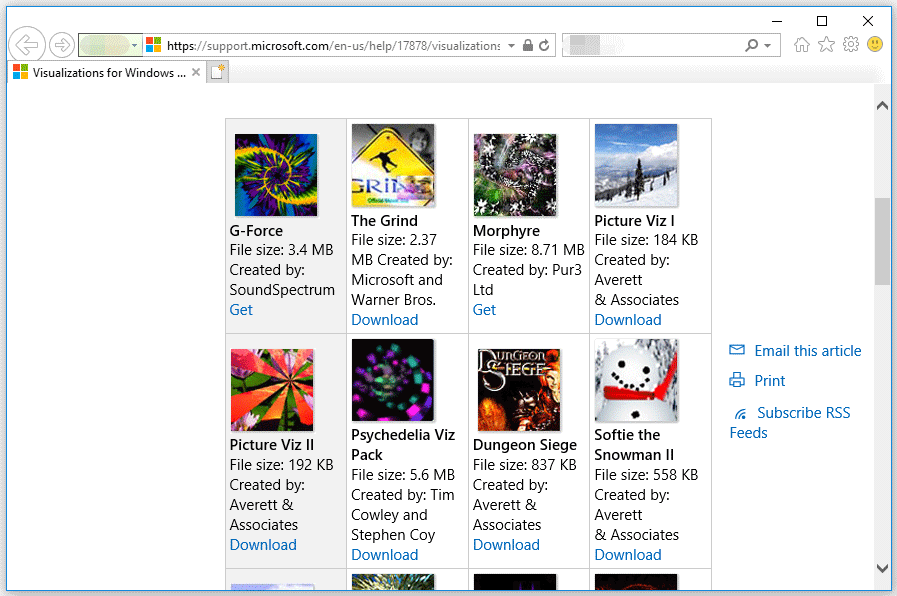
Step 5: If you receive a prompt saying run this visualization, save or cancel the file, then click Run.
Step 6: Go back to the Options window. You will see the downloaded visualization is listed in the Visualizations area. Finally, do not forget to click the OK button.
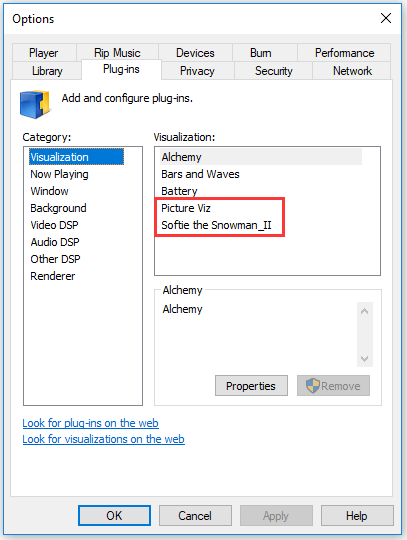
Step 7: Follow the above tutorial on how to enable visualizations for Windows Media Player to watch the downloaded visualization when playing a song.
Some users ran into Windows Media Player not working, some ran into Windows Media Player visualizations not working. For the first issue, there are four methods; for the second issue, you can consider the following reasons.
First, the visualization is not selected.
Second, the skin can’t display the visualization. In this situation, you should select another skin or change the settings to Fill mode.
Third, the file you are playing is a MIDI file. A MIDI file only contains descriptive information about a song — there is no actual sound data, thus the visualization fails to work.
Fourth, the Digital Playback option is nor enabled. To enable the option, please follow the instructions below.
- Open Windows Media Player.
- Click the Now Playing option from the View menu and then enable visualizations.
- Open the Tools menu and then choose Options.
- Switch to the CD Audio tab and select the Digital Playback checkbox in the Playback Settings box.
- Finally, click OK.







