Здравствуйте админ, вопрос! На моём ноутбуке была установлена Windows XP, затем второй системой я установил Windows 10 и вот что странно, при установке Win 10 не создала скрытый раздел System Reserved (Зарезервировано системой, объём 500 МБ) с файлами загрузки операционной системы, а разместила их на разделе с Windows XP. Но это очень неудобно, ведь получается Windows 10 буквально привязана к Windows XP.
Во-первых, при создании резервной копии Windows 10, нужно будет включать в бэкап раздел с Windows XP.
Во-вторых, непонятно, как восстанавливать загрузчик Windows 10 в случае проблем с загрузкой системы.
Короче, мне всё это дело не понравилось и я восстановился из предварительно созданного бэкапа, теперь на моём ноутбуке опять находится одна Windows XP.
Ну и теперь вопрос — как правильно установить Windows 10 на компьютер с уже установленной Windows XP, чтобы создался скрытый раздел System Reserved (Зарезервировано системой, объём 500 МБ) с файлами загрузки системы, это было бы очень удобно, так как загрузчик Windows 10 не будет зависеть от Win XP и даже, если я в будущем захочу удалить Win XP и оставить одну Win 10, то это можно будет сделать очень просто?
Как правильно установить Windows 10 на компьютер с уже установленной Windows XP
Автор Владимир.
Привет друзья! Хороший вопрос нашего читателя.
И на самом деле, если у вас установлена Windows XP, а затем вы второй системой установили Windows 10, то скрытого раздела System Reserved (Зарезервировано системой, объём 500 МБ) с файлами загрузки операционной системы у вас не будет, Win 10 просто сбросит свой загрузчик в корень диска с установленной Win XP
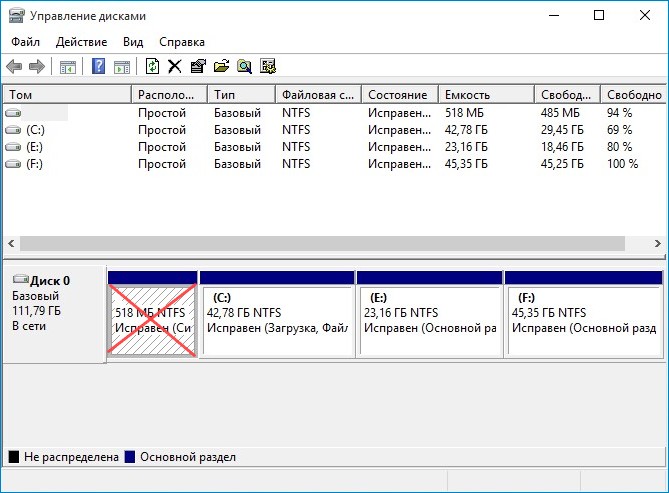
Смотрите сами, на скриншоте отображено содержимое корня диска (C:) с установленной Windows XP и можно увидеть, что на нём вместе с загрузчиком Win XP (файлы boot.ini, ntldr и ntdetect.com) присутствуют файлы загрузчика Windows 10 (файл bootmgr, папка boot содержащая файл данных конфигурации загрузки (BCD) и папка recovery со средой восстановления.
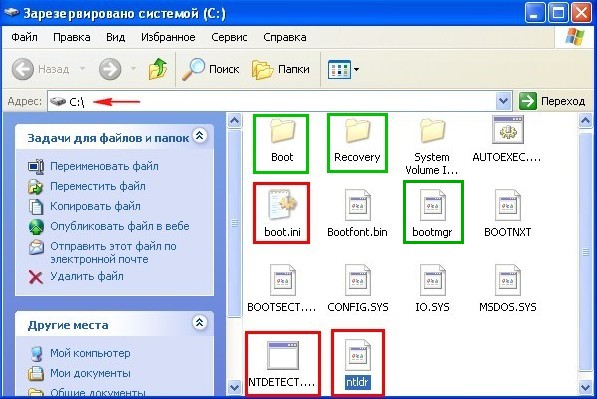
Друзья, чтобы избежать такой ситуации при установке Windows 10 на компьютере с уже установленной Windows XP, нужно предварительно на жёстком диске создать раздел System Reserved (Зарезервировано системой, объём 500 МБ), затем уже в процессе установки Windows 10 сделать его активным и скопировать на него загрузчик Windows XP (файлы boot.ini, ntldr и ntdetect.com). Объясняю подробно, как это можно сделать.
Берём ноутбук с установленной Windows XP и заходим в Управление дисками, видим, что система установлена на разделе (C:), а на (D:) находятся файлы данных.
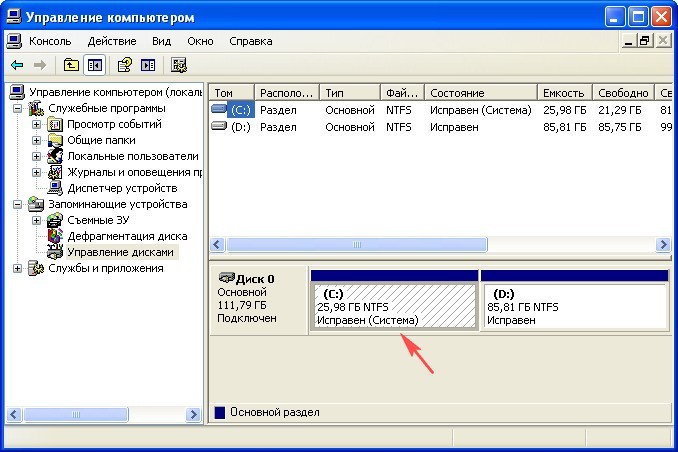
В первую очередь для работы нам понадобится бесплатный менеджер разделов AOMEI Partition Assistant Standard Edition, скачиваем, устанавливаем и запускаем программу.
В главном окне AOMEI Partition выделяем левой мышью диск (D:) и жмём на кнопку «Изменить размер раздела»,
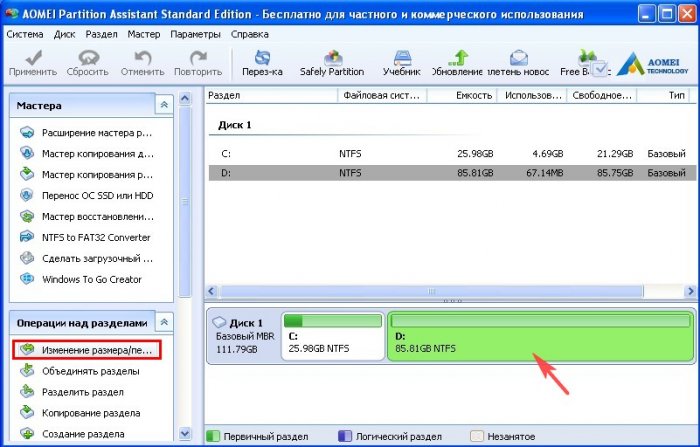
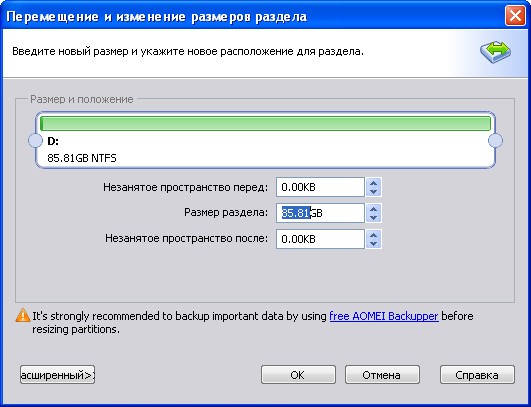
С помощью мыши ведём разграничитель вправо, создавая незанятое пространство перед томом (D:), которое позже преобразуем в два раздела:
Первый, это скрытый раздел System Reserved (Зарезервировано системой, объём 500 МБ) с файлами загрузки Windows 10.
На второй раздел установим саму Windows 10.
Мне для установки Win 10 хватит 40 ГБ, если у вас много свободного места на жёстком диске, то выделите больше.
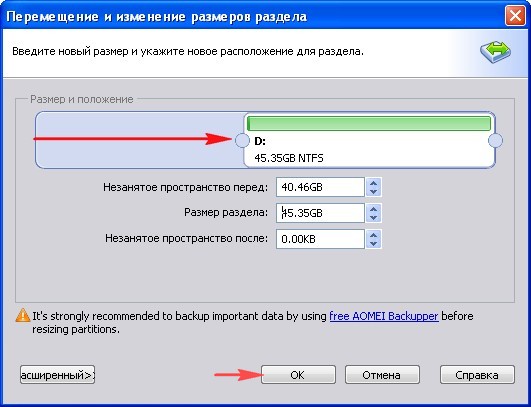
Программа AOMEI Partition Assistant Standard Edition работает в режиме отложенной операции, жмём на кнопку «Применить»
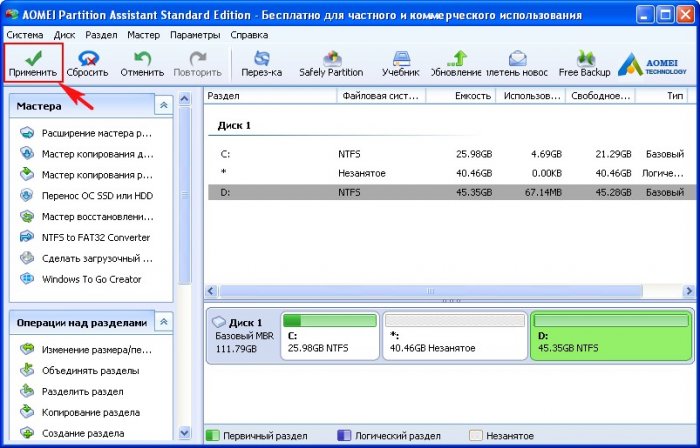
«Перейти»
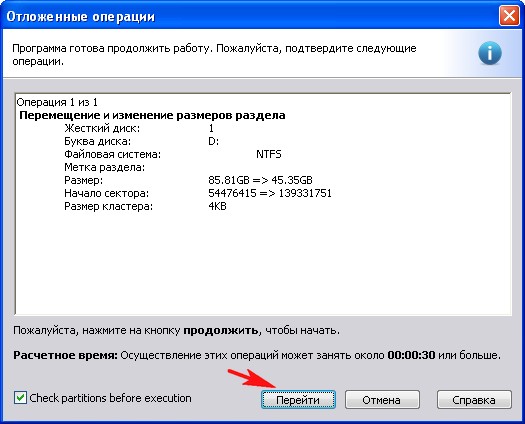
«Да»
Процесс операции.

«ОК»
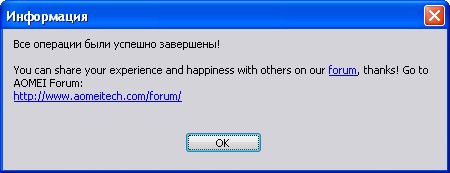
Выделяем левой мышью диск (C:) и жмём на кнопку «Изменить размер раздела»,
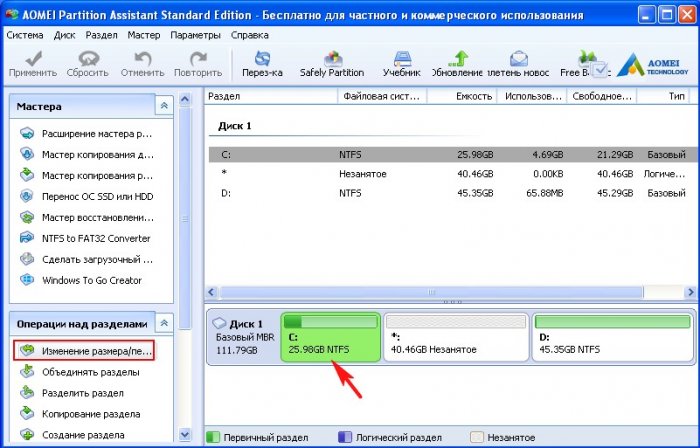
Тянем разграничитель вправо до конца.
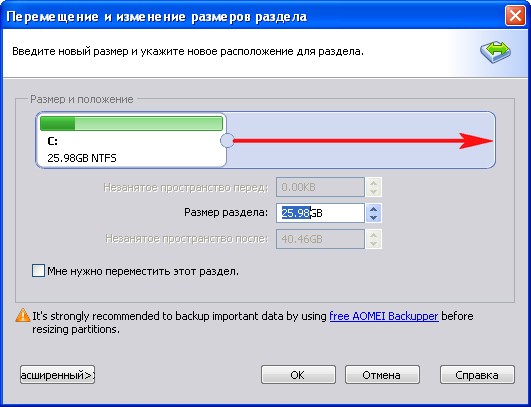
«ОК»
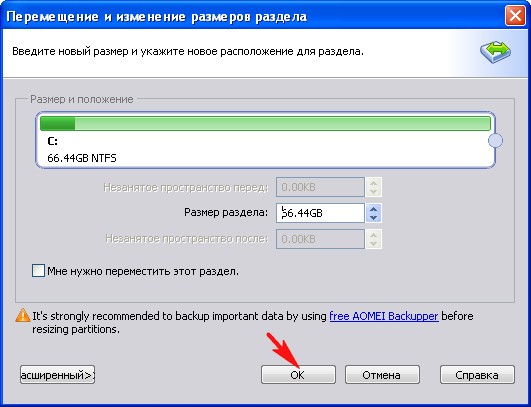
«Применить»

«Перейти»
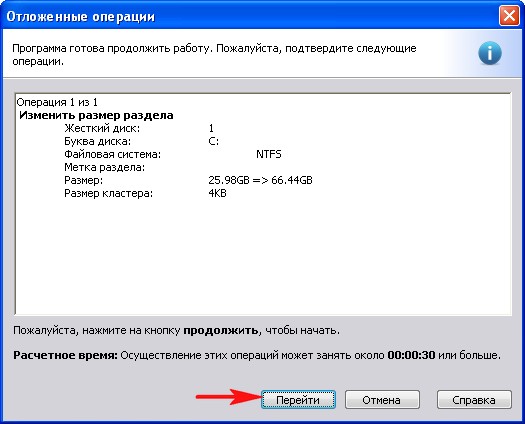
«Да»
Процесс операции.

«ОК»

Выделяем левой мышью диск (C:) и жмём на кнопку «Изменить размер раздела»
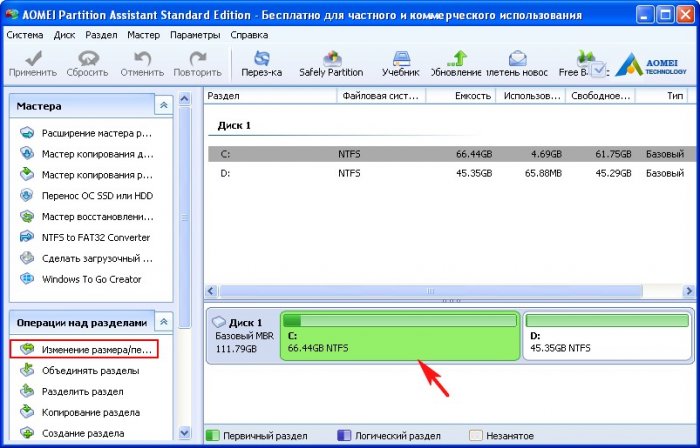
Отмечаем пункт «Мне нужно переместить этот раздел» и тянем разграничитель вправо, создавая незанятое пространство перед томом (C:).
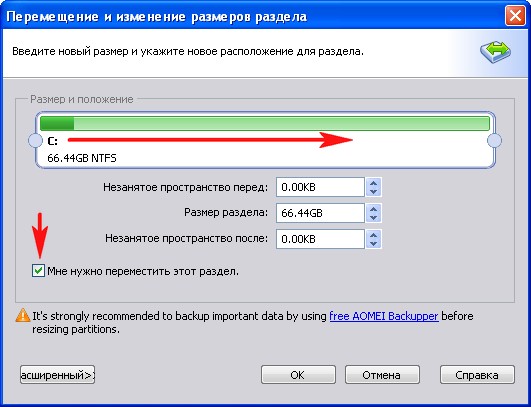
«Ок»
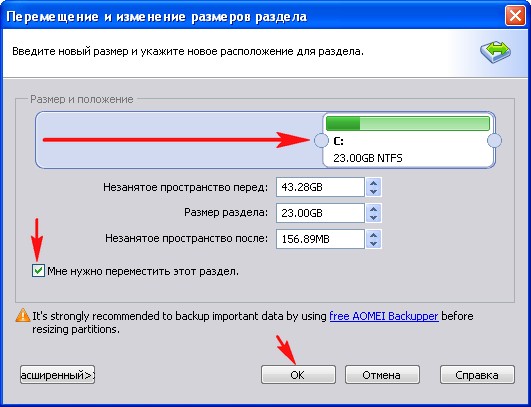
«Применить»
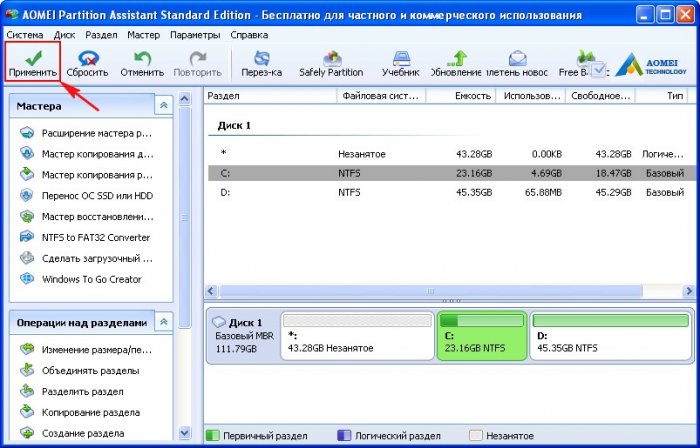
«Перейти»

Нажимаем «Да»

Компьютер перезагружается и происходит процесс отделения и перемещения дискового пространства в специальном «Pre OS» режиме.
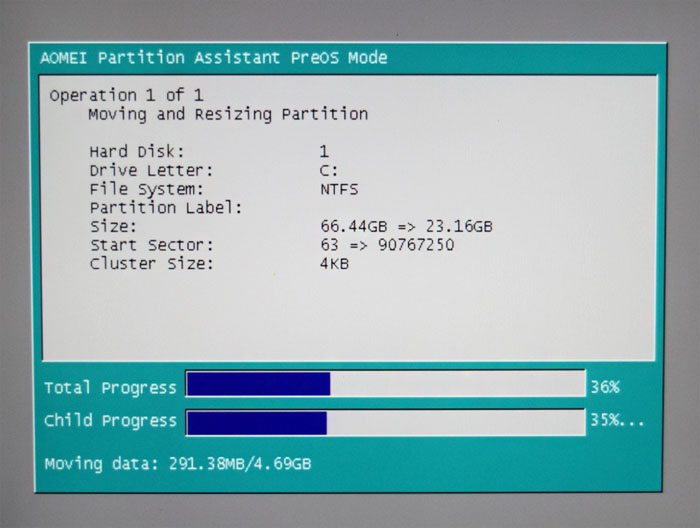
После того, как программа отработает, компьютер перезагружается и мы входим в операционную систему.
Запускаем Управление дисками.
Выделяем левой мышью незанятое пространство и жмём на кнопку «Создание раздела»
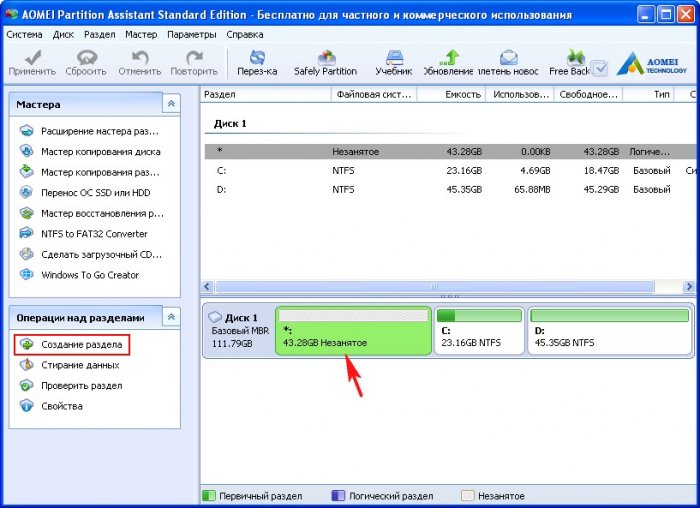
Размер раздела выставляем 0.5 GB, это будет скрытый раздел System Reserved (Зарезервировано системой, объём 500 МБ) с файлами загрузки системы и средой восстановления.
«ОК»

Выделяем левой мышью незанятое пространство и жмём на кнопку «Создание раздела».
Именно на него будет установлена Windows 10.
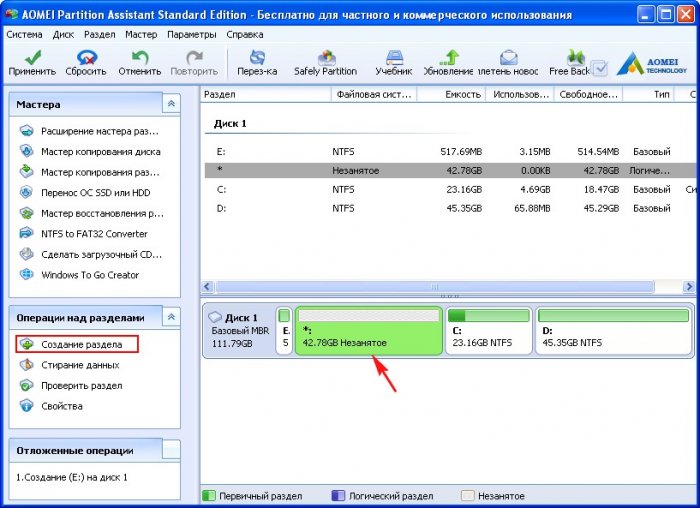
Нажимаем на кнопку «Расширенный»
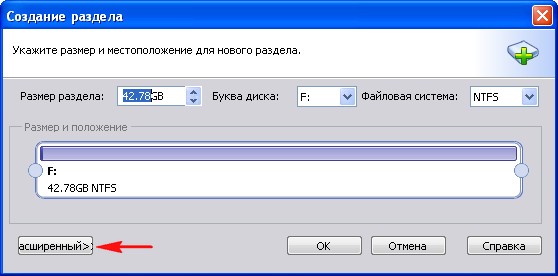
Выбираем «Первичный»
«ОК»
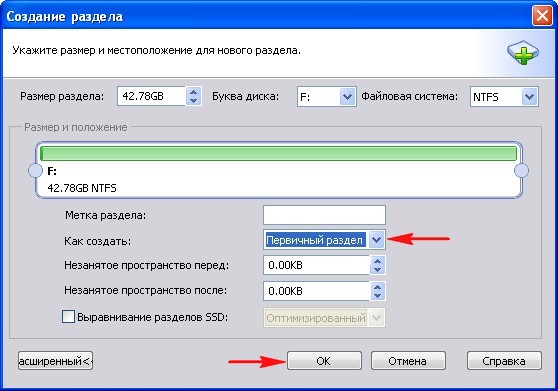
«Применить»

«Перейти»

«Да»

«ОК»
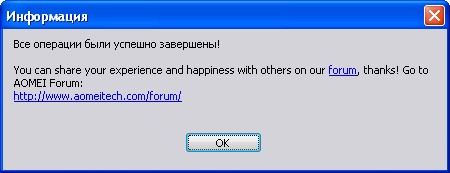
Можно сказать половина дела сделана и мы всё подготовили для установки Windows 10.
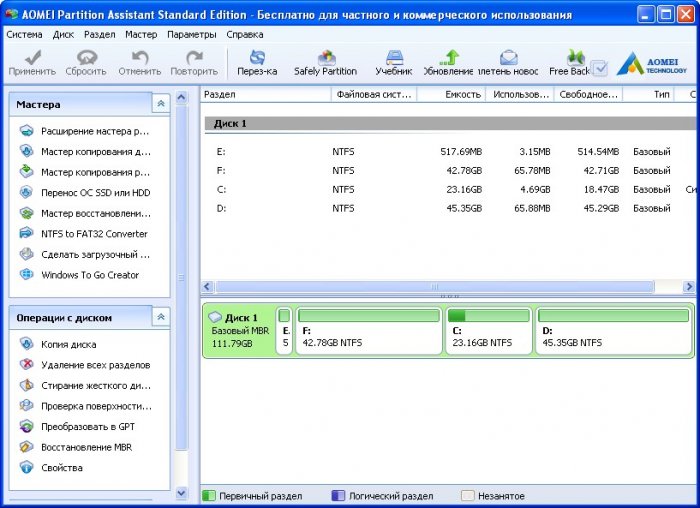
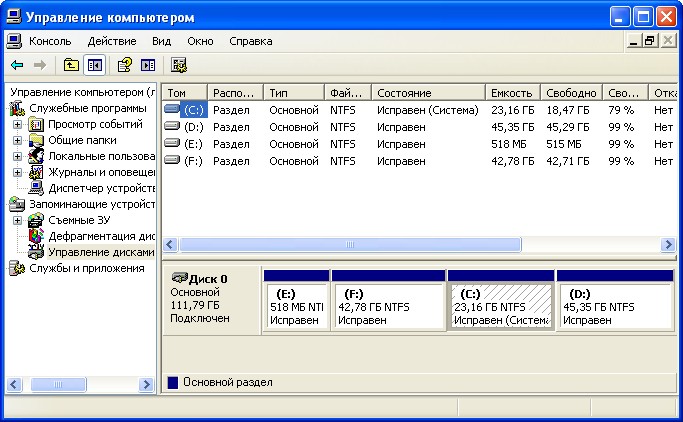
Вставляем в компьютер загрузочную флешку Windows 10 и перезагружаемся.
Загружаемся с установочной флешки Windows 10.
Далее всё происходит, как и при обычной установке операционной системы.
«Далее»
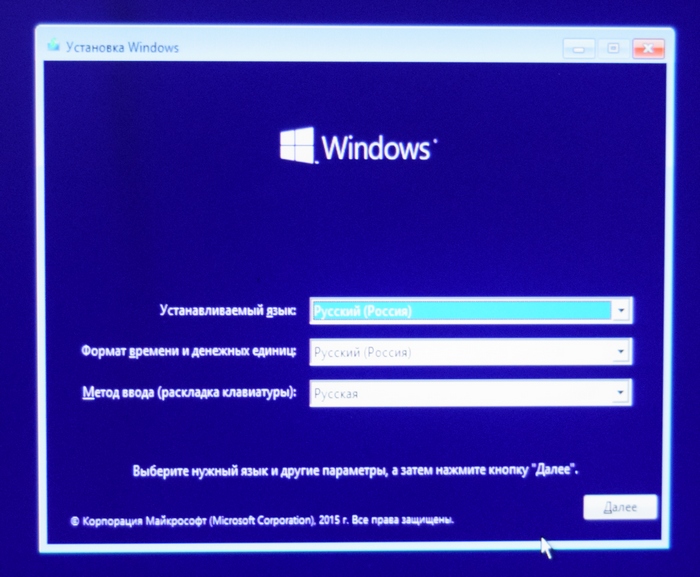
Доходим до окна выбора разделов, но установку системы не начинаем..
Видим, что активным (Системный) сейчас является Раздел 3 (общ. размер 23.2 ГБ) с установленной Windows XP.
Задача у нас такая, сделать активным Раздел 1 (общ. размер 517.0 Мб), который и станет скрытым разделом System Reserved (Зарезервировано системой, объём 500 МБ), а на Раздел 2 (общ. размер 42.8 ГБ) установим Windows 10.
Установку системы не начинаем!
Жмём клавиатурное сочетание «Shift + F10» — запускается командная строка.
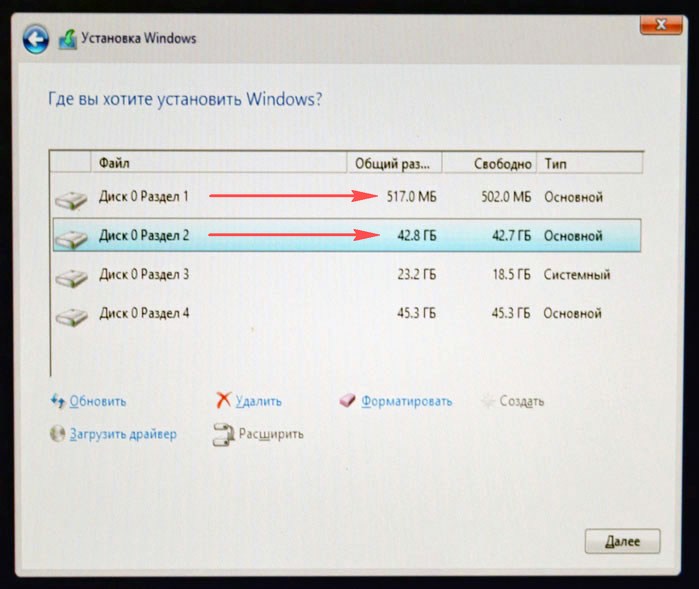
В командной строке вводим команды:
diskpart
lis vol (этой командой выводим в список все разделы жёсткого диска)
sel vol 0 (этой командой выбираем самый первый раздел System Reserved (Зарезервировано системой, объём 517 МБ) Том 0 (E:).
activ (делаем его активным)
exit (выходим из diskpart)
c: (этой командой входим в корень диска C: с установленной Windows XP)
xcopy boot.ini E: /h (этой командой копируем загрузчик Win XP — файл boot.ini на активный раздел System Reserved (Зарезервировано системой, объём 517 МБ) Том 0 (E:))
xcopy ntldr E: /h (тоже самое, копируем загрузчик Win XP — файл ntldr на активный раздел E:).
xcopy ntdetect.com E: /h (копируем загрузчик Win XP — файл ntdetect.com на активный раздел E:).
exit
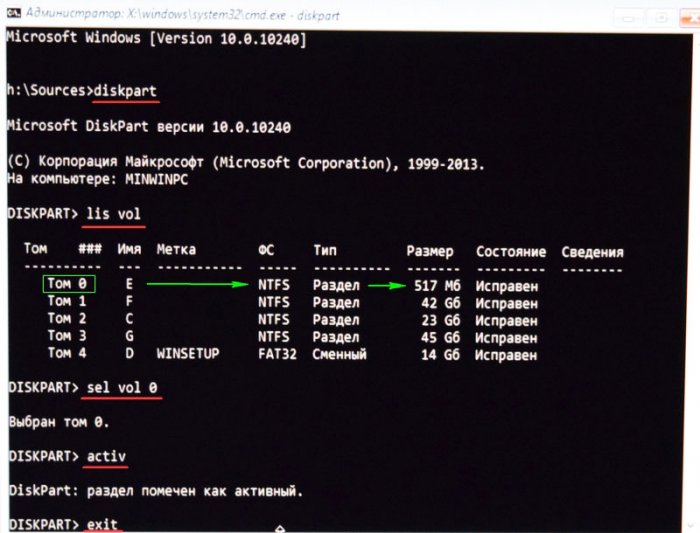
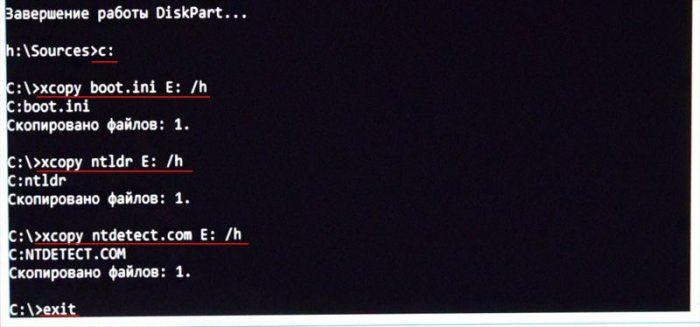
Закрываем окно командной строки.
Жмём на кнопку «Обновить».
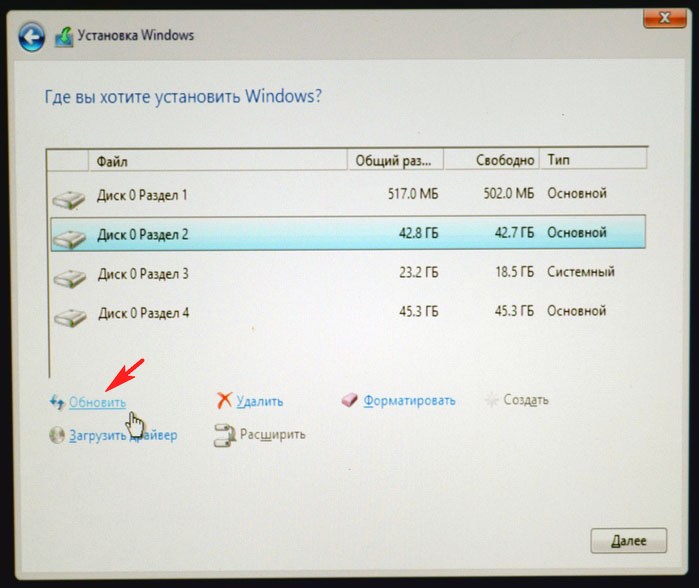
Мы всё сделали правильно, теперь активным разделом является скрытый раздел System Reserved (Зарезервировано системой, объём 500 МБ).
Выделяем мышью Раздел 2 (общ. размер 42.8 ГБ), на который хотим установить Windows 10 и жмём «Далее».
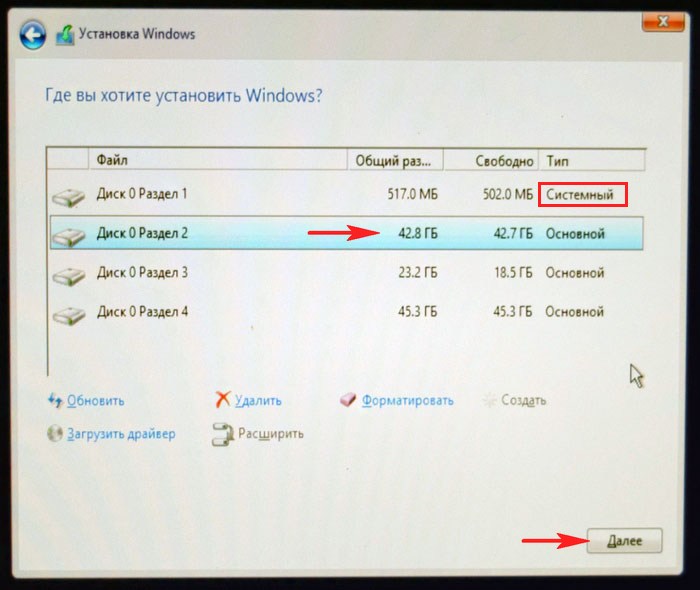
Начинается установка Windows 10.
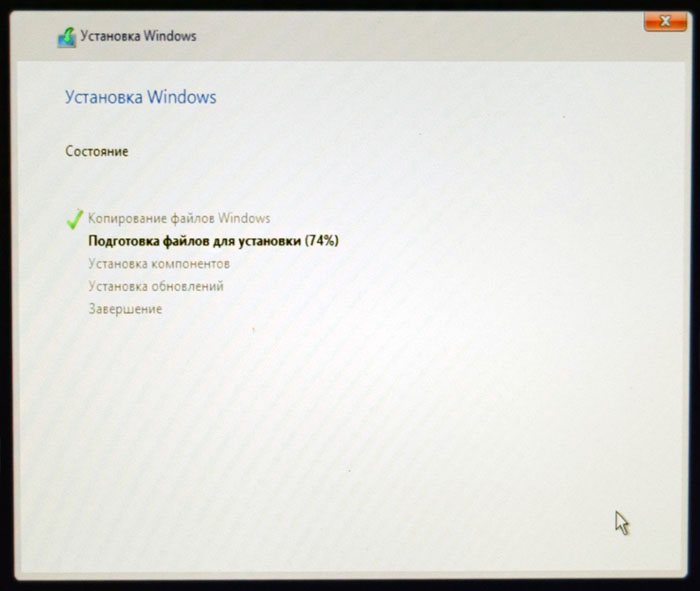
В процессе установки Windows произойдёт две перезагрузки. Первая перезагрузка показывает, что у нас уже есть меню выбора операционных систем: Windows 10 и Windows XP (Предшествующая версия Windows), по умолчанию первой загружается десятка.
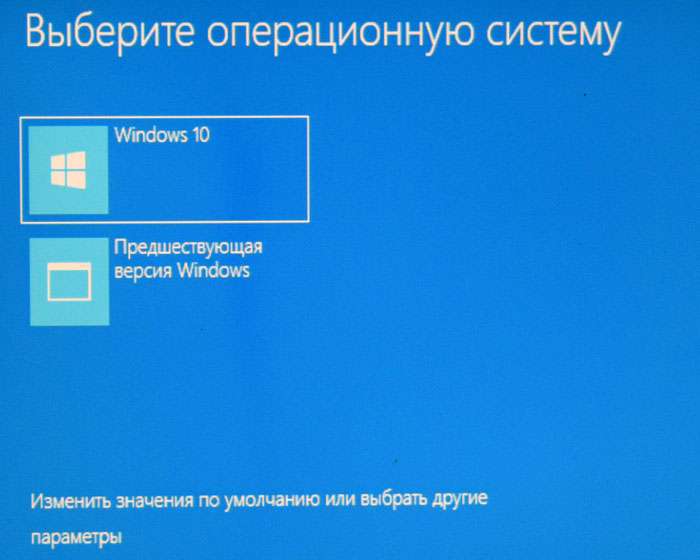
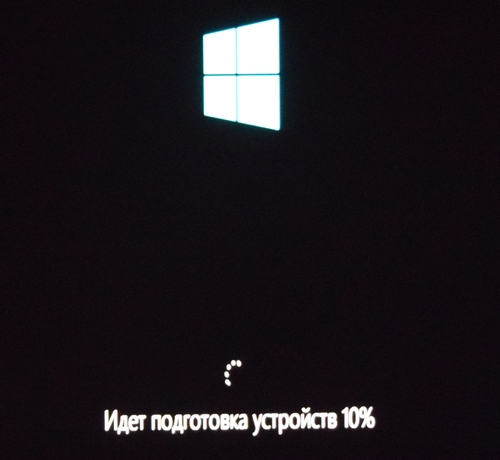
Друзья, я бы не хотел останавливаться на самом процессе установки Windows 10, так как в нём нет ничего сложного, тем более он описан очень подробно в этой статье.
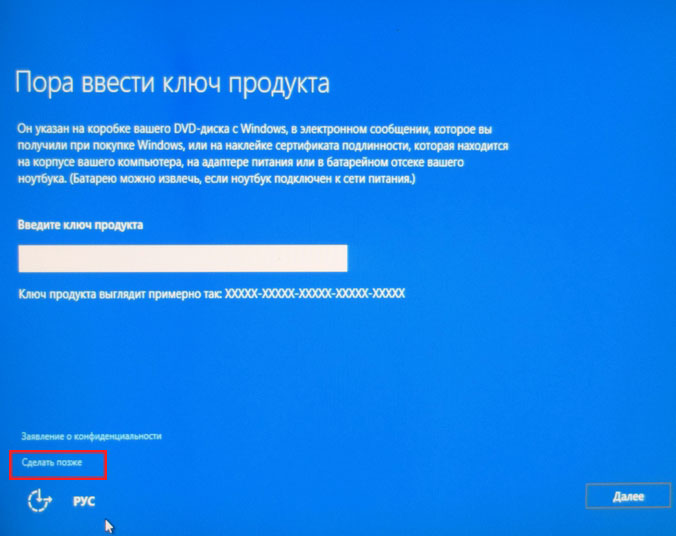
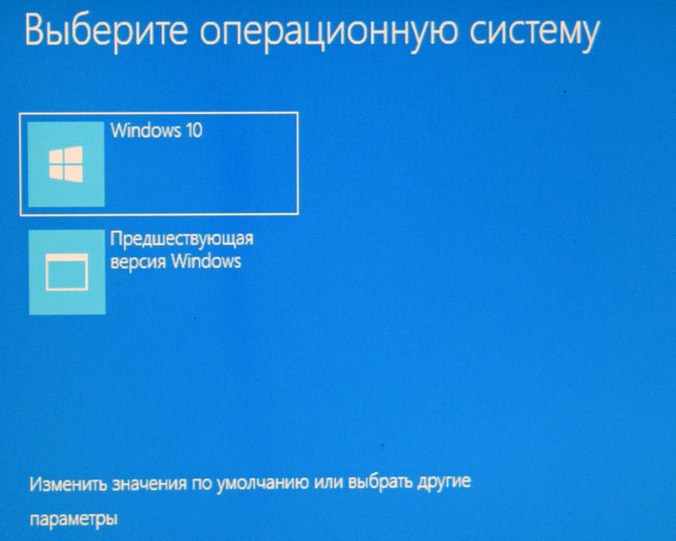
Windows 10 удачно установлена второй системой на компьютер с Windows XP.
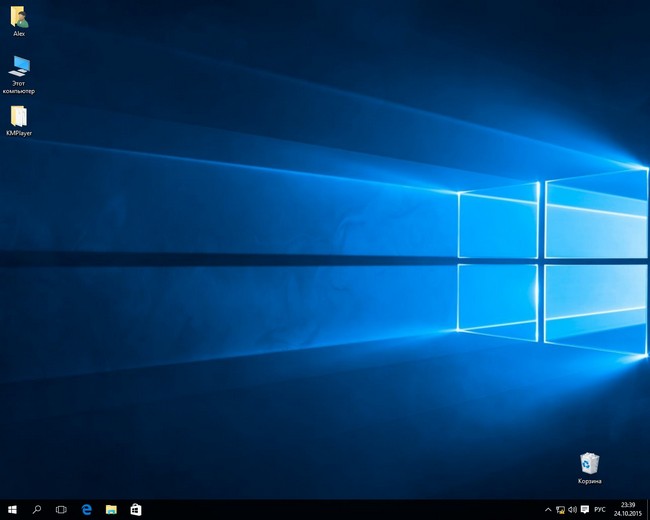
Управление дисками.
Windows 10 установлена на диске (C:), также видим скрытый раздел System Reserved (Зарезервировано системой, объём 518 МБ) с файлами загрузки системы.
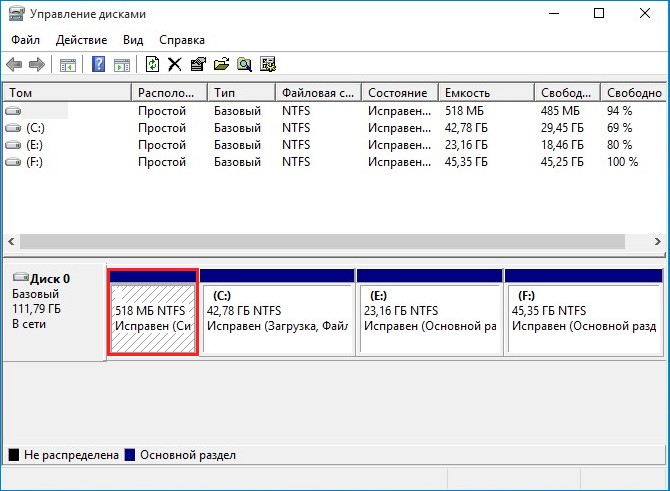
Чтобы дополнительные параметры загрузки Windows 10 были всё время под руками, откройте командную строку от имени администратора и введите команду:
bcdedit /set {current} bootmenupolicy legacy

Этой командой мы изменим значение параметра «bootmenupolicy» и теперь, если нажать при включении компьютера клавишу F8, то откроется меню устранения неполадок Windows 10 и мы сможем выбрать различные варианты для восстановления операционной системы.

Диспетчер загрузки операционных систем при этом будет выглядеть классически.
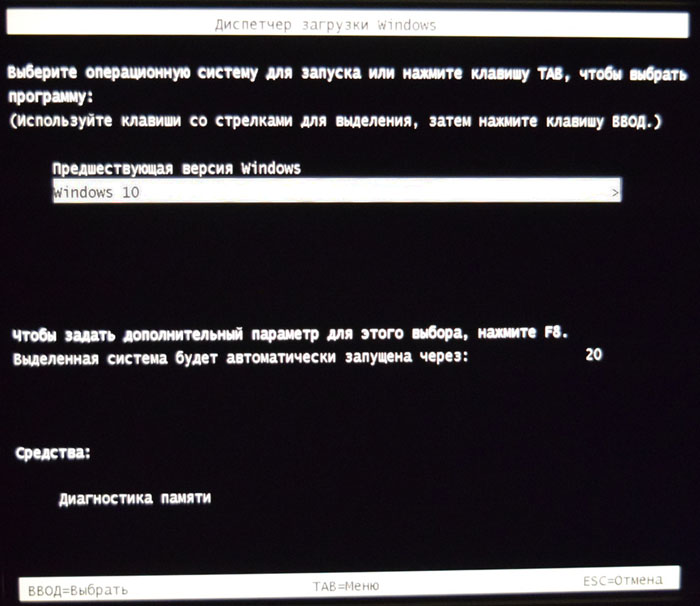
Если загрузиться в Windows XP и войти в Управление дисками, то можно увидеть, что скрытому разделу System Reserved (Зарезервировано системой, объём 500 МБ) присвоена буква (E:) и он стал видимым.
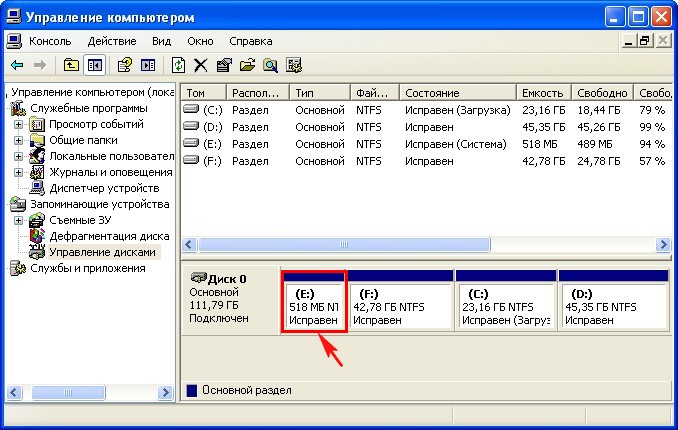
Сделать его невидимым и отмонтировать букву диска можно так.
Открываем командную строку.
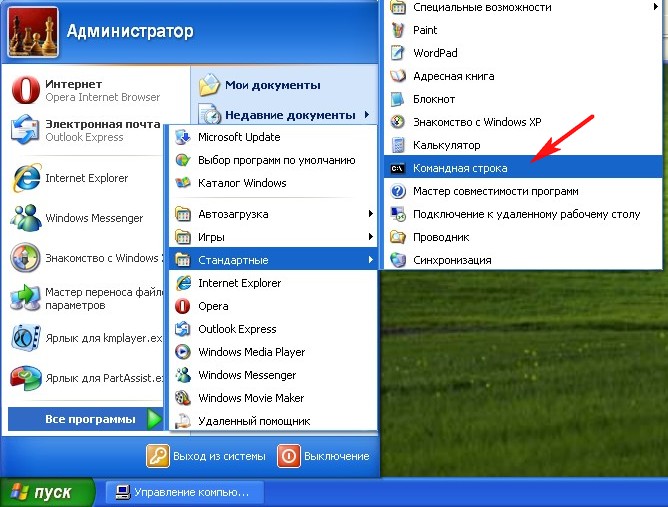
Вводим команды:
diskpart
lis vol (выводим список разделов жёсткого диска)
sel vol 0 (выбираем первый раздел 518 Мб)
remove (удаляем букву диска раздела System Reserved)
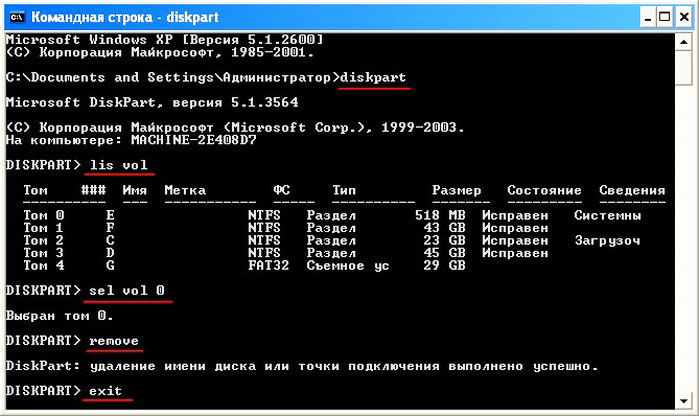
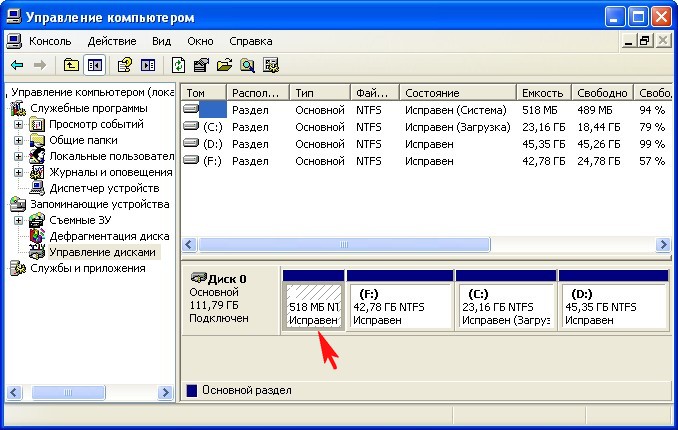
Вот и всё!
Статья по теме: Как установить Windows XP на компьютер с уже установленной Windows 10!
Все способы:
- Добавление HDD в Windows 10
- Вариант 1: Новый жесткий диск
- Вариант 2: Виртуальный накопитель
- Вопросы и ответы: 4
Жесткий диск является неотъемлемой частью любого современного компьютера, в том числе работающего на операционной системе Windows 10. Однако иногда места на ПК становится недостаточно и требуется подключить дополнительный накопитель. Про это мы и расскажем далее в настоящей статье.
Добавление HDD в Windows 10
Нами будет пропущена тема подключения и форматирования нового жесткого диска при отсутствии старого и работоспособной системы в целом. Если вас это интересует, может ознакомиться с инструкцией по теме переустановки Windows 10. Все варианты далее будут нацелены на добавление накопителя при уже имеющейся системе.
Подробнее: Как установить Windows 10 на ПК
Вариант 1: Новый жесткий диск
Подключение нового HDD можно разделить на два этапа. Однако даже учитывая это, второй шаг не является обязательным и в некоторых отдельных случаях может быть пропущен. При этом работоспособность диска напрямую зависит от его состояния и соблюдения правил при подключении к ПК.
Шаг 1: Подключение
- Как сказано ранее, сначала накопитель требуется подключить к компьютеру. Большинство современных дисков, в том числе и для ноутбуков, имеет интерфейс SATA. Но также встречаются и другие разновидности, например, IDE.
- С учетом интерфейса диск подключается к материнской плате с помощью кабеля, варианты которого были представлены на изображении выше.
Примечание: Вне зависимости от интерфейса подключения процедуру необходимо производить при отключенном питании.
- Важно при этом четко зафиксировать устройство в одном неизменном положении в специальном отсеке корпуса. В противном случае вибрация, вызванная работой диска, может негативно отразиться на работоспособности в будущем.
- На ноутбуках используется меньший по размерам жесткий диск и для его установки зачастую не требуется разборка корпуса. Устанавливается он в отведенный для этого отсек и фиксируется металлической рамкой.
Читайте также: Как разобрать ноутбук




Шаг 2: Инициализация
В большинстве случаев после подключения диска и запуска компьютера ОС Windows 10 автоматически настроит его и сделает доступным для использования. Однако иногда, например, вследствие отсутствия разметки, для его отображения надо произвести дополнительную настройку. Эта тема была нами раскрыта в отдельной статье на сайте.

Подробнее: Как инициализировать жесткий диск
После инициализации нового HDD потребуется создать новый том и на этом процедуру можно считать завершенной. Однако дополнительно следует произвести диагностику, чтобы избежать возможных проблем. В особенности, если при использовании устройства замечены какие-либо неисправности.

Читайте также: Диагностика жесткого диска в Windows 10
Если после ознакомления с описанным руководством диск работает неправильно или вовсе остается неопознанным для системы, ознакомьтесь с инструкцией по устранению проблем.
Подробнее: Не работает жесткий диск в Windows 10
Вариант 2: Виртуальный накопитель
Помимо установки нового диска и добавления локального тома Windows 10 позволяет создавать виртуальные накопители в виде отдельных файлов, которые можно использовать в определенных программах для хранения различных файлов и даже рабочих операционных систем. Максимально детально создание и добавление подобного диска нами рассмотрено в отдельной инструкции.

Подробнее:
Как добавить и настроить виртуальный жесткий диск
Установка Windows 10 поверх старой
Отключение виртуального жесткого диска
Описанное подключение физического накопителя полностью применимо не только к HDD, но и твердотельным дисками (SSD). Единственное отличие при этом сводится к используемым креплениям и не связано с версией операционной системы.
Наша группа в TelegramПолезные советы и помощь
Если после переустановки Windows 7 или 8.1, а также после их обновления до Windows 10 ваш компьютер не видит второй жесткий диск или второй логический раздел на диске (диск D, условно), в этой инструкции вы найдете два простых решения проблемы, а также видео руководство по ее устранению. Также описываемые способы должны помочь, если вы установили второй жесткий диск или SSD, он виден в БИОС (UEFI), но не виден в проводнике Windows.
В случае же если второй жесткий диск не показывается в БИОС, а произошло это после каких-либо действий внутри компьютера или просто после установки второго жесткого диска, то рекомендую в первую очередь проверить, а правильно ли все подключено: Как подключить жесткий диск к компьютеру или ноутбуку. И отдельная инструкция на тему M.2 и SATA SSD в Windows 10 — Что делать, если Windows 10 не видит SSD.
Как «включить» второй жесткий диск или SSD в Windows
Все, что нам потребуется для исправления проблемы с диском, который не виден — встроенная утилита «Управление дисками», которая присутствует в Windows 7, 8.1 и Windows 10.
Для ее запуска нажмите клавиши Windows + R на клавиатуре (где Windows — клавиша с соответствующей эмблемой), а в появившемся окне «Выполнить» наберите diskmgmt.msc после чего нажмите Enter.
После короткой инициализации откроется окно управления дисками. В нем вам следует обратить внимание на следующие вещи в нижней части окна: есть ли там диски, в информации о которых присутствуют следующие сведения.
- «Нет данных. Не проинициализирован» (в случае, если у вас не виден физический HDD или SSD).
- Имеются ли на жестком диске области, в которых написано «Не распределена» (в случае если у вас не виден раздел на одном физическом диске).
- Если нет ни того ни другого, а вместо этого вы видите раздел RAW (на физическом диске или логический раздел), а также раздел NTFS или FAT32, который при этом не отображается в проводнике и не имеет буквы диска — просто кликните по нему правой кнопкой мыши по такому разделу и выберите либо «Форматировать» (для RAW), либо «Назначить букву диску» (для уже отформатированного раздела). Если на диске были данные, то см. Как восстановить диск RAW.

В первом случае, кликните правой кнопкой мыши по названию диска и выберите пункт меню «Инициализировать диск». В окне, которое появится вслед за этим необходимо выбрать структуру разделов — GPT (GUID) или MBR (в Windows 7 такой выбор может не появиться).

Я рекомендую использовать MBR для Windows 7 и GPT для Windows 8.1 и Windows 10 (при условии, что они установлены на современном компьютере). Если не уверены, выбирайте MBR.

По завершении инициализации диска, вы получите область «Не распределена» на нем — т.е. второй из двух описанных выше случаев.
Следующий шаг для первого случая и единственный для второго — кликнуть правой кнопкой мыши по нераспределенной области, выбрать пункт меню «Создать простой том».

После этого останется лишь следовать указаниям мастера создания томов: назначить букву, выбрать файловую систему (если сомневаетесь, то NTFS) и размер.

Что касается размера — по умолчанию новый диск или раздел будут занимать все свободное место. Если вам требуется создать несколько разделов на одном диске, укажите размер вручную (меньше имеющегося свободного пространства), после чего проделайте те же действия с оставшимся не распределенным местом.
По завершении всех этих действий, второй диск появится в проводнике Windows и будет пригоден для использования.
Видео инструкция
Ниже — небольшое видео руководство, где все шаги, позволяющие добавить в систему второй диск (включить его в проводнике), описанные выше показаны наглядно и с некоторыми дополнительными пояснениями.
Делаем второй диск видимым с помощью командной строки
Внимание: следующий способ исправить ситуацию с отсутствующим вторым диском с помощью командной строки дается лишь в информационных целях. Если вам не помогли вышеописанные способы, а вы при этом не понимаете сути приведенных ниже команд, лучше их не использовать.
Также отмечу, что указанные действия без изменений применимы для базовых (не динамических или RAID дисков) без расширенных разделов.
Запустите командную строку от имени администратора, после чего введите по порядку следующие команды:
- diskpart
- list disk
Запомните номер диска, который не виден, либо номер того диска (далее — N), раздел на котором не отображается в проводнике. Введите команду select disk N и нажмите Enter.
В первом случае, когда не виден второй физический диск, используйте следующие команды (внимание: данные будут удалены. Если диск перестал отображаться, но на нем были данные, не делайте описанного, возможно, достаточно просто назначить букву диска или воспользоваться программами для восстановления потерянных разделов):
- clean (очищает диск. Данные будут потеряны.)
- create partition primary (здесь можно также задать параметр size=S, задав размер раздела в мегабайтах, если требуется сделать несколько разделов).
- format fs=ntfs quick
- assign letter=D (назначаем букву D).
- exit
Во втором случае (имеется нераспределенная область на одном жестком диске, не видная в проводнике) используем все те же команды, за исключением clean (очистка диска), в результате операция по созданию раздела будет произведена именно на нераспределенном месте выбранного физического диска.
Примечание: в способах с помощью командной строки я описал лишь два базовых, наиболее вероятных варианта, однако возможны и другие, так что проделывайте описанное только в том случае, если понимаете и уверены в своих действиях, а также позаботились о сохранности данных. Более подробно о работе с разделами с помощью Diskpart можно прочесть на официальной странице Microsoft Создание раздела или логического диска.
Microsoft славится жадностью и за каждый «чих» своей дырявой системы просит денежку. Доходит до смешного — «счастливые» обладатели Win7 Starter не могут даже установить фоновую картинку рабочего стола. Так и хочется сказать господам разработчикам, ну поимейте уже наконец совесть.
Однако, есть и более досадные ограничения, и многие о них прекрасно знают. К примеру, Windows XP Home Edidion и Vista Home лишены возможности запоминать сетевые пароли. Все бы ничего, но ведь и переключение раскладки клавиатуры бывает глючит безбожно.
Не редкость, когда на языковой панели значек раскладки отображается правильно, а вот буковки при наборе текста вылазят явно не те, которые ожидаешь увидеть. Особенно приятно словить такой глюк при вводите пароля, потому как что скрыто под точками остается только гадать.
Штатных средств борьбы с этим безобразием нет, можем лишь приделать костыль. Для подключения к сетевому ресурсу создадим простой .bat файлик (я назвал его connect.bat) примерно c таким содержанием:
net use \\Servername-or-IP password /user:username
- Servername-or-IP — имя или IP-адрес вашего сетевого ресурса
- password — пароль для доступа к ресурсу
- username — имя пользователя, от которого осуществляется подключение
Запустив данный скрипт, мы увидим в сетевом окружении наш сервер (Servername) и сможем зайти на ресурсы разрешенные для просмотра указанному пользователю.
Аналогично можно подключить и сетевой диск:
net use Z:\\server\share /user:username
Хотел я это дело немного автоматизировать, поместив данный батник в автозагрузку, но не сложилось. Дело в том, что если скрипт выполнится до того, как компьютер получит сетевые настройки, то никакого подключения не произойдет и придется снова его запускать вручную. Можно было поставить задержку в батнике, но это уже такие кривые костыли, что самому тошно, а ничего более умного в голову не пришло на тот момент.
Если у кого есть идеи или уже готовая реализация, не стесняйтесь — напишите об этом в комментариях и я с удовольствием добавлю в статью. А вообще, надо использовать нормальные версии Windows.
Подписывайтесь на канал
Яндекс.Дзен
и узнавайте первыми о новых материалах, опубликованных на сайте.
Содержание
- Microsoft решила проблему с сохранением паролей в браузерах и приложениях в Windows 10
- Исправление будет доступно позже
- Как сбросить или изменить пароль на сетевой ресурс
- Запомнить, сбросить, удалить и сохранить сетевой пароль
- Не запоминает пароль от сетевой папки
- Управление сетевыми паролями в Windows 10
- Как создать ярлык для сохраненных имен пользователей и паролей
- Сохранение имен пользователей и паролей
- После перезагрузки windows не сохраняет пароль на сетевые ресурсы
- 26 комментариев
Microsoft решила проблему с сохранением паролей в браузерах и приложениях в Windows 10
Практически сразу релиза Windows 10, версия 2004 в апреле 2020 года некоторые пользователи стали сообщать о проблемах с сохранением паролей в браузерах и приложениях. В отчетах упоминались браузеры Google Chrome и Microsoft Edge, почтовый клиент Outlook, облачное хранилище OneDrive и другие программы.
Microsoft признала проблему в июне 2020 года и опубликовала соответствующее подтверждение на странице поддержки:
Microsoft активно занимается изучением данной проблемы. Судя по нашим метрикам для OSCrypt.Win.KeyDecryptionError количество инцидентов является не слишком значительным, но достаточным, чтобы мы обратили внимание на данную ошибку. Будет интересно проанализировать динамику данных Chrome для этого показателя.
На странице поддержки сообщается, что проблема проявляется при настройке определенным образом некоторых задач планировщика Windows 10, в частности задачи служебной программы участия клиента HP. Данной проблеме подвержены системы под управлением Windows 10, версия 2004 сборка 19041.173 и выше.
В качестве временного решения Microsoft предлагает запустить скрипт PowerShell, чтобы вывести список всех задач, которые могут влиять на процедуру сохранения паролей, после чего отключить их.
- Запустите Windows PowerShell от имени администратора устройства.
- Выполните следующую команду:
- Запишите задания в выходных данных.
- Откройте Планировщик задач в Windows 10.
- Найдите задачи из выходных данных Windows PowerShell. Щелкните по ним правой кнопкой мыши и выберите Отключить.
- Перезагрузите систему.
Исправление будет доступно позже
18 декабря 2020 года менеджер программы Microsoft Edge, Эрик Лоуренс (Eric Lawrence) подтвердил, что компании удалось найти решение данной проблемы. Компания интегрировала исправление в последнюю тестовую сборку Windows 10 Insider Preview и планирует предложить его всем пользователям в будущих обновлениях. Точная дата релиза неизвестна, но, скорее всего, исправление станет частью предстоящего накопительного обновления.
Следующие накопительные обновления для Windows 10 будут выпущены 12 января 2021 года, 9 февраля 2021 года и 9 марта 2021 года.
Лоуренс отметил, что проблема затрагивает «сравнительно небольшое количество пользователей с задачами S4U».
Как сбросить или изменить пароль на сетевой ресурс
Запомнить, сбросить, удалить и сохранить сетевой пароль
При подключении к закрытым (запароленным) сетевым ресурсам запрашивается логин и пароль. Чтобы не вводить пароль постоянно, пользователь выставляет галочку «Запомнить учётные данные». Чтобы удалить эти пароли (например, при смене пользователей) нужно зайти:

Пуск → Панель управления → Учетные записи пользователей → Администрирование учётных записей
Также можно сюда попасть через «Пуск → Выполнить», ввести текст « control userpasswords2 » и нажать ОК.

Примечание: «Пуск → Выполнить» можно вызвать горячими клавишами System + R (где System, это кнопка с эмблемой Windows).
Любой пароль можно «Изменить» или «Удалить из хранилища».

«Изменить» пароль иногда требуется для смены пользовательского аккаунта.
Например: ранее компьютером пользовался менеджер, и он имел права на изменение документов в папке «Менеджеры» ресурса N, а теперь за компьютер сел бухгалтер, который не имеет права пользоваться документами в папке «Менеджеры», но должен иметь полный доступ к папке «Бухгалтерия» ресурса N.
Если «Удалить из хранилища» пароли, то при следующей попытке попасть на этот ресурс будут снова запрошены логин и пароль.
Если необходимо сделать так, чтобы компьютер не запоминал пароли, то нужно зайти:
Пуск → Панель управления → Администрирование → Локальная политика безопасности → Локальные политики → Параметры безопасности → Сетевой доступ: не разрешать хранение паролей или учётных данных для сетевой проверки подлинности → Свойства → Отключить/Включить



Решение от Микрософта по сбросу паролей.
Не запоминает пароль от сетевой папки
Как программно ввести логин и пароль окна, которое открывается при открытии сетевой папки?
Всем доброго времени суток. Прошу помощи в следующем вопросе. Мне необходимо считать информацию из.
Админка не запоминает пароль
Простите, не знаю, в какой раздел написать. Не могу изменить некоторые данные на сайте, так как.
Роутер не запоминает пароль
Роутер WR340GD не запоминает пароль. То есть я делаю все настройки под провайдера по l2tp но он не.
Windows 7 не запоминает логин и пароль при входе в интернет
windows 7 не запоминает логин и пароль при входе в интернет
Тут объяснение как это править в 7 винде, но работает и на 10
За хранение пароля к сетевым папкам отвечает не только установленная галка в окне обращения к компу, но еще и политика безопасности.
В панели управления на клиенте с семеркой нужно зайти
в **Администрирование**, там будет
Локальная политика безопасности (для редакций Pro и Ultimate). Путь к нужной политике следующий
Сама политика может называться:
Скорее всего, в семерке есть именно второй вариант, а первого нет, но сути это не меняет.
Нужно включить эту политику (по умолчанию она может быть и выключена, а пароли все равно слетают), затем применить ее командой gpupdate /force из командной строки. Когда команда выполнится, нужно теперь выключить эту политику и снова форсированно применить настройки той же командой из консоли.
Теперь попробовать снова вбить пароль к сетевой папке с сохранением, затем перезагрузить клиентский комп и проверить доступ.
за решение спасибо «Большой вопрос.ру» Имёну Фамильцев, так что у всех у кого есть эта проблема вот вам решение на нее, всем спасибо и хорошего дня кто смотрел эту тему
Управление сетевыми паролями в Windows 10
В этой статье описано, как добавлять, удалять, редактировать, архивировать, восстанавливать, а также как создать ярлык для сохраненных имен пользователей и паролей учетных данных в Windows 10. «Сохранение имен пользователей и паролей» в Windows10 позволяет безопасно управлять именами пользователей и паролями вашего профиля. Он позволяет автоматически вводить сохраненные имена пользователей и пароли для различных сетевых ресурсов и серверов.
Как создать ярлык для сохраненных имен пользователей и паролей
Кликните правой кнопкой мыши на рабочем столе и выберите «Создать \ Ярлык» в меню.
В поле расположения объекта, введите следующую команду:
rundll32.exe keymgr.dll, KRShowKeyMgr Копировать
В следующем окне укажите имя ярлыка.
После создания ярлыка, можно сменить значок. Для этого нажмите на нем правой кнопкой мыши и выберите «Свойства», а затем нажмите кнопку «Изменить значок» на вкладке «Ярлык»
Если изменить путь на: C:\Windows\System32\keymgr.dll, появятся подходящие значки.
Теперь у вас будет соответствующий ярлыку значок.
При запуску которого, откроется окно «Сохранение имен пользователей и паролей».
Сохранение имен пользователей и паролей
Чтобы открыть окно «Сохранение имен пользователей и паролей» нажмите Win+X, в результате откроется окно, выберите «Командная строка (администратор)», введите следующую команду:
rundll32.exe keymgr.dll,KRShowKeyMgr Копировать
и нажмите «Enter». Или воспользуйтесь ранее созданным ярлыком.
Подробнее как запустить командную строку смотрите видео нашего канала в YouTube
Откроется окно «Сохранение имен пользователей и паролей».
Еще один способ открыть это окно можно сочетанием клавиш Win+R, ввести ту же команду:
rundll32.exe keymgr.dll,KRShowKeyMgr Копировать
В нём можно посмотреть сохраненные имена и пароли пользователей. Чтобы добавить новые учетные данные, нажмите кнопку «Добавить» и заполните необходимые данные.
Чтобы удалить сохраненный пароль, выберите учетные данные и нажмите кнопку «Удалить».
Вы увидите окно с просьбой подтверждения.
Для смены пароля, нажмите кнопку «Изменить». В этом окне вы можете отредактировать свой логин и пароль.
Это могут быть учетные данные для входа в систему Windows или пароль для веб-сайта или программы.
Очень полезно создавать резервные копии сохраненных имен пользователей и паролей. Для этого в окне «Сохранение имен пользователей и паролей» нажмите «Архивировать».
И укажите путь куда сохранять архив.
Нажмите «Далее» и следуйте указаниям мастера до его завершения.
Теперь есть возможность, при необходимости, восстановить резервную копию, нажав кнопку «Восстановить». Найти файл можно в папке которой сохраняли ранее.
Автор: Vladimir Mareev, Технический писатель
Владимир Мареев — автор и переводчик технических текстов в компании Hetman Software. Имеет тринадцатилетний опыт в области разработки программного обеспечения для восстановления данных, который помогает ему создавать понятные статьи для блога компании. Спектр публикаций довольно широк и не ограничивается только лишь темой программирования. Статьи включают также разнообразные обзоры новинок рынка компьютерных устройств, популярных операционных систем, руководства по использованию распространенных и специфических программ, примеры решений возникающих системных или аппаратных проблем и многие другие виды публикаций. Подробнее
После перезагрузки windows не сохраняет пароль на сетевые ресурсы
Ситуация: вы заходите на сетевой ресурс, вводите логин и пароль для доступа, ставите галочку «Запомнить учетные данные», и вроде бы все успешно, вы зашли поработали с файлами, но после перезагрузки windows снова просит ввести учетные данные, как сохранить пароль в windows?
Проблема решается очень просто, опишу 2 способа для Windows XP и Windows 7.
Windows 7
Заходим в Пуск-Панель управления-Учетные записи пользователей и семейн….
Далее выбираем пункт Диспетчер учетных данных
Находим пункт Добавить учетные данные Windows
И в появившемся окне вводим данные (адрес сервера, логин, пароль) после чего нажимаем OK
Теперь настройки для Windows XP.
Заходим в Пуск-Панель управления-Учетные записи пользователей
В появившемся окне выбираем вкладку Дополнительно и ниже нажимаем кнопку Управление паролями
В появившемся окне нажимаем Добавить и вводим данные в появившуюся форму
Все, теперь после перезагрузки компьютера вход на сетевые ресурсы будет осуществляться с использованием сохранненых данных и без вашей лишней мороки:)
26 комментариев
А как убрать из окна подключения к удалённому рабочему столу ранее сделанные записи логина и пароля, надоедливо появляющиеся каждый раз при открытии окна? А то постоянно приходится заходить в Мои документы и подключать сохраненную комбинацию.
Вадим, открываю интернет и справа, вверху стоит мой логин. Нажимаешь на него и открывается почта. Иногда и требуется писать логин и пароль. Но почему-то без галочки с вопросом: сохранить пароль? А я не хочу сохранять пароль. Хочу каждый раз писать пароль!
Ауууу…лююдииии…есть кто живой?
@Вадим
При подключении через удаленный рабочий стол к другому компьютеру в любом случае придется вводить логин и пароль по соображениям безопасности ос Windows. Можете поправить меня если это не так.
А более аргументировано? 🙂
Реквизиты подключения к RDP/RDS сохраняются там же, только префикс адреса хоста отличается. Например, TERMSRV/hostname вместо просто hostname для учётной записи доступа к шарам.
Иногда локальные политики могут препятствовать сохранению паролей к RDP(как это поменять есть в гугле/яндексе, на вскидку нужную политику не назову) — в окне ввода логин-пароля галка отсутствует. В ряде случаев помогает ручное создание учётки в диспетчере учётных записей, иногда нет.
Так же на свеже установленной системе сталкивался со случаями когда даже при наличии галки семёрка не сохраняла реквизиты — вылечилось полным обновлением системы.
Сейчас столкнулся с новой проблемой — ноут(кажется ХэПэ) с семёркой, в домене, создаю ярлык на ремоут апп, сохраняю учётку. Всё прекрасно работает строго до логофф-логон. После повторного входа в систему перестаёт подключаться — «The specified username does not exist. Check your username and try logging in again later. If the problem persists, contact your system administrator or technical support.». Пересоздаю учётку в диспетчере — опять работает. Грешу на предустановленный вендором софт(есть там одна запоминалка паролей), но пока не успел проверить версию.
Это именно так, но: логин и пароль, введенные первыми, а затем замененные другими, открываются в окне подключения «по умолчанию». Поэтому каждый раз их приходится стирать и вводить нужный логин и пароль, что отнимает время и нервы. Вот о чем идет речь. Хотелось бы узнать, где в реестре хранится эта инфа?
Делаю как описано для win7, после перезагрузки опять просит пароль (но имя пользователя запоминает). Ввожу пароль, ставлю галку «запомнить пароль», после перезагрузки опять то же самое
Та же проблема что и у Алексея, ставлю запомнить, но после перезагрузки просит ввести пароль. Описание выше не помогает как быть?? Тут вообще читает кто-то или пост забросили?
Стать просто глупость какая то …
WIN XP это прошлый век
А в Win 7 пароли сами сохраняются в диспетчере учётных данных , если при входе ставишь галку сохранить пароль….
проблема только в том что из этого списка, по каким то причинам эти данные пропадают, сами собой… и как это побороть походу никто не знает.
Спасибо, помогло для сетевого диска в Win 7, до этого замучился каждый раз вводить имя и пароль, «запомнить пароль» не помогало.
Я решил эту проблему. Отключив Каспера. Он каким-то образом не давал автоматически вводить данные….. Каспера вырубил все начало работать…
Сатана, глупость это ты!
Если ты у себя дома поставил Win7, то это не значит что ХР — прошлый век.
Большая часть организаций по-прежнему продолжает использовать ХР.
Так что статься очень полезная и актуальная.
P.S. Win7 мне нравится больше чем XP.
Спасибо,все работает(просто внимательно пишем имя ресурса и логин и пароль(например в моем случае логин: SERGEYsergey).
Во первой хрюша это этот век, а не как некоторые считают прошлый. Она вышла после 2000г. А во вторых в 7 ке нет никаких преимуществ. Просто мелко мягким нужно бобло рубить, вот они и извращаются. И пользуются ленивостью людей, что им подсунули то пипл и хавает.
А теперь по существу вопроса. У меня пароль сохраняется только если у пользователя права админа. Как тоько убираю права админа пароль исчезает. Какие есть соображения у вас господа?
@Сатана
Собсно, пароли по умолчанию сохраняются на одну сессию. Т.е. до перезагрузки компа. А если пароль добавить через диспетчер учетных данных, он будет сохранен, пока ты будешь подключаться в этой локальной сети.
@grima1ex
А как изменить, чтобы пароли сохранялись не на одну сессию по умолчанию?
не помогло! после перезагрузки системы, в диспетчере учетных записей опять все пусто.
Помогло на Win 7 И 8 даже. До этого был другой комп и Win 8 помнил его, а новый никак не мог запомнить после перезагрузки требовал опять логин и пароль.Удалил старую и внес новую запись. Спасибо!
А что такое «адрес сервера» который надо ввести? Откуда его взять-то? У меня DSL-интернет от «Ростелекома»
Ну а если не удается запустить сам диспетчер учетных данных? Пишет отказано в доступе.
На просторах интернета нашел следующую строку команды:
net use q: «\nameserverfolder» /persistent:no /user:loginuser password
где q – имя подключаемого сетевого диска. Имя должно быть уникальным, если на подключаемом компьютере уже есть диск с такой буквой, то команда выдаст ошибку или просто не сработает.
«\nameserverfolder» обязательно в кавычках адрес сервера и сетевой папка. Можно через указать дополнительно какую конкретно папку подключать. Тогда все верхние папки не будут видны, и недоступны. Очень удобно, если нужно чтобы пользователь не лазал по чужим документам в папках.
persistent:yes (no) управляет постоянными сетевыми подключениями. По умолчанию берется последнее использованное значение. Подключения без устройства не являются постоянными. Выбор значения «Yes» приводит к сохранению всех существующих соединений и восстанавлению их при следующем подключении. При выборе значения «No» выполняемые и последующие подключения не сохраняются.
Честно говоря не разобрался в чем разница между «Да» и «Нет», оставил «No», вроде все работает.
loginuser – ваш логин для входа на сервер;
password – ваш пароль для входа на сервер;
Далее есть несколько вариантов как заставить срабатывать данную команду.
Можно в менеджер загрузки добавить строку, можно создать bat-файл и добавить в автозагрузку его. Я же просто добавил в реестр значение с нужной командой.
Для этого необходимо создать в реестре автозагрузки строковый параметр, (реестр открывается в командой «regedit» через «Пуск/Выполнить»)
HKEY_LOCAL_MACHINESOFTWAREMicrosoftWindowsCurrentVersionRun
В папке Run создаем строковый параметр REG_SZ, обзываем его понятным нам именем, затем открываем и вставляем в нее нашу команду с необходимыми изменениями под конкретного пользователя. После чего закрываем реестр, и после перезагрузки сетевой диск должен подключиться автоматически.
Если этого не произошло, то скорее всего присваиваемая буква диска уже есть в системе, либо что-то неправильно в имени сетевого пути.
Спасибо огромное. Помогло очень.
Только чуть по другому с делал, без этой команды /persistent:no
Вот так написал:
«net use x: «\filesrvsan» /user:Login Password»
Бараны, у вас в батнике будет пароль храниться в открытом виде, так делать нельзя, вас надо уволить.
Для Home версии это единственная возможность — или писать(для себя написал) утилиту, которая передает пароль напрямую в api аналог вызова «net use» — WNetAddConnection2
