Step-by-step guide to setting live wallpapers on Windows 11.
Published
5 min read
How to Add a Live Wallpaper on Windows 11
Windows 11 has redefined the user experience with its more streamlined interface and improved functionalities. One of the most significant features many users seek to personalize their desktops is live wallpapers. Live wallpapers not only beautify the visual appeal of your desktop but also provide an engaging user experience, setting your machine apart from the standard static backgrounds. This article will detail everything you need to know about adding a live wallpaper on Windows 11, from the selection of software to installation and troubleshooting.
Understanding Live Wallpapers
A live wallpaper is a dynamic background that replaces the traditional static images typically used in desktop environments. They can display animations, slow-motion videos, or real-time data (like weather or system performance) that can breathe life into your desktop. However, while they offer a unique aesthetic, it’s important to consider resource consumption as they can utilize more system resources, which may lead to slower performance on less powerful configurations.
Benefits of Using Live Wallpapers
- Personalization: Live wallpapers allow users to express themselves and create a personalized computing environment.
- Engagement: Animated backgrounds can captivate the user and make interactions more engaging.
- Inspiration: Some dynamic wallpapers are visually stimulating, providing a sense of energy and creativity while working.
- Information: Certain live wallpapers can display real-time information such as weather updates, clocks, or system stats, providing utility beyond mere aesthetics.
Considerations Before Using Live Wallpapers
- System Resources: Live wallpapers can consume CPU and GPU resources. Ensure your computer has adequate power to handle them, especially for animations with higher frame rates or resolutions.
- Battery Life: For laptop users, live wallpapers can drain battery life faster than static images.
- Performance Impact: Those who run intensive applications or games may notice some performance dips; it’s wise to assess your system’s capabilities.
- Compatibility: Not all live wallpaper applications are compatible with Windows 11, so selecting verified applications is crucial.
Step-by-Step Guide to Adding Live Wallpaper on Windows 11
Step 1: Selecting a Live Wallpaper Application
Before diving into settings, you’ll need to choose an application to provide live wallpapers. There are several reputable applications available for Windows 11:
- Wallpaper Engine: One of the most popular and feature-rich applications available on Steam. Allows users to create, share, and customize live wallpapers.
- Lively Wallpaper: A free and open-source application that supports both video files and websites as live wallpapers.
- DeskScapes: A paid application that not only lets you set live wallpapers but also provides various effects for customization.
- Rainmeter: While more focused on system monitoring, it also supports animated skins that can act as live wallpapers.
Step 2: Downloading and Installing the Application
For this guide, we’ll assume you choose to use Wallpaper Engine due to its extensive library and customization capabilities.
- Download and Install Wallpaper Engine:
- Open Steam on your Windows 11 device or download it from the Steam website.
- Once installed, create a Steam account or log in if you already have one.
- Search for «Wallpaper Engine» in the Steam Store.
- Purchase and install the application as per the instructions.
Step 3: Choosing Your Live Wallpaper
Once installed, open Wallpaper Engine:
-
Explore the Library:
- The initial screen will show featured wallpapers. You can browse through categories like ‘Trending’, ‘Popular’, ‘Newest’, or search for specific designs.
-
Custom Wallpaper:
- If you have a specific video or GIF file you want to use, click on «Create Wallpaper», and then select your media file.
-
Downloading:
- When you find a live wallpaper you like, click on it and then click the «Subscribe» button. This will download the wallpaper to your library.
Step 4: Setting the Wallpaper
-
Once downloaded, return to the main screen.
-
Find the wallpaper in your library and click on it.
-
After clicking, the wallpaper will start playing instantly on your desktop.
-
Further Customization:
- Right-click the wallpaper in the library to access additional settings such as scaling options, audio settings, and effects that can modify how the wallpaper behaves. You can choose options like “Fit” or “Stretch” based on your monitor configuration.
Step 5: Managing System Resources
To manage how live wallpapers affect system performance:
-
Adjust Settings:
- Go to the Wallpaper Engine settings (accessible via the gear icon).
- Under the «Performance» tab, you can adjust settings such as limiting the wallpaper update rate, or disabling the live wallpaper when running full-screen applications or games.
-
Quiet Mode:
- Enable “Quiet Mode” to pause wallpapers when your PC is running on battery or under condition to save resources.
Using Other Applications
If you’ve chosen a free alternative like Lively Wallpaper:
- Download and install Lively Wallpaper from its official website.
- Open the application. You can either select from pre-installed wallpapers or add your own video files.
- Choose a wallpaper from the interface and click «Set as Wallpaper» to apply it.
Similar steps apply to DeskScapes, where you can browse or create custom wallpapers with unique visual effects.
Tips for Optimizing Live Wallpaper Experience
- Monitor Performance: Keep an eye on resource usage using Task Manager (Ctrl + Shift + Esc). If you notice high CPU usage, consider disabling certain features.
- Choose Wallpaper Wisely: Select wallpapers that aren’t overly resource-heavy; complex animations may be visually appealing but might hinder performance.
- Battery Settings: If you often use your device unplugged, consider switching to static wallpapers or more straightforward animations to enhance battery life.
- Rotation: Some apps allow for wallpaper rotation. You may choose a few live wallpapers and set them to change at regular intervals to keep the desktop fresh without overhead.
- Updates: Regularly check for updates on your chosen wallpaper application to benefit from new features, improved stability, and fixed bugs.
Troubleshooting Common Issues
Issue 1: Live Wallpaper Not Showing
If your live wallpaper doesn’t display correctly:
- Restart the Application: Close Wallpaper Engine or your chosen application and restart it.
- Update the Application: Ensure that you have the latest version installed.
- Check Resolution: Some wallpapers may not display correctly based on your screen resolution and scaling settings.
Issue 2: Low Performance
If you experience lag or a decrease in system responsiveness:
- Lower Graphics Settings: Access the performance settings in your wallpaper app and reduce the complexity of the wallpaper.
- Disable Background Rendering: Check for settings that allow wallpapers to only run in foreground applications.
- Close Unwanted Applications: Free up resources by closing programs that are not in use, especially demanding games.
Issue 3: Battery Drain
If you’re facing battery drainage concerns:
- Enable Battery Saving Options: Many applications such as Wallpaper Engine have built-in battery-saving modes that pause animations when on battery.
- Switch to Static: If performance or battery life is persistent issues, consider returning to a static background when unplugged.
Conclusion
Adding a live wallpaper to Windows 11 can transform the visual appeal of your desktop and create a more engaging interface. By carefully selecting the right application, themes, and adjusting settings for optimization, you can enjoy a vibrant desktop experience tailored to your taste while minimizing resource drain. Whether you opt for Wallpaper Engine, Lively Wallpaper, or any other application, each step provides opportunities for further personalization, making your desktop compelling and dynamic. With this detailed guide, you’re now equipped to make Windows 11 truly yours.
В ранних версиях Windows функция установки экранной заставки или скринсейвера была на виду, поскольку считалось разумным использовать её для исключения выгорания CRT (ЭЛТ) мониторов. В современных версиях системы, включая Windows 11, опция сохранилась, но редко используется. Хотя, не исключено, что по мере распространения OLED-дисплеев, также подверженных выгоранию, будет использоваться чаще.
В этой пошаговой инструкции подробно о том, как включить заставку в Windows 11, а также дополнительная информация, которая может быть полезной, если вы решите добавить собственные скринсейверы.
Включение экранной заставки или скринсейвера Windows 11
Для того, чтобы включить и настроить скринсейвер или заставку в Windows 11 достаточно выполнить следующие шаги:
- Зайдите в Параметры — Персонализация — Экран блокировки и нажмите «Заставка» в разделе «Сопутствующие параметры».
- Если пункт не активен, нажмите правой кнопкой мыши по кнопке «Пуск», выберите пункт «Выполнить», введите команду
control desk.cpl,,@screensaver
и нажмите Enter.
- Откроется окно «Параметры экранной заставки».
- В поле «Заставка» выберите один из предустановленных скринсейверов, используйте кнопку «Параметры», чтобы назначить параметры текущего скринсейвера (они отличаются в зависимости от конкретной заставки), установите интервал — время, по прошествии которого будет автоматически запускаться заставка, если компьютер или ноутбук не используется.
- Для предварительного просмотра скринсейвера нажмите кнопку «Просмотр» в окне параметров экранной заставки.
После настройки достаточно не пользоваться компьютером в течение времени, заданного в поле «Интервал», чтобы заставка автоматически включилась при условии, что по истечении этого же интервала времени не настроены другие действия, например выключение экрана или спящий режим.
Файлы заставок имеют расширение .scr и хранятся в папке C:\Windows\System32. Если вы где-то скачаете заставку и скопируете в эту папку, а потом зайдете в окно «Параметры экранной заставки» — вы увидите новую заставку там.
Будьте осторожны и загружайте скринсейверы только с проверенных ресурсов (и, желательно, проверяйте их антивирусом), поскольку файлы .scr по своей сути являются обычным исполняемым файлом и потенциально могут содержать в себе что-то не самое полезное.
В век высоких технологий, персонализация и настройка гаджетов под свои нужды стали неотъемлемой частью повседневной жизни.
Компьютеры и операционные системы предоставляют нам множество возможностей для выражения нашей индивидуальности, и одной из таких возможностей является изменение экранной заставки. Установка уникальной заставки на вашем ПК не только придает ему индивидуальность, но и может служить полезной функцией для защиты экрана от выгорания, а также скрытия личной информации в ваше отсутствие.
В этой статье мы подробно рассмотрим, как легко и быстро изменить экранную заставку на операционных системах Windows 10 и Windows 11.
Экранная заставка
Экранная заставка (или скринсейвер) — это анимационное изображение или простая картинка, которое отображается на экране компьютера, когда он некоторое время бездействует. Таких заставок огромное количество и выбор чего-то особенного поможет вам разнообразить скучный темный экран.

Источник: wallhere.com / Заставка Виндовс
Некоторые функции
- Защита экрана от прогорания на стационарных мониторах;
- Скрытие личной информации во время вашего отсутствия;
- Максимально индивидуализировать ваш компьютер, передав настроение или дополнив общий стиль рабочего стола.
Изменение экранной заставки на компьютере под управлением Windows 10 или Windows 11 является простым процессом, который можно выполнить за несколько минут.
Через Настройки Windows
- Для начала нажмите «Пуск» в левом нижнем углу экрана. Затем, выбрав шестеренку, откройте «Настройки».
- Чтобы перейти в нужный нам раздел, в меню настроек выберите «Персонализация». Далее в левой панели найдите «Экран блокировки».
- В самом низу вы увидите кнопку «Параметры заставки». Кликайте по ней.
- На экране появится окно, в котором можно выбрать различные экранные заставки, такие как «3D текст», «Пузырьки», «Ленты» и так далее.
- Подберите для себя заставку, которая вас заинтересовала. А дальше все просто: нажмите «Применить», затем «ОК».
Источник: CQ.ru / Настройка заставки через настройки
Через Панель управления
- Для того, чтобы открыть панель управления, вам нужно нажать на кнопку «Пуск» и в строке поиска ввести «Панель управления». После чего выберите нужный результат из списка.
- Затем вам необходимо перейти в раздел «Оформление и персонализация». В появившемся списке кликайте на кнопку «Панель задач и навигация».
- А дальше действуете как было указано выше: «Экран блокировки», «Параметры заставки». Также подбираете понравившуюся вам заставку, и не забудьте нажать Применить и Ок. Готово!
Источник: CQ.ru / Настройка заставки через панель управления
Использование стороннего программного обеспечения
Если встроенные варианты вам не подходят, можно воспользоваться программами, такими как DisplayFusion или Fliqlo.
DisplayFusion
Скачайте и установите приложение с официального сайта. В настройках, в разделе «Заставка» выберите понравившуюся опцию из многочисленного списка.

Источник: ww25.baikal-bars.ru / DisplayFusion
Fliqlo
Скачайте Fliqlo с официального сайта. Установите и активируйте заставку в списке доступных.
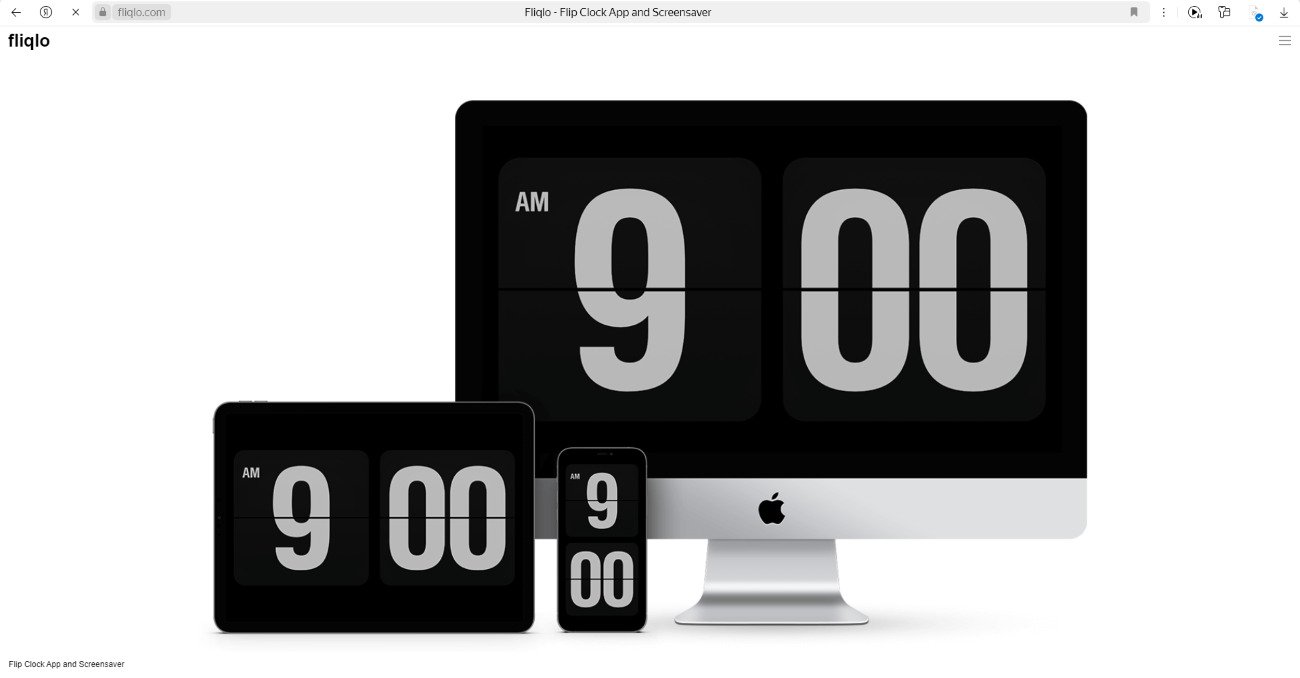
Источник: fliqlo.com / Fliqlo
Помимо этих ПО, есть большое количество и других программ, которые предлагают расширенные возможности для экрана и заставок. Они позволяют выбрать и настроить более сложные и интересные скринсейверы.
Поисковый запрос «лучший софт для заставок Windows» поможет вам найти отличные варианты.
Как подобрать идеальную заставку
Чтобы экранная заставка отражала вашу индивидуальность, можно использовать ваши любимые изображения: как одиночные фото, так и несколько сразу.
Тут все довольно просто. Это может быть как папка с вашими личными и семейными фотками, так и папка со скачанными с Интернета картинками. Неважно, мемы это или арты. Все может быть вашим скринсейвером!
Источник: CQ.ru / Заставка с картинками
Изменение экранной заставки в Windows 10 и Windows 11 — это простой и эффективный способ сделать ваш компьютер неповторимым и уникальным. Следуя нашим пошаговым инструкциям, вы сможете легко подобрать заставку, которая будет отражать ваше настроение, интересы и стиль. Независимо от того, предпочитаете ли вы спокойствие плавных анимаций или яркость динамичных изображений, возможности Windows по настройке экрана удовлетворят любой вкус.
Не бойтесь экспериментов и проявляйте креативность в создании пространства, в котором вам будет комфортно и приятно работать или отдыхать.
Заглавное фото: makeuseof.com
Все способы:
- Способ 1: Меню «Персонализация»
- Способ 2: Контекстное меню изображения
- Способ 3: Сторонние программы
- Способ 4: Установка живых обоев
- Вопросы и ответы: 0
Способ 1: Меню «Персонализация»
В Windows 11 есть отдельное меню с настройками персонализации, категория которого как раз и посвящена изменению обоев. Вы можете выбрать один из режимов для заднего плана рабочего стола, а затем настроить его по своему усмотрению. Давайте более детально остановимся на этом способе, ознакомившись со всеми доступными вариантами настройки.
- Щелкните правой кнопкой мыши по пустому месту на рабочем столе и из контекстного меню выберите пункт «Персонализация» для быстрого перехода к соответствующему окну.
- Вместо этого можно открыть «Пуск» и в списке закрепленных значков найти «Параметры».
- Затем выберите раздел «Персонализация» и перейдите в категорию «Фон».
- Обратите внимание на блок «Персонализируйте фон» и раскройте меню справа, чтобы посмотреть на все варианты настроек.
- Вы можете использовать фотографию для фона рабочего стола, установить сплошной цвет, настроить слайд-шоу или выбирать в качестве заднего плана снимки из «Windows: интересное».
- Если речь идет о фотографиях, на выбор будет предоставлено несколько стандартных вариантов, которые тоже могут оказаться полезными.
- В случае необходимости выбора собственной картинки нажмите по кнопке «Обзор фотографий».
- В появившемся окне «Проводника» найдите снимок, который был предварительно скачан на компьютер, и дважды кликните по нему левой кнопкой мыши для подтверждения.
- Если после замены фона рабочего стола вы обнаружили, что изображение растянулось по размеру не совсем корректно, раскройте соответствующее меню в этом же окне, чтобы указать другой размер.
- Следующий возможный вариант установки фона для рабочего стола — слайд-шоу. Вам понадобится просто выбрать папку, где хранится сразу несколько фотографий. Они будут меняться по установленному таймеру в случайном или поочередном порядке.
- Если больше нравится сплошной цвет, выберите соответствующий вариант персонализации, укажите цвет из стандартной палитры или нажмите «Посмотреть цвета» для открытия расширенной.











Способ 2: Контекстное меню изображения
Если вас интересует установка конкретного изображения в качестве обоев для рабочего стола в Windows 11, можно обойтись без лишних действий, которые были разобраны в предыдущем методе. Достаточно будет отыскать сам снимок, щелкнуть по нему правой кнопкой мыши и из появившегося контекстного меню выбрать пункт «Сделать фоном рабочего стола». Изменения вступят в силу сразу же, поэтому вы можете оценить результат и приступить к обычному использованию компьютера. Если этот фон рабочего стола вам надоест, просто найдите другой снимок и точно таким же образом установите его в качестве обоев.

Способ 3: Сторонние программы
В рамках этого способа мы поговорим о том, как искать приложения в Microsoft Store и использовать их для установки различных обоев. Конкретные решения рекомендовать не будем, а также не рассмотрим ПО, которое распространяется исключительно через официальные сайты от разработчиков. Однако это не помешает выбрать вам совершенно любой тематический фон и использовать его, чтобы искать новые задние планы для рабочего стола в Windows 11.
- Сначала займемся поиском подходящего приложения. Для этого откройте меню «Пуск» и через него запустите «Microsoft Store».
- Используйте поиск внутри магазина, чтобы задать соответствующий запрос и перейти к просмотру подходящих приложений. Вводить этот запрос можно как на русском, так и на английском языке. Результаты вывода в таких случаях бывают немного разными.
- В списке ознакомьтесь с лучшими совпадениями и выберите приложение, которое бы вы хотели использовать в качестве средства установки новых обоев.
- Для инсталляции программы на ее странице нажмите кнопку «Получить».
- Ожидайте окончания установки и запустите приложение. Обычно в таких решениях вы сможете переключаться по категориям или использовать внутренний поиск, чтобы находить тематические изображения.
- Найдите в списке подходящее изображение, которое может быть отличным фоном для рабочего стола. Кликните по нему левой кнопкой мыши для открытия в полном формате.
- Теперь установите его как фон рабочего стола или установить на экран блокировки.
- В некоторых подобных программах есть специальные категории с изображениями разных разрешений. Через такие списки вы можете отыскать обои для больших мониторов в хорошем качестве.








Способ 4: Установка живых обоев
В завершение рассмотрим метод, который подразумевает установку живых обоев в Windows 11. К сожалению, сделать это при помощи встроенных в операционную систему средств не получится, поскольку отсутствуют нужные функции. Понадобится скачивать специальные программы, предоставляющие доступ к обширной библиотеке с анимациями или позволяющие самостоятельно выбирать видео на компьютере, чтобы устанавливать их как обои. Детальнее о подходящих решениях читайте в статье по следующей ссылке.
Подробнее: Как установить живые обои в Windows 11

Наша группа в TelegramПолезные советы и помощь
Use this free and open source app from the Microsoft Store
Published on March 13, 2024
What to Know
- Windows 11 lacks built-in support for live wallpapers, so you’ll need to use a third-party app.
- Select from 12 available in Lively Wallpaper’s Library (or upload a GIF, an HTML wallpaper, or a YouTube video).
Windows 11 does not have live wallpaper support, so you have to turn to third-party tools. This article explains how to set a live wallpaper in Windows 11 with a popular third-party app called Lively Wallpaper.
How to Start Using Lively Wallpaper
Lively Wallpaper is the most popular app for customizing your Windows 11 desktop with an animated wallpaper. It’s free and open source, unlike many other wallpaper apps, which are freemium or require payment. Let’s start by downloading the app.
-
Download Lively Wallpaper from the developer’s homepage or the Lively’s Microsoft Store page.
-
After installation, launch the app from the Start menu or select the Open button on the Microsoft Store page for Lively Wallpaper.
-
Lively Wallpaper’s home screen (called the Library) displays 12 available live wallpapers you can immediately use on your Windows 11 PC.
-
Select your preferred wallpaper with a mouse click or touch to set the first one. Then, check the changed look of your desktop—it’s as simple as that!
Some of the wallpapers have more interactivity built in. For instance, try the «Triangles & Light» wallpaper, which changes the shade of light as you move your cursor on the screen. The «Periodic Table» wallpaper might interest science buffs as you can highlight individual elements and learn more about their atomic structure and weight with a tap.
Customize a Live Wallpaper
Lively Wallpaper allows you to customize the wallpapers. To configure a live wallpaper, select the ellipsis on the individual tile.
- Select About to check the source files on its GitHub page.
- Select Preview to get an idea of the animation’s appearance before you set it as a wallpaper.
- Open Customize to tweak the options for your wallpaper choice. The options differ for each. Some might not be customizable, so their options will be grayed out.
The remaining items on the menu are intuitive and less critical when using the app. The default options are so good you might never need to touch this menu.
Use a Lively Wallpaper for Multiple Monitors
Lively Wallpaper supports multiple-monitor setups. Here’s how to use it across screens:
-
Select Active Wallpaper(s) on the top-right.
-
In Choose Display, pick a placement from the three options on offer.
- Selected screen only: The wallpaper will be applied to the selected monitor.
- Span across screens: The same wallpaper will span across two monitors.
- Duplicate same wallpaper: The same wallpaper will be applied on all the screens.
-
Select OK to apply the wallpaper as per the settings above.
Tip
You can select Always pick screen when choosing wallpaper to choose a display on the fly. However, this only works with the Selected screen only choice.
How to Use Your Own Image or Video as a Live Wallpaper
Lively Wallpaper allows you to use a GIF, an HTML wallpaper, a video, or a YouTube video as a live wallpaper on the desktop.
-
Select + Add Wallpaper in the top-right of the app.
-
You have three options to add a wallpaper with this dialog box.
- Drag and drop a supported file
- Select the Open button to upload a file from the PC
- Enter a YouTube URL or the URL of any other wallpaper
-
Once you add a file, select OK to set the desktop background. The custom wallpaper will also be added to the Library. You can delete the wallpaper from the options menu and revert your desktop to the default wallpaper.
Create Custom Depth Wallpapers With AI
Lively Wallpaper has a neat tool that can convert any static image to a dynamic wallpaper by adding some «depth» with the help of AI.
-
Select the Add wallpaper button on the top-right.
-
Select Advanced in the dialog box.
-
Select Download, as some additional files are necessary to use this feature for the first time.
-
Select Depth Wallpaper and then pick an image to upload or choose an existing static wallpaper from the Library.
-
Select Continue to let the AI create the depth.
-
Go to the desktop and move the mouse around to see the depth effect at work.
-
To increase or decrease the depth effect, select the ellipsis on the wallpaper in the Library and choose Customize. Move the Horizontal and Vertical sliders to change the effect.
Note
Selecting the Gear icon opens the Settings screen. Options include several ways to optimize the software to your liking. Most of the settings are self-explanatory, and you can leave them at their defaults. However, this is where you’ll go if the wallpaper isn’t filling up the desktop correctly or if the video player displays an error when playing a live wallpaper.
Thanks for letting us know!
Get the Latest Tech News Delivered Every Day
Subscribe



