Добро пожаловать в Записки для Windows!
Открытие приложения Записки
-
Нажмите кнопку Пуск и введите Записки. Записки откроется там, где вы оставили их. Если в списке приложений нет Записки, откройте приложение Microsoft Store и установите Записки (Майкрософт).
-
В списке заметок коснитесь или дважды щелкните заметку, чтобы открыть ее. Или с клавиатуры нажмите клавиши CTRL+N , чтобы начать новую заметку.
-
Чтобы закрыть заметку, коснитесь или дважды щелкните значок закрытия ( X ).
Примечание: В настоящее время вы не можете Записки оставаться на вершине других приложений. Но вы можете закрепить Записки на панели задач Windows, чтобы мгновенно просмотреть список заметок или быстро создать новую заметку. Щелкните правой кнопкой мыши значок Записки на панели задач и выберите пункт Закрепить на панели задач.
Вход и синхронизация заметок
В Записки версии 3.0 и более поздних, используя одну и ту же учетную запись Майкрософт, вы можете синхронизировать заметки между приложениями и любимыми устройствами.
-
Откройте приложение Записки и просмотрите список заметок. Если отображается только одна заметка, щелкните значок с многоточием ( … ) в правом верхнем углу заметки, а затем щелкните список заметок.
-
Щелкните значок параметров в правом верхнем углу списка заметок.
-
Нажмите кнопку Войти и введите учетные данные учетной записи Майкрософт. Если у вас нет учетной записи, вам будет предложено создать ее для входа.
-
Нажмите кнопку Продолжить.
Узнайте больше о том, где еще можно увидеть Записки.
Создание заметки
-
Открыть записки. Записки откроется там, где вы оставили их.
-
В списке заметок или из существующей заметки щелкните значок плюса ( + ) в левом верхнем углу.
Или с клавиатуры нажмите клавиши CTRL+N , чтобы начать новую заметку.
Советы:
-
Вы можете закрепить Записки на панели задач Windows, чтобы быстро создать новую заметку. Щелкните правой кнопкой мыши значок Записки на панели задач и выберите пункт Закрепить на панели задач.
-
Если щелкнуть правой кнопкой мыши или коснуться значка Записки на панели задач Windows, вы можете выбрать Пункт Создать заметку.
-
-
Добавьте содержимое в заметку любым способом. Вы можете использовать клавиатуру, писать пальцем или пером на сенсорном устройстве или добавлять рисунок.
Примечание: В настоящее время невозможно изменить шрифт или размер текста заметки.
Узнайте больше о способах добавления содержимого в заметки.
Поиск заметок
-
В верхней части списка заметок введите условие поиска в поле поиска. Или с клавиатуры нажмите клавиши CTRL+F для поиска.
Список заметок будет отфильтрован только по тем заметкам, которые содержат условие поиска.
-
Чтобы очистить поиск, нажмите кнопку ( X ) в строке поиска или удалите условие поиска.
Изменение внешнего вида заметок
Вы можете настроить заметки.
-
Возьмите верхнюю часть заметки и перетащите заметку по рабочему столу. Мы вспомним, куда вы его положили!
-
Возьмите края заметки и увеличьте ее ширину и высоту.
-
Измените цвет фона заметки. В любой заметке щелкните значок с многоточием ( … ), расположенный в правом верхнем углу, а затем выберите цвет заметки.
Измените светлый или темный цветовой режим, чтобы упростить чтение. Цветовой режим изменяет цвет фона и шрифта заметки и списка заметок на светлый или темный, но не заголовок заметки. В списке Заметок щелкните или коснитесь пункта Параметры, а затем в разделе Цвет измените цветовой режим на светлый, темный или установите в соответствии с текущим режимом Windows.
Примечание: Если вы вошли в учетную запись Майкрософт, изменение цвета будет синхронизироваться на ваших устройствах и в Интернете.
Дополнительные способы форматирования заметок.
Поделитесь с нами своим мнением
Расскажите нам, что вам нравится в новом интерфейсе Записки и какие у вас есть предложения, чтобы сделать его еще лучше. Мы отправим ваши отзывы о продукте непосредственно команде Записки!
-
В списке заметок щелкните параметры, а затем в разделе Справка & отзыв щелкните или коснитесь пункта Поделиться отзывом.
-
Если вам требуется какая-либо возможность, отправьте свой отзыв, чтобы помочь нам определить приоритеты новых функций для будущих обновлений. Дополнительные сведения см. в статье Как оставить отзыв по Microsoft Office?
Люди, постоянно работающие за компьютером, нуждаются в «напоминалках». Горящий дедлайн, важный разговор, бытовые нужды — запомнить нужно очень многое. Благо Microsoft предусмотрела специальное приложение для заметок в своей ОС. Рассмотрим, как им пользоваться на примере Windows 10.
Добавляем заметки через Поиск на панели задач
Чтобы добавить стикер на рабочий стол, нужно активировать специальное встроенное решение – приложение Sticky Notes («Записки»).
Найти его просто: открываем поисковую строку, находящуюся в «Панели задач». Внешне она похожа на лупу. Далее пишем название софта или копируем и вставляем его. В результатах поиска выдаст искомый сервис.
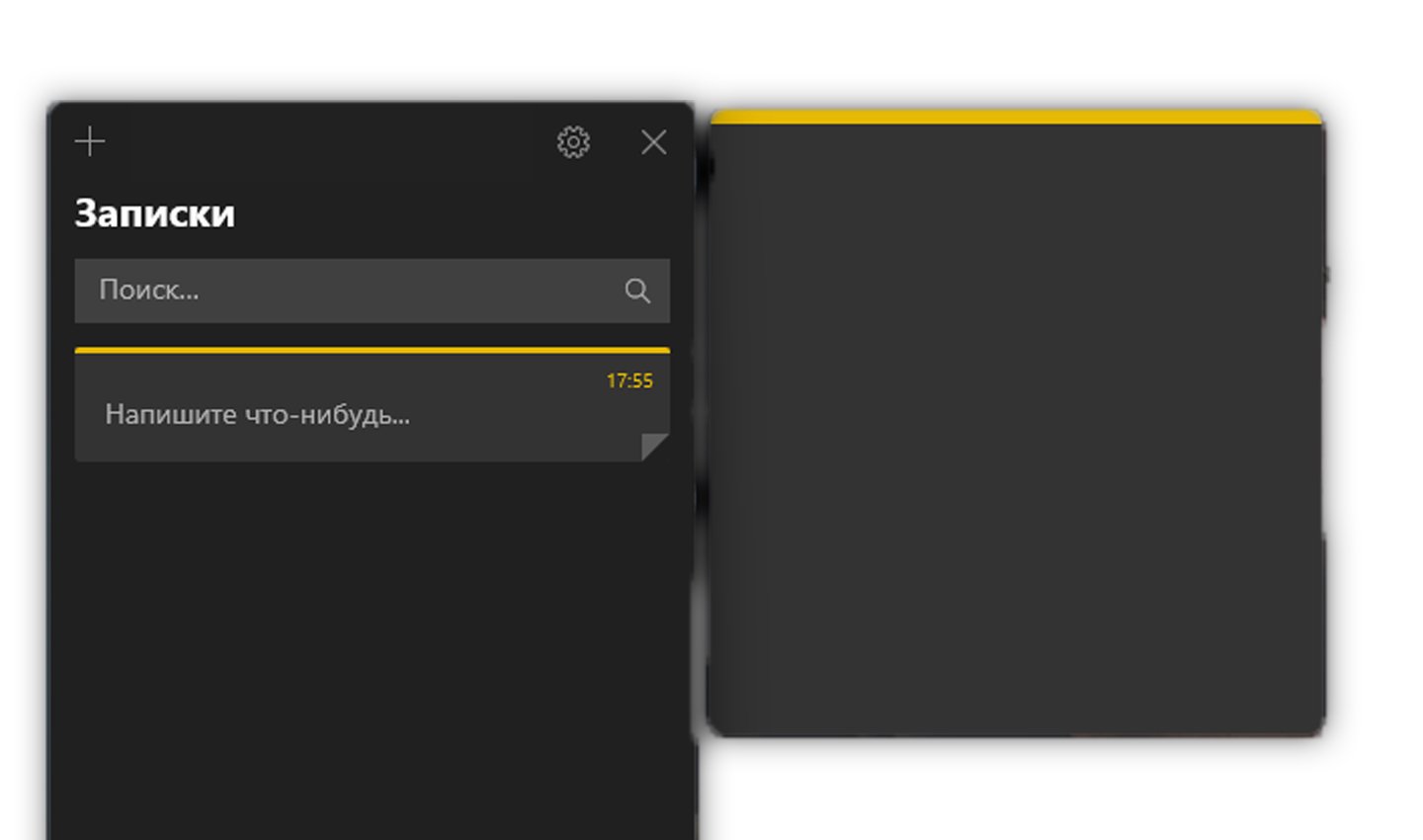
Скриншот: CQ / «Записки»
Нажав на приложение, мы вызовем на главный стол маленький желтенький виджет. В нем можно сразу прописать важное напоминание (когда внутри квадратика мерцает курсор). На заднем фоне располагается ещё одно окно, позволяющее отыскать нужные заметки, если их много. Пользователь не ограничен в количестве создаваемых стикеров.
Как работать со встроенными заметками
Стикеры можно персонализировать под свои эстетические вкусы и просто для удобства. Например, чтобы добавить ещё один лист, нужно нажать на плюсик, расположенный в верхнем левом углу или использовать горячие клавиши Ctrl+N. Также рассмотрим другие способы персонализации и форматирования.
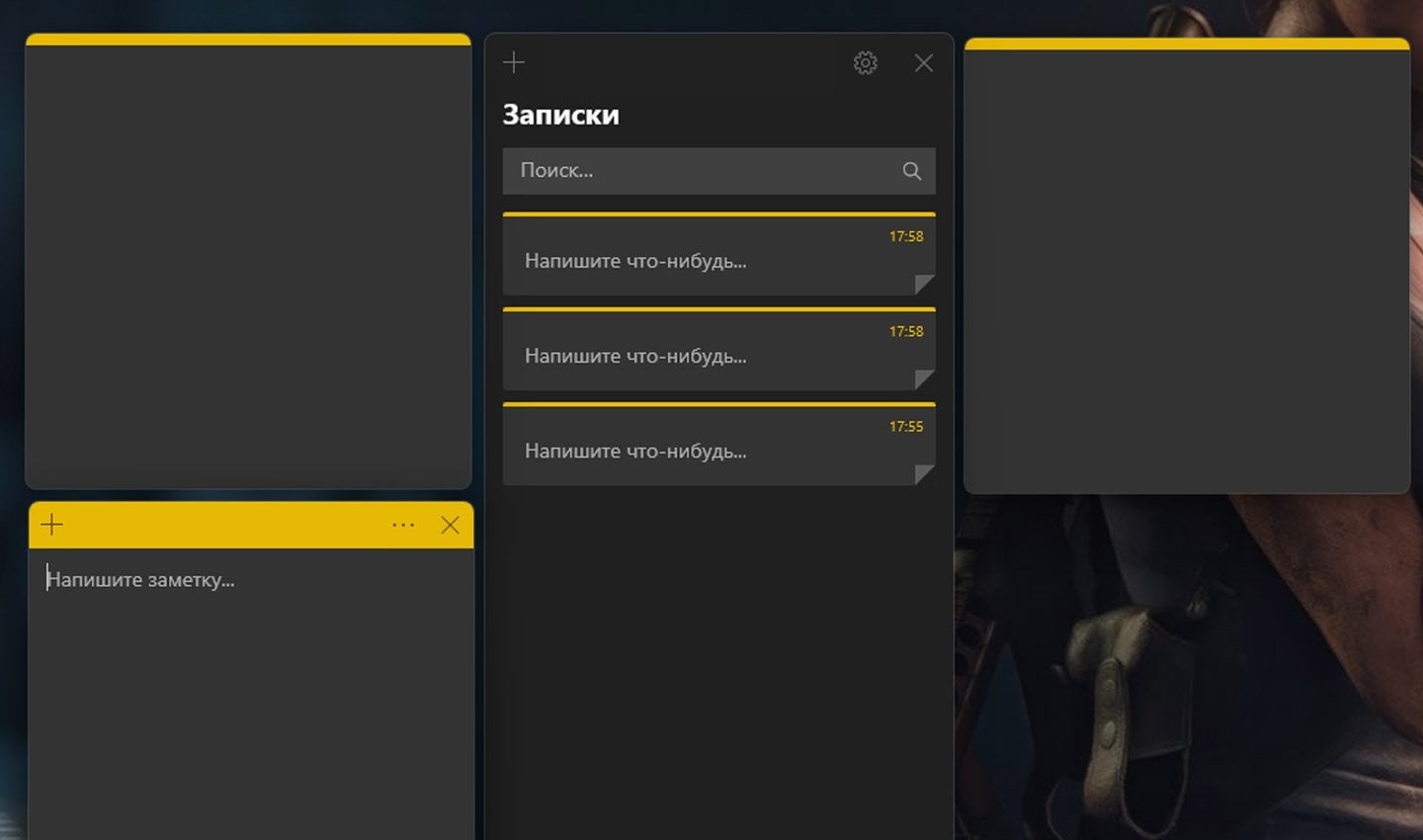
Скриншот: CQ / Несколько стикеров в приложении «Записки»
Изменение цвета и размера записки
Для изменения размера нужно «схватить» курсором уголок квадратика и потянуть его. Все стороны равномерно уменьшаются или увеличиваются. Смена цвета производится следующим образом: нажимаем на три точки в верхнем правом углу и выбираем понравившийся оттенок.
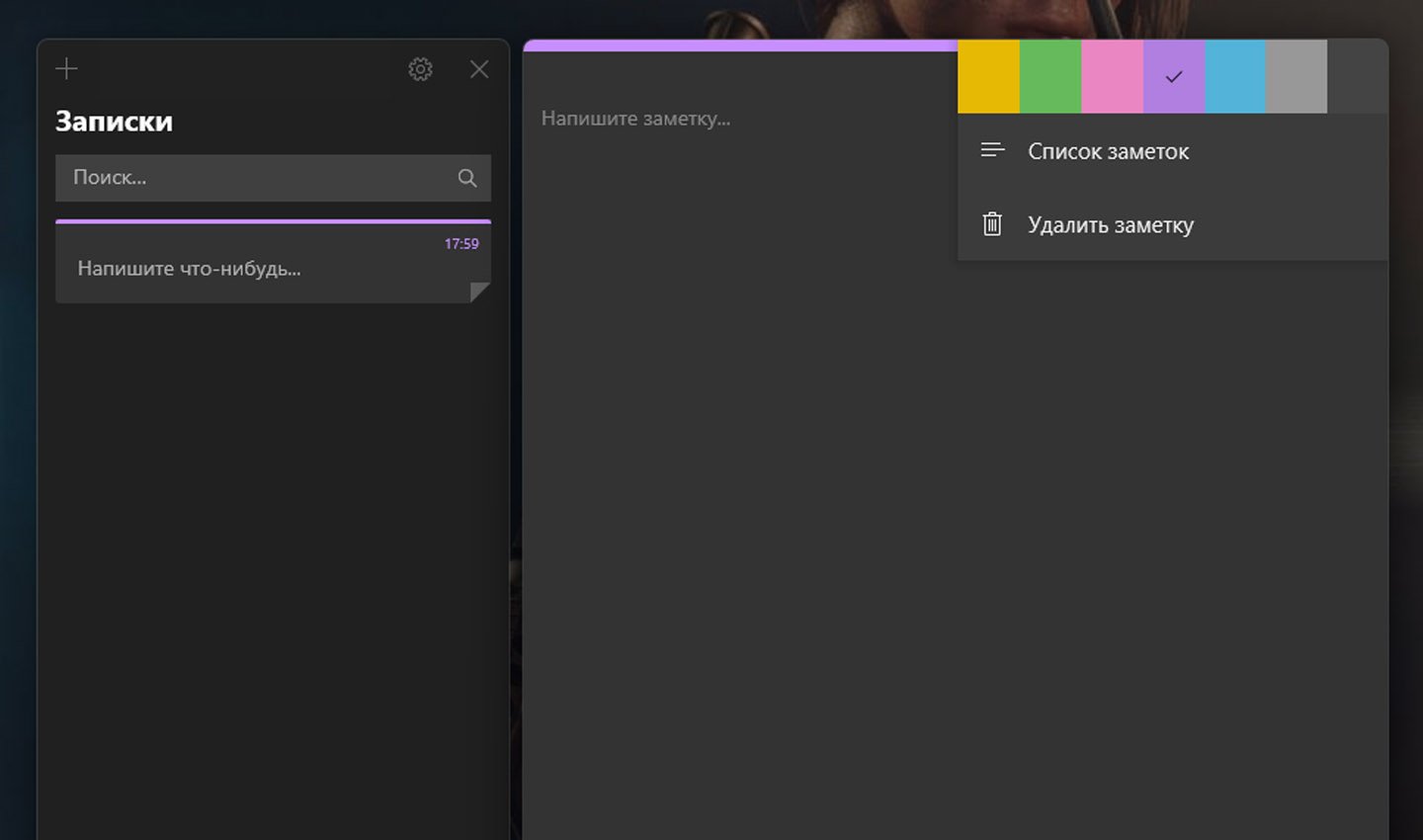
Скриншот: CQ / Настройка стикеров в приложении «Записки»
Форматирование текста
Работать можно не только с самим стикером, но с текстом внутри него. Для изменения формата необходимо выделить фрагмент, а после ввести следующую комбинацию клавиш:
- Ctrl+B – текст становится полужирным;
- Ctrl+U – выделенный фрагмент подчеркивается;
- Ctrl+I – курсив.
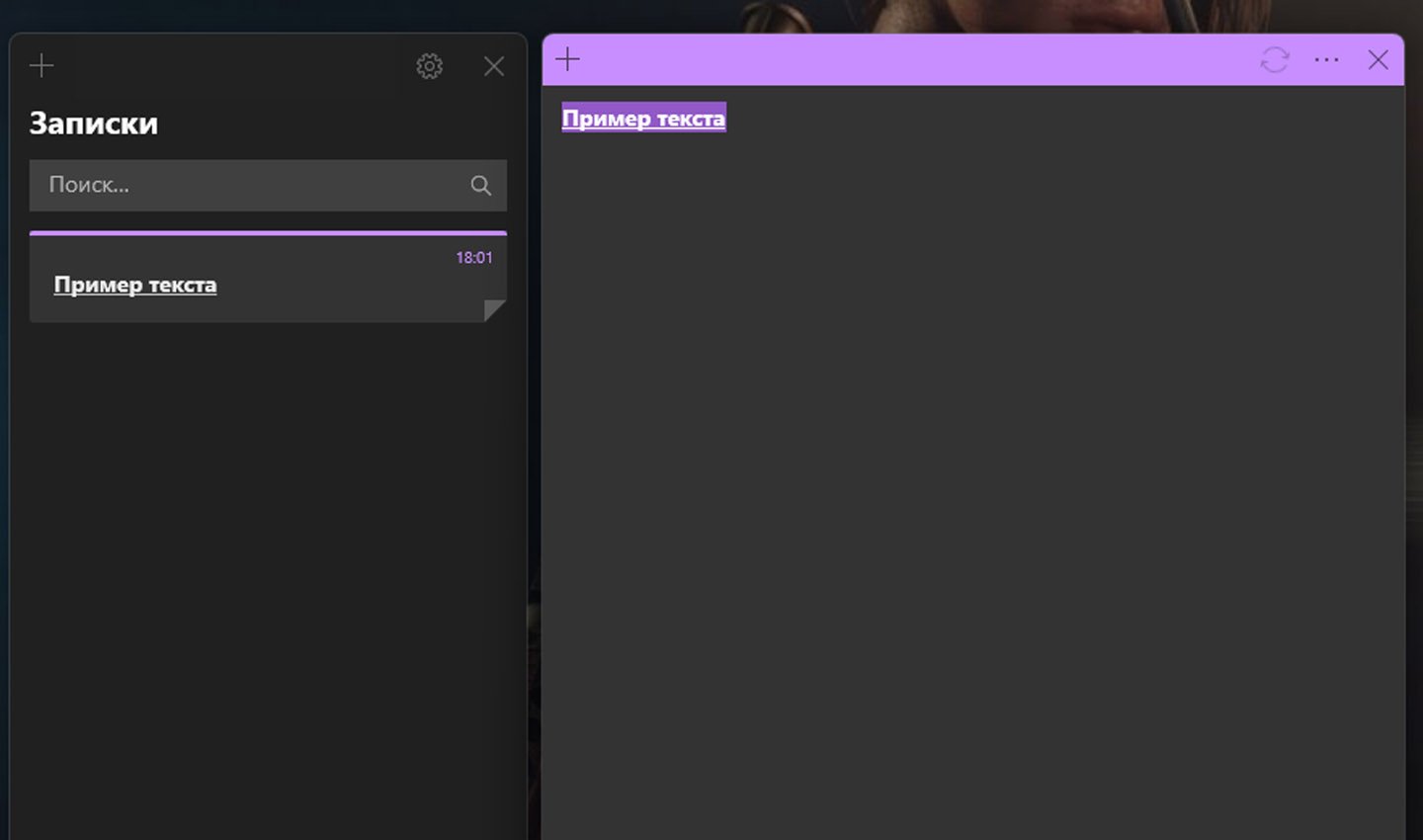
Скриншот: CQ / Текст в приложении «Записки»
Как удалить стикер
Есть три варианта: временное скрытие заметки, удаление с сохранением данных или же полное уничтожение. Пройдемся по каждому пункту:
- Если нужно просто убрать стикер с рабочего стола, не удаляя его, то просто один раз нажмите по значку программы, находящемуся на «Панели задач»;
- Если требуется закрыть заметку полностью, убрав её и из «Панели задач», при этом не теряя содержимого, просто нажмите на стикер правой клавишей мыши и среди команд выберите «Закрыть окно»;
- Для полного удаления нажмите на три точки в правом верхнем углу, далее в меню выберите пункт «Удалить заметку» или воспользуйтесь горячими клавишами Ctrl+D.
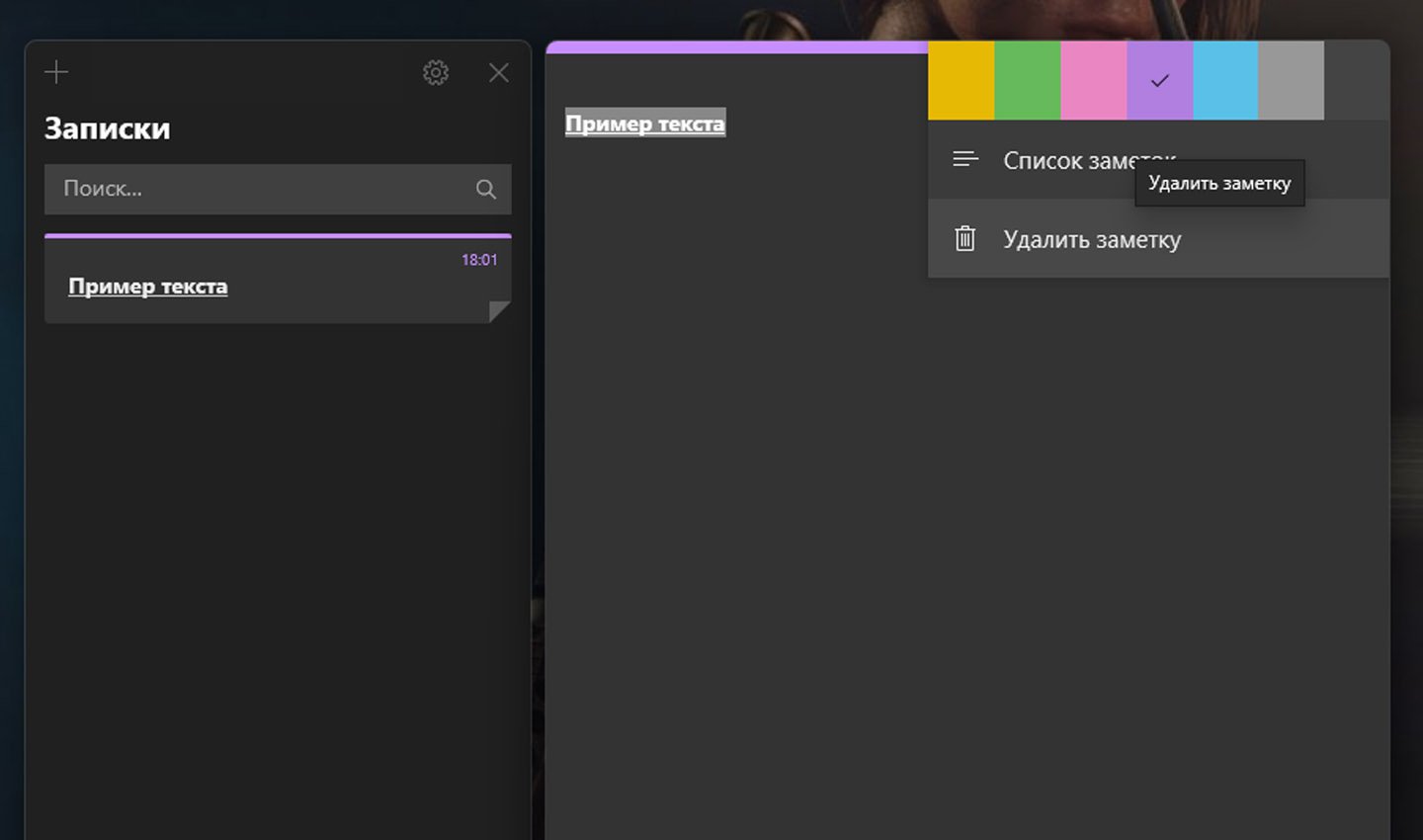
Скриншот: CQ / Удаление стикеров в приложении «Записки»
Сторонние приложения для создания заметок
Встроенные решения не всегда соответствуют потребностям или имеют ограниченный функционал. Если опций в Sticky Notes недостаточно, можно использовать другие программы. Есть четыре хороших варианта.
ЛидерТаск
Сервис для создания списков задач и заметок. Приложение позволяет прикреплять к файлам картинки, устанавливать напоминания на даты, формировать чек-листы. Для людей, с загруженными буднями, есть функция ежедневника. Также можно превратить регулярные дела в повторяющиеся задачи.
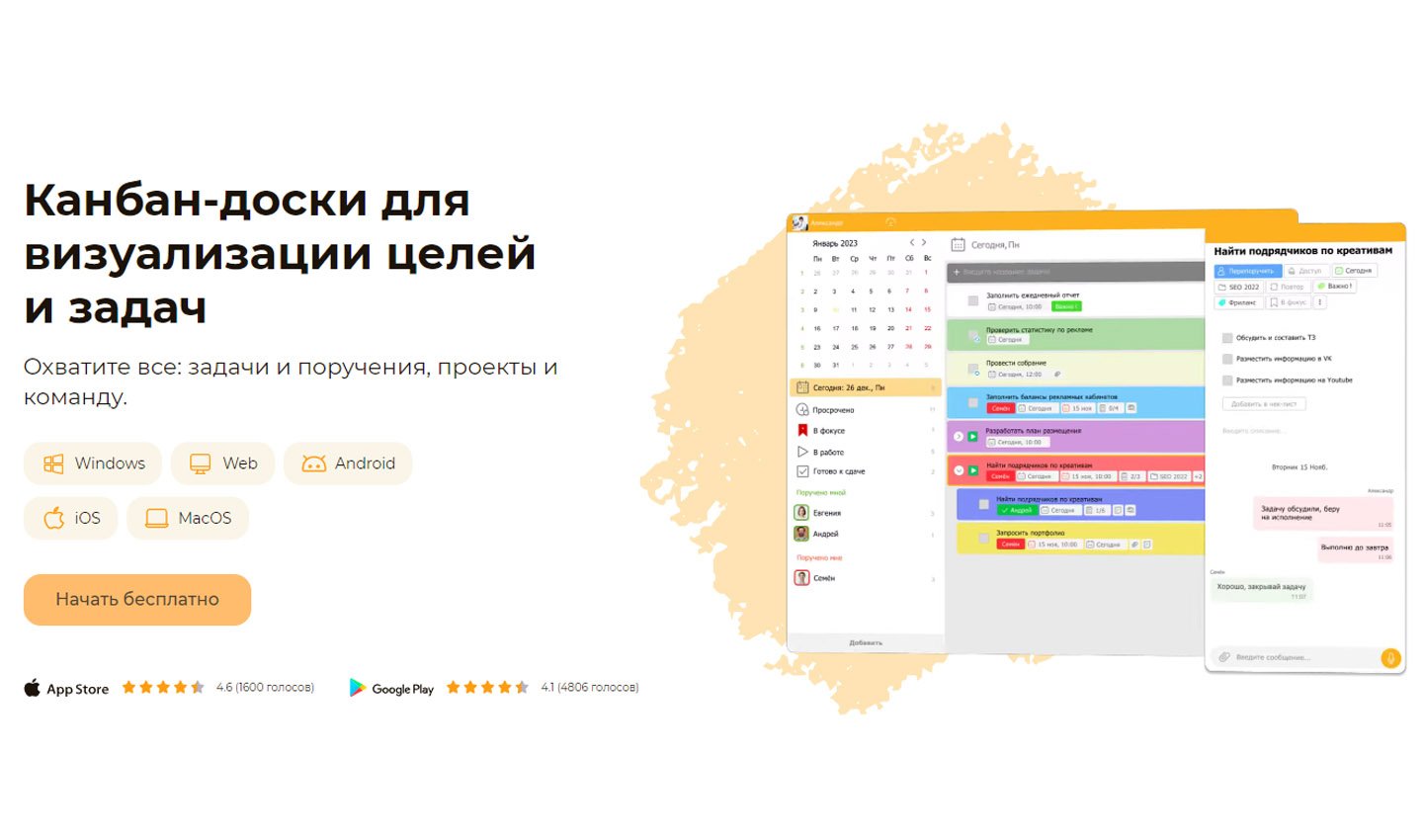
Скриншот: «ЛидерТаск» / Интерфейс «ЛидерТаск»
Интерфейс простой и привлекательный, сервис работает без подключения к интернету, полностью автономный. При необходимости можно синхронизировать заметки на нескольких устройствах.
Google Keep
Интерфейс представлен в виде доски, на которой размещены карточки разных цветов. В сервисе можно составить списки или чек-листы, сделать базовые заметки или напоминания о будущих событиях. Наличие функции совместного доступа обеспечивает возможность отправки собственных записей другим пользователям.
Zoho Notebook
Лаконичное решение для тех, кому требуются только заметки (нет чек-листов и списков). К записям можно прикрепить изображения, текстовые документы в разных форматах, даже короткие аудио. В опциях встречается выделение тегов, установка пароля на записи и наличие удобных цветовых пометок. Также приложение вполне неплохо распознает рукописные тексты.
Evernote
Программа существует уже более 15-ти лет, заслужив свою популярность за счёт функциональности и универсальности. В ней можно сохранить текстовую информацию разного объема: от коротких записей до полноценных проектов. Есть функция автоматической синхронизации аккаунта на всех устройствах. К главным особенностям относится функция копирования и хранения веб-страниц. Для этого потребуется установить соответствующее разрешение в браузер.
Заглавное фото: v3wall.com
Содержание статьи:
- Как добавить заметку(и)
- 👉 Вариант 1 (самые простые)
- 👉 Вариант 2 (с будильником)
- 👉 Вариант 3 (альтернатива в виде Google Keep)
- Вопросы и ответы: 0
Приветствую всех!
Можно ли одновременно удерживать в голове с десяток дел и вопросов?.. 👀 А делать это так, чтобы ничего не упустить из вида?
Не знаю у кого какие способности, но для меня это невыполнимо (😉) — поэтому то часть вопросов я и пишу себе в заметки/стикеры (которые находятся на рабочем столе и всегда на виду, а значит про них я точно не забуду!).
Собственно, о том, как настроить и подключить эти «липкие» заметки (sticky notes) и будет сегодняшняя заметка.
*
Кстати, говорят, что Юлий Цезарь мог очень многое удерживать в голове и делать сразу несколько дел! Например, представьте, он одновременно мог что-нибудь записывать, слушать доклад, и диктовать. Причем, это ни какая-нибудь «домашняя» переписка, а весьма важные вопросы (где небольшая ошибка могла стоить очень дорого!).
Ему, наверное, липкие заметки не пригодились бы… 😉
*
Отвлёкся немного, теперь к делу…
*

Как выглядят стикеры/заметки (разумеется, перенести их можно в любое место стола / их размер также регулируется)
*
Как добавить заметку(и)
👉 Вариант 1 (самые простые)
В первом варианте хочу предложить наиболее простые (без лишних наворотов) и удобные заметки, которыми пользуюсь сам. Они, кстати, находятся в магазине Microsoft Store (ссылка ниже).
👉 Microsoft Sticky Notes — Microsoft Store (ru-RU)

Microsoft Store
После установки и запуска приложения — можно сразу же наделать любых напоминаний. 👌 Благо, что для этого достаточно одного клика мышкой…

Создать заметку
Кстати, обратите внимание, что заметки можно сделать как светлыми, так и темными (в зависимости от предпочтений и выбранной темы Windows).

Заметки могут быть темными
*
Горячие клавиши в Sticky Notes (управление без входа в меню):
- Ctrl+N – создать новую заметку;
- Ctrl+B – выделить текст/слово жирным шрифтом;
- Ctrl+U – подчеркнуть нужное слово/текст;
- Ctrl+I — выделить курсивом.
*
👉 Вариант 2 (с будильником)
Во втором способе хочу остановиться на заметках — 👉 Simple Sticky Notes (ссылка на офиц. сайт).
Чем они хороши:
- детальная настройка размера и цвета;
- возможность установки будильника (заметка напомнит о себе очень активно в нужное время!);
- наличие прозрачного режима (когда заметки «просвечиваются». Это весьма удобно, т.к. за ними видны значки и документы на рабочем столе);
- возможность быстро поделиться заметкой;
- они полностью на русском языке!

Другие заметки
Разумеется, управлять и настраивать окна заметок весьма просто — достаточно кликнуть левой кнопкой мыши по трем точкам в верхней части окна нужной заметки… 👇

С будильником!
В общем и целом, Simple Sticky Notes — хороший инструмент для упорядочивания компьютерных дел. Рекомендую к знакомству! 👌
*
👉 Вариант 3 (альтернатива в виде Google Keep)
Если у вас достаточно много различных дел, записей, и т.д., и пространства на рабочем столе явно недостаточно — то, как альтернативу, не могу не порекомендовать сервис Google Keep.
Веб-приложение: https://keep.google.com/
Play Market (приложение для телефона на Android): https://play.google.com/

Google Keep — заметки от Гугл
Это очень удобный сервис для работы с заметками (кстати, их можно просматривать как с телефона, так и с ПК + делиться с друзьями и родственниками).
Также стоит отметить, что Google Keep может напомнить о нужной заметке в обозначенное время (точно ничего не забудете!).
Ну и последний штрих: можно создавать даже голосовые заметки или делать их с помощью фото-снимка (например, увидели афишу — щёлкнули — сохранили заметку, чтобы не забыть посетить мероприятие. Удобно! 👌).
*
Иные способы — приветствуются в комментариях!
Всего доброго!
👋
Как добавить через Поиск на панели задач
Добавление виртуального стикера на рабочий стол выполняется посредством активации приложения Sticky Notes.
Для этого нужно в поисковой строке, расположенной на «Панели задач» и визуально напоминающим лупу, начать писать название софта или скопировать его туда, например, из этой статьи. Из результатов поиска запустить Sticky Notes.
На десктопе появится небольшой квадратный (виджет) листочек традиционно жёлтого цвета, в который сразу можно добавить текст напоминания (там будет мигать курсор). Также на заднем фоне появится дополнительное окно со списком будущих заметок и возможностью отыскать нужную, там же будут и параметры приложения. Таких стикеров пользователь может создать столько, сколько требуется.
Для этого ему нужно нажать на плюсик в левом верхнем углу листочка либо воспользоваться горячими клавишами Ctrl+N. Перемещается стикер перетаскиванием, для чего мышку нужно навести на верхнюю строку (пространство между плюсом и крестиком), зажать её левую кнопку и потащить листок.
Сделать новый стикер на рабочем столе, можно и через контекстное меню Sticky Notes на панели задач.
Как изменить цвет и размер записки
Вновь созданные виртуальные записки всегда имеют стандартный размер, форму и цвет. Чтобы в них не путаться и быстро найти нужное напоминание стоит сделать каждый листочек индивидуальным.
1. Для смены размера достаточно потянуть за уголок квадрата (равномерное увеличение/уменьшение сторон) или за любую грань.
2. Для смены цвета нужно щёлкнуть по значку из трёх горизонтальных точек и среди предложенных приложением вариантов выбрать понравившуюся расцветку.
Как делать форматирование текста
Персонализировать можно не только фон и размер стикера, но и сам текст внутри него. Для этого необходимо выделить фрагмент и нажать определённое сочетание горячих клавиш, а именно Ctrl+ один из следующих вариантов символов:
1. B — текст станет полужирным.
2. U — подчёркивание выделенного фрагмента.
3. I — выделение курсивом.
4. abc — перечёркивание текста.
5. Показать или скрыть маркеры — создание маркированного списка, можно использовать комбинацию горячих клавиш CTRL+SHIFT+L.
6. Добавить изображения — возможность разместить фото или рисунки внутри стикера.
Как закрыть стикер
Если составленные вами списки дел или задач ещё нужны, но временно их необходимо скрыть с глаз, то:
1. Их можно просто свернуть, что и произойдёт, если единожды щёлкнуть по значку на «Панели задач» (левая кнопка мыши).
2. Закрыть заметку, не потеряв при этом содержимого. Для этого необходимо на том же значке сделать правый щелчок мышью и в списке команд выбрать «Закрыть окно». То же самое действие вызовет нажатие клавиш Alt+F4 (курсор должен стоять в том листочке, который требуется закрыть).
Как удаляется ненужная напоминалка
Чтобы полностью удалить стикер достаточно нажать по значку из трёх горизонтальных точек, далее в выпадающем меню, нажать на корзину, или использовать комбинацию клавиш Ctrl+D.
Параметры приложения
Чтобы попасть в параметры, нужно кликнуть по значку шестерёнки в правом углу дополнительного окна приложения.
В параметрах можно выбрать цвет оформления, настроить синхронизацию с облаком OneDrive, и включить запрос подтверждения перед удалением заметки.
Также в дополнительном окне настроек, есть справка и обратная связь, и сведения о версии программы.
Резервная копия
Если заметки представляют особую важность и их потеря крайне нежелательна, то стоит на всякий случай создать их резервную копию. С помощью такой копии можно легко и быстро переместить все записки на другой компьютер.
Как сохранить копию
В Windows 10 записки хранятся в системном каталоге LocalState. Файл называется plum.sqlite. Для создания резервной копии нужно это файл найти и скопировать куда-нибудь — на съёмный носитель или в пользовательский (не системный) каталог, например, на диск D. Делается это так:
1. Закрыть Sticky Notes (не удалить, а именно закрыть).
2. Нужно запустить проводник.
3. В его адресную строку (строка сверху, где прописан путь папки) скопировать или вписать значение:
%LocalAppData%\Packages\Microsoft.MicrosoftStickyNotes_8wekyb3d8bbwe\LocalState
Это адрес нужного системного каталога.
4. Нажать Enter.
5. Найти в открывшейся директории файл plum.sqlite.
6. Сделать по нему правый щелчок и выбрать команду «Копировать».
7. Перейти в пользовательский каталог или на съёмный носитель.
8. Сделать правый щелчок на пустом пространстве.
9. Выбрать команду «Вставить».
Как восстановить копию
Для восстановления потерянных стикеров ранее сохранёнными на той же машине или для переноса на новый компьютер нужно скопировать резервный файл plum.sqlite в каталог с файлами Sticky Notes. Перейти в него можно также через проводник, для чего в адресную строку вписывается или копируется тот же путь.
Для того чтобы постоянно не искать Sticky Notes в «Пуске» или «Поиске», стоит закрепить значок приложения на «Панели задач». Для этого следует сделать по нему правый щелчок и выбрать соответствующую команду.
