Если вы хотите добавить ярлык какой-либо игры или программы, системной утилиты, файла или папки, а, возможно, — системный значок или ярлык сайта на рабочий стол Windows — сделать это возможно несколькими способами.
В этой инструкции для начинающих подробно о способах создания ярлыка на рабочем столе Windows 11 и Windows 10 для различных элементов.
Добавление ярлыка игры или программы на рабочий стол
Для добавления ярлыка установленной игры или программы на рабочий стол есть несколько способов, рассмотрим их по порядку. Большинство из них подойдут только для классических программ, способы создания ярлыка для приложений из Microsoft Store будут описаны в отдельном разделе инструкции.
Создание ярлыка вручную
Стандартный способ создания ярлыка на рабочем столе — использования встроенного мастера для этого:
- Нажмите правой кнопкой мыши в пустом месте рабочего стола и выберите пункт «Создать» — «Ярлык».
- Нажмите кнопку «Обзор» справа от поля «Укажите расположение объекта» и укажите путь к исполняемому файлу игры или программы. Нажмите «Далее».
- Укажите желаемое имя ярлыка — оно будет отображаться как подпись к нему.
- Нажмите кнопку «Готово», ярлык будет создан на рабочем столе.
Если вам потребуется изменить значок ярлыка, нажмите по нему правой кнопкой мыши, а затем используйте кнопку «Сменить значок» на вкладке «Ярлык». Системные значки вы можете найти в файлах imageres.dll, shell32.dll и ddores.dll в папке C:\Windows\System32
Копирование ярлыка из меню Пуск или поиска
Первый вариант, который работает в списке «Все приложения» меню «Пуск», но не работает в «Поиске»:
- Найдите нужную программу в списке «Все приложения».
- Перетащите её мышью на рабочий стол.
- Отпустите кнопку мыши, ярлык будет создан.
Второй подход: если программа или игра есть в списке «Все приложения» меню «Пуск», либо находится через поиск на панели задач, вы можете нажать по ней правой кнопкой мыши, выбрать «Дополнительно» — «Перейти к расположению файла» (пункт будет отсутствовать для приложений из Microsoft Store).

В результате вы попадете в папку с ярлыком этой программы. Просто скопируйте его и вставьте на рабочем столе, либо перетащите мышью на рабочий стол, удерживая клавишу Ctrl (для выполнения копирования, а не переноса).

Готово — на рабочем столе есть копия ярлыка из меню Пуск, который также можно использовать для запуска нужного приложения.
Быстрое создание ярлыка с помощью мыши
Ещё одна простая и быстрая возможность создания ярлыка на рабочем столе:
- Перейдите в папку, где находится исполняемый файл нужной игры или программы.
- Перетащите его на рабочий стол правой кнопкой мыши.
- Отпустите правую кнопку мыши на рабочем столе, появится меню, выберите пункт «Создать ярлыки» — будет создан ярлык для перетаскиваемого элемента.
Создание ярлыков для произвольных папок и файлов
Если вам нужно создать ярлык папки или файла на рабочем столе, для этого подойдут почти все описанные выше способы:
- Перетаскивание папки или файла правой кнопкой мыши на рабочий стол с последующим выбором «Создать ярлыки».
- Правый клик по рабочему столу — создать — ярлык с последующим указанием пути к папке или файлу.
После создания ярлыка вы можете переименовывать его, менять отображаемый значок в свойствах ярлыка — это никак не повлияет на его работу.
Созданный таким способом ярлык папки или файла не получиться закрепить на панели задач, если вам это требуется, используйте отдельную инструкцию Как закрепить папку или файл на панели задач Windows 11 и Windows 10.
Как добавить ярлык приложения Microsoft Store на рабочий стол Windows 11/10
Для добавления ярлыков приложений из Microsoft Store на рабочий стол вы можете использовать один из следующих способов:
- Выполнить мышью перетаскивание значка приложения из списка «Все приложения» в меню «Пуск» на рабочий стол.
- Нажать клавиши Win+R на клавиатуре (либо нажать правой кнопкой мыши по кнопке «Пуск» и выбрать пункт «Выполнить»), ввести shell:AppsFolder и нажать Enter. Откроется папка со значками программ, в том числе приложений Microsoft Store — перетащите нужный значок на рабочий стол.
Есть и ещё одна возможность, но не для начинающих пользователей, поскольку требует изменения прав доступа к системной папке: найти исполняемый файл приложения в Program Files\WindowsApps а затем создать ярлык для него традиционными методами.
Дополнительные полезные инструкции на тему добавления значков и ярлыков на рабочем столе:
- Как добавить ярлык сайта на рабочий стол
- Как добавить значок «Этот компьютер» на рабочий стол Windows 11
- Значок «Этот компьютер» на рабочий стол Windows 10
- Как изменить размер значков на рабочем столе
- Что делать, если пропали значки с рабочего стола Windows
В этой публикации, друзья, рассмотрим, как создать ярлык в Windows 11. Как создать ярлык классических программ, современных приложений из Microsoft Store, файлов, папок, системных функций и настроек, сетевых ресурсов, сайтов и прочих объектов. Это можно сделать средствами самой Windows 11 и некоторыми сторонними инструментами.
Создать в Windows 11 ярлык любых программы или современного приложения из Microsoft Store можно путём перетаскивания их значков из меню «Пуск». В этом меню выбираем «Все приложения».
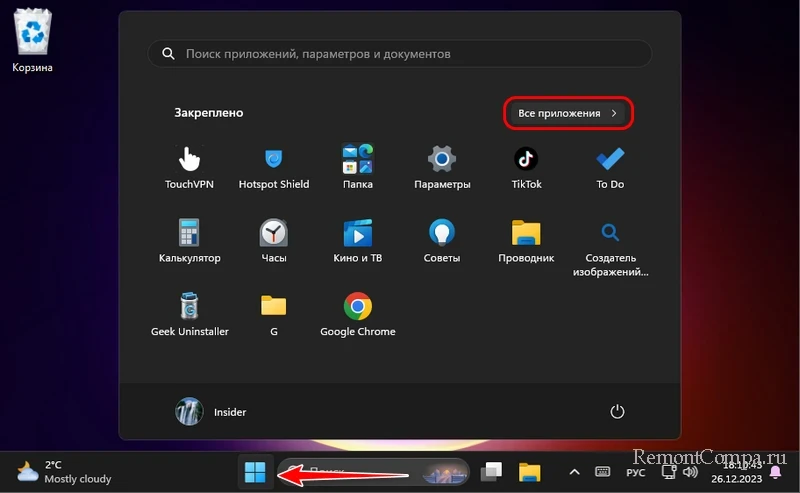
Удерживаем значок зажатым левой клавишей мыши и перетаскиваем его на рабочий стол или в проводник.
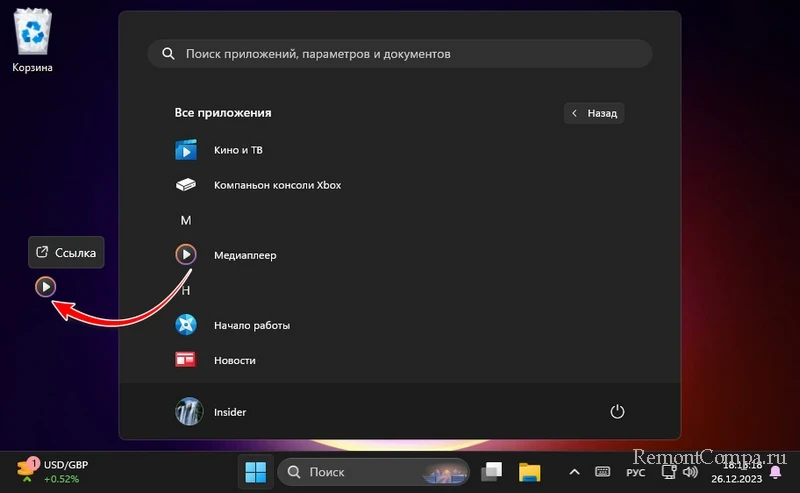
Схожим способом можем создать ярлык для любой веб-страницы. В адресной строке браузера выделяем адрес страницы, зажимаем левой клавишей мыши и перетаскиваем на рабочий стол или в проводник.
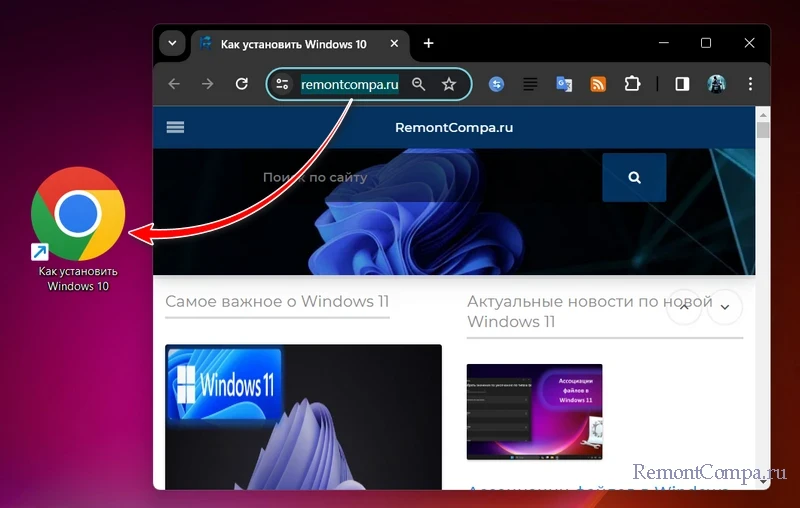
Создать в Windows 11 ярлык системных функций и настроек, классических программ, любого файла, любой папки, сетевых ресурсов и прочих объектов можно в контекстном меню на этих объектах. Выбираем «Показать дополнительные параметры».
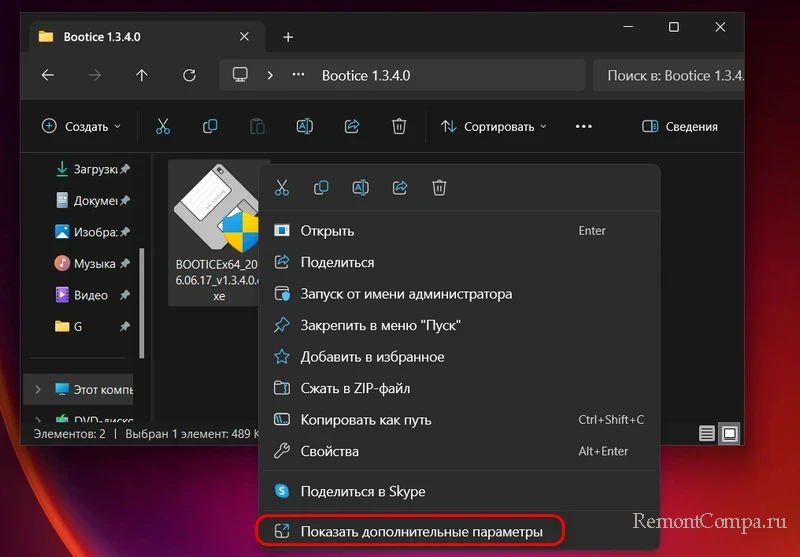
Появится расширенное контекстное меню, где у нас будет две возможности создания ярлыка. Одна – «Отправить → Рабочий стол (создать ярлык)» — это создание ярлыка объекта на рабочем столе. Другая – «Создать ярлык» — это создание ярлыка там же, где находится сам объект, рядом с ним, в его папке.
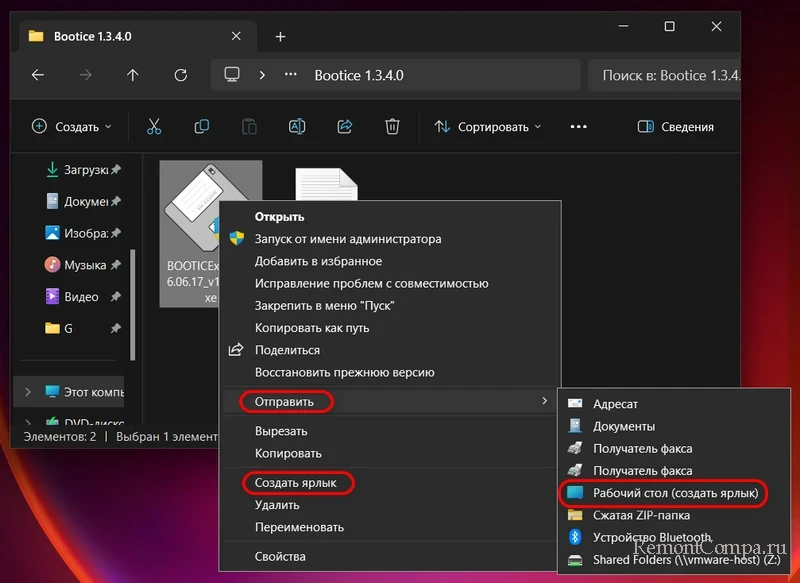
Для создания ярлыков системных функций можно использовать штатное приложение «Инструменты Windows». В нём собраны некоторые классические системные функции Windows. Можем перетащить их ярлыки на рабочий стол или в проводник. Или можем в контекстном меню на нужной функции выбрать «Создать ярлык». Ярлык создастся на рабочем столе, откуда сможем переместить его куда нам нужно.
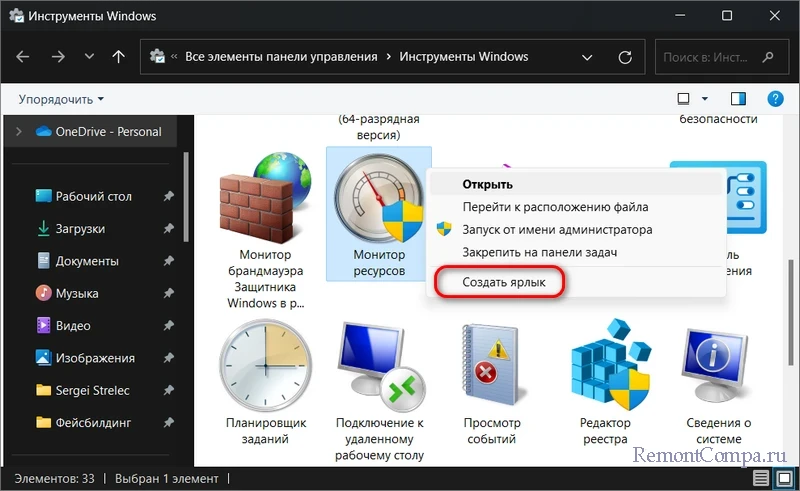
Системные функции и настройки можем набрать в поиске Windows, введя их русскоязычное название (например, диспетчер задач) или команду запуска на английском (например, taskmgr). Далее в контекстном меню функции или настройки прямо в поиске выбираем «Открыть расположение файла».
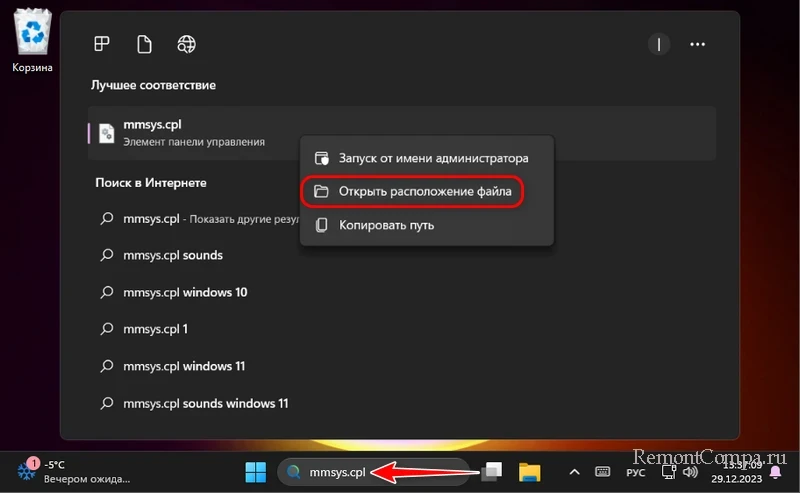
И по пути размещения файла запуска функции или настройки в его контекстном меню выбираем «Отправить → Рабочий стол (создать ярлык)».
Создать в Windows 11 ярлык любого объекта можно с помощью мастера создания ярлыков. На рабочем столе или в проводнике выбираем «Создать → Ярлык».
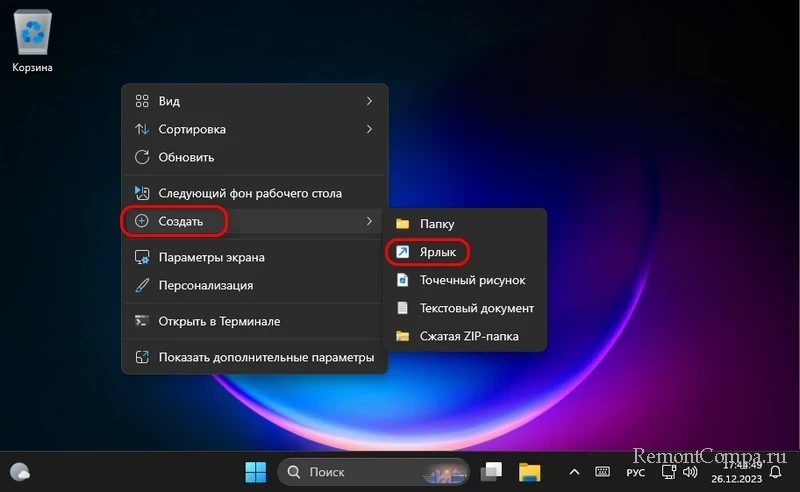
С помощью кнопки обзора указываем путь размещения объекта.
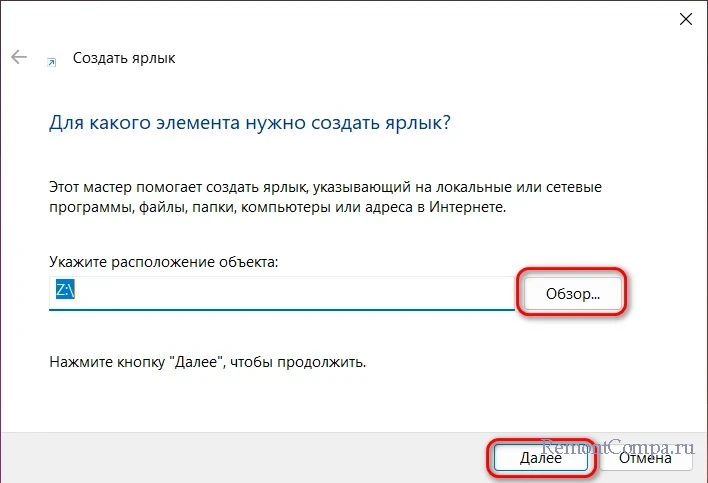
Можем задать ярлыку своё имя. Жмём «Готово».
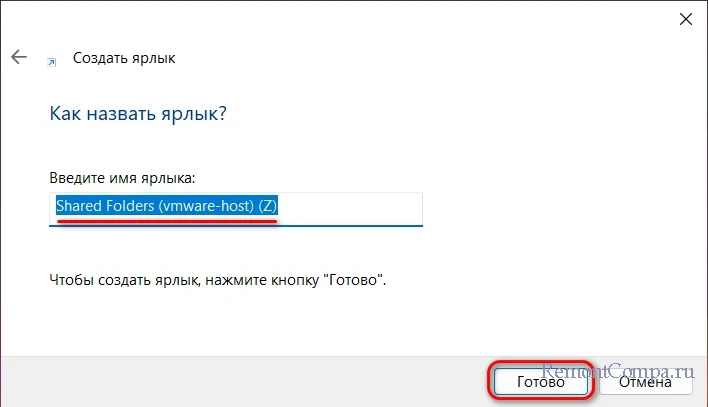
Ярлыки современных приложений Microsoft Store также можно создавать с помощью утилиты Store Apps Tool. В ней отображаются все приложения, в том числе интегрированные в Windows 11, которых нет в меню «Пуск». И эта утилита может добавлять приложения Microsoft Store в автозагрузку.
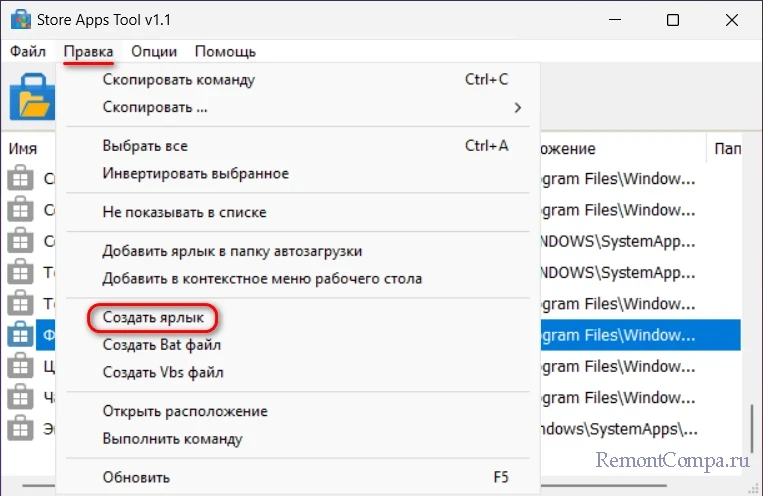
Ярлыки можно создать для функций, связанных с питанием компьютера:
- Для спящего режима;
- Для перезагрузки и завершения работы компьютера;
- Для выключения монитора;
- Для слайда завершения работы.
Ещё у разработчика Sordum есть утилита-кнопка Classic Shut Down для вызова диалогового окна завершения работы компьютера, запускаемого клавишами Alt+F4 на пустом рабочем столе.
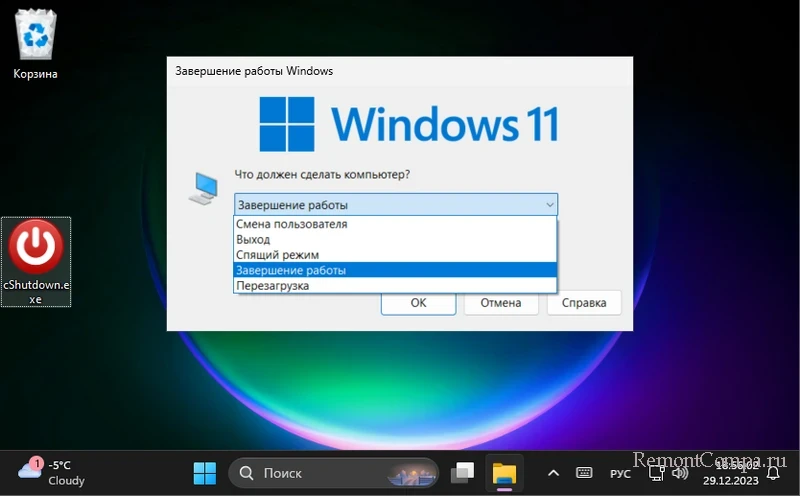
Для создания точек восстановления Windows 11 в один клик можно использовать утилиту-кнопку Single Click Restore Point.
Значки некоторых системных объектов на рабочем столе настраиваются в параметрах персонализации Windows 11. В приложении «Параметры» открываем путь:
Кликаем «Параметры значков рабочего стола».
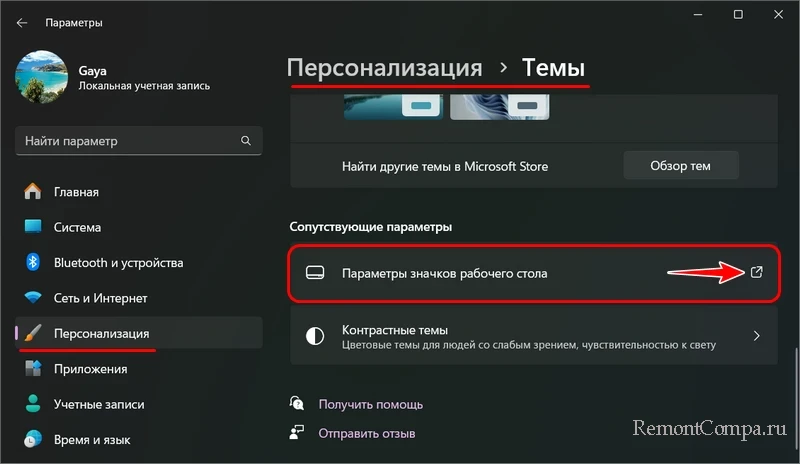
Здесь можем галочками отметить для отображения на рабочем столе значки «Этот компьютер», профильной папки пользователя, сетевого окружения, панели управления. И при необходимости, сняв галочку, можем отключить отображение системной корзины на рабочем столе. Выполняем настройки и применяем их.
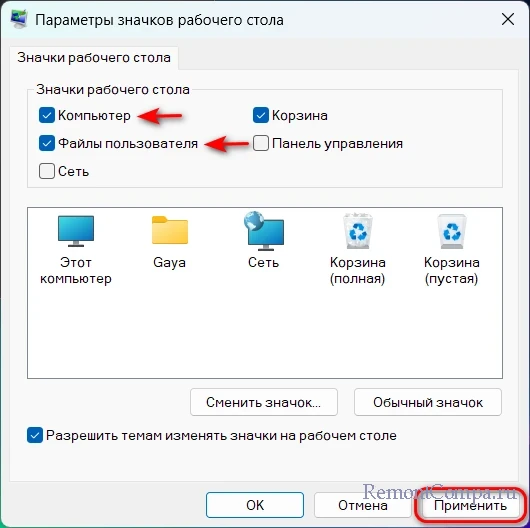
WinaeroTweaker – это бесплатная комплексная программа-твикер, реализующая для Windows возможности персонализации, недоступные через стандартные средства настройки операционной системы. Среди таких возможностей – подборка твиков для ярлыков в разделе «Shortcuts». Это твики:
- Classic Shutdown Shortcut — создание ярлыка вызова диалогового окна завершения работы компьютера, запускаемого клавишами Alt+F4 на пустом рабочем столе;
- Disable » — Shortcut» Text — отключение дописки «ярлык» в именах ярлыков при их создании;
- Elevated Shortcut — создание специальных ярлыков для программ, запускаемых с правами администратора (UAC), с пропуском запроса таких прав;
- Safe Mode Shortcuts — создание ярлык запуска Windows в безопасном режиме;
- Screen Snip Shortcut — создание ярлыка штатного приложения-скриншотера «Ножницы»;
- Settings Page Shortcuts — создание ярлыков конкретных путей системных настроек в штатном приложении «Параметры»;
- Shell Folder (CLSID) Shortcut — создание ярлыков различных системных расположений, в том числе скрытых, системных функций и классических настроек панели управления;
- Shortcut Arrow – разные дизайны наложения стрелки на ярлыках, включая её отсутствие;
- Shortcut for PS1 File – создание ярлыка запуска PowerShell с расширенными возможностями;
- Shutdown Shortcuts – создание ярлыков выключения компьютера с быстрым запуском Windows и без, перезагрузки, гибернации, сна, блокировки компьютера.
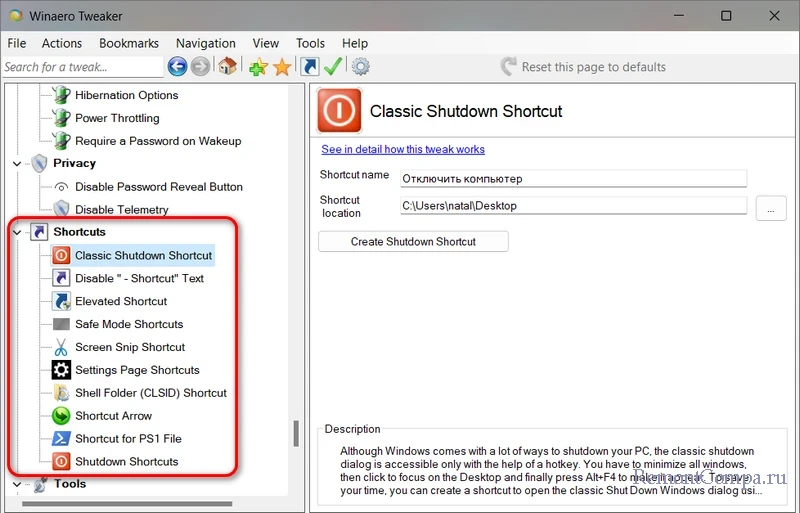
Детально о программе-твикере WinaeroTweaker.
Все способы:
- Способ 1: Контекстное меню на рабочем столе
- Способ 2: Перетаскивание файла на рабочий стол
- Способ 3: Меню «Пуск»
- Способ 4: Контекстное меню EXE-файла
- Способ 5: Создание ярлыка для сайта
- Способ 6: Игровые лаунчеры
- Вопросы и ответы: 0
Способ 1: Контекстное меню на рабочем столе
Вы можете без проблем создать на рабочем столе ярлык любой установленной программы, используя функцию «Создать», которая как раз и предназначена для добавления новых файлов. Метод не самый быстрый в реализации, но довольно прост и имеет дополнительную настройку для мгновенного переименования ярлыка при его создании. В следующей инструкции будет показан весь процесс выполнения этого способа.
- Щелкните по пустому месту на рабочем столе правой кнопкой мыши, наведите курсор на «Создать» и из появившегося списка выберите вариант «Ярлык».
- Если вам известно точное расположение исполняемого файла, из которого будет создан ярлык, можете ввести его в соответствующем поле. Для перехода к выбору через «Проводник» кликните по «Обзор».
- В новом окне отыщите исполняемый файл программы и дважды кликните по нему, подтверждая тем самым выбор цели.
- Переходите к следующему шагу, щелкнув по «Далее».
- Задайте для вашего ярлыка совершенно любое название и подтвердите завершение его создания путем нажатия по «Готово».
- Ярлык появится на рабочем столе, будет иметь указанное вами название, а также исходный значок самой программы. Теперь можете переместить его в любое удобное место и запускать по надобности.




Способ 2: Перетаскивание файла на рабочий стол
Следующий вариант позволит вам быстро создать ярлык любой программы на рабочем столе путем перетаскивания исполняемого файла. Стоит отметить, что оригинальный файл при этом никуда не девается, Windows 11 автоматически понимает, что нужно сформировать именно ярлык, а EXE-объект оставить в корневой папке софта. Однако такая рекомендация не подойдет для создания ярлыков на другие типы файлов, например скриптов.
- Сначала перейдите по пути расположения нужной программы и найдите ее исполняемый файл, который используете для запуска софта. Можете даже щелкнуть по нему, чтобы убедиться в правильности выбора.
- Зажмите данный файл левой кнопкой мыши и перетащите его на рабочий стол. Для удобства предлагается сделать окно «Проводника» немного меньше, а не разворачивать на весь экран.
- В итоге вы увидите, как на рабочем столе сформировался ярлык для запуска выбранной программы. Это актуально для софта, который хранится на системном разделе жесткого диска. При аналогичном переносе объектов с других логических томов будет просто создана еще одна копия EXE-объекта.


Способ 3: Меню «Пуск»
Если вы часто используете меню «Пуск» для поиска различных файлов и программ, то для вас может оказаться полезным метод создания ярлыков через данный компонент операционной системы. Весь процесс тоже состоит в том, чтобы отыскать необходимый исполняемый файл, а затем перенести его на рабочий стол, сформировав тем самым ярлык с исходным названием и значком программы.
- Откройте «Пуск» и нажмите по «Все приложения», чтобы раскрыть алфавитный список программ. Поиском в этом случае лучше не пользоваться, поскольку не получится зажать результат ЛКМ и перетащить его.
- Понадобится найти в появившемся перечне EXE-файл необходимого софта, ярлык которого вы и хотите получить на рабочем столе.
- Зажмите этот файл левой кнопкой мыши и перетащите в любое свободное место на рабочем столе. Можете повторить эту операцию неограниченное количество раз, создавая множество разных ярлыков.



Способ 4: Контекстное меню EXE-файла
В некоторых случаях требуется создать ярлык не на рабочем столе или же перетаскивание исполняемого файла по каким-то причинам не подходит. Тогда необходимую задачу можно решить при помощи действия, выбранного из контекстного меню EXE-файла.
- Найдите файл запуска программы, щелкните по нему правой кнопкой мыши и из появившегося контекстного меню выберите пункт «Показать дополнительные параметры».
- В расширенном меню отыщите пункт «Создать ярлык» и кликните по нему ЛКМ.
- Для некоторых системных и пользовательских папок установлено ограничение, не позволяющее создавать ярлык в этом расположении. Поэтому может появиться уведомление о том, что можно поместить ярлык на рабочий стол.
- Если никаких ограничений нет, то ярлык появится рядом с исполняемым файлом и будет доступен для дальнейшего перемещения и использования.



Способ 5: Создание ярлыка для сайта
Только что мы разобрались с тем, как создаются ярлыки для программ в Windows 11. Однако, помимо этого, разработчики позволяют сделать ярлыками ссылки на сайты, чтобы при их запуске автоматически происходил переход на нужную страницу. Проще всего это сделать непосредственно во время работы в браузере.
- Перейдите по адресу, который бы хотели сделать ярлыком для быстрого доступа.
- Зажмите в левой части адресной строки левую кнопку мыши и перетащите адрес на рабочий стол или в любую удобную для вас папку.
- На рабочем столе будет создан ярлык с адресом этого сайта. При запуске сайт откроется через установленный по умолчанию браузер, а также будет иметь его значок.


Если использовать браузер для перетаскивания адреса не совсем удобно, можно создавать ярлык по адресу, применяя уже знакомую форму через «Создать» на рабочем столе. От вас требуется только не ошибиться с самим адресом, иначе страница попросту не откроется.
- Нажмите правой кнопкой мыши в любом удобном месте на рабочем столе, наведите курсор на «Создать» и выберите пункт «Ярлык».
- В качестве расположения объекта введите адрес сайта в формате
https://www.lumpics.ru, после чего переходите далее. - Для ярлыка можете назвать совершенно любое удобное для вас название. Подтвердите завершение создания, щелкнув по «Готово».
- Теперь на рабочем столе вы увидите новый файл и сможете через него быстро переходить на необходимую страницу в интернете.



Способ 6: Игровые лаунчеры
Геймеры, желающие поместить ярлыки любимых игр на рабочий стол, могут использовать для этого лаунчер, через который и запускаются сами игры. Алгоритм действий везде практически одинаковый, поэтому рассмотрим одну универсальную инструкцию.
- Если вы войдете в Steam, то понадобится развернуть список «Библиотека» и выбрать «Домашняя страница».
- Щелкните по нужной игре правой кнопкой мыши, в контекстном меню наведите курсор на «Управление» и выберите пункт «Создать ярлык на рабочем столе».
- То же самое можно выполнить и через Epic Games, только там при нажатии по «Управление» открывается отдельное окно, где уже и находится кнопка для выполнения необходимого действия.



Наша группа в TelegramПолезные советы и помощь
Applies ToWindows 11 Windows 10
Поддержка Windows 10 прекратится в октябре 2025 г.
После 14 октября 2025 г. корпорация Майкрософт больше не будет предоставлять бесплатные обновления программного обеспечения из Центра обновления Windows, техническую помощь и исправления безопасности для Windows 10. Ваш компьютер по-прежнему будет работать, но мы рекомендуем перейти на Windows 11.
Подробнее
Ваш рабочий стол — это первое, с чем вы сталкиваетесь при входе в Windows, и его организация по своему усмотрению может значительно повысить производительность и общий опыт работы. В этой статье описывается настройка значков рабочего стола по умолчанию, добавление новых сочетаний клавиш, изменение их размера в соответствии с вашими предпочтениями, а также отображение или скрытие всех значков при необходимости.
Настройка значков рабочего стола по умолчанию
По умолчанию Windows включает значок корзины на рабочем столе. Ниже приведены основные значки, которые можно настроить:
-
Этот компьютер: предоставляет доступ к дискам компьютера и подключенным устройствам.
-
Корзина: место временного хранения удаленных файлов
-
Сеть: позволяет просматривать сетевые ресурсы и подключаться к ним.
-
Файлы пользователя: ярлык для личных папок
Дополнительные сочетания клавиш можно добавить в соответствии с индивидуальными предпочтениями и повысить производительность.
Чтобы настроить значки рабочего стола по умолчанию, выполните следующие действия:
-
В приложении «Настройки» на устройстве с Windows, выберите Персонализация > темы или используйте следующий ярлык:
Темы
-
Выбор параметров значка рабочего стола
-
Выберите значки, которые вы хотите использовать на рабочем столе, а затем нажмите кнопку ОК.
Примечание: Параметр Разрешить темам изменять значки рабочего стола позволяет или не позволяет темам изменять значки, используемые для распространенных сочетаний клавиш на рабочем столе, таких как «Этот компьютер», «Файлы пользователя», «Сеть» и «Корзина». По умолчанию темы могут изменять эти значки. Однако если вы настроили эти значки в соответствии с вашими предпочтениями, вы можете не изменять их при каждом изменении темы.

Добавление ярлыков на рабочий стол
Размещая часто используемые приложения, файлы и папки непосредственно на рабочем столе, вы можете быстро получить к ним доступ, не переходя по нескольким меню или папкам. Это позволяет сэкономить время и сократить усилия, необходимые для выполнения рутинных задач.
Чтобы добавить ярлыки на рабочий стол, можно использовать один из следующих вариантов:
-
Щелкните правой кнопкой мыши пустую область рабочего стола.
-
Выберите Новый ярлык>
-
Следуйте инструкциям, чтобы создать ярлык для определенного файла, папки или веб-страницы.
-
Выберите «Пуск» и выберите Все, чтобы отобразить список всех установленных приложений.
-
Прокрутите список, чтобы найти приложение, для которого нужно создать ярлык
-
Перетащите приложение, для которого нужно создать ярлык, на рабочий стол
-
Перейдите к файлу или папке, которые вы хотите добавить.
-
Щелкните правой кнопкой мыши файл или папку и выберите Пункт Показать дополнительные параметры > Отправить на > рабочий стол (создать ярлык)
-
Откройте веб-браузер и перейдите на веб-страницу, которую вы хотите добавить
-
Щелкните и перетащите значок замка (рядом с URL-адресом) на рабочий стол
Изменение размера значков рабочего стола
Изменение размера значков рабочего стола может быть полезно для улучшения специальных возможностей и организации. Например, если у вас есть монитор с высоким разрешением, размер значка по умолчанию может показаться слишком маленьким, что затрудняет идентификацию значков и щелчок по ним. Увеличив размер значка, вы можете сделать их более видимыми и более удобными для взаимодействия. И наоборот, если на рабочем столе много значков и вы хотите разместить больше значков на экране без прокрутки, уменьшение размера значков может помочь вам более эффективно управлять рабочей областью.
-
Щелкните правой кнопкой мыши пустую область рабочего стола.
-
Выберите Вид , а затем выберите крупные значки, средние значки или Маленькие значки , чтобы изменить их размер.
Совет: Вы также можете использовать колесико прокрутки мыши для изменения размера значков рабочего стола. Нажмите и удерживайте клавишу CTRL на рабочем столе, одновременно прокручивая колесо для изменения размера значков.

Отображение или скрытие всех значков рабочего стола
Скрытие значков рабочего стола может быть полезно в различных сценариях. Например, если вы предоставляете презентацию или предоставляете общий доступ к экрану во время собрания, скрытие значков рабочего стола может помочь создать более чистый и профессиональный внешний вид. Это также может быть полезно, если вы хотите сосредоточиться на конкретной задаче, не отвлекаясь на многочисленные значки, загромождающие рабочий стол.
-
Щелкните правой кнопкой мыши пустую область рабочего стола.
-
Выберите Вид, а затем снимите флажок Показать значки рабочего стола. Это временно скроет все значки, и вы можете легко отобразить их снова, повторно установив тот же параметр.

Совет: Если вы скрываете значки рабочего стола и хотите получить доступ к рабочему столу, это можно сделать с помощью проводник. Просто откройте проводник и выберите Рабочий стол в области навигации.
Нужна дополнительная помощь?
Нужны дополнительные параметры?
Изучите преимущества подписки, просмотрите учебные курсы, узнайте, как защитить свое устройство и т. д.


















































