Online document publishing is dominated by the PDF format. Regardless of what type of file you download; a brochure, a magazine, a report, a prospectus, chances are high that it will be in the PDF format. A PDF document will look the same no matter what device or app you view it on and it will print the same no matter what device you print it from.
PDF isn’t the only format that does this. There is also the XPS file format.
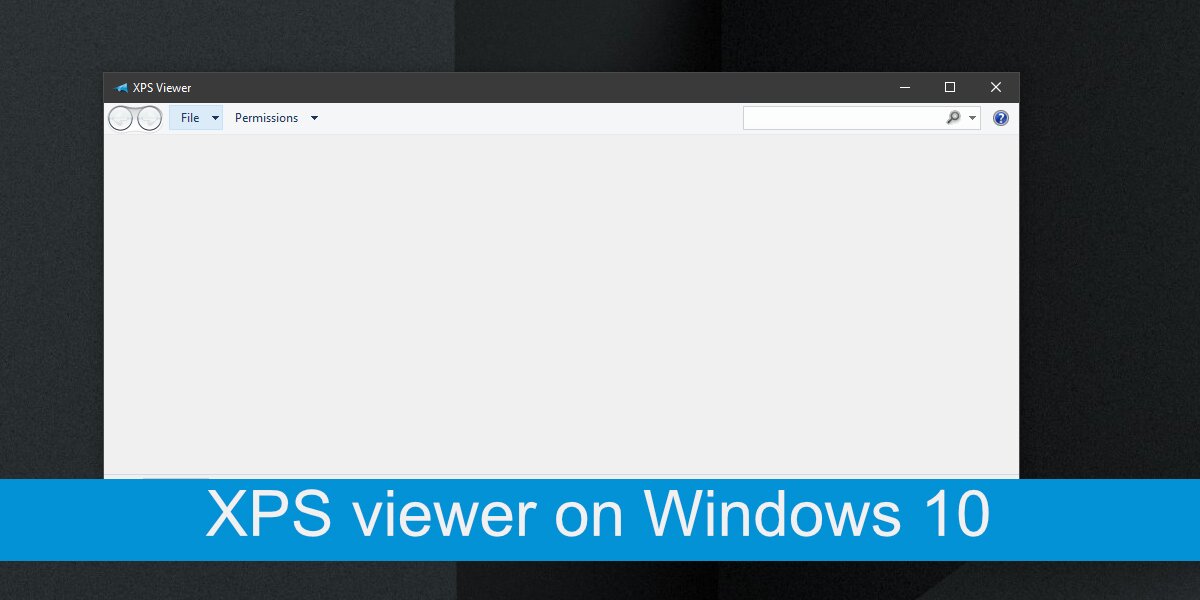
XPS files
Microsoft developed the XPS file format to rival PDF. The format didn’t quite take off but that’s not to say you will never run into an XPS file ever. To create an XPS file, you need a document editor that can save to this format. Microsoft Office apps can all save to the XPS format but they cannot read it once the file has been created. Neither can any modern browser but you will find that some PDF readers support the format.
XPS viewer – Sumatra PDF reader
A good PDF reader will support the XPS format. There are lots of great third-party PDF readers that you can try. We suggest you give Sumatra PDF Reader a try. It’s free, has an installable and portable version, and it supports the XPS file format.
- Download Sumatra PDF reader (select any version of your choice).
- Install and run Sumatra PDF reader.
- Drag & drop the XPS file onto the app and it will open.
XPS viewer – Google Drive
If you do not want to install an app to view an XPS file, go with Google Drive. You can upload the XPS file to Google drive and it will display its contents.
- Visit Google Drive and sign in with your account.
- Click the New button and select File Upload.
- Select the XPS file and wait for it to upload.
- Double-click to open the file in Google Drive and it will open.
XPS viewer – Windows 10 stock app
Windows 10 used to come with its own XPS viewer app. Unfortunately, Microsoft decided to discontinue it. Newer versions of Windows 10 won’t have the app installed out of the box but you can still install it.
- Open the Settings app with the Win+I keyboard shortcut.
- Go to Apps.
- Select the Apps & Features tab.
- Click Optional features.
- Click Add a feature.
- Select XPS viewer from the list.
- Select Install (installation takes some time).
- Once installed, right-click an XPS file and select Open with.
- Select XPS viewer from the context menu to open the file.
Conclusion
XPS doesn’t enjoy wide support, not even with Microsoft’s own products. Unless this changes, the format is unlikely to become more common. With our tests, we found that the stock Windows 10 XPS viewer was often unable to open certain types of XPS files, even those that were created in Microsoft Word. Sumatra PDF reader on the other hand was able to handle the format without issue, regardless of what the document contained. If you’re looking to open an XPS file, and you don’t want to use the suggested apps here, look for a good PDF viewer and it should be able to do the job.

Fatima Wahab
Fatima has been writing for AddictiveTips for six years. She began as a junior writer and has been working as the Editor in Chief since 2014.
Fatima gets an adrenaline rush from figuring out how technology works, and how to manipulate it. A well-designed app, something that solves a common everyday problem and looks
Microsoft no longer includes XPS Viewer by default since the Windows 10 April 2018 Update (version 1803). If you performed a clean installation of version 1803 or set up a new device with this version, you may need to manually install XPS Viewer. On the other hand, removing it can help free up system resources if it’s not needed.
But what is Windows XPS Viewer? It’s a built-in Windows tool for viewing and managing XPS files, similar to a PDF reader. Below, you can learn the step-by-step process of managing XPS Viewer in Windows 10.
How to add XPS Viewer in Windows 10 (a step-by-step guide)
NOTE: You must be signed as an Administrator to add XPS Viewer in Windows 10.
Method 1: Using Settings to add XPS Viewer in Windows 10
- Open Settings using the Windows search bar, then click Apps on the left pane.
- On the right pane, click Optional features > Add a feature.
- Scroll down and search for XPS Viewer.
- Tick the XPS Viewer checkbox, then click Install.
- After completing the process, restart your computer if necessary
Method 2: Using PowerShell to add XPS Viewer in Windows 10
- Right-click on the Windows icon or the Start menu.
- Click Windows Powershell (Admin) or Windows Terminal (Admin).
Now, PowerShell will require a command. What is the command for XPS Viewer?
- In the Powershell console, copy and paste or type in the following command: DISM /Online /Add-Capability /CapabilityName:XPS.Viewer~~~~0.0.1.0
- Hit Enter, then wait for the process to be completed.
- Restart your computer if prompted.
- Open XPS Viewer by clicking the Windows icon or Start menu.
- Type XPS Viewer in the search bar, then hit Enter once found.
Method 3: Using DISM (Deployment Image Servicing and Management) to add XPS Viewer in Windows 10
- Right-click on the Windows icon or Start menu.
- Click Command Prompt (Admin)
- Copy and paste or type in the following command: DISM /Online /Add-Capability /CapabilityName:XPS.Viewer~~~~0.0.1.0
- Hit Enter, then wait for the process to be completed.
- Restart your computer if prompted.
- Access XPS Viewer by clicking the Windows icon or Start menu.
- Type XPS Viewer in the search bar, then hit Enter once found.
How to remove XPS Viewer in Windows 10 (a step-by-step guide)
NOTE: You must be signed as an Administrator to remove XPS Viewer in Windows 10.
Method 1: Using Settings to remove XPS Viewer in Windows 10
- Open Settings using Windows search bar, then click Apps on the left pane.
- On the right pane, select Optional features.
- Scroll down and search for XPS Viewer.
- Select XPS Viewer, then hit the Uninstall button.
Method 2: Using PowerShell to remove XPS Viewer in Windows 10
- Right-click on the Windows icon or Start menu.
- Open Powershell as administrators. Click Windows Powershell (Admin) or Windows Terminal (Admin).
- Copy and paste or type the following command: DISM /Online /Remove-Capability /CapabilityName:XPS.Viewer~~~~0.0.1.0
- Hit Enter, then wait for the process to be completed.
Method 3: Using DISM to remove XPS Viewer in Windows 10
- Right-click on the Windows icon or Start menu.
- Click Command Prompt (Admin).
- Copy and paste or type in the following command: DISM /Online /Remove-Capability /CapabilityName:XPS.Viewer~~~~0.0.1.0
- Hit Enter, then wait for the process to be completed.
Checking if XPS Viewer is installed
- Option 1: Open XPS Viewer using Windows search bar.
- Option 2: Using PowerShell or Command Prompt:
- Right-click the Windows Start menu. Select PowerShell (Admin) or Command Prompt (Admin).
- Type in the following command: DISM /Online /Get-Capabilities /Format:Table
- This will display a list of optional features and their status.
- Find XPS Viewer in the list and check their status:
- Installed → XPS Viewer is available.
- Not Present → XPS Viewer is not installed.
Troubleshooting XPS Viewer installation/removal issues
XPS Viewer missing from Optional Features
If XPS Viewer isn’t available as an optional feature, you can install it manually using PowerShell or DISM.
- Open PowerShell or Command Prompt as Administrator.
- Run the following command:
DISM /Online /Add-Capability /CapabilityName:XPS.Viewer~~~~0.0.1.0
XPS Viewer installation fails with error messages
Since XPS Viewer isn’t included by default in newer Windows 10 versions, checking for updates under Windows Update settings will ensure that your system supports XPS Viewer and can install it. You may also confirm if XPS Viewer is installable on your Windows by checking its availability under Optional Features.
XPS files not opening after installation
If XPS files aren’t opening after installing XPS Viewer, you can confirm if it’s installed correctly under Optional Features in settings.
Another solution on how to view XPS documents is by setting XPS Viewer as the default by right-clicking any XPS file, then clicking Open with > Choose another app > XPS Viewer and checking the Always use this app to open .xps files button.
XPS Viewer Uninstall option greyed out
If the XPS Viewer Uninstall option is greyed out in Settings, Windows could be blocking the action. You may take ownership of that uninstaller file by opening Command Prompt as an Administrator and assign permissions using the command line:
- takeown /f C:\Windows\System32\XPSViewer.exe
This will give file ownership to the current user. To grant full permissions to Administrators, run the following command:
- icacls C:\Windows\System32\XPSViewer.exe /grant administrators:F
After taking full ownership and setting permissions, you may uninstall XPS Viewer via PowerShell or DISM as instructed above.
Best practices for managing Windows Optional Features
Only install XPS Viewer when required to avoid unnecessary bloat
Since XPS Viewer is no longer pre-installed in newer Windows 10 versions, you may not install it if you don’t need it. Avoiding unnecessary installation can keep your Windows system lightweight.
Use Powershell/DISM for quicker XPS Viewer management
For faster management of Windows Optional Features like XPS Viewer, maximize PowerShell or DISM. These commands will ensure a more efficient installation and removal of XPS Viewer.
Consider using third-party PDF viewers
There are many modern third-party PDF viewers that you can use to view and manage XPS files. Exploring these options will remove the need to manually install Windows XPS Viewer, which can result in reduced system load.
Frequently Asked Questions (FAQs)
-
What is an XPS file and why is it used?
XPS (XML Paper Specification) file is a digital document format created by Microsoft. It’s similar to a PDF file and preserves a document’s layout, fonts, and style, ensuring consistency regardless of the device, operating system, or printer used to access it.
-
Can I still print XPS files without XPS Viewer?
Yes, there are several ways to print XPS files without XPS Viewer. First, you can use Microsoft XPS Document Writer (MXDW) to convert the XPS file to PDF. Second, you can use third-party software to convert the file to PDF. Third, use third-party XPS Viewers to print XPS files.
-
Is there an alternative to XPS Viewer?
Yes, there are alternatives that can manage and read XPS files in Windows 10, including Adobe Acrobat Reader, MuPDF, etc.
-
Why did Microsoft remove XPS Viewer from default Windows installations?
XPS Viewer is Microsoft’s version of a PDF reader. However, by the time XPS was introduced, PDFs were already widely used. While XPS Viewer has useful features, it lacks the flexibility of other PDF viewers. Plus, to keep Windows lighter and more efficient, Microsoft made XPS Viewer optional.
-
Does installing XPS Viewer impact system performance?
Yes, installing XPS Viewer may have a minimal impact on system performance. Accessing large or complex files through XPS Viewer may require more memory that can cause your Windows to slow down. Moreover, loaded corrupt XPS files can result in high CPU usage that causes hangs or crashes.
-
How to open a .xps file in Windows?
To view a .xps file in Windows, enable XPS Viewer through Settings > Apps > Optional Features. You can also use third-party software that supports XPS files or upload the file to Google Drive for online viewing.
Managing Microsoft XPS Viewer in Windows 10
Easily manage XPS Viewer through Settings via Optional Features. If that doesn’t work, PowerShell or DISM offer efficient alternatives by running commands. While XPS Viewer is now optional in newer Windows 10 versions, some users may still prefer it for XPS-specific features. Before installing, consider whether XPS Viewer is essential for your workflow or if a more versatile solution would better suit your needs.
Формат XPS был разработан компанией Microsoft в 2006 году как альтернатива формату PDF. Файлы данного типа основаны на XML (английская аббревиатура XPS расшифровывается как «XML Paper Specification») и представляют собой формат для работы с графическими документами. По сравнению с популярным форматом PDF файлы XPS проще и легче, а еще считаются более безопасными, так как не поддерживают скрипты.
Ввиду того, что XPS не самый распространенный формат документов, у многих пользователей возникает вопрос: в какой программе можно открыть файл этого типа? Мы расскажем о стандартных средствах для просмотра XPS-файлов, имеющихся в операционной системе Windows 10, а также рассмотрим, какими сторонними приложениями можно воспользоваться для этих целей.
Формат XPS поддерживается по умолчанию во всех версиях Microsoft, включая Windows 10. Просмотреть файл этого формата проще всего при помощи стандартного приложения «Средство просмотра XPS».
- Для его открытия воспользуемся системным поиском. Нажимаем иконку с лупой в панели задач или клавиши «Windows» + «S». В строке ввода начинаем набирать название программы и, когда оно появится в результатах поиска, кликаем на него.
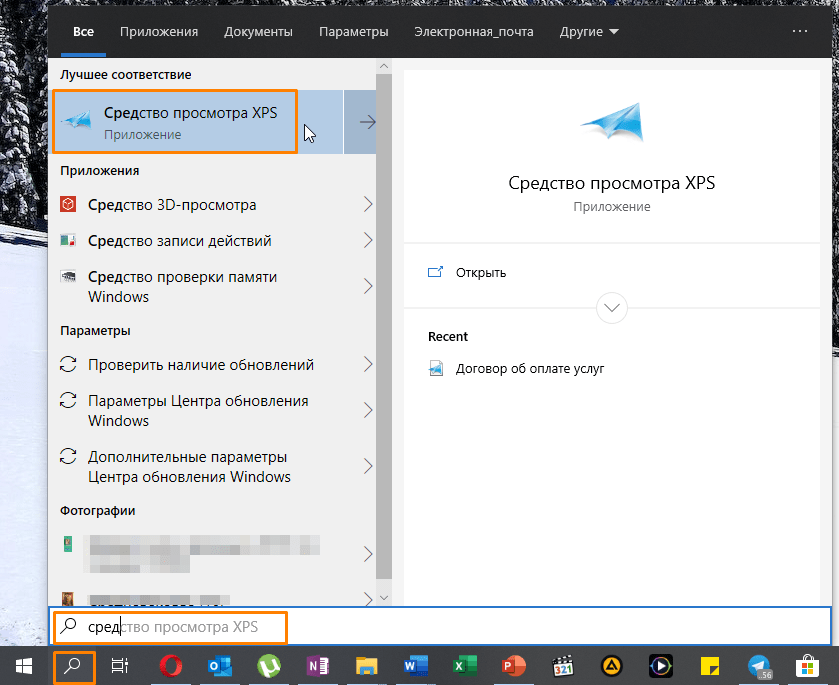
Ищем «Средство просмотра XPS» в Windows 10
- После запуска программы выбираем команду «Файл» — «Открыть».
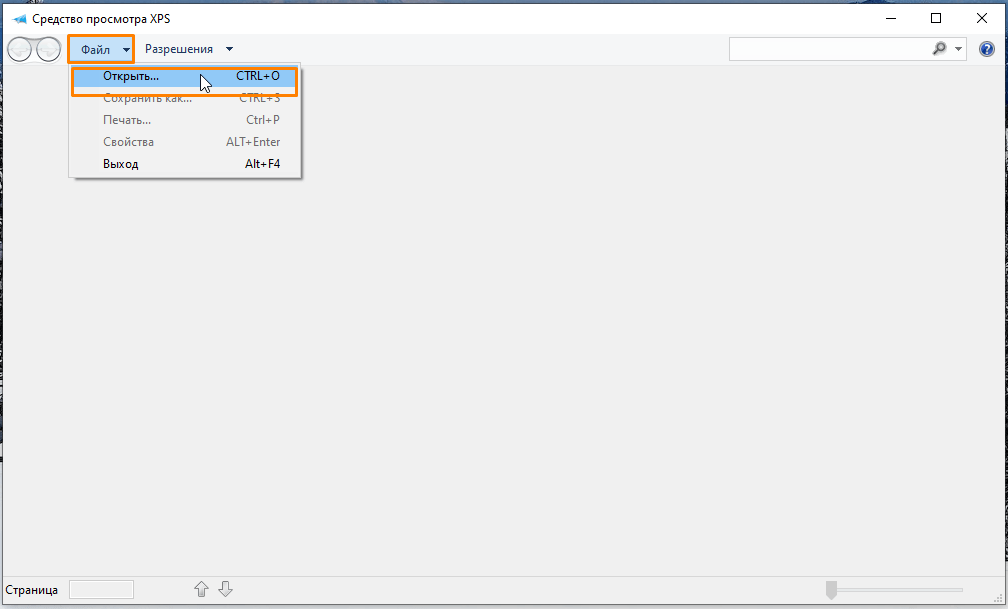
Выбираем команду для открытия документа
- В окне «Открытие» переходим на нужный диск и открываем папку, где хранится искомый XPS-файл, выделяем его и нажимаем кнопку «Открыть».
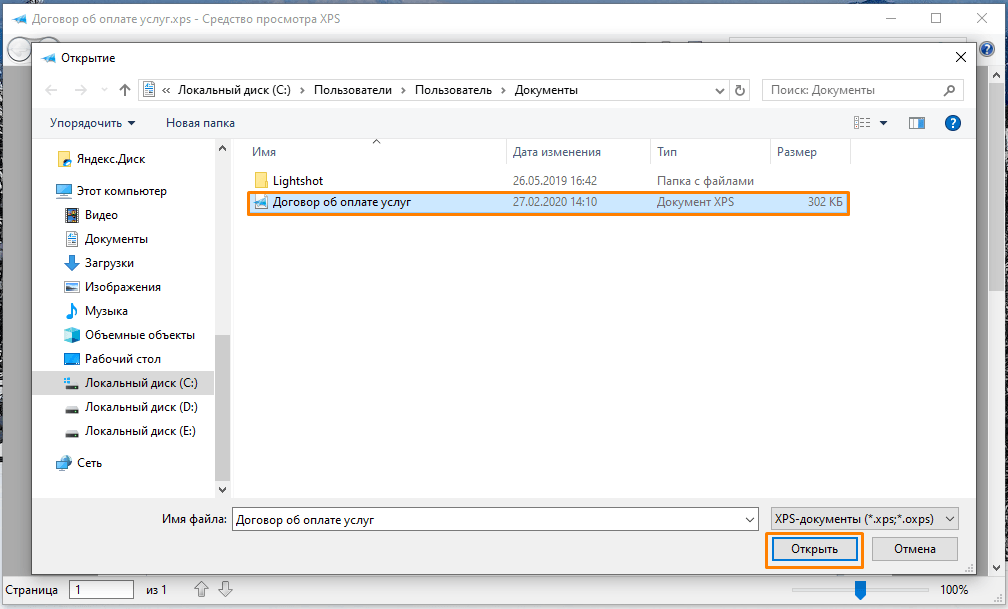
Находим и открываем файл XPS
- Выбранный файл отобразится в окне программы «Средство просмотра XPS».
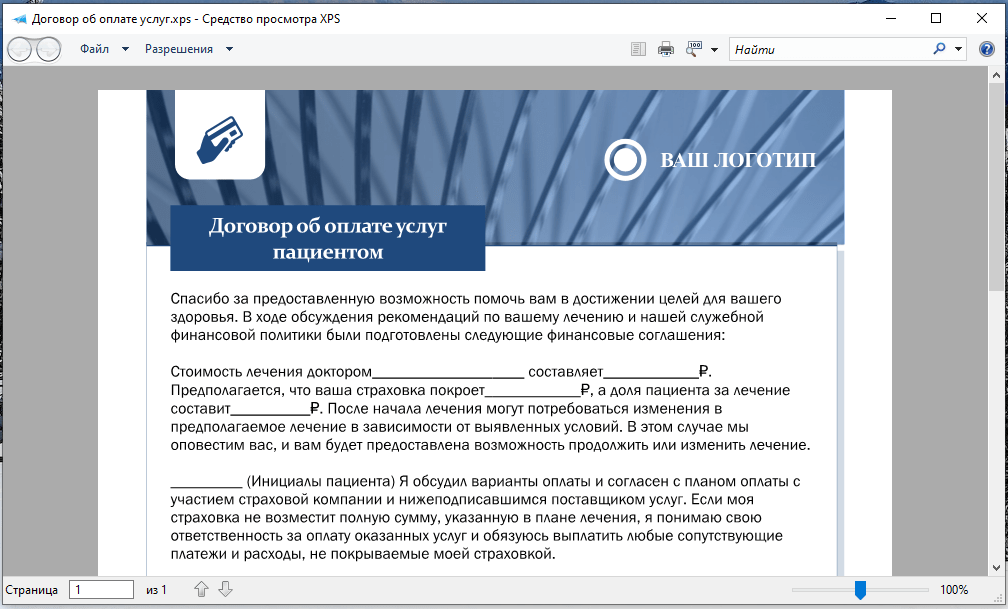
Файл XPS открыт для просмотра
- Если на этапе 1 вам не удалось найти приложение «Средство просмотра XPS», нужно установить его в «Параметрах» Windows. Кликнем правой клавишей мыши на кнопку «Пуск» и выберем в списке пункт «Приложения и возможности».
Открываем «Приложения и возможности»
- В открывшемся окне жмем на ссылку «Дополнительные возможности».
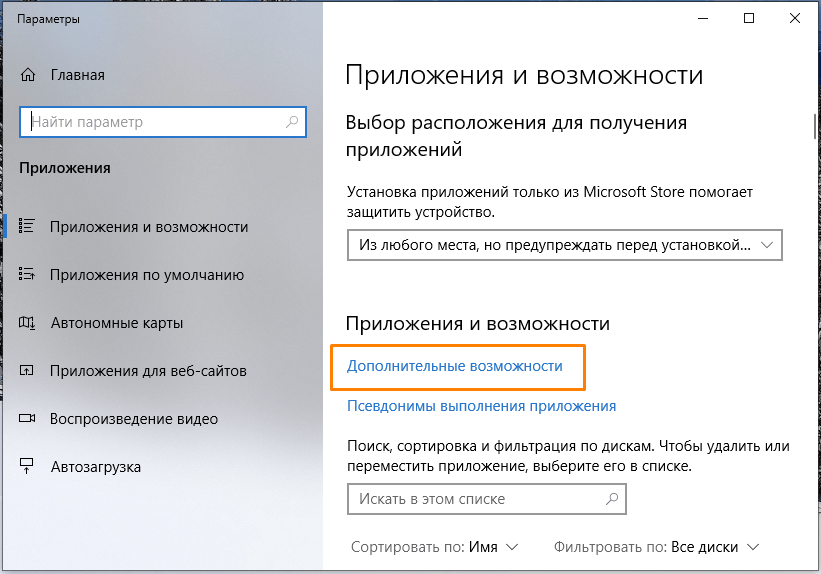
Переходим в категорию настроек «Дополнительные возможности»
- Пролистываем список до пункта «Средство просмотра XPS», кликаем на него и нажимаем кнопку «Установить». Теперь приложение «Средство просмотра XPS» будет доступно.
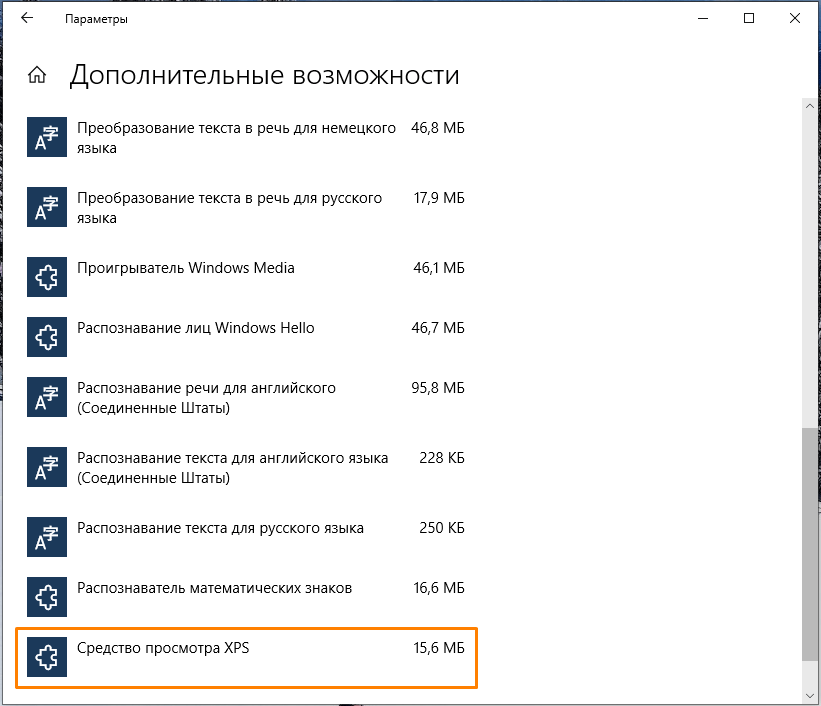
Находим и устанавливаем приложение «Средство просмотра XPS»
Браузер «Internet Explorer»
Во всех версиях Windows имеется стандартный веб-браузер «Internet Explorer», который при наличии в системе установленного компонента «.NET Framework» версии 3 или выше также можно использовать в качестве средства просмотра файлов XPS.
- Ищем «Internet Explorer» через системный поиск, описанным ранее способом, и запускаем браузер.
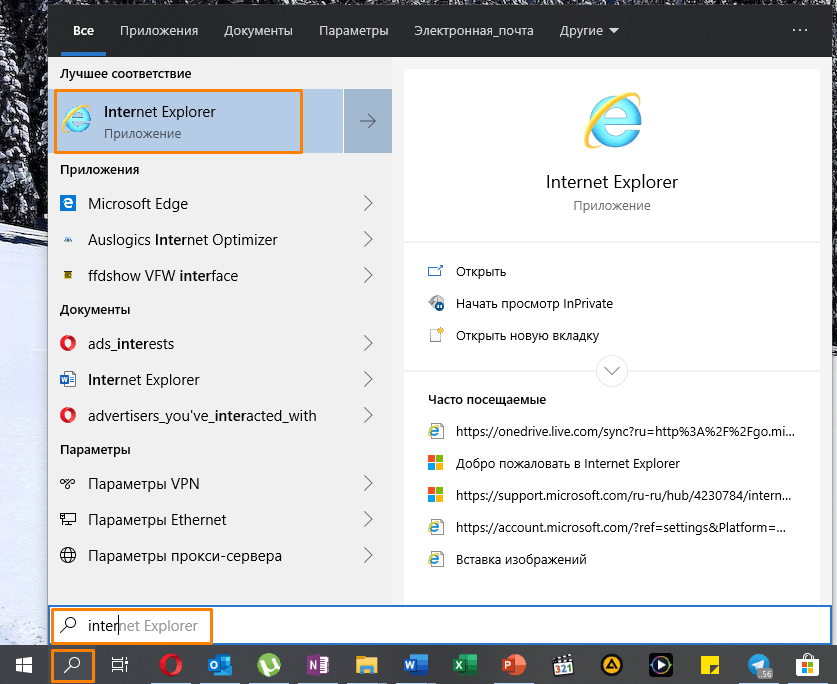
Находим «Internet Explorer» через системный поиск
- Вы можете просто перетащить XPS-файл из окна «Проводника» Windows в окно браузера.
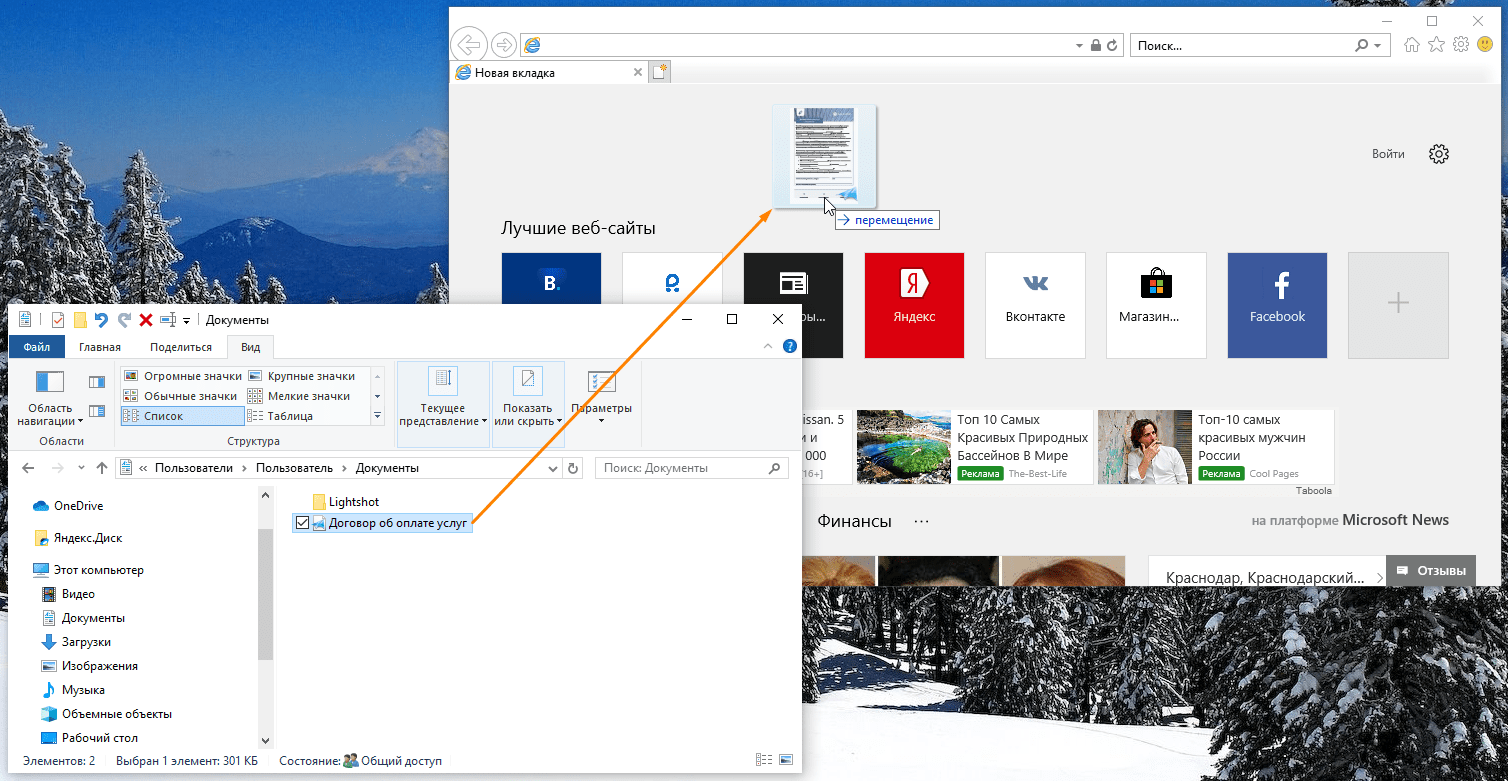
Открываем XPS-файл в «Internet Explorer»
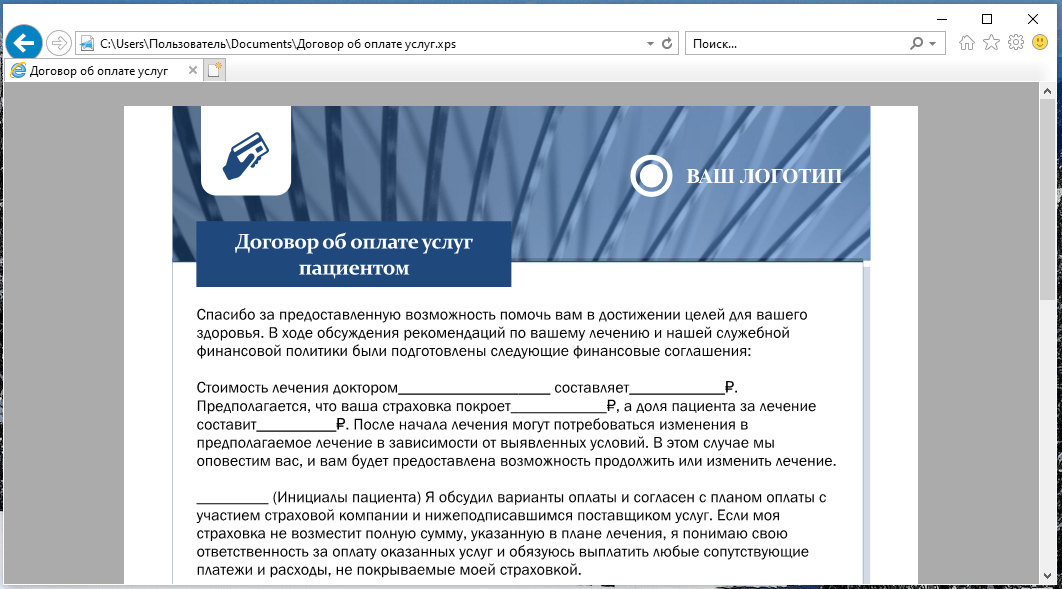
Просматриваем файл XPS в браузере
Программы из магазина приложений «Microsoft Store»
Многие приложения для работы с форматом PDF позволяют открывать и XPS-файлы. Большой выбор таких программ представлен в официальном магазине приложений Windows 10 «Microsoft Store».
- Кликаем на файл XPS в «Проводнике» Windows правой кнопкой мыши и выбираем в его контекстном меню команду «Открыть с помощью».
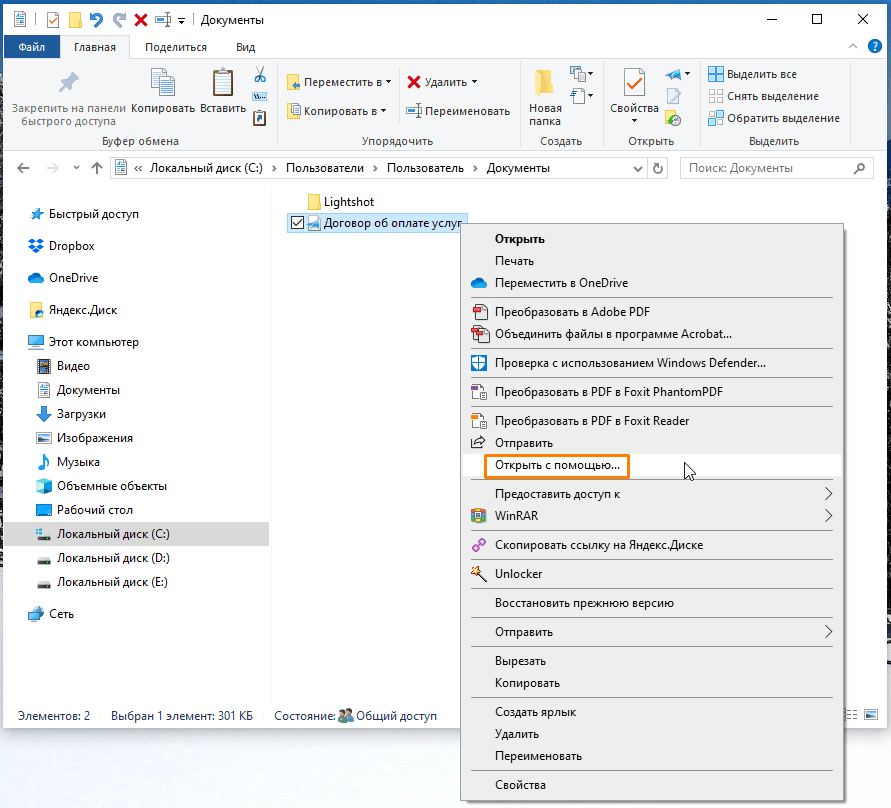
Кликаем команду «Открыть с помощью»
- Далее указываем, что для открытия этого файла мы хотим найти приложения в «Microsoft Store», и нажимаем кнопку «ОК».
Выбираем «Поиск приложения в Microsoft Store»
- Запустится магазин приложений с подборкой программ, поддерживающих формат XPS. Выбираем одну из них, например, «Perfect PDF Reader».
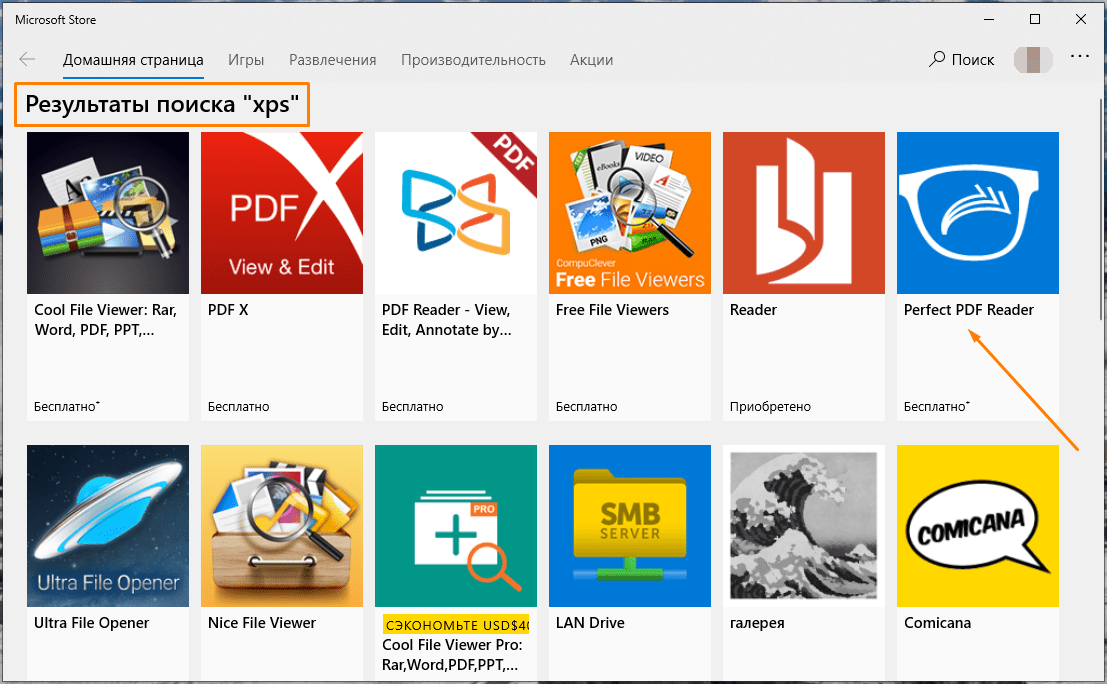
Выбираем одну из программ из результатов поиска «XPS»
- В описании программы указаны форматы, с которыми она работает. Для установки приложения нажимаем кнопку «Получить».
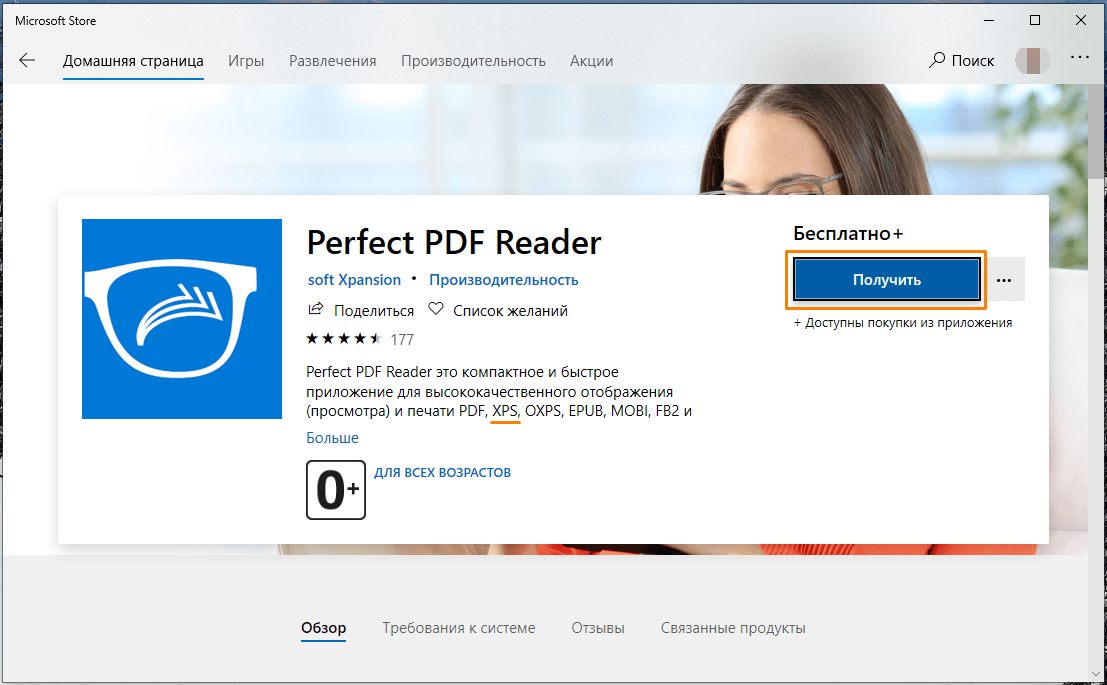
Жмем на кнопку «Получить» для скачивания и установки приложения
- После окончания установки становится доступной кнопка «Запустить».
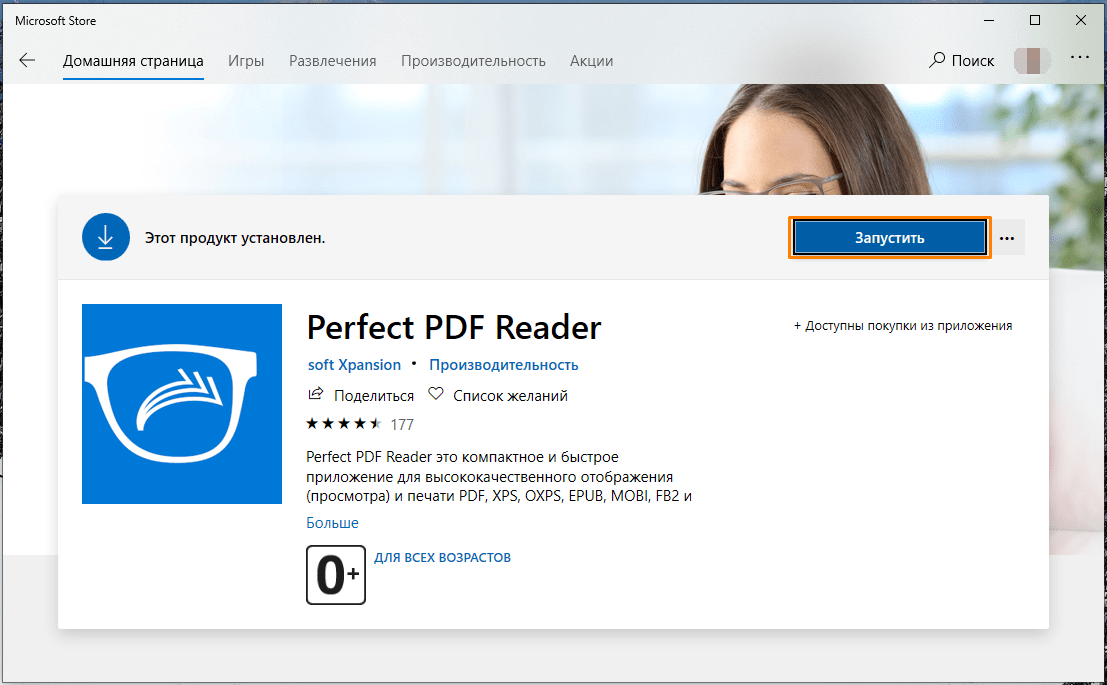
Запускаем установленное приложение
- В окне программы «Perfect PDF Reader» кликаем на стрелку в кружке, а затем на появившейся слева панели выбираем команду «Открыть».
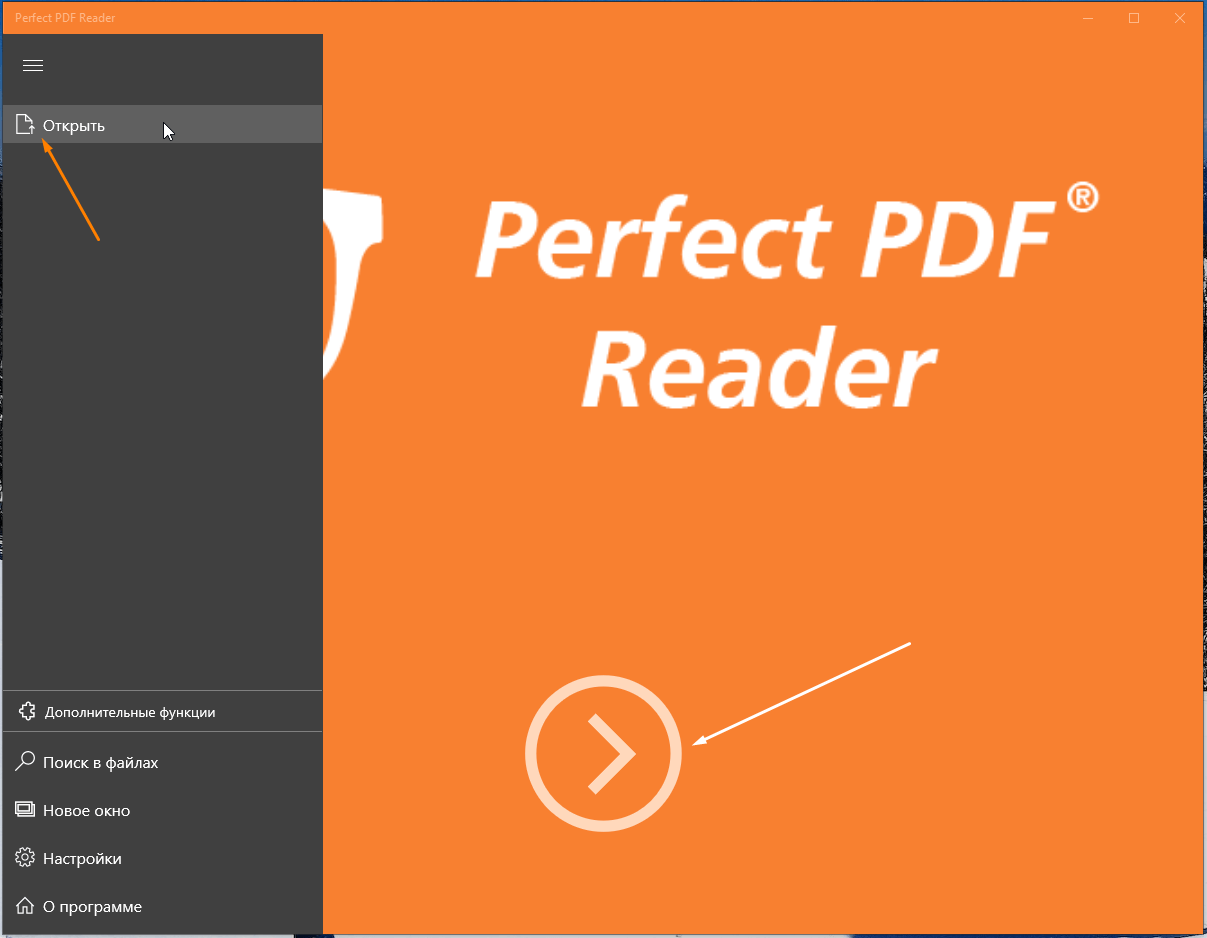
Выбираем команду «Открыть»
- Переходим к расположению нужного файла в формате XPS и дважды кликаем по нему. Файл откроется в окне программы «Perfect PDF Reader».
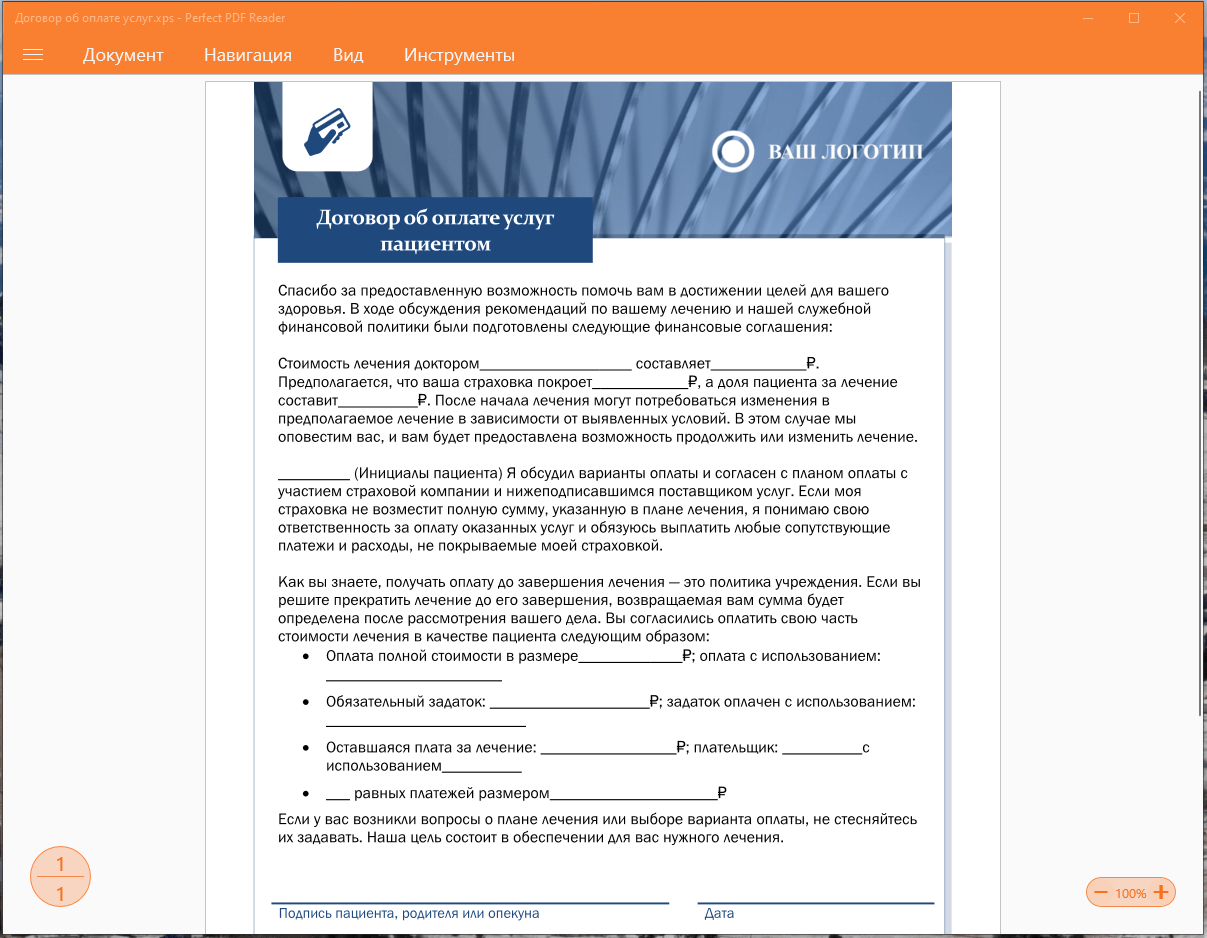
Просматриваем XPS-файл в приложении «Perfect PDF Reader»
Мы разобрали три способа открытия файлов XPS в Windows 10 — в вашем распоряжении как стандартные средства просмотра, так и сторонние приложения.
Загрузка …
Post Views: 41 279
Wondering how to enable XPS Viewer on Windows 10?
XPS is a file format similar to PDF that Microsoft released with the Windows Vista update in 2007. There wasn’t a big difference between the two in terms of features and interface, except that PDF offers enhanced portability.
Unfortunately, not many people were fans of XPS, and the company eventually abandoned the format. With the Windows 10 version 1803 update, users could no longer view XPS files unless the computer was upgraded from version 1709.
So, if you’ve set up a new device or performed a clean installation, XPS Viewer would not be available on your computer anymore. Lucky for you, we’ve compiled a list of methods to reinstall or enable the app even if Windows no longer supports it.
So, let’s get to it right away!
1. Enable XPS Viewer on Windows 10 via Settings.
You need dedicated viewing software to read, print, or change the permissions of any file format. Since the latest system update has disabled the XPS Viewer, you’d have to reinstall it to view such files on your computer again.
Here’s how you can do that using Windows Settings:
- First, press Windows+i on your keyboard or type ’settings’ on the search bar to enter Settings.
- Now, from the multiple options appearing on your screen, select Apps.

- From the panel on the left side, click on Apps & features tab.
- From there, go to Optional Features under Apps & features on the right panel.

- Then, you’ll come across a list of features already enabled on your computer with an Add a feature option at the top-left corner of the window. Click on it.

- Use the search bar or scroll down to find XPS Viewer, then select it.
- Finally, click the Install button, and your computer will start downloading the feature.

Once downloaded, you should be able to open an XPS or OXPS file easily.
2. Use Command Prompt To Enable XPS Viewer.
Sometimes, users are unable to find the XPS Viewer listed when scrolling through the list of features in the Settings. Other times, the feature fails to install on your computer.
Whatever the reason, you don’t have to worry. Another method to enable XPS Viewer on Windows 10 is done through the Command Prompt. To do so, you’ll need to run the software as an administrator.
Here are the steps you need to follow:
- To begin, open the Start menu by clicking on the Windows icon located at the bottom-left of the screen or by pressing the Windows key on your keyboard.
- Now, type cmd in the search bar.
- Then, click on the Run as administrator option to run the app under full rights.

- When the Command Prompt window opens, type the following command and press Enter.
Dism /Online /Add-Capability /CapabilityName:XPS.Viewer~~~~0.0.1.0
After that, XPS Viewer should get installed on your computer.
3. Use Windows Powershell To Enable XPS Viewer.
If you’re an old Windows user, you must be familiar with Windows PowerShell. It was first released in 2006 and is quite similar to Command Prompt. You can use this automation software to enable XPS Viewer.
Simply input the required command in the associated scripting language to perform the task.
These are the steps you should follow:
- Start by pressing Windows key+i or directly click on the Search Bar at the bottom left of the screen.
- Then, type Microsoft Powershell so that a list of options appears on the right panel.
- From there, click on Run as administrator since you need special permissions to perform tasks.

- When the app opens and you come across the PowerShell console, type the following command:
dism / Online / Add-Capability /CapabilityName:XPS.Viewer~~~~0.0.1.0
- Finally, press Enter to begin the installation.
XPS Viewer will then be downloaded on your computer and can easily be accessed on the Desktop.
4. Enable XPS Viewer From Windows Update.
If your computer has Windows 10 Pro or Windows Enterprise, the method to install XPS Viewer can be pretty different. Moreover, you’ll need to alter a few more settings in the Group Policy Editor if the computer you’re using belongs to a domain.
This is what you need to do:
- To start, type ’Run’ in the search box and click Open. You can also press the Windows key and R simultaneously as a shortcut.
- When the Run command box opens, type gpedit.msc and click OK.

- Scroll down the left pane and click on the drop-down arrow of Computer Configuration.
- Now, click on Administrative Templates and then on System.
- Then, select Specify settings for optional component installation and component repair on the right pane.

- In the next window, select Enabled and check the box that says Download repair content and optional features directly from Windows Update instead of Windows Server Update Services (WSUS).
- Finally, click on Apply, then OK, and restart your computer.

You can then install the XPS Viewer like you would on any other computer with Windows 10.
5. Use Microsoft XPS Document Writer (MXDW).
Microsoft XPS Document Writer is a driver installed in Windows OS. You can use this to protect the XPS files’ content and print the documents even when Microsoft doesn’t support the format.
You need to enable the driver manually by following the steps below:
- First, type ’Control Panel’ in the search bar and click Open.
- Then, select Programs at the bottom-left of the window.

- From there, go to Programs and Features.

- Now, from the left pane, select Turn Windows Features on or off.

- Finally, a pop-up window will open. Scroll down and check the box next to Microsoft XPS Document Writer and click OK.

It will take only a couple of seconds for the MXDW to get installed. After that, a Print to XPS option will appear in print pages, and you can select it to save files in XPS format.
6. Use PDF Converter.
Although Microsoft no longer supports the XPS Viewer, you can still easily install it using one of the above methods. However, since there will be no more maintenance or updates on the program, it’s better to convert your XPS files to PDF format, so they remain readable even if the XPS Viewer crashes.
Here’s how to do it:
- First, right-click on the file you wish to convert and select Open with XPS Viewer.
- Then, click on the Printer icon at the top panel or press Ctrl+P on your keyboard.

- A selection box will then appear on your screen. From there, in the General tab, go to Microsoft Print to PDF under Select Printer.
- Lastly, click the Print button.

This will convert the format of your XPS file to PDF. Repeat the steps to convert the remaining files on your computer.
There you have it! A complete guide on how to enable XPS Viewer on Windows 10. Hopefully, at least one of the methods has proven to be successful. If you still have any confusion, leave a comment down below, and we’ll do our best to help you through it.
If this guide helped you, please share it. 🙂
-
Aimen Choudhry is an architecture student who has always been fascinated by science. She now finds her therapy researching and writing about the latest technology and the issues that come alongside. Otherwise, you’ll find her playing video games, listening to music, or watching fantasy/sci-fi movies.
View all posts
In the world of printing, Printing Digital Language (PDL) is something that describes appearance of printed page at higher level as compared to its bitmap output. XML Paper Specification (XPS) is basically open specification for PDL. We all know that Extensible Markup Language (XML) is used an encoding for documents in machine as well as human-readable format. The XPS documents have .xps filename extension. You can easily open and modify XPS files using XPS Viewer, a free application in Windows operating system.
Till Windows 10 V1709, XPS Viewer came pre-installed. However, if you’ve made clean install of Windows 10 V1803 or later, the XPS Viewer is not available as pre-installed application. However, the XPS Viewer is available as an optional feature, so you need to add or install it manually. You can try either of below mentioned methods to add XPS Viewer to your Windows 10.
Page Contents
How To Install XPS Viewer In Windows 10
Method 1 – Using Settings App
1. Right click Start Button or press + X keys and select Settings.
2. In the Settings app, navigate to Apps > Apps & features.
3. Now in right pane of Apps & features, click on Optional features link.

4. Next, under Optional features, click Add a feature.
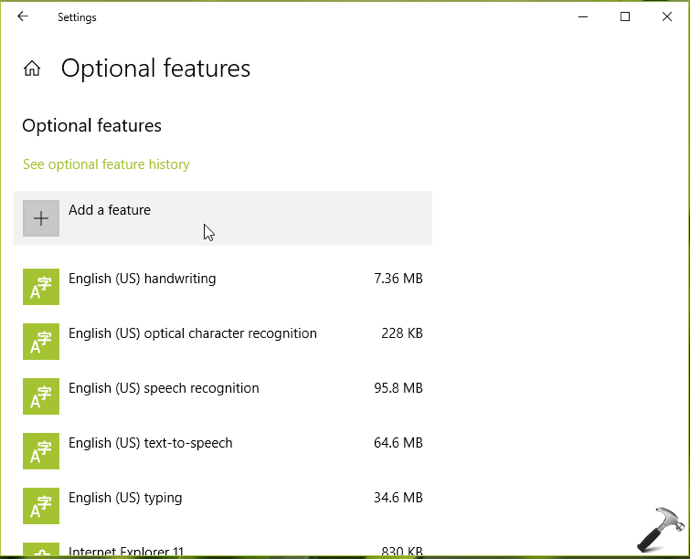
5. Now under Add a feature, scroll down and you’ll find XPS Viewer listed there, click on it and then hit Install button to add XPS Viewer to your system.
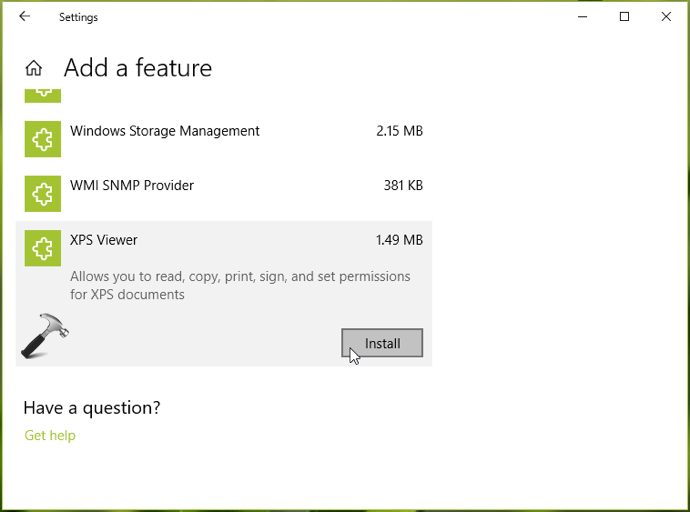
XPS Viewer should now be installed to your Windows 10.
If this method doesn’t works for you, try adding XPS Viewer using Command Prompt, as mentioned in Method 2.
Method 2 – Using Command Prompt
1. Right click Start Button or press + X keys and select Command Prompt (Admin).
2. In the Command Prompt window, type following command and press Enter key:
DISM /Online /Add-Capability /CapabilityName:XPS.Viewer~~~~0.0.1.0
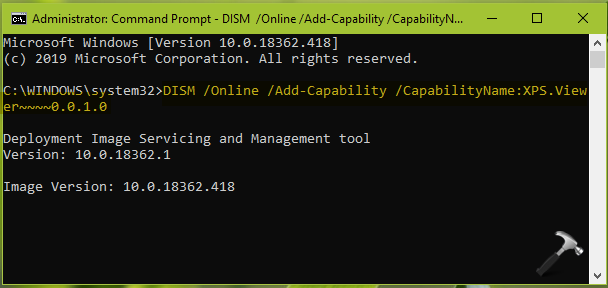
3. Once the command executed and you see The operation completed successfully message, XPS Viewer should be added to your system. You can then close Command Prompt and return to Desktop.
That’s it!
Related: Cannot Install XPS Viewer In Windows 10.
