Распределенное обучение с TensorFlow и Python
AI_Generated 05.05.2025
В машинном обучении размер имеет значение. С ростом сложности моделей и объема данных одиночный процессор или даже мощная видеокарта уже не справляются с задачей обучения за разумное время. Когда. . .
CRUD API на C# и GraphQL
stackOverflow 05.05.2025
В бэкенд-разработке постоянно возникают новые технологии, призванные решить актуальные проблемы и упростить жизнь программистам. Одной из таких технологий стал GraphQL — язык запросов для API,. . .
Распознавание голоса и речи на C#
UnmanagedCoder 05.05.2025
Интеграция голосового управления в приложения на C# стала намного доступнее благодаря развитию специализированных библиотек и API. При этом многие разработчики до сих пор считают голосовое управление. . .
Реализация своих итераторов в C++
NullReferenced 05.05.2025
Итераторы в C++ — это абстракция, которая связывает весь экосистему Стандартной Библиотеки Шаблонов (STL) в единое целое, позволяя алгоритмам работать с разнородными структурами данных без знания их. . .
Разработка собственного фреймворка для тестирования в C#
UnmanagedCoder 04.05.2025
C# довольно богат готовыми решениями – NUnit, xUnit, MSTest уже давно стали своеобразными динозаврами индустрии. Однако, как и любой динозавр, они не всегда могут протиснуться в узкие коридоры. . .
Распределенная трассировка в Java с помощью OpenTelemetry
Javaican 04.05.2025
Микросервисная архитектура стала краеугольным камнем современной разработки, но вместе с ней пришла и головная боль, знакомая многим — отслеживание прохождения запросов через лабиринт взаимосвязанных. . .
Шаблоны обнаружения сервисов в Kubernetes
Mr. Docker 04.05.2025
Современные Kubernetes-инфраструктуры сталкиваются с серьёзными вызовами. Развертывание в нескольких регионах и облаках одновременно, необходимость обеспечения низкой задержки для глобально. . .
Создаем SPA на C# и Blazor
stackOverflow 04.05.2025
Мир веб-разработки за последние десять лет претерпел коллосальные изменения. Переход от традиционных многостраничных сайтов к одностраничным приложениям (Single Page Applications, SPA) — это. . .
Реализация шаблонов проектирования GoF на C++
NullReferenced 04.05.2025
«Банда четырёх» (Gang of Four или GoF) — Эрих Гамма, Ричард Хелм, Ральф Джонсон и Джон Влиссидес — в 1994 году сформировали канон шаблонов, который выдержал проверку временем. И хотя C++ претерпел. . .
C# и сети: Сокеты, gRPC и SignalR
UnmanagedCoder 04.05.2025
Сетевые технологии не стоят на месте, а вместе с ними эволюционируют и инструменты разработки. В . NET появилось множество решений — от низкоуровневых сокетов, позволяющих управлять каждым байтом. . .
The other day, I wrote about setting up a sleek dual-boot system. Everything was humming along just fine. That is, until the first reboot. Eager to select my operating system of choice, I rebooted, entered the BIOS, and… nothing. The Windows Boot Manager was nowhere in sight. A myriad of questions followed, including the simplest yet most perplexing: Why?
The Windows Boot Manager might not appear in BIOS due to several reasons, such as an outdated BIOS version, drive connection issues, corrupted Boot Configuration Data, or an incorrect boot mode. But, here’s the silver lining; each of these challenges has a corresponding solution.
Let’s unpack each of these causes, explore their intricacies, and more importantly, their fixes. Ready to navigate the booting Issue? Let’s set sail.

Why does the Windows Boot Manager isn’t Appear in BIOS?
- BIOS Version Mismatch: Some older BIOS versions might not be compatible with newer Windows installations or boot configurations, leading to the Boot Manager not being listed.
- Drive Connection Issues: If the hard drive or SSD with your Windows installation isn’t properly connected, the Boot Manager might not appear in BIOS.
- Corrupted Boot Configuration Data (BCD): The BCD can become corrupted due to software conflicts, power outages, or disk write errors, causing the Boot Manager to vanish from the BIOS.
- Incorrect Boot Mode: There are two primary boot modes – UEFI and Legacy. An inconsistency between your system and drive setup can make the Boot Manager disappear.
Resurrecting the Boot Manager in BIOS
Navigating the often cryptic BIOS settings can feel like traversing a digital maze. But with the right guide, bringing the Boot Manager back from its slumber is doable. Let’s explore a set of detailed methods to address this challenge:
Solution 1: Check Your Hardware Connections
Step 1: Power down your system and unplug it from the wall.
Step 2: Open the system case (Check your PC’s manual if unsure about how to do this).
Step 3: Inspect the cables connected to your hard drive or SSD. Make sure they are securely plugged into both the drive and the motherboard.
Step 4: If a cable seems worn out or damaged, consider replacing it.
Step 5: After checking and adjusting, close the system case, plug the system back in, and power it up. Then check BIOS again for the Boot Manager.
Solution 2: Update BIOS
Step 1: Start by checking your current BIOS version. This is typically displayed on the BIOS splash screen or within the BIOS settings.
Step 2: Go to your motherboard manufacturer’s website and navigate to the support or downloads section.
Step 3: Enter your motherboard model to find the latest BIOS update.
Step 4: Download the update and follow the manufacturer’s instructions closely. Some systems allow updating directly within Windows, while others might require creating a bootable USB drive.
Step 5: After the update, reboot and access the BIOS to see if the Boot Manager is visible.
Solution 3: Repair Boot Configuration Data (BCD)
Step 1: Insert your Windows installation disk or USB and restart your PC.
Step 2: Boot from the disk or USB, and on the Windows Setup screen, click ‘Next’.

Step 3: Click on ‘Repair your computer’.
Step 4: Choose ‘Troubleshoot’ and then ‘Advanced options’.

Step 5: Select ‘Command Prompt’.

Step 6: Type the following commands in sequence:
- bootrec /fixmbr
- bootrec /fixboot
- bootrec /scanos
- bootrec /rebuildbcd
Step 7: After executing the commands, restart your system and check the BIOS.
Solution 4: Switch Boot Modes
Step 1: Access your BIOS/UEFI settings during the boot-up process. This usually involves pressing a specific key (like F2, F10, or Del) repeatedly.
Step 2: Navigate to the ‘Boot’ tab or similar.
Step 3: Locate the boot mode setting, which should offer options like ‘UEFI’ and ‘Legacy’.
Step 4: Change the mode. If you’re in UEFI, switch to Legacy and vice-versa.

Step 5: Save and exit the BIOS settings.
Step 6: As your system reboots, check if the Boot Manager has reappeared in BIOS.
Conclusion: Navigating the Booting Labyrinth
Encountering unexpected issues, like the vanishing act of the Windows Boot Manager in BIOS, can be both baffling and frustrating. However, armed with the right knowledge and a touch of patience, these technological quirks become solvable puzzles.
FAQs – Booting Up the Answers:
Is It Safe To Update My Bios?
While updating BIOS is generally safe, it’s crucial to follow the manufacturer’s instructions. A failed or interrupted update can cause system instability.
How Do I Switch Between Uefi And Legacy Modes?
This option is available in the BIOS or UEFI settings, usually under the “Boot” tab. Ensure to save changes when exiting.
If I Repair The Bcd, Will I Lose Any Data?
Repairing BCD shouldn’t result in data loss. However, always backup important files before making significant system changes.
Table Of Contents
- Why does the Windows Boot Manager isn’t Appear in BIOS?
- Resurrecting the Boot Manager in BIOS
- Conclusion: Navigating the Booting Labyrinth
- FAQs — Booting Up the Answers:
A tech wordsmith with an unquenchable thirst for knowledge. Has a knack for breaking down complex topics into digestible insights ensures that our readers are always in the know.
-
Home
-
News
- [Solved] Windows Boot Manager Not Showing in BIOS
By Vega | Follow |
Last Updated
Lots of users encounter the Windows Boot Manager not showing in BIOS error. Are you also troubled by the error? In this post, MiniTool Partition Wizard provides a full guide for this error.
Sometimes, some users encounter a confusing problem: Windows Boot Manager not showing in BIOS. It will prevent the computer from booting properly.
Why is Windows Boot Manager not showing in BIOS? It may be caused by various reasons like outdated BIOS, bad boot configuration, corrupted boot configuration data, corrupted hard drives, corrupted hard drive sectors, and failed hardware connections.
Well, how to fix the Windows Boot Manager missing from BIOS issue? Please keep reading. Before performing the complex solutions below, you should first try removing all external devices and restarting all power and data cables.
Solution 1. Change the Boot Order in BIOS
Different computers may have different BIOS settings, but they usually share similar boot options. To modify the boot sequence, access the BIOS menu by pressing the F2 or Delete key during boot. Once in the BIOS, navigate to Boot or Boot Sequence settings. Then modify the boot order to set the correct drive as the first boot device.
Save them and proceed to restart the computer. Then check if you can see the Boot Manager.
Solution 2. Create a New Boot Sector
The no Windows Boot Manager in BIOS error may occur if there is corruption or boot corruption in the partition, especially the Windows partition. Such problems can be attributed to a variety of factors, including an aging hard drive, virus infection, or malware attack. In this case, we recommend using the following method to create a new boot sector:
Step 1: Turn off your PC and then turn it on. Once the Windows logo appears on your screen, press and hold the Power button to turn off your PC again. Repeat this step until you enter the Recovery window.
Step 2: Once you get into the Windows Recovery Environment (Windows RE), select Advanced options.
Step 3: After that, go to Troubleshoot > Advanced options > Command Prompt.
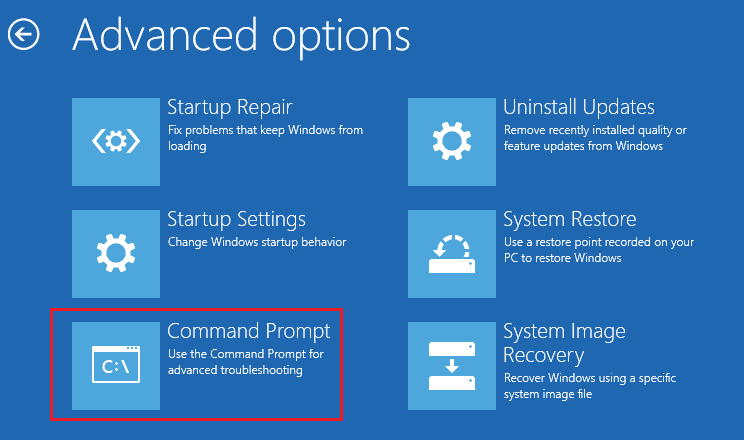
Step 4: Once you enter the Command Prompt, type bootrec /fixboot and press Enter.
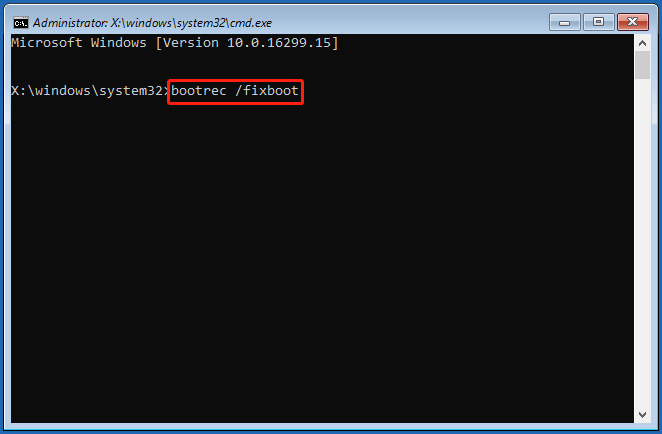
After executing the command, you will see the message “The operation completed successfully.” Now, restart your computer using the Ctrl + Alt + Del keys and select the restart option.
Solution 3. Rebuild BCD
If your boot configuration data (BCD) is corrupted or misconfigured, you must rebuild it to eliminate the “Windows Boot Manager not showing in BIOS” error.
Step 1: Enter the Command Prompt in Windows RE following solution 2.
Step 2: Type bootrec/rebuildbcd and press Enter.
Step 3: Type attrib c:\boot\bcd -h -r -s and press Enter. It will remove read-only and hidden files from Windows BCD. Now type another command ren c:\boot\bcd bcd.old to rename the stored BCD.
Step 4: Now type bootrec /rebuildbcd again and press Enter. This time it will ask to add the boot to the list. Type Y and press Enter. Wait a few seconds until the “Operation Successful” message appears on the screen.
Solution 4. Check the Hard Disk for Bad Sectors
As mentioned above, corruption in the specific hard disk sectors can also impact the boot process. So, you should check the hard disk for bad sectors. To do that, you can take advantage of a powerful disk manager – MiniTool Partition Wizard. It can help you check bad sectors.
MiniTool Partition Wizard DemoClick to Download100%Clean & Safe
Step 1: Boot the PC from the created bootable USB flash drive.
Step 2: In the main interface of MiniTool Partition Wizard, select the target disk and click on Surface Test from the left panel.
Step 3: Click on the Start Now button. After that, this tool will scan the whole drive immediately and show you the test result.
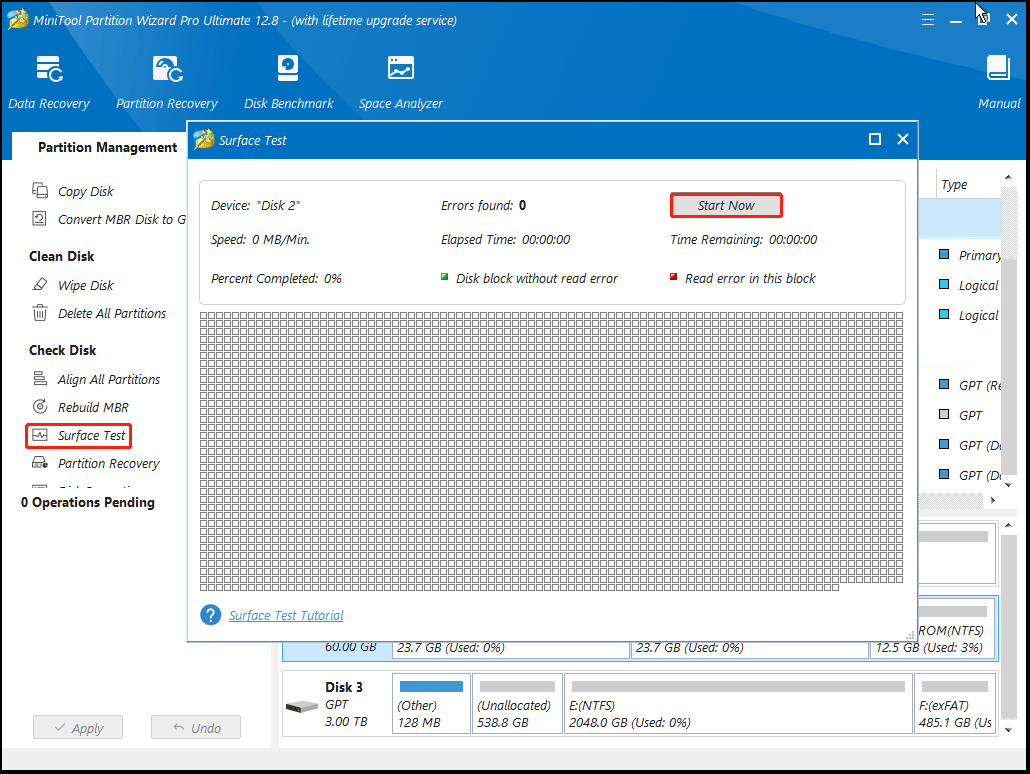
Step 4: When the hard drive error test process is completed, the bad sectors on the hard drive will be marked with red color. In this case, you can either use this bad sector repair guide or consider replacing it with a new one.
The startup manager is usually not visible because it is usually closed by default. However, you can easily enable it using the Command Prompt command. Just type bcdedit /set {bootmgr} display bootmenu yes in it and press Enter.
Windows Boot Manager not showing up in BIOS can be a frustrating problem. You can refer to the solutions above to solve it. If you have any other solutions, you can share them with us in the following comment zone.
About The Author
Position: Columnist
Vega joined MiniTool as an editor after graduation. She enjoys helping people with computer problems, including disk management, data recovery, and more. She is constantly expanding her knowledge in related fields. And she will continue to bring more easy-to-understand professional articles to help people solve various problems on the PC. In her daily life, Vega enjoys hanging out with friends, shopping online and listening to music. She is someone who knows how to enjoy life.
| Опубликовано |
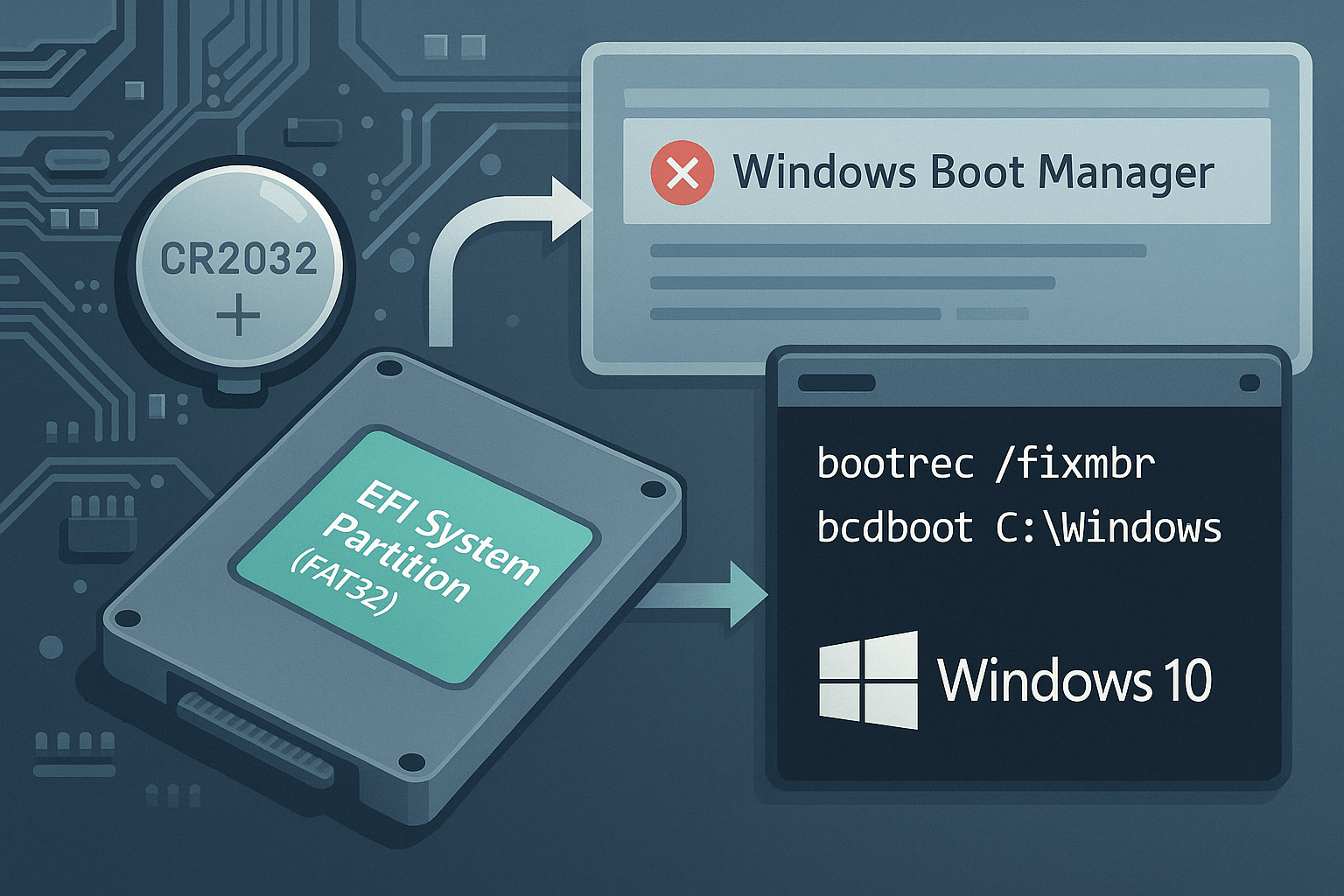
Почему исчезает Windows Boot Manager
Чёрный экран с ошибкой «No bootable device» или «Boot Manager not found» чаще всего возникает из-за сброса настроек BIOS/UEFI при разряде батарейки CMOS или повреждения раздела EFI (ESP).
Другие причины: некорректная метка ESP, конфликт нескольких дисков после клонирования и ошибки в BCD (Boot Configuration Data).
Основные причины сбоя загрузки
- Разряженная батарейка CMOS
Батарейка CR2032 питает NVRAM, где хранятся настройки UEFI; при её разряде сбрасываются параметры загрузки и время системы. Средний ресурс батарейки — 5–10 лет; современные платы часто отображают состояние CMOS в меню UEFI. - Повреждение или отсутствие EFI-раздела
Раздел ESP может быть случайно удалён, переименован или повреждён при обновлении или клонировании диска. UEFI игнорирует разделы с неправильной меткой (SYSTEM вместо ESP) и без соответствующего GUID. - Конфликты загрузчиков при клонировании
При подключении клона и оригинала UEFI может запустить не тот Boot Manager; рекомендуется отключать исходный диск до первой загрузки клона.
Пошаговое восстановление загрузчика Windows 10/11
- Замена батарейки CMOS
• Отключите компьютер от сети и снимите боковую крышку.
• Извлеките старую CR2032, вставьте новую, соблюдая полярность.
• Зайдите в UEFI (F2/Del) и проверьте сброс настроек; внесите корректировки времени. - Подготовка среды восстановления
• Создайте загрузочную флешку с Windows через Media Creation Tool или Rufus.
• Загрузитесь с флешки, выберите «Устранение неполадок», затем «Командная строка». - Проверка и монтирование ESP через DiskPart
В командной строке выполните:diskpart list disk select disk 0 list vol select vol <номер_ESP> assign letter=S exitОриентируйтесь на раздел FAT32 (~100 МБ) с типом «System» или «ESP». - Восстановление BCD и копирование загрузочных файлов
В той же консоли выполните: bootrec /fixmbrbootrec /fixbootbootrec /scanosbootrec /rebuildbcd bcdboot C:\Windows /l ru-RU /s S: /f ALL- Команда
bootrec /rebuildbcdпересоздаёт хранилище BCD, аbcdbootкопирует файлы EFI в ESP.
При ошибке «Access is denied» вместоbootrec /fixbootможно воспользоватьсяbootsect /nt60 SYS /mbr /force. - Настройка среды восстановления через ReagentC
Для управления WinRE выполните:ReagentC /enable ReagentC /getconfigКомандаReagentC /enableвосстанавливает среду WinRE в меню UEFI.
Работа с Secure Boot и NVRAM
При включённом Secure Boot убедитесь, что сертификаты Microsoft сохранены; при необходимости временно отключите Secure Boot в UEFI. Сброс батарейки стирает переменные BootOrder в NVRAM: после восстановления загрузчика зайдите в UEFI и выставьте «Windows Boot Manager» приоритетом № 1.
Профилактика проблем BIOS не видит загрузчик Windows
- Резервное копирование BCD:
bcdedit /export C:\BCD_BackupЭто позволит быстро восстановить настройки загрузки при повторном сбое. - Резервная копия ESP:
Используйте утилиты, такие как Macrium Reflect или Clonezilla, для создания образа EFI-раздела. - Регулярная проверка дисков:
chkdsk C: /fдля выявления ошибок файловой системы.sfc /scannowдля восстановления системных файлов.
- Обновление BIOS/UEFI:
Скачивайте прошивки только с сайта производителя материнской платы и применяйте их через Windows-утилиту или встроенное в UEFI меню.
Решил поставить в свой старенький ноутбук Asus U45J диск SSD Samsung 860 EVO и перенести на него систему.
В ноутбуке стоит диск Western Digital WD750BPKX с двумя разделами — на первом система(установлена в режиме UEFI), на втором рабочие файлы, дистрибутивы, загрузки и т.д. Чтобы не тратить время на переустановку Windows и всего софта, решил клонировать раздел с системой с помощью утилиты Macrium Reflect (как обычно и делаю у клиентов, когда переношу систему на SSD), а вторым разделом пользоваться со старого диска, переустановив его вместо DVD-дисковода, с помощью адаптера Espada SS90.
Однако после клонирования в BIOS почему-то не появилась еще одна опция Windows Boot Manager для нового диска. Соответственно загрузиться с него нельзя.
Решил добавить опцию вручную — Add New Boot Option, на следующем шаге нужно задать имя опции(оно может быть любым, главное чтобы вы понимали, что это такое), затем выбрать раздел, с которого будем грузиться — Select Filesystem (выбираем раздел на новом диске) и путь загрузки — Path for boot option. Этот путь можно посмотреть в рабочей системе, запустив в командной строке от имени администратора команду bcdedit:

Итак, в поле Path for boot option пишем \EFI\Microsoft\Boot\bootmgfw.efi, сохраняем и выбираем грузиться по умолчанию с этого пункта. Загрузка произошла успешно уже с раздела с системой на SSD.
Таким образом удалось вручную добавить опцию Windows Boot Manager.
