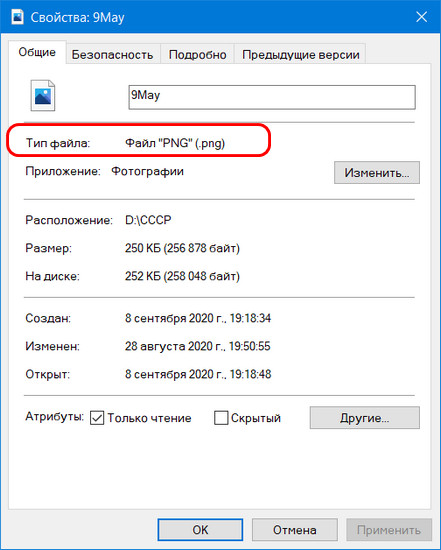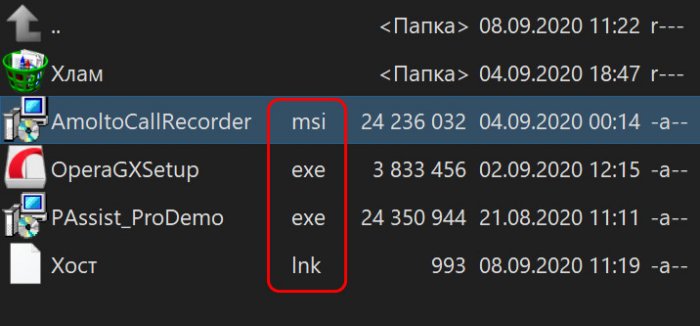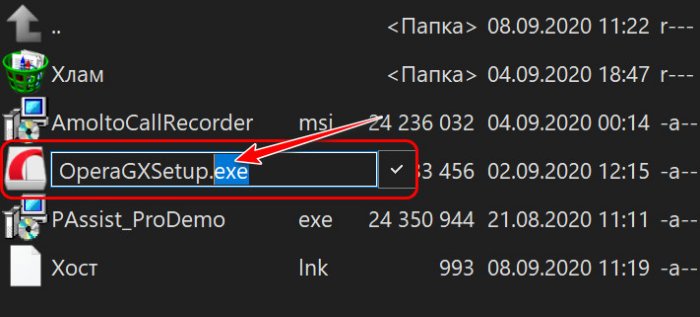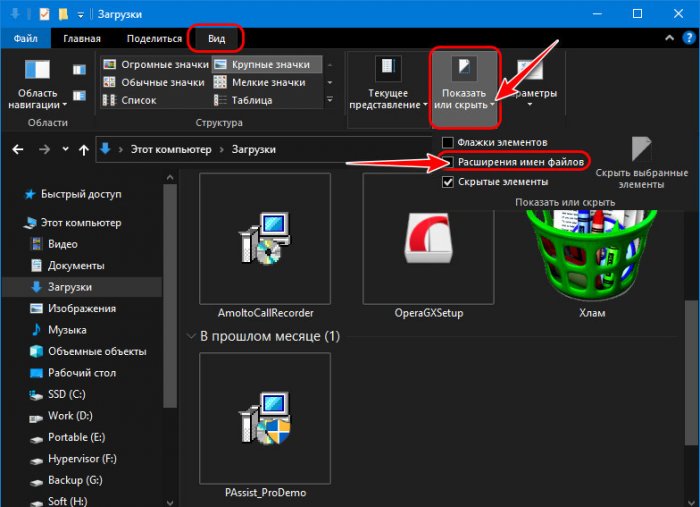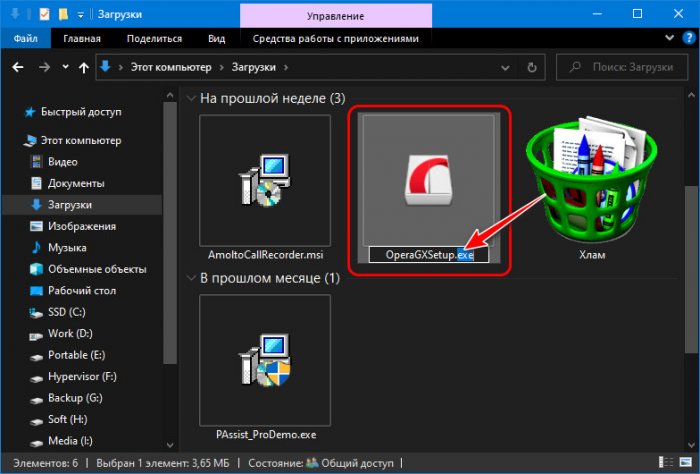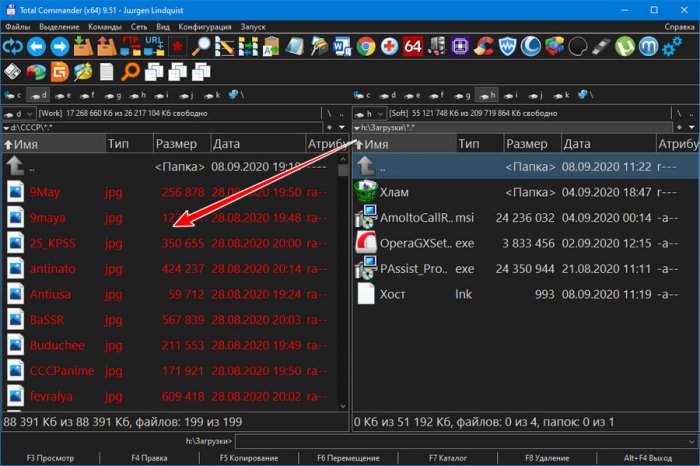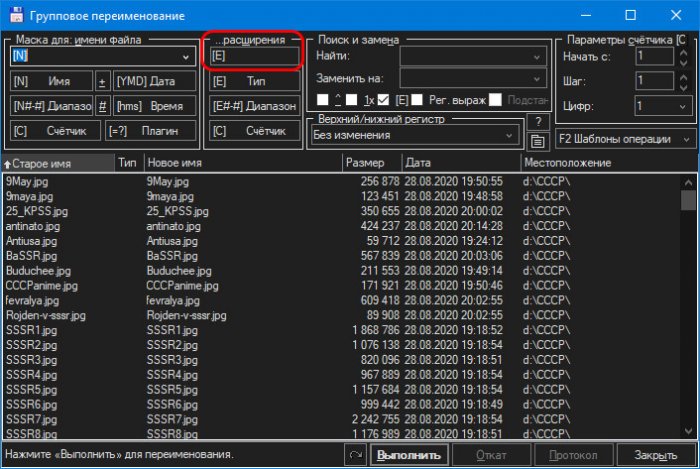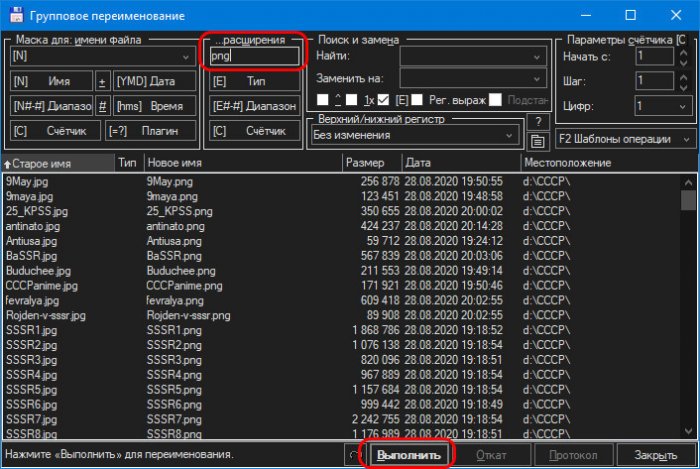В этой инструкции подробно о нескольких способах изменить расширение файла или группы файлов в Windows 10, 8.1 и Windows 7, а также о некоторых нюансах, о которых начинающий пользователь, бывает, не подозревает.
Помимо прочего, в статье вы найдете информацию об изменении расширения аудио и видео файлов (и почему с ними не все так просто), а также о том, как превращать текстовые файлы .txt в .bat или .reg или файлы без расширения (для hosts) при редактировании в блокноте — тоже популярный вопрос в рамках данной темы.
- Изменение расширения файла в проводнике или на рабочем столе
- Как изменить расширение файла или группы файлов в командной строке
- Изменения расширения файлов видео, аудио, изображений
- Блокнот, файлы .bat, .reg и hosts
- Видео инструкция
Изменение расширения файла в проводнике или на рабочем столе
Чаще всего вопрос о том, как изменить расширение файла в Windows 10, 8.1 или Windows 7 пользователь задает по той причине, что не видит никакого расширения. Напомню, расширение — это несколько букв после точки в имени файла, обычно определяющие тип этого файла.
Причина этого в том, что по умолчанию расширения файлов для тех типов, которые зарегистрированы в системе, не отображаются и изменить их через пункт «Переименовать» не получится. Решение — предварительно включить показ расширений для известных типов файлов и только потом менять расширение. Все необходимые шаги будут выглядеть следующим образом:
- В Windows 10 и 8.1 вы можете открыть проводник (или просто любую папку), а затем на вкладке «Вид» нажать по пункту «Показать или скрыть» и включить отметку «Расширения имен файлов».
- В Windows 7 (способ работает и для новых систем) можно зайти в Панель управления, открыть пункт «Параметры проводника» или «Параметры папок» (чтобы пункт отображался, в поле «Просмотр» панели управления должно быть установлено «Значки»). После этого на вкладке «Вид» снять отметку «Скрывать расширения для зарегистрированных типов файлов».
- После этого расширения файлов будут отображаться. Чтобы изменить расширение любого файла, нажмите по нему правой кнопкой мыши и выберите пункт «Переименовать» в контекстном меню.
- Измените расширение файла на нужное и нажмите Enter. Перейти к редактированию расширения, а не имени файла можно стрелками на клавиатуре.
- Появится предупреждение «После изменения расширения этот файл может оказаться недоступным. Вы действительно хотите изменить его?». Нажмите «Да» для того, чтобы изменить расширение файла. Если файл действительно перестанет открываться вы всегда сможете переименовать его обратно.
Обратите внимание на предупреждение на 5-м шаге: случается, что начинающему пользователю оно не ясно. Сообщение о том, что файл может оказаться недоступным говорит о том, что простое изменение расширения на самом деле не меняет тип файла или его содержимое: например, если у вас не открываются файлы .docx, то после переименования в .doc он всё также может не открываться, аналогично с файлами видео и изображений.
Как изменить расширение файла или группы файлов в командной строке Windows
При желании вы можете изменить расширение отдельного файла или сразу нескольких файлов в командной строке. Порядок действий будет следующим:
- Запустите командную строку. От имени администратора, если папки, в которых находятся файлы для переименования, требуют таких прав. Способы запустить командную строку от имени администратора.
- В случае, если файлы находятся на диске, отличающимся от диска C:, введите букву нужного диска с двоеточием и нажмите Enter, например — D:
- Введите команду cd путь_к_папке_с_файлами для перехода в папку, где находятся файлы, которые требуется переименовать. Если путь содержит пробелы, возьмите его в кавычки.
- Введите команду ren имя_файла.старое_расширение имя_файла.новое_расширение для изменения расширения одного файла. Например, ren file.txt file.doc
- Введите команду ren *.старое_расширение *.новое_расширение для изменения расширения у группы файлов. Например, ren *.mp4 *.avi изменит расширения всех mp4 файлов в папке на avi.
В некоторых случаях для удобного изменения расширений файлов может быть удобным использовать специальные программы для массового переименования файлов.
Изменение расширения аудио, видео и других медиа файлов
В целом, для изменения расширений аудио и видео файлов, а также документов, все написанное выше верно. Но: начинающие пользователи часто полагают, что если, например, файлу docx сменить расширение на doc, mkv на avi, то они начнут открываться (хотя раньше не открывались) — обычно это не так (бывают исключения: например, мой телевизор может воспроизводить MKV, но не видит эти файлы по DLNA, переименование в AVI решает проблему).
Файл определяется не его расширением, а его содержимым — по сути, расширение вообще не важно и только помогает сопоставить программу, запускаемую по умолчанию. Если содержимое файла не поддерживается программами на вашем компьютере или другом устройстве, то изменение его расширения не поможет открыть его.
В этом случае вам помогут конвертеры типов файлов. У меня есть несколько статей на эту тему, одна из самых популярных — Бесплатные конвертеры видео на русском языке, часто интересуются конвертацией файлов PDF и DJVU или формат Word и аналогичными задачами, это тоже можно выполнить с помощью конвертеров форматов.
Вы сами можете отыскать необходимый конвертер, просто поищите в интернете по запросу «Конвертер Расширения 1 в Расширение 2», указав нужное вам направление изменения типа файлов. При этом, если вы используете не онлайн конвертер, а скачиваете программу, будьте осторожны, часто они содержат нежелательное ПО (и пользуйтесь официальными сайтами).
Блокнот, файлы .bat и hosts
Еще один частый вопрос, имеющий отношения к расширению файлов — создание и сохранение файлов .bat или .reg в блокноте, сохранение файла hosts без расширения .txt и другие схожие.

Тут все просто — при сохранении файла в блокноте, в диалоговом окне в поле «Тип файла» укажите «Все файлы» вместо «Текстовые документы» и тогда при сохранении к введенному вам имени и расширению файла не будет добавляться .txt (для сохранения файла hosts дополнительно требуется запуск блокнота от имени Администратора).
Видео инструкция
Если так получилось, что я ответил не на все ваши вопросы, готов ответить на них в комментариях к данному руководству.
Windows 10 имеет много полезных и удобных функций, меню ленты Проводника одна из них, с ее помощью пользователи выполняют различные задачи, в том числе Получить сведения, Вырезать-Копировать-Вставить, Переместить и т.д. В Проводнике Windows на вкладке Главная, вы найдете опцию которая называется «Создать элемент» и отвечает за создание элемента в текущей папке .
Опция «Создать элемент» позволяет пользователям создавать новый файл в определенной папке. Благодаря данной опции, нет необходимости создавать файл в каком — ни будь другом месте, а затем перемещать его в нужную папку. Вы сможете создать файл непосредственно в любой папке. Это облегчает выполняемую задачу. Но бывает так, что в пункте «Создать элемент» вы не можете найти нужный тип файла. Например, у вас установлен Photoshop, но вы не найдете параметр, чтобы создать файл .psd.
Добавить новый тип файла в пункт меню «Создать элемент» ленты Проводника файлов
Мы рассматривали, как добавить новый тип файла в контекстное меню «Создать» правой кнопки мыши. Еще проще сделать то же самое с пунктом меню ленты Проводника «Создать элемент». Перед тем, как начать, убедитесь, что вы сделали резервное копирование файлов реестра. Этот прием был протестирован на Windows 10 Pro версии 1607.
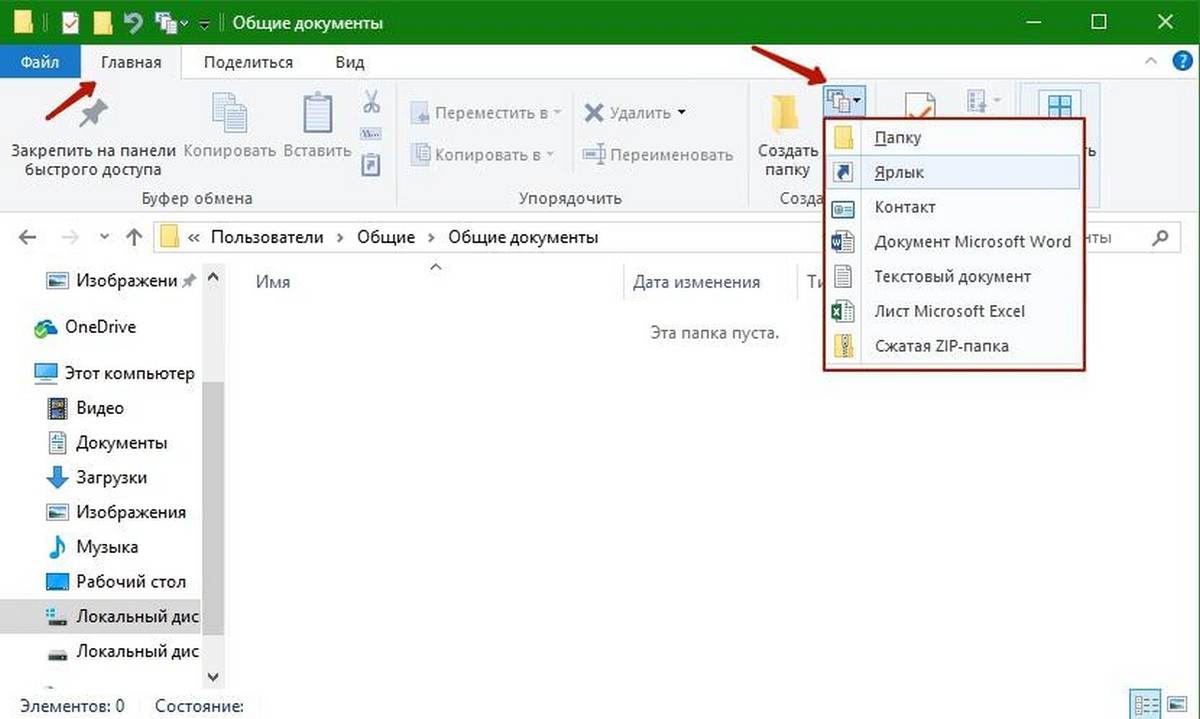
Теперь решите, какой тип файла, вы хотите добавить. Это может быть файл с расширением Photoshop .psd или это может быть любое другое расширение для часто используемой вами программы. Если вы хотите создать новый PSD файл, расширение будет .psd. Точно так же расширение XML-файл .xml и так далее. Это будет работать, если у вас установлена программа, которая создает эти расширения файлов, на вашем компьютере.
- Откройте редактор реестра. Для этого нажмите Win + R, введите команду regedit и нажмите Enter.
- Перейдите к следующему разделу: HKEY_CLASSES_ROOT. Здесь вы найдете все доступные расширения файлов. Найдите нужное расширение.
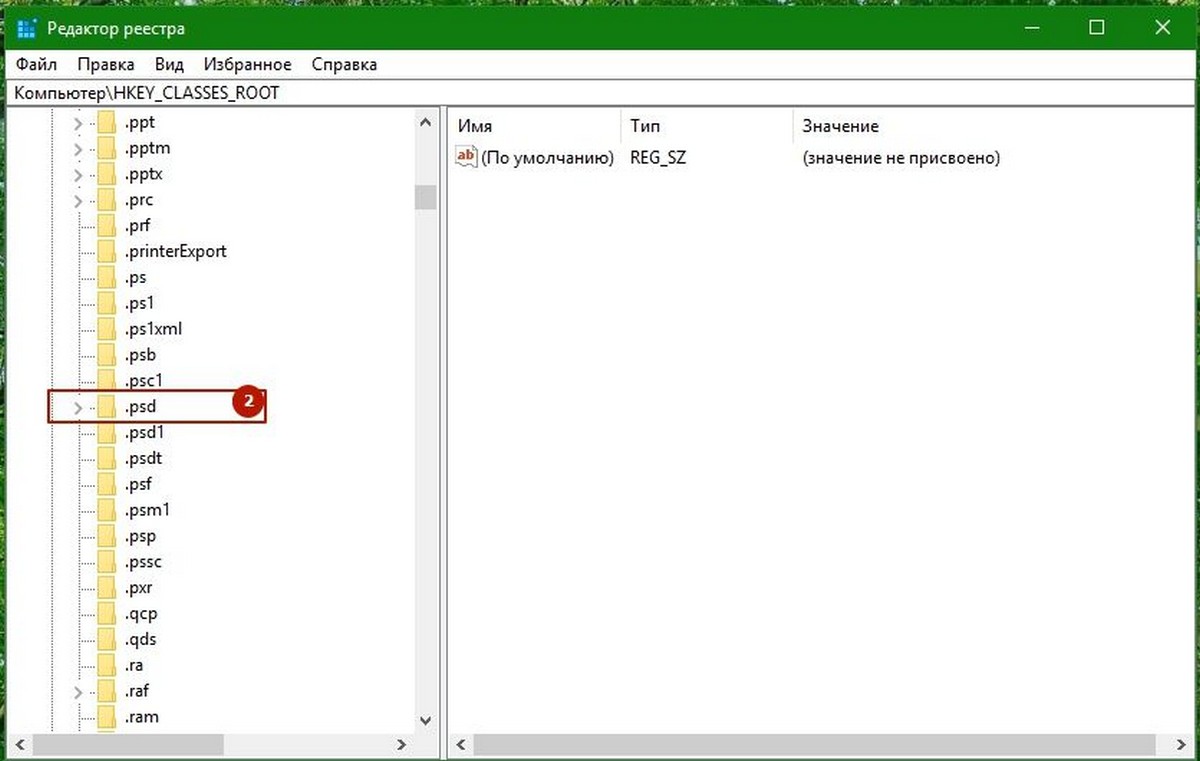
- Кликните правой кнопкой мыши на нужном расширении (в нашем примере это .psd) и выберите Создать> Раздел.
- Назовите его ShellNew .
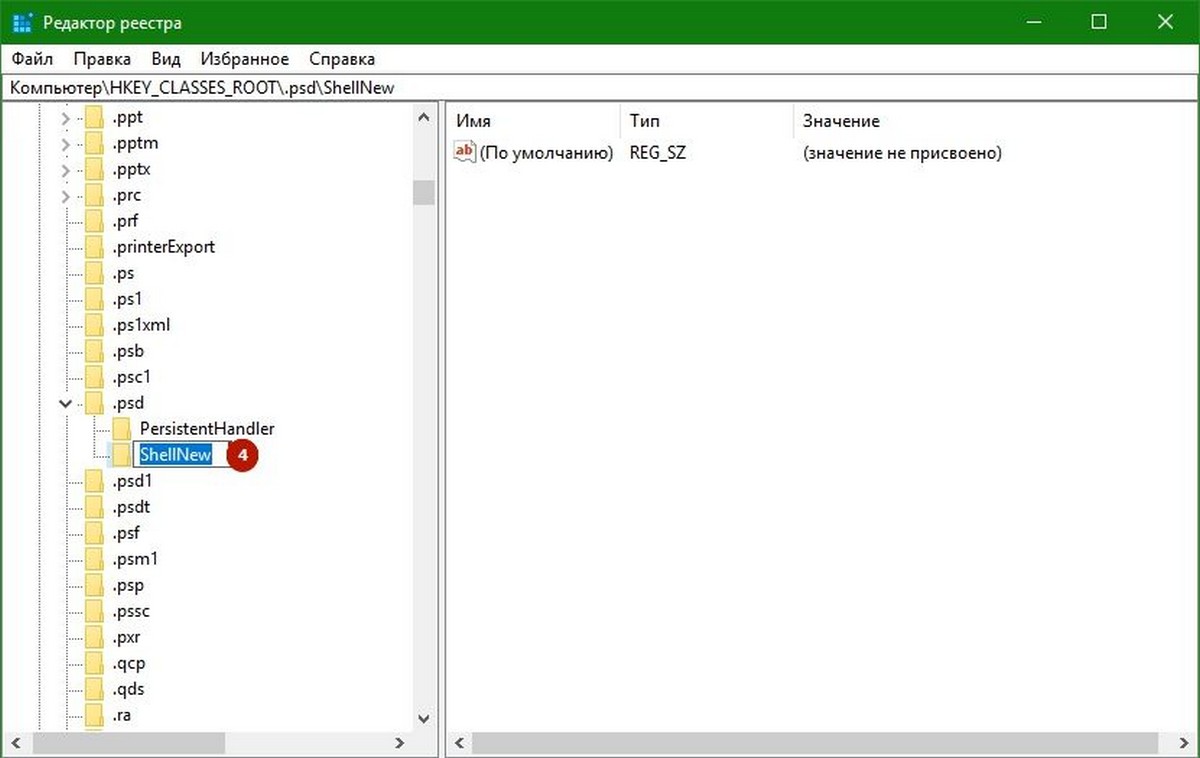
- Перейдите в созданный раздел ShellNew и создайте, Строковой параметр. Для этого кликните правой кнопкой мыши на ShellNew > выберите Создать> Строковой параметр и назовите его NullFile .
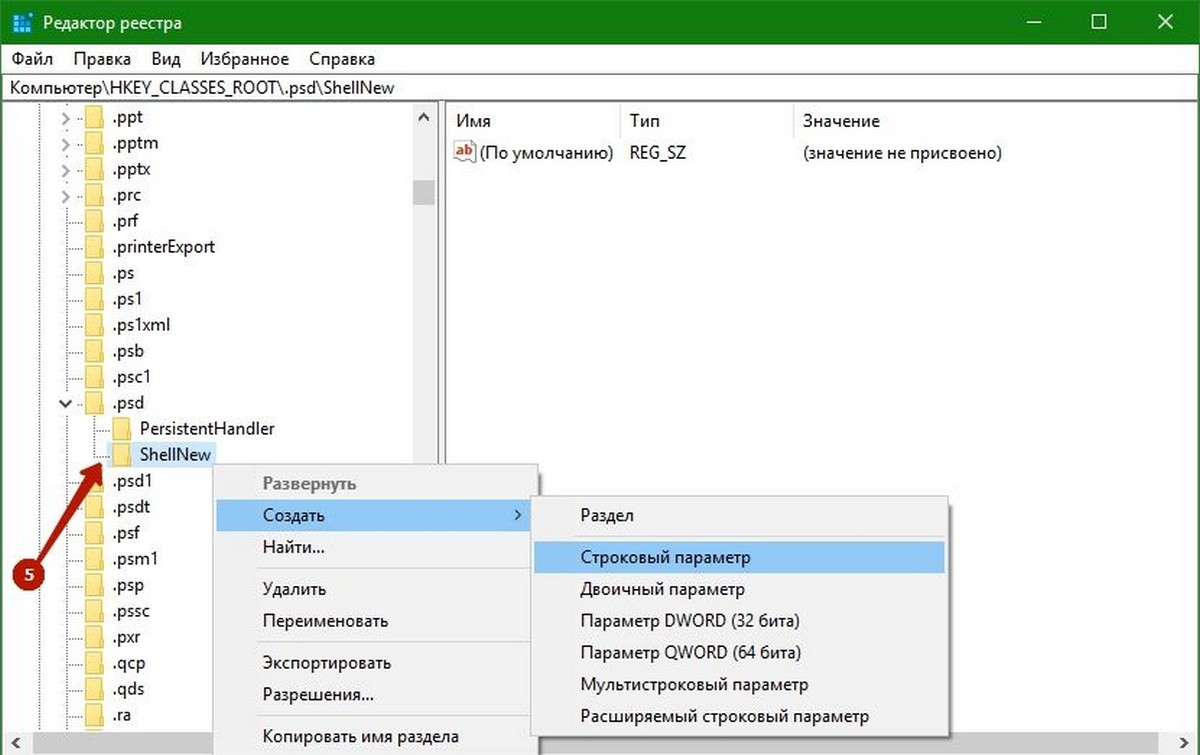
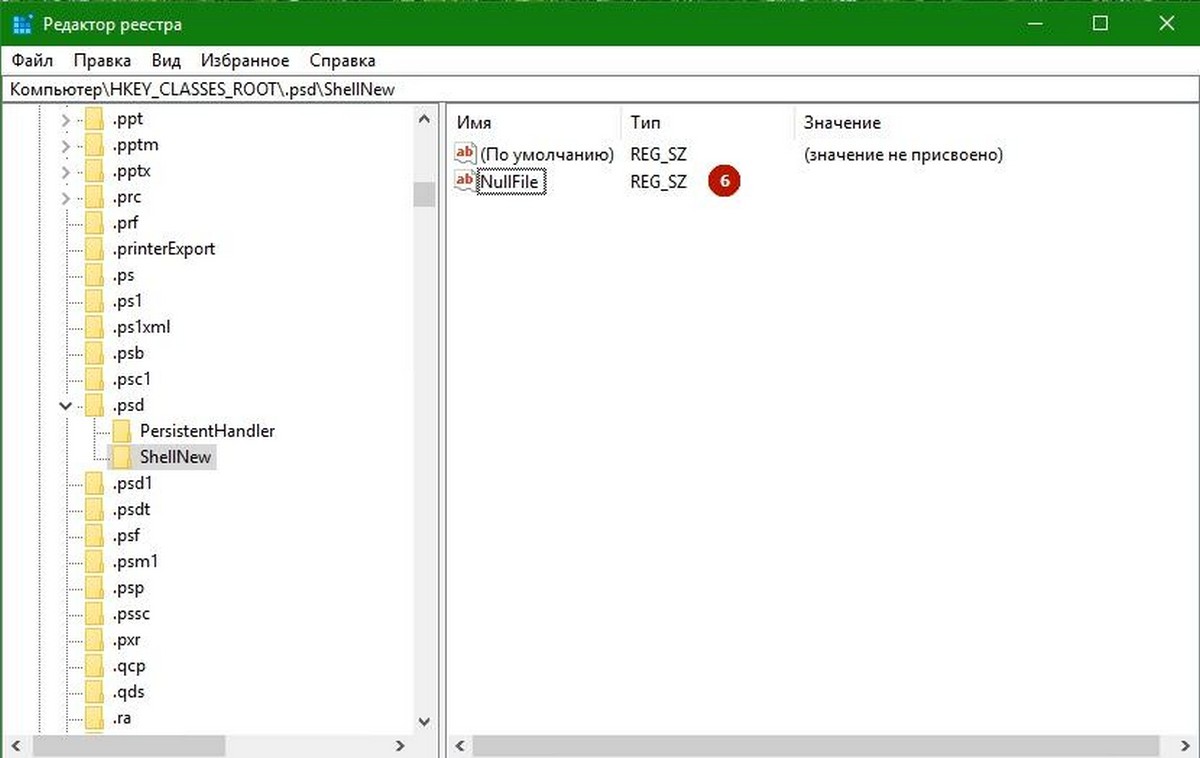
Не закрывайте редактор реестра, мы к нему еще вернемся.
- Теперь создайте шаблон-файла с нужным расширением в приложении. Например, в этом случае вам необходимо открыть программу Photoshop, создайте новый шаблон файла и сохранить его с любым именем и с расширением .psd.
- Затем перейдите по следующему пути в проводнике Windows- C:\Windows\ShellNew и вставьте созданный .psd файл в эту папку. В случае , если вы не можете найти папку ShellNew, создайте ее в вручную.
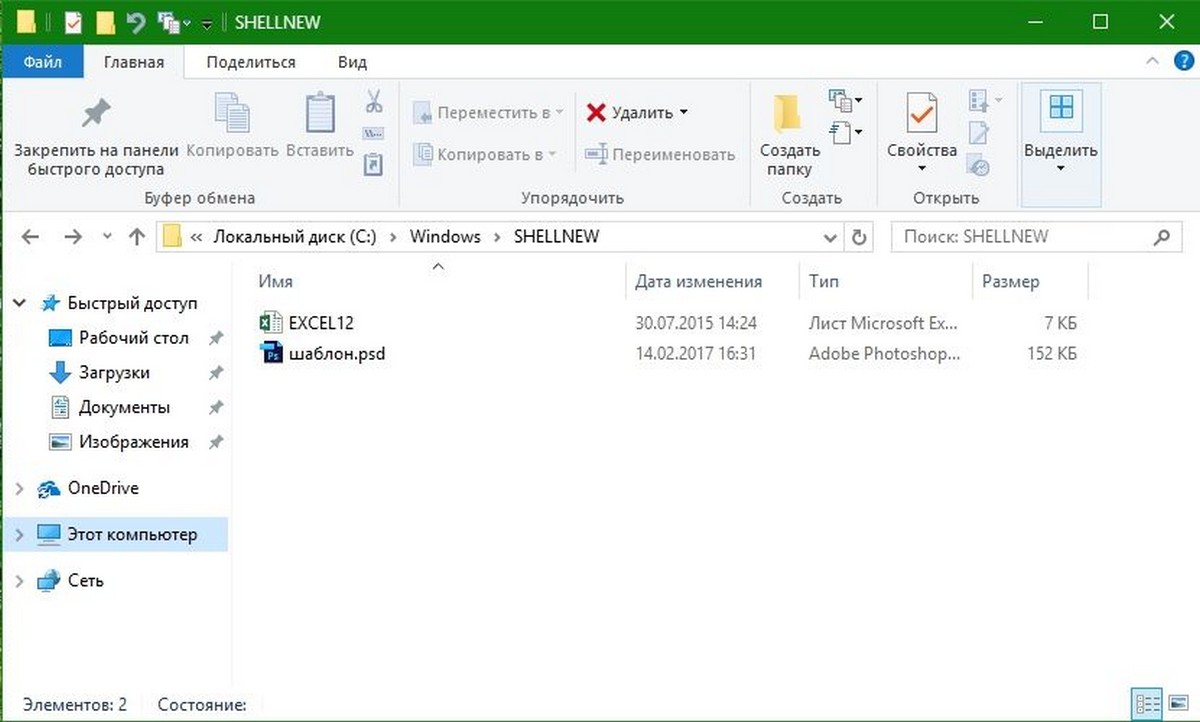
- И, наконец, в редакторе реестра перейдите в HKEY_CLASSES_ROOT> Расширение файла (В нашем случае это .psd)> ShellNew. Кликните правой кнопкой мыши на пустом пространстве с правой стороны, в контекстном меню выберите Создать> Строковой параметр и назовите его FileName.
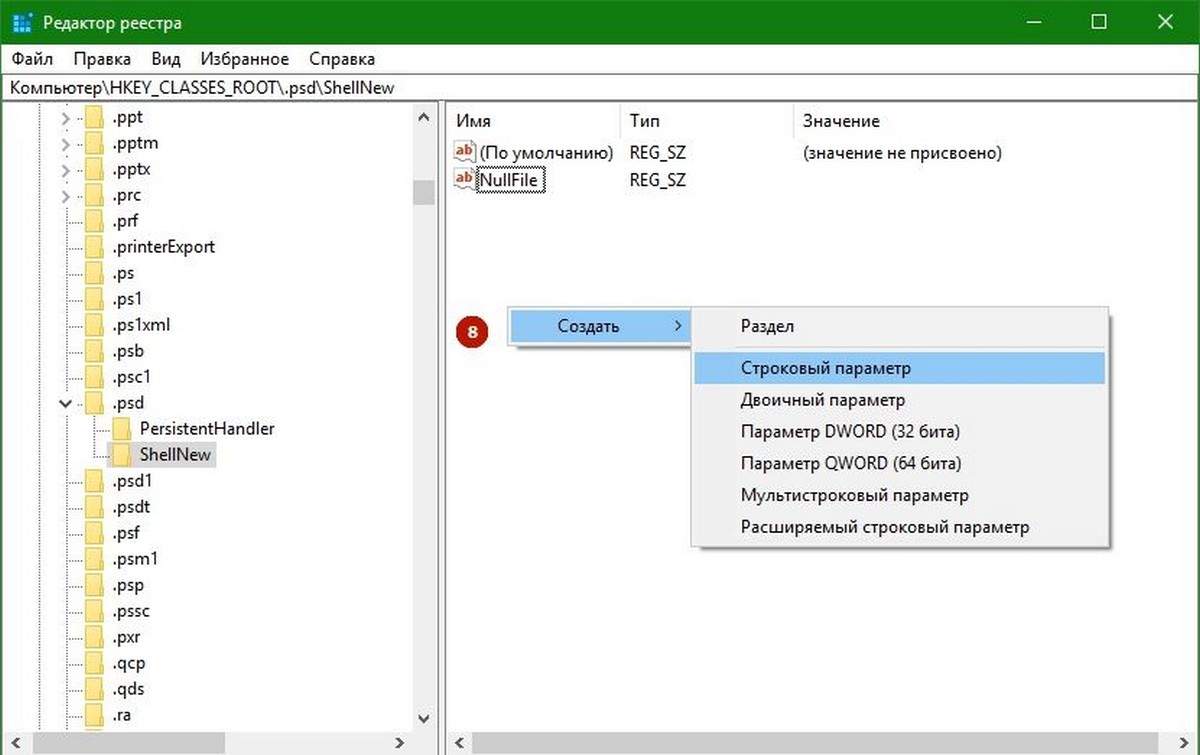
- Дважды кликните на созданном параметре FileName и строке Значение введите путь к файлу, который вы вставили в папку ShellNew на предыдущем этапе. C:\Windows\ShellNew\Шаблон.psd
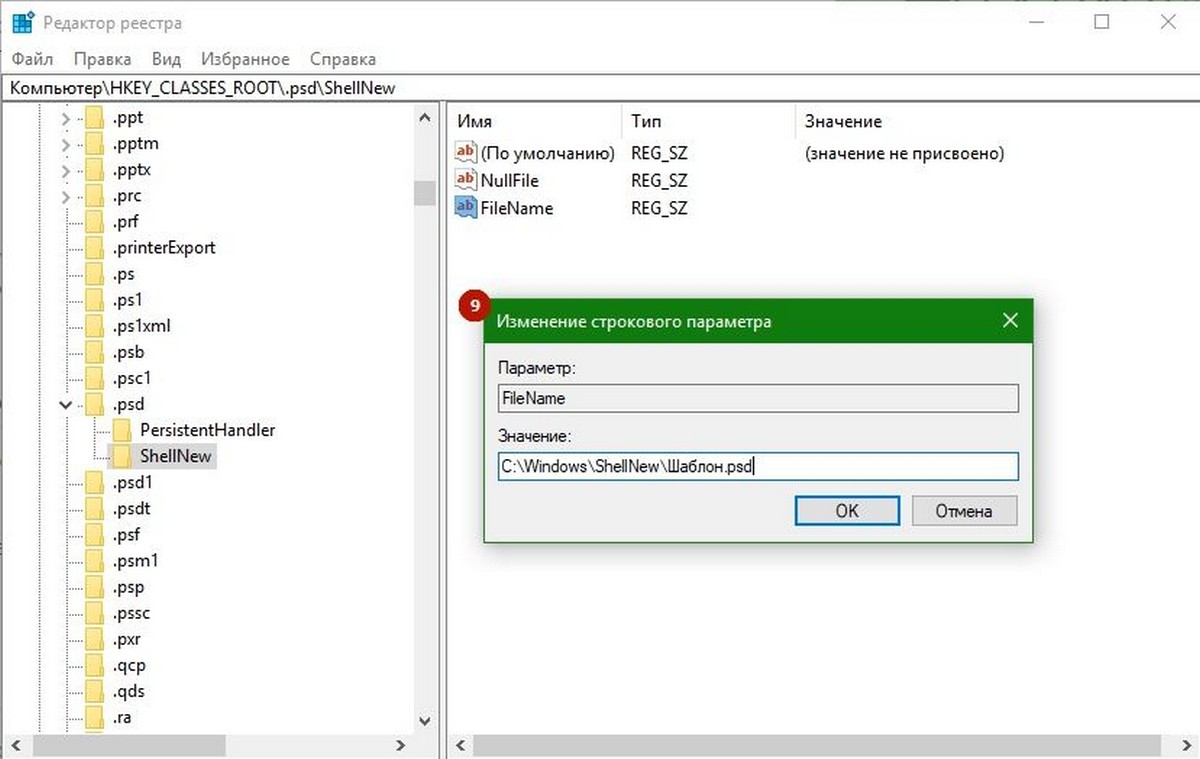
Теперь вы найдете опцию для создания PSD файла — в пункте «Создать элемент». Проводника Windows 10.
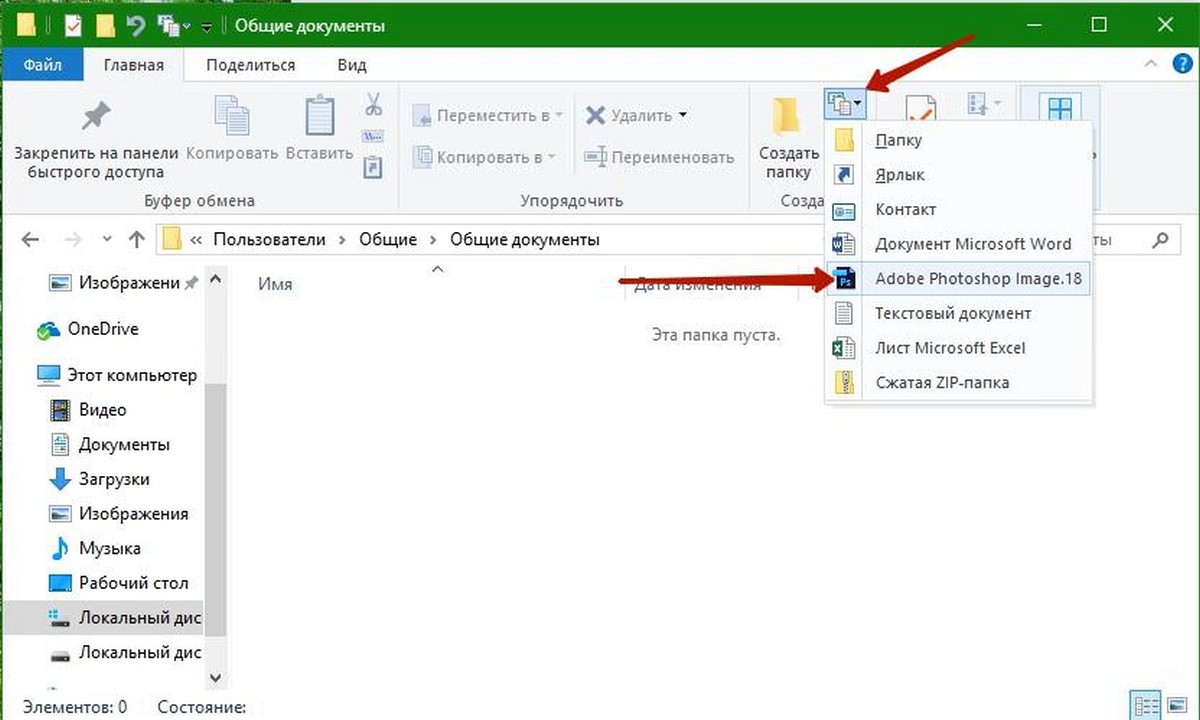
Иногда можно не создать шаблон-файла, в папке C:\Windows\ShellNew. Однако, если ваш Проводник не показывает добавленное расширение, вам нужно создать шаблон расширения-файла, как описано выше в пунктах 4 и 5.
Надеюсь, информация полезна для вас.