Introduction:
Telnet is a simple text-based protocol that allows remote access to a server’s command-line interface. While Telnet is considered insecure and is not recommended for production environments, there may be situations where you need to enable the Telnet client for troubleshooting or specific requirements. In this tutorial, we’ll guide you through the process of enabling the Telnet client on Windows Server 2016, 2019, and 2022 using Server Manager.
To Enable Telnet in Windows Server, follow the below step:
- Initiate the process by launching Server Manager. Click Start and then Server Manager
- Once Server Manager is open, Click Add Roles and Features. This action initiates the Add Roles and Features Wizard.
- In the Before you begin page, click Next
- In the Installation Type page, choose Role-based or feature-based installation and proceed by clicking Next.
- In the Server Selection page, ensure Select a server from the server pool is selected, then choose your server from the list. Click Next to continue.
- On the Server Roles page, we will not be selecting anything from here, so click Next
- On the Features page, scroll down till you see Telnet Client, select the checkbox beside it and click Next
- Review your selections, ensuring that Telnet Client is listed. Telnet Client does not require to restart the server once installation is completed, so no need to select the Restart the destination server automatically if required. Click Install
- Keep an eye on the installation progress displayed on the Results page. After the installation concludes, click on Close.
To Verify Telnet Client Installation
- Open a command prompt
- In the command prompt, type the telnet and click Enter
- If Telnet is installed, the command prompt will display the Telnet prompt, indicating a successful installation.
Congratulations! You have successfully enabled the Telnet Client on your Windows Server 2016, 2019, or 2022 using Server Manager. Keep in mind that while Telnet can be useful for specific tasks, it is generally recommended to use more secure alternatives, such as Secure Shell (SSH), for remote access to servers.
Tarek Majdalani is an accomplished Windows Expert-IT Pro MVP, honored by Microsoft for eight consecutive years from 2007-2015. Holding a B.E. in Computer Engineering from the Lebanese American University, he pursued further education while working, earning various certificates showcased in his MVP profile. Tarek is currently serving as the Director of Engineering & Technology at Alrai Media Group in Kuwait. Since 2006, he has been actively contributing to the community by writing tutorials featuring tips and tricks, amassing over 300 tutorials on diverse systems.
Telnet service is disabled in the Windows server by default, but enabling it is easier than it seems. In this article, we will guide you through how to enable telnet service in Windows Server 2019. We will provide a straightforward step-by-step tutorial on how to do it. However, it is better to know the usage of telnet service first.
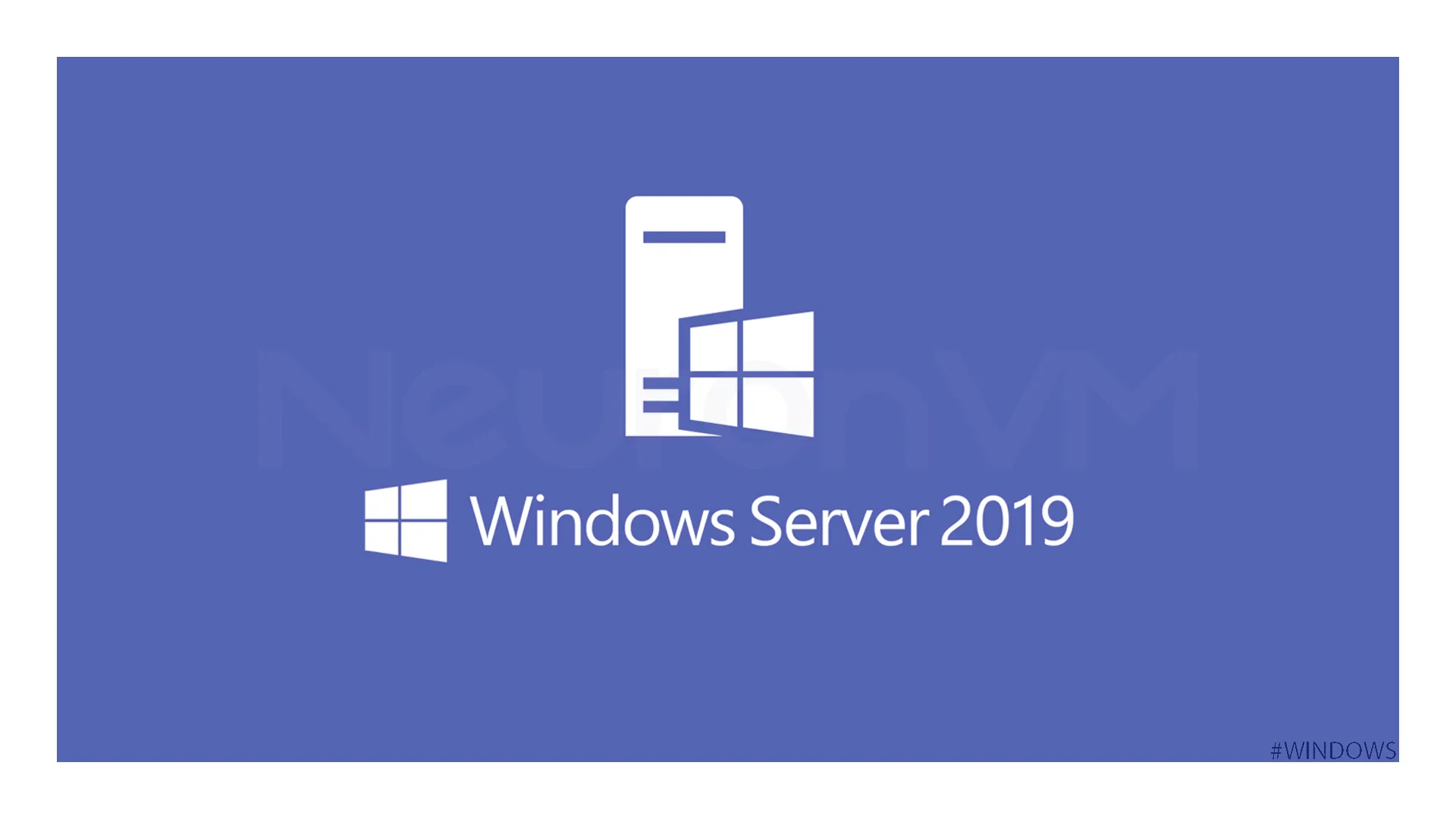
What is a Telnet?
It is a network protocol with security vulnerabilities. It essentially connects with other remote computers under certain rules and conditions; it works by making connections between the local device you are working with and the remote device you want to connect to.
It creates a text-based communication channel. The difference between a telnet and an SSH connection is that a telnet is like a basic phone line, which means everyone on the line can hear you.
But SSH is like a secure phone call, and no one can hear the things you and the person you are talking to is talking about.
Telnet is a simple connection, and it is also very useful for text-based connections with remote systems, but you can’t transfer a file through the telnet protocol, so you need to use other protocols.
It is especially used for troubleshooting, and it can also be used to test network services. If you need to learn more about Telnet, visit Microsoft’s website.
Did you know you can use Telnet to connect routers and switches?
Enabling Telnet service in Windows Server 2019
Requirements
- Windows Server 2019
- Administrator privileges
Enabling Telnet service in Windows Server 2019
“Server manager”
Click on the start button, find and select server manager from the list of applications, or simply search it in the box.
“Add roles and features”
After opening Server Manager, navigate to the “Dashboard” section and click Add new roles and features.
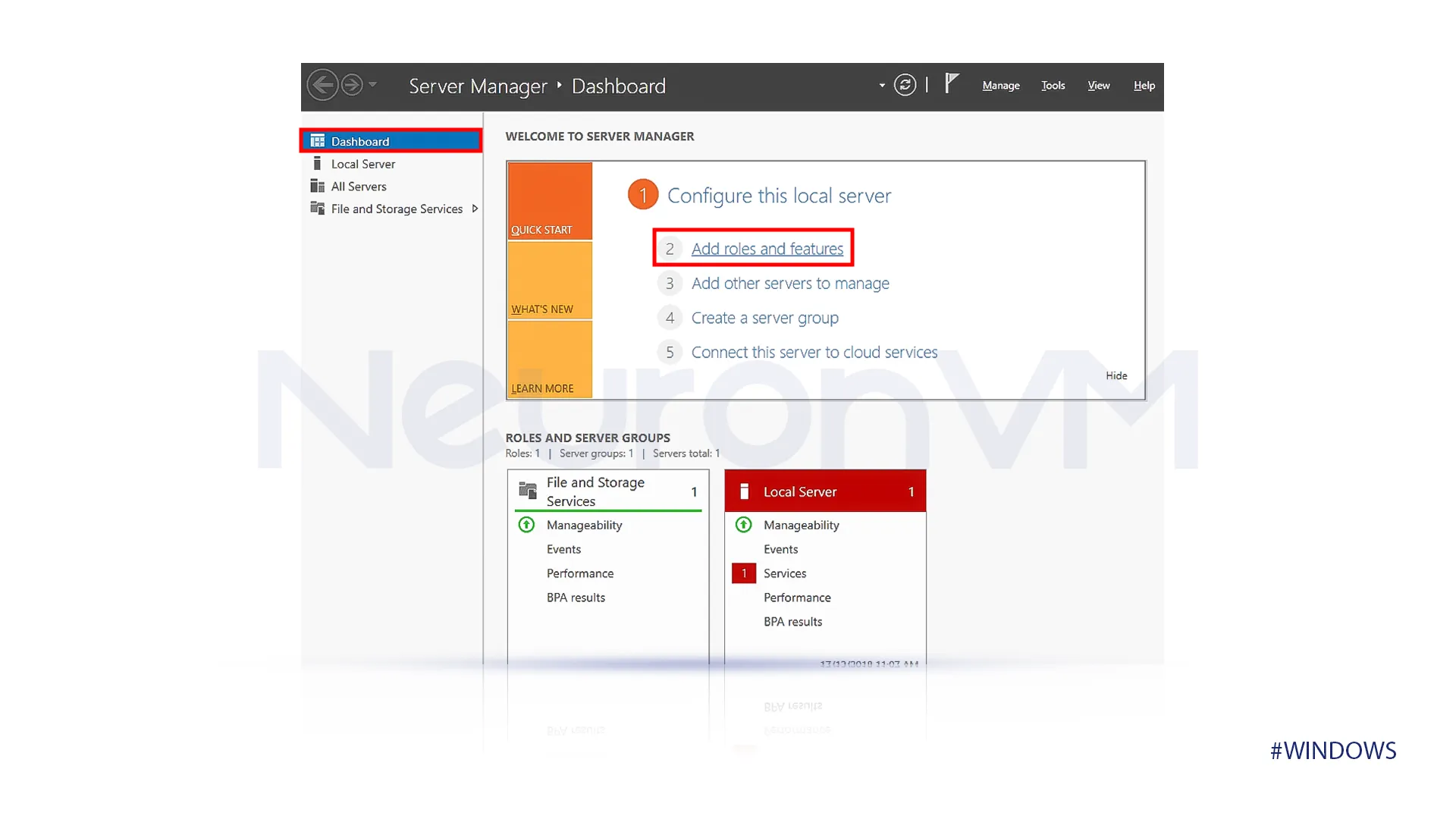
“Roles and Features Wizard”
After you select “Add Roles and Features,” Make sure to review any provided information and click on the next button at the bottom of the screen.
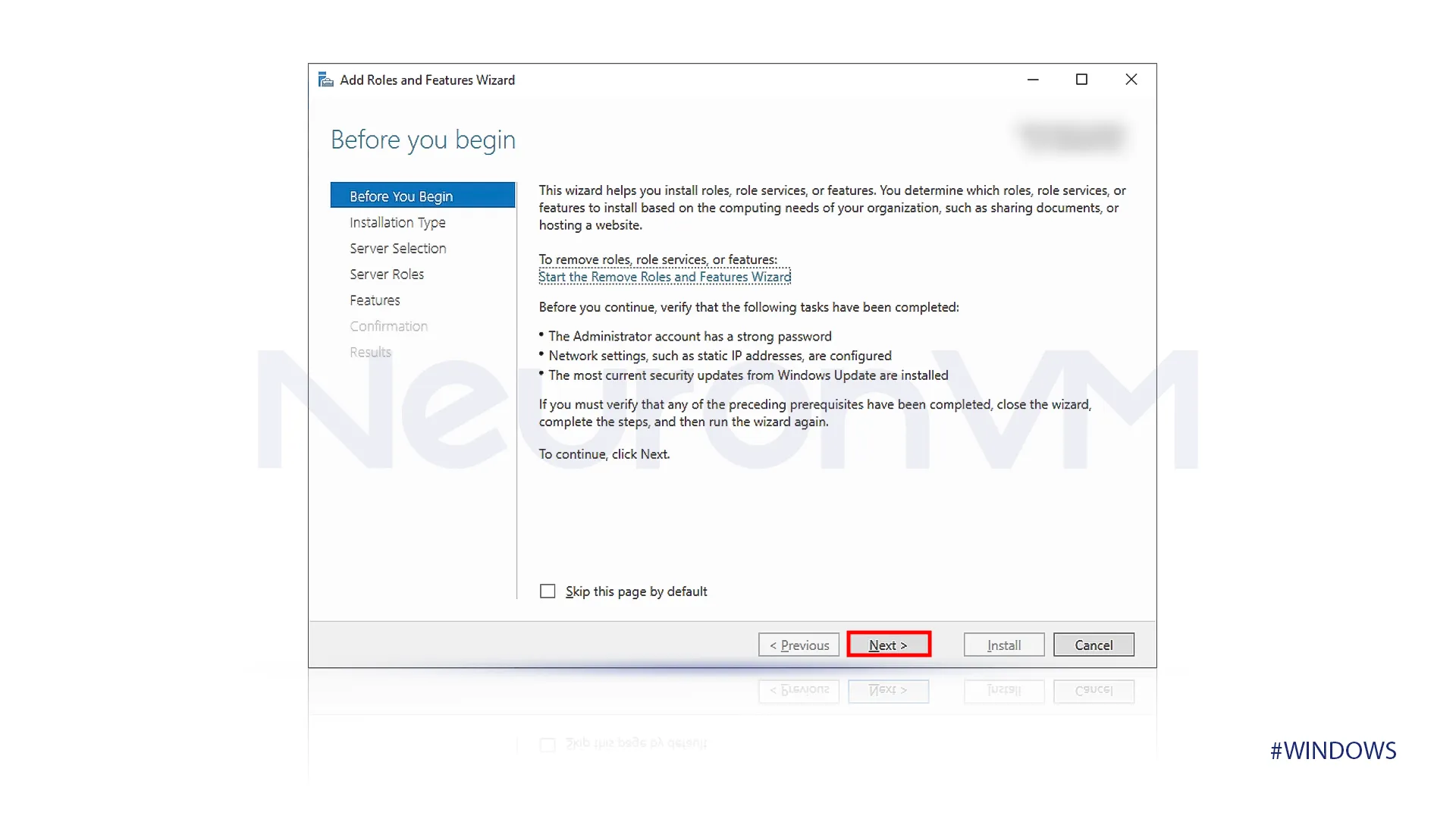
“Installation Type”
Select the role-based or feature-based as the installation type. This step confirms that you install individual features rather than a complete server role.
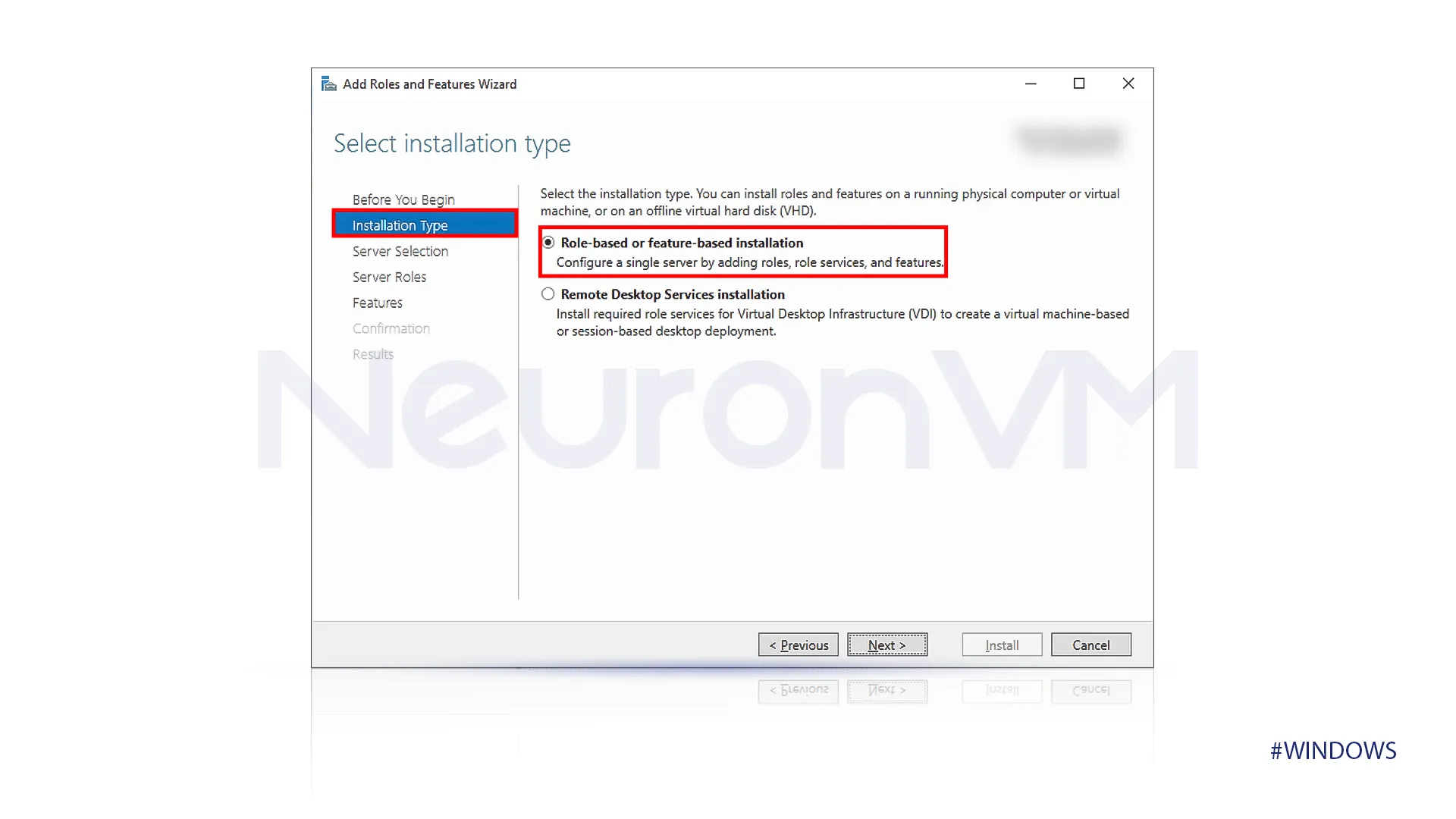
“Server Selection”
There will be a list of available servers on the “Server Destination Server” screen. The local server should be selected by default; if it is not, select the server you want to install the telnet client features. This step ensures that features are installed on the correct servers.
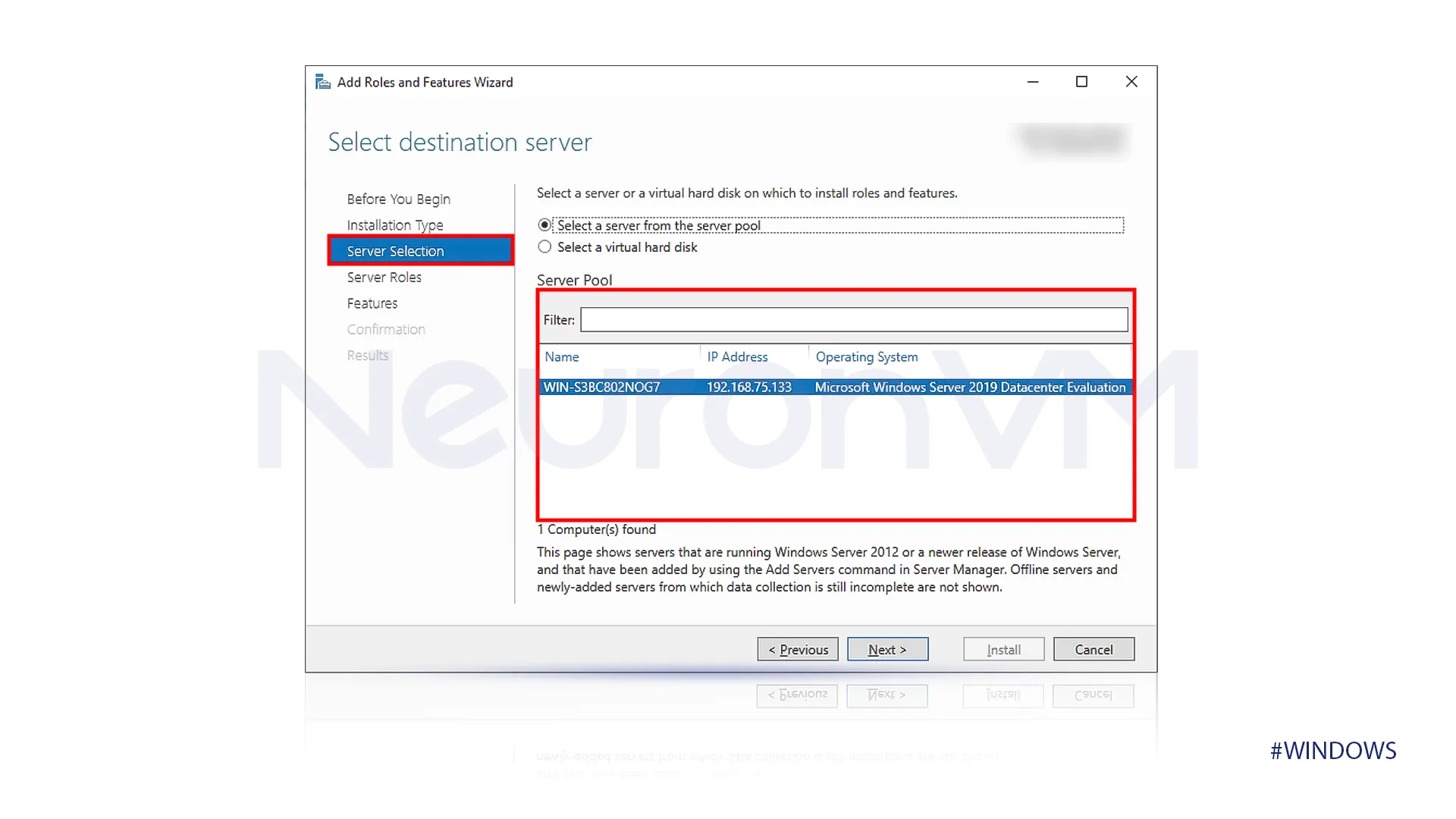
“Server Roles”
In the server roles section, do not select any server roles because we are installing a feature, not a full server role.
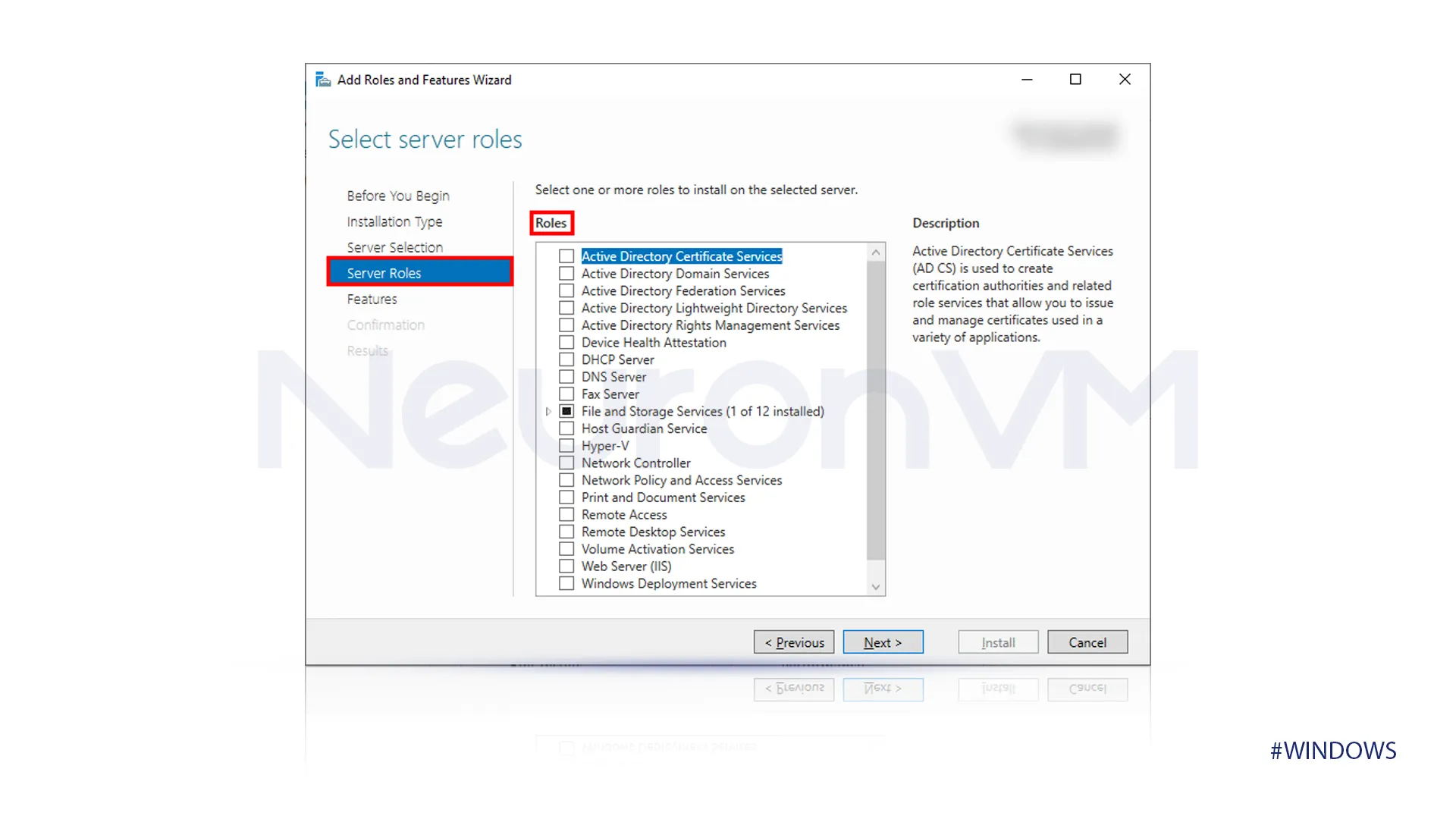
“Features”
A list of available features is presented on the “select features.” Select the “Talent client” this action marks this feature for installation.
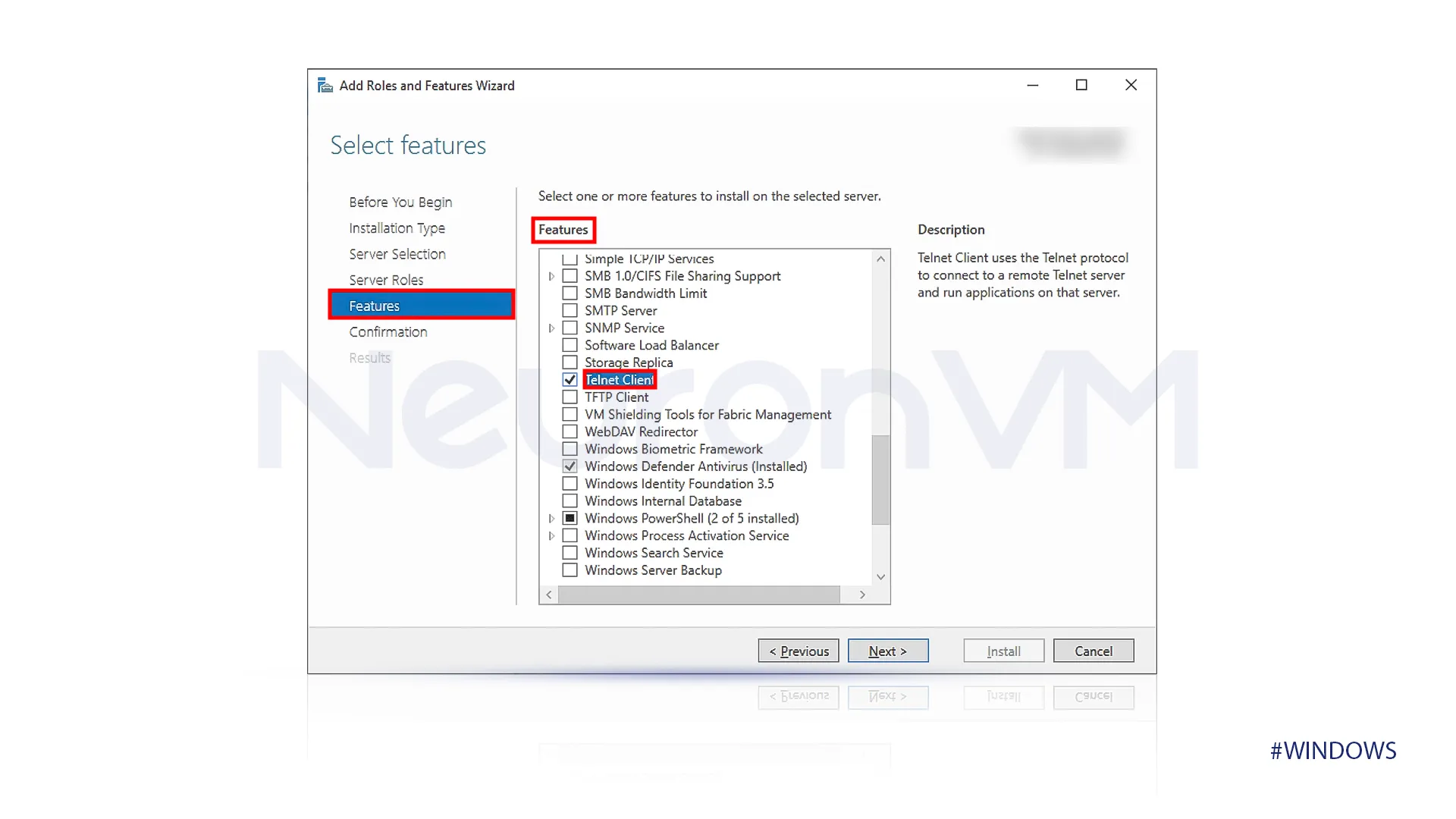
“Confirmation”
Review the settings and click on Install.
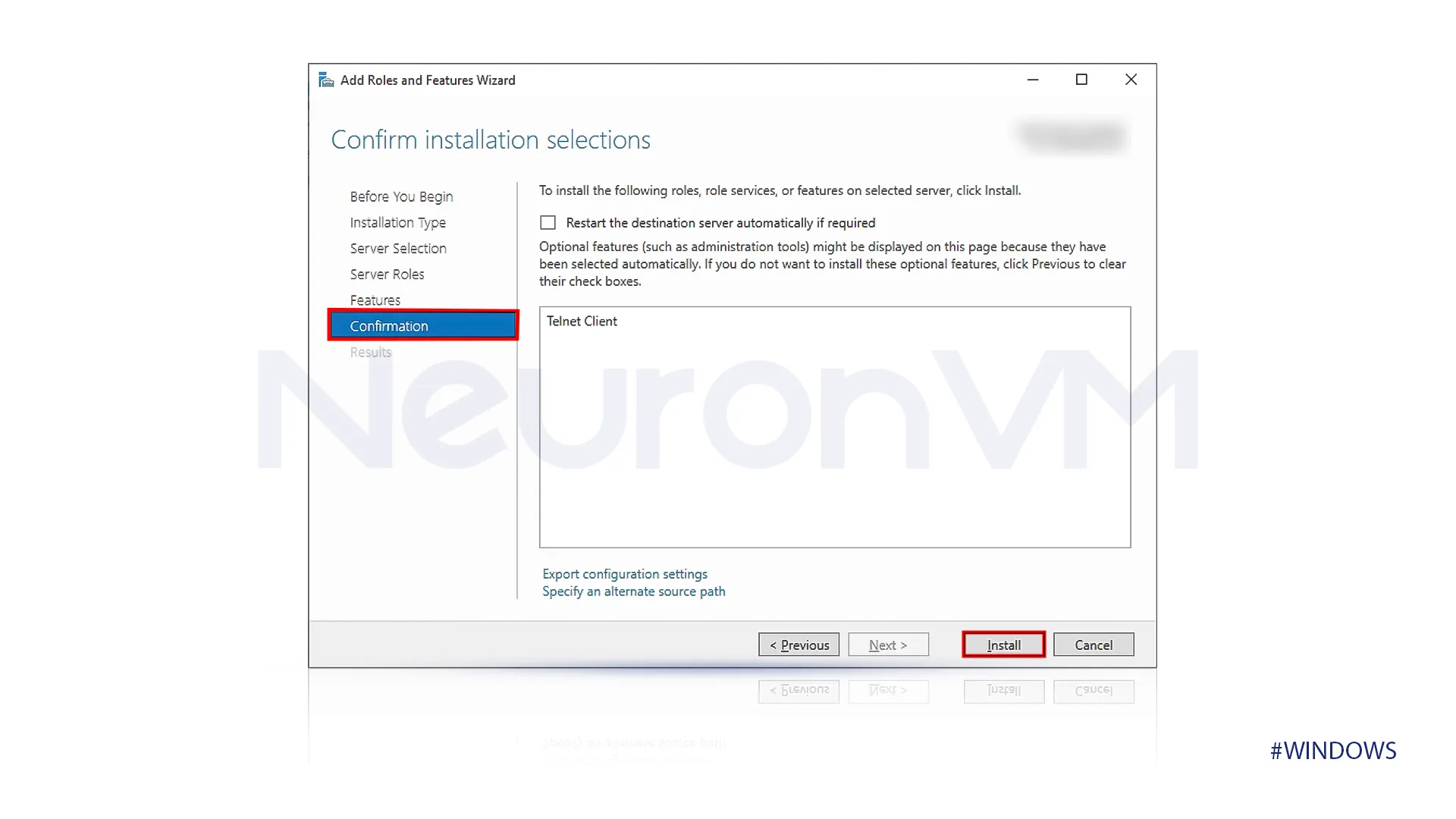
“Results”
After the installation process is successfully finished, click on the close button to exit the wizard.
The talent client feature is now installed and can be used.
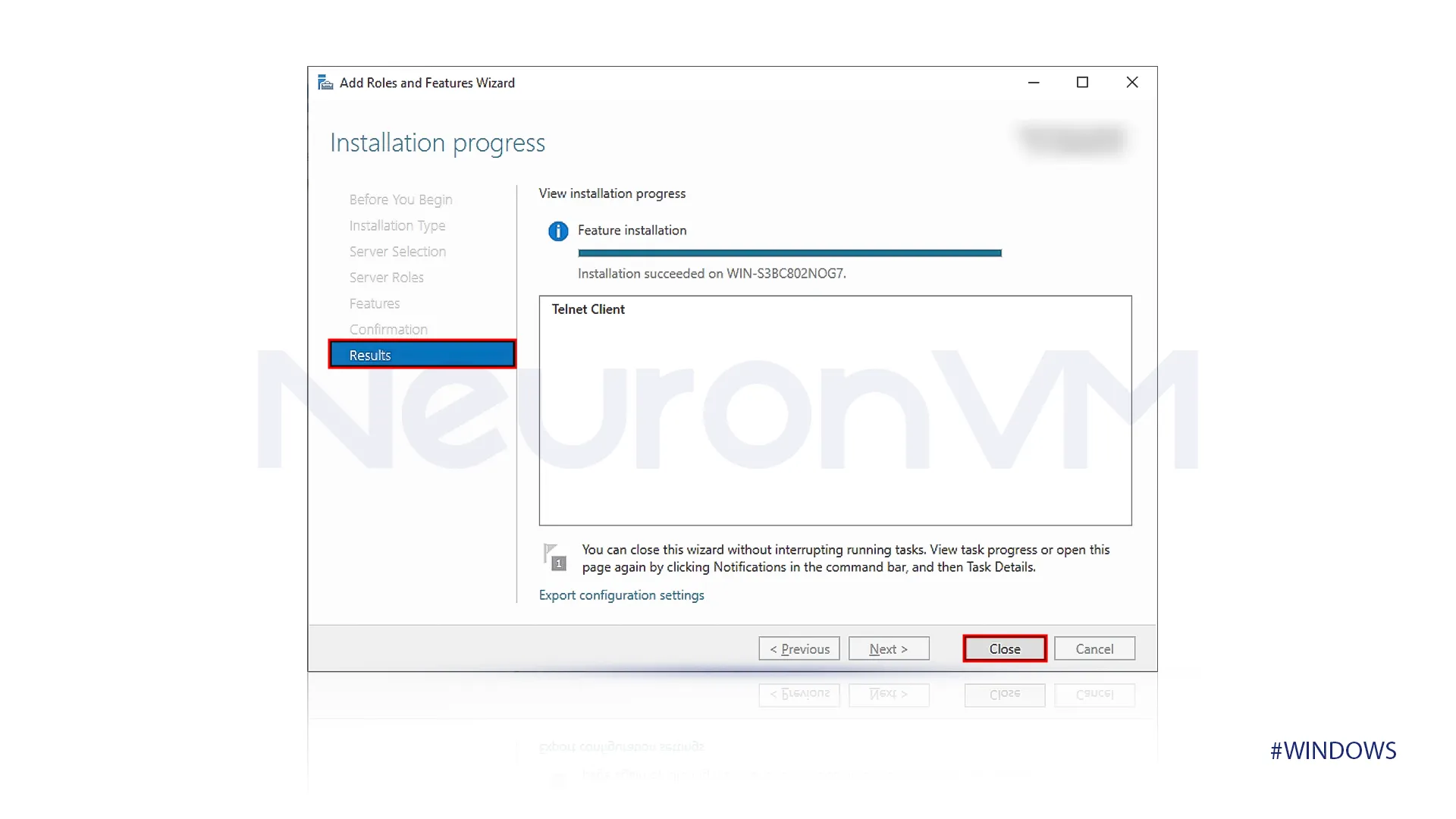
How should I verify Telnet service installation?
Open CMD or Powershell as you prefer, type the command “Telnet,” and press enter.
If Telnet is enabled on your computer, you should see a command similar to this.
Welcome to Microsoft Telnet Client Escape Character is 'CTRL+]' Microsoft Telnet>
Conclusion
After following this simple step-by-step guide, you can enable the Telnet Service on Windows Server 2019. We provided a simple tutorial on enabling Telnet, covering the concept of Telnet, its advantages, usage, and more.
Telnet is a powerful, lightweight, and valuable tool for network troubleshooting. But if you need more security, using more secure options like SSH for most remote administration tasks is better.
Telnet is a valuable tool for resolving network-related issues, particularly those related to server port listening. Although Telnet is disabled by default on Windows systems, it can be installed through various methods, such as the Command Prompt, PowerShell, or Server Manager. In this guide, we will go over how to install Telnet Client on Windows server using all three methods.
What are ports?
Ports are virtual points where network connections start and stop. Ports are assigned to software and managed by the operating system.
For example, Port 80 is used for HTTP requests.
Method 1 – Install using Server Manager
1. To start, log into your Windows Server and use the Windows search function to search and open Server Manager.
2. Next, click on Add Roles and Features.

3. Next, the Add Roles and Features Wizard screen will appear. Click Next to move on from the Before You Begin tab.
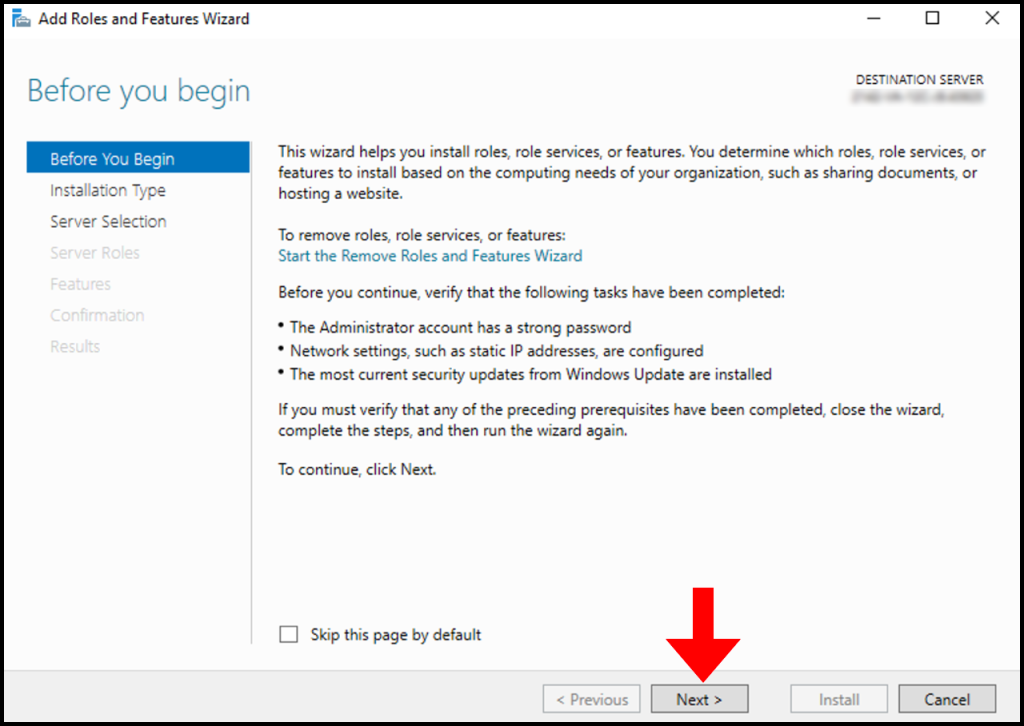
4. In the Installation Type tab, select Role-based or feature-based installation and then click Next to move on.

5. Now in the Server Selection tab, select your Windows Server and then click Next to continue.

6. On the Server Roles tab, refrain from making any modifications, then click Next to proceed.
7. On the Features tab, select the Telnet Client and click Next to proceed.
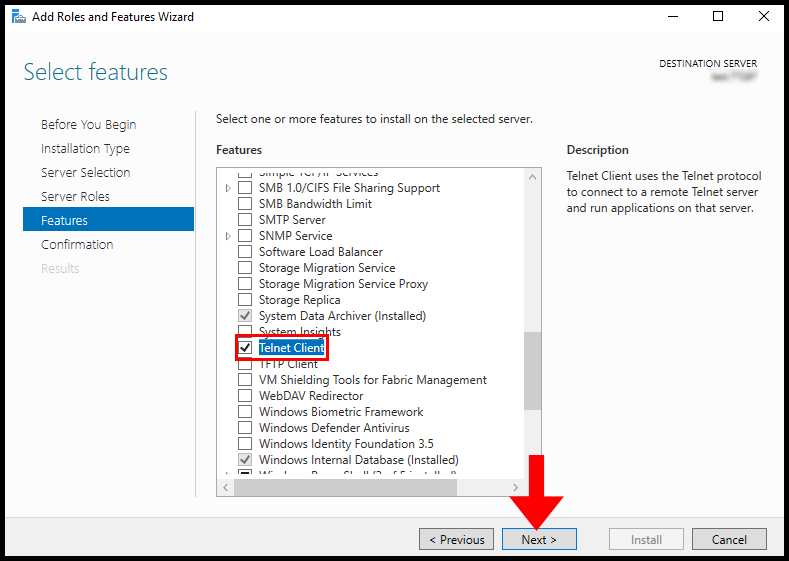
8. In the Confirmation tab, click on Install to begin installing Telnet Client.
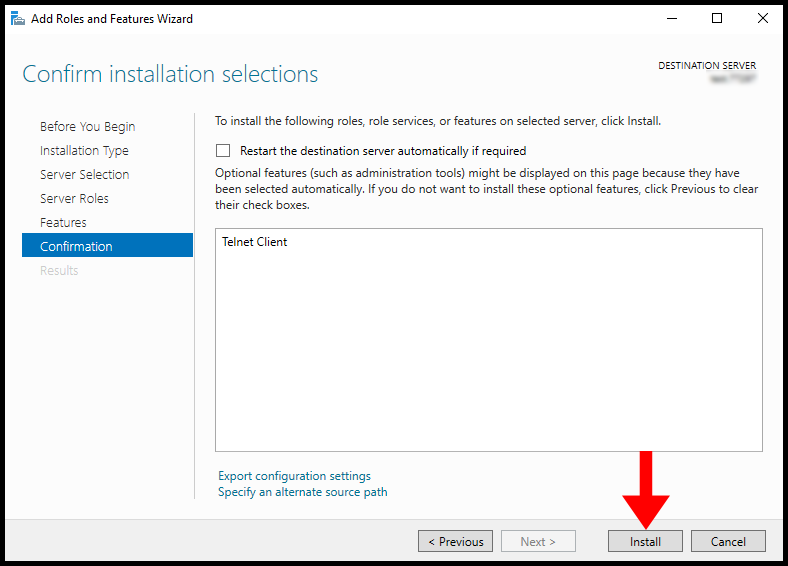
9. Once the installation is complete, the screen will look like the below image and you can click Close to close out of the window.
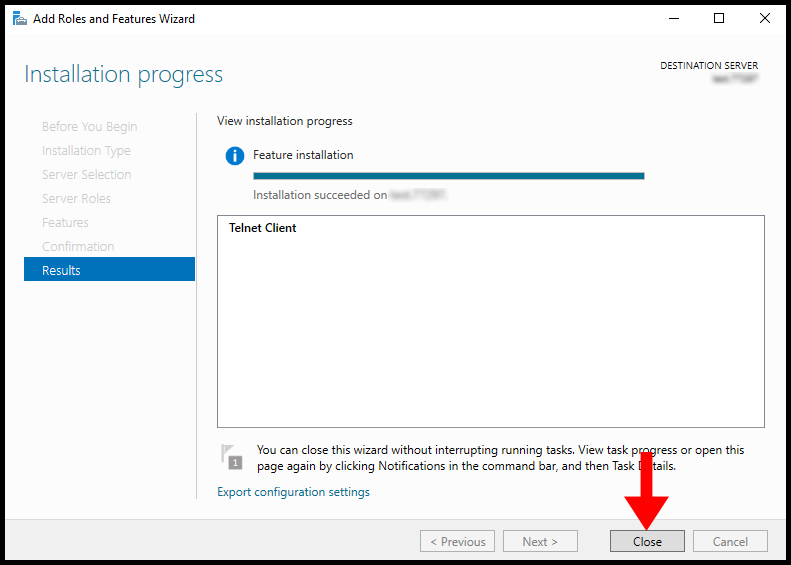
Method 2 – Install using Command Prompt (CMD)
1. To start, log into your Windows Server, use the Windows search function to search Command Prompt, then select Run as administrator by right-clicking on it.
2. Type the below command in the command prompt and click your Enter key, Windows will start the installation of Telnet Client using Deployment Image Servicing and Management tool.
dism /online /Enable-Feature /FeatureName:TelnetClient
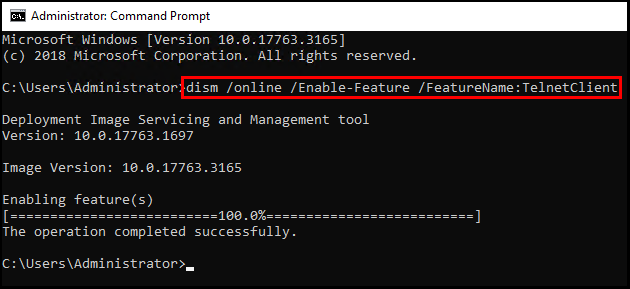
Method 3 – Install using Powershell
1. To start, log into your Windows Server, use the Windows search function to search Command Prompt, then select Run as administrator by right-clicking on it.
2. Type the below command in the PowerShell terminal, then Windows will begin installing. You can tell when it is done when it says True under Success.
Install-WindowsFeature -name Telnet-Client
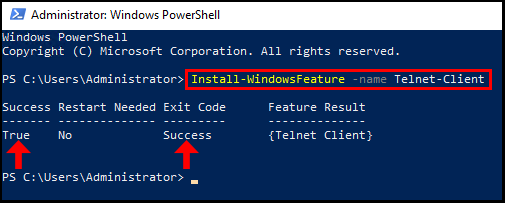
The use of protocols has always been present in the systems. They allow administrators and users to access extra content. Consequently, they improve both internal and external communication. Well, one of those protocols is Telnet (Teletype Network). It makes use of the Transmission Control Protocol (TCP). This protocol allows the connection to transmit data with Telnet control interleaved between devices. However, this tool is disabled by default. Therefore, today we will see how to enable Telnet in Windows Server 2022.
Enabling Telnet on Windows Server 2022.
As mentioned, this protocol is very useful. Indeed, some of its connections are:
- Centrally manage networks and servers
- Manage databases
- Acting with programs and applications on other computers and servers
Well, let’s see how to activate it. The first thing you have to do is to validate if the protocol is enabled. With this in mind, open a CMD and run the following command:
telnet google.com :80

You can see that Telnet is not recognized as a command on the server. Next, you need to open a PowerShell with administrator privileges. With this in mind, press the Win+X combination and select the corresponding option.
Then run the following command:
Install-WindowsFeature -name Telnet-Client

Finally, the console will look like this.

Validating Telnet installation.
Next, we will check if the protocol was correctly enabled. With this intention, open the Server Manager. Once there, click on Add roles and features.

On the next screen, please click next.

It is time to select the type of installation. Therefore, select the Role-based installation.

Next select the server where you will install the role.

We will certainly not install Server Roles. Therefore, you can skip this window and click on Next.

Next, the Server Features window is displayed. Please scroll down to Telnet Client. Make sure that the box is checked. This means that the feature was successfully added. If not, please check to complete the installation.

To complete the verification, please open the command prompt. Then run the following command:
telnet

Finally, we have seen how to enable Telnet in Windows Server 2022. As a result, it will be possible to manage connections as needed. Bye!
— Advertisement —
Everything Linux, A.I, IT News, DataOps, Open Source and more delivered right to you.
Subscribe
«The best Linux newsletter on the web»
This tutorial lesson explains how to install TELNET server in Windows server. Before connecting to any TCP/IP device using TELNET protocol, the very basic requirement is to install and run the TELNET server on that device. TELNET server was shipped inbuilt in previous Windows server Operating System products, but not available in Windows Server 2019 because of the security vulnerability of TELNET protocol. So, to show you how to install TELNET server in Windows server, I had selected Windows server 2012.
I suggest you to learn below lessons, before continuing.
- What is TELNET
- TELNET modes of operation
- TELNET NVT (Network Virtual Terminal)
- IAC (Interpret as Command) in TELNET
- TELNET Commands and Options
- TELNET Negotiation
- How to start TELNET service in Windows Server
- How to install TELNET Client in Windows 10
- Why TELNET is not secure
Follow these steps to install TELNET server in Windows Server 2012 using Server Manager. You should login as an Administrator to perform this task successfully.
Step 1 — To install TELNET server service in Windows Server 2012, open Server Manager from Windows Server 2012 start menu, by clicking it.

Step 2 — Once the Server Manager is open, click «Add roles and features», as shown below.

Step 3 — Click «Next» in the first page of the «Add roles and features Wizard».

Step 4 — Make sure «Role-based or feature-based installation» radio button is selected. Then «Next» button to continue.

Step 5 — Select the server where you want to install the TELNET server service from the list of available servers. In this case, we have only one server, OMNISECU-SERV. Click «Next».

Step 6 — In «Server Roles» page, click «Next».

Step 7 — Select «Telnet Server» from the list of available features, in «Features» page. Click «Next».

Step 8 — Click «Install» button, in «Confirmation» page, to install TELNET server.

Step 9 — Click «Close» button in «Results» page to finish TELNET server installation and to close the Wizard.

Once the TELNET server installation is completed, you need to start the TELNET service in Windows Server. Click the following link to learn how to start TELNET service in Windows Server, using Services MMC snap-in.
Do you have any suggestions?

