Если вы регулярно посещаете какие-то определенные сайты, есть возможность создания ярлыка для таких сайтов на рабочем столе Windows 10 или Windows 11: при его запуске сайт автоматически будет запускаться либо в браузере по умолчанию, либо в браузере, с помощью которого такой ярлык был создан.
В этой пошаговой инструкции подробно о том, как создать ссылку на сайт на рабочем столе, используя Google Chrome, Microsoft Edge или Яндекс Браузер. Аналогичным образом создание ярлыка возможно и в других популярных браузерах. Также может пригодиться: Как добавить сайт на рабочий стол Android телефона, Как добавить сайт на рабочий стол iPhone.
Создание ссылки на сайт или страницу на рабочем столе
Прежде чем приступить к описанию способов создания ярлыка веб-ресурсов на рабочем столе отдельно для каждого браузера, отмечу два универсальных способа, которые одинаково работает почти везде.
Универсальные способы создания ярлыка на сайт
Первый — использование перетаскивания мышью (Drag and Drop):
- Откройте нужный сайт в вашем браузере и выделите его адрес в адресной строке.
- Перетащите его мышью на рабочий стол.
- На рабочем столе автоматически появится ярлык для этого сайта.
Второй метод — ручное создание ярлыка:
- Нажмите правой кнопкой мыши в пустом месте рабочего стола, выберите пункт контекстного меню «Создать» — «Ярлык».
- В поле «Укажите расположение объекта» введите (или скопируйте из адресной строки) полный адрес сайта, включая протокол — https или http.
- Нажмите «Далее» и задайте отображаемое имя этого ярлыка и нажмите кнопку Готово.
В дальнейшем, в свойствах ярлыка можно будет изменить отображаемый значок, таким образом, чтобы он больше соответствовал содержимому сайта (обычно для сайтов также легко скачать оригинальную иконку favicon.ico и использовать её в качестве значка ярлыка).
Создание ярлыка сайта на рабочем столе в Google Chrome
Если вы пользуетесь Google Chrome, то для создания ярлыка сайта на рабочем столе достаточно выполнить следующие простые шаги:
- Откройте меню браузера (три точки справа в верхней панели), выберите «Дополнительные инструменты» — «Создать ярлык».
- Укажите имя создаваемого ярлыка. При необходимости можно отметить опцию «Открыть в отдельном окне» (иначе будет открываться в новой вкладке) и нажмите кнопку «Создать».
- В результате на рабочем столе будет создан ярлык выбранного сайта, причем для большинства сайтов — уже с оригинальным значком.
В Microsoft Edge
В Microsoft Edge шаги для создания ярлыка сайта выглядят следующим образом:
- Откройте меню браузера (три точки в верхней панели справа).
- Выберите пункт «Приложения» — «Установить этот сайт как приложение».
- Задайте имя сайта и нажмите «Установить».
- Сайт будет перезапущен в режиме приложения, и вы сможете отметить пункт «Создать ярлык на рабочем столе» в появившемся окне.
Если открытие в виде приложения не требуется, можно поступить иначе: в меню Microsoft Edge использовать пункт «Другие инструменты» — «Закрепить на панели задач» или «Закрепить в меню Пуск».
Ссылка на сайт на рабочем столе с помощью Яндекс Браузера
Создание ярлыка сайта на рабочем столе в Яндекс.Браузере реализована почти так же, как в Chrome, достаточно выполнить следующие шаги:
- Откройте меню Яндекс Браузера (три полоски справа в строке заголовка).
- Перейдите в раздел «Дополнительно» — «Дополнительные инструменты» — «Создать ярлык».
- Укажите имя ярлыка, при необходимости отметьте пункт «Открыть в отдельном окне».
- Подтвердите создание ярлыка кнопкой «Создать».
На этом всё — нужные ярлыки сайтов созданы, можно пользоваться. Если остаются вопросы, задавайте их в комментариях.
Каждый день мы посещаем десятки сайтов, которые нужны для самых различных сценариев: от учёбы и работы до творчества и развлечений. В закладках они запросто могут затеряться, а папки и группы только увеличивают общее время взаимодействия с браузером. Есть другой, намного более удобный способ ускорить доступ к избранным веб-адресам — создать ярлык на рабочем столе. В таком случае интерфейс браузера не отображается, его не нужно даже открывать и в целом процесс занимает буквально секунду.
Инструкция для всех популярных платформ и браузеров.
Android
- Google Chrome: находясь на вкладке с нужным сайтом, нажмите кнопку главного меню в виде троеточия («⋮») и в списке выберите «Добавить на главный экран».
- Яндекс.Браузер: находясь на вкладке с нужным сайтом, нажмите кнопку главного меню в виде троеточия («⋮») и в списке выберите «Добавить ярлык».
- Microsoft Edge: находясь на вкладке с нужным сайтом, откройте главное меню, нажав кнопку в виде троеточия («⋯») по центру, и в списке выберите «Добавить на телефоне».
- Opera: находясь на вкладке с нужным сайтом, нажмите кнопку главного меню в виде троеточия («⋮») и в списке выберите «Домашний экран» под заголовком «Добавить на».
iOS/iPadOS
Сторонние браузеры на iOS и iPadOS не поддерживают создание ярлыков сайтов для домашнего экрана, поэтому на iPhone и iPad их можно сделать только с помощью Safari.
- Находясь на вкладке с нужным сайтом, откройте меню «Поделиться», нажав кнопку по центру, и в списке выберите «На экран „Домой“».
Windows и macOS
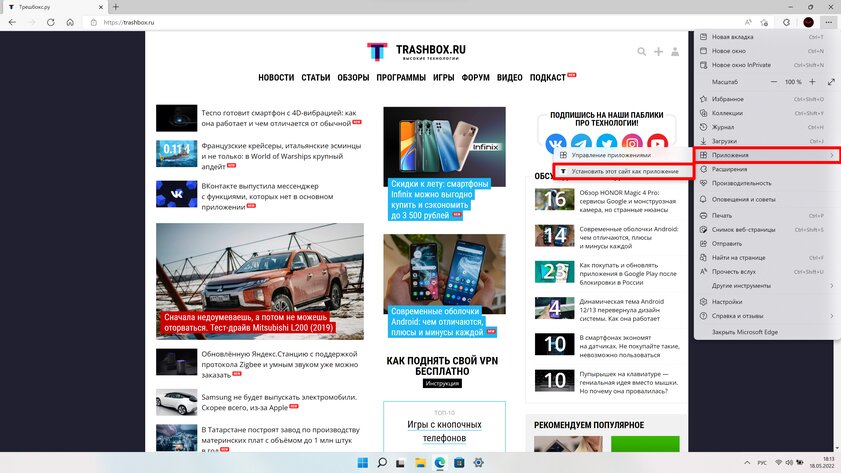
- Microsoft Edge: находясь на вкладке с нужным сайтом, нажмите кнопку главного меню в виде троеточия («⋯»), перейдите в раздел «Приложения» и в мини-окне выберите «Установить этот сайт как приложение».
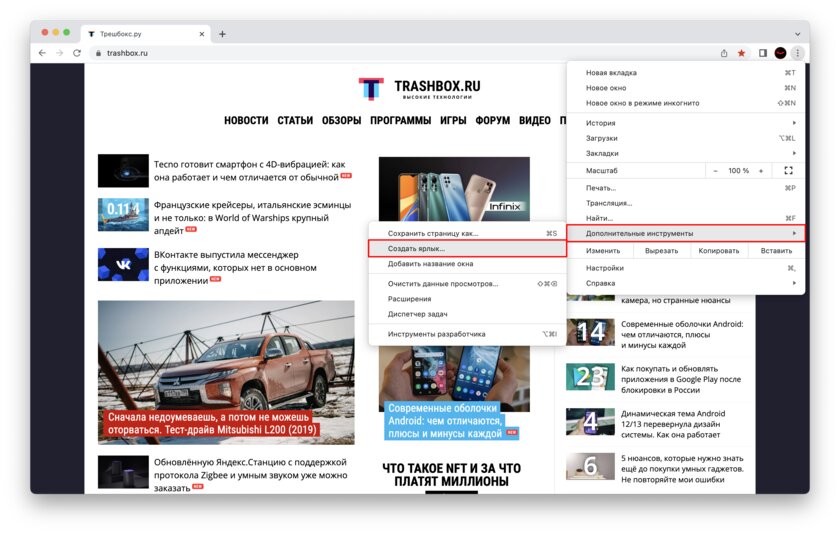
- Google Chrome: находясь на вкладке с нужным сайтом, нажмите кнопку главного меню в виде троеточия («Настройка и управление Google Chrome»), перейдите в раздел «Дополнительные инструменты» и в мини-окне выберите «Создать ярлык».
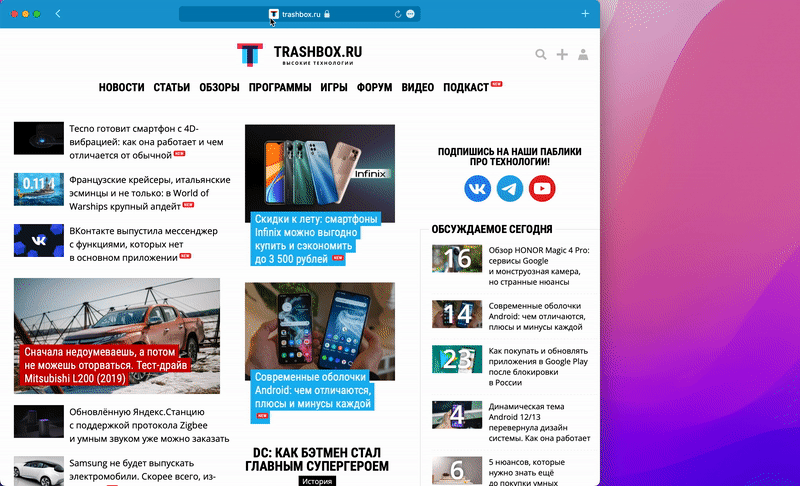
- Safari: наведите курсор на адресную строку в области иконки сайта и сразу потяните вкладку на рабочий стол.
- Opera: в адресной строке нажмите на значок замка («Данные о странице») и сразу потяните его на рабочий стол.
Чтобы получить быстрый доступ к любимому сайту, можно не только добавить его в избранное в браузере, но и создать ярлык на рабочем столе. Рассказываем о том, как это сделать самыми популярными и доступными способами в Windows.
Перетаскивание
Перетаскивание можно назвать самым простым способом создания ярлыка для любимого сайта в Windows. Вот, как сохранить ссылку на рабочий стол компьютера, используя браузер и мышку.
- Откройте сайт, для которого хотите создать ярлык, в любом браузере;
- Перейдите в адресную строку и щелкните левой кнопкой мыши, удерживая ее;
- Перетащите значок в виде глобуса на рабочий стол и отпустите кнопку мыши;
- Ярлык будет создан с использованием имени сайта, а также его описания.
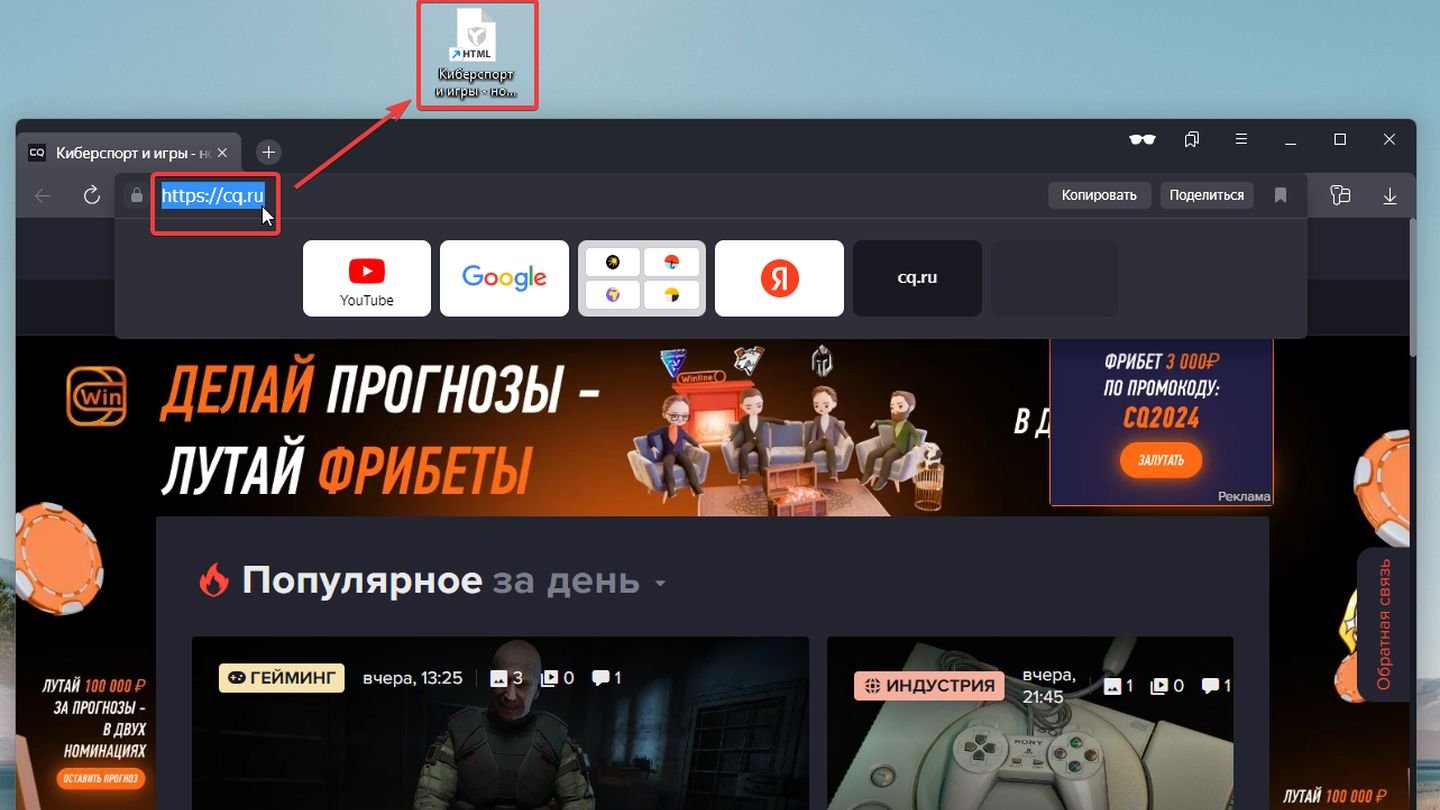
Скриншот: CQ.ru
Обратите внимание, что вам нужно выделить именно адрес сайта. В некоторых браузерах нужно кликнуть на адресную строку два раза, чтобы адрес появился.
Создание вручную
Создание ярлыка Windows вручную дает немного больше контроля над настройками самого ярлыка. Посмотрим, как добавить вкладку на рабочий стол компьютера, и что можно изменить при создании ярлыка.
- Щелкните правой кнопкой мыши в любом свободном месте на рабочем столе;
- Выберите «Создать» > «Ярлык»;
- В поле «Введите адрес объекта» вставьте URL-адрес сайта;
- Нажмите «Далее»;
- Введите желаемое имя для ярлыка;
- Нажмите «Готово».

Скриншот: CQ.ru
Вы можете изменить значок ярлыка, щелкнув правой кнопкой мыши по нему, выбрав «Свойства» и нажав кнопку «Изменить значок».
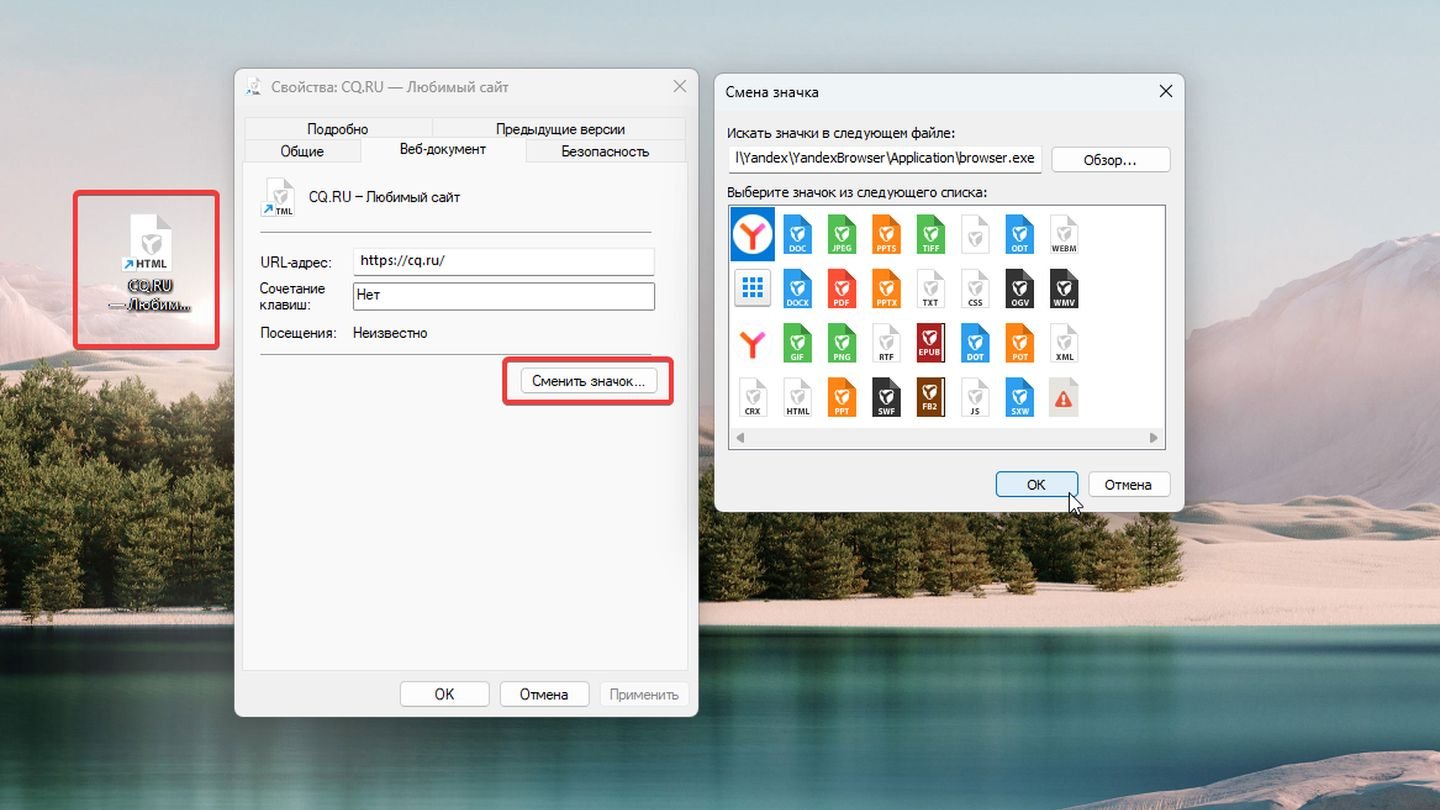
Скриншот: CQ.ru
Использование возможностей браузера
Некоторые браузеры предлагают дополнительные функции для создания ярлыков.
Google Chrome
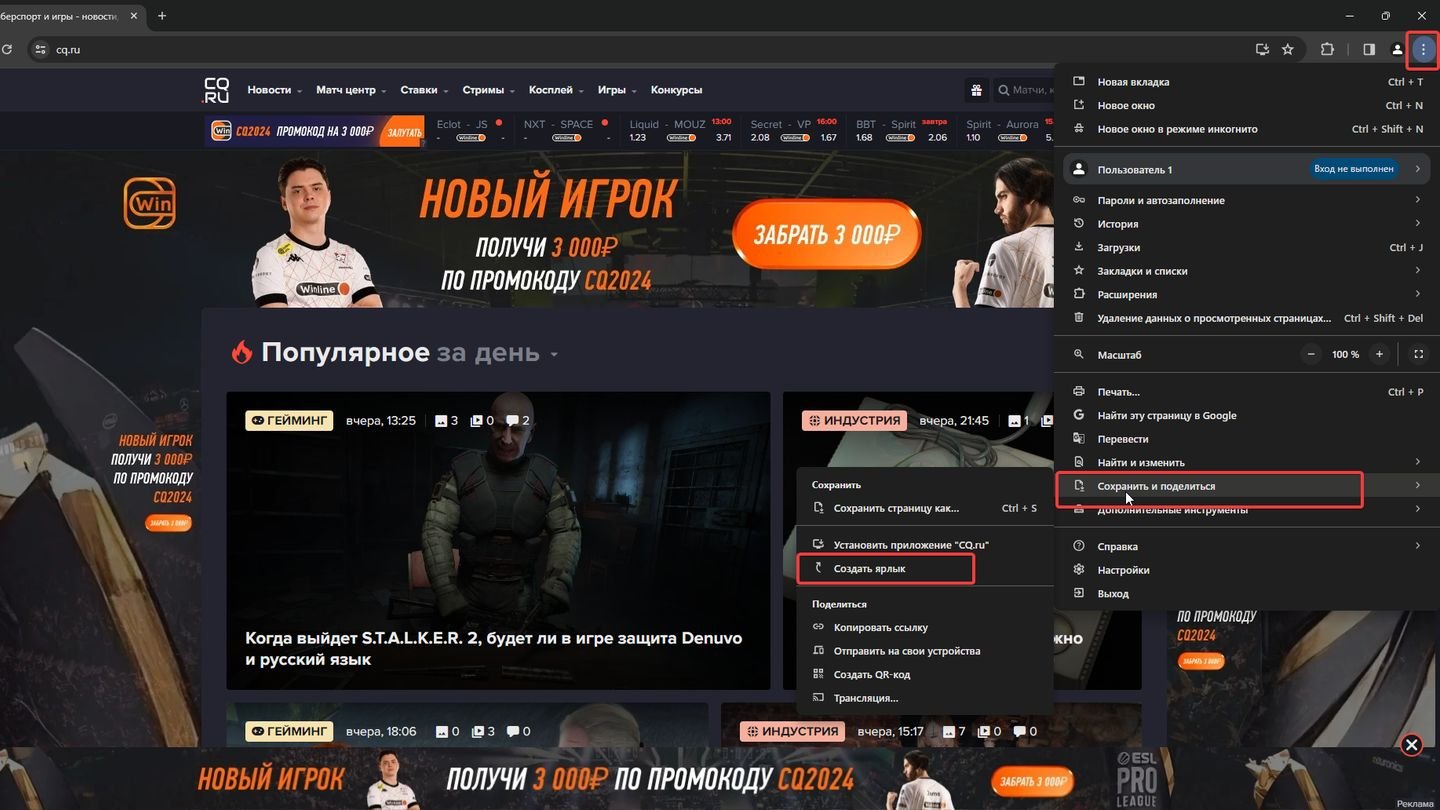
Скриншот: CQ.ru
- Откройте сайт;
- Нажмите на три вертикальные точки справа вверху;
- Наведите курсор на меню «Сохранить и поделиться»;
- Выберите «Создать ярлык»;
- Согласитесь с сохранением ярлыка на рабочем столе.
Microsoft Edge
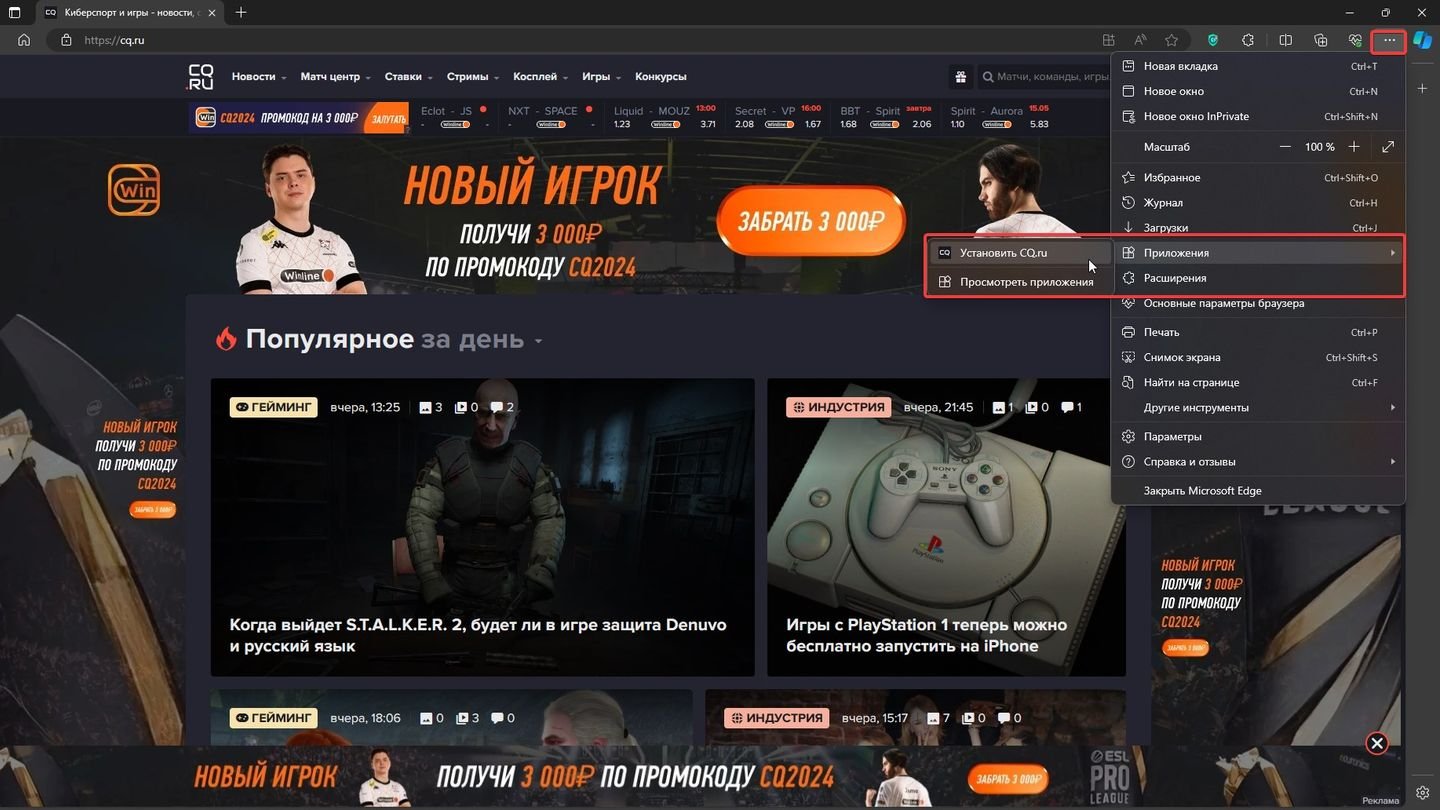
Скриншот: CQ.ru
- Откройте меню браузера (три точки в верхней панели справа).
- Выберите пункт «Приложения» — «Установить этот сайт как приложение».
- Задайте имя сайта и нажмите «Установить».
- Сайт будет перезапущен в режиме приложения, и вы сможете отметить пункт «Создать ярлык на рабочем столе» в появившемся окне.
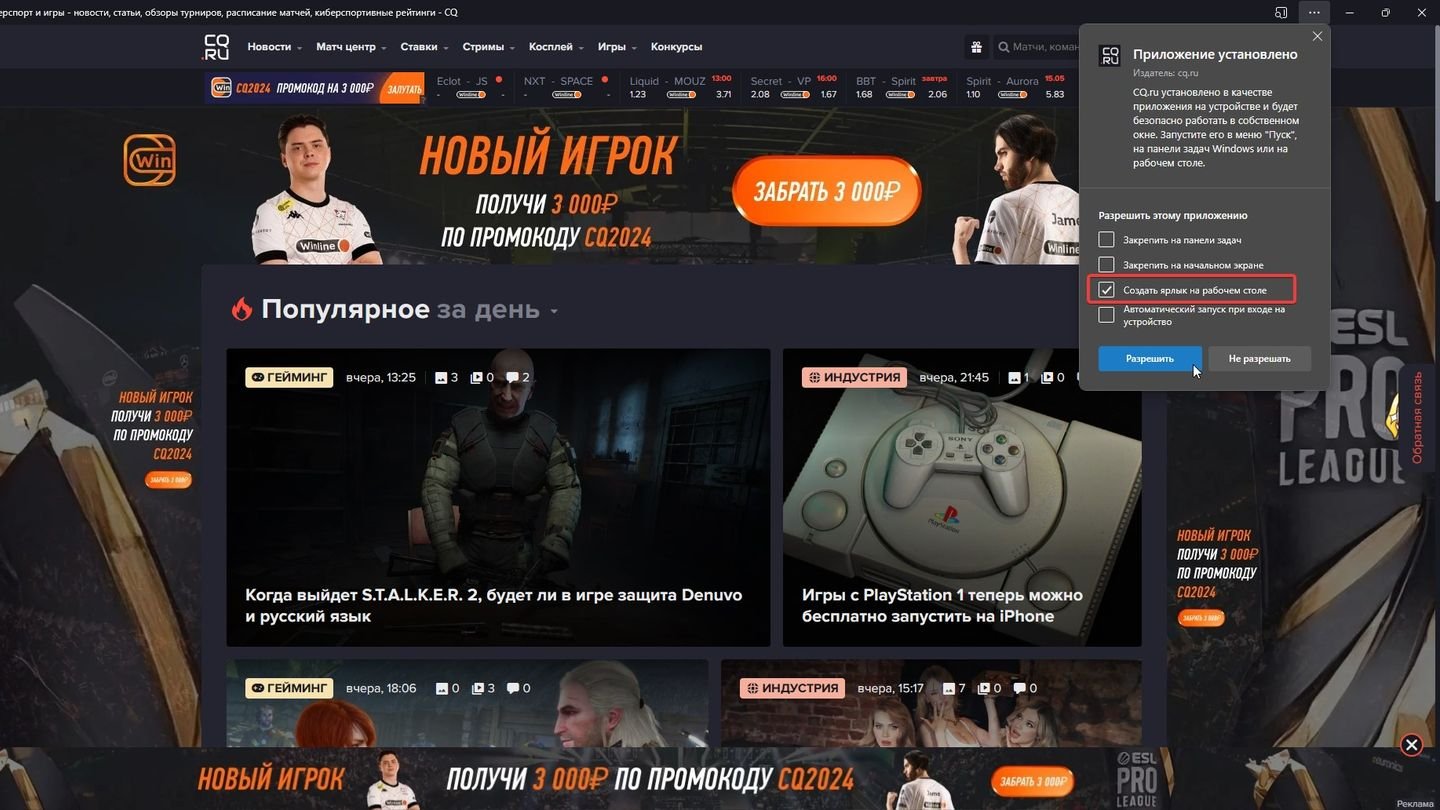
Скриншот: CQ.ru
Яндекс.Браузер
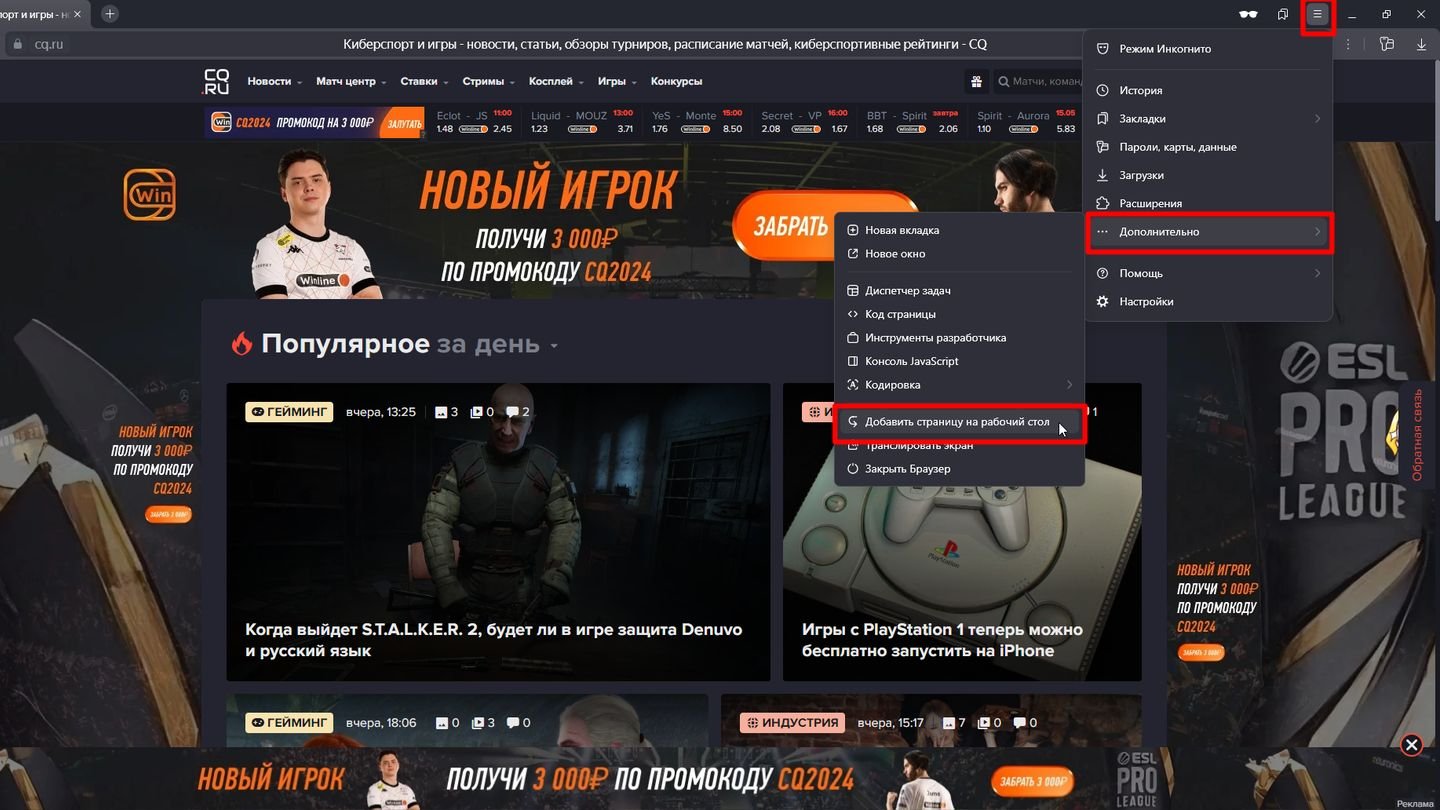
Скриншот: CQ.ru
- Откройте сайт;
- Нажмите на три горизонтальные полоски справа вверху;
- Наведите курсор на раздел «Дополнительно»;
- Выберите «Добавить страницу на рабочий стол»
- Согласитесь с сохранением ярлыка на рабочем столе.
Точные шаги по добавлению ярлыка любым способом могут немного отличаться в зависимости от версии вашего браузера или операционной системы. Но приведенные выше инструкции актуальны для большинства компьютеров.
Надеемся, что разобрались, как вывести страницу на рабочий стол компьютера и теперь сможете без труда добавить CQ.ru на ваш рабочий стол!
Заглавное фото: neowin.com
Дата публикации: 27-12-2023 1720
В мире компьютеров и операционных систем ярлык на рабочем столе – универсальный инструмент, которым пользуются миллионы пользователей. Под данным понятием подразумевают символическое представление определенного файла, папки, программы или даже веб-страницы, которое устанавливается на рабочем столе пользователя для облегчения доступа и быстрого запуска.


Инструкция
Ярлыки на рабочем столе позволяют пользователям быстро и удобно организовывать свою рабочую среду, создавая ссылки на часто используемые файлы или программы. Они сокращают время, которое требуется для поиска и запуска приложений или документов, а также упрощают навигацию по компьютеру.
Одно из главных преимуществ ярлыков – возможность создания персонализированной рабочей среды. Пользователь может самостоятельно определить, какие файлы или программы он считает важными или необходимыми, разместив их ярлыки на рабочем столе. Это помогает создать более удобную и эффективную рабочую среду, основанную на потребностях пользователя.

Еще одним важным аспектом использования ярлыков на рабочем столе является упрощение работы с разными видами файлов и программ. Вместо того, чтобы искать и запускать каждую программу или файл отдельно, пользователь может создать ярлыки на рабочем столе для группы связанных файлов или программ.
Например, иконка на рабочем столе объединяет все документы, относящиеся к определенному проекту или задаче, что значительно сокращает время, затрачиваемое на поиск и запуск нужных файлов.
Кроме того, ярлыки на рабочем столе используются для доступа к веб-страницам или внешним ресурсам. Пользователь может создать иконку на рабочем столе для любимого website или онлайн-сервиса, чтобы иметь быстрый доступ к ним без необходимости запуска браузера и ввода адреса.
Делаем вывод, что ярлыки на рабочем столе – это мощный инструмент организации рабочей среды, обеспечивающий удобство и эффективность при работе с компьютером. Благодаря им пользователи могут быстро находить и запускать нужные файлы, создавать персонализированные рабочие среды и получать доступ к веб-страницам или внешним ресурсам. Неудивительно, что иконки на рабочем столе – часть современной компьютерной культуры.
Перетаскивание мышью
Чтобы создать ярлык путем его перетаскивания мышкой, откройте папку с программой или окно проводника. Зацепите объект правой кнопкой мыши и перенесите его. Целью может быть любая папка или рабочий стол. Отпустите кнопку мыши, а затем выберите команду «создать ярлык».
Есть альтернативный способ, который заключается в выполнении следующих действий:
- Щелкните по значку объекта, для которого выполняется создание иконки. Это делается ПКМ.
- Выберите команду «Создать ярлык».
- Система создаст его в папке, где находится объект.
Если вы не знаете местоположение объекта, для которого нужно создать ярлык, то воспользуйтесь функцией поиска, доступной в главном меню. После обнаружения нужного объекта вы можете создать для него иконку, просто перетащив его прямо из окна команды поиска.

Ручное создание
Этот способ работает одинаково для всех браузеров. Для создания ярлыка сайта на рабочем столе выполните следующие шаги:
- Откройте ресурс в браузере Chrome (или любом другом).
- Поставьте курсор в адресную строку, чтобы полностью выделить ссылку.
- Кликните правой кнопкой мыши и выберите «Копировать» или нажмите Ctrl + C, чтобы скопировать ссылку.
- Сверните окно программы, нажав Win + D.
- На рабочем столе кликните правой кнопкой мыши и выберите «Создать – Ярлык».
- Вставьте скопированную адресную строку через контекстное меню или нажмите Ctrl + V, а затем «Далее».
- Дайте имя иконке и подтвердите свои действия, нажав «ОК».
На ПК
Для быстрого доступа к определенным веб-страницам достаточно сделать ярлыки на рабочем столе вашего компьютера. Процедура их создания может немного отличаться. Все зависит от браузера, который вы используете. Вот инструкции для нескольких популярных браузеров.
Google Chrome
Для создания ярлыка в Chrome выполните следующие действия:
- Откройте страницу в Chrome.
- В правом верхнем углу нажмите на значок трех точек.
- Выберите «Дополнительные инструменты».
- Затем выберите «Создать ярлык».
- При необходимости измените имя в открывшемся окне и нажмите «Создать».
Microsoft Edge
Необходимо запустить браузер Microsoft Edge на компьютере. Затем открываем website, который мы хотим разместить на рабочем столе. Нажимаем на горизонтальный значок в виде трех точек в меню, чтобы открыть список опций.
Наводим указатель мыши на параметр «Дополнительные инструменты» в списке и щелкаем по «Закрепить в Finder». Если необходимо, можете настроить заголовок ссылки во всплывающем диалоговом окне. После этого нажимаем на «Закрепить».
В результате, ярлык будет создан в папке Edge Apps. Просто перетащите ссылку в данную папку на рабочем столе. Как итог, иконка будет готова к использованию.
Яндекс.Браузер
Выполните следующие шаги:
- Нажмите на иконку с полосами.
- Наведите курсор на пункт «Дополнительно».
- Далее переведите его на «Дополнительные инструменты» в подменю.
- Кликните по опции «Создать ярлык».
- Укажите для него название.
- Кликните по кнопке «Создать».
Safari
- Откройте сайт, для которого создается иконка.
- Затем перетащите иконку адресной строки браузера с помощью мыши на рабочий стол.
Opera
- Откройте сайт, для которого нужно создать иконку.
- Затем перетащите иконку замка, расположенную в адресной строке браузера, на рабочий стол. Это делается при помощи мышки.
Перечисленные действия позволят вам создать ярлыки для необходимых веб-страниц и обеспечить быстрый доступ к ним прямо с рабочего стола вашего компьютера.
В мобильной версии
Существует несколько способов добавить ярлык сайта на рабочий стол вашего смартфона. Один из самых простых и популярных – использовать инструменты вашего браузера. Перед добавлением ярлыка убедитесь, что вашему браузеру разрешено размещение иконок на рабочем столе. Для этого следуйте этим шагам:
- Откройте настройки вашего смартфона.
- Перейдите в раздел «Приложения».
- Выберите свой любимый браузер из списка приложений.
- Откройте вкладку «Разрешения» или «Другие разрешения».
- Удостоверьтесь, что напротив пункта «Ярлыки рабочего стола» стоит зеленая галочка.
Если убедились в наличии разрешения, то можете добавить ярлык сайта на рабочий стол. Эта иконка будет использоваться для быстрого доступа к нужной веб-странице. Когда нажмете на ярлык, запустится ваш браузер и откроется выбранный вами ресурс.

Google Chrome
Для создания ярлыка сайта на рабочем столе с помощью браузера Google Chrome выполните следующие шаги:
- Запустите Google Chrome.
- Откройте страницу интересующего вас ресурса.
- Нажмите на «три точки» в правом верхнем углу экрана.
- Выберите опцию «Добавить на главный экран».
- При желании можете изменить название ярлыка, а затем нажмите «Добавить для подтверждения».
Теперь ярлык сайта с заглавной буквой появится на вашем рабочем столе. Если вы предпочитаете другой браузер, то познакомьтесь с аналогичными способами добавления сайта на рабочий стол.
Яндекс.Браузер
Выполните следующие шаги:
- Нажмите на «три полоски», расположенные в правом нижнем углу экрана.
- Пролистайте контекстное меню вниз.
- Выберите «Добавить ярлык на телефон».
Microsoft Edge
- Откройте приложение Microsoft Edge на своем мобильном устройстве.
- Перейдите на сайт, для которого вы хотите создать ярлык на телефоне.
- В правом верхнем углу экрана вы увидите иконку настроек в виде трех точек. Нажмите на нее.
- В открывшемся меню выберите опцию «Добавить на телефоне».
Opera
Порядок действий:
- Откройте интересующий вас ресурс в браузере Opera.
- Нажмите на «три точки» в правом верхнем углу экрана.
- Перейдите в раздел «Добавить в…».
- Выберите «Главный экран».
Хотя опция по добавлению ярлыка в Opera может быть не очевидной, вы все равно сможете сохранить сайт на рабочем столе и придумать для иконки собственное имя.
Safari
- Откройте приложение Safari.
- Откройте нужный вам сайт.
- Нажмите «Поделиться».
- Выберите опцию «На экран домой».
В PWA
PWA или прогрессивные веб-приложения – современное сочетание функций сайта и мобильного приложения. Это предоставляет возможность пользоваться приложением без необходимости устанавливать его на устройство. При этом все уже существующие расширения Chrome остаются доступными, а приложение всегда открывается в новой вкладке. Благодаря предварительному кэшированию ресурсов, PWA также загружаются значительно быстрее.
Легко определить, является ли веб-страница PWA: достаточно посмотреть на знак «+» справа от URL-адреса. Если сайт поддерживает создание ярлыков, то нужно щелкнуть по этому значку «+», чтобы открыть параметры установки. После завершения установки на рабочем столе появится ярлык, соответствующий сайту, для которого была создана иконка. При нажатии на ярлык он каждый раз будет открываться в новой вкладке, как отдельное приложение.
Удаление PWA происходит легко. Достаточно открыть приложение, нажать на три вертикальные точки в правом верхнем углу браузера и выбрать «удалить». Процесс окончен.
Не забывайте следить за знаком «+» на своих любимых сайтах, чтобы создавать иконки на рабочем столе.

Замена иконки на ярлыке
Если вы устали от старых иконок ярлыков ваших программ, есть способ их замены. Возьмем в качестве примера иконку популярного обозревателя Google Chrome.
-
Сначала нужно найти нужную иконку на «Рабочем столе» (в данном случае это значок «Гугл Хрома»). Затем кликните по ней правой кнопкой мыши, чтобы открыть контекстное меню с опциями. Выберите пункт «Свойства», такой же, как и для изменения иконки папки.
-
Вы окажетесь во вкладке «Ярлык». Нажмите на среднюю кнопку «Сменить значок». Появится окно, похожее на описанное в инструкции по изменению значка папки. Тем не менее, в этом случае выбор иконок будет не таким широким. В качестве источника выберите исполняемый файл chrome.exe, а не системную библиотеку. Выберите желтый оригинальный значок и нажмите «ОК».
-
Затем в окне свойств ярлыка нажмите сначала «Применить». Система предложит вам разрешить внесение изменений, поэтому нажмите «Продолжить». Завершите процесс, нажав «ОК». Окно закроется, а иконка изменится.
-
Если хотите заменить иконку ярлыка на свою собственную, то используйте кнопку «Обзор», чтобы загрузить файл с картинкой из внешнего источника.
Таким образом, вы можете легко и быстро обновить иконки ярлыков ваших программ, придавая им оригинальный вид.
Проблемы при переходе
Если ссылка открывается в другом браузере, то это может быть вызвано различными причинами. Далее дадим несколько возможных объяснений и инструкций по решению проблемы.
Если вы столкнулись с такой проблемой, что ссылка открывается не в том браузере, то на это есть несколько причин:
- Изменение настроек по умолчанию. Скорее всего, вами были случайно изменены настройки по умолчанию, которые отвечают за открытие ссылок. Чтобы исправить ситуацию, нажмите правой кнопкой мыши на любую доступную ссылку и выберите «Открыть с помощью» или «Свойства». Затем выберите Microsoft Edge и установите его в качестве приложения по умолчанию для открытия ссылок.
- Программное обеспечение перехватывает ссылки. Чтобы исправить ситуацию, откройте браузер и убедитесь в том, что в нем нет никаких расширений, связанных с перехватом ссылок. Если таковые были обнаружены, то удалите их.
- Обновление браузера. Есть вероятность, что браузер был обновлен, а настройки изменились. Также возможно его повреждение. Чтобы решить проблему, нужно обновить браузер до последней версии. После этого выполните перезапуск ПК, чтобы изменения точно вступили в силу.
Заключение
Из статьи мы выяснили, как сделать ярлык сайта на рабочем столе. Достаточно придерживаться приведенного в статье алгоритма действий.
Рассказать друзьям:











