Applies ToWindows 11 Windows 10
Support for Windows 10 will end in October 2025
After October 14, 2025, Microsoft will no longer provide free software updates from Windows Update, technical assistance, or security fixes for Windows 10. Your PC will still work, but we recommend moving to Windows 11.
Learn more
Screen savers have been a staple feature in Windows for decades. Originally designed to prevent burn-in on CRT monitors, they have evolved into a customizable feature that adds a personal touch to your Windows device. However, with modern advancements, it’s now recommended to put your display to sleep to save energy.
What’s a screen saver?
A screen saver is an animated image or pattern that appears on your screen when your computer is idle for a specified period. While modern LCD and LED monitors are less susceptible to burn-in, screen savers remain a popular way to personalize your device and add an extra layer of security.
Why use a screen saver?
While screen savers are no longer essential for preventing burn-in, they offer several benefits:
-
Personalization: Customize your screen with animations or photos that reflect your style
-
Security: Automatically lock your computer when you’re away, protecting your data
-
Aesthetics: Add a visually pleasing element to your idle screen
-
Prevent Burn-In on OLED Displays: Screen savers can help prevent burn-in on OLED displays by ensuring that static images are not displayed for prolonged periods
Tip: To save energy and reduce wear on your display, it’s recommended to put your computer into sleep mode when it’s idle. Sleep mode consumes significantly less power than running a screen saver and allows your computer to quickly resume where you left off. To learn more, see How to adjust power and sleep settings in Windows.
Configure a screen saver
-
In the Settings app on your Windows device, open Personalization > Lock screen or use the following shortcut:
Lock screen
-
Select Screen saver
-
In the Screen Saver Settings window, select a screen saver from the drop-down list. Options include 3D Text, Blank, Bubbles, Mystify, Photos, and Ribbons
-
Customize Your Screen Saver: if available, select Settings… to customize the selected screen saver. For example, you can create a custom message in the 3D Text screen saver or choose a folder of pictures for the Photos screen saver
-
Set the Wait Time: use the Wait option to specify the number of minutes of inactivity before the screen saver activates
-
Enable Security: (Optional) Check the On resume, display logon screen option to require a password when resuming from the screen saver
Need more help?
Want more options?
Explore subscription benefits, browse training courses, learn how to secure your device, and more.
По умолчанию, в Windows 10 экранная заставка (скринсейвер) отключена, при этом вход в настройки скринсейвера стал неочевиден, особенно для пользователей, которые ранее работали в Windows 7 или XP. Тем не менее, возможность поставить (или изменить) заставку осталась и делается это очень просто, что и будет показано далее в инструкции.
Примечание: некоторые пользователи под заставкой понимают обои (фон) рабочего стола. Если вас интересует именно изменение фона рабочего стола, то делается это еще проще: кликните правой кнопкой мыши по рабочему столу, выберите пункт меню «Персонализация», а затем в параметрах фона установите «Фото» и укажите изображение, которое хотите использовать в качестве обоев.
Изменение экранной заставки Windows 10
Для того, чтобы зайти в настройки скринсейвера Windows 10 есть несколько путей. Самый простой из них — начать набирать слово «Заставка» в поиске на панели задач (в последних версиях Windows 10 там не находится, но если использовать поиск в Параметрах, то нужный результат есть).
Еще один вариант — зайти в Панель управления (ввести в поиске «Панель управления») — и в поиске ввести «Заставка».

Третий способ открыть параметры заставки — нажать клавиши Win+R на клавиатуре и ввести
control desk.cpl,,@screensaver
Вы увидите то же окно параметров экранной заставки, которое присутствовало в предыдущих версиях Windows — здесь вы можете выбрать одну из установленных экранных заставок, задать ее параметры, установить время, через которое она будет запускаться.

Примечание: по умолчанию, в Windows 10 установлено отключение экрана через некоторое время бездействия. Если вы хотите, чтобы экран не отключался, а показывался скринсейвер, в том же окне настройки заставки нажмите «Изменить параметры электропитания», а в следующем окне выберите пункт «Настройка отключения дисплея».
Как скачать скринсейверы
Заставки для Windows 10 — те же файлы с расширением .scr, что и для предыдущих версий ОС. Таким образом, предположительно, все скринсейверы от предыдущих систем (XP, 7, 

Я не назову конкретных сайтов для скачивания, но их предостаточно в интернете, и они легко находятся. А установка заставки не должна представлять собой каких-либо проблем: если это установщик, запускаем его, если просто файл .scr, то копируем в System32, после этого при следующем открытии окна параметров заставки там должен появиться и новый скринсейвер.
Очень важно: файлы экранных заставок .scr представляют собой обычные программы Windows (т.е. по сути, то же самое, что файлы .exe), с некоторыми дополнительными функциями (для интеграции, настройки параметров, выхода из заставки). То есть эти файлы могут также иметь вредоносные функции и в действительности, на некоторых сайтах под видом экранной заставки можно скачать вирус. Что делать: после загрузки файла, прежде чем копировать в system32 или запускать двойным кликом мыши, обязательно проверьте его с помощью сервиса virustotal.com и посмотрите, не считают ли его антивирусы вредоносным.
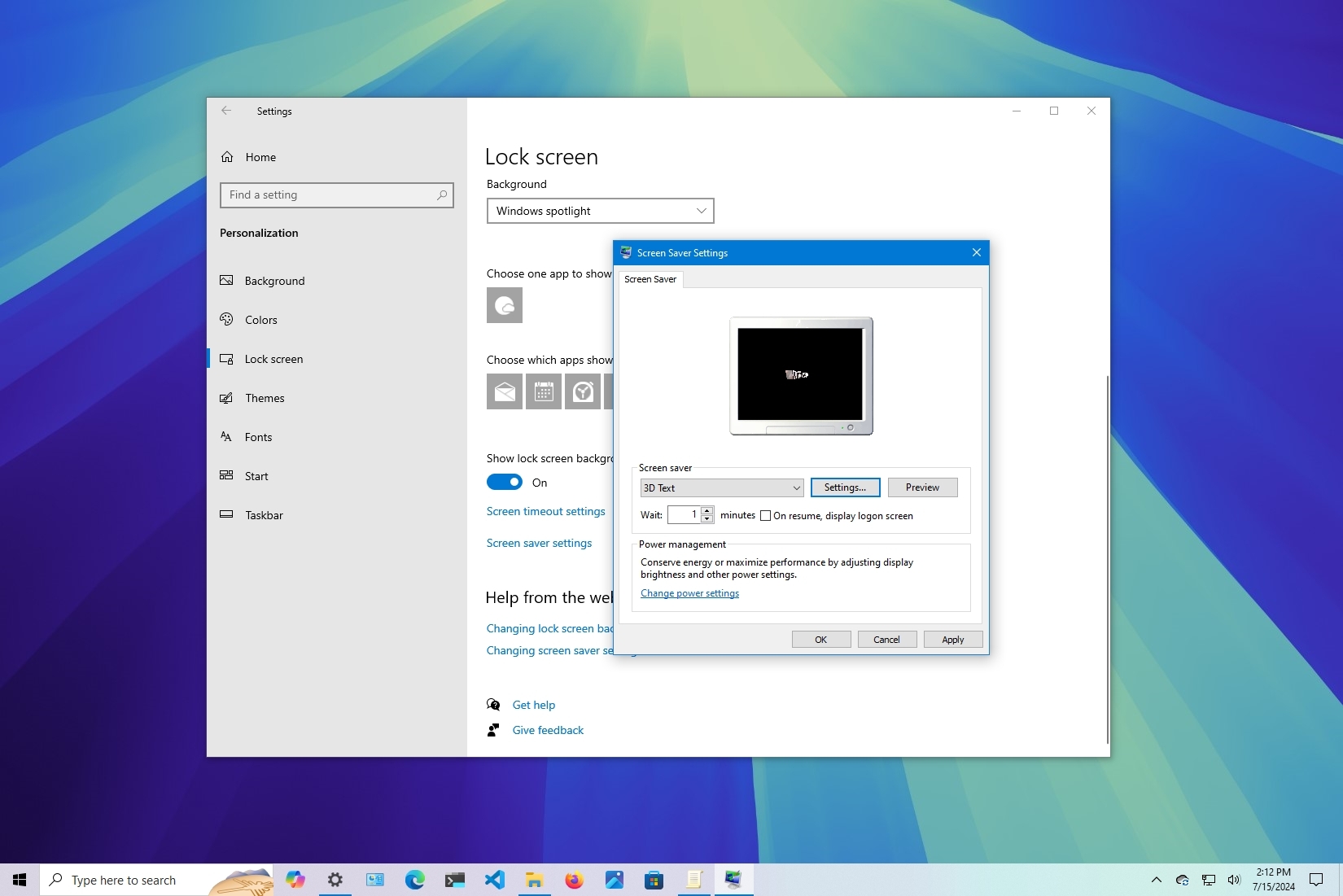
(Image credit: Future)
On Windows 10 (and 11), the screen saver used to be one of those features you had to configure on your device to protect those big cathode ray tube (CRT) monitors against burn-in as a result of rendering the same image for an extended period. After the CRTs, the LCD displays came along with new technologies that made monitors more resistant to burn-in while offering superior image quality, turning screen savers into a thing of the past.
Although it’s no longer required to use this feature, if you happen to be using a display susceptible to burn-in, such as an OLED, plasma, or CRT, or you want to create a different look and feel when you’re not actively using your computer, you can still configure screen savers on Windows 10. You just need to know where to find the settings.
In this how-to guide, I will explain how to set up your device’s old screen-saver feature.
How to set up screen savers on Windows 10
To enable and configure the screen saver feature on Windows 10, use these steps:
- Open Settings.
- Click on Personalization.
- Click on Lock screen.
- Click the «Screen saver settings» option.
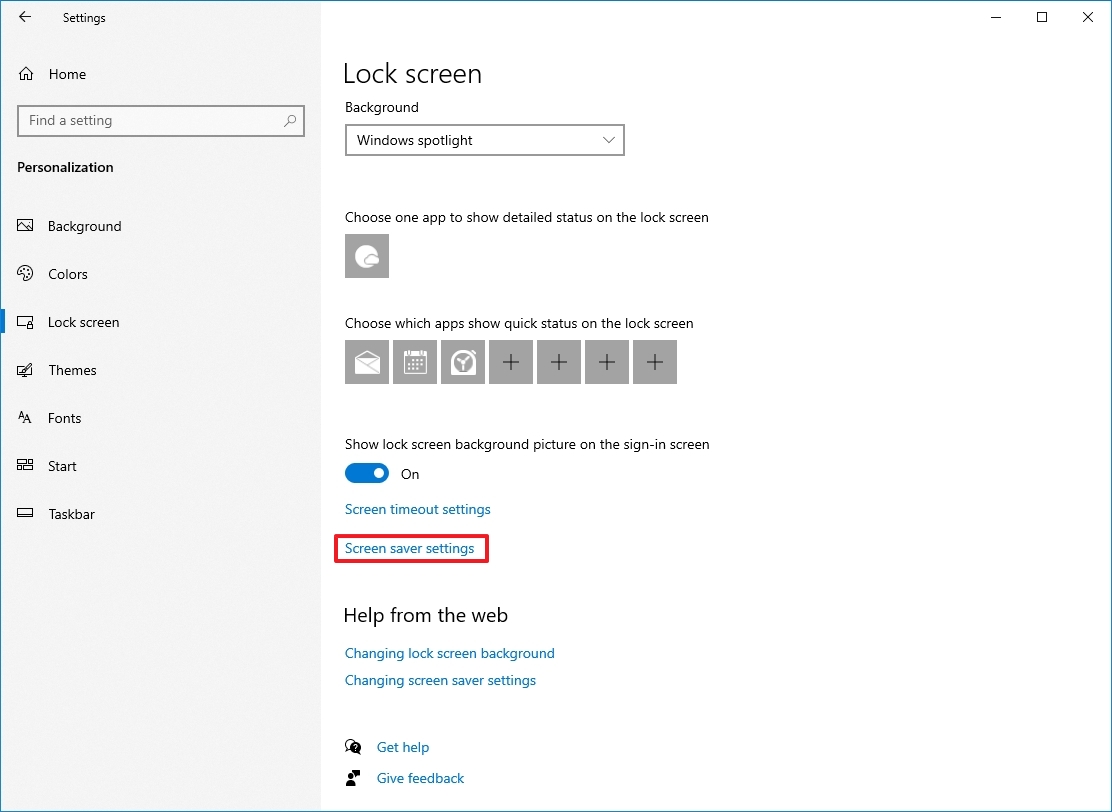
- Choose the screen saver you want to use using the «Screen saver» setting.
- 3D Text.
- Blank.
- Bubbles.
- Mystify.
- Photos.
- Ribbons.
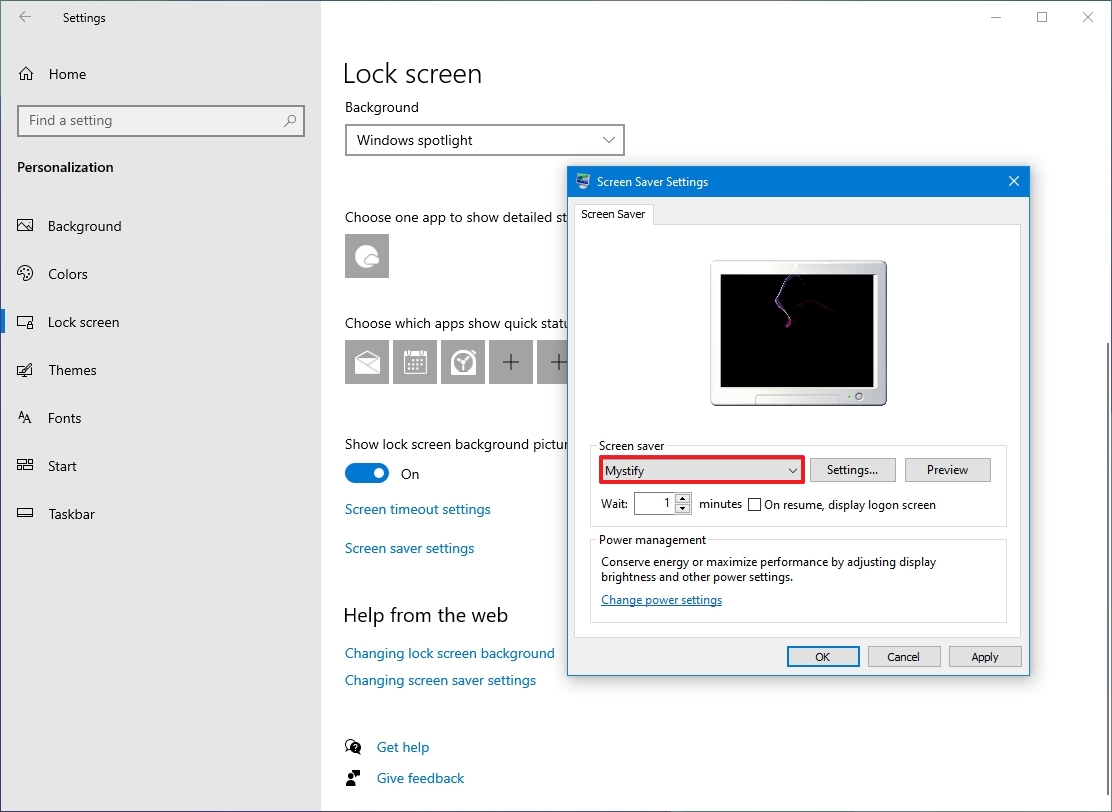
- Confirm the number of minutes of inactivity before the screen saver turns on using the «Wait» setting.
- Check the «On resume, display the logon screen» option to lock your computer automatically when the screen saver turns on.
- Click the Apply button.
- Click the OK button.
Once you complete these steps, Windows 10 will activate the screen saver using the settings you specified.
You can configure different settings depending on the screen saver. For example, if you choose the «Photos» option, you can click the «Settings» button and then the «Browse» button to select a collection of pictures to set as screen saver.
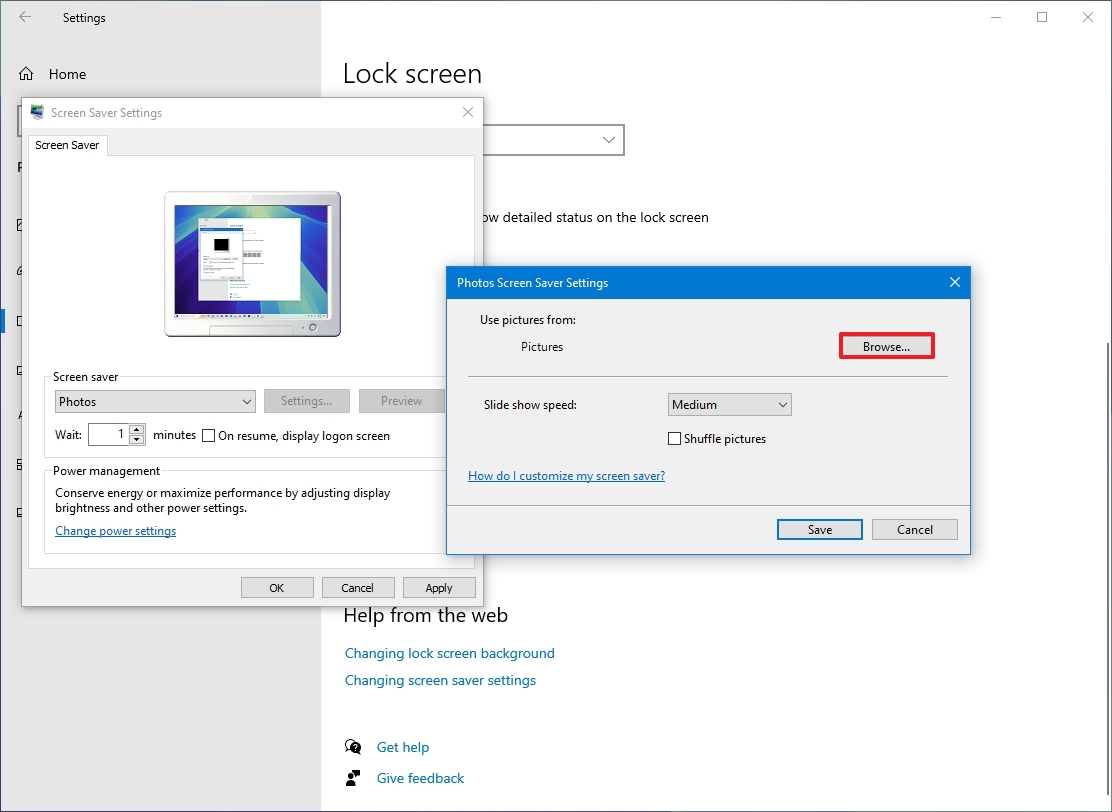
Also, if you choose the «3D Text» option and click the «Settings» button, you can show custom text with different customization options or the current time on the screen.
All the latest news, reviews, and guides for Windows and Xbox diehards.
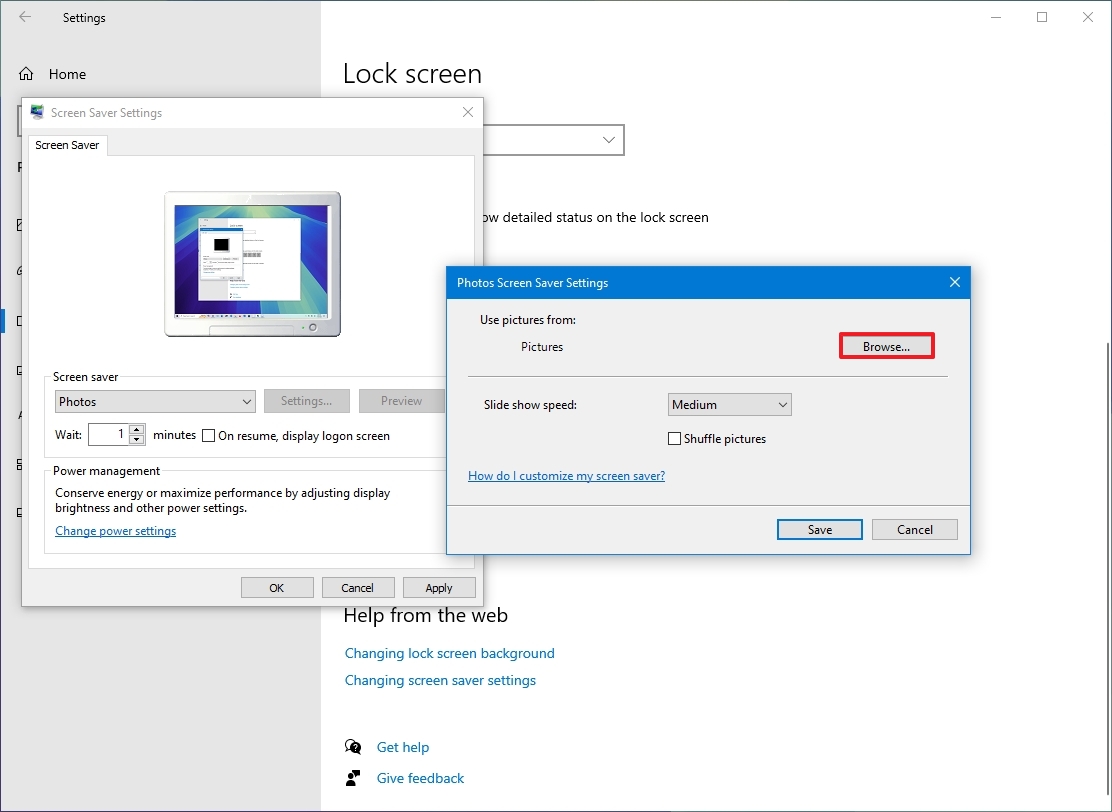
More resources
For more helpful articles, coverage, and answers to common questions about Windows 10 and Windows 11, visit the following resources:
- Windows 11 on Windows Central — All you need to know
- Windows 10 on Windows Central — All you need to know
Mauro Huculak has been a Windows How-To Expert contributor for WindowsCentral.com for nearly a decade and has over 15 years of experience writing comprehensive guides. He also has an IT background and has achieved different professional certifications from Microsoft, Cisco, VMware, and CompTIA. He has been recognized as a Microsoft MVP for many years.
Содержание статьи:
- Настройка оформления Windows
- Как открыть параметры экранной заставки
- Где загрузить новые заставки и как их установить в систему
- Изменение других настроек оформления Windows
- Вопросы и ответы: 0
Доброго времени всем!
Эту заметку хочу начать с одного небольшого воспоминания…
Раньше на Windows XP по умолчанию был включен хранитель экрана*: если ПК простаивал 10+ мин. — то экран становился черным и по нему начинала прыгать символика «Windows XP».
Кстати, подтверждено, что такая фишка позволяла продлить ресурс монитора* (+ никто не увидит, над чем вы работали).
* Для справки!
Заставка (хранитель экрана, Screensaver) — это динамичный рисунок, который появл. во время простоя ПК (т.е. когда пользователь не нажимает клавиши / не двигает мышку).
Предназначена чтобы снизить износ оборудования, интенсивность его работы и энергопотребление (в некоторых случаях!). За счет устранения статичности рабочего изображения — удается продлить срок службы мониторов на основе электронно-лучевой трубки, плазменных, и OLED/AMOLED — экранов (которым свойственно выгорание).
*
Собственно, ниже хочу показать, как можно установить заставку в свою систему, и как ее настроить. Думаю, 2-3 мин. потраченного времени на такую весьма полезную вещь (особенно, если у вас OLED-монитор) — окупятся с лихвой! 👌
*
Настройка оформления Windows
Как открыть параметры экранной заставки
Способ 1
Итак… В современных Windows 10/11 достаточно 📌открыть параметры системы и перейти во вкладку «Персонализация / Экран блокировки / Заставка». См. скрин ниже. 👇

Персонализация — экран блокировки — заставки — Windows 11
Далее из списка можно будет выбрать одну из заставок (Вальс, ленты, пузыри, объемный текст, фотографии) и задать параметры к ней (у разных заставок свои настройки!).
Кстати, обратите внимание на параметр «Интервал» — это время бездействия, после которого заставка сработает. Например, если у вас установлена 1 мин. — значит, если никто за 1 мин. не сделает нажатия на клавиатуре/мышки — компьютер автоматически запустит заставку.

Выбираем одну из доступных доставок

Настройка заставки
*
Пароль для отключения заставки
Если вы хотите, чтобы после заставки появлялось окно с требованием ввести пароль (такое же, которое появл. после загрузки Windows) — не забудьте поставить галочку напротив пункта «Начинать с экрана входа в систему». См. скрин ниже. 👇

Начинать с экрана входа в систему
В итоге сразу же после заставки — появится окно с вводом ПИН-кода (фото с моего ПК приведено ниже). 👇

После 1 мин бездействия
*
Способ 2
Чтобы не заходить в параметры системы — можно нажать Win+R (чтобы появилось окно «Выполнять») и использовать одну из нижеприведённых команд:
control desk.cpl,,@screensaver
control desk.cpl,,1

control desk.cpl,,@screensaver — открываем параметры заставок
Далее появится окно с параметрами экранной заставки. Настройки выполняется аналогично, как в п.1 выше…

Параметры (то же окно, что и в первом способе)
*
Где загрузить новые заставки и как их установить в систему
Разумеется, в сети есть сотни спец. сайтов, на которых можно найти десятки и сотни скринсейвов (хранителей экранов). Например:
- 👍 www.screensaversplanet.com — по-моему, один из лучших сайтов с огромной коллекцией скринсейвов. Сайт, правда, на англ., но это не страшно, все понятно из контекста!
- www.vsthemes.org — русскоязычный сайт с коллекцией разных «украшалок» для Windows.
- www.windows10screensavers.net — аналогичный сайт, большая коллекция всякой всячины…
- Важно: после загрузки заставок с подобных сайтов — проверяйте их антивирусом (в помощь: подборка онлайн-антивирусов, работают без установки в систему).
*
Покажу на примере первого сайта, как можно загрузить к себе новую заставку (аквариумные рыбки 🙂).
1) Для начала нужно найти эту заставку в списке, открыть ее и загрузить. Меню сайта сделано удобно, по рейтингу можно быстро найти всё самое лучшее! 👇

Выбираем заставку и загружаем ее
2) Большинство заставок распространяется в архиве, который требуется извлечь (внутри должен быть файл в формате SCR, он и нужен).
Примечание: некоторые заставки идут в формате EXE, их как правило достаточно запустить — установщик далее автоматически всё добавит куда нужно…

Извлекаем заставку из архива (иногда заставки могут устанавливаться в систему)
3) Затем нужно перенести файл SCR в папку C:\Windows\System32 — она системная, в ней как раз и хранятся все заставки.

Windows — System32 — копируем заставку в системную папку
4) Затем нужно вновь открыть параметры экранной заставки (Win+R, и команда: control desk.cpl,,@screensaver) и выбрать ее из списка (при необходимости изменить настройки).
Всё! Должно работать! 👌

Выбираем загруженную заставку в параметрах
*
Изменение других настроек оформления Windows
Свой копию Windows можно изменить до неузнаваемости, если изменить фон, курсоры мышки, значки, и т.д.
Ну и так как сегодняшняя заметка касается оформления — я не мог не порекомендовать здесь другую свою заметку, где собрана целая коллекция ссылок и рекомендаций по украшению Windows. Рекомендую к ознакомлению! 👇
https://ocomp.info/izmenit-oformlenie-win.html
*
За сим откланяюсь, всем успехов!
👋
Все способы:
- Способ 1: Параметры персонализации
- Способ 2: «Панель управления»
- Редактирование реестра
- Вопросы и ответы: 0
Способ 1: Параметры персонализации
По умолчанию заставка в Windows 10 отключена и, в отличие от предыдущих ОС, способ ее включения неочевиден, что вызывает трудности у новых пользователей «десятки». Если под заставкой вы подразумеваете изменение скринсейвера при простое компьютера, то читайте нашу инструкцию.
Если же нужно поменять обои рабочего стола или фон приветствия при загрузке системы, то переходите по ссылкам ниже, чтобы узнать, как это сделать.
Подробнее:
Изменение фонового изображения в Windows 10
Изменение приветственного окна в Windows 10
Включить заставку в Windows 10 можно через раздел с настройкой персонализации приложения «Параметры». Попасть в него можно двумя способами. Первый предполагает вызов контекстного меню рабочего стола щелчком правой кнопки мыши по свободной области. В меню нужно выбрать пункт «Персонализация».

Во втором случае действовать нужно немного иначе:
- Нажмите на кнопку «Пуск» и выберите приложение «Параметры».
- В новом окне перейдите в раздел «Персонализация».
- Нажмите на вкладку «Экран блокировки» слева. В центральной части найдите ссылку «Параметры заставки» и кликните по ней.
- Запустится системное окно с настройками заставки, где из выпадающего меню выберите нужную. Всего доступно несколько вариантов, а чтобы перейти в настройки каждой заставки, нажмите на кнопку «Параметры», однако учтите, что они доступны не для всех скринсейверов.
- Нажмите на кнопки «Применить» и «ОК», чтобы настройки вступили в силу.




При необходимости можно отметить пункт «Начинать с экрана входа в систему» и выставить интервал времени, через который появится заставка.
Следует отметить, что настройки персонализации в Windows 10, которая не активирована, недоступны.
Способ 2: «Панель управления»
Попасть в окно с выбором заставки Windows 10 и включить ее можно с помощью классической «Панели управления», более привычной для недавних пользователей предыдущих операционных систем:
- Запустите «Панель управления», отыскав ее в меню «Пуск» через системный поиск.
- В поисковой строке элементов панели, расположенной в верхнем правом углу, наберите запрос «Изменение заставки». В результате отобразится ссылка для перехода в окно с выбором заставки из раздела «Электропитание». Кликните по ней.


После этого откроется системное окно «Параметры экранной заставки». Включить ее можно так же, как описано в Способе 1, Шагах 4 и 5.
Редактирование реестра
Включать или отключать некоторые функции и возможности операционной системы можно через системный реестр, если знать, где располагаются те или иные параметры. Прежде чем вносить любые изменения, рекомендуется создать точку восстановления. Это поможет вернуть ОС к предыдущему состоянию, если в реестр были внесены ошибочные данные.
Подробнее: Инструкция по созданию точки восстановления Windows 10
- Запустите «Редактор реестра». Для этого можно использовать строку системного поиска и соответствующий запрос или
regedit. - Перейдите по пути
HKEY_CURRENT_USER\Control Panel\Desktopчерез левую панель. В центральном окне найдите параметр с названием «ScreenSaveActive» и дважды щелкните по нему левой кнопкой мыши. - В строке параметра введите «1», чтобы включить экранную заставку. Нажмите на кнопку «ОК», чтобы сохранить изменения.
Этот вариант не активирует картинку при бездействии системы, а позволяет ее настроить через «Панель управления» в случае, когда искомый раздел там отсутствует. Так, если следуя инструкции из Способа 2, вы переходите только в настройки электропитания (то есть не находите окно изменения заставки), то прежде придется выполнить алгоритм действий, описанный ниже, благодаря чему отобразится окно «Параметры экранной заставки».



После этого можно закрыть окно «Редактора реестра». Для выключения заставки в качестве значения параметра «ScreenSaveActive» выбирайте «0».
Помимо стандартных заставок в Windows 10, можно использовать и другие скринсейверы. В этом случае нужно скачать файл с расширением SCR с проверенного и надежного ресурса. Потом вызывается контекстное меню скачанной заставки и выбирается функция установки, после чего скринсейвер можно будет выбрать в меню окна «Параметры экранной заставки» среди стандартных.
Читайте также: Как убрать экранную заставку в Windows 10
Наша группа в TelegramПолезные советы и помощь
