Methods to Add a Scanner to Windows 10 PC with steps. – You might often need to scan documents or photos for works or projects. If you are on Windows 10 computer this is quite easy because its Devices settings allow you perform this task. See a similar article – 4 Ways to Start Printing a File on Windows 10.
Once you Add a Scanner to Windows 10 PC you can scan the documents on your own. For the addition, 2 ways are available – 1. Through Control Panel and 2. via Settings application. You will see a guide including both the ways to connect the scanner.
Add a Scanner to Windows 10 PC
Before Starting, make sure to insert the scanner cable into the port of the PC. Then follow below-mentioned methods to set up the scanner.
Method 1 – Through Control Panel
Step 1 – To begin this process, first, go to the search box on the taskbar and type control panel. Cortana will also display the Control Panel and its icon as the Best Match, click on it.
Follow more procedures for the same How to Open Control Panel on Windows 10 – Instant Ways.
Step 2 – Now, Control Panel will show up on the screen, so click the option View by on the top right. Next, two options will pop up, select Small icons.
Step 3 – So, locate and select Devices and Printers.
Step 4 – Now, inside Devices and Printers, find a blank space and perform a right-click there. Few options will appear, click Add devices and printers.
Step 5 – A small box with a title Add a device will be visible on your screen and it will start finding the device.
Step 6 – After the scan gets over, your scanner name will be displayed on the box. So, select the scanner name and click Next.
Step 7 – Finally, you will notice that you have successfully added the scanner to Windows 10 PC.
Method 2 – Via Settings Application
Step 1 – First launch Settings program and to make it happen, select Windows logo icon on the left side of the taskbar. Next, select Settings icon, the one with the gear shape look.
Step 2 – Now, select Devices category on the homepage of Settings program.
Step 3 – Moving on, by default you will see Printers & scanners page. So, on the right-hand side, the first button is Add a printer or scanner, click on it.
Step 4 – This will start searching the scanner and will install the same.
Step 5 – In few cases, you find an error The printer that I want isn’t listed. During this occurrence, click on this link and allow to open Find printer by other options pop up and follow the on-screen instructions. Even you can Download Printing Troubleshooter and use it when you meet with the issue here.
You may like to read How to Open and Use Print Management in Windows 10.
Conclusion
So, using any of the above two mentioned methods, you can add a scanner to Windows 10 PC very smoothly and easily. If you know more on this guide, please do write to us in the comments form below.
Applies ToWindows 11 Windows 10
В большинстве случаев Windows автоматически обнаруживает и устанавливает как сканеры, подключенные локально, так и сканеры, расположенные в сети. Однако если сканер не обнаруживается и не устанавливается автоматически, в этой статье описывается установка сканера вручную. После установки в этой статье описывается сканирование рисунка или документа.
В большинстве случаев для настройки сканера в Windows необходимо подключить сканер к устройству Windows. Подключите USB-кабель от сканера к доступному USB-порту на устройстве с Windows, а затем включите сканер. Windows продолжает установку сканера. Если Windows не устанавливает локальный сканер автоматически, его можно установить вручную:
-
Убедитесь, что сканер подключен к устройству с Windows через USB и что сканер включен.
-
В окне Устройства bluetooth & > Принтеры & сканеры нажмите кнопку Добавить устройство рядом с пунктом Добавление принтера или сканера.
-
Windows выполняет поиск сканеров, подключенных локально к устройству Windows. Поиск может занять несколько минут.
-
После того как локальные сканеры будут обнаружены, они отображаются в списке в окне Устройства Bluetooth & > Принтеры & сканеры . В списке нажмите кнопку Добавить устройство рядом со сканером, который необходимо установить.
-
Windows устанавливает выбранный сканер. После завершения установки сканер появится в окне устройства & Bluetooth > принтеры & сканеры .
Совет: Если сканер входит в состав многофункционального или многофункционального принтера, сканер может отображаться как принтер. Чтобы убедиться, что Windows также обнаруживает принтер в качестве сканера, выберите принтер в окне Устройства Bluetooth & > Принтеры & сканеры . Если принтер также обнаружен в качестве сканера, параметры сканера отображаются в качестве параметра в открывавшемся окне Устройства Bluetooth & > Принтеры & сканеры > <Printer_Name> .
Если сканер включен и подключен к сети, Windows должна найти и установить его автоматически. Доступные сканеры могут включать сканеры в сети, такие как сканеры Bluetooth, беспроводные сканеры или сканеры, подключенные к другому устройству и совместно используемые в сети. Если Windows не устанавливает сканер сети автоматически, его можно установить вручную:
-
В окне Устройства bluetooth & > Принтеры & сканеры нажмите кнопку Добавить устройство рядом с пунктом Добавление принтера или сканера.
-
Windows выполняет поиск сканеров в сети. Поиск может занять несколько минут.
-
После того как сетевые сканеры будут обнаружены, они отображаются в списке в окне Bluetooth & устройства > Принтеры & сканеры . В списке нажмите кнопку Добавить устройство рядом со сканером, который необходимо установить.
-
Windows устанавливает выбранный сканер. После завершения установки сканер появится в окне устройства & Bluetooth > принтеры & сканеры .
Если сканер, который требуется установить, не обнаружен и не отображается в списке, выберите ссылку Добавить новое устройство вручную рядом с пунктом Нужный принтер отсутствует в списке. В открывавшемся окне Добавление принтера следуйте инструкциям, чтобы добавить его вручную.
Советы:
-
Если сканер входит в состав многофункционального или многофункционального принтера, сканер может отображаться как принтер. Чтобы убедиться, что Windows также обнаруживает принтер в качестве сканера, выберите принтер в окне Устройства Bluetooth & > Принтеры & сканеры . Если принтер также обнаружен в качестве сканера, параметры сканера отображаются в качестве параметра в открывавшемся окне Устройства Bluetooth & > Принтеры & сканеры > <Printer_Name> .
-
Если сканер и устройство Windows подключены к сети по беспроводной сети, убедитесь, что они находятся в одной беспроводной сети или SSID.
-
Инструкции по подключению сканера с беспроводными возможностями к беспроводной сети см. в инструкциях, которые поставляется со сканером или веб-сайтом производителя.
Чтобы убедиться, что сканер установлен, убедитесь, что сканер включен, а затем выполните следующие действия.
-
Убедитесь, что в открывавшемся окне & сканеры устройства Bluetoo & th > принтеры , убедитесь, что сканер отображается в окне.
Совет: Если сканер входит в состав многофункционального или многофункционального принтера, сканер может отображаться как принтер. Чтобы убедиться, что Windows также обнаруживает принтер в качестве сканера, выберите принтер в окне Устройства Bluetooth & > Принтеры & сканеры . Если принтер также обнаружен в качестве сканера, параметры сканера отображаются в качестве параметра в открывавшемся окне Bluetooth & устройства > принтеры & сканеры > <Printer_Name> .
После установки сканера можно использовать приложение «Проверка Windows» для сканирования рисунка или документа. Вот как это сделать.
-
Убедитесь, что сканер включен.
-
На устройстве с Windows щелкните правой кнопкой мыши меню Пуск и выберите Поиск .
-
В поле поиска Введите здесь для поиска введите:
Проверка Windows
-
В результатах поиска в разделе Приложения выберите Сканировать в результатах.
Примечание: Если приложение «Сканирование » не отображается в списке результатов поиска, оно может быть не установлено. Чтобы установить приложение «Сканирование Windows» , установите его из Microsoft Store , щелкнув следующую ссылку:
Проверка Windows
-
Поместите документ или рисунок для сканирования в сканере в зависимости от типа сканера:
-
Если сканер имеет планшет, поместите документ или рисунок для сканирования лицевой стороной вниз на планшет сканера и закройте крышку.
-
Если сканер имеет средство подачи документов, поместите документ или рисунок для сканирования в средство подачи документов сканера. Обратитесь к документации сканера, независимо от того, должен ли элемент быть лицом вниз или лицом вверх.
Примечание: Если сканер имеет как планшет, так и средство подачи документов, можно использовать любой из этих средств.
-
-
На странице Сканирование приложения «Сканирование» выполните следующие действия.
-
Убедитесь , что в раскрывающемся меню Сканер выбран нужный сканер.
-
В раскрывающемся меню Источник убедитесь, что выбран нужный источник (планшет, канал, автоматически настроен). В большинстве случаев автоматическая настройка по умолчанию является нормальной. В противном случае источник должен совпадать с местом размещения документа или рисунка на предыдущем шаге.
-
В раскрывающемся меню Тип файла выберите тип файла изображения, чтобы сохранить сканированную копию. Доступные параметры: JPEG, PNG, TIFF и Bitmap.
-
Щелкните ссылку Показать дополнительно , чтобы отобразить параметр Сохранить файл в . Щелкните ссылку в разделе Сохранить файл в. Откроется окно Выбор папки . Перейдите к расположению, в котором должны быть сохранены проверки, и нажмите кнопку Выбрать папку .
Примечание: Если расположение для сохранения не выбрано, то по умолчанию приложение «Проверка Windows» сканирует папку «Изображения и сканирование » в папке пользователя.
-
-
Чтобы отсканировать документ или рисунок, выберите Сканировать в нижней части окна Сканировать приложение.
-
После завершения сканирования документа или рисунка сканер автоматически сохраняет его в ранее выбранную папку. Выберите один из следующих двух параметров в верхней части экрана, чтобы продолжить:
-
Вид — открывает отсканированный элемент в приложении «Фотографии » в новом окне, чтобы можно было просмотреть отсканированный элемент. Отсканированный элемент также можно изменить в приложении «Фотографии «. После завершения просмотра или редактирования отсканированного элемента окно приложения «Фотографии» можно закрыть.
-
Закрыть — завершает текущее задание сканирования в рамках подготовки к дополнительным заданиям сканирования.
-
-
На устройстве с Windows щелкните правой кнопкой мыши меню Пуск и выберите проводник .
-
В открывавшемся окне проводник перейдите к расположению, выбранному для сохранения сканирований в разделе Сканирование рисунка или документа с помощью приложения проверки Windows.
Совет: Если расположение не было выбрано в разделе Сканирование рисунка или документа с помощью приложения «Сканирование Windows» , по умолчанию приложение «Сканирование Windows» сохраняет сканы, — это папка «Изображения и сканирование » в папке пользователя.
Дополнительные сведения, включая дополнительные сведения об устранении неполадок, см. на веб-сайте производителя сканера.
Нужна дополнительная помощь?
Нужны дополнительные параметры?
Изучите преимущества подписки, просмотрите учебные курсы, узнайте, как защитить свое устройство и т. д.
This brief tutorial shows students and new users how to install a scanner in Windows 10.
Adding a scanner in Windows 10 is a great way to scan physical documents, such as receipts, contracts, or photos, and make them available in a digital format. Doing so lets you store important information on your computer or in the cloud, making it easier to access, search, and share.
Additionally, having a scanner connected to your computer allows you to digitize documents quickly and easily, reducing the amount of paper clutter in your workspace.
When you connect a scanner to your device or add a new scanner to your home network, you can usually start scanning pictures and documents immediately.
If you add a scanner and it doesn’t work automatically, simply follow the steps
To get started, use the steps below:
Install | Add a local scanner
Today, adding a scanner to a Windows computer is very easy. In most cases, all you have to do to set up a scanner is to connect it to your computer.
Plug the USB cable from your scanner into an available USB port on your computer, and turn the scanner on. Windows should automatically install the scanner drivers and configure them to work.
If that doesn’t work, here’s a way to do it manually.
- Select Start > Settings > Devices > Printers & scanners, or use the following button.
- Select Add a printer or scanner. Please wait for it to find nearby scanners, choose the one you want to use from the list, and select Add device.

Add a Network | Wireless scanner
Some scanners are wireless-enabled and work over wireless connections.
If your scanner is connected to the network via wired or Wi-Fi and is turned on, Windows should also find it automatically.
Windows can find all available scanners on a network, such as Bluetooth and wireless scanners or scanners plugged into another device and shared on the network.
Here’s a way to do it manually.
- Select Start > Settings > Devices > Printers & scanners, or use the following button.
- Select Add a printer or scanner. Please wait for it to find nearby scanners, choose the one you want to use, and select Add device.
If your scanner isn’t on the list, select The printer I want isn’t listed, and then follow the instructions to add it manually.

You should be able to find a wireless or network printer when you follow the wizard above.
If the wireless scanner hasn’t been added to your home network, try reading the manual that came with the scanner to find help installing it in Windows.
It should also come with a driver CD or link to download the drivers from the manufacturer’s website.
Conclusion:
- Installing a scanner in Windows 10 is a straightforward process, allowing for efficient digitization of documents.
- A connected scanner simplifies document management by reducing paper clutter and enabling easy storage in digital formats.
- Both local and wireless scanners can be added with minimal effort, either automatically or manually, based on the user’s needs.
- Accessing and utilizing advanced features may require consulting the scanner’s manual or manufacturer’s website for additional support and driver installation.
- Regularly updating your scanner software can ensure optimal performance and compatibility with Windows 10 features.
Защитник Windows — встроенное приложение безопасности установленное по умолчанию в Windows. Хотя Microsoft утверждает, что Защитник предлагает только базовую защиту от вирусов, хорошо что он предустановлен и работает, чем не иметь защиты вовсе. Если у вас Защитник Windows не выключен, для вас может быть полезным узнать, как создать ярлык для запуска быстрого сканирования.
Этот трюк включает в себя утилиту MpCmdRun.exe, которая является частью Защитника Windows и используется в основном для задач сканирования по расписанию.
Инструмент MpCmdRun.exe имеет ряд параметров командной строки, которые можно просмотреть, запустив MpCmdRun.exe с «/?». Опция «/ Scan ScanType 1» именно то, что мы ищем.
Чтобы запустить быстрое сканирование с Защитником Windows одним щелчком мыши, следуйте приведенным ниже инструкциям.
Кликните правой кнопкой мыши на рабочем столе и выберите Создать — Ярлык .
В контекстном целевом окне введите или скопируйте и вставьте следующую команду:
«C:\Program Files\Windows Defender\MpCmdRun.exe» /Scan ScanType 1
Смотрите следующий скриншот:
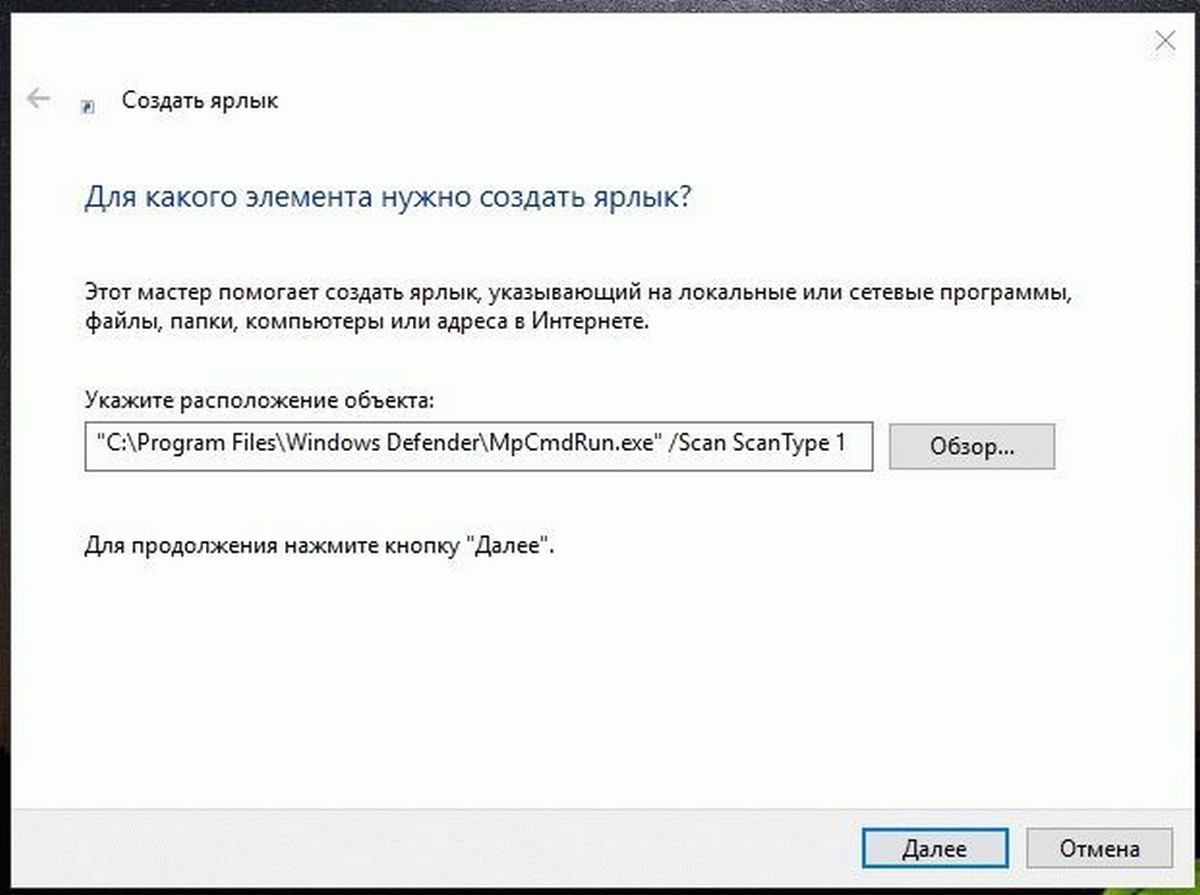
В качестве альтернативы, вы можете использовать следующую команду:
«C:\Program Files\Windows Defender\MSASCui.exe» -QuickScan
Это поднимет GUI вместо окна консоли.
Наконец, следующая команда будет сворачивать окно с графическим интерфейсом в системный трей:
«C:\Program Files\Windows Defender\MSASCui.exe» -QuickScan -hide
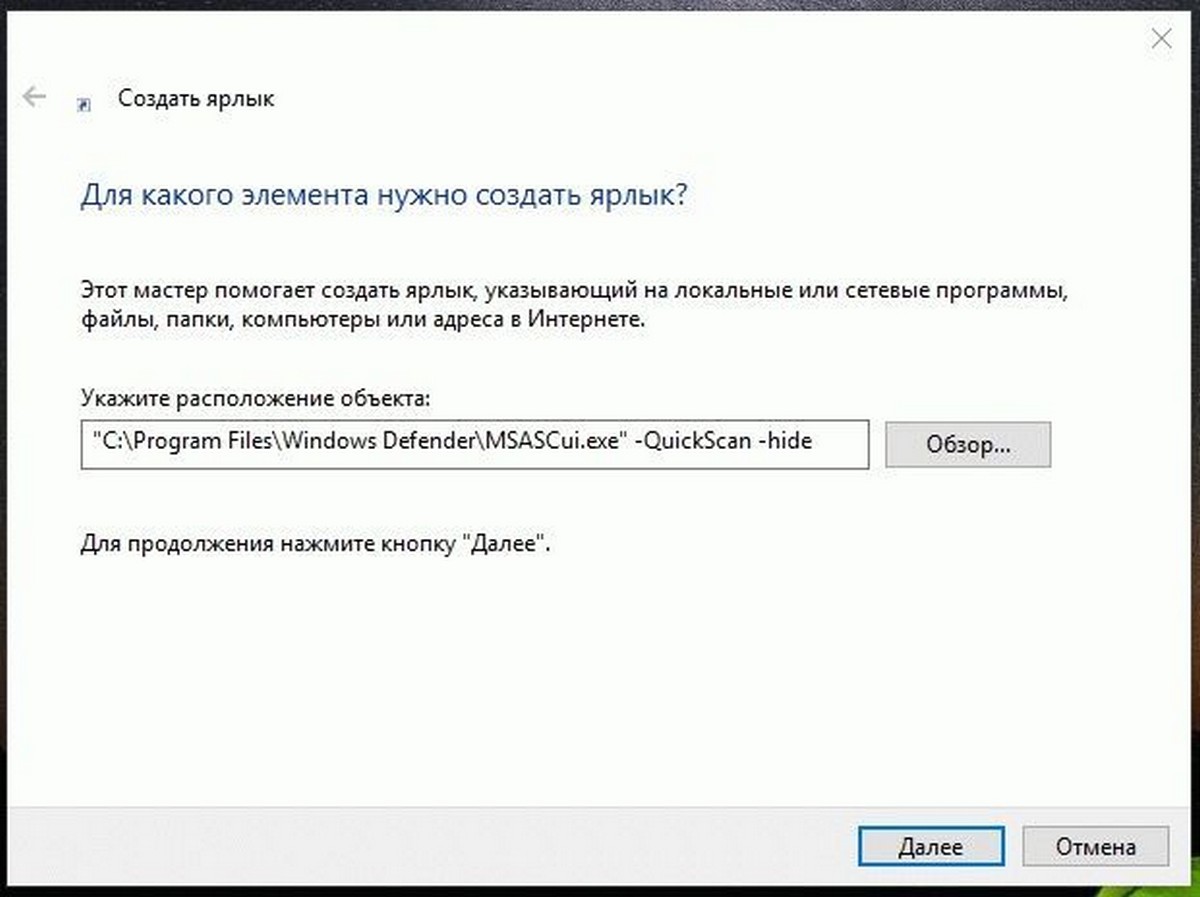
Далее Введите имя для нового ярлыка.
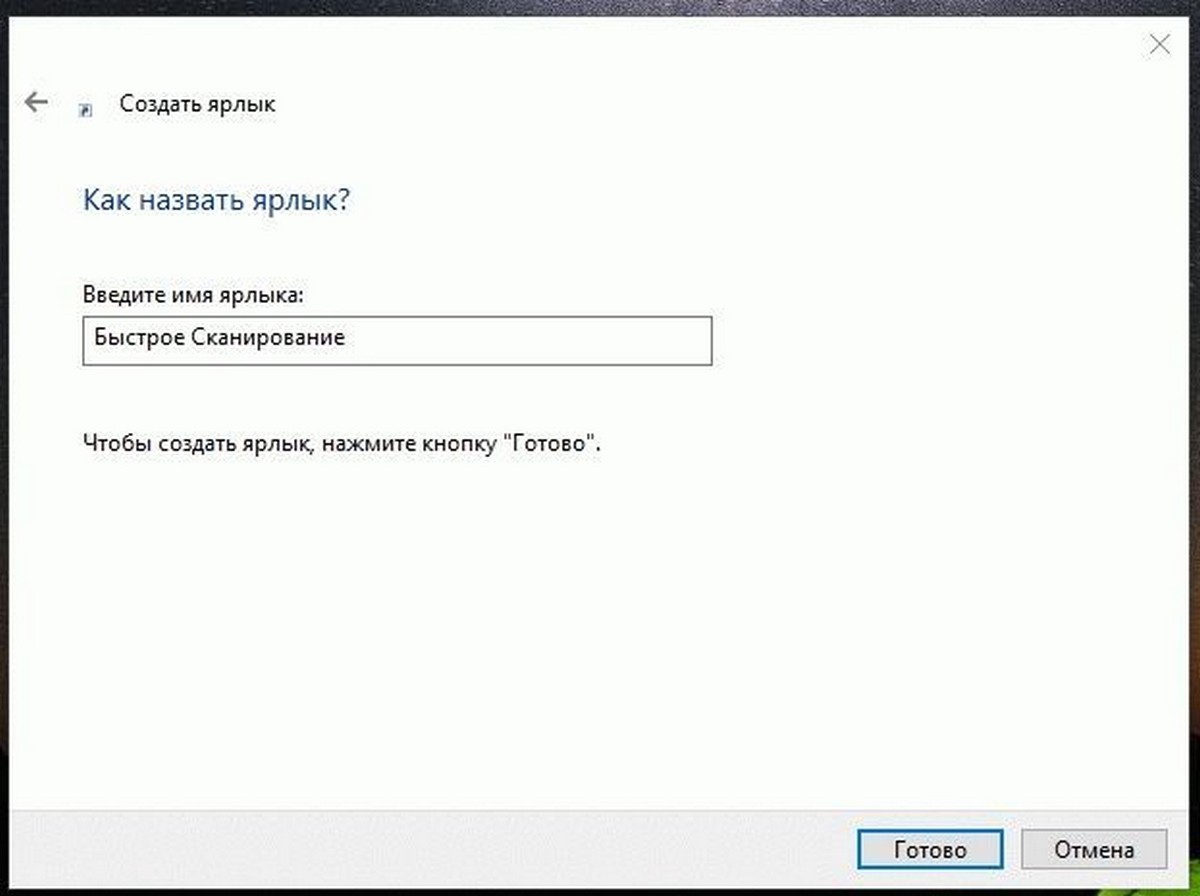
Для изменения значка ярлыка, обратитесь к следующему файлу:
«C:\Program Files\Windows Defender\MSASCui.exe»
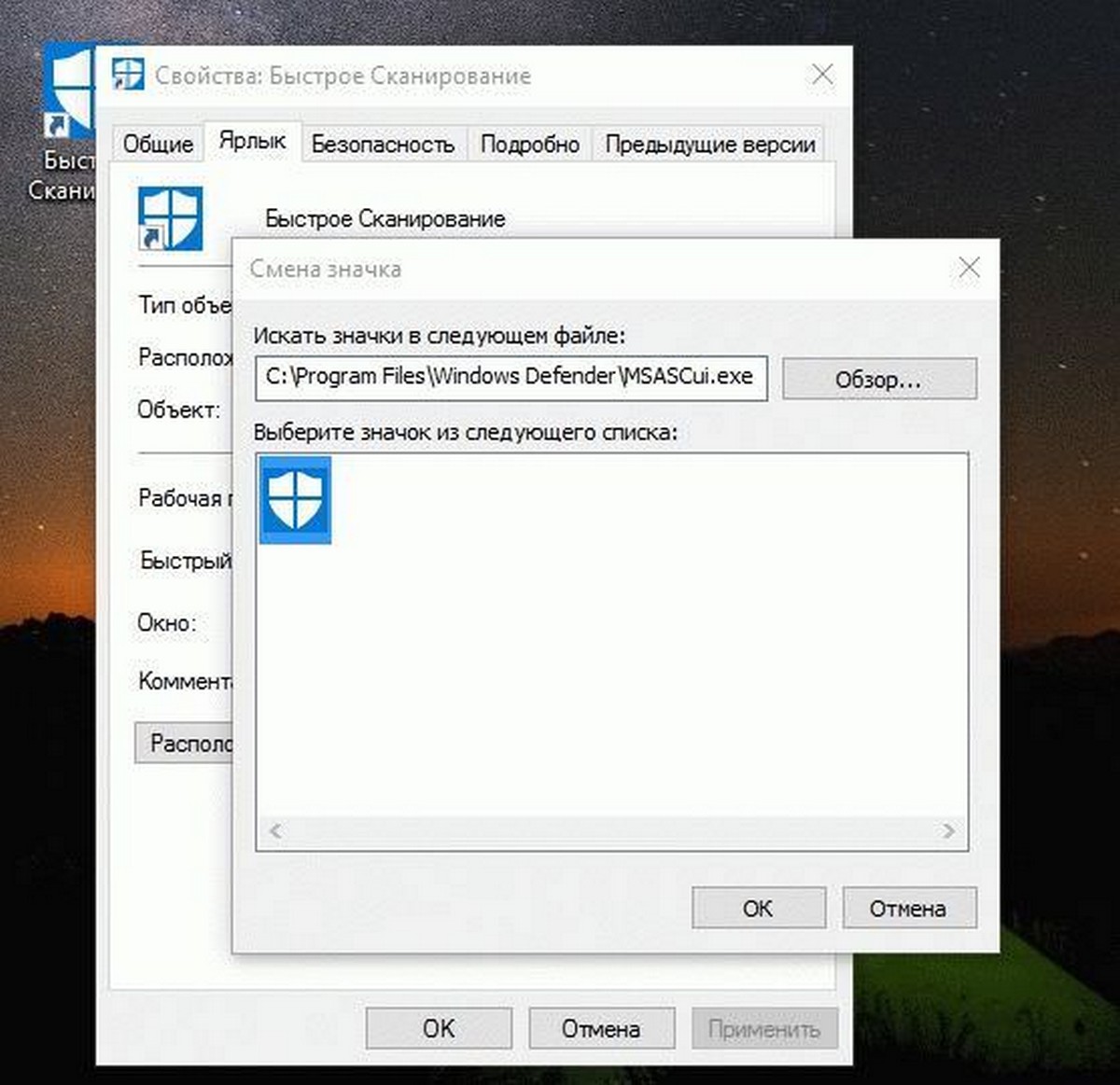
Вот и все.

Windows 10 — это последняя операционная система от Microsoft, которая стала очень популярной среди пользователей по всему миру. Она предлагает широкий спектр функций и инструментов, среди которых и сканер, позволяющий быстро и удобно сканировать документы и изображения. В этой статье мы поговорим о том, как установить ярлык сканера на рабочий стол Windows 10, чтобы иметь быстрый доступ к этому удобному инструменту.
Шаг 1: Поиск сканера
Первым шагом является поиск самого сканера на вашем компьютере. Для этого вам необходимо нажать на кнопку «Пуск» в левом нижнем углу экрана и ввести в строке поиска «Сканер». Вы должны увидеть приложение «Сканер Windows» в результатах поиска. Нажмите на него, чтобы запустить приложение.
Шаг 2: Создание ярлыка на рабочем столе
Когда приложение «Сканер Windows» открыто, вам необходимо щелкнуть правой кнопкой мыши на его иконке в панели задач. В выпадающем меню выберите «Закрепить на панели задач». Теперь иконка сканера будет доступна в панели задач, что обеспечивает более быстрый доступ к приложению.
Чтобы создать ярлык сканера на рабочем столе, вам нужно щелкнуть правой кнопкой мыши на иконке сканера в панели задач и выбрать пункт «Открыть файловую папку». Это откроет папку, содержащую ярлыки для различных приложений.
В окне папки найдите ярлык сканера, который называется «Сканер Windows» или что-то похожее. Щелкните правой кнопкой мыши на этом ярлыке и выберите пункт «Отправить на рабочий стол». Это создаст ярлык сканера на вашем рабочем столе.
Шаг 3: Тестирование ярлыка
Теперь, когда ярлык сканера успешно создан на рабочем столе, вы можете его протестировать. Просто дважды щелкните на ярлыке сканера, чтобы запустить приложение «Сканер Windows». Вы должны увидеть интерфейс сканера и сможете начать работу со сканером.
Если ярлык сканера не работает или по какой-то причине не отображается на рабочем столе, попробуйте перезапустить компьютер и повторить описанные шаги. Если проблема сохраняется, возможно, вам следует обратиться к службе поддержки Microsoft для получения дополнительной помощи.
Общий итог

Установка ярлыка сканера на рабочий стол Windows 10 — это простая процедура, которая позволяет быстро получить доступ к этому полезному инструменту. Следуя описанным выше шагам, вы сможете установить ярлык сканера на рабочий стол и начать использовать сканер Windows с минимальным количеством усилий.
Не забывайте, что ярлык сканера на рабочем столе — это только одно из множества улучшений, которые предлагает Windows 10. Изучайте операционную систему, чтобы обнаружить все ее возможности и сделать работу на компьютере более эффективной и удобной.
Как установить ярлык сканера на рабочий стол в Windows 10
Один из способов упростить доступ к сканеру на вашем компьютере — это установка ярлыка сканера на рабочий стол в операционной системе Windows 10. Это облегчит процесс сканирования документов и изображений, позволив вам быстро запустить сканер прямо с рабочего стола. В этой статье я покажу вам, как установить ярлык сканера на рабочий стол в Windows 10.
Шаг 1: Поиск сканера

Первым шагом является поиск сканера на вашем компьютере. В Windows 10 сканеры обычно подключаются по USB или через сеть. Если ваш сканер подключен по USB, у вас должен быть доступ к нему через «Мой компьютер». Если сканер подключен через сеть, убедитесь, что он включен и настроен для раздавания доступа.
Шаг 2: Создание ярлыка сканера
Когда вы нашли свой сканер, следующим шагом будет создание ярлыка на рабочем столе. Для этого выполните следующие действия:
- Щелкните правой кнопкой мыши на рабочем столе.
- Выберите пункт «Новый» и затем «Ярлык». Появится окно «Создание ярлыка».
- В поле «Место элемента» введите путь к программе, управляющей вашим сканером. Обычно он находится в папке «Программы» или «Программы (x86)».
- Нажмите кнопку «Далее» и введите имя ярлыка (например, «Сканер»).
- Щелкните кнопку «Завершить».
Шаг 3: Перемещение ярлыка на рабочий стол

После создания ярлыка он будет автоматически помещен в папку «Ярлыки» на вашем рабочем столе. Однако, чтобы упростить доступ к сканеру, переместите ярлык на рабочий стол:
- Откройте папку «Ярлыки» на рабочем столе.
- Щелкните правой кнопкой мыши на ярлыке сканера.
- Выберите пункт «Вырезать».
- Закройте папку «Ярлыки».
- Щелкните правой кнопкой мыши на свободной области рабочего стола.
- Выберите пункт «Вставить». Ярлык сканера будет помещен на рабочий стол.
Шаг 4: Запуск сканера с рабочего стола
Теперь, когда ярлык сканера находится на вашем рабочем столе, вы можете запустить сканер всего лишь в несколько кликов:
- Дважды щелкните на ярлыке сканера.
- Откроется программа сканера, готовая к использованию.
- Выберите настройки и параметры сканирования в соответствии с вашими потребностями.
- Щелкните кнопку «Сканировать», чтобы начать процесс сканирования.
Удобство использования ярлыка сканера на рабочем столе в Windows 10 неоспоримо. Оно сокращает время, затрачиваемое на поиск и запуск сканера, а также позволяет оперативно получать сканированные документы. Следуя простым инструкциям этой статьи, вы сможете установить ярлык сканера на рабочий стол и насладиться всеми его преимуществами.
Как установить ярлык сканера на рабочий стол Windows 10

Windows 10 – это мощная и удобная операционная система, которая предлагает своим пользователям множество возможностей. Одной из таких возможностей является установка ярлыка сканера на рабочий стол, которая позволяет быстро и легко доступаться к функциям сканирования документов и изображений.
1. Шаг
Прежде всего, чтобы установить ярлык сканера на рабочий стол Windows 10, необходимо открыть Панель управления. Для этого щелкните правой кнопкой мыши по кнопке «Пуск» в левом нижнем углу экрана и выберите «Панель управления» из контекстного меню.
2. Шаг

После открытия Панели управления, найдите раздел «Оборудование и звук» и щелкните по нему. Затем выберите «Устройства и принтеры».
3. Шаг
В разделе «Устройства и принтеры» вы увидите список всех подключенных устройств. Найдите свой сканер в этом списке и щелкните правой кнопкой мыши по его значку.
4. Шаг
В контекстном меню, которое появится после щелчка правой кнопкой мыши, выберите пункт «Создать ярлык».
5. Шаг
После выбора пункта «Создать ярлык», вы увидите сообщение, предупреждающее о том, что ярлык будет создан на рабочем столе. Нажмите кнопку «OK», чтобы продолжить.
6. Шаг
Теперь вы увидите ярлык сканера на рабочем столе Windows 10. Вы можете переместить его в удобное для вас место, щелкнув по ярлыку и перетащив его на рабочем столе.
7. Шаг
Теперь, когда у вас есть ярлык сканера на рабочем столе Windows 10, вы можете легко и быстро сканировать нужные документы и изображения. Просто дважды щелкните по ярлыку, чтобы открыть программу сканера и использовать ее функции.
Установка ярлыка сканера на рабочий стол Windows 10 позволяет сэкономить время при сканировании документов и изображений. Теперь вы можете легко доступаться к функциям сканера прямо с рабочего стола, без необходимости открывать программы или искать их в меню «Пуск».
В итоге, установка ярлыка сканера на рабочий стол Windows 10 – это простая и удобная процедура, которая значительно упрощает работу с устройствами сканирования. Следуя приведенным выше шагам, вы сможете быстро получить доступ к сканеру и использовать его функции для сканирования документов и изображений.
- Установка ярлыка сканера на рабочий стол Windows 10 поможет вам сэкономить время при сканировании.
- Процедура установки ярлыка очень проста и не требует особых навыков.
- Ярлык сканера можно легко перемещать по рабочему столу для удобства использования.
- После установки ярлыка сканера, вы сможете быстро открывать программу сканера и использовать ее функции без лишних усилий.
Надеемся, что эта статья помогла вам освоить процесс установки ярлыка сканера на рабочий стол Windows 10. Теперь вы готовы начать сканировать документы и изображения, не тратя лишнее время на поиск программы сканера в меню «Пуск». Удачи в вашей работе!
