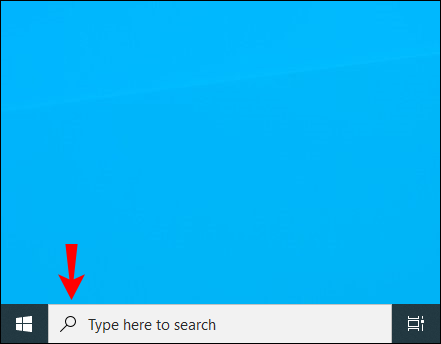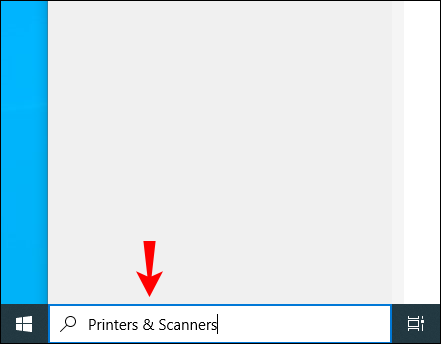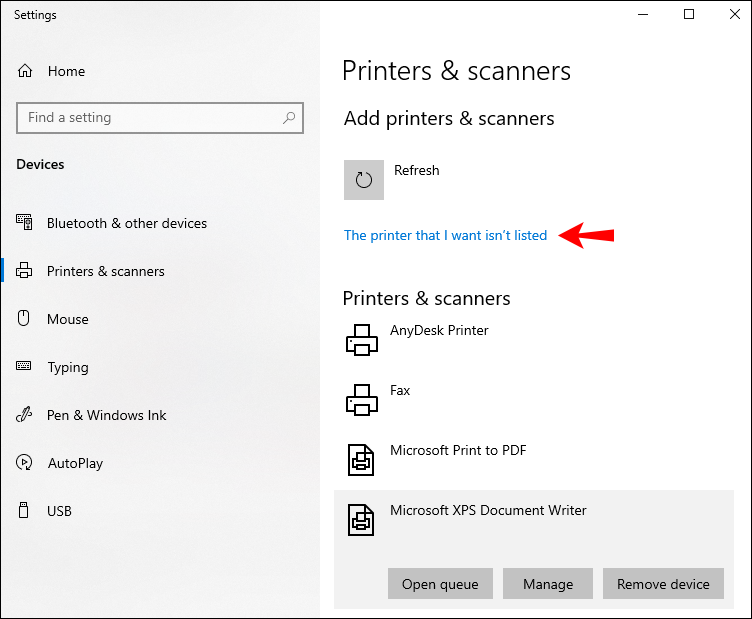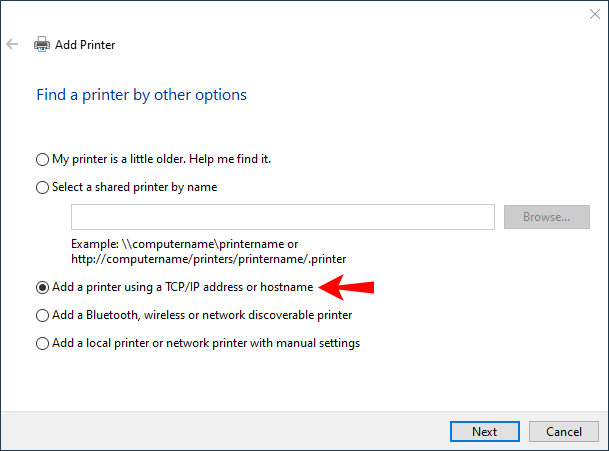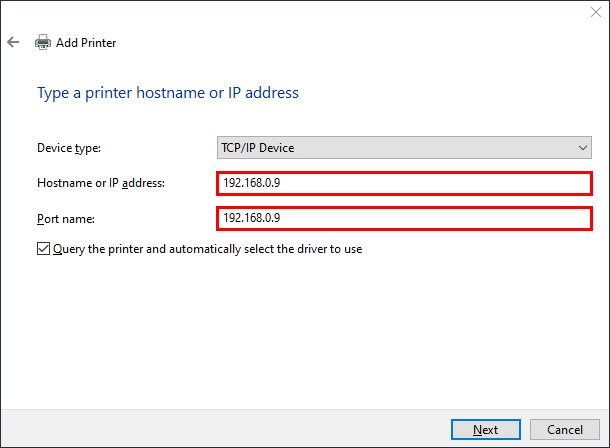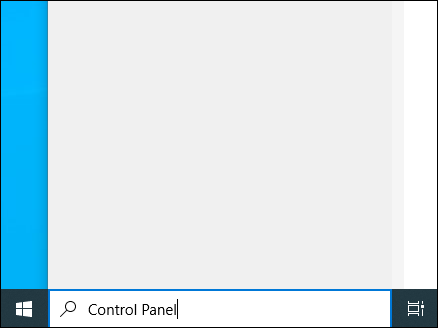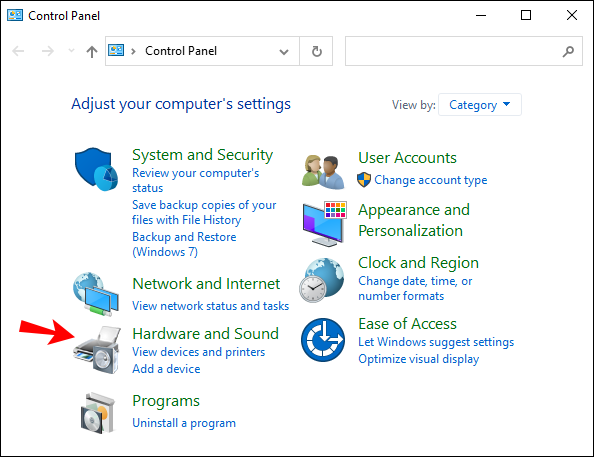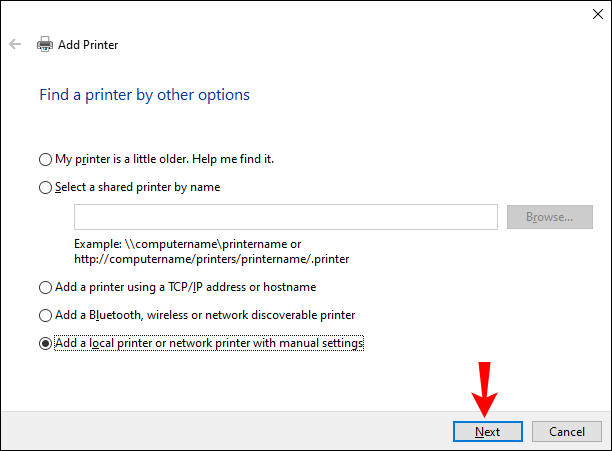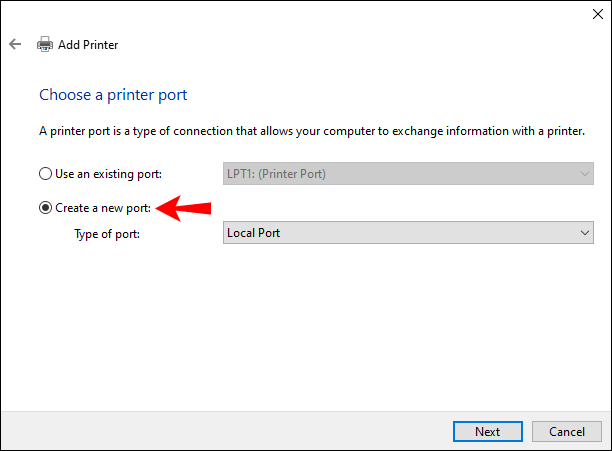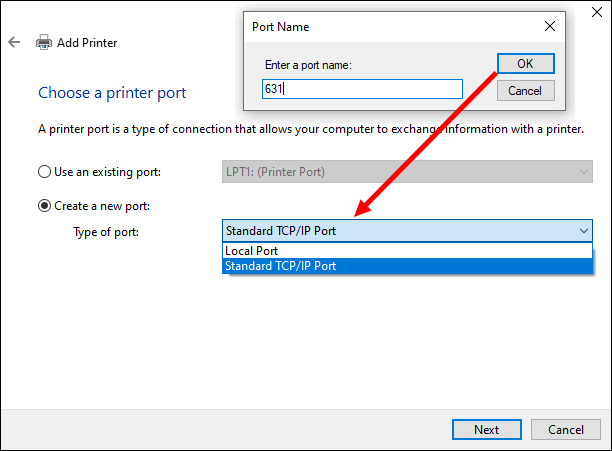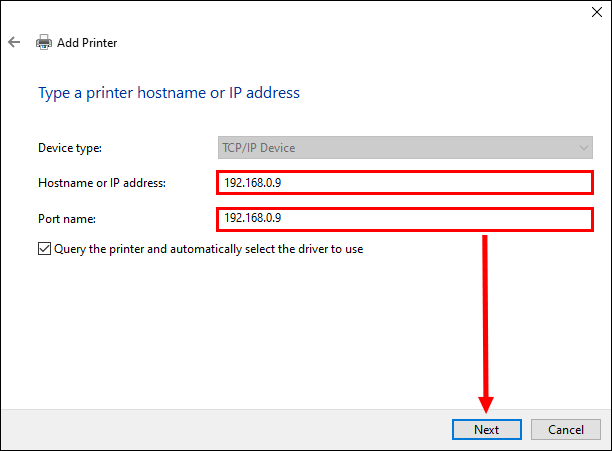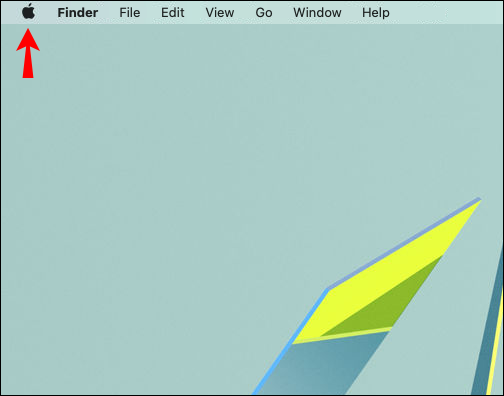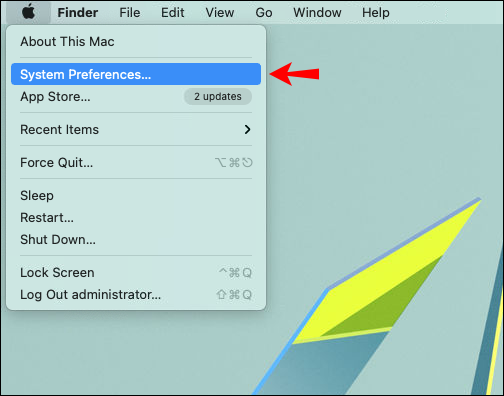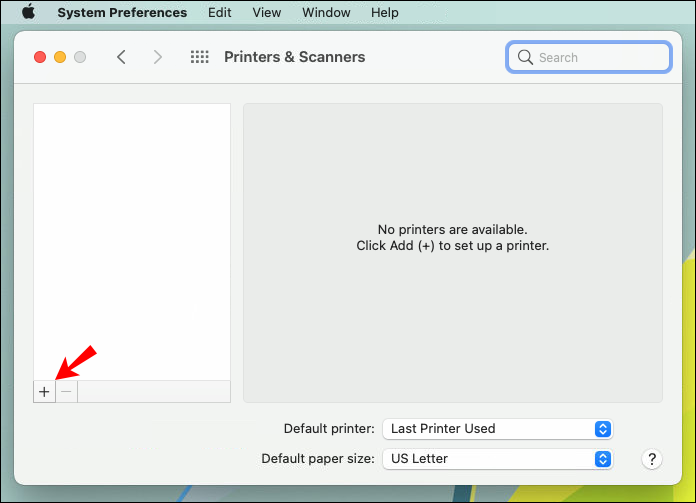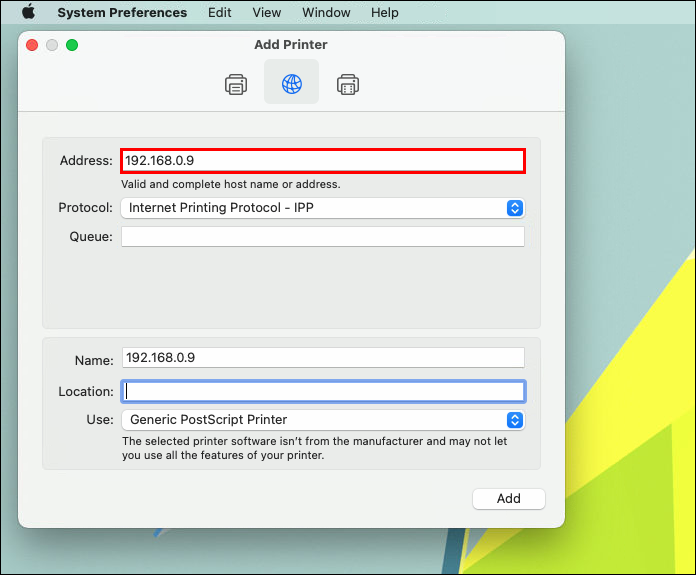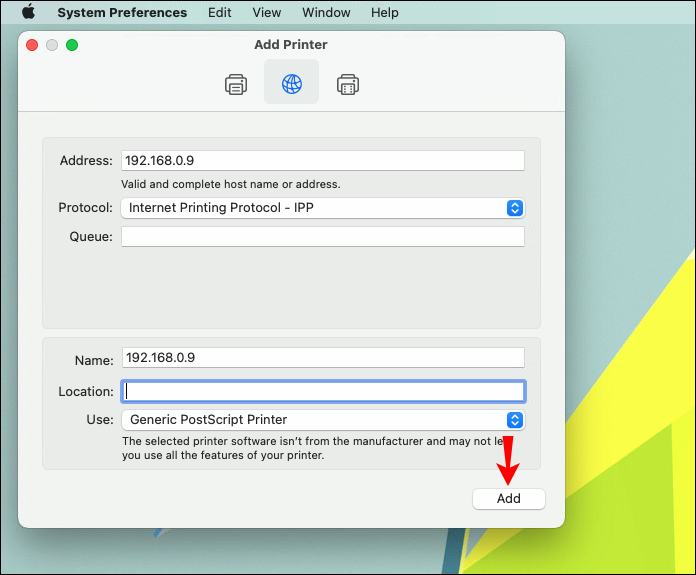Download Article
Download Article
Windows 7 allows you to set up a printer on a network using a few methods. A printer can be connected to a network by itself as a stand-alone device, or it can be connected to one specific computer that can share it with every other computer that is connected to that network or homegroup. Continue reading to learn how to set up a printer on a network using Windows 7.
-
- Contact your network administrator if you are unfamiliar with the name of the network printer you need to install.
-
Advertisement
-
-
-
-
-
-
-
- You may be prompted to type in the administrator password if you are connected to a network.
-
Advertisement
-
-
-
-
-
- You may also click on the «Share Printers» link within the HomeGroup section.
-
-
- By default, there should already be a check mark next to «Printers.»
-
-
-
-
-
-
-
-
- You must power on the computer the printer is connected to in order to print documents from the other computer.
Advertisement
Advertisement
-
-
- Control Panel > Devices & Printers
-
-
-
-
-
-
- Example: \\IP-35_64BIT-PC\HP LaserJet 6P > Next
-
-
-
Advertisement
Ask a Question
200 characters left
Include your email address to get a message when this question is answered.
Submit
Advertisement
Video
-
Bluetooth and Wi-Fi printers can also be connected to a network without being connected to another computer or print server.
-
Any printer with a USB port can be shared on a homegroup network in Windows 7.
Thanks for submitting a tip for review!
Advertisement
About This Article
Thanks to all authors for creating a page that has been read 215,084 times.
Is this article up to date?
There are a lot of ways you can connect a printer to your PC or laptop. For example, you can use a USB cable, Bluetooth, a Wi-Fi connection, share another computer’s printer, or with an IP address.
Adding a printer with an IP address is fairly simple, and it can be done in a matter of minutes.
In this guide, we’ll show you how to install a printer on your PC by using the IP address on Windows and Mac. We’ll also go through the process of finding your printer’s IP address.
Whether you have Windows or Mac, installing a printer using its IP address is a relatively straightforward process.
Steps to Add a Printer Using IP Address for Windows
To add a printer using an IP address on Windows 10, follow the steps below:
- Click on the magnifying glass in the bottom-left corner of your screen.
- Type in “
Printers & scanners” and open. - Select “Add a printer or scanner.”
- Proceed to “The printer that I want isn’t listed” on the same tab.
- Click on “Add a printer using a TCP/IP address or hostname.”
- Go to “Next” in the bottom-right corner of the window.
- Under “Device type,” choose “TCP/IP Device.”
- Next to “Hostname or the IP address,” type in your IP address.
- Choose “Next.”
Note: Don’t uncheck the “Query the printer and automatically select the driver to use” box.
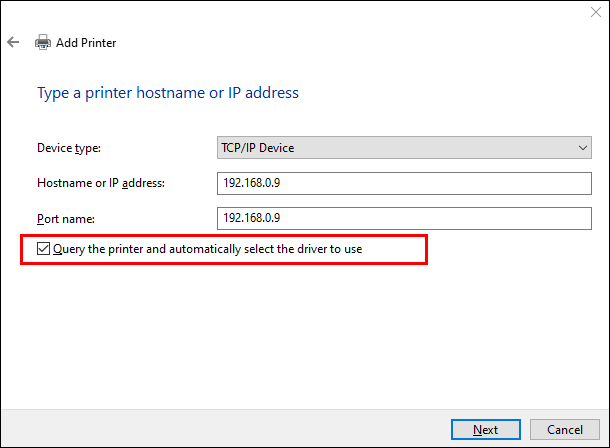
That’s all there is to it. It will take a couple of seconds for Windows to locate the printer. Once the two devices are connected, type in the printer’s name. In addition, if you want this device to be set as the default printer, all you need to do is check the “Set as the default printer” box. Afterward, click “Finish,” and you’re good to go.
Another way you can add a network printer using an IP address on Windows 10 is with “Control Panel.” Here’s how it’s done:
- Go to the magnifying glass in the bottom-left corner of your screen.
- Type in “
Control Panel” and open. - Navigate to “Hardware and Sound.”
- Proceed to “Devices and Printers” at the top of the window.
- Click on “Add a device” directly under “Devices and Printers.”
- Once again, proceed to “The printer that I want isn’t listed.”
- Click on the “Add a local printer or network printer with manual settings” box.
- Select “Next.”
- Go to “Create a new port.”
- Next to “Type of port,” choose “Standard TCP/IP Port.”
- Type in the IP address and the port name, and go to “Next.”
- Type in the printer’s name.
- Choose “Do not share this printer.”
- Check the “Set as the default printer” box.
- Click on “Finish” in the bottom-right corner of the window.
If you have Windows 7 or Windows Vista, this is how you can add a printer by using its IP address:
- Go to the Start button in the bottom-left corner of your screen.
- Find “Devices and Printers” on the right side of the pop-up menu.
- Navigate to “Add a printer” on the top of the new tab.
- Select “Add a local printer” on the new window, and then click on “Next.”
- Next to “Create a new port,” choose “Standard TCP/IP Port.”
- Go to “Next” once again.
- Type in the IP address of the printer, and click on “Next.”
That’s about it. Wait a couple of seconds for your Windows to install the printer. In the next tab, choose not to share this printer so that other networks can’t find and use it.
Windows also gives you the option to print a test page at this point. Just to make sure everything works fine, we suggest you do this. But if you want to skip this step, just go to “Finish.”
Steps to Add a Printer Using IP Address for Mac
Adding a printer using the IP address on your Mac is just as straightforward. Here’s how it’s done:
- Navigate to the apple icon in the upper-left corner of your screen.
- Choose “System Preferences…” on the drop-down menu.
- Find “Printers & Scanners” on the list of options and click on it.
- Select “+” in the bottom-left corner of the new window.
Note: Some older Mac versions require you to click on “Add printer” before proceeding to the next step.
- Go to the IP icon on the upper-left part of the new window.
- Type in the IP address of your printer.
- Fill out the rest of the information, like the printer’s name and use.
- When you’re done, click on “Add” in the bottom-right corner of the tab.
You’ve successfully managed to connect your printer to your Mac using its IP address. Now you can start using it normally.
Additional FAQs
How Do I Find the IP Address for My Printer?
Connecting your PC and printer with the printer’s IP address is a simple process. But in order for you to do so, you will need to know the IP address beforehand. Since the majority of printers don’t come with screens, you might wonder how you can find the necessary information.
The good news is that there are a couple of ways you can do so.
If your printer does have a screen, then it will be a piece of cake. Simply go to the menu, and find the IP address in the network settings.
The second method of figuring out your printer’s IP address is with the configuration sheet. All you need to do is press the power button for a couple of seconds. For some printers, you have to press and hold the “Go” button. If this doesn’t work with your printer, then you might have to go to the system’s menu first. Go to “Information” and then find the “Print configuration” option. Once the piece of paper is printed, you’ll find your printer’s IP address there.
The third option only works when the printer is currently connected to a computer. If that’s the case, navigate to “Devices and Printers” or “Devices & Scanners.” When you find the printer that’s connected to the PC, right-click on it, and go to “Printer Properties.” If there are any registered ports, your printer’s IP address should be written down there.
Another option is to download a third-party app that can scan all nearby IP addresses connected to your network.
Print to Your Heart’s Content
Now you know how to install a printer on your Windows and Mac with the printer’s IP address. You also know how to find your printer’s IP address. Once you link the two devices, you can start printing everything you need.
Have you ever connected a printer to a PC or laptop using its IP address? Did you use any of the methods explained in this article? Let us know in the comments section below.
В Windows есть возможность использовать общий сетевой принтер и общие сетевые папки.
Возникают случаи, когда необходимо распечатать документ через принтер, подключенный к компьютеру в локальной сети, но при настройке доступа к нему появляется ряд проблем. Рассмотрим пример стандартной рабочей сети с подключенным через роутер компьютером бухгалтера и присоединенным к нему принтером LaserJet 1200, а так же с рабочей станцией, подключенной в тот же самый роутер. Оба компьютера находятся под управлением операционной системой Windows 7.
Открытие общего доступа
Первая трудность, с которой сталкивается пользователь, это отсутствие доступа к удаленному компьютеру в локальной сети, в данном случае, к компьютеру бухгалтера, к которому подключен принтер по USB кабелю. Все потому, что по умолчанию в настройках Windows 7, отключено сетевое обнаружение. Это нужно для безопасности.
Чтобы его включить, необходимо выполнить следующее: сядьте за машину, к которой подключен через USB принтер (для удобства пусть она будет называться в примере «buh», а рабочая машина, с которой нужно удаленно подключиться к принтеру – «user1»).
Нажмите кнопку «Windows» (Пуск), расположенную слева в нижней части рабочего стола, откроется меню, в котором вы должны выбрать пункт «Панель управления». Далее найдите в списке ярлык с надписью «Центр управления сетями и общим доступом». В открывшемся окне, с левой стороны, у вас должен быть пункт «Изменить дополнительные параметры общего доступа», нажмите.
Внесите следующие изменения:
- «Включить сетевое обнаружение», включите эту галочку, чтоб ваш компьютер был виден другим пользователям локальной сети.
- «Включить общий доступ к файлам и принтерам», это основной параметр, за которым вы, собственно, сюда и зашли, включайте.
- «Включить общий доступ, чтоб сетевые пользователи могли читать и записывать файлы в общих папках». Эта функция вам может пригодиться для обмена файлами по сети, если открыть доступ на компьютере «buh» к папке, то можно будет с компьютера «user1» добавлять в нее файлы и оперировать с ними.
- «Отключить общий доступ с парольной защитой». Эту галочку вы ставите, если в вашей локальной сети нет посторонних компьютеров и нет угрозы утечки информации, в противном случае, этот пункт не затрагивайте, но при каждом включении компьютера придется проходить авторизацию на удаленной машине.
Далее нажимайте кнопку «Сохранить изменения» и заканчивайте на этом работу с данным окном.

Если компьютеры находятся в разных рабочих группах, это может усложнить задачу их доступа друг к другу. Обе машины должны состоять в одной и той же рабочей группе, например «WORKGROUP», как показано на рисунке ниже. Для этого необходимо нажать на кнопку «Изменить» и написать имя группы.

Снова нажмите на кнопку «Windows» в левой нижней части рабочего стола. В открывшемся меню выберите пункт «Панель управления». Откроется окно, в котором необходимо найти пункт «Устройства и принтеры». Откроется окно с устройствами. Нажмите правой кнопкой мыши на принтер LaserJet 1200 и выберите «Свойства принтера». Перейдите на закладку «Доступ» и поставьте галочку «Общий доступ к данному принтеру»». Нажмите «Применить» и «ОК». Теперь все готово для подключения.
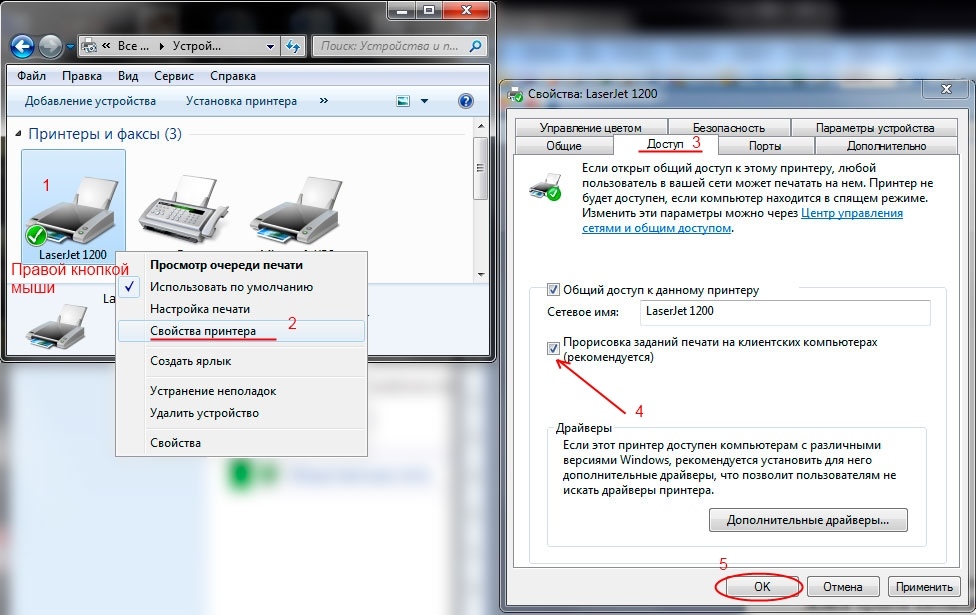
Подключение сетевого принтера на другом компьютере в локальной сети
Если Вы умеете пользоваться командной строкой (иначе пропустите этот и следующий абзац): садитесь за компьютер user1, попробуйте сделать команду ping до машины бухгалтера. Откройте все то же меню, нажатием на кнопку «Windows», выберите пункт «Выполнить» (или нажмите Win+R). Откроется окно со строкой для ввода текста. Напишите в нем команду: cmd. В открывшемся окне введите команду «ping buh» (без кавычек).
Если получены ответы и 0 потерь, то можно начинать подключение, в противном случае, если нет ответов, то варианта три: либо брандмауэр блокирует входящие подключения, либо антивирус, либо проблема с кабелем или сетевыми адаптерами. В первом случае попробуйте просто перезагрузить компьютер buh, во втором необходимо настроить фаерволл антивируса, для разрешения входящих подключений. Брандмауэр же, должен автоматически открыть доступ на входящие подключения, если этого не произошло, то необходимо вручную настроить брандмауэр, разрешив пользователям входящие подключения. В случае проблем с адаптерами следует переустановить драйверы сетевых карт, а если это не помогло, то заменить карты. Кабель следует протестировать и в случае неисправности заменить.
Итак, ответы от компьютера buh получены.
- Нажимаем круглую кнопку в углу рабочего стола и выберите «Выполнить» (Win+R).
- Напишите команду \\buh (без кавычек) и нажмите кнопку «ОК».
Вам откроется бухгалтерский компьютер, где вы и уведите общедоступный принтер LaserJet 1200. Нажмите на него правой кнопкой мыши и выберите «Подключить».

Теперь все готово. Для проверки напечатайте пробную страницу. Для этого нажмите все ту же круглую кнопку в углу рабочего стола и выберите пункт «Панель управления», поищите в открывшемся списке «Устройства и принтеры». Зайдите в него, и там будет ваш сетевой принтер с наименованием «LaserJet 1200 на buh». Кликните по нему правой кнопкой мыши и нажмите «Свойства принтера». В открывшемся окне выберите «Пробная печать». На сетевом принтере должна появиться задача с печатью пробного листка.
Инструкция по настройке сетевого принтера
1 звезда
2 звезды
3 звезды
4 звезды
5 звезд

Чтобы получить возможность использовать принтер совместно с другими пользователями, вам необходимо настроить его как сетевое печатающее устройство.
Настраиваем сетевой принтер под Windows 7 и Win8
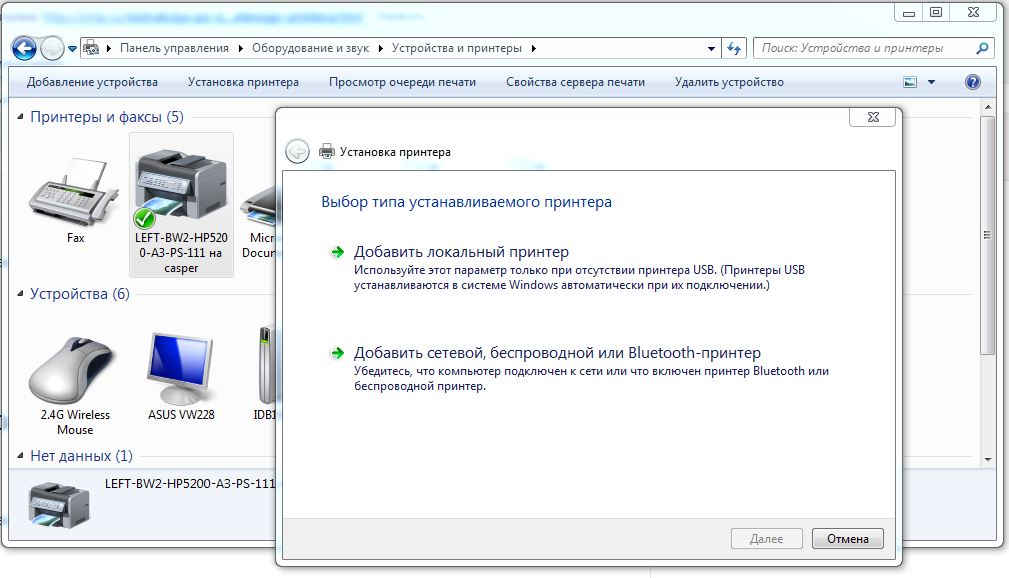
- Windows 8: откройте «Панель управления», для чего в стартовом меню введите поисковой запрос «sys» — вам будут показаны результаты поиска Win8 для управления системой. Выберите там пункт «Показать устройства и принтеры».
- Windows 7: нажмите на расположенный в левом нижнем углу экрана логотип Windows, чтобы открыть стартовое меню. В правой колонке выберите пункт «Устройства и принтеры».
- В меню, расположенном в верхней части окна, выберите пункт «Установка принтера». В новом открывшемся окне выберите нижний пункт «Добавить сетевой, беспроводной или Bluetooth-принтер». После этого будет произведен поиск всех доступных принтеров.
- Если нужный вам принтер будет найден, кликните на него и подтвердите свой выбор нажатием на кнопку «Далее».
- Теперь вы можете присвоить принтеру название. Затем снова нажмите на «Далее».
- В заключение вы можете выбрать — хотите ли использовать данное печатающее устройство в качестве принтера по умолчанию. Для этого надо поставить галочку напротив соответствующей строки. В конце нажмите на кнопку «Готово».
Теперь принтер может быть использован любым пользователем на любом компьютере. Единственное ограничение заключается в том, что все устройства должны быть подключены к одной и той же сети.
Вы также можете ознакомиться с нашими советами «ПК не видит сетевой принтер — что делать?», «Превращаем обычный принтер в сетевой» и «Сетевой принтер недоступен — что делать?», «Что делать, если принтер «не отвечает»?».
Фото: компания-производитель
Была ли статья интересна?
Как разрешить всем пользователям печатать с одного принтера.
Начнем с того, что современные принтеры, МФУ и другие устройства различаются по типу подключения к ПК. Самые популярные и распространенные это LPT (хотя этот порт уже выходит из моды), USB, Ethernet порты. Соотвественно настройка принтера на персональном компьютере будет различаться в зависимости от того, какой порт вы используете. Все порты имеют свои плюсы и минусы. Ну например, если через usb соединение печать, можно сказать, «моментальная», то для печати по сети может потребоваться какое-то время, ведь документы различаются по своему размеру и пока они не передадуться через сеть на принтер, печать не начнется… к тому же, если принтер подключен через usb, в случае поломки серверного ПК (ПК на котором установлен принтер), принтер не будет доступен ни у кого из пользователей.
Итак, давайте начнем. Рассмотрим два примера по настройке устройств на ОС Windows 7.
USB-соединение
Допустим, принтер установлен на вашем компьютере и подключен по USB-кабелю, как сделать так, чтобы и другие пользователи могли печатать на нем?
Нам необходимо проследовать в «Пуск» — «Устройства и принтеры«:

В появившемся окне будут отображаться все установленные принтеры, факсы, мониторы, сканеры, МФУ-шки и так далее:

Но нам нужно выбрать тот принтер, к которому следует предоставить общий доступ. Щелкаем правой кнопкой мыши по нужному принтеру (в моем случае это HP LaserJet 400 MFP M425 PCL 6). Во всплывающем окне необходимо щелкнуть по пункту «Свойство принтера«:

Далее, переходим во вкладку «Доступ«:

Что мы тут видем, это неактивный пункт «Общий доступ к данному принтеру«. Необходимо поставить галочку в этом пункте. Подобные манипуляции позволять теперь нам найти принтер по ip адресу или DNS имени компьютера. Но не торопитесь нажимать «ОК«, следует еще поставить галочку в пункте с названием «Внести в Active Directory» (Если у вас доменная машина, это упростит поиск принтера, а как, можно узнать ниже в статье):

Прежде чем нажать по кнопке «ОК«, сделаем завершающую настройку. Щелкнем по кнопке «Дополнительные драйверы…«:

В окне «Дополнительные драйверы» необходимо отметить все галочки (при условии, что установлены драйверы для x86, x64 и т.д. устройств). Это позволит устанавливать драйверы к принтеру по сети не только для 32-битных ПК, но и для 64-битных:

Все! Теперь можно нажимать «ОК» в этом и предыдущем окне. Настройка по предоставлению общего доступа завершена. Теперь рассмотрим как подключиться к нашему принтеру с другого ПК. Для этого необходимо на другом ПК перейти в окно «Устройства и принтеры» и кликнуть по ссылке «Установка принтера«:

В появившемся окне увидим два пункта: «Добавить локальный принтер» и «Добавить сетевой, беспроводной или Bluetooth-принтер«:

Для подключения принтера по IP-адресу выбираем первый пункт, для подключения принтера через Active Directory, выбираем второй пункт. Давайте сперва выберем первый пункт, щелкаем по нему и переходим в «Выбирите порт принтера«:

Выбираем «Создать новый порт«, в «Тип порта» выбираем «Standard TCP/IP Port» либо «Local Port» и нажимаем «Далее«:

В меню «Введите имя или IP-адрес принтера» необходимо указать IP адрес компьютера, на котором установлен принтер (в моем случае это 10.81.0.50), жмем «Далее«, после чего должна начаться установка принтера. По окончанию установки можно будет начать печать.

Так, теперь давайте вернемся на несколько пунктов назад и рассмотрим пример с добавлением принтера через Active Directory. Выбираем пункт «Добавить сетевой, беспроводной или Bluetooth-принтер«:

В меню «Поиск доступных принтеров..«, не дожидаясь поиска сразу нажимаем ссылку «Нужный принтер отсутствует в списке«:

В появившемся меню мы видим три варианта установки, можно выбрать любой из них. В первом пункте можно найти принтер через Active Directory, во втором пункте можно найти, указав имя компьютера или отыскав компьютер по сети, в третьем пункте можно указать ip-адрес. Выбираем первый пункт, нажимаем «Далее» и получаем окно «Поиск: Принтеры«:


Здесь появиться список всех доступных принтеров в доменной сети, а также можно отфильтровать их по параметрам. На скриншоте видно, я выбрал свой принтер, который расшарил ранее, просто щелкаем по нему, чтобы начать его установку, по завершении которой можно пользоваться принтером.
Ehternet-соединение
Пример такого подключения покажу на принтере, вернее МФУ Canon i-Sensys 411 dw. У других производителей и на других моделях действия будут идентичны. Прежде чем подключиться напрямую к принтеру по сети, необходимо на самом принтере настроить его IP адрес! Это важно, иначе мы просто не найдем принтер в сети.
На сенсорном дисплее принтера нажимаем на «Меню«:

Выбираем «Настройка сети«:

Выбираем «Настройки TCP/IP«:

Выбираем «Настройки IPv4«:

Выбираем «Настрйоки IP-адреса«:

В этом меню можно получить настройки автоматически, но как показывает опыт, принтер не может схавать DHCP сервер, короче говоря автоматически не правильно присваиваются IP адреса принтру, лучше ввести их вручную. Выбираем «Получить вручную«:

Вводим IP-адрес, маску подсети. Все эти параметры зависят от вашей сети, на фото адрес представлен как пример. Когда введены адрес и маска подсети нажимаем «Применить» и можем двигаться к своему компьютеру для подключения принтера.

После настройки принтера необходимо скачать драйвер с официального сайта, в моем случае был скачен драйвер «MF410MFDriverV2160W64RU«. Распаковываем и запускаем:

Жмем «Далее«, затем «Да«, в окне «Выбор типа соединения» выбираем «Сетевое соединение (для сетевых моделей)«:

В следующем окне мы найдем принтер, если автоматический поиск не помог, вводим ip-адрес принтера и нажимаем «Далее«:

На этом все! Принтер установится и можно будет печатать документы. Надеюсь статья поможет вам в настройке своего принтера! Удачи!